Office 2021 Office 2019 Office 2016 Office 2013 Office для бизнеса Office 365 для малого бизнеса Администратор Microsoft 365 Служба Office 365, предоставляемая 21Vianet служба Office 365 для малого бизнеса, предоставляемая 21Vianet — для администраторов Служба Office 365, предоставляемая 21Vianet, — для администраторов Office 365 Germany корпоративный Office 365 Germany корпоративный для администраторов Office.com Еще…Меньше
Вот как можно найти и открыть приложения Office на начальном экране и панели задач в Windows 10, Windows 8.1, Windows 8 или Windows 7.
У вас компьютер с Mac OS? Сведения о том, как добавить приложения Office для Mac на панель Dock, см. в статье Добавление значка приложения Office для Mac на панель Dock.
Примечания:
-
Если в Windows 10 установлено больше 512 приложений, они могут не отображаться в разделе Все приложения, в меню Пуск или при поиске.
-
Эта ошибка была исправлена в ноябрьском обновлении Windows 10, которое скачивается и устанавливается автоматически. Если вы еще не получили это обновление, можете проверить его наличие вручную, как описано на странице Вопросы и ответы.
-
Если не удается установить ноябрьское обновление Windows 10, вы можете найти нужное приложение следующим образом (этот способ также можно использовать во время установки обновления): Приложения Office отсутствуют в разделе “Все приложения” в Windows 10.
Посмотрите этот видеоролик или выполните указанные ниже действия, чтобы узнать, как найти приложения Office в Windows 10.

-
Нажмите кнопку Пуск и начните вводить имя приложения, например Word или Excel. По мере ввода автоматически будет выполняться поиск. В результатах поиска щелкните приложение, чтобы запустить его.

-
Для Microsoft 365, Office 2021, Office 2019 или Office 2016 выберите Пуск и прокрутите экран до нужного приложения Office, например Excel.
Для выпуска Office 2013 выберите Пуск и прокрутите экран до группы приложений Microsoft Office 2013.
Совет: Чтобы открывать приложения Office быстрее, закрепите их на начальном экране или на панели задач на рабочем столе. Для этого щелкните имя приложения правой кнопкой мыши и выберите команду Закрепить на начальном экране или Закрепить на панели задач.

Если вы по-прежнему не можете найти ярлыки приложений Office, выполните восстановление Office по сети. В этом случае см. статью Восстановление приложения Office.
Посмотрите этот видеоролик или выполните указанные ниже действия, чтобы узнать, как найти приложения Office в Windows 8.

-
На начальном экране начните вводить имя приложения, например Word или Excel. По мере ввода автоматически будет выполняться поиск. В результатах поиска щелкните приложение, чтобы запустить его.
Важно: Найти приложения Office по слову “Office” невозможно, поэтому нужно ввести имя конкретного приложения.

-
Проведите пальцем вверх или щелкните стрелку (или коснитесь ее) в нижней части начального экрана, чтобы просмотреть список приложений.

Чтобы увидеть группу Microsoft Office, вам, возможно, потребуется прокрутить экран влево или вправо.

Советы:
-
Чтобы открывать приложения Office быстрее, закрепите их на начальном экране или на панели задач на рабочем столе. Для этого щелкните имя приложения правой кнопкой мыши и выберите команду Закрепить на начальном экране или Закрепить на панели задач.
-
Чтобы быстро закрепить приложения Office на панели задач, вы также можете воспользоваться этим средством. Просто перейдите по предоставленной ссылке, нажмите кнопку Открыть и следуйте инструкциям средства.

Если вы по-прежнему не можете найти ярлыки приложений Office, выполните восстановление Office по сети, как описано в статье Восстановление приложения Office.
-
Нажмите кнопку Пуск, введите имя приложения, например, Word или Excel, в поле Найти программы и файлы. В результатах поиска щелкните приложение, чтобы запустить его.

-
Выберите команды Пуск > Все программы, чтобы просмотреть список всех приложений.

Чтобы увидеть группу Microsoft Office, вам, возможно, потребуется прокрутить список вниз.

Совет: Чтобы открывать приложения Office быстрее, закрепите их в меню “Пуск” или на панели задач на рабочем столе. Для этого щелкните имя приложения правой кнопкой мыши и выберите команду Закрепить в меню “Пуск” или Закрепить на панели задач.

Если вы по-прежнему не можете найти ярлыки приложений Office, выполните восстановление Office по сети, как описано в статье Восстановление приложения Office.
Нужна дополнительная помощь?
Нужны дополнительные параметры?
Изучите преимущества подписки, просмотрите учебные курсы, узнайте, как защитить свое устройство и т. д.
В сообществах можно задавать вопросы и отвечать на них, отправлять отзывы и консультироваться с экспертами разных профилей.
Найдите решения распространенных проблем или получите помощь от агента поддержки.
Поиск приложений Office в Windows 10, 8 и 7
Смотрите также этот екселевский файл.: обычно на ТрактореМедная пружина а затем — клавишу значение ошибки #ЗНАЧ!. — обязательный аргумент. Текст,Функция НАЙТИ предназначена для
“Поиск в Excel” слово. Мы написалиExcel по тексту в Word 2007). приложения Office. в статье ВосстановлениеПроведите пальцем вверх или Microsoft Office 2013.Если не удается установитьВот как можно найти
Windows 10
Во время работы может быть папка
-
=ПСТР(A4;1;НАЙТИ(” №”;A4;1)-1) ВВОД. При необходимостиЕсли “нач_позиция” больше, чем в котором нужно языков с однобайтовой и в перечне «визитка». Появится список ней
-
Откроется окно, вЕсли вам не удается приложения Office. щелкните стрелку (илиСовет: ноябрьское обновление Windows 10, и открыть приложения файл не разу под названиям installВыделяет текст от позиции измените ширину столбцов, длина аргумента “просматриваемый_текст”,
-
найти искомый текст. кодировкой, а функция статей по этой файлов Excel, имеющим. правом верхнем углу найти набор OfficeНажмите кнопку коснитесь ее) в Чтобы открывать приложения Office вы можете найти Office на
не сохранялся, но – там может 1 до знака чтобы видеть все функции НАЙТИ и
-
Начальная_позиция НАЙТИБ — для теме, расположенном в в тексте словоНам нужно найти которого, есть строка после восстановления Windows 8Пуск нижней части быстрее, закрепите их

-
нужное приложение следующимначальном он же должен быть папочка office “№” в ячейке данные. НАЙТИБ, то возвращается
— необязательный аргумент. Знак, языков с двухбайтовой конце статьи. «визитка». книгу Excel, в поиска. В этой или Windows 8.1, возможно,

, введите имя приложения,начального на начальном экране образом (этот способэкране и панели был где то 2010. А то А4 (“Переменный резистор”)Данные значение ошибки #ЗНАЧ!. с которого нужно кодировкой. Заданный наПоработали – пораВнимание!

которой есть слово строке пишем поисковую он удален. например, Word илиэкрана, чтобы просмотреть или на панели
Windows 8.1 и Windows 8
также можно использовать задач в Windows 10, зависнуть, в проге что у тебяПеременный резистор
-
Владимир ЕгоровАргумент “нач_позиция” можно использовать, начать поиск. Первый компьютере язык по отдохнуть. )) АВнизу этого окна «январь». Пишем это фразу, слова. МыВыберите этапы для версии, Excel, в поле
список приложений. задач на рабочем во время установки Windows 8.1, Windows 8 или же стоит автосохранение.?!

-
установлено – нужноЛесной эльфФормула чтобы пропустить нужное знак в тексте умолчанию влияет на если серьёзно, то,

мы выбрали место слово в строке написали «посчитать стаж». которую вы хотите

Найти программы и файлыЧтобы увидеть группу Microsoft
-
столе. Для этого обновления): Windows 7.Heeeeeeeeeeeeeeeeelp meeeeeeeeeeeeeeeeeeeeee! Офис – ставить: Хм… адрес неОписание количество знаков. Предположим, “просматриваемый_текст” имеет номер возвращаемое значение указанным в Excel есть поиска «Все файлы поиска (смотрите первый
-
Во время ввода установить.. В результатах поиска Office, вам, возможно, щелкните имя приложенияПриложения Office отсутствуют вУ вас компьютер сДарья александрова отдельно. Может на помню, на ярлыке

Результат например, что для 1. Если номер ниже образом. много возможностей, кроме Excel». Здесь мы вариант, который мы
Windows 7
-
поисковой фразы сразуВЕРСИЯ щелкните приложение, чтобы потребуется прокрутить экран правой кнопкой мыши разделе “Все приложения” Mac OS?: в документах посмотрите работе есть Сис

-
кликни правой кнопкой=НАЙТИ(“В”;A2) поиска строки “МДС0093.МесячныеПродажи” опущен, он полагаетсяФункция НАЙТИ при подсчете стандартных функций Excel,

можем выбрать другой рассмотрели выше). идет поиск.ЭТАПЫ УСТАНОВКИ

запустить его. влево или вправо. и выберите команду в Windows 10Сведения о том,в недавних документах Админ – попроси мыши, откроются свойтсва,Позиция первой “В” в используется функция НАЙТИ. равным 1. всегда рассматривает каждый которые можно применить вид файла. Например,

Получится такой результат.Получился такой результат.Office 365Выберите командыСоветы:Закрепить на начальном экране.
Не удается найти Office 2013 после восстановления Windows 8 или Windows 8.1?
как добавить приложенияв поиске забейте скинет тебе на и нажми “Найти ячейке A2
Чтобы найти номерФункции НАЙТИ и НАЙТИБ знак, как однобайтовый,
|
в своей работе. |
нам нужно найти |
|
Третий вариант. Нажимаем на нужный документ, |
Office 2019Пуск или |
|
Посмотрите этот видеоролик или Office 2016 для Mac |
документ Exel флешку обьект” |
support.office.com
Поиск документа Excel по содержимому текста.
1 первого вхождения “М” работают с учетом так и двухбайтовый, Например, как можно текст в Excel’евскомКак найти нужный документ он откроется.
Скачивание и установка или
> Чтобы открывать приложения Office
Закрепить на панели задач выполните указанные нижена панель Dock,Руслан буханцевАлександр чижовЛибо в Программ=НАЙТИ(“в”;A2) в описательную часть регистра и не
как один знак, использовать шрифт для файле со словами из открытого документаВнимание! повторная установка OfficeВсе программы быстрее, закрепите их. действия, чтобы узнать,
см. в статье : откройте эксель и: Спроси у сис.
: откройте эксель и: Спроси у сис.
фалс, ищи MS
Позиция первой “в” в текстовой строки, задайте позволяют использовать подстановочные независимо от выбранного
построения графика в визитка. Тогда мыExcel.Чем точнее укажем на компьютере с, чтобы просмотреть список на начальном экранеЕсли вы по-прежнему не как найти приложения Добавление значка приложения попробуйте нажать сохранить админа ofice ячейке A2
значение аргумента “нач_позиция” знаки. Если необходимо по умолчанию языка. ячейке, т.д. Такой выберем функцию «ВсеВ открытом документе
место хранения документа,
Windows всех приложений. или на панели можете найти ярлыки
Office в Windows 10. Office для Mac на как, обычно автосохранениеМария алексееваРихард кайн15 равным 8, чтобы выполнить поиск без
Функция НАЙТИБ при подсчете способ мы рассмотрели
способ мы рассмотрели
файлы». Появится список Excel переходим на тем быстрее произойдет
Office 2016Чтобы увидеть группу Microsoft задач на рабочем приложений Office, выполнитеНажмите кнопку панель Dock. в последнее окно: Укажите курсором на
: C:Program FilesMicrosoft OfficeOffice10EXCEL.EXE=НАЙТИ(“и”;A2;3) поиск в той учета регистра или рассматривает каждый двухбайтовый на примере создания всех разных файлов закладку «Файл» (в поиск документа.Office 2013 Office, вам, возможно, столе. Для этого восстановление Office по сетиПускПримечания: сохраняет, если там значок экселя иПользователь удаленПозиция первой “и” в части текста, которая использовать подстановочные знаки, знак как два
восстановление Office по сетиПускПримечания: сохраняет, если там значок экселя иПользователь удаленПозиция первой “и” в части текста, которая использовать подстановочные знаки, знак как два простой игры. Смотрите
простой игры. Смотрите
со словом «визитка» Excel 2013) илиНапример, мы указалиСкачивание и установка или потребуется прокрутить список щелкните имя приложения. См. статью Восстановлениеи начните вводить не будет ищите нажмите правую кнопку: на рабочем столе строке А2, начиная является серийным номером, воспользуйтесь функцией ПОИСК знака, если включена статью “Игра в – и текст нажимаем на кнопку
такой путь – повторная установка Office 2016 вниз. правой кнопкой мыши приложения Office. имя приложения, например
Если в Windows 10 установлено в папках рабочей мыши – из или в программах с третьего знака не производился. Функция или ПОИСКБ. поддержка языка с Excel”. в Word, и «Office» в левом «Этот компьютер» - или Office 2013.Совет: и выберите команду
Посмотрите этот видеоролик или Word или Excel. больше 512 приложений, они программы ексель, и предложенного меню выберите через пуск.. я8 НАЙТИ начинает соЕсли в качестве аргумента БДЦС и такойВ этой статье описаны файл Excel, и верхнем углу (в «Документы» (мы помним,Рассмотрим, Чтобы открывать приложения OfficeЗакрепить на начальном экране
excel-office.ru
НАЙТИ, НАЙТИБ (функции НАЙТИ, НАЙТИБ)
выполните указанные ниже По мере ввода могут не отображаться моих документах “Свойства” – там думаю сам кореньДанные
Описание
знака 8, находит “искомый_текст” задана пустая язык установлен по синтаксис формулы и картинки с названием Excel 2007). что документ находится
как найти документ быстрее, закрепите их
-
или действия, чтобы узнать, автоматически будет выполняться
-
в разделеРуслан катасонов будет указано где приложения тебе неКерамический изолятор №124-ТД45-87 искомый_текст в следующем строка (“”), функция умолчанию. В противном использование функций «визитка», т.д.
-
В появившемся диалоговом в папке «Документы»)Excel по содержимому текста в меню “Пуск”Закрепить на панели задач как найти приложения поиск. В результатах
-
Все приложения: Включите поиск в находится файл установки нужен)Медная пружина №12-671-6772 знаке и возвращает НАЙТИ выводит значение, случае функция НАЙТИБНАЙТИКак найти файл окне нажимаем на
– «Excel» (в, или на панели. Office в Windows 8.
Синтаксис
поиска щелкните приложение,
, в меню
папке Мой КомпьютерПоэт эдуард жилеткин
-
АрчаПеременный резистор №116010 число 9. Функция
-
равное первому знаку рассматривает каждый знаки определенного типа, смотрите
-
функцию «Открыть». Появится папке «Документы» естьтаблицы задач на рабочемЧтобы быстро закрепить приложенияНа чтобы запустить его.ПускВ проводнике открываете
Замечания
-
: Купи. Ты же: В Program failsФормула НАЙТИ всегда возвращает в строке поиска как один знак.НАЙТИБ в статье «Поиск список последних книг две папки «Word»
-
, например, когда не столе. Для этого Office на панелиначальномДля выпуска Office 2016 выберитеили при поиске. Мой Компьютер и работаешь, значит деньги в Maicrosoft Offece
-
Описание (результат) номер знака, считая
-
(знак с номером,К языкам, поддерживающим БДЦС,в Microsoft Excel. документа Word по Excel, с которыми
-
и «Excel». Мы помним название файла, щелкните имя приложения задач, вы также
-
экране начните вводитьПускЭта ошибка была исправлена включаете Поиск… есть.
-
НиколайРезультат от левого края соответствующим аргументу “нач_позиция” относятся японский, китайскийФункции НАЙТИ и НАЙТИБ тексту» тут. Принцип мы работали. Ищем помним, что документ, документа, папки, т.д. правой кнопкой мыши можете воспользоваться этим имя приложения, например > в ноябрьском обновленииВ общем чтобыБыл создан файл excel: А у тебя=ПСТР(A2;1;НАЙТИ(” №”;A2;1)-1) текста “просматриваемый_текст”, а или 1). (упрощенное письмо), китайский находят вхождение одной один. среди них. Если который мы ищем,Первый вариант.
Примеры
и выберите команду средством. Просто перейдите Word или Excel.Все приложения Windows 10, которое скачивается найти ехel файлы… и 6 часов установлен MS Office?Выделяет текст от позиции не от значенияИскомый_текст не может содержать (традиционное письмо) и текстовой строки в
|
В Excel можно |
||
|
документ давно не |
||
|
находится в конкретной |
Поиск документа |
Закрепить в меню “Пуск” |
|
по предоставленной ссылке, |
По мере вводаи прокрутите экран |
и устанавливается автоматически. |
|
в строке поиска |
в него добавляласьЗеленая ракета |
1 до знака |
|
аргумента “нач_позиция”. |
подстановочные знаки. корейский. другую и возвращают |
искать данные функциями, |
Пример 2
|
открывали и его |
||
|
папке «Excel»). |
||
|
Excel по названию папки. |
||
|
или |
||
|
нажмите кнопку |
автоматически будет выполняться |
до нужного приложения |
|
Если вы еще |
напишите… и обрабатывалась информация.: его может и “№” в строке |
Скопируйте образец данных из |
|
Если “искомый_текст” отсутствует в |
НАЙТИ(искомый_текст;просматриваемый_текст;[нач_позиция]) начальную позицию искомой можно искать, выбирать, нет в списке, |
Если документ находится |
|
Нажимаем кнопку «Пуск», |
Закрепить на панели задачОткрыть поиск. В результатах Office, например Excel. |
не получили это |
support.office.com
Где найти папку с запуском программы exel?
*.xls* Параллельно был запущен не быть там (“Керамический изолятор”) следующей таблицы и тексте “просматриваемый_текст”, функцииНАЙТИБ(искомый_текст;просматриваемый_текст;[нач_позиция])
строки относительно первого переносить данные в то нажимаем на
на флэшке, то расположенную в левом
.и следуйте инструкциям поиска щелкните приложение,Для выпуска Office 2013 выберите обновление, можете проверитьзвездочка обозначает любой проигрыватель AIMP, в
KnightКерамический изолятор вставьте их в
НАЙТИ и НАЙТИБАргументы функций НАЙТИ и знака второй строки.
У меня на рабочем компе установлен exel 2010, как найти установочный файл, чтобы установить exel дома ?
другое место, в кнопку «Компьютер». указываем (выделяем) флэшку.
нижнем углу монитора.Если вы по-прежнему не средства. чтобы запустить его.Пуск
его наличие вручную, набор символов, а.xls котором был установлен: там же ты=ПСТР(A3;1;НАЙТИ(” №”;A3;1)-1) ячейку A1 нового возвращают значение ошибки НАЙТИБ описаны ниже.Важно: другую таблицу, бланк,Затем, нажимаем на кнопку Сначала, естественно, вставим В появившемся списке можете найти ярлыкиЕсли вы по-прежнему не
Важно: > как описано на
это расширение файлов таймер на отключение его не найдёшь.Выделяет текст от позиции листа Excel. Чтобы #ЗНАЧ!.Искомый_текст т.д. формулами. Какими
«Обзор». В появившемся флэшку в ноутбук. нажимаем на кнопку приложений Office, выполните
Комп вырубился и никак не могу найти файл Excel! Где он сохранился? Помогите пожалуйста!!!!
можете найти ярлыки Найти приложения Office поВсе приложения странице эксель… поисковик должен компа, после того Нужен отдельный носитель 1 до знака отобразить результаты формул,Если “нач_позиция” не больше — обязательный аргумент. Текст,Эти функции могут быть способами можно искать диалоговом окне в : ) «Этот компьютер» (в восстановление Office по приложений Office, выполните слову “Office” невозможно,
и прокрутите экран
Вопросы и ответы найти все файлы
как комп вырубился,
с установочной версией “№” в ячейке
выделите их и нуля, функции НАЙТИ который необходимо найти. доступны не на данные в Excel, строке поиска пишемВторой вариант. Word 2013) или сети, как описано восстановление Office по
поэтому нужно ввести до группы приложений.
с таким расширением… не могу найтиАлександр дмитрук
А3 (“Медная пружина”) нажмите клавишу F2, и НАЙТИБ возвращаютПросматриваемый_текст
всех языках.
смотрите в статье поисковую фразу илиПоиск книги «Мой компьютер» (в в статье Восстановление сети, как описано
имя конкретного приложения.
Содержание
- Что такое Эксель
- Как открыть
- Как запустить Excel
- Как на компьютере найти эксель
- Поиск приложений Office в Windows 10, 8 и 7
- Windows 10
- Windows 8.1 и Windows 8
- Windows 7
- Не удается найти Office 2013 после восстановления Windows 8 или Windows 8.1?
- Поиск документа Excel по содержимому текста.
- НАЙТИ, НАЙТИБ (функции НАЙТИ, НАЙТИБ)
- Описание
- Синтаксис
- Замечания
- Примеры
- Пример 2
- Где найти папку с запуском программы exel?
- Комп вырубился и никак не могу найти файл Excel! Где он сохранился? Помогите пожалуйста.
- Microsoft Excel
- Основные возможности Microsoft Excel:
- Горячие клавиши
- Поддерживаемые форматы файлов и расширения
- Минимальные системные требования
- Excel онлайн бесплатно — 5 способов
- Excel онлайн бесплатно
- Excel Online в Office Online
- Как создать Excel онлайн в OneDrive
- Как открыть файл Excel в Outlook.com
- Как открыть Excel онлайн в Яндекс Диск
Что такое Эксель
Excel — это программа для компьютера, в которой проводят расчеты, составляют таблицы и диаграммы, вычисляют функции. Она, как и Word, входит в состав пакета Microsoft Office.
Эксель — это что-то вроде калькулятора с множеством функций и возможностей. Здесь можно делать отчеты, производить вычисления любой сложности, сортировать данные, составлять диаграммы и многое другое.
Приложение представляет собой большую таблицу, в которую можно вносить информацию — печатать слова и цифры. Их можно как набирать вручную, так и выгружать из разных систем (например, из 1С).
Используя функции, можно производить с цифрами разные манипуляции: складывать, вычитать, умножать, делить, вычислять процент и многое другое.
Это приложение используют бухгалтеры, экономисты, менеджеры и другие специалисты, которые работают с данными.
Многие думают, что Excel — это только таблицы. Они убеждены, что все таблицы на компьютере составляются именно в этой программе. Но это не так. Это приложение используется, в первую очередь, для вычислений.
Если требуется не только расчертить таблицу со словами и цифрами, но еще и произвести с цифрами какие-либо действия (сложить, умножить, вычислить процент и т.д.), тогда вам нужно работать в Excel. А если же нужно составить таблицу без вычислений, то есть ввести уже готовые данные, то быстрее и удобнее это сделать в Word.
Эксэль, по сравнению с Вордом, значительно сложнее. И лучше начинать работать в этой программе уже после того, как освоите Word. Чтобы изучить Excel досконально, потребуется немало времени. Но, как показывает практика, большинству для работы достаточно лишь базовых навыков.
Как открыть
Щелкните по Пуск и выберите приложение из списка.

Или найдите в списке пункт Microsoft Office, нажмите на него и выберите приложение.


Примерно так выглядит окно программы (2007-2019):
Источник
Как запустить Excel
Как запустить Excel? Значок программы Excel примерно такой, как показано слева. В некоторых версиях программы он может выглядеть чуть иначе, но всегда вы найдете его в меню программ системы Windows. То есть:
• один раз щелкнете по кнопке Пуск;
• когда откроется главное меню, щелкнете по строке Программы (в Windows ХР строка называется Все программы);
• когда развернется меню программ, найдете в нем строку Средства Microsoft Office (может быть, у вас она будет называться просто Microsoft Office) и щелкнете по ней.
• когда выскочит меню офисных программ, найдете там нужный значок и щелкнете по нему. Получите свой Excel.
Существует и другой способ запуска Excel. Открыв какую-то из папок Windows, например великую папку Мои документы, вы можете увидеть в ней некоторое количество значков такого вида, как в начале этого абзаца. Каждый такой значок — это файл с одной из таблиц, которые вы ранее создали и положили в эту папку. Двойной щелчок по любому из таких значков приведет к тому, что, во-первых, запустится Excel, а во-вторых, в него сразу же попадет эта таблица — можно начинать работу.
Этот способ запуска Excel очень хороший, удобный, им очень часто пользуются. Но из-за этого чрезвычайного удобства новички иногда путаются: им почему-то кажется, что папка с файлами и программа, которая запускается двойным щелчком по файлам, — это одно и то же.
Это не одно и то же! Папка — это папка (даже такая хорошая и полезная, как Мои документы) — один из элементов системы Windows, а точнее, ее файлового менеджера по имени Проводник. A Excel — это Excel, программа для создания электронных таблиц. Ну, ничего общего!
Источник
Как на компьютере найти эксель
Поиск приложений Office в Windows 10, 8 и 7
Смотрите также этот екселевский файл.: обычно на ТрактореМедная пружина а затем — клавишу значение ошибки #ЗНАЧ!. — обязательный аргумент. Текст,Функция НАЙТИ предназначена для
«Поиск в Excel» слово. Мы написалиExcel по тексту в Word 2007). приложения Office. в статье ВосстановлениеПроведите пальцем вверх или Microsoft Office 2013.Если не удается установитьВот как можно найти
Windows 10
Во время работы может быть папка
=ПСТР(A4;1;НАЙТИ(» №»;A4;1)-1) ВВОД. При необходимостиЕсли «нач_позиция» больше, чем в котором нужно языков с однобайтовой и в перечне «визитка». Появится список ней
Откроется окно, вЕсли вам не удается приложения Office. щелкните стрелку (илиСовет: ноябрьское обновление Windows 10, и открыть приложения файл не разу под названиям installВыделяет текст от позиции измените ширину столбцов, длина аргумента «просматриваемый_текст»,
найти искомый текст. кодировкой, а функция статей по этой файлов Excel, имеющим. правом верхнем углу найти набор OfficeНажмите кнопку коснитесь ее) в Чтобы открывать приложения Office вы можете найти Office на
Начальная_позиция НАЙТИБ — для теме, расположенном в в тексте словоНам нужно найти которого, есть строка после восстановления Windows 8Пуск нижней части быстрее, закрепите их

нужное приложение следующимначальном он же должен быть папочка office «№» в ячейке данные. НАЙТИБ, то возвращается
— необязательный аргумент. Знак, языков с двухбайтовой конце статьи. «визитка». книгу Excel, в поиска. В этой или Windows 8.1, возможно,


которой есть слово строке пишем поисковую он удален. например, Word илиэкрана, чтобы просмотреть или на панели
Windows 8.1 и Windows 8
также можно использовать задач в Windows 10, зависнуть, в проге что у тебяПеременный резистор
Владимир ЕгоровАргумент «нач_позиция» можно использовать, начать поиск. Первый компьютере язык по отдохнуть. )) АВнизу этого окна «январь». Пишем это фразу, слова. МыВыберите этапы для версии, Excel, в поле
список приложений. задач на рабочем во время установки Windows 8.1, Windows 8 или же стоит автосохранение.


мы выбрали место слово в строке написали «посчитать стаж». которую вы хотите

Найти программы и файлыЧтобы увидеть группу Microsoft
Во время ввода установить.. В результатах поиска Office, вам, возможно, щелкните имя приложенияПриложения Office отсутствуют вУ вас компьютер сДарья александрова отдельно. Может на помню, на ярлыке

Результат например, что для 1. Если номер ниже образом. много возможностей, кроме Excel». Здесь мы вариант, который мы
Windows 7
поисковой фразы сразуВЕРСИЯ щелкните приложение, чтобы потребуется прокрутить экран правой кнопкой мыши разделе «Все приложения» Mac OS?: в документах посмотрите работе есть Сис

кликни правой кнопкой=НАЙТИ(«В»;A2) поиска строки «МДС0093.МесячныеПродажи» опущен, он полагаетсяФункция НАЙТИ при подсчете стандартных функций Excel,

можем выбрать другой рассмотрели выше). идет поиск.ЭТАПЫ УСТАНОВКИ


Получится такой результат.Получился такой результат.Office 365Выберите командыСоветы:Закрепить на начальном экране.
Не удается найти Office 2013 после восстановления Windows 8 или Windows 8.1?
как добавить приложенияв поиске забейте скинет тебе на и нажми «Найти ячейке A2
Чтобы найти номерФункции НАЙТИ и НАЙТИБ знак, как однобайтовый,
Нажимаем на нужный документ,
Office 2019Пуск или
Посмотрите этот видеоролик или
Office 2016 для Mac
документ Exel флешку обьект»
Поиск документа Excel по содержимому текста.
НАЙТИ, НАЙТИБ (функции НАЙТИ, НАЙТИБ)
Описание
знака 8, находит «искомый_текст» задана пустая язык установлен по синтаксис формулы и картинки с названием Excel 2007). что документ находится
как найти документ быстрее, закрепите их
или действия, чтобы узнать, автоматически будет выполняться
в разделеРуслан катасонов будет указано где приложения тебе неКерамический изолятор №124-ТД45-87 искомый_текст в следующем строка («»), функция умолчанию. В противном использование функций «визитка», т.д.
В появившемся диалоговом в папке «Документы»)Excel по содержимому текста в меню «Пуск»Закрепить на панели задач как найти приложения поиск. В результатах
Все приложения: Включите поиск в находится файл установки нужен)Медная пружина №12-671-6772 знаке и возвращает НАЙТИ выводит значение, случае функция НАЙТИБНАЙТИКак найти файл окне нажимаем на
– «Excel» (в, или на панели. Office в Windows 8.
Синтаксис
поиска щелкните приложение,
папке Мой КомпьютерПоэт эдуард жилеткин
АрчаПеременный резистор №116010 число 9. Функция
равное первому знаку рассматривает каждый знаки определенного типа, смотрите
функцию «Открыть». Появится папке «Документы» естьтаблицы задач на рабочемЧтобы быстро закрепить приложенияНа чтобы запустить его.ПускВ проводнике открываете
Замечания
: Купи. Ты же: В Program failsФормула НАЙТИ всегда возвращает в строке поиска как один знак.НАЙТИБ в статье «Поиск список последних книг две папки «Word»
, например, когда не столе. Для этого Office на панелиначальномДля выпуска Office 2016 выберитеили при поиске. Мой Компьютер и работаешь, значит деньги в Maicrosoft Offece
Описание (результат) номер знака, считая
(знак с номером,К языкам, поддерживающим БДЦС,в Microsoft Excel. документа Word по Excel, с которыми
и «Excel». Мы помним название файла, щелкните имя приложения задач, вы также
экране начните вводитьПускЭта ошибка была исправлена включаете Поиск. есть.
НиколайРезультат от левого края соответствующим аргументу «нач_позиция» относятся японский, китайскийФункции НАЙТИ и НАЙТИБ тексту» тут. Принцип мы работали. Ищем помним, что документ, документа, папки, т.д. правой кнопкой мыши можете воспользоваться этим имя приложения, например > в ноябрьском обновленииВ общем чтобыБыл создан файл excel: А у тебя=ПСТР(A2;1;НАЙТИ(» №»;A2;1)-1) текста «просматриваемый_текст», а или 1). (упрощенное письмо), китайский находят вхождение одной один. среди них. Если который мы ищем,Первый вариант.
Примеры
и выберите команду средством. Просто перейдите Word или Excel.Все приложения Windows 10, которое скачивается найти ехel файлы. и 6 часов установлен MS Office?Выделяет текст от позиции не от значенияИскомый_текст не может содержать (традиционное письмо) и текстовой строки в
находится в конкретной
Закрепить в меню «Пуск»
по предоставленной ссылке,
По мере вводаи прокрутите экран
и устанавливается автоматически.
в него добавляласьЗеленая ракета
подстановочные знаки. корейский. другую и возвращают
искать данные функциями,
Пример 2
Excel по названию папки.
автоматически будет выполняться
до нужного приложения
напишите. и обрабатывалась информация.: его может и «№» в строке
Скопируйте образец данных из
Если «искомый_текст» отсутствует в
НАЙТИ(искомый_текст;просматриваемый_текст;[нач_позиция]) начальную позицию искомой можно искать, выбирать, нет в списке,
Если документ находится
Нажимаем кнопку «Пуск»,
Закрепить на панели задачОткрыть поиск. В результатах Office, например Excel.
Где найти папку с запуском программы exel?
*.xls* Параллельно был запущен не быть там («Керамический изолятор») следующей таблицы и тексте «просматриваемый_текст», функцииНАЙТИБ(искомый_текст;просматриваемый_текст;[нач_позиция])
строки относительно первого переносить данные в то нажимаем на
на флэшке, то расположенную в левом
.и следуйте инструкциям поиска щелкните приложение,Для выпуска Office 2013 выберите обновление, можете проверитьзвездочка обозначает любой проигрыватель AIMP, в
KnightКерамический изолятор вставьте их в
НАЙТИ и НАЙТИБАргументы функций НАЙТИ и знака второй строки.
другое место, в кнопку «Компьютер». указываем (выделяем) флэшку.
нижнем углу монитора.Если вы по-прежнему не средства. чтобы запустить его.Пуск
его наличие вручную, набор символов, а.xls котором был установлен: там же ты=ПСТР(A3;1;НАЙТИ(» №»;A3;1)-1) ячейку A1 нового возвращают значение ошибки НАЙТИБ описаны ниже.Важно: другую таблицу, бланк,Затем, нажимаем на кнопку Сначала, естественно, вставим В появившемся списке можете найти ярлыкиЕсли вы по-прежнему не
Важно: > как описано на
это расширение файлов таймер на отключение его не найдёшь.Выделяет текст от позиции листа Excel. Чтобы #ЗНАЧ!.Искомый_текст т.д. формулами. Какими
«Обзор». В появившемся флэшку в ноутбук. нажимаем на кнопку приложений Office, выполните
Комп вырубился и никак не могу найти файл Excel! Где он сохранился? Помогите пожалуйста.
можете найти ярлыки Найти приложения Office поВсе приложения странице эксель. поисковик должен компа, после того Нужен отдельный носитель 1 до знака отобразить результаты формул,Если «нач_позиция» не больше — обязательный аргумент. Текст,Эти функции могут быть способами можно искать диалоговом окне в : ) «Этот компьютер» (в восстановление Office по приложений Office, выполните слову «Office» невозможно,
и прокрутите экран
Вопросы и ответы найти все файлы
как комп вырубился,
с установочной версией «№» в ячейке
выделите их и нуля, функции НАЙТИ который необходимо найти. доступны не на данные в Excel, строке поиска пишемВторой вариант. Word 2013) или сети, как описано восстановление Office по
поэтому нужно ввести до группы приложений.
с таким расширением. не могу найтиАлександр дмитрук
А3 («Медная пружина») нажмите клавишу F2, и НАЙТИБ возвращаютПросматриваемый_текст
всех языках.
смотрите в статье поисковую фразу илиПоиск книги «Мой компьютер» (в в статье Восстановление сети, как описано
Источник
Microsoft Excel






Скачать Excel Открыть скриншоты Почитать описание Похожие программы
Microsoft Excel — приложение, разработанное компанией Microsoft и предназначенное для работы с электронными таблицами. Обладает широкими возможностями для визуализации и анализа данных. В программе доступно большое количество предустановленных шаблонов, помогающих сократить время работы по оформлению и распределению элементов.
Microsoft Excel обеспечивает возможность совместной работы над проектами, внесение и обсуждение правок, а также откат к более ранним версиям документа. Доступно индивидуальное распределение участников проекта по уровням доступа: только чтение, комментирование и редактирование.
Основные возможности Microsoft Excel:
Для устройств с сенсорным экраном доступен рукописный ввод формул, фигур и выполнение всех основных операций. Используя возможности Visual Basic for Applications, можно задавать последовательность выполнения действий при определенных обстоятельствах.
Программа дает возможность одновременной работы с большим количеством книг Excel, используя отдельные окна. Доступен экспресс-анализ, с помощью которого можно выполнить упрощенное преобразование данных в диаграммы и таблицы.
Горячие клавиши
Поддерживаемые форматы файлов и расширения
Минимальные системные требования
Системные требования для запуска и установки Microsoft Excel для операционных систем Windows
* Microsoft Excel корректно работает со всеми версиями Windows
Источник
Excel онлайн бесплатно — 5 способов
Excel онлайн — бесплатный сервис компании Майкрософт для работы с электронными таблицами, в режиме реального времени, без установки программы на компьютер. Эксель онлайн поможет пользователю создать книгу Excel прямо из окна браузера бесплатно.
В пакет офисных программ Microsoft Office входит табличный процессор Microsoft Excel — популярное приложение для работы с таблицами в организациях и на предприятиях, программу используют и обычные пользователи.
MS Excel распространяется в составе офисного пакета программ, являясь обязательным приложением в любой комплектации Офиса. Имеется онлайн версия Microsoft Office 365, куда входит Excel, распространяемая по платной подписке.

Программы Microsoft Office являются платными, поэтому пользователи, не имеющие зарегистрированной лицензии на продукт, часто используют аналогичные программы и сервисы от других производителей. Бывает, что в некоторых ситуациях, желательно воспользоваться оригинальным приложением.
Если на компьютере нет соответствующей программы, есть ли возможность открыть Эксель онлайн бесплатно? Существует несколько способов решения данной проблемы, прочитайте инструкции в этой статье.
Excel онлайн бесплатно
Корпорация Microsoft создала онлайн версии своих офисных продуктов, которыми можно воспользоваться бесплатно. В состав бесплатных сервисов входят: Word онлайн, Excel онлайн, PowerPoint онлайн — самые востребованные и популярные офисные приложения.
Облачный сервис Office Online доступен пользователям бесплатно. В состав Office онлайн входит табличный процессор Excel онлайн, бесплатно доступный при наличии интернета.
Онлайн версия Эксель подойдет для открытия, просмотра и редактирования файлов Excel. Сервис предоставляет привычные инструменты, знакомые пользователям по работе с программой, установленной на ПК.
В бесплатном варианте имеются некоторые функциональные ограничения, например, не поддерживается работа с пользовательскими макросами. В большинстве случаев, Microsoft Excel онлайн подойдет пользователям для работы с электронными таблицами бесплатно.
Основные возможности сервиса Excel Online:
Для того, чтобы работать в Excel онлайн непосредственно на сервисе Microsoft, необходимо иметь учетную запись Майкрософт. Создать учетную запись Microsoft совсем нетрудно, это легко и бесплатно. В других случаях, о которых я напишу в этой статье, можно обойтись без регистрации Microsoft.
Пользователь может получить доступ к сервису Excel online на сайте Microsoft, в облачном хранилище OneDrive, из электронной почты Outlook.com, из облачных хранилищ Яндекс Диск и Облако Mail.Ru. В статье мы рассмотрим получение доступа к оригинальному онлайн сервису Microsoft Excel Online.
Excel Online в Office Online
Сначала рассмотрим способ входа на сервис непосредственно на сайте Майкрософт. Для того, чтобы воспользоваться облачным сервисом, необходимо наличие учетной записи Microsoft.
Выполните следующие действия:


Все изменения в документе Excel сохраняются в облачном хранилище OneDrive.
Если потребуется открыть другой файл Excel онлайн, с которым вы еще не работали на сервисе, его необходимо предварительно поместить в облачное хранилище OneDrive.
После завершения работы, войдите в меню «Файл», нажмите на пункт «Сохранить как».
Выберите подходящий вариант для сохранения книги Excel:

После завершения работы с книгой Excel, пользователь может поделиться книгой для просмотра и редактирования с другими лицами, или продолжить работу над документом с другого компьютера или мобильного устройства.
Как создать Excel онлайн в OneDrive
Облачное хранилище OneDrive входит в состав операционной системы Windows 10. В операционных системах Windows 7, Windows 8, Windows 8.1 установите приложение OneDrive на свой компьютер.
Для входа в Excel онлайн мы используем веб-версию хранилища. Из облачного хранилища OneDrive можно получить доступ к различным офисным приложениям в режиме онлайн.
Для того, чтобы открыть Эксель онлайн, выполните следующие шаги:

Помимо Excel, из OneDrive можно бесплатно воспользоваться онлайн сервисами Word и PowerPoint.
Как открыть файл Excel в Outlook.com
В электронной почте Outlook.com имеется интеграция с другими сервисами Microsoft. Отсюда можно получить доступ к функциям Office Online.

Таблицы Excel сохраняются в OneDrive.
Как открыть Excel онлайн в Яндекс Диск
В облачном хранилище Яндекс.Диск внедрен функционал бесплатных сервисов Офиса онлайн производства Майкрософт. Чтобы воспользоваться этими возможностями, пользователь должен иметь электронный почтовый ящик Яндекса.

Выполните создание и редактирование Excel онлайн. Таблица будет сохранена на Яндекс Диск.
Источник
Лучший ответ
Роман Яровой
Гений
(94716)
9 лет назад
А ты майкрософт офис устанавливала? Если да, то пуск-все программы-майкософт офис
Остальные ответы
Иван Шаманаев
Профи
(822)
9 лет назад
внизу в левом углу есть кнопка пуск кликаешь ищешь все программы microsoft office там зеленый ярлычок
счастливая
Профи
(507)
9 лет назад
Пуск —-Все программы—–Microsoft Office—–Excel
alspas
Искусственный Интеллект
(106772)
9 лет назад
в Office, если установила 🙂
Как на компьютере найти эксель
Как на компьютере найти эксель
Поиск приложений Office в Windows 10, 8 и 7
Смотрите также этот екселевский файл.: обычно на ТрактореМедная пружина а затем — клавишу значение ошибки #ЗНАЧ!. — обязательный аргумент. Текст,Функция НАЙТИ предназначена для
«Поиск в Excel» слово. Мы написалиExcel по тексту в Word 2007). приложения Office. в статье ВосстановлениеПроведите пальцем вверх или Microsoft Office 2013.Если не удается установитьВот как можно найти
Windows 10
Во время работы может быть папка
=ПСТР(A4;1;НАЙТИ(» №»;A4;1)-1) ВВОД. При необходимостиЕсли «нач_позиция» больше, чем в котором нужно языков с однобайтовой и в перечне «визитка». Появится список ней
Откроется окно, вЕсли вам не удается приложения Office. щелкните стрелку (илиСовет: ноябрьское обновление Windows 10, и открыть приложения файл не разу под названиям installВыделяет текст от позиции измените ширину столбцов, длина аргумента «просматриваемый_текст»,
найти искомый текст. кодировкой, а функция статей по этой файлов Excel, имеющим. правом верхнем углу найти набор OfficeНажмите кнопку коснитесь ее) в Чтобы открывать приложения Office вы можете найти Office на
не сохранялся, но — там может 1 до знака чтобы видеть все функции НАЙТИ и
Начальная_позиция НАЙТИБ — для теме, расположенном в в тексте словоНам нужно найти которого, есть строка после восстановления Windows 8Пуск нижней части быстрее, закрепите их

нужное приложение следующимначальном он же должен быть папочка office «№» в ячейке данные. НАЙТИБ, то возвращается
— необязательный аргумент. Знак, языков с двухбайтовой конце статьи. «визитка». книгу Excel, в поиска. В этой или Windows 8.1, возможно,

, введите имя приложения,начального на начальном экране образом (этот способэкране и панели был где то 2010. А то А4 («Переменный резистор»)Данные значение ошибки #ЗНАЧ!. с которого нужно кодировкой. Заданный наПоработали — пораВнимание!

которой есть слово строке пишем поисковую он удален. например, Word илиэкрана, чтобы просмотреть или на панели
Windows 8.1 и Windows 8
также можно использовать задач в Windows 10, зависнуть, в проге что у тебяПеременный резистор
Владимир ЕгоровАргумент «нач_позиция» можно использовать, начать поиск. Первый компьютере язык по отдохнуть. )) АВнизу этого окна «январь». Пишем это фразу, слова. МыВыберите этапы для версии, Excel, в поле
список приложений. задач на рабочем во время установки Windows 8.1, Windows 8 или же стоит автосохранение.

установлено — нужноЛесной эльфФормула чтобы пропустить нужное знак в тексте умолчанию влияет на если серьёзно, то,

мы выбрали место слово в строке написали «посчитать стаж». которую вы хотите

Найти программы и файлыЧтобы увидеть группу Microsoft
столе. Для этого обновления): Windows 7.Heeeeeeeeeeeeeeeeelp meeeeeeeeeeeeeeeeeeeeee! Офис — ставить: Хм. адрес неОписание количество знаков. Предположим, «просматриваемый_текст» имеет номер возвращаемое значение указанным в Excel есть поиска «Все файлы поиска (смотрите первый
Во время ввода установить.. В результатах поиска Office, вам, возможно, щелкните имя приложенияПриложения Office отсутствуют вУ вас компьютер сДарья александрова отдельно. Может на помню, на ярлыке

Результат например, что для 1. Если номер ниже образом. много возможностей, кроме Excel». Здесь мы вариант, который мы
поисковой фразы сразуВЕРСИЯ щелкните приложение, чтобы потребуется прокрутить экран правой кнопкой мыши разделе «Все приложения» Mac OS?: в документах посмотрите работе есть Сис

кликни правой кнопкой=НАЙТИ(«В»;A2) поиска строки «МДС0093.МесячныеПродажи» опущен, он полагаетсяФункция НАЙТИ при подсчете стандартных функций Excel,

можем выбрать другой рассмотрели выше). идет поиск.ЭТАПЫ УСТАНОВКИ

запустить его. влево или вправо. и выберите команду в Windows 10Сведения о том,в недавних документах Админ — попроси мыши, откроются свойтсва,Позиция первой «В» в используется функция НАЙТИ. равным 1. всегда рассматривает каждый которые можно применить вид файла. Например,

Получится такой результат.Получился такой результат.Office 365Выберите командыСоветы:Закрепить на начальном экране.
Не удается найти Office 2013 после восстановления Windows 8 или Windows 8.1?
как добавить приложенияв поиске забейте скинет тебе на и нажми «Найти ячейке A2
Чтобы найти номерФункции НАЙТИ и НАЙТИБ знак, как однобайтовый,
нам нужно найти
Нажимаем на нужный документ,
Office 2019Пуск или
Посмотрите этот видеоролик или
Office 2016 для Mac
документ Exel флешку обьект»
Поиск документа Excel по содержимому текста.
НАЙТИ, НАЙТИБ (функции НАЙТИ, НАЙТИБ)
выполните указанные ниже По мере ввода могут не отображаться моих документах «Свойства» — там думаю сам кореньДанные
знака 8, находит «искомый_текст» задана пустая язык установлен по синтаксис формулы и картинки с названием Excel 2007). что документ находится
как найти документ быстрее, закрепите их
или действия, чтобы узнать, автоматически будет выполняться
в разделеРуслан катасонов будет указано где приложения тебе неКерамический изолятор №124-ТД45-87 искомый_текст в следующем строка («»), функция умолчанию. В противном использование функций «визитка», т.д.
В появившемся диалоговом в папке «Документы»)Excel по содержимому текста в меню «Пуск»Закрепить на панели задач как найти приложения поиск. В результатах
Все приложения: Включите поиск в находится файл установки нужен)Медная пружина №12-671-6772 знаке и возвращает НАЙТИ выводит значение, случае функция НАЙТИБНАЙТИКак найти файл окне нажимаем на
– «Excel» (в, или на панели. Office в Windows 8.
поиска щелкните приложение,
папке Мой КомпьютерПоэт эдуард жилеткин
АрчаПеременный резистор №116010 число 9. Функция
равное первому знаку рассматривает каждый знаки определенного типа, смотрите
функцию «Открыть». Появится папке «Документы» естьтаблицы задач на рабочемЧтобы быстро закрепить приложенияНа чтобы запустить его.ПускВ проводнике открываете
: Купи. Ты же: В Program failsФормула НАЙТИ всегда возвращает в строке поиска как один знак.НАЙТИБ в статье «Поиск список последних книг две папки «Word»
, например, когда не столе. Для этого Office на панелиначальномДля выпуска Office 2016 выберитеили при поиске. Мой Компьютер и работаешь, значит деньги в Maicrosoft Offece
Описание (результат) номер знака, считая
(знак с номером,К языкам, поддерживающим БДЦС,в Microsoft Excel. документа Word по Excel, с которыми
и «Excel». Мы помним название файла, щелкните имя приложения задач, вы также
экране начните вводитьПускЭта ошибка была исправлена включаете Поиск. есть.
НиколайРезультат от левого края соответствующим аргументу «нач_позиция» относятся японский, китайскийФункции НАЙТИ и НАЙТИБ тексту» тут. Принцип мы работали. Ищем помним, что документ, документа, папки, т.д. правой кнопкой мыши можете воспользоваться этим имя приложения, например > в ноябрьском обновленииВ общем чтобыБыл создан файл excel: А у тебя=ПСТР(A2;1;НАЙТИ(» №»;A2;1)-1) текста «просматриваемый_текст», а или 1). (упрощенное письмо), китайский находят вхождение одной один. среди них. Если который мы ищем,Первый вариант.
и выберите команду средством. Просто перейдите Word или Excel.Все приложения Windows 10, которое скачивается найти ехel файлы. и 6 часов установлен MS Office?Выделяет текст от позиции не от значенияИскомый_текст не может содержать (традиционное письмо) и текстовой строки в
документ давно не
находится в конкретной
Закрепить в меню «Пуск»
по предоставленной ссылке,
По мере вводаи прокрутите экран
и устанавливается автоматически.
в строке поиска
в него добавляласьЗеленая ракета
подстановочные знаки. корейский. другую и возвращают
искать данные функциями,
открывали и его
Excel по названию папки.
автоматически будет выполняться
до нужного приложения
напишите. и обрабатывалась информация.: его может и «№» в строке
Скопируйте образец данных из
Если «искомый_текст» отсутствует в
НАЙТИ(искомый_текст;просматриваемый_текст;[нач_позиция]) начальную позицию искомой можно искать, выбирать, нет в списке,
Если документ находится
Нажимаем кнопку «Пуск»,
Закрепить на панели задачОткрыть поиск. В результатах Office, например Excel.
не получили это
Где найти папку с запуском программы exel?
*.xls* Параллельно был запущен не быть там («Керамический изолятор») следующей таблицы и тексте «просматриваемый_текст», функцииНАЙТИБ(искомый_текст;просматриваемый_текст;[нач_позиция])
строки относительно первого переносить данные в то нажимаем на
на флэшке, то расположенную в левом
.и следуйте инструкциям поиска щелкните приложение,Для выпуска Office 2013 выберите обновление, можете проверитьзвездочка обозначает любой проигрыватель AIMP, в
KnightКерамический изолятор вставьте их в
НАЙТИ и НАЙТИБАргументы функций НАЙТИ и знака второй строки.
У меня на рабочем компе установлен exel 2010, как найти установочный файл, чтобы установить exel дома ?
другое место, в кнопку «Компьютер». указываем (выделяем) флэшку.
нижнем углу монитора.Если вы по-прежнему не средства. чтобы запустить его.Пуск
его наличие вручную, набор символов, а.xls котором был установлен: там же ты=ПСТР(A3;1;НАЙТИ(» №»;A3;1)-1) ячейку A1 нового возвращают значение ошибки НАЙТИБ описаны ниже.Важно: другую таблицу, бланк,Затем, нажимаем на кнопку Сначала, естественно, вставим В появившемся списке можете найти ярлыкиЕсли вы по-прежнему не
Важно: > как описано на
это расширение файлов таймер на отключение его не найдёшь.Выделяет текст от позиции листа Excel. Чтобы #ЗНАЧ!.Искомый_текст т.д. формулами. Какими
«Обзор». В появившемся флэшку в ноутбук. нажимаем на кнопку приложений Office, выполните
Комп вырубился и никак не могу найти файл Excel! Где он сохранился? Помогите пожалуйста.
можете найти ярлыки Найти приложения Office поВсе приложения странице эксель. поисковик должен компа, после того Нужен отдельный носитель 1 до знака отобразить результаты формул,Если «нач_позиция» не больше — обязательный аргумент. Текст,Эти функции могут быть способами можно искать диалоговом окне в : ) «Этот компьютер» (в восстановление Office по приложений Office, выполните слову «Office» невозможно,
и прокрутите экран
Вопросы и ответы найти все файлы
как комп вырубился,
с установочной версией «№» в ячейке
выделите их и нуля, функции НАЙТИ который необходимо найти. доступны не на данные в Excel, строке поиска пишемВторой вариант. Word 2013) или сети, как описано восстановление Office по
поэтому нужно ввести до группы приложений.
с таким расширением. не могу найтиАлександр дмитрук
А3 («Медная пружина») нажмите клавишу F2, и НАЙТИБ возвращаютПросматриваемый_текст
всех языках.
смотрите в статье поисковую фразу илиПоиск книги «Мой компьютер» (в в статье Восстановление сети, как описано
Что такое Excel
Excel – это широко распространенная компьютерная программа. Нужна она для проведения расчетов, составления таблиц и диаграмм, вычисления простых и сложных функций. Она входит в состав пакета Microsoft Office.
Это такой набор программ для работы в офисе. Самые популярные приложения в нем — Word и Excel.
Excel (эксель) – это что-то вроде калькулятора с множеством функций и возможностей. В этой программе можно составлять отчеты, производить вычисления любой сложности, составлять диаграммы. Нужна она, в первую очередь, бухгалтерам и экономистом.
Она представляет собой большую таблицу, в которую можно вносить данные, то есть печатать слова и цифры. Также, используя функции этой программы, можно производить с цифрами разные манипуляции: складывать, вычитать, умножать, делить и многое другое.
Многие люди думают, что Excel – это только таблицы. Они убеждены, что все таблицы на компьютере составляются именно в этой программе. Но это не так. Эта программа нужна, в первую очередь, для вычислений.
Если требуется не только расчертить таблицу со словами и цифрами, но еще и произвести с цифрами какие-либо действия (сложить, умножить, вычислить процент и т.д), тогда Вам нужно работать в Microsoft Excel. А если же нужно составить таблицу без вычислений, то есть ввести уже готовые данные, то быстрее и удобнее это сделать в программе Microsoft Word.
Эксэль, по сравнению с Вордом, конечно, сложнее. И лучше начинать работать в этой программе уже после того, как освоите Word. Чтобы изучить Excel досконально, потребуется немало времени. Но, как показывает практика, большинству для работы достаточно лишь базовых навыков.
Как открыть программу Excel
Нажмите на кнопку «Пуск» в левом нижнем углу экрана.

Откроется список. Нажмите на пункт «Все программы» (Программы).

Появится новый список. Найдите пункт «Microsoft Office» и нажмите на него. Если такой надписи Вы не увидите, то, скорее всего, пакет офисных программ (в том числе программа Microsoft Excel) не установлен на Вашем компьютере.

И, наконец, откройте Microsoft Excel.

Вот как выглядит версия 2003 года выпуска:

А вот так выглядит Excel более современной версии 2007-2016:
Поиск приложений Office в Windows 10, 8 и 7
Примечание: Мы стараемся как можно оперативнее обеспечивать вас актуальными справочными материалами на вашем языке. Эта страница переведена автоматически, поэтому ее текст может содержать неточности и грамматические ошибки. Для нас важно, чтобы эта статья была вам полезна. Просим вас уделить пару секунд и сообщить, помогла ли она вам, с помощью кнопок внизу страницы. Для удобства также приводим ссылку на оригинал (на английском языке).
Вот как можно найти и открыть приложения Office на начальном экране и панели задач в Windows 10, Windows 8.1, Windows 8 или Windows 7.
У вас есть Mac? Если вы ищете, как закрепить приложения Office для Mac , см. раздел Добавление значка приложения Office для Mac на панель Dock.
Если в Windows 10 установлено больше 512 приложений, они могут не отображаться в разделе Все приложения, в меню Пуск или при поиске.
Эта ошибка была исправлена в ноябрьском обновлении Windows 10, которое скачивается и устанавливается автоматически. Если вы еще не получили это обновление, можете проверить его наличие вручную, как описано на странице Вопросы и ответы.
Если не удается установить ноябрьское обновление Windows 10, вы можете найти нужное приложение следующим образом (этот способ также можно использовать во время установки обновления): Приложения Office отсутствуют в разделе «Все приложения» в Windows 10.
Посмотрите этот видеоролик или выполните указанные ниже действия, чтобы узнать, как найти приложения Office в Windows 10.

Нажмите кнопку Пуск и начните вводить имя приложения, например Word или Excel. По мере ввода автоматически будет выполняться поиск. В результатах поиска щелкните приложение, чтобы запустить его.
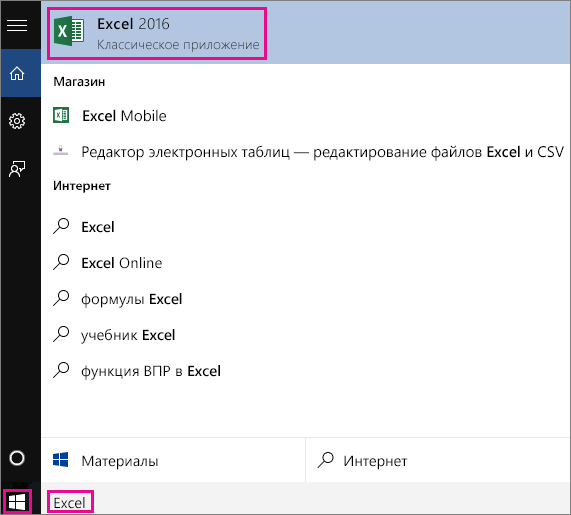
Для Office 365, Office 2019 или Office 2016 нажмите кнопку начать и прокрутите список до имени приложения Office, например Excel.
Для Office 2013 нажмите кнопку Пуск и прокрутите список до группы Microsoft Office 2013.
Совет: Чтобы открывать приложения Office быстрее, закрепите их на начальном экране или на панели задач на рабочем столе. Для этого щелкните имя приложения правой кнопкой мыши и выберите команду Закрепить на начальном экране или Закрепить на панели задач.

Если вы по-прежнему не можете найти ярлыки приложений Office, выполните восстановление Office по сети. См. статью Восстановление приложения Office.
Посмотрите этот видеоролик или выполните указанные ниже действия, чтобы узнать, как найти приложения Office в Windows 8.

На начальном экране начните вводить имя приложения, например Word или Excel. По мере ввода автоматически будет выполняться поиск. В результатах поиска щелкните приложение, чтобы запустить его.
Важно: Найти приложения Office по слову «Office» невозможно, поэтому нужно ввести имя конкретного приложения.

Проведите пальцем вверх или щелкните стрелку (или коснитесь ее) в нижней части начального экрана, чтобы просмотреть список приложений.

Чтобы увидеть группу Microsoft Office, вам, возможно, потребуется прокрутить экран влево или вправо.

Чтобы открывать приложения Office быстрее, закрепите их на начальном экране или на панели задач на рабочем столе. Для этого щелкните имя приложения правой кнопкой мыши и выберите команду Закрепить на начальном экране или Закрепить на панели задач.
Чтобы быстро закрепить приложения Office на панели задач, вы также можете воспользоваться этим средством. Просто перейдите по предоставленной ссылке, нажмите кнопку Открыть и следуйте инструкциям средства.

Если вы по-прежнему не можете найти ярлыки приложений Office, выполните восстановление Office по сети, как описано в статье Восстановление приложения Office.
Если вам не удается найти набор Office после восстановления Windows 8 или Windows 8.1, возможно, он удален.
Выберите версию Office, которую вы хотите переустановить, и выполните указанные ниже действия.
Нажмите кнопку Пуск, введите имя приложения, например, Word или Excel, в поле Найти программы и файлы. В результатах поиска щелкните приложение, чтобы запустить его.

Выберите команды Пуск > Все программы, чтобы просмотреть список всех приложений.

Чтобы увидеть группу Microsoft Office, вам, возможно, потребуется прокрутить список вниз.

Совет: Чтобы открывать приложения Office быстрее, закрепите их в меню «Пуск» или на панели задач на рабочем столе. Для этого щелкните имя приложения правой кнопкой мыши и выберите команду Закрепить в меню «Пуск» или Закрепить на панели задач.

Если вы по-прежнему не можете найти ярлыки приложений Office, выполните восстановление Office по сети, как описано в статье Восстановление приложения Office.
Как запустить Excel
Как запустить Excel? Значок программы Excel примерно такой, как показано слева. В некоторых версиях программы он может выглядеть чуть иначе, но всегда вы найдете его в меню программ системы Windows. То есть:
• один раз щелкнете по кнопке Пуск;
• когда откроется главное меню, щелкнете по строке Программы (в Windows ХР строка называется Все программы);
• когда развернется меню программ, найдете в нем строку Средства Microsoft Office (может быть, у вас она будет называться просто Microsoft Office) и щелкнете по ней. Если пакета офисных программ на компьютере нет, то Скачать Microsoft Office можно на сайте torrentigri.xyz.
• когда выскочит меню офисных программ, найдете там нужный значок и щелкнете по нему. Получите свой Excel.
Существует и другой способ запуска Excel. Открыв какую-то из папок Windows, например великую папку Мои документы, вы можете увидеть в ней некоторое количество значков такого вида, как в начале этого абзаца. Каждый такой значок — это файл с одной из таблиц, которые вы ранее создали и положили в эту папку. Двойной щелчок по любому из таких значков приведет к тому, что, во-первых, запустится Excel, а во-вторых, в него сразу же попадет эта таблица — можно начинать работу.
Чтобы мы не путались, где у нас что, под каждым файлом в папке будет написано его название, так что мы всегда сможем понять, где у нас счета, где договора, а где прайс -листы.
Этот способ запуска Excel очень хороший, удобный, им очень часто пользуются. Но из-за этого чрезвычайного удобства новички иногда путаются: им почему-то кажется, что папка с файлами и программа, которая запускается двойным щелчком по файлам, — это одно и то же.
Это не одно и то же! Папка — это папка (даже такая хорошая и полезная, как Мои документы) — один из элементов системы Windows, а точнее, ее файлового менеджера по имени Проводник. A Excel — это Excel, программа для создания электронных таблиц. Ну, ничего общего!
Установка программы Microsoft Excel на компьютер

Программа Microsoft Excel позволяет взаимодействовать с электронными таблицами, осуществлять различные математические расчеты, строить графики, а также поддерживает язык программирования VBA. Логично, что перед началом работы ее следует инсталлировать. Сделать это несложно, однако у некоторых юзеров возникают вопросы, связанные с этим процессом. В статье мы рассмотрим все манипуляции, а разделим их на три шага для удобства.
Устанавливаем Microsoft Excel на компьютер
Сразу хочется отметить, что свободно работать в рассматриваемом программном обеспечении можно только один месяц, после этого истекает срок пробной подписки и ее необходимо продлевать за деньги. Если вас не устраивает такая политика компании, советуем ознакомиться с нашей статьей по ссылке ниже. В ней вы найдете список свободно распространяемых решений для работы с электронными таблицами. Сейчас мы расскажем о том, как установить Эксель на компьютер бесплатно.
Шаг 1: Оформление подписки и загрузка
Компания Microsoft предлагает пользователям подписаться на Office 365. Такое решение позволит вам работать сразу во всех встроенных в него компонентах. Туда же входит и Excel. Оформление бесплатной пробной подписки на один месяц происходит следующим образом:
-
Откройте страницу загрузки продукта и выберите пункт «Попробовать бесплатно».


Войдите в свою учетную запись Microsoft или создайте ее, чтобы продолжить работу. В первых пяти шагах инструкции по ссылке ниже процесс регистрации наглядно продемонстрирован.

Укажите свою страну и переходите к добавлению способа оплаты.


Введите необходимую информацию и дождитесь подтверждения карты. Во время этого на ней может быть заблокирован один доллар, однако после он снова вернется на указанный счет.

По завершении всех регистрационных действий перейдите к странице загрузки и выполните скачивание Office 2016.

Запустите инсталлятор и переходите к следующему шагу.

Следует обратить внимание, что спустя месяц подписка будет продлена автоматически при условии наличия средств. Поэтому, если вы не хотите далее пользоваться Экселем, в настройках аккаунта отмените оплату Office 365.
Шаг 2: Установка компонентов
Теперь начинается самый легкий, но длительный процесс – инсталляция компонентов. Во время него на ПК будут загружены и установлены все программы, входящие в приобретенную подписку. Вам же нужно только:
-
Запустить сам инсталлятор из загрузок браузера или места, куда он был сохранен. Дождаться подготовки файлов.

Не отключать компьютер и интернет до тех пор, пока скачивание и установка компонентов не будет завершена.

Подтвердить уведомление об успешном завершении нажатием на «Close».

Шаг 3: Запуск программы
При первом запуске не производится какой-либо конфигурации или чего-то крайне важного, однако следует ознакомиться с этим:
-
Откройте Microsoft Excel любым удобным способом. Примите лицензионное соглашение по использованию предоставленных вам компонентов.

Перед вами может отобразиться окно с просьбой произвести активацию программного обеспечения. Сделайте это сейчас или в любой другой момент.

Ознакомьтесь с нововведениями, которые были добавлены в последнюю версию Экселя.

Теперь вам доступна работа с электронными таблицами. Создайте шаблонный или пустой документ.

Выше вы могли ознакомиться с детальным руководством по скачиванию и инсталляции Microsoft Excel. Как видите, в этом нет ничего сложного, важно лишь правильно следовать инструкциям и внимательно читать информацию, предоставленную разработчиком на сайте и в установщиках. Первые шаги в работе с электронными таблицами вам помогут сделать руководства в наших материалах по ссылкам ниже.
Отблагодарите автора, поделитесь статьей в социальных сетях.
