
Доброго дня или ночи мои постоянные читатели и случайно заглянувшие искатели полезной информации. Сегодня поговорим о том, где находится текстовый редактор на вашем компьютере. Именно этот вопрос я часто получаю в сообщениях. Давайте для начала разберёмся, что такое текстовые редакторы и сколько их обычно бывает на ПК. А уж потом я расскажу вам о том, как открыть и начать работать в трёх самых популярных из них, как правило, присутствующих на любом компьютере.
Что такое текстовый редактор и где он находится?
Текстовый редактор – это программа, предназначенная для набора, редактирования, копирования и сохранения текста в виде документа одного из следующих форматов – txt, doc, docx, rtf и других. В любой версии операционной системы изначально имеются два текстовых редактора – «Блокнот» и Wordpad. Они оба служат для одной и той же цели, но совершенно разные по рабочему функционалу. Наиболее востребована пользователями программа для редактирования текста от компании «Майкрософт», которая называется Word. Она имеет более обширный инструментарий и соответственно больше возможностей.
Где они все находятся? Сами программы спрятались в системной директории на служебном диске С, но для того чтобы получить к ним доступ необязательно вручную искать их exe-файлы в недрах системы. Можно воспользоваться одним из следующих стандартных способов запуска простых программ:
- Через «Пуск». В XP версии и более ранних редакциях, если такие ещё встречаются в обиходе, необходимо раскрыть пусковое меню, перейти к перечню всех программ и отыскать требуемый редактор («Блокнот» найдётся в разделе «Стандартные»). В более поздних операционках (от 7 до 10) нужно ввести название в поисковую строку, расположившуюся в нижней части пускового меню, а затем осуществить запуск двойным щелчком по ярлычку нужного варианта из результатов поиска.
- Посредством создания нового документа нужного формата. Для этого необходимо обратиться к рабочему контекстному меню системы, которое вызывается одним правым щелчком мыши по пустому пространству рабочего стола. В отобразившемся перечне доступных команд выбираем «Создать» и запускаем наиболее подходящую программу из возможных вариантов («Текстовый документ», он же «Блокнот» или Word).
Блокнот
Друзья, вот мы с вами и разобрались, где в компьютере находятся все редакторы и как их можно запустить, далее, поговорим конкретно о «Блокноте». Кроме обозначенных выше методов запуска, существует ещё минимум два способа открыть данный простейший редактор:
- Вызываем командное окошко «Выполнить». Вписываем в него слово «Блокнот», но только по-английски – notepad и нажимаем Enter.

- Вызываем командную строку (через поиск в «Пуске» или в «Выполнить» написать cmd) и пишем в чёрном окошечке тоже английское название notepad, подтверждаем «Энтером» и пользуемся.

После запуска редактора вы увидите стандартное окошко, в котором мигает курсор – можно набирать текст. Функционал «Блокнота» сильно ограничен. Весь инструментарий расположен в одной строке и состоит из пунктов меню:
- «Файл» — можно создавать, сохранять, открывать, печатать и менять параметры страницы.
- «Правка» — рабочие операции с файлами – копирование, вырезание, поиск, замена, выделение и вставка.
- «Формат» — позволяет включать опцию переноса по словам и настраивать шрифты.
- «Вид» — включает/отключает строку состояния, отображающую количество строк и столбцов в документе.
- Справка.

Wordpad
Плавно переходим к программе Wordpad, которая находится там же, где и остальные текстовые редакторы. Её также можно запустить стандартными способами или из окна «Выполнить», вписав туда название, но метод с командной строкой не работает.

После включения мы можем наблюдать окно программы, функционал которой является жёсткой отборкой самого необходимого из редактора Word – можно создавать и сохранять, копировать, вставлять, менять шрифты и настраивать абзацы, вставлять в документ изображения и объекты, а также уменьшать или увеличивать масштаб отображения текста.

Word
Друзья, с чувством, с толком, с расстановкой переходим к самому используемому на сегодняшний день текстовому редактору под названием Word, где находится максимально большой набор инструментов из всех рассматриваемых нами программ. Данная программа запускается всего двумя способами – из «Пуска» и созданием нового документа, но для ускорения и облегчения этих процессов можно создать ярлык на панели задач или попросту на рабочем столе.

После запуска редактора мы увидим активное окно, в центре которого расположен чистый лист бумаги, а над ним богатый набор инструментов, позволяющий проводить с текстами и документами в целом различные манипуляции, такие как:
- создание, сохранение, печать, отправка и публикация;
- смена шрифтов, стилей и абзацев;
- добавление списков, таблиц, рисунков, клипов, диаграмм;
- разделение документа на страницы;
- добавление закладок, гиперссылок, надписей, колонтитулов и графических объектов;
- выбор ориентации, цвета и подложки;
- создание рамок на границе листа;
- проверка правописания и многое другое.

Если попытаться охарактеризовать каждый редактор одним прилагательным, то у меня получается вот что: «Блокнот» — простой, Wordpad – удобный, а Word – многофункциональный. А какой программой пользуетесь вы? Обязательно напишите мне об этом в комментариях. Всем пока.
Катюшка Прониина
Ученик
(105),
на голосовании
10 лет назад
Голосование за лучший ответ
Camera
Профи
(610)
10 лет назад
текстовый редактор? это word pad или блокнот находятся : Пуск-все программы- стандартные
Александр R9AAA Прокудин
Высший разум
(101161)
10 лет назад
Word обычно входит в пакет MS Office и расположен в папке C:/Program Files/Microsoft Office
Тестового процессора так такового нет. Есть библиотека в /windows/system32.
Notepad (блокнот) и Wordpad валяются в /Windows
Похожие вопросы

Блог семьи Лыковых
Ремонт, настройка пк и ноутбуков. Диагностика бесплатно. Whats App +7 (961) 992-45-28. 24/7.
18 декабря, 2018
2056

![]()
Федор лыков
4 – й год работаю удалённо и создаю различные источники дохода. Строю бизнес в интернете и активно инвестирую.
Всем привет, друзья! На связи Федор Лыков. Сегодня поделюсь с вами информацией о том, как открыть блокнот на windows 7. Это такая незатейливая, но важная функция, которой обладает ваше устройство. Блокнот встроен в систему, поэтому ничего отдельно устанавливать не надо.
Но для начала давайте разберем, что же такое «блокнот» в компьютере? Это простейший текстовый редактор, который позволяет вам записывать различные заметки, истории, особенно когда под рукой нет ручки с бумагой.
Более того, он очень прост в использовании. Но также у него есть одно явное преимущество перед другими, более сложными текстовыми редакторами: в нем нет скрытых тегов форматирования.
Как открыть текстовый редактор или блокнот?
- Откройте «Пуск» и в поисковой строке введите notepad.exe. В результате вы сразу увидите опцию «блокнот», на которую стоит кликнуть. И тогда редактор откроется.

- Зайдите в меню «Пуск», выберите пункт «Все программы». Далее прокрутите вниз и увидите папку «Стандартные». Заходите в нее и находите «блокнот».
- На рабочем столе кликните правой кнопкой мыши. В результате откроется окно, в котором вам следует навести курсором на строку «Создать».

- Далее выбирайте пункт «Текстовый документ». В следствие чего, на рабочем столе у вас появится иконка пустого документа, который следует открыть и начать писать текст.

Кстати, рекомендую ознакомиться еще с парочкой крутых редакторов, которые называются Microsoft Word и Microsoft Excel Их функционал практически не знает границ.
Заключение
Друзья, благодаря данной статье, я вам рассказал, как открыть блокнот на windows 7. И теперь вы всегда сможете записывать ваши мысли и желания даже если у вас под рукой не найдется тетрадки с карандашом.
Для полного понимания нашей темы оставляю видео ниже. Смотрите и впитывайте в себя знания как губки.
Спасибо, что дочитали до конца мою статью. До скорых встреч в следующих статьях.
С Уважением, автор блога Федор Лыков!
подписаться на новости сайта
Я начал писать одну из тем и решил проверить, сколько человек спрашиваю у поисковика где находится блокнот! Удивительно! Что их не сотни, а тысячи!
Ну, что же, пойдёмте искать где же находится блокнот!
Есть несколько способов найти блокнот!
Поиск на компьютере!
Если нет пуска, то см. пункт №2.
Если у вас есть меню пуск, который находится слева, внизу. Нажимаем по нему. Появляется строка поиска. Забиваем туда блокнот. Сверху видим, что у нас есть блокнот.
Здесь мы можем запустить программу блокнот, либо найти расположение данного файла и…, к примеру, отправить его на рабочий стол…, чтобы каждый раз так не искать блокнот.
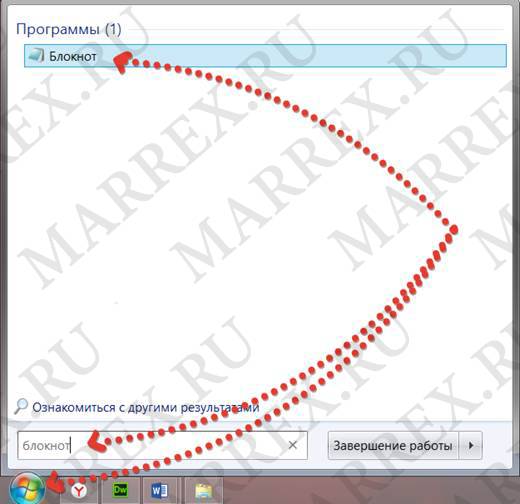
Нажимаем по верхней надписи «блокнот» ПКМ.
Ищем строчку – открыть расположение файла.
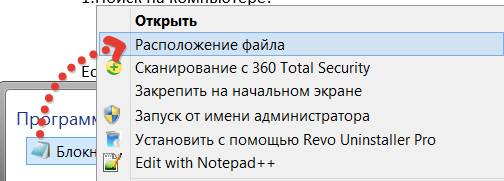
Ваш файл найден – этот файл запускает программу блокнот.
Далее опять нажимаем ПКМ, — отправить – рабочий стол! В любой момент вы сможете открыть блокнот!
Если у вас нет пуска, то у вас справа или слева экрана, при наведении мышки, должны выдвигаться такая панель. Ищем лупу! И поступаем так же, как и в первом варианте. Пишем блокнот и вот наш блокнот найден!
Я не буду тут повторяться, как создать ярлык, если вам это нужно, то вот тут я уже писал о создании ярлыка в теме о «панели управления»

У всех программ на компьютере есть ту места, где собственно они находятся, либо ярлыки программ!
Путь до блокнота – пуск – все программы — стандартные – блокнот.
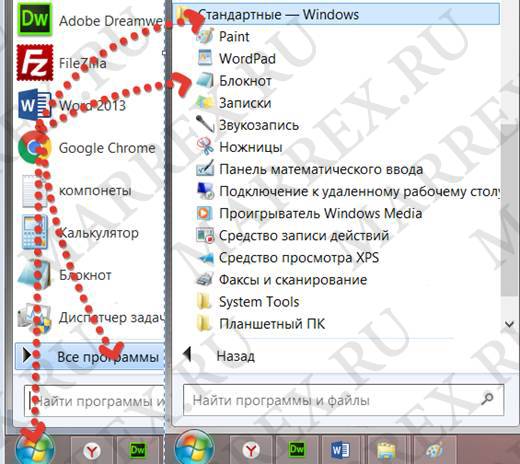
Не нажали на рекламное объявление!?
Вы ещё можете помочь проекту!
Да не оскудеет рука дающего!
Друзья! Мы тратим время + деньги и работаем для Вас, чтобы Вы смогли получить информацию!
И мы будем Вам очень признательны за такие действия!
Текстовый «Блокнот» — как открыть и работать? Где в компьютере находится текстовый редактор «Блокнот»?
Что такое «Текстовый блокнот»? «Блокнот», или «Notepad» (его официальное название) – самый обычный текстовый редактор, который входит в пакет операционных систем Windows (от самой первой Windows 1.0 и NT до Windows 8). В более ранних операционных системах писать (работать) в этой программе можно было только до 64 килобайт, в связи с чем постоянно разрабатывались более совершенные программы, чьи возможности были менее ограничены. Ныне эти ограничения сняты, и данный редактор стал более удобным и практичным в использовании. Также в данной программе можно постичь код языка HTML, что позволяет создавать сайты для интернета и многое другое.
Из чего же состоит программа? Что она может? Строка меню включает в себя пять основных пунктов: «Файл», «Правка», «Формат», «Вид», «Справка». Каждый пункт выполняет свою функцию.
1. Пункт «Файл» включает в себя несколько подразделов:
- «Создать» (CTRL+N) – данная функция открывает абсолютно новый пустой файл. Функция эта очень важна, особенно если предыдущий файл испорчен или хочется начать работу в редакторе заново.
- «Открыть» (CTRL+O) – самый естественный способ открыть нужный файл на компьютере. Нажав на этот подпункт, выбираем местонахождение файла и жмём «Открыть».
- «Сохранить» (CTRL+S) – здесь всё понятно. При нажатии кнопка сохранит результат работы в текстовом редакторе.
- «Сохранить как» – здесь можно выбрать наименование файла, путь для сохранения, выбрав папку и нажав пункт «Сохранить». Также при сохранении можно изменить кодировку файла ANSI и Unicode.
- «Параметры страницы» – в данном подпункте находятся параметры для печати – размеры бумаги, полей и прочее.
- «Печать» (CTRL+P) – при нажатии этой кнопки откроется окно, в котором будут указаны различные опции – количество копий, диапазон страниц. После нажатия «Печать» документ будет напечатан на принтере.
- «Выход» – закрытие программы. Также осуществляется с помощью крестика в правом верхнем углу. Не стоит переживать из-за случайного нажатия кнопки «Выход», написав огромное количество информации, программа автоматически запросит, сохранить ли данный файл, если ранее это было не сделано.
2. «Правка» содержит следующее:
3. «Формат» включает всего две функции:
- «Перенос по словам» – данная операция позволяет переносить слова со строк автоматически, длина строки становится ограниченной видимой частью экрана. Эта функция сделана для удобства – теперь не нужно постоянно прокручивать рабочий лист по горизонтали, пытаясь читать текст.
- «Шрифт» – выбрав этот подпункт, можно установить размер шрифта, его начертание и вид. Если вас не устраивают предлагаемые шрифты, то можно выбрать раздел «Показать дополнительные шрифты» и найти новый, более интересный и привлекательный. С нажатием кнопки «Ок» шрифт будет сменён на тот, что выбрали.
4. «Вид» включает всего одну функцию — «Строка состояния».
5. Меню «Справка» покажет вам версию редактора, а также ответит на часто задаваемые вопросы.
Как открыть «Текстовый блокнот»? На самом деле ничего сложного в этом нет, но есть два варианта. Какой проще — решайте сами, на вкус и цвет, как говорится, фломастеры разные. Задача эта не сложная, и справиться с ней под силу даже тем, кто только начанает знакомиться с компьютером и еще не постиг всех азов в этом деле.
Для первого варианта вам нужно знать, где находится «Текстовый блокнот». Нажмите кнопку «Пуск», которая находится в левом нижнем углу, далее выбирайте пункт «Все программы», после чего развернется список разных папок и часто используемых программ компьютера. В данном списке нужно найти папку «Стандартные». Именно в ней и находится «Блокнот» – текстовый редактор.
Есть ещё проще способ, совершенно не похожий на первый. Для начала кликните по пустому месту на рабочем столе правой кнопкой мыши, после чего откроется небольшое меню, из списка выбираем пункт «Создать», и откроется еще один небольшой список, в нем выбираем строку «Текстовый документ» и задаем имя новому документу. Всё, можно работать в блокноте. Теперь вы, наверно, спросите: «Как открыть через текстовый блокнот этот файл?» Да проще простого! Просто кликните по нему правой клавишей мыши и в появившемся списке найдите строку «Открыть с помощью Notepad (или блокнота)».
Главным отличием первого варианта от второго является то, что в первом случае мы сначала записываем всю необходимую информацию, а потом создаем файл и сохраняем его там, а во втором случае наоборот, сначала создается пустой документ, который потом пополняется нашими записями.
Notepad++ — очень интересная программа, но её истинное предназначение — работа с кодом языка HTML. В отличие от классического редактора Windows, Notepad++ может иметь дело сразу с несколькими файлами, причем одновременно. Не имеет конфликта с кодировкой файла, и в случае какой-либо ошибки подсвечивает её красным цветом.
NFOPad – ещё одна отличная программа. Она самостоятельно определяет интернет-ссылки и адреса электронных почт, чего стандартный встроенный в операционную систему «Текстовый блокнот» не умеет. Также эта программа поддерживает формат NFO.
На первый взгляд этот редактор ничем не отличается от стандартного, но это не так, он имеет функцию предпросмотра открываемого файла. А самое главное преимущество данной программы в том, что при отсутствии нужной функции её просто можно написать самому и вставить в редактор, чего обычный «Текстовый блокнот», естественно, не умеет. Эта функция очень полезна для тех, кто хорошо знаком с основами программирования
Текстовый «Блокнот» — как открыть и работать? Где в компьютере находится текстовый редактор «Блокнот»?

Что такое «Текстовый блокнот»? «Блокнот», или «Notepad» (его официальное название) – самый обычный текстовый редактор, который входит в пакет операционных систем Windows (от самой первой Windows 1.0 и NT до Windows 8). В более ранних операционных системах писать (работать) в этой программе можно было только до 64 килобайт, в связи с чем постоянно разрабатывались более совершенные программы, чьи возможности были менее ограничены. Ныне эти ограничения сняты, и данный редактор стал более удобным и практичным в использовании. Также в данной программе можно постичь код языка HTML, что позволяет создавать сайты для интернета и многое другое.
Из чего же состоит программа? Что она может? Строка меню включает в себя пять основных пунктов: «Файл», «Правка», «Формат», «Вид», «Справка». Каждый пункт выполняет свою функцию.
2. «Правка» содержит следующее:
3. «Формат» включает всего две функции:
4. «Вид» включает всего одну функцию — «Строка состояния».
5. Меню «Справка» покажет вам версию редактора, а также ответит на часто задаваемые вопросы.
Как открыть «Текстовый блокнот»? На самом деле ничего сложного в этом нет, но есть два варианта. Какой проще — решайте сами, на вкус и цвет, как говорится, фломастеры разные. Задача эта не сложная, и справиться с ней под силу даже тем, кто только начанает знакомиться с компьютером и еще не постиг всех азов в этом деле.
Для первого варианта вам нужно знать, где находится «Текстовый блокнот». Нажмите кнопку «Пуск», которая находится в левом нижнем углу, далее выбирайте пункт «Все программы», после чего развернется список разных папок и часто используемых программ компьютера. В данном списке нужно найти папку «Стандартные». Именно в ней и находится «Блокнот» – текстовый редактор.
Есть ещё проще способ, совершенно не похожий на первый. Для начала кликните по пустому месту на рабочем столе правой кнопкой мыши, после чего откроется небольшое меню, из списка выбираем пункт «Создать», и откроется еще один небольшой список, в нем выбираем строку «Текстовый документ» и задаем имя новому документу. Всё, можно работать в блокноте. Теперь вы, наверно, спросите: «Как открыть через текстовый блокнот этот файл?» Да проще простого! Просто кликните по нему правой клавишей мыши и в появившемся списке найдите строку «Открыть с помощью Notepad (или блокнота)».
Главным отличием первого варианта от второго является то, что в первом случае мы сначала записываем всю необходимую информацию, а потом создаем файл и сохраняем его там, а во втором случае наоборот, сначала создается пустой документ, который потом пополняется нашими записями.
Notepad++ — очень интересная программа, но её истинное предназначение — работа с кодом языка HTML. В отличие от классического редактора Windows, Notepad++ может иметь дело сразу с несколькими файлами, причем одновременно. Не имеет конфликта с кодировкой файла, и в случае какой-либо ошибки подсвечивает её красным цветом.
NFOPad – ещё одна отличная программа. Она самостоятельно определяет интернет-ссылки и адреса электронных почт, чего стандартный встроенный в операционную систему «Текстовый блокнот» не умеет. Также эта программа поддерживает формат NFO.
На первый взгляд этот редактор ничем не отличается от стандартного, но это не так, он имеет функцию предпросмотра открываемого файла. А самое главное преимущество данной программы в том, что при отсутствии нужной функции её просто можно написать самому и вставить в редактор, чего обычный «Текстовый блокнот», естественно, не умеет. Эта функция очень полезна для тех, кто хорошо знаком с основами программирования
Текстовый «Блокнот» — как открыть и работать? Где в компьютере находится текстовый редактор «Блокнот»?

Что такое «Текстовый блокнот»? «Блокнот», или «Notepad» (его официальное название) — самый обычный текстовый редактор, который входит в пакет операционных систем Windows (от самой первой Windows 1.0 и NT до Windows 8). В более ранних операционных системах писать (работать) в этой программе можно было только до 64 килобайт, в связи с чем постоянно разрабатывались более совершенные программы, чьи возможности были менее ограничены. Ныне эти ограничения сняты, и данный редактор стал более удобным и практичным в использовании. Также в данной программе можно постичь код языка HTML, что позволяет создавать сайты для интернета и многое другое.
Из чего же состоит программа? Что она может? Строка меню включает в себя пять основных пунктов: «Файл», «Правка», «Формат», «Вид», «Справка». Каждый пункт выполняет свою функцию.
- Пункт «Файл» включает в себя несколько подразделов:
- «Создать» (CTRL+Z) — данная функция открывает абсолютно новый пустой файл. Функция эта очень важна, особенно если предыдущий файл испорчен или хочется начать работу в редакторе заново.
- «Открыть» (CTRL+O) — самый естественный способ открыть нужный файл на компьютере. Нажав на этот подпункт, выбираем местонахождение файла и жмём «Открыть».
- «Сохранить» (CTRL+S) — здесь всё понятно. При нажатии кнопка сохранит результат работы в текстовом редакторе.
- «Сохранить как» — здесь можно выбрать наименование файла, путь для сохранения, выбрав папку и нажав пункт «Сохранить». Также при сохранении можно изменить кодировку файла ANSI и Unicode.
- «Параметры страницы» — в данном подпункте находятся параметры для печати — размеры бумаги, полей и прочее.
- «Печать» (CTRL+P) — при нажатии этой кнопки откроется окно, в котором будут указаны различные опции — количество копий, диапазон страниц. После нажатия «Печать» документ будет напечатан на принтере.
- «Выход» — закрытие программы. Также осуществляется с помощью крестика в правом верхнем углу. Не стоит переживать из-за случайного нажатия кнопки «Выход», написав огромное количество информации, программа автоматически запросит, сохранить ли данный файл, если ранее это было не сделано.
2. «Правка» содержит следующее:
3. «Формат» включает всего две функции:
- «Перенос по словам» — данная операция позволяет переносить слова со строк автоматически, длина строки становится ограниченной видимой частью экрана. Эта функция сделана для удобства — теперь не нужно постоянно прокручивать рабочий лист по горизонтали, пытаясь читать текст.
- «Шрифт» — выбрав этот подпункт, можно установить размер шрифта, его начертание и вид. Если вас не устраивают предлагаемые шрифты, то можно выбрать раздел «Показать дополнительные шрифты» и найти новый, более интересный и привлекательный. С нажатием кнопки «Ок» шрифт будет сменён на тот, что выбрали.
4. «Вид» включает всего одну функцию — «Строка состояния».
5. Меню «Справка» покажет вам версию редактора, а также ответит на часто задаваемые вопросы.
Как открыть «Текстовый блокнот»? На самом деле ничего сложного в этом нет, но есть два варианта. Какой проще — решайте сами, на вкус и цвет, как говорится, фломастеры разные. Задача эта не сложная, и справиться с ней под силу даже тем, кто только начанает знакомиться с компьютером и еще не постиг всех азов в этом деле.
Для первого варианта вам нужно знать, где находится «Текстовый блокнот». Нажмите кнопку «Пуск», которая находится в левом нижнем углу, далее выбирайте пункт «Все программы», после чего развернется список разных папок и часто используемых программ компьютера. В данном списке нужно найти папку «Стандартные». Именно в ней и находится «Блокнот» — текстовый редактор.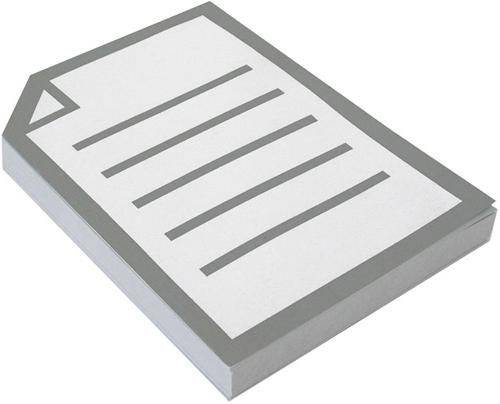
Есть ещё проще способ, совершенно не похожий на первый. Для начала кликните по пустому месту на рабочем столе правой кнопкой мыши, после чего откроется небольшое меню, из списка выбираем пункт «Создать», и откроется еще один небольшой список, в нем выбираем строку «Текстовый документ» и задаем имя новому документу. Всё, можно работать в блокноте. Теперь вы, наверно, спросите: «Как открыть через текстовый блокнот этот файл?» Да проще простого! Просто кликните по нему правой клавишей мыши и в появившемся списке найдите строку «Открыть с помощью Notepad (или блокнота)».
Главным отличием первого варианта от второго является то, что в первом случае мы сначала записываем всю необходимую информацию, а потом создаем файл и сохраняем его там, а во втором случае наоборот, сначала создается пустой документ, который потом пополняется нашими записями.
Notepad++ — очень интересная программа, но её истинное предназначение — работа с кодом языка HTML. В отличие от классического редактора Windows, Notepad++ может иметь дело сразу с несколькими файлами, причем одновременно. Не имеет конфликта с кодировкой файла, и в случае какой-либо ошибки подсвечивает её красным цветом.
NFOPad — ещё одна отличная программа. Она самостоятельно определяет интернет-ссылки и адреса электронных почт, чего стандартный встроенный в операционную систему «Текстовый блокнот» не умеет. Также эта программа поддерживает формат NFO.
На первый взгляд этот редактор ничем не отличается от стандартного, но это не так, он имеет функцию предпросмотра открываемого файла. А самое главное преимущество данной программы в том, что при отсутствии нужной функции её просто можно написать самому и вставить в редактор, чего обычный «Текстовый блокнот», естественно, не умеет. Эта функция очень полезна для тех, кто хорошо знаком с основами программирования
Обучение компьютеру с нуля, компьютерная грамотность для пенсионеров, компьютер для чайников!
Новичкам, начинающим работу на компьютере, лучше всего осваивать его с простых программ, дающих общее представление работе с программным обеспечением.
Одной из таких программ является стандартная программа операционной системы Windows – «Блокнот».
Программа «Блокнот» – это текстовый редактор, позволяющий осуществлять набор, редактирование и сохранение различных текстов.

Для начала работы с этим текстовым редактором требуется нажать на кнопку пуск в левой нижней части экрана.
В раскрывшемся меню программ нажимаем левой кнопкой мыши вкладку «Все программы».
В раскрывшемся меню находим вкладку «Стандартные» и ищем в ней изображение блокнота и соответствующую надпись. Двумя быстрыми нажатиями на левую клавишу мыши по данной вкладке открываем программу.
Вверху открывшегося окна видим надпись «Безымянный блокнот». Для того, чтобы сохранить документ, наработанный в программе, необходимо присвоить ему имя (т.е. сохранить как файл). Для этого требуется войти во вкладку «Файл» находящуюся во второй верхней строке программного окна.
В раскрывшемся меню выбираем строку «Сохранить» или «Сохранить как». В третьей строке снизу раскрывшегося окна находим слова «Имя файла». Устанавливаем курсор мыши перед значком * и нажимаем клавишу «Delete» на клавиатуре. Вводим имя файла, по которому будем находить его после закрытия программы и нажимаем кнопку «Сохранить», расположенную в нижней части окна.
Теперь можно приступать к работе. Набираем с клавиатуры текст, который нам необходим (письмо другу, текст поздравления, список подарков, и т.п.).
В ходе работы над текстом иногда возникает необходимость быстро внести изменения, связанные с отменой ошибочно введенных знаков, вставкой фрагмента текста из другого файла или заменой фрагмента текста. Все эти действия можно выполнять, раскрыв вкладку «Правка», находящуюся во второй строке сверху окна после вкладки «Файл».
Следующая вкладка этой строки носит название «Формат». С помощью этой вкладки можно выбрать тип и размер шрифта для набора текста, а также включить функцию переноса слов по словам. Следующая вкладка «Вид» позволяет включить внизу окна строку состояния, показывающую в какой строке, и через какое количество символов от левой границы окна находится курсор в данный момент.
Последняя вкладка второй строки верхней части программного окна носит название «Справка» в ней находится информация о программе и ее возможностях.
Также рекомендую изучить следующие уроки этого раздела:
ВАМ В ПОДАРОК КУРС ПО ЗАРАБОТКУ БИТКОИНОВ НА АВТОМАТЕ БЕЗ ВЛОЖЕНИЙ НА КОМПЬЮТЕРЕ!
Хотите научиться самостоятельно дешево покупать на Алиэкспресс и зарабатывать? Подпишитесь на бесплатные видеоуроки “Как дешево покупать на Алиэкспресс и зарабатывать?”!
НАЖМИТЕ КЛАВИШИ «CTRL» и «D» ОДНОВРЕМЕННО, чтобы быстро ПОМЕСТИТЬ АДРЕС ЭТОЙ СТРАНИЧКИ В ИЗБРАННОЕ и позже вернуться на нее.
Одним из самых распространенных факторов, способствующих приобретению компьютера, является необходимость работы с текстами. Такая функция необходима как в офисах, так и дома. Для этой цели существуют большой выбор всевозможных текстовых редакторов различной сложности. Но многие пользователи, которые не умеют обращаться с компьютером, не имеют понятия о том, как загрузить и установить такой редактор. Это и не нужно, ведь в операционную систему уже встроена программа «Блокнот».
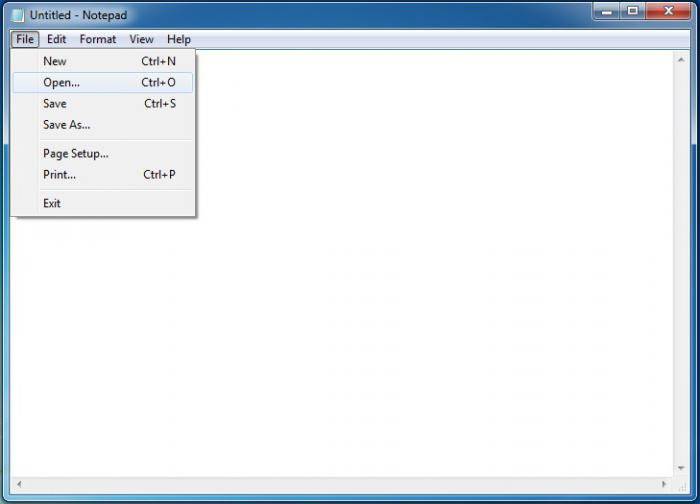
Стоит начать с того, для чего же нужна программа «Блокнот», которая входит в список стандартных пользовательских программ в любой системе Windows. Предназначенный для быстрых записей, данный инструмент не имеет никаких особенных, вкусных примочек, как например, у того же Word. Интерфейс смехотворно лёгкий и отлично подойдёт как для непрофессиональных пользователей, так и для профессионалов в случае острой нужды. Бывают случаи непреднамеренного удаления этой программы. Или же новичок хочет разобраться, в чём тут, собственно, дело, но не знает с чего начать искать. Так где же находится «Блокнот» в Windows 7?
Существует несколько способов открыть для себя эту программу и начать в ней работать.
Один из таких вариантов является довольно простым и не требующим особых навыков пользования компьютером. Первым делом нужно зайти в меню «Пуск». Сделать подобное действие возможно при помощи наведения курсора мыши и левого клика. Далее находится вкладка «Все программы». Она располагается сразу же над поисковой строкой. Кликаем на эту вкладку и листаем список многочисленных программ, после чего находим-таки вкладку «Стандартные». Далее видим искомую программу. Это и есть первый способ, благодаря которому мы узнали, где находится «Блокнот» в Windows 7.
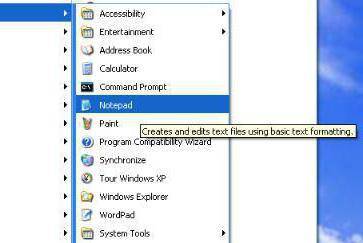
Следующий способ тоже вполне простой, и он потребует намного меньше времени, нежели предыдущий. Снова взявшись за компьютерную мышь, проводим курсором прямиком к кнопке «Пуск». Где находится «Блокнот» в Windows 7, нам поможет узнать та самая поисковая строка, расположенная в нижнем левом углу открывшегося списка. Наводим курсором на строку, кликаем левой кнопкой мыши и начинаем набирать слово «блокнот». Набрав искомое слово, нажимаем кнопку Enter. Далее включается поисковая система, и спустя несколько недолгих секунд перед глазами на экране открывается окно, в котором мы увидим ярлык программы «Блокнот». Это ещё один способ, благодаря которому можно узнать, где находится «Блокнот» в Windows 7. Довольно просто, не правда ли? А самое главное – всегда срабатывает.
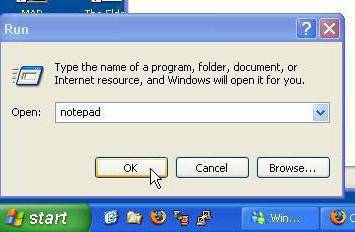
Для предотвращения вопросов о том, где находится программа «Блокнот» в Windows 7, рекомендуется поместить ярлык этой замечательной программы на рабочий стол. Каким же образом это можно сделать?
Если исходить из первого способа, после обнаружения «Блокнота» в списке стандартных программ при помощи работы с «Пуском» нужно перетащить ярлык на рабочий стол. Сделать это можно при помощи левого клика с последующим зажатием кнопки на самом ярлыке и перетягиванием его в ту зону, которая вас устроит.
Также вполне возможно провести поисковый сбор данных, дабы просто знать место расположения программы «Блокнот». Для этого применим любой из перечисленных способов обнаружения и после поисков, наведя снова курсор на искомую программу, кликнем по ней правой кнопкой мыши. В появившемся окне находим строчку «Свойства» и нажимаем уже левую кнопку мыши. В «Свойствах» во вкладке «Общие» имеется точный адрес, по которому можно узнать, где находится «Блокнот» в Windows 7.
Таким образом, были рассмотрены все ответы на вопрос о том, где находится «Блокнот» в Windows 7. Максимальная информативность вышеперечисленных инструкций поможет даже самому неопытному пользователю отыскать текстовый редактор и приступить к работе. После освоения «Блокнота» можно переходить уже к более сложным и профессиональным программным средствам обработки текстовой информации.
Что такое «Текстовый блокнот»? «Блокнот», или «Notepad» (его официальное название) – самый обычный текстовый редактор, который входит в пакет операционных систем Windows (от самой первой Windows 1.0 и NT до Windows 8). В более ранних операционных системах писать (работать) в этой программе можно было только до 64 килобайт, в связи с чем постоянно разрабатывались более совершенные программы, чьи возможности были менее ограничены. Ныне эти ограничения сняты, и данный редактор стал более удобным и практичным в использовании. Также в данной программе можно постичь код языка HTML, что позволяет создавать сайты для интернета и многое другое.
Из чего же состоит программа? Что она может? Строка меню включает в себя пять основных пунктов: «Файл», «Правка», «Формат», «Вид», «Справка». Каждый пункт выполняет свою функцию.
- «Создать» (CTRL+Z) – данная функция открывает абсолютно новый пустой файл. Функция эта очень важна, особенно если предыдущий файл испорчен или хочется начать работу в редакторе заново.
- «Открыть» (CTRL+O) – самый естественный способ открыть нужный файл на компьютере. Нажав на этот подпункт, выбираем местонахождение файла и жмём «Открыть».
- «Сохранить» (CTRL+S) – здесь всё понятно. При нажатии кнопка сохранит результат работы в текстовом редакторе.
- «Сохранить как» – здесь можно выбрать наименование файла, путь для сохранения, выбрав папку и нажав пункт «Сохранить». Также при сохранении можно изменить кодировку файла ANSI и Unicode.
- «Параметры страницы» – в данном подпункте находятся параметры для печати – размеры бумаги, полей и прочее.
- «Печать» (CTRL+P) – при нажатии этой кнопки откроется окно, в котором будут указаны различные опции – количество копий, диапазон страниц. После нажатия «Печать» документ будет напечатан на принтере.
- «Выход» – закрытие программы. Также осуществляется с помощью крестика в правом верхнем углу. Не стоит переживать из-за случайного нажатия кнопки «Выход», написав огромное количество информации, программа автоматически запросит, сохранить ли данный файл, если ранее это было не сделано.
2. «Правка» содержит следующее:
3. «Формат» включает всего две функции:
- «Перенос по словам» – данная операция позволяет переносить слова со строк автоматически, длина строки становится ограниченной видимой частью экрана. Эта функция сделана для удобства – теперь не нужно постоянно прокручивать рабочий лист по горизонтали, пытаясь читать текст.
- «Шрифт» – выбрав этот подпункт, можно установить размер шрифта, его начертание и вид. Если вас не устраивают предлагаемые шрифты, то можно выбрать раздел «Показать дополнительные шрифты» и найти новый, более интересный и привлекательный. С нажатием кнопки «Ок» шрифт будет сменён на тот, что выбрали.
4. «Вид» включает всего одну функцию — «Строка состояния».
5. Меню «Справка» покажет вам версию редактора, а также ответит на часто задаваемые вопросы.
Как открыть «Текстовый блокнот»? На самом деле ничего сложного в этом нет, но есть два варианта. Какой проще — решайте сами, на вкус и цвет, как говорится, фломастеры разные. Задача эта не сложная, и справиться с ней под силу даже тем, кто только начанает знакомиться с компьютером и еще не постиг всех азов в этом деле.
Для первого варианта вам нужно знать, где находится «Текстовый блокнот». Нажмите кнопку «Пуск», которая находится в левом нижнем углу, далее выбирайте пункт «Все программы», после чего развернется список разных папок и часто используемых программ компьютера. В данном списке нужно найти папку «Стандартные». Именно в ней и находится «Блокнот» – текстовый редактор.
Есть ещё проще способ, совершенно не похожий на первый. Для начала кликните по пустому месту на рабочем столе правой кнопкой мыши, после чего откроется небольшое меню, из списка выбираем пункт «Создать», и откроется еще один небольшой список, в нем выбираем строку «Текстовый документ» и задаем имя новому документу. Всё, можно работать в блокноте. Теперь вы, наверно, спросите: «Как открыть через текстовый блокнот этот файл?» Да проще простого! Просто кликните по нему правой клавишей мыши и в появившемся списке найдите строку «Открыть с помощью Notepad (или блокнота)».
Главным отличием первого варианта от второго является то, что в первом случае мы сначала записываем всю необходимую информацию, а потом создаем файл и сохраняем его там, а во втором случае наоборот, сначала создается пустой документ, который потом пополняется нашими записями.
Notepad++ — очень интересная программа, но её истинное предназначение — работа с кодом языка HTML. В отличие от классического редактора Windows, Notepad++ может иметь дело сразу с несколькими файлами, причем одновременно. Не имеет конфликта с кодировкой файла, и в случае какой-либо ошибки подсвечивает её красным цветом.
NFOPad – ещё одна отличная программа. Она самостоятельно определяет интернет-ссылки и адреса электронных почт, чего стандартный встроенный в операционную систему «Текстовый блокнот» не умеет. Также эта программа поддерживает формат NFO.
На первый взгляд этот редактор ничем не отличается от стандартного, но это не так, он имеет функцию предпросмотра открываемого файла. А самое главное преимущество данной программы в том, что при отсутствии нужной функции её просто можно написать самому и вставить в редактор, чего обычный «Текстовый блокнот», естественно, не умеет. Эта функция очень полезна для тех, кто хорошо знаком с основами программирования
Привет всем читателям У меня стоит Windows 10, честно скажу она мне нравится, особо ничего такого крутого тут нет, но работает ВРОДЕ БЫ чуть быстрее чем Windows 7. Хотя стиль, ну я имею ввиду оформление Windows 7 мне нравится как-то больше. В Windows 10 стиль какой-то типа острый. Так, ладно, давайте по делу. В этой заметке я расскажу вам где находится блокнот в Windows 10. Любимый, простой и главное удобный блокнот
Блокнот это супер: всегда можно создать текстовый документ и что-то туда записать, нет никаких ненужных наворотов, открывается текстовый документ в любой винде, работает шустро, что еще нужно? Блокнот он и в Африке блокнот!
Итак, блокнот это программа, которая имеет свой запускающий файл и папку где собственно и живет прога. Блокнот относится к системным компонентам винды, поэтому и живет прога в системной папке C:Windows, вот он, файл notepad.exe (это и есть блокнот):
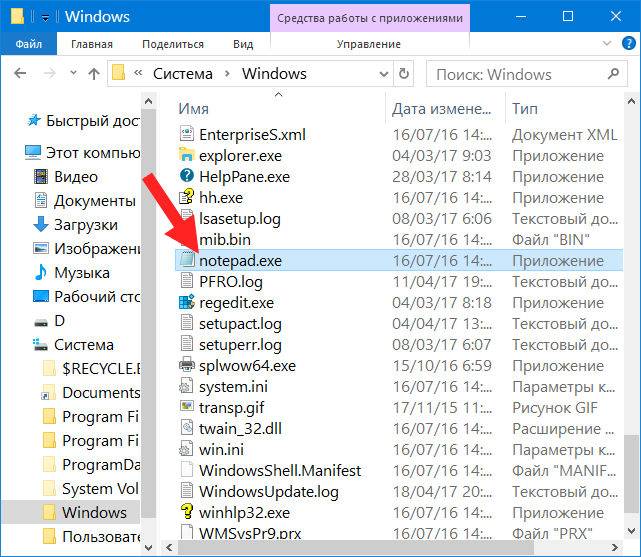
Эту папку Windows можно очень легко открыть, знаете как? Я вам сейчас покажу крутецкий способ! Зажимаете кнопки Win + R, в окне Выполнить пишите такую команду:
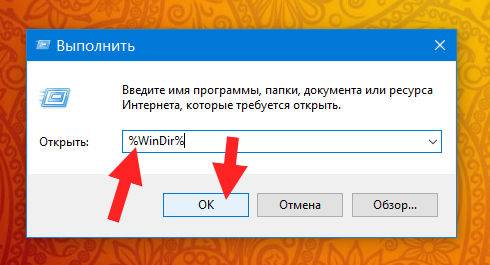
Все, нажали ОК и папка Windows открылась. Вы только не смейте ничего оттуда удалять, если что-то удалите, то глюки могут быть и страшные лаги, короче запомните это! Так вот, если файл notepad.exe запустить, ну то есть нажать два раза по нему, то появится его величество сам блокнот:
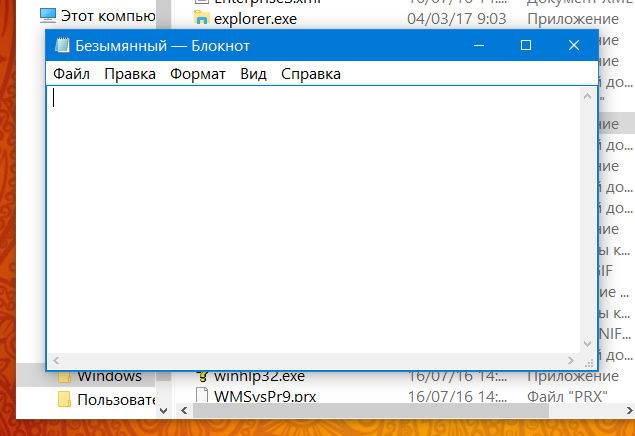
В меню Формат можно выбрать желаемый размер шрифта, сам шрифт также можно изменить:
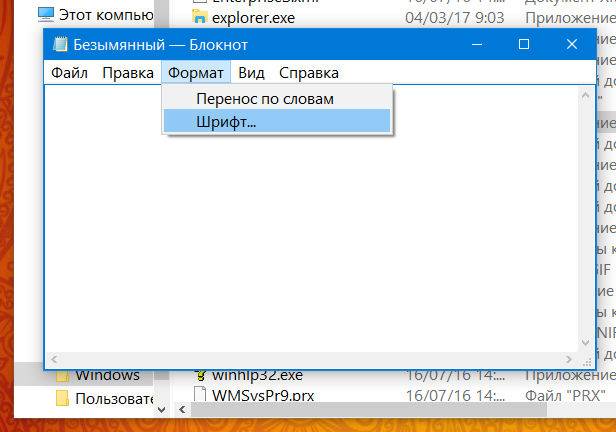
Ну что, главное вы поняли? Ну где находится блокнот в Windows 10? Надеюсь что поняли! Теперь что еще сказать. Я писал о том, что блокнот это системный компонент, поэтому его можно запустить даже если просто зажать Win + R, и написать команду notepad. А можно даже так, правой кнопкой по Пуск, там выбираем Командная строка:
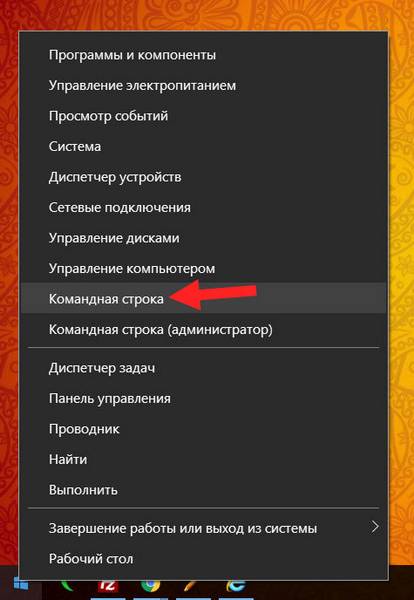
И в черном окне тоже пишем notepad:
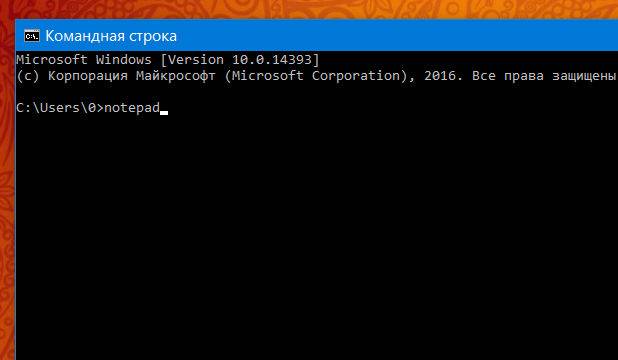
Нажимаем энтер и снова открылся блокнот:
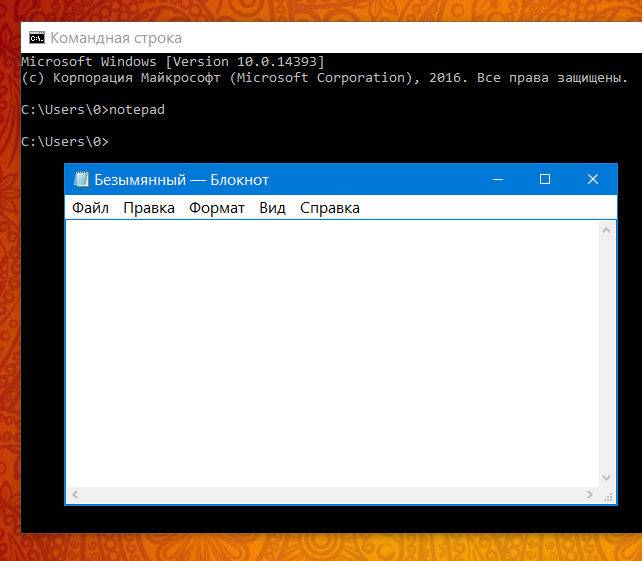
Но тут ребята важно понимать, что блокнот и текстовый документ это не одно и тоже. Если вы просто запустите блокнот, а потом там что-то напишите, то это нужно еще сохранить. Но тут есть хорошая новость, при закрытии блокнота он сам вам скажет, эй, может вы сохраните куда-то то, что вы тут написали? Вот это сообщение:
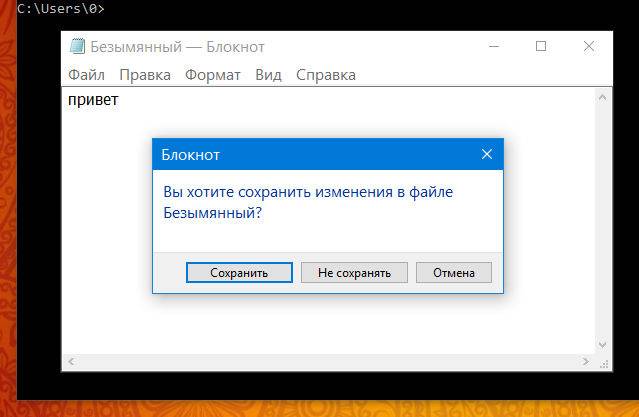
И если вы тут нажмете на Сохранить, то покажется такое окно сохранения:
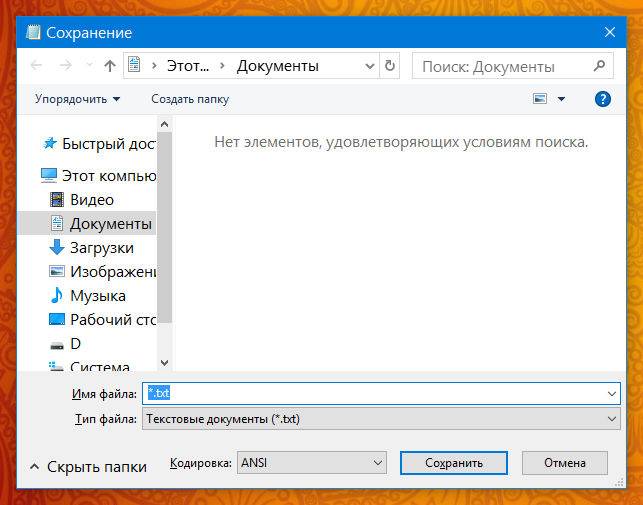
Ну что ребята, я думаю что все понятно вам? Главное ничего не удаляйте в папке Windows, ведь в ней хранится сама операционная система, драйвера кстати в ней тоже хранятся, да и вообще много чего там хранится
Все, будем прощаться, удачи вам и всего хорошего
Одним из самых распространенных факторов, способствующих приобретению компьютера, является необходимость работы с текстами. Такая функция необходима как в офисах, так и дома. Для этой цели существуют большой выбор всевозможных текстовых редакторов различной сложности. Но многие пользователи, которые не умеют обращаться с компьютером, не имеют понятия о том, как загрузить и установить такой редактор. Это и не нужно, ведь в операционную систему уже встроена программа «Блокнот».
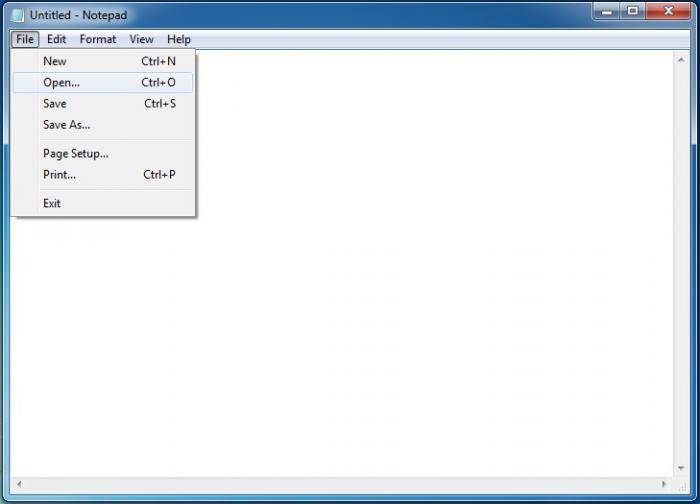
Стоит начать с того, для чего же нужна программа «Блокнот», которая входит в список стандартных пользовательских программ в любой системе Windows. Предназначенный для быстрых записей, данный инструмент не имеет никаких особенных, вкусных примочек, как например, у того же Word. Интерфейс смехотворно лёгкий и отлично подойдёт как для непрофессиональных пользователей, так и для профессионалов в случае острой нужды. Бывают случаи непреднамеренного удаления этой программы. Или же новичок хочет разобраться, в чём тут, собственно, дело, но не знает с чего начать искать. Так где же находится «Блокнот» в Windows 7?
Существует несколько способов открыть для себя эту программу и начать в ней работать.
Один из таких вариантов является довольно простым и не требующим особых навыков пользования компьютером. Первым делом нужно зайти в меню «Пуск». Сделать подобное действие возможно при помощи наведения курсора мыши и левого клика. Далее находится вкладка «Все программы». Она располагается сразу же над поисковой строкой. Кликаем на эту вкладку и листаем список многочисленных программ, после чего находим-таки вкладку «Стандартные». Далее видим искомую программу. Это и есть первый способ, благодаря которому мы узнали, где находится «Блокнот» в Windows 7.
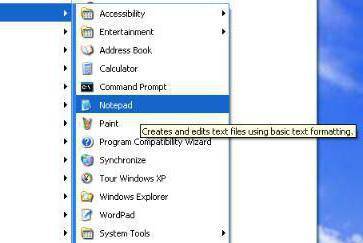
Следующий способ тоже вполне простой, и он потребует намного меньше времени, нежели предыдущий. Снова взявшись за компьютерную мышь, проводим курсором прямиком к кнопке «Пуск». Где находится «Блокнот» в Windows 7, нам поможет узнать та самая поисковая строка, расположенная в нижнем левом углу открывшегося списка. Наводим курсором на строку, кликаем левой кнопкой мыши и начинаем набирать слово «блокнот». Набрав искомое слово, нажимаем кнопку Enter. Далее включается поисковая система, и спустя несколько недолгих секунд перед глазами на экране открывается окно, в котором мы увидим ярлык программы «Блокнот». Это ещё один способ, благодаря которому можно узнать, где находится «Блокнот» в Windows 7. Довольно просто, не правда ли? А самое главное – всегда срабатывает.
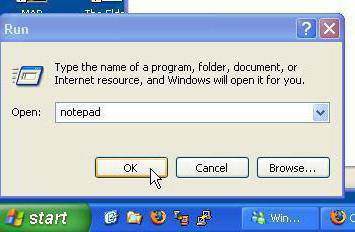
Для предотвращения вопросов о том, где находится программа «Блокнот» в Windows 7, рекомендуется поместить ярлык этой замечательной программы на рабочий стол. Каким же образом это можно сделать?
Если исходить из первого способа, после обнаружения «Блокнота» в списке стандартных программ при помощи работы с «Пуском» нужно перетащить ярлык на рабочий стол. Сделать это можно при помощи левого клика с последующим зажатием кнопки на самом ярлыке и перетягиванием его в ту зону, которая вас устроит.
Также вполне возможно провести поисковый сбор данных, дабы просто знать место расположения программы «Блокнот». Для этого применим любой из перечисленных способов обнаружения и после поисков, наведя снова курсор на искомую программу, кликнем по ней правой кнопкой мыши. В появившемся окне находим строчку «Свойства» и нажимаем уже левую кнопку мыши. В «Свойствах» во вкладке «Общие» имеется точный адрес, по которому можно узнать, где находится «Блокнот» в Windows 7.
Таким образом, были рассмотрены все ответы на вопрос о том, где находится «Блокнот» в Windows 7. Максимальная информативность вышеперечисленных инструкций поможет даже самому неопытному пользователю отыскать текстовый редактор и приступить к работе. После освоения «Блокнота» можно переходить уже к более сложным и профессиональным программным средствам обработки текстовой информации.
На любом компьютере с системой Windows, независимо от ее версии, есть Блокнот (англ. Notepad) – штатная программа, позволяющая создавать, просматривать и редактировать текстовые файлы формата txt, а также файлы многих других типов (html, htm, php, js, phtml, bat, reg, cmd и др.).
Открыть Блокнот не сложно. Однако, у неопытных пользователей, впервые столкнувшихся с такой задачей, могут возникнуть затруднения.
Сделать это можно несколькими способами.
1. Открыть меню «Пуск».
Напомню, что меню «Пуск» открывается щелчком мышки по кнопке с логотипом Windows, находящейся в левом нижнем углу экрана, или же нажатием на клавиатуре клавиши, обозначенной таким же логотипом.
2. Найти там папку с названием «Стандартные» или «Стандартные-Windows» и открыть ее. Эта папка находится в списке программ.
3. Среди расположенных в папке ярлыков найти ярлык с названием «Блокнот» и щелкнуть по нему мышкой (см. изображение).
Если по каким-то причинам упомянутый ярлык найти не удается, открыть Блокнот можно другим способом.
1. На клавиатуре нажать комбинацию клавиш Win+R (подробнее об этой комбинации можно узнать здесь).
3. На клавиатуре нажать клавишу Enter.
Информация, изложенная в этой статье, предназначена для начинающих пользователей компьютера с минимальным уровнем подготовки и является обобщением нескольких других статтей нашего сайта. Это своего рода основа, без которой самостоятельно и быстро освоить компьютер будет достаточно сложно.
В интерфейсе Windows по каким-то причинам нигде не отображается информация о дате установки на компьютере операционной системы. Тем не менее, знать эту информацию в некоторых случаях весьма полезно.
Например, если Вы приобрели б/у компьютер или ноутбук, по дате установки на нем Windows можно примерно предположить, сколько времени он был в эксплуатации.
Посмотреть дату установки Windows иногда хочется просто ради интереса или по каким-то другим причинам. Сделать это можно несколькими способами.
В статье собрана информация, позволяющая начинающим пользователям быстро овладеть базовыми навыками работы с манипулятором «Мышь», необходимыми для эффективного использования компьютера.
Если нужно, чтобы компьютер самостоятельно выключился через определенное время, его можно поставить на таймер выключения. По истечению указанного пользователем времени Windows закроет все программы и прекратит свою работу.
Активировать таймер выключения компьютера можно как штатными средствами Windows, так и при помощи специальных программ.
Таким образом, гибернация обеспечивает максимальную экономию электроэнергии и быстрое возвращение компьютера в состояние, в котором была прекращена его работа.
Чтобы иметь возможность использовать гибернацию компьютер необходимо настроить.
Безопасный режим (англ. Safe Mode) — специальный режим работы Windows, позволяющий устранять некоторые неполадки в работе операционной системы, а также изменять ее настройки, недоступные в обычном режиме.
Для использования всех преимуществ безопасного режима необходимо обладать правами администратора компьютера.
Существует несколько способов зайти в безопасный режим Windows.
ПОКАЗАТЬ ЕЩЕ
Автор: AleksPayne · 01.07.2018
Доброго дня и солнечного настроения всем, заглянувшим на огонёк. Сегодня расскажу, как открыть текстовый редактор. Кому-то это может показаться слишком банальным. Но, судя по популярности данного запроса в поисковиках, довольно много пользователей испытывают трудности с решением поставленной задачи. Не буду злорадствовать, а просто протяну им руку помощи, описав самые доступные методы запуска текстовых редакторов «Блокнот» и Word.
Блокнот
Начнём, пожалуй, с «Блокнота» (Notepad) – самого простого текстового редактора, входящего в стандартный набор программного обеспечения любой версии Windows. Открыть текстовый редактор «Блокнот» можно несколькими способами.
№1
Первый способ изначально предусмотрен разработчиками операционной системы. Я имею в виду зелёную кнопку «Пуск», которую можно обнаружить в левом нижнем углу экрана. После нажатия на неё раскроется меню со списком наиболее часто используемых пользователем программ и служебными ярлыками («Мой компьютер», «Панель управления» …).
В нижней части списка имеется отдельно стоящий пункт «Все программы», нажатие на него раскроет перечень установленных на ПК программ.
Среди этого множества имеется неприметный пункт «Стандартные», после раскрытия содержимого в его недрах отыщется и «Блокнот». Для запуска найденного редактора осталось только щёлкнуть по нему мышью.
№2
Обладатели самой последней на данный момент десятой версии Windows среди служебных элементов меню «Пуск» могли заметить пустую строку. Она являет собой удобную функцию «Поиск».
В более ранних редакциях ОС строки нет, но есть команда «Поиск», дополненная изображением лупы.
Просто вводим туда слово «блокнот» или в английском варианте notepad (одно и тоже), ждём и видим в результатах поиска нужное нам приложение. Его запуск легко осуществить двумя быстрыми щелчками левой кнопки мыши.
Методом №2, как правило, редко пользуются, но данное знание не будет лишним – так искать на компьютере можно всё что угодно.
№3
Третий вариант, по-моему, самый удобный. Я пользуюсь именно им. Смысл не в открытии имеющегося на компьютере изначального файла с расширением txt и именем «Блокнот», а в создании ещё одного такого документа. На свободном месте любого пространства (рабочий стол или внутренности какой-нибудь папки) нужно единожды щёлкнуть левой клавишей мыши. Результатом этих действий станет появление небольшого меню. В нижней его части присутствует команда «Создать».
Подсвечиваем её посредством наведения курсора и среди списка предложенных для создания документов выбираем «Текстовый».
Появится файл с активным именным полем – это значит, что требуется задать ему имя. Называем и нажимаем на клавишу Enter (Ввод). Открыть полученный текстовый файлик можно также двумя щелчками.
№4
Друзья, есть ещё один способ, как мне думается, используется он крайне редко и в основном сисадминами, но расскажу и о нём — открыть текстовый редактор «Блокнот» можно через командную строку. В «Пуске» находим команду «Выполнить» либо одновременно жмём на две клавиши – Win (нарисовано плывущее окошко) и английскую R (текущая настройка языка не играет роли, метод сработает в любом случае, даже если выбран русский).
В открывшемся окошке пишем notepad (важно написать именно английское название) и жмём OK. Готово, цель достигнута – «Блокнот» открыт.
В Windows имеется ещё один текстовый редактор, являющийся внутрисистемным средством. Запускается он тоже через командную строку посредством написания в ней команды edit, идентичной его названию. Эту информацию я привёл просто для справки.
Word
Открыть текстовый редактор Word можно теми же самыми методами, что описывались выше для «Блокнота» с некоторыми правками. Коротко о том же:
- Первый — в меню «Пуск» среди всех программ ищем не «Стандартные», а Microsoft Office, а в числе предложенных компонентов выбираем Word.
- Второй — в поисковую строку требуется вписать не «Блокнот», а Word, потом найти нужную программу в результатах (обычно самая верхняя) и открыть двойным щелчком.
- Используя третий метод, проделываем всё то же самое, но среди перечисленных для создания вариантов выбираем документ Word.
- В четвёртом способе вписываем в окошко «Выполнить» команду winword.exe (можно вводить коротко одним словом без точки и расширения на конце) вместо notepad.
Файл
Друзья, тему я раскрыл, но отдельно хочу ещё отметить то, как открыть любым текстовым редактором готовый файл. Это довольно просто – делаем на заданном документе один правый щелчок мышки и выбираем команду «Открыть с помощью».
Остаётся только в списке выбрать необходимый вариант (если нужного нет, то нажать на пункт «Выбрать программу» и поискать там) и задача будет решена.
На этом моё повествование подошло к концу. Вы же можете дополнить его своими, не рассмотренными мною, методами, описав их в комментариях. До свидания.
Здравствуйте, сегодняшний вопрос вам очень понравится потому, что разбираться в нем не представляет практически никакой сложности, выучиться и запомнить навсегда можно с первого раза. Очень часто в статьях по решению каких-то проблем необходим простой текстовый редактор, в который можно ввести данные чтобы не забыть и такая программа есть в Windows – блокнот, поэтому стоит рассказать, как открыть блокнот.
В этой статье я подробно расскажу вам о нескольких способах открытия данного текстового редактора, а также покажу, каким образом с его помощью открываются файлы.
Первый способ – идем в меню «Пуск», нажимаем «Все программы». Далее ищите «Стандартные». Именно в ней и находится «Блокнот». Находим его и кликаем левой кнопкой мыши. После чего откроется блокнот.
Второй способ, как открыть текстовый блокнот. На этот раз от вас потребуется совершить тоже щелчок, но уже правой кнопкой мыши и по свободному месту на рабочем столе. В выпадающем меню нас интересует пункт «Создать», а в нем – «Текстовый документ». После этого появляется текстовый файл, открыв который вы, собственно, и попадаете в блокнот. Этот способ понадобится, когда нужно не просто открыть блокнот, но и сразу же создать его, чтобы сохранить данные в том месте, где его создали.
Выше я описал для начинающих пользователей, хотя сам делаю это немного по -другому. Про горячие клавиши я очень часто писал, но многие пользователи пренебрегают этой информацией и чтобы освежить свою память читайте статьи:
Горячие клавиши Windows XP
Горячие клавиши Windows 7
Горячие клавиши в Windows 8
Итак, чтобы открыть блокнот с использованием горячих клавиш, нажмите «Win» + «R». Откроется окно «Выполнить», где вводите notepad (блокнот) и жмете Enter.
Как открыть файл hosts блокнотом
Я думаю, что как открыть блокнот, понятно. А вот как при помощи него открывать системные, например файл hosts или простые файлы для редактирования, думаю, стоит рассказать. На самом деле все очень просто! Я приведу пример на одном из таких важных файлов как hosts, который отвечает за хранение доменных имен для определенного списка сайтов. Находится он по адресу: «Локальный диск (например, С)» — «Windows» — «System32» — «drivers» — «etc».
Чтобы его открыть, достаточно просто кликнуть по нему правой кнопкой мыши, выбрать «Открыть».
В появившемся окне щелкаем по программе «Блокнот» и нажимаем «ОК».
Hosts откроется, и теперь вы сможете приступить к его редактированию. Вот и все, тему как открыть блокнот, можно считать закрытой! Разумеется, данный принцип работает для всех файлов, а не конкретно для этого.
А я с вами прощаюсь, увидимся в следующих статьях! Всего хорошего!
Самым простым текстовым редактором, во всех версиях Windows, является блокнот. В быту его даже не называют программой.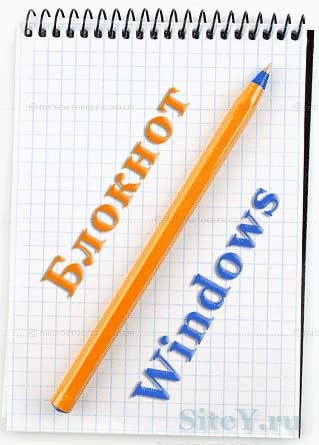 Он используется как новичками, так и профессионалами в программировании для быстрого внесения изменений в документы разного формата.В основном блокнот работает с тексовами файлами .txt, поддерживая только основное форматирование. Способен сохранять документы в кодировках: Юникод, ANSI, UTF-8… Для редактирования файлов формата HTML и CSS этого вполне достаточно.Если Вы пока не освоили другие, более сложные текстовые редакторы, то, в нашем случае, начинайте с простого блокнота. По мере работы с кодом сами выберите удобную для Вас программу. Сегодня существуют сотни редакторов для веб программистов, начиная от Dreamweaver, WYSIWYG Web Builder и кончая нашим добрым блокнотом, который всегда, мгновенно под рукой.Обычно ссылка на блокнот находится в меню «Пуск» или «Все программы» — «Стандартные» — «Блокнот».По каким-либо причинам на Вашем компьютере может не отображаться ссылка на блокнот, в этом случае делаем следующее:- открываем C:WindowsSystem32, поочередно: Компьютер — Локальный диск (C:) — Program Files — System32.В папке System32 находим файл notepad.exe (блокнот), жмем на него правой кнопкой мыши и выбираем в выпавшем меню то, что Вам удобнее: «Закрепить в меню Пуск», «Закрепить в панели задач», «Отправить рабочий стол (Создать ярлык)»
Он используется как новичками, так и профессионалами в программировании для быстрого внесения изменений в документы разного формата.В основном блокнот работает с тексовами файлами .txt, поддерживая только основное форматирование. Способен сохранять документы в кодировках: Юникод, ANSI, UTF-8… Для редактирования файлов формата HTML и CSS этого вполне достаточно.Если Вы пока не освоили другие, более сложные текстовые редакторы, то, в нашем случае, начинайте с простого блокнота. По мере работы с кодом сами выберите удобную для Вас программу. Сегодня существуют сотни редакторов для веб программистов, начиная от Dreamweaver, WYSIWYG Web Builder и кончая нашим добрым блокнотом, который всегда, мгновенно под рукой.Обычно ссылка на блокнот находится в меню «Пуск» или «Все программы» — «Стандартные» — «Блокнот».По каким-либо причинам на Вашем компьютере может не отображаться ссылка на блокнот, в этом случае делаем следующее:- открываем C:WindowsSystem32, поочередно: Компьютер — Локальный диск (C:) — Program Files — System32.В папке System32 находим файл notepad.exe (блокнот), жмем на него правой кнопкой мыши и выбираем в выпавшем меню то, что Вам удобнее: «Закрепить в меню Пуск», «Закрепить в панели задач», «Отправить рабочий стол (Создать ярлык)» Перед тем, как продолжить ознакомление с особенностями редактора, хотелось бы предложить автомобилистам такую же простую и необходимую программу, как калькулятор ОСАГО. В связи с нововведениями при страховании ОСАГО многие владельцы машин испытывают сложности при подсчёте суммы, необходимой для страховки. Перейдя по предыдущей ссылке Вы сможете легко и быстро узнать предстоящие расходы на приобретение полиса ОСАГО, что поможет заранее спланировать предстоящие расходы на ваш автомобиль.Основные действия с блокнотом, которые нам пригодятся при редактировании и создании страниц.0. Создание текстового документа.Кликаем по пустому месту на рабочем столе или в любой открытой папке правой кнопкой мыши, выбираем «Создать» — «Текстовый документ» («Text Document») и он появляется, пока пустой и с без названия — «Новый текстовый документ.txt»1. Создание документа необходимого формата:Открываем блокнот, в верхнем левом углу нажимаем файл, выбираем «Сохранить как…» В открывшемся окне, в пункте «Имя файла», вводим index.html, жмем «Сохранить». Сохраняем в отдельную папку для дальнейшей работы. Таким образом мы создали пустой html файл: index.htmlТаким же образом создадим css файл: в пункт «Имя файла» введем style.css и сохраним. Блокнот можно закрыть. таким же образом создаются файлы любых других форматов, их расширение указывается после точки, на компьютере они будут отображаться разными значками.2. Редактирование файлов с помощью блокнота.Текстовый файл .txt обычно открывается в блокноте простым кликаньем по нему. (Обычные настройки свойств)Чтобы открыть файлы других форматов: .html, .css, .tpl, .cgi и т.д., кликаем по нему правой кнопкой мыши, выбираем «Открыть с помощью», в выпавшем меню «Блокнот».Открывшийся файл можно редактировать. Для сохранения изменений идем в верхний левый угол, жмем «Файл», в открывшемся меню «Сохранить». Отредактированный файл сохраниться в том же месте, в замен старого.3. Поиск и замена.Очень полезная и быстрая возможность блокнота.Поиск: Открываем в верхнем меню «Правка» — «Найти…», дальше все ясно. При редактировании кода очень полезно для того, чтобы избежать ряби в глазах (с непривычки) при поиски нужного места или мест — используйте «Далее», «Вверх», «Вниз».Замена: Открываем в меню пункт «Правка» — «Заменить…», видим два окошка, заполняем их, нажимаем нужную кнопку. Если хотите удалить ненужные слова или теги, то второе окно не заполняете. Работает с пробелами: можно удалять, добавлять пробелы, соответственно, набрав их в верхнем или нижнем окне.4. Формат.При первичном использовании блокнота, текст или код может размещаться в одну строку. Чтобы привести содержимое файла в порядок, выбираем в верхнем меню пункт «Формат», нажимаем «Перенос по словам», должна появиться галочка. Теперь текст в окне блокнота отобразится без полосы прокрутки внизу: влево — вправо.Заменой блокнота может служит любой текстовый редактор. Рекомендую некоторые из них. Их особенности: быстрые, русские, бесплатные, не очень накрученные, без лишних функций, которые новичку в программировании пока не интересны. Самым главным достоинством при обучении редактирования кода, является подсветка синтаксиса: разные коды выделяются своим цветом.Смотрите категории текстовые и графические редакторы.
Перед тем, как продолжить ознакомление с особенностями редактора, хотелось бы предложить автомобилистам такую же простую и необходимую программу, как калькулятор ОСАГО. В связи с нововведениями при страховании ОСАГО многие владельцы машин испытывают сложности при подсчёте суммы, необходимой для страховки. Перейдя по предыдущей ссылке Вы сможете легко и быстро узнать предстоящие расходы на приобретение полиса ОСАГО, что поможет заранее спланировать предстоящие расходы на ваш автомобиль.Основные действия с блокнотом, которые нам пригодятся при редактировании и создании страниц.0. Создание текстового документа.Кликаем по пустому месту на рабочем столе или в любой открытой папке правой кнопкой мыши, выбираем «Создать» — «Текстовый документ» («Text Document») и он появляется, пока пустой и с без названия — «Новый текстовый документ.txt»1. Создание документа необходимого формата:Открываем блокнот, в верхнем левом углу нажимаем файл, выбираем «Сохранить как…» В открывшемся окне, в пункте «Имя файла», вводим index.html, жмем «Сохранить». Сохраняем в отдельную папку для дальнейшей работы. Таким образом мы создали пустой html файл: index.htmlТаким же образом создадим css файл: в пункт «Имя файла» введем style.css и сохраним. Блокнот можно закрыть. таким же образом создаются файлы любых других форматов, их расширение указывается после точки, на компьютере они будут отображаться разными значками.2. Редактирование файлов с помощью блокнота.Текстовый файл .txt обычно открывается в блокноте простым кликаньем по нему. (Обычные настройки свойств)Чтобы открыть файлы других форматов: .html, .css, .tpl, .cgi и т.д., кликаем по нему правой кнопкой мыши, выбираем «Открыть с помощью», в выпавшем меню «Блокнот».Открывшийся файл можно редактировать. Для сохранения изменений идем в верхний левый угол, жмем «Файл», в открывшемся меню «Сохранить». Отредактированный файл сохраниться в том же месте, в замен старого.3. Поиск и замена.Очень полезная и быстрая возможность блокнота.Поиск: Открываем в верхнем меню «Правка» — «Найти…», дальше все ясно. При редактировании кода очень полезно для того, чтобы избежать ряби в глазах (с непривычки) при поиски нужного места или мест — используйте «Далее», «Вверх», «Вниз».Замена: Открываем в меню пункт «Правка» — «Заменить…», видим два окошка, заполняем их, нажимаем нужную кнопку. Если хотите удалить ненужные слова или теги, то второе окно не заполняете. Работает с пробелами: можно удалять, добавлять пробелы, соответственно, набрав их в верхнем или нижнем окне.4. Формат.При первичном использовании блокнота, текст или код может размещаться в одну строку. Чтобы привести содержимое файла в порядок, выбираем в верхнем меню пункт «Формат», нажимаем «Перенос по словам», должна появиться галочка. Теперь текст в окне блокнота отобразится без полосы прокрутки внизу: влево — вправо.Заменой блокнота может служит любой текстовый редактор. Рекомендую некоторые из них. Их особенности: быстрые, русские, бесплатные, не очень накрученные, без лишних функций, которые новичку в программировании пока не интересны. Самым главным достоинством при обучении редактирования кода, является подсветка синтаксиса: разные коды выделяются своим цветом.Смотрите категории текстовые и графические редакторы.
Автор: Saah | Просмотров: 15 107 | 25-03-2012,Вс, 11:40
Добавить в социальные закладки
Добавить свой комментарий:
Похожие публикацииВыбор текстового редактора. Работа с кодом
- 2013-01-29
Notepad2. Улучшенный блокнот Windows
- 2012-05-17
Умный редактор страниц сайта. HtmlPad FisherMan
- 2012-04-26
Используемые источники:
- https://itswat.ru/open-text-editor/
- http://useroff.com/kak-otkryt-bloknot.html
- https://sitey.ru/19-bloknot_windows.html
