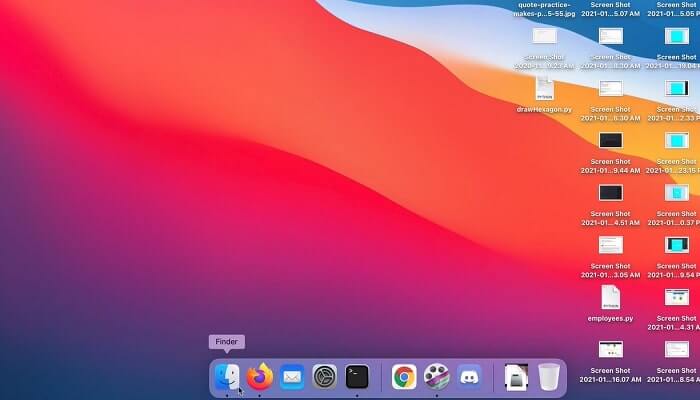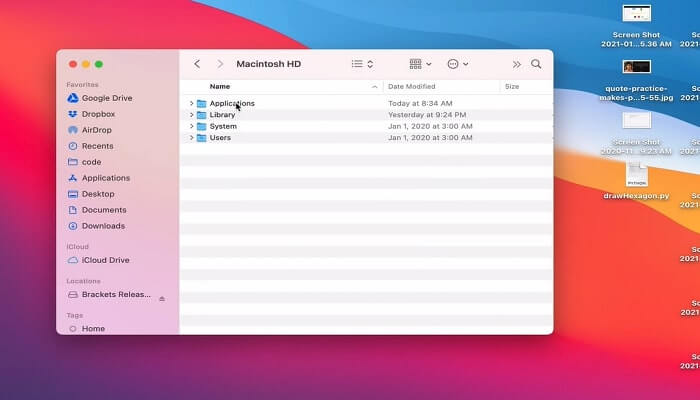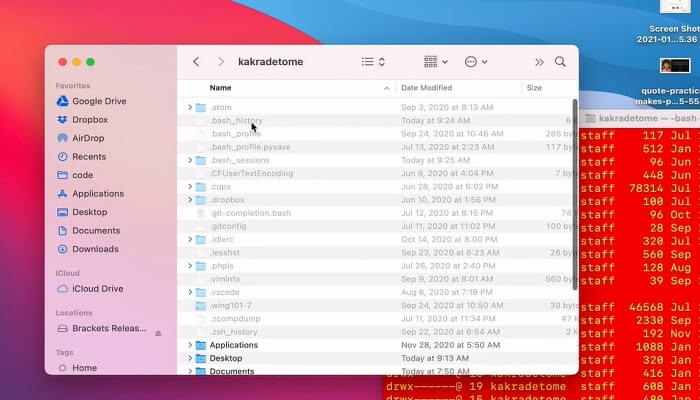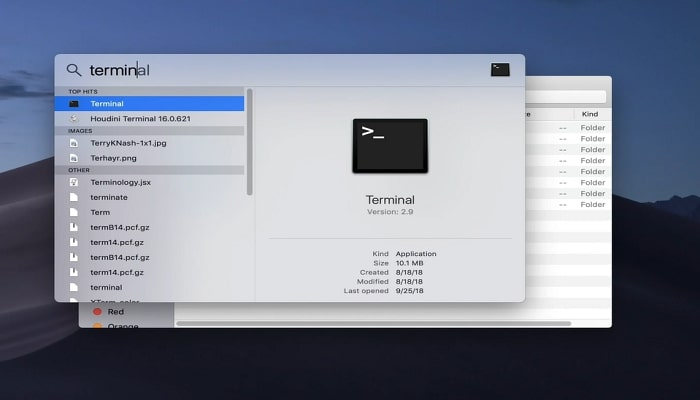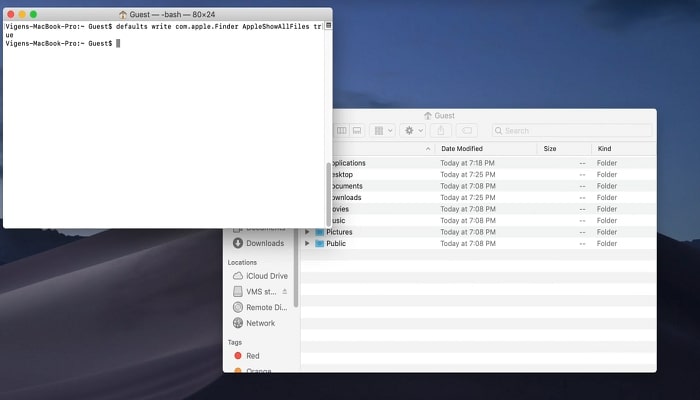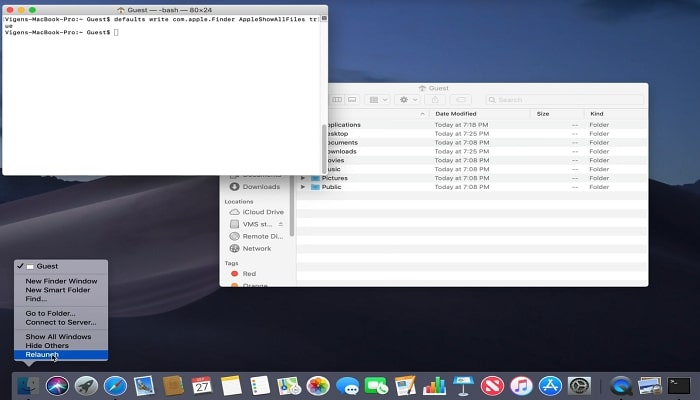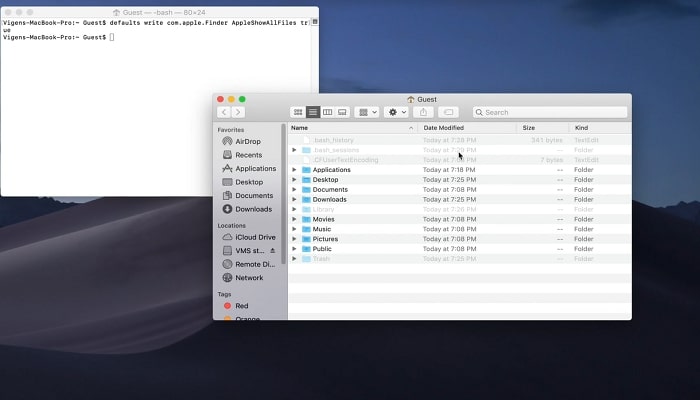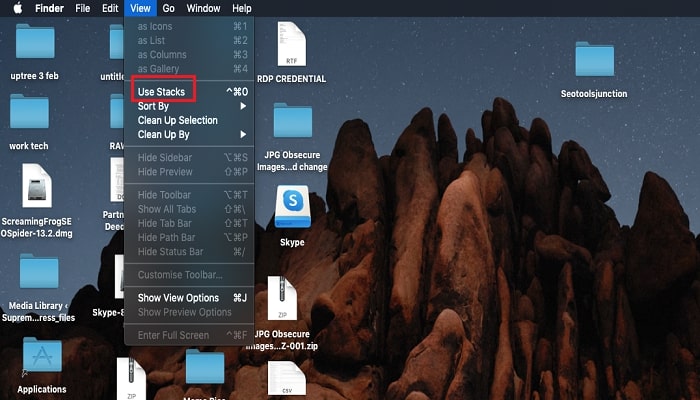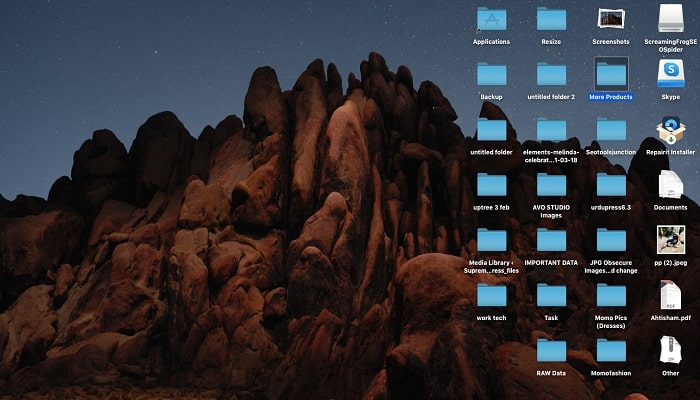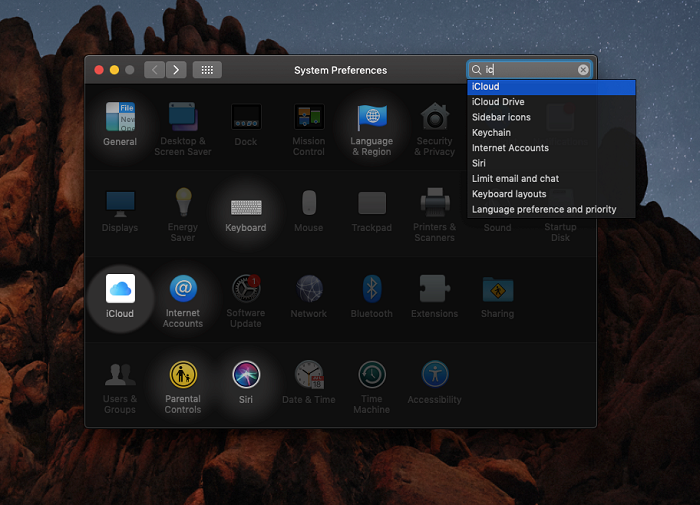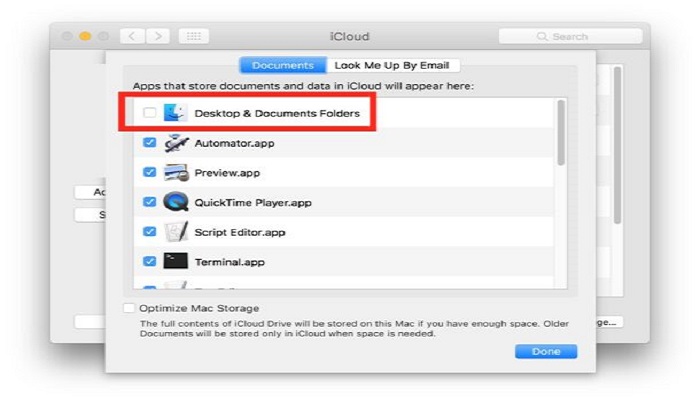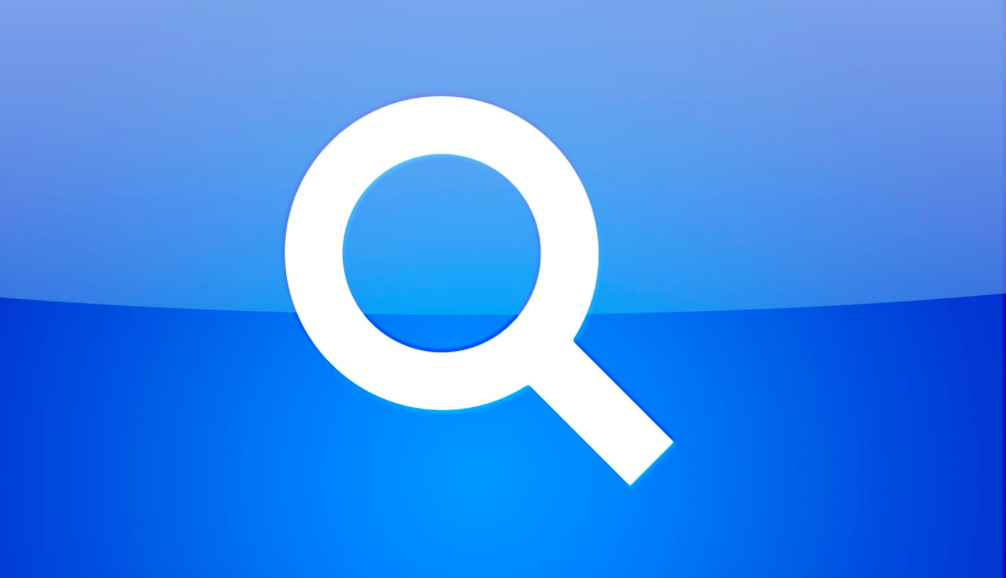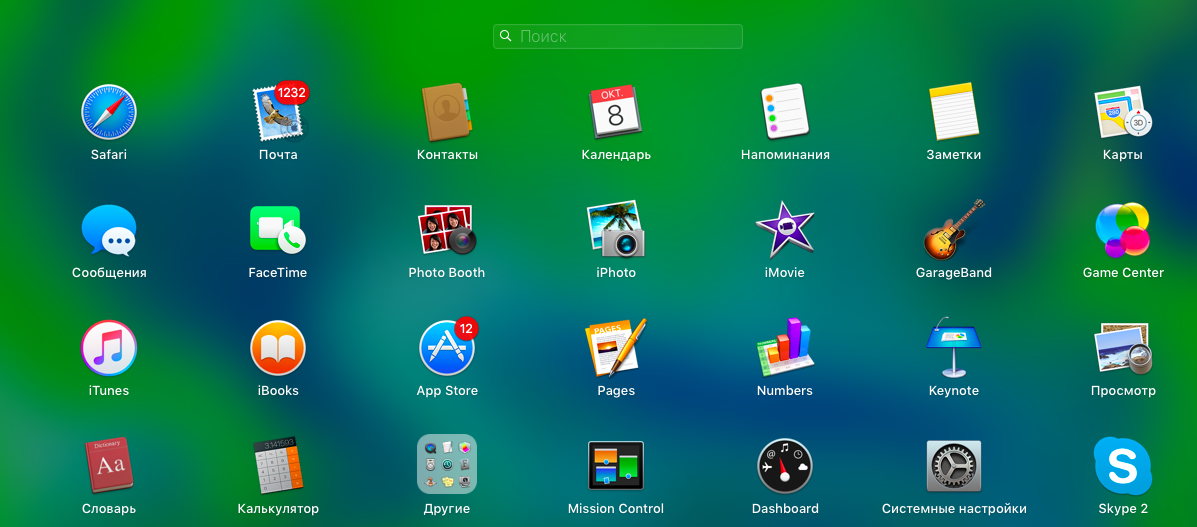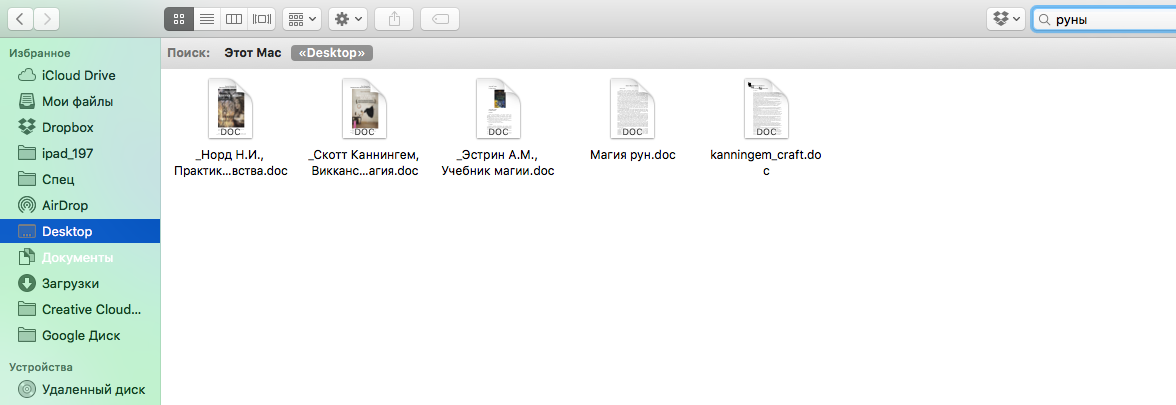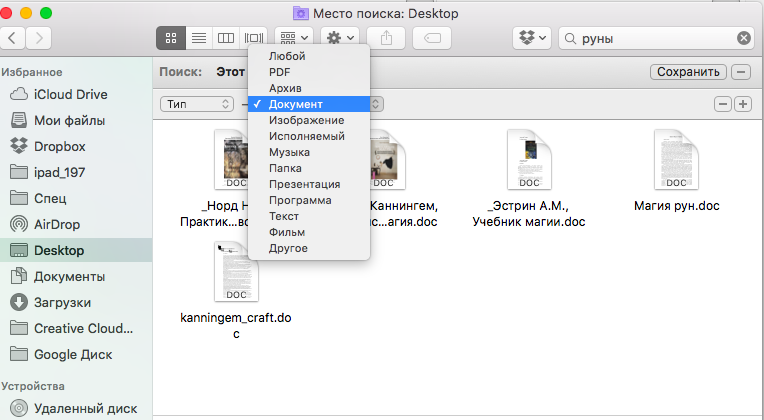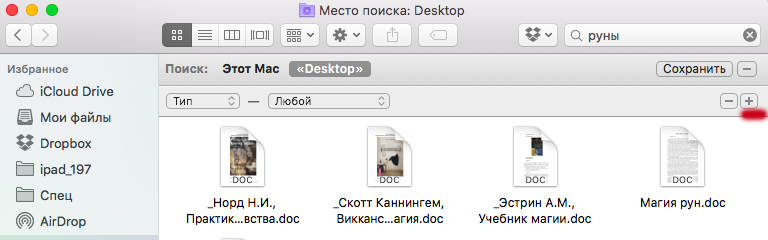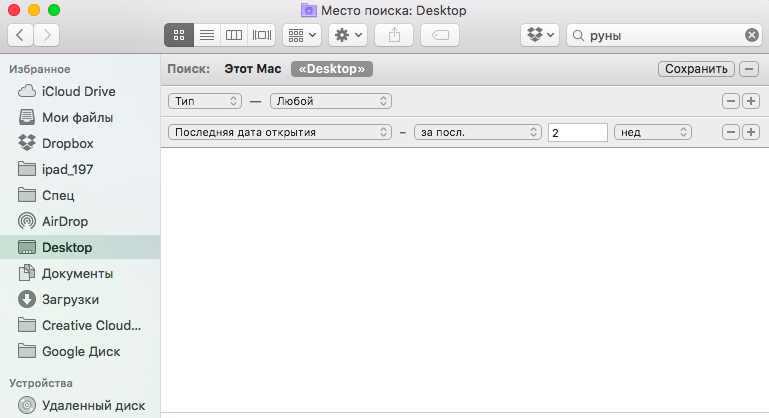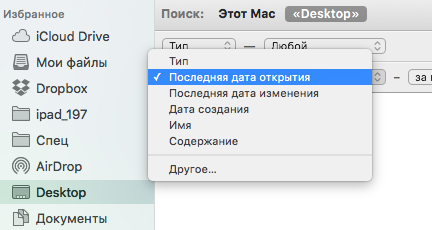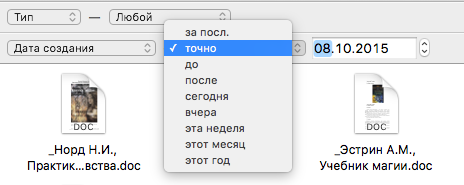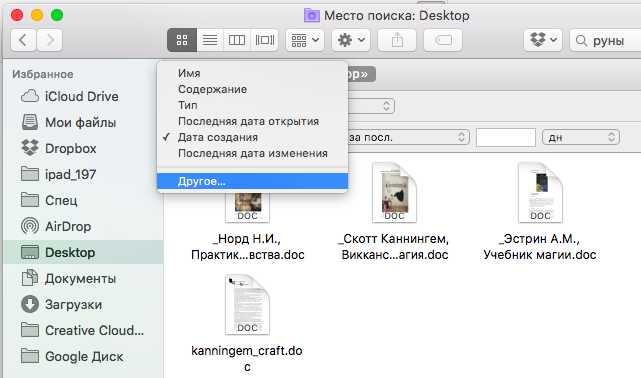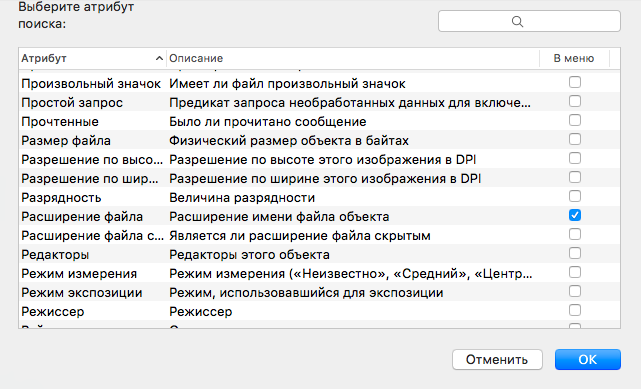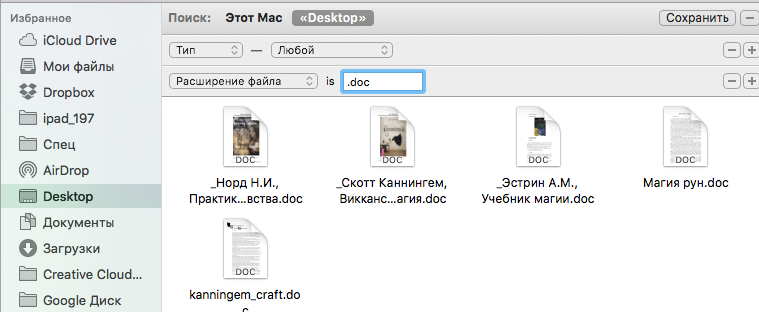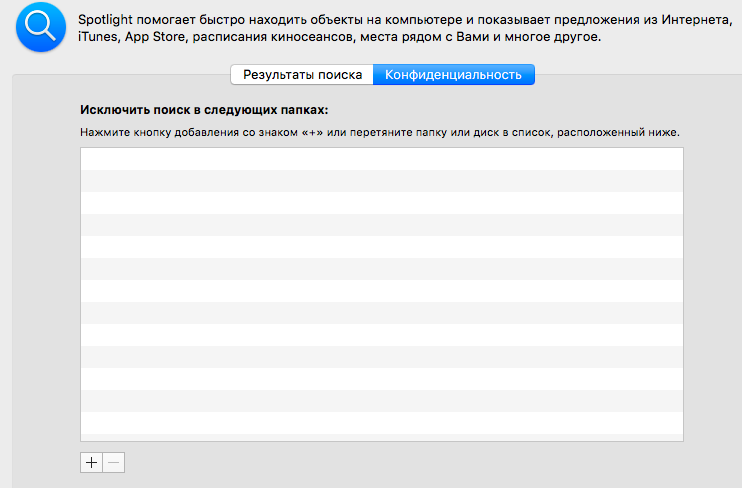Иногда случается так, что вы плодотворно работали, сохранили документ, вышли из программы и… забыли куда сохранили важный файл. Может быть вы скачали файл из сети и он исчез, или работали с документом больше месяца назад и просто не помните где его расположили. Вне зависимости от того, как вы потеряли файл, существует несколько эффективных приёмов по его поиску и в этом материале мы расскажем как это сделать.
💚 ПО ТЕМЕ: Как удалять программы с Mac (macOS), даже если не появляется крестик в Launchpad.
Поиск Spotlight
Если вы быстро хотите найти файл, то, в первую очередь, необходимо воспользоваться встроенным поиском macOS (подробно о Spotlight). Вызвать окошко Spotlight можно из панели меню справа (иконка с изображением лупы) или сочетанием клавиш CTRL + Пробел (иногда Command (⌘) + Пробел). Список результатов будет составляться не только исходя из данных, расположенных на Mac, но и из поисковых запросов в Интернете. Все данные отобразятся в левом боковом меню Spotlight, по которому удобно сёрфить клавишами вверх и вниз или же прокруткой колёсика мышки.
Кстати, если прокрутить список вниз, то там будет доступна опция просмотра всего содержимого в Finder или в Интернете.
Одним из важнейших преимуществ Spotlight является возможность поиска файлов в других приложениях. Например, он находит документы, созданные внутри приложения Ulysses, или заметки в Evernote. Аналогичным образом механизм шерстит письма среди почты и сообщения в iMessage.
💚 ПО ТЕМЕ: Диспетчер задач на Mac: как открыть и пользоваться.
Поиск Finder
Самый простой и, пожалуй, древний способ отыскать какой-нибудь файл — это обратиться за помощью к проводнику Finder. Для этого необходимо открыть данное приложение и в строке поиска, расположенной в правом верхнем углу, ввести интересующий запрос.
Нажав на клавишу Return (Ввод), вы увидите список найденных файлов, причём поиск текста будет осуществляться и внутри документов. Ну, а если вы хотите увидеть результат только среди названия файлов, то необходимо в появившемся меню выбрать пункт «Имя содержит».
💚 ПО ТЕМЕ: Горячие клавиши для выключения и перезагрузки Mac.
Смарт-папки
Продвинутым способом поиска файлов по заданным критериям станут смарт-папки (подробно), которые могут быть известны вам ещё из iTunes. Благодаря им вы, к примеру, сможете отыскать все файлы, созданные за последние семь дней, и так далее.
Для того, чтобы их создавать откройте в Finder меню Файл → Новая смарт-папка.
В новом окне появится фиолетовая смарт-папка, в которой, нажимая на кнопку с плюсиком «+», можно добавлять критерии поиска.
Также возможно искать файлы через Терминал, но этот способ скорее гиковский, да и требует он определённых навыков, выходящих за рамки даже продвинутого пользователя Mac.
🔥 Смотрите также:
- Универсальное управление: возможность Mac, вызывающая вау-эффект.
- Finder на Mac (macOS): 9 полезных советов.
- 10 полезных мультитач-жестов для трекпада MacBook.
🍏 Мы в Telegram и YouTube, подписывайтесь!
Searching for your professional presentation on your Mac device that you have to demonstrate post-lunch, but the files are missing? Or can you not find your required Word document while renaming specific files on your Mac device?
Generally, most laptop users have a habit of saving their files on the desktop to be quickly accessed. And it can be very annoying not to find a file, especially when you haven’t deleted any files or moved them to another location.
Recently a lot of users have reported that a few of their files suddenly disappeared on Mac devices. But why? What can be the reason? Keep reading to find the reasons and answers to all your queries.
Why Did My Files Disappear on Mac?
The first thing that hits a user’s mind whenever they lose a file on their Mac is “how?” and “why?”. Well, there can be several reasons responsible for this situation. Some of which can be:
1. Virus attack or Power failure: A virus attack or power failure on your Mac device can have your data lost or deleted permanently. Therefore, it is essential to have robust Mac data recovery software to retrieve your disappeared files on your Mac device.
2. Accidental deletion without your notice: While clearing some unwanted files from your desktop, you may have accidentally deleted your important file without noticing. Try checking your Trash bin, as most deleted files are usually found in this folder.
3. Switching the location of your files: While making new folders or renaming specific folders on their Mac device, many users forget the new location to move their files. In such a case, you should check your trash folder or other important folders.
4. Wrong sync settings on iCloud drive: Maybe you’ve set your default setting to keep your desktop or document files on iCloud, and that’s why your files move to iCloud from your desktop. In this case, you need to recheck your iCloud settings and customize them as per your preferences.
5. Stack hides the files in recent macOS: There is a stack feature available on many versions of macOS. If you have enabled this feature, the chances are that your files may have been organized as per their categories. In such cases, you can disable the stack feature and place your files back at their destination.
How to Recover Lost Files on Mac?
Once you have found that your files have disappeared, here are some troubleshooting steps that you can try to recover your missing files on your Mac device:
Method 1. Unhide settings in Finder
macOS finder can help you organize your files or data on your Mac device. If you cannot locate your files, you can unhide your file setting using “Finder” by following these steps:
Step 1. Click on the apple logo in the top left corner. Now click on Force quit > Finder >relaunch. Or you can click on Finder in the bottom menu.
Step 2. Now open the Macintosh HD folder.
Step 3. Now from your keyboard, press Command +shift +. (Dot) and make your hidden files appear.
(Note: This step can be followed inside applications, documents, and desktop folders)
Method 2. Unhide settings through Terminal
The terminal app unhides any hidden files on your Mac device. To unhide your hidden or lost data, you can follow the following steps:
Step 1. Open terminal by clicking on Finder > Applications > Utilities > Terminal or manually search it
Step 2. Once the terminal opens, type ”com.apple.finder AppleShowAllFiles true” and click on return.
Step 3. Now click on the “Finder” and choose ”relaunch”
Step 4. While the command is running, you can see all your hidden files along with any temporary files saved on the desktop.
Method 3. Find files through Stack
Enabling the stack feature on your Mac will organize all your files in this category. When we click on a stack, the Stack feature expands and shows all your content on the desktop. To help you find suddenly disappeared files on Mac, here are some easy steps to follow:
Step 1. Click on view from the top of your desktop and select “Use stacks”.
Step 2. By using this option, all of your files will be organized. Find your missing folder and place it back in its respective folder.
These steps will help you find your disappeared file only if your file is hidden and not mistakenly deleted by you.
Method 4. Correct your iCloud settings
macOS allows its users to save their files and data in its iCloud storage. To help its users access their data from anywhere using their Apple devices on iCloud.com.
If you can not find your files or any folder on your desktop, then maybe you need to change your iCloud setting by turning off iCloud and recovering your lost file. To rectify your documents from iCloud, you need to follow these steps:
Step 1. From the Apple ”menu bar” select ”Preferences” and go to ”iCloud”.
Step 2. From the options available at iCloud, unselect your “desktop and document folder” and click on ”Done”.
Method 5. If the files are still missing, you can use a data recovery software
There is always an option to download software to recover your missing files. We have an excellent option for this: EaseUS Data Recovery Wizard for Mac, a professional Mac data recovery software that can be the most effective and feasible solution. Whether your data is lost due to any accidental deletion or any other cause, you quickly recover deleted Mac files using this ultimate tool
Using EaseUS Mac data recovery software can provide you with numerous benefits, including:
- EaseUs software can recover your deleted files, formatted hard drives, inaccessible storage devices, and even your emptied trash.
- This software supports all versions of Mac (macOS 10.15-10.9)
- It can recover hundreds of files, including videos, audio files, excel, and even your deleted and unsaved word document.
This Mac data recovery software is professional and 100% free for you to download. So don’t wait any longer. Download this recovery tool for free and give it a try!
Step 1. Scan for deleted files
Select the hard drive, external drive, or SSD where your important data & files were deleted and click “Search for lost files”.
Step 2. Filter the lost files
The software will run quick and deep scans and work hard to find as many deleted files as possible on the selected volume. Filter wanted files through the “Type” and “Path” options.
Step 3. Recover deleted files
Double-click the deleted files to preview. Then, click the “Recover” button to get them back.
Conclusion
So don’t freak out when you lose a file or document on your Mac. Instead, take a deep breath and save yourself from the inconvenience by trying some of these easy ways to retrieve your files that suddenly disappeared on Mac.
These solutions are manual and alternative solutions that users can try if they’re unable to find their lost files, and if you’re lucky enough to not lose a file, you can still be at ease knowing that you have the solution!
У каждого файла на Mac есть путь, который начинается с корневого каталога. Если вы часто используете устройство, скорее всего, со временем у вас накопилось большое количество файлов и папок. В результате знание местоположения файла может значительно сэкономить время при поиске документов. В этом посте я покажу, как найти пути к файлам в Finder на Mac.
1. Панель пути поиска
Панель пути Finder — это самый быстрый и простой способ увидеть полный путь к файлу. Весь путь к вашему текущему местоположению отображается в нижней части окна Finder.
- Откройте приложение Finder.
- Щелкните Просмотр в строке меню.
- Выберите «Показать панель пути».
Кроме того, вы также можете использовать команды клавиатуры Option + Command + P, чтобы показать панель пути. Кроме того, используйте те же команды, чтобы скрыть панель пути или открыть Finder → Вид → Скрыть панель пути. Кроме того, вы можете просто щелкнуть правой кнопкой мыши и скопировать путь к файлу.
Примечание: Если строка состояния видна, панель пути будет отображаться прямо над ней.
При использовании контекстного меню Finder вы получаете простую возможность скопировать полный путь к файлу в буфер обмена, который впоследствии можно вставить в любое место в соответствии с вашими требованиями.
- Запустите Искатель.
- Выберите и щелкните файл правой кнопкой мыши.
- Нажмите и удерживайте клавишу Option на клавиатуре.
- Выберите Копировать [file name] как Путь.
Вы можете вставить путь к файлу в любом месте, где вы хотите его использовать.
Примечание: Когда вы нажмете и будете удерживать клавишу Option, Copy изменит свое название на Copy [file name] как Путь.
3. Получить информацию
В macOS процедура Get Info отображает путь к файлу всего за два клика. Ознакомьтесь с приведенными ниже шагами:
- Перейдите в Finder → щелкните файл правой кнопкой мыши.
- Выберите Получить информацию.
Путь к файлу теперь отображается в разделе «Где» всплывающего меню.
4. Строка заголовка Finder
Этот метод можно использовать для файлов, хранящихся в папке. Возможно, вам не разрешено копировать путь при использовании этой опции, но структура, представленная в раскрывающемся списке, упрощает поиск файла.
- Введите папку, сохраненную в Finder.
- Щелкните правой кнопкой мыши строку заголовка Finder.
Теперь вы можете увидеть папки или местоположения в раскрывающемся меню; Отсюда вы можете легко перейти к нужному вам местоположению.
5. Перейти в папку
Если вышеуказанные методы были слишком нервными, вы можете использовать этот простой метод перетаскивания с помощью команды Finder «Перейти к папке», чтобы увидеть пути к файлам.
- Запустите Искатель.
- В строке меню выберите «Перейти» → «Перейти к папке».
- Перетащите файл в поле пути, чтобы проверить его путь.
Примечание: Для использования этой функции необходимо открыть несколько окон Finder. Приходится перетаскивать из одного окна в другое.
6. Прожектор
Всего несколькими щелчками мыши Spotlight позволяет нам искать и открывать что угодно на нашем Mac, но, следуя приведенным ниже инструкциям, мы также можем использовать его для просмотра путей к файлам.
- Запустите Spotlight (Command + Пробел).
- Найдите имя файла.
- Нажмите и удерживайте клавишу Command.
7. Автоматизация
Этот маленький трюк понравится любителям коротких путей! С помощью Automator вашего Mac вы можете легко создавать различные микросервисы, которые могут выполнять широкий спектр задач, например, быстро получать путь к любому файлу. Чтобы создать собственный ярлык, выполните следующие действия:
- Перейдите в Spotlight → Automator.
- Выберите «Быстрое действие» → нажмите «Выбрать».
- Изменить рабочий процесс получает текущие файлы или папки и в Finder.
- Выберите «Утилиты» в разделе «Библиотека» в крайнем левом меню.
- В левом меню дважды щелкните (или перетащите) «Копировать в буфер обмена».
- Нажмите «Файл» в верхнем меню → выберите «Сохранить».
Вы также можете нажать Команда + С. - Переименовать ярлык → нажмите «Сохранить».
После того, как вы создали ярлык, вы можете перейти к файлу → щелкнуть правой кнопкой мыши → Быстрые действия → [name of shortcut]. Теперь, когда путь к файлу правильно скопирован, вставьте его в текстовый редактор, чтобы проверить путь.
Одним из самых мощных инструментов на вашем Mac является Терминал, но использовать эту функцию не так уж и просто. Если вам удобно использовать подсказку, ознакомьтесь с приведенными ниже инструкциями, чтобы использовать свое устройство в качестве профессионала.
- Перейдите на панель запуска.
- Откройте Терминал.
- Перетащите файл в Терминал.
Вы сможете увидеть его путь. - Щелкните правой кнопкой мыши и скопируйте путь.
часто задаваемые вопросы
В. Как остановить действия Finder на моем Mac?
Нажмите Command + Option + Esc, чтобы заставить Finder закрыться. Если это не работает для вас, обратитесь к нашей статье о том, как принудительно закрыть приложение, которое не отвечает.
Упростите навигацию по вашему Mac…
Невозможно запомнить, как переходить к файлам и папкам, когда их много. Из-за этого вы могли иногда раздражаться и думать об очистке своего Mac. Выше были упомянуты некоторые из самых основных способов просмотра путей к файлам в macOS. Если у вас есть какие-либо дополнительные предложения, пожалуйста, прокомментируйте ниже.
Проверьте больше:
- Советы и рекомендации по Finder, которые должен знать каждый пользователь Mac
- Как использовать QuickTime Player в macOS Ventura
- Как запланировать Mac на выключение и переход в спящий режим в macOS Ventura
В темные времена, когда я пользовалась другой операционной системой, я раскладывала свои файлы по папкам со сложной иерархией и осмысленными названиями. И поиск нужного документа занимал много времени и зачастую оказывался безрезультатным. В OS X храню все в одной папке и нахожу все что нужно за пару секунд. Да здравствует Spotlight! Вот несколько простых приемов, позволяющих добиться молниеносной эффективности поиска.
Что такое Spotlight?
Это уникальная для OS X поисковая технология, позволяющая мгновенно получить список всех объектов на компьютере, содержимое которых соответствует запросу.
Как открыть Spotlight?
Если нужно произвести поиск по всей файловой системе, то удобнее начать пользоваться им с главного экрана Launchpad (полупрозрачная панель вверху экрана).
Еще его можно вызвать нажав сочетание клавиш, указанное в Системные настройки -> Клавиатура -> Сочетания клавиш -> Spotlight.
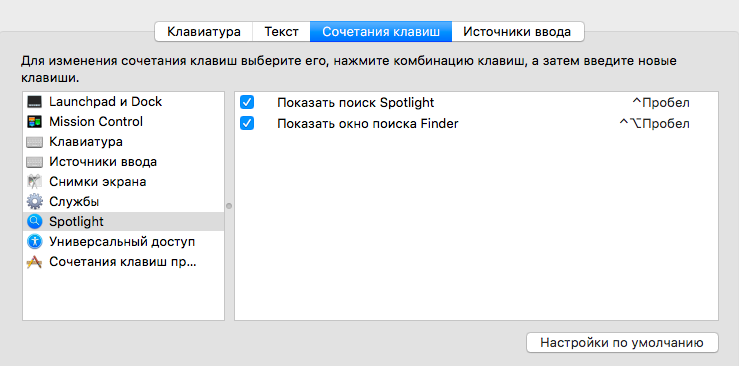
Как отфильтровать результаты поиска по типу файла?
- Нажать на плюсик в правом углу панели, которая появляется после ввода запроса в поисковую строку.
- Выбрать интересующий тип файла в появившемся выпадающем списке.
Как выбрать файлы, которые открывались в последние две недели?
- Нажать на плюсик в правом нижнем углу панели Spotlight
- Установить значения раскрывающих списков как показано на рисунке. В левом углу будет по умолчанию выбран параметр «Последняя дата открытия», в меню справа надо выбрать «за посл.», в текстовое поле ввести цифру 2, а в самом левом списке выбрать «нед».
Примечание: файлы также можно фильтровать по дате последнего изменения и дате создания.
Как найти документ, созданный в определенную дату?
Установить в первом раскрывающимся списке значение «Дата создания», во втором «точно» и ввести нужную дату в текстовое поле справа.
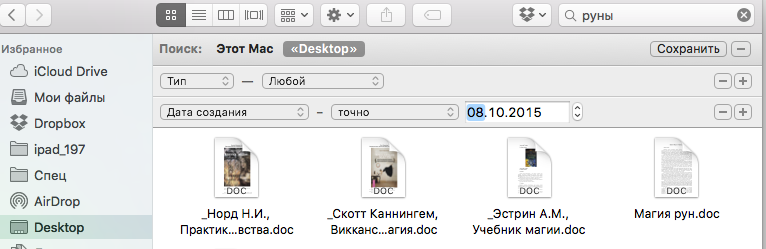
Как использовать логические операторы в поиске Spotlight?
Сразу перейдем к примерам. Что нужно ввести в поисковую строку, если нужно найти документы со статьями про реку Ока, а на компьютере храниться огромный архив с технической документацией к одноименному автомобилю?
ока NO автомобиль
А что делать если точно не помнишь фамилию исполнителя песни?
bitles OR betlis OR blites OR bilites
Как выбрать файлы с определенным расширением?
Стандартный список типов файлов, показанный в первом примере поможет отсеять картинки от текстовых документов, но он не поможет разделить php-скрипты и файлы шаблонов. Для подобных случаем необходимо подключить дополнительный фильтр поиска.
- В самом левом раскрывающимся списке надо нажать на кнопку «Другое».
- Поставить галочку напротив пункта «Расширение файла» и нажать кнопку ОК.
- В самом левом раскрывающемся списке выбрать пункт «Расширение файла» и ввести в текстовое поле нужное расширение.
Количество фильтров, которые можно применять к результатам поиска может достигать нескольких десятков. Ниже приведем самые полезные из них.
Фильтры Spotlight для поиска фотографий
- Баланс белого;
- Величина диафрагмы;
- Вспышка;
- Время экспозиции;
- Высота над уровнем моря;
- Долгота;
- Широта;
- Длительность;
- Ориентация.
Фильтры Spotlight для поиска аудиозаписей
- Альбом;
- Авторы;
- Автор слов;
- Аудиоканалы (число аудиоканалов в файле);
- Год записи;
- Дата записи;
- Длительность;
- Композитор;
- Исполнитель.
Фильтры Spotlight для поиска текстовых документов
- Язык;
- Использованные шрифты;
- Ширина страницы;
- Высота страницы;
- Редакторы;
- Заголовок.
Как скрыть что-то из результатов поиска в Spotlight?
Иногда, когда человек пользуется поиском на своем личном компьютере за его спиной стоит кто-то очень любопытный, настойчивый и физически сильный, который может заставить показать мелькнувшую в выдаче папку «Дневники 2010» или «Фото вписка Селигер 2012». Чтобы избежать таких неприятных ситуаций, можно настроить скрытие определенных папок из результатов поиска. Делается это в Системные настройки -> Конфиденциальность.
Что нового у Spotlight в OS X El Capitan?
- Теперь поисковые запросы можно вводить на естественном языке «Photo was I made Sunday» или «emails from Ivan». К сожалению, для русскоязычной версии операционной системы это пока не работает.
- Можно узнавать прогнозы погоды по запросу «weather in (location)», результаты спортивных матчей и стоимость акций. Но русскоязычным пользователям эта функция тоже недоступна.
- Если к поисковому запросу добавить слово «video», то Spotlight выдаст список видеороликов из интернета. С русской версией ситуация аналогична двум предыдущим пунктам.
✅ Подписывайтесь на нас в Telegram, ВКонтакте, и Яндекс.Дзен.