Download Article
Download Article
This wikiHow teaches you how to make a web browser other than Safari your default web browser on a Mac computer. Common third-party browsers include Google Chrome, Firefox, and Opera, but you can set any browser that’s installed on your Mac as the default browser.
Advertisement
-

Click the Apple menu and select System Preferences. The System Preferences panel is where you can change your default Mac apps, including your default web browser.
-

You’ll see General near the top-left corner of the window. You can change your web browser from here.[1]
Advertisement
-

Click the menu that says “Safari” and choose your preferred browser. As long as the browser is installed on your computer and is up to date, it should show up as an option here.
- If you don’t see the browser that you want to use, restart your Mac and then re-open the System Preferences window to try again.
Add New Question
-
Question
My Mac 10.7.5 is too old for supported Safari or Chrome. What browsers can I use?

Firefox is still supported on old versions of OSX. This is important for old apple computers that can’t update to the latest version of OSX.
-
Question
Where is the browser located on the screen?

That depends on what browser you are looking for and where you have saved it. You can usually find ‘Safari’ already installed on the dock, but if not, you can always go to the ‘Applications’ folder on Finder and move it into the dock from there.
-
Question
How do I set safari as the default?

Margaret Althea Elvenshadow
Community Answer
Open Safari. Click “Safari” in the Apple menu at the top of your screen. Go to “Preferences>General>Default Web Browser,” and click the option you want.
Ask a Question
200 characters left
Include your email address to get a message when this question is answered.
Submit
Advertisement
-
Google Chrome, Mozilla Firefox, and Opera are all good choices for an alternative browser.
Thanks for submitting a tip for review!
Advertisement
-
Some web browsers (e.g., Internet Explorer) don’t work on a Mac.
Advertisement
About This Article
Article SummaryX
1. Download and install your preferred browser.
2. Click the Apple menu icon.
3. Click System Preferences…
4. Click General
5. Click the “Default Web Browser” drop-down box.
6. Click your preferred browser.
Did this summary help you?
Thanks to all authors for creating a page that has been read 532,151 times.
Is this article up to date?
В версиях OS X до Yosemite была одна небольшая странность – чтобы сделать браузером по умолчанию любой не-Safari продукт, нужно было сначала зайти… в Safari, и уже там донести до Apple своё решение. Начиная с macOS 10.10 этот недочет исправлен, и соответствующая опция переехала туда, где ей и следовало бы быть – в Системные настройки.

♥ ПО ТЕМЕ: Локатор («Найти друзей» и «Найти Mac») на macOS: как пользоваться.
Как на Mac сделать Chrome, Яндекс или Firefox браузером по умолчанию
1. Откройте Системные настройки. Скорее всего, вы найдете их на панели Dock в нижней части экрана, соответствующая иконка выглядит как шестеренка. Если её там нет, самый простой способ найти «потеряшку» – ввести поисковый запрос в Spotlight (значок лупы справа от системных часов). Введите пару букв и нажмите Return (Enter) – поисковый движок Apple сразу же переправит вас в настройки. Также можно создать горячие клавиши для вызова Системных настроек.
2. В открывшемся окне выберите Основные (самая первая иконка).

3. Вы увидите надпись Веб-браузер по умолчанию. В нашем случае основной браузер в системе – Google Chrome. Нажмите на надпись рядом со стрелочками (у нас это Google Chrome.app), чтобы изменить системный браузер по умолчанию. В нашем примере альтернативой может стать Safari.


Смотрите также:
- Как перезагрузить, выключить или отправить Mac в спящий режим через Spotlight.
- Как сделать клавишу Caps Lock на macOS действительно полезной.
- Launchpad на Mac: что это и как правильно настроить, чтобы хотелось пользоваться.
Все модели Mac поставляются с Safari в качестве веб-браузера по умолчанию. Это означает, что все веб-страницы будут открываться в браузере Safari всякий раз, когда вы нажимаете ссылки в электронных письмах и сообщениях. Если вы используете другие браузеры, такие как Google Chrome, Firefox или Edge, вот как вы можете изменить браузеры по умолчанию на Mac, чтобы открывать веб-страницы в своем любимом браузере.
Зачем переходить с Safari?
претензии Apple сафари лучший браузер на планете и работает на 50% быстрее, чем Google Chrome. Есть также множество функций, таких как предотвращение отслеживания, чтобы улучшить вашу конфиденциальность.
Заявление Apple о производительности Safari
Однако вскоре вы обнаружите, что Safari далеко не так близок к браузерам на основе Chromium, как Chrome и Edge, по следующим причинам:
- Платформозависимый дизайн делает Safari бесполезным, если вы хотите использовать браузер на Android или Windows.
- Полностью отстает от сторонних расширений по сравнению с огромным количеством элементов, доступных для браузеров Chromium.
- Отсутствует интеграция с популярными сервисами Google и Microsoft, такими как Gmail или Outlook.
- Если вы разработчик, Safari может не поддерживать все новейшие функции дизайна. Консоль разработчика неудобна для пользователя, и у вас также нет бета-версии для тестирования.
Поскольку обновления Safari доступны как часть macOS, вы не будете часто получать новые функции.
Изменение браузера по умолчанию на Mac
Если вам надоел Safari, вот как вы можете изменить браузер по умолчанию на Mac. Перед этим убедитесь, что на вашем Mac установлены другие браузеры, такие как Chrome, Firefox или Edge.
- Щелкните меню с логотипом Apple и выберите «Системные настройки…».
Откройте системные настройки Mac
- Перейдите в раздел «Рабочий стол и док-станция» на боковой панели.
- Прокрутите страницу настроек вниз, чтобы найти опцию «Веб-браузер по умолчанию».
- Щелкните раскрывающийся список напротив этой опции и выберите одно из доступных приложений браузера из списка.
Установить браузер по умолчанию в macOS Ventura
После смены браузера Safari будет показывать вам уведомление при открытии приложения. Вы можете нажать кнопку «Сделать Safari по умолчанию», чтобы вернуться к использованию Safari, или вернуться к системным настройкам и изменить браузер.
Сделать Safari браузером по умолчанию на Mac
Вы также увидите дополнительный элемент на странице настроек Safari. Когда вы находитесь в Safari, перейдите в «Safari > Настройки…», а затем нажмите вкладку «Общие». Здесь вы увидите новый элемент, показывающий «Safari не является вашим браузером по умолчанию» с возможностью установить значение по умолчанию.
Safari не является браузером по умолчанию Сообщение «Измените браузер по умолчанию в macOS Monterey или более ранней версии»
Описанные выше шаги предназначены для macOS Ventura (13.0) или более поздней версии. Если вы используете более ранние версии macOS (Monterey или более ранние версии), интерфейс может немного отличаться.
- Нажмите на логотип Apple, выберите «Системные настройки…» и перейдите в раздел «Общие».
Перейдите в раздел «Общие» в macOS Monterey или более ранней версии.
- Вы увидите параметр «Веб-браузер по умолчанию» и щелкните раскрывающийся список напротив него.
- Выберите один из установленных браузеров из списка, чтобы установить его по умолчанию.
Установите браузер по умолчанию в macOS Monterey или более ранней версии
Настройки браузеров на основе Chromium по умолчанию в Mac
Как уже упоминалось, браузеры на основе Chromium, такие как Edge и Chrome, работают с одним и тем же бэкэндом и настройками. Вы также можете изменить браузер непосредственно в настройках приложения браузера, а не в настройках macOS. Вот как это работает в Chrome; это будет работать так же и в Edge.
- Откройте Chrome и перейдите в хром://настройки/по умолчаниюБраузер страница (в Edge вам нужно перейти на край://настройки/по умолчаниюБраузер).
Установить браузер Chromium по умолчанию по умолчанию на Mac
- Нажмите кнопку «Сделать по умолчанию» и подтвердите всплывающее окно.
Подтвердить изменение браузера
- Теперь вы должны увидеть страницу настроек, показывающую, что браузер по умолчанию изменен.
Браузер по умолчанию изменен на Chrome на Mac
Изменить браузер по умолчанию в Firefox
Браузеры, не основанные на Chromium, такие как Firefox, также предлагают возможность установить его по умолчанию.
- Откройте Firefox и перейдите в о: предпочтениях страница.
- Перейдите в раздел «Общие», а затем нажмите кнопку «Сделать по умолчанию…», которая отображается напротив параметра «Firefox не является вашим браузером по умолчанию» в разделе «Автозагрузка».
- Вы увидите всплывающее окно и подтвердите выбор, нажав кнопку «Использовать Firefox».
Сделать Firefox браузером по умолчанию на Mac
На самом деле, вы будете видеть сообщение о том, что браузер будет использоваться по умолчанию каждый раз, когда Firefox получает обновление.
Уведомление браузера по умолчанию после обновлений Firefox
Хотя Apple расширила Safari, свой собственный браузер на устройствах iPhone и Mac, добавив множество интересных и полезных функций, не каждый пользователь Mac хочет использовать Safari для своих повседневных задач. Если вы являетесь частью этой группы и ищете способ изменить браузер по умолчанию на вашем компьютере Mac, вы попали в нужное место. Мы объяснили три простых способа изменить браузер по умолчанию на вашем компьютере Mac. Итак, без лишних слов, давайте углубимся и посмотрим, как вы можете установить Chrome в качестве браузера по умолчанию в macOS Ventura или более ранних версиях.
С выпуском своей последней настольной ОС, macOS 13 Ventura, Apple изменила дизайн приложения «Настройки» и переместила множество основных функций. Приложение «Настройки» в macOS Ventura теперь очень похоже на приложение настроек iPadOS, что может быть как хорошо, так и плохо, в зависимости от ваших предпочтений. Однако одно можно сказать наверняка: многим пользователям Mac может быть сложно ориентироваться в некоторых общих функциях, таких как изменение браузера по умолчанию или проверка места для хранения в macOS Ventura. Поэтому мы составили это руководство для вас. Читайте дальше, чтобы узнать, как изменить браузер по умолчанию в macOS Ventura.
Изменить браузер по умолчанию в macOS Ventura на вашем Mac
В переработанном приложении «Настройки» для macOS Ventura возможность изменить браузер по умолчанию была удалена из «Общих» настроек. Вместо этого вы теперь найдете эту опцию в настройках «Рабочий стол и доки». Тем не менее, вот как вы можете переключиться с Safari на Chrome в качестве браузера по умолчанию на Mac:
1. Щелкните логотип Apple в верхнем левом углу экрана и выберите «Системные настройки» в раскрывающемся меню.
2. Приложение «Системные настройки» по умолчанию открывает настройки «Внешний вид», но нам нужно перейти к настройкам «Рабочий стол и док-станция» с левой боковой панели, чтобы изменить браузер по умолчанию на Mac.
3. После этого прокрутите вниз, чтобы найти параметр «Веб-браузер по умолчанию» на правой панели. Здесь щелкните раскрывающееся меню и выберите браузер, который вы хотите установить по умолчанию.
4. Здесь я показал, как сделать Chrome браузером по умолчанию на вашем Mac под управлением macOS Ventura. Любая ссылка, которую вы сейчас попытаетесь открыть на своем компьютере Mac, перенаправит вас в Google Chrome вместо Safari.
Изменить браузер по умолчанию в macOS Monterey или более ранних версиях
Предыдущие версии macOS, включая macOS Monterey и более ранние версии, поставляются со старым приложением «Настройки», с которым мы в основном знакомы и знаем, как ориентироваться. Кроме того, поскольку обновление macOS Ventura в настоящее время находится в стадии бета-тестирования и доступно не для всех пользователей, важно поделиться тем, как изменить браузер по умолчанию в macOS Monterey:
1. Щелкните логотип Apple в верхнем левом углу и выберите «Системные настройки» в раскрывающемся меню.
2. Откроется приложение «Настройки». Здесь вам нужно нажать на «Общие».
3. В системных настройках «Общие» вы найдете параметр «Веб-браузер по умолчанию». Щелкните раскрывающееся меню рядом с этой опцией и выберите такие браузеры, как Chrome, Firefox, Brave или Opera, которые будут использоваться по умолчанию на вашем Mac.
4. Вот и все. Да, так просто отказаться от браузера Safari на компьютере Apple.
Изменить браузер по умолчанию с Safari на Google Chrome на Mac
Хотя вы всегда можете зайти в настройки своего Mac и переключить браузер по умолчанию, есть более простой способ установить Chrome в качестве браузера по умолчанию вместо Safari в любой версии macOS на вашем компьютере. Вот шаги, которые вам необходимо выполнить:
1. Во-первых, если вы использовали Chrome достаточно долго, вы должны знать, что Google показывает уведомление вверху: «Google Chrome не является вашим браузером по умолчанию» вместе с кнопкой «Установить по умолчанию». Просто нажмите эту кнопку, и вы измените браузер по умолчанию на Chrome в macOS.
2. Если вы не видите это уведомление на странице «Новая вкладка», воспользуйтесь методом, описанным в следующих шагах. Сначала щелкните вертикальный значок с тремя точками в правом верхнем углу и выберите «Настройки» в раскрывающемся меню.
3. Затем перейдите в раздел «Браузер по умолчанию» на левой боковой панели и нажмите «Сделать по умолчанию» на правой панели.
4. На вашем Mac появится всплывающее окно с подтверждением: «Вы хотите изменить веб-браузер по умолчанию на Chrome или продолжить использовать Safari?» Если вы уверены в своем решении, нажмите кнопку «Использовать Chrome».
5. Вот и все. Вы успешно изменили браузер по умолчанию с Safari на Chrome на своем компьютере с macOS.
Часто задаваемые вопросы
Как сделать Chrome браузером по умолчанию на Mac?
Есть два простых способа сделать Chrome браузером по умолчанию на компьютерах Mac. Во-первых, вы можете выбрать опцию «Сделать браузер по умолчанию» в настройках Chrome. Во-вторых, вы можете перейти в раздел «Рабочий стол и док-станции» в приложении настроек macOS Ventura, чтобы установить браузер по умолчанию.
Как настроить Chrome для открытия ссылок вместо Safari?
Чтобы открывать ссылки в Chrome вместо Safari, вам нужно изменить браузер по умолчанию на вашем компьютере Mac. Этот процесс немного отличается в macOS Ventura и более ранних версиях, поэтому прочитайте это руководство, чтобы узнать, как удалить Safari и использовать Chrome в качестве браузера по умолчанию.
Установите браузер по умолчанию в macOS Ventura или более ранних версиях
Так что да, это самые простые способы изменить браузер по умолчанию с Safari на Chrome на вашем Mac с последним обновлением macOS Ventura, macOS Monterey или более ранними версиями macOS. В отличие от Microsoft, которая изначально очень усложняла пользователям установку браузера по умолчанию в Windows 11, Apple отлично поработала, предложив простой переключатель. Кроме того, в macOS 13 Ventura также добавлена новая функция Stage Manager, упрощающая многозадачность на вашем компьютере.
Возвращаясь к обновленному приложению «Настройки» в macOS Ventura, мы все еще знакомимся с новым пользовательским интерфейсом и измененными настройками. Если вы не можете найти какие-либо другие настройки в последнем обновлении macOS, сообщите нам об этом в комментариях ниже, и мы сразу же поделимся инструкциями по поиску и использованию этой функции.
На каждом из компьютеров Mac предустановлена копия Safari — замечательного браузера Apple, действительно заслуживающего всяческих похвал. Тем не менее, вы не обязаны ограничивать себя только этим стандартным решением. Есть и другие браузеры, причем среди них есть и такие, которые предлагают функциональные возможности, которые в Safari отсутствуют. Данный рецепт приводится с тем, чтобы побудить вас исследовать и другие браузеры, изучить их возможности и, может быть, выбрать более удачное (для вас) решение.
Apple поставляет собственный шустрый браузер Safari, предлагающий широкий набор функциональных возможностей, тесно интегрированных с остальными встроенными приложениями Mac OS X. Но, как только что было сказано, работа с этим браузером — это не единственная возможность для пользователей Mac. Другие браузеры тоже обладают своими достоинствами. Например, сильной стороной Firefox является многочисленное пользовательское сообщество и изобилие полезных дополнений. Популярный браузер Opera уникален, а ведь есть еще и Shiira — браузер на основе свободного исходного кода, обеспечивающий скорости, сравнимые с обеспечиваемыми Safari, плюс дополнительную расширяемость.
Shiira — это созданный японскими разработчиками Web-браузер для Mac OS X, основанный на инфраструктуре Web Kit и написанный на Cocoa. Основная цель, которую ставили перед собой разработчики, — это создание свободно распространяемого Web-браузера на основе исходного кода (Open Source), предоставляющего возможности, по крайней мере, не худшие, чем у Safari.
Разумеется, все браузеры по-своему хороши, но для полного удовлетворения пользовательских нужд их необходимо дополнительно настроить. В этом рецепте будет представлен обзор популярных браузеров, а также описаны как популярные, так и малоизвестные плагины, которые помогут вам добиться максимума от выбранного браузера.
Firefox
Итак, исследуем возможности альтернативных браузеров и выберем среди них наиболее подходящий и начнем обсуждение с одного из наиболее популярных — Firefox. Как вы наверняка знаете, Firefox — это проект на основе Open Source от Mozilla Corporation. С учетом изобилия плагинов и прочих полезных дополнений, а также того, что по распространенности он занимает второе место, Firefox (рис. 2.1) — это отличный выбор для тех, кто любит пользоваться всевозможными дополнениями и плагинами, с помощью которых от браузера можно добиться максимальных функциональных возможностей и производительности при работе с самыми разнообразными сайтами и сервисами. Рассмотрим наиболее популярные из них.
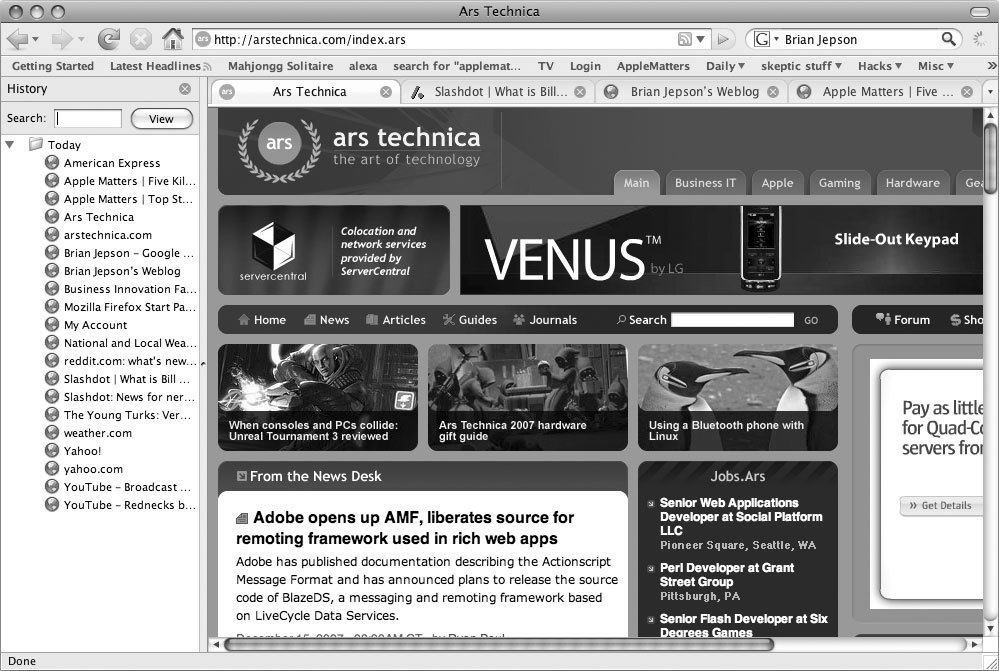
Расширение Google Browser Sync
Если вы часто выходите в Интернет c большого количества различных компьютеров — например, в учебных заведениях, на работе или дома — вам, безусловно пригодится полезное дополнение, которое позволило бы вам синхронизировать ваши закладки, активные файлы cookie, сохраненные пароли, истории посещений Web-страниц, списки открытых вкладок и т. п. До последнего времени одним из лучших расширений, отлично справляющихся с этой задачей, был плагин Google Browser Sync, распространявшийся по лицензии Freeware. Google Browser Sync был совместим с Firefox, начиная с версии 1.5, и мог использоваться в любой операционной системе, где мог работать браузер Firefox — включая Mac OS X, а также Windows и Linux.
К сожалению, это расширение не поддерживается в последней версии Firefox 3.0, поэтому Google было принято решение закрыть этот проект к концу 2008 года. К моменту подготовки этой статьи проект действительно был закрыт. Правда, в надежде на то, что разработчики-энтузиасты не бросят этот проект и создадут на его основе что-то новое и действительно достойное, разработчики Google выложили исходный код проекта по следующему адресу: http://code.google.com/p/browsersync/. Пока же пользователям, нуждающимся в аналогичных функциональных возможностях, рекомендуется присмотреться к таким расширениям, как Mozilla Weave, Google Toolbar for Firefox и Foxmarks.
ЛЮБИТЕ SHOCKWAVE? ИМЕЕТЕ MAC НА БАЗЕ ПРОЦЕССОРА INTEL? ВАМ ПОТРЕБУЮТСЯ ДВА БРАУЗЕРА!
Некоторые игры требуют для своей работы Adobe Shockwave Player. Это не слишком хорошая новость для владельцев Intel Mac, потому что, несмотря на то, что компьютеры Mac на базе чипов Intel в ходу с января 2006, Shockwave не будет работать в «родном» формате. Запустить Shockwave можно под Rosetta, поэтому обходной путь очевиден: принудительно задайте для браузера опцию эмуляции Rosetta (браузер должен представлять собой универсальный двоичный файл). Чтобы добиться поставленной цели, выберите браузер, который будете использовать с Shockwave, из контекстного меню выберите команду Get Info (или нажмите клавиатурную комбинацию Command+I) и в раскрывшемся окне установите флажок Open using Rosetta. Кроме того, вы можете воспользоваться командой Duplicate (выберите приложение, для которого требуется создать копию, а затем нажмите клавиатурную комбинацию Command+D или выберите из меню команды File → Duplicate), а затем задайте для этих копий разные опции. Первая копия должна работать в системе команд Intel Mac, а вторая — в режиме эмуляции Rosetta.
Расширение Greasemonkey
На заре развития Web с графическим интерфейсом пользователи в той или иной степени были вынуждены использовать Web-сайты именно так, как предполагалось их разработчиками. Но почему бы вам не взять бразды правления в свои руки и настроить Web-сайт так, как хочется лично вам? Для этого вам потребуется расширение Firefox с колоритным названием Greasemonkey. Greasemonkey представляет собой расширение Firefox на основе свободного кода, позволяющее пользователям манипулировать функциональными возможностями и видом Web-сайта с помощью мощных сценариев на JavaScript. Благодаря возрастающей популярности таких технологий Web, как CSS и Ajax, эти командные сценарии JavaScript могут дать вам возможность полностью «перепахать» и переделать Web-сайт в соответствии с вашими потребностями, причем вы сможете не только изменять дизайн сайта, но и добавлять (или удалять) отдельные функции.
Пользователям предлагается для загрузки широкий набор сценариев, разработанных членами сообщества, а также поддержка в написании собственных. В качестве популярных примеров можно привести скрипты, добавляющие новые клавиатурные комбинации для Gmail, возможности по редактированию цветов Facebook, добавлению баннеров и даже по добавлению раскрывающихся меню при просмотре цен на Amazon для поиска конкурирующих поставщиков. Greasemonkey предоставляет пользователям широкий спектр мощнейших возможностей, поэтому данное расширение настоятельно рекомендуется загрузить со страницы расширений Mozilla. Кроме того, посетите сайт UserScripts.org, где вы найдете более 9,000 скриптов, разработанных членами сообщества.
Работаете на Intel Mac? Сгоните жирок с Firefox!
Приложения в формате универсального двоичного файла (Universal binary, UB), способные работать как на PowerPC, так и на Intel Mac, несомненно, удобны и предоставляют свои преимущества. Однако это преимущество превращается в недостаток для тех пользователей, которых волнует экономия дискового пространства и оптимизация по скорости работы. Поскольку универсальные двоичные файлы содержат код, необходимый для работы на обоих процессорах, они содержат код, который может вам никогда не понадобиться (в частности, если вы работаете на Intel Mac и не планируете возвращаться к PowerPC). Для некоторых современных приложений объем «лишнего» кода может быть ничтожным (в современных условиях несколько сотен Кбайт существенной роли не играют), но в случае с Firefox это не так.
Удаление избыточного кода из универсального двоичного файла Firefox с целью получения версии, которая будет работать только на Intel Mac, позволит сэкономить более 20 Мбайт дискового пространства. Логично предположить, что для более масштабных приложений аналогичная процедура позволит сэкономить еще большие объемы дискового пространства. Таким образом, если вы заинтересованы в такой экономии и, кроме того, желаете повысить общую производительность работы приложений, последуйте рекомендациям, данным в статье «Освободите пространство на своем жестком диске».
К сожалению, Mozilla не предоставляет оптимизированных по размеру версий Firefox. Правда, для пользователей, озабоченных экономией дискового пространства и производительностью, у Mozilla есть другое решение — свободно распространяемый браузер Camino на основе открытого кода. Если вы не являетесь почитателем этого браузера, а хотите пользоваться Firefox, вам следует заглянуть на сайт http://www.beatnikpad.com/ и бесплатно скачать оптимизированную сборку Firefox для Intel. Владелец этого сайта Нэйл Ли (Neil Lee) работает абсолютно бескорыстно (на сайте нет даже ссылок, по которым предлагается сделать добровольное пожертвование) и при этом постоянно предоставляет сборки Firefox для платформы Intel в соответствии со всеми последними обновлениями Mozilla (как исправлениями ошибок, так и обновлениями безопасности). Единственная «ловушка», которую можно здесь усмотреть — это неофициальный статус сборок, вследствие чего Ли не имеет права снабжать свои сборки официальным именем Firefox и соответствующим значком.
Вместо этого Ли называет их кодовым именем проекта Firefox 2.0 (BonEcho), а вместо «фирменного» значка Firefox использует изображение глобуса. В результате этого неосведомленные пользователи могут «не узнать» значка Firefox в панели Dock. За исключением этого, его сборки полностью идентичны оригинальным версиям Firefox, не говоря уже о существенном выигрыше по скорости запуска и общей производительности.
Opera
Старинный конкурент браузера Internet Explorer на платформе Windows, Opera (рис. 2.3), существует уже достаточно давно. Хотя разработчики однажды сделали попытку брать с пользователей деньги за свой браузер (в противном случае пользователи вынуждены были просматривать рекламные баннеры, появлявшиеся непосредственно под инструментальной панелью), они все же прислушались к мнению пользовательского сообщества, и с 2005 года вновь сделали свой продукт бесплатным. В настоящий момент компания зарабатывает на вспомогательных поисковых программах и берет плату за версии клиента, предназначенного для работы на альтернативных платформах — мобильных телефонах и даже Nintendo Wii.
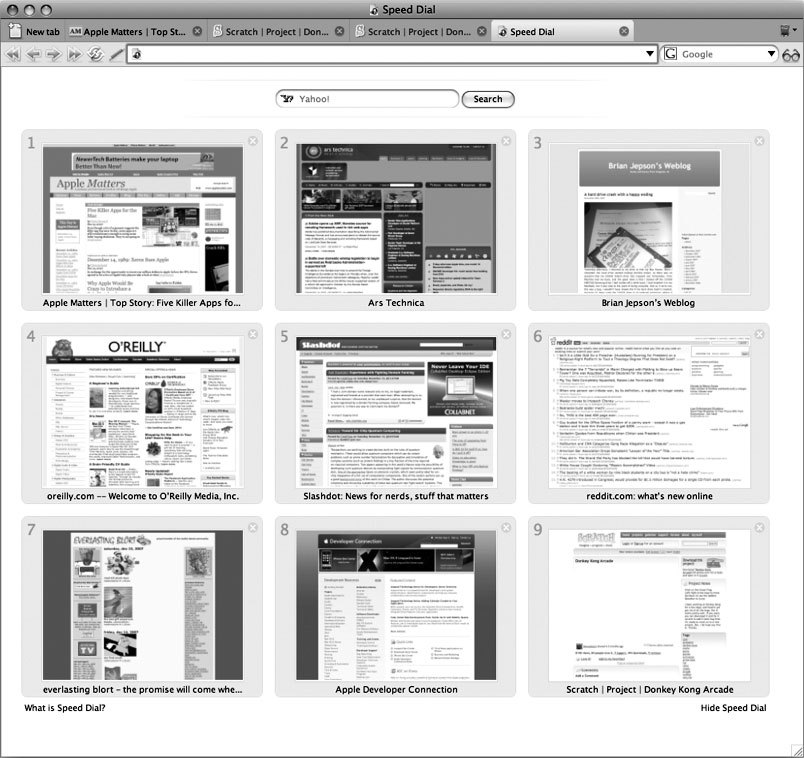
Opera предлагает свой собственный уникальный набор функциональных возможностей и, пожалуй, может считаться самостоятельным игроком в области разработки Mac — благодаря уникальному пользовательскому интерфейсу и иногда появляющимся инновациям в области Web-серфинга.
Opera, как и большинство других браузеров, поддерживает поиск по истории посещения Web-страниц и сохраняет список всех URL, которые вы посещали. Начните вводить адрес, и Opera обычно предложит вам возможность автоматического завершения (auto-fill). Новая версия 9.5 предлагает функцию полнотекстового поиска по всей вашей истории посещения Web-страниц. Кроме простых URL, Opera может выполнять поиск по любому слову, которое может появиться на Web-сайтах, занесенных в ваш список истории посещений (если эта возможность кажется вам привлекательной, настройте предпочтительные параметры списка истории посещений). Вы помните некоторые слова или фразы, которые вы прочитали в одной из статей, но не помните адреса сайта, на котором расположена эта статья? Теперь строка адреса в Opera может помочь вам найти URL сайта или даже просто найти URL на основе текста, который вы запомнили с этого сайта. Это абсолютно новый подход, который, несомненно, будет полезен для забывчивых.
Shiira: Альтернатива Safari на базе инфраструктуры WebKit
Shiira — это малоизвестный браузер, основанный на разработанной Apple инфраструктуре WebKit — той же самой, что компания использует и для браузера Safari (рис. 2.4). Приложения сторонних разработчиков в большинстве своем тоже используют WebKit, если они предлагают тот или иной вид функций Web-браузеров для Mac OS X. Это значит, что Shiira обеспечивает такие же скорости отображения Web-страниц, как и Safari. Однако при этом основная цель разработчиков Shiira — это обеспечение большей расширяемости по сравнению с Safari, поэтому данный браузер можно рекомендовать тем пользователям, которые хотят максимизировать возможности своего Web-браузера.
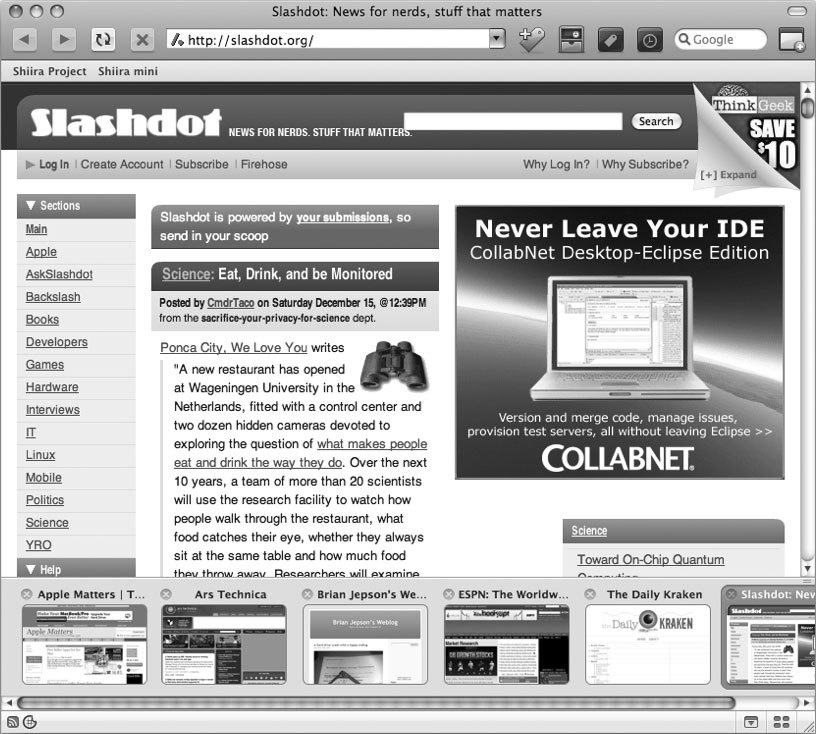
Наряду с всплывающими палитрами для истории посещения Web-страниц, закладок, статей RSS, а также строкой миниатюр для просмотра на вкладках (thumbnail-based tab bar), которую при желании можно сменить на стандартную панель вкладок, Shiira предлагает ряд весьма привлекательных функций, которые сразу же бросаются в глаза (рис. 2.5). Однако под этой симпатичной оболочкой скрывается еще более мощный набор возможностей.
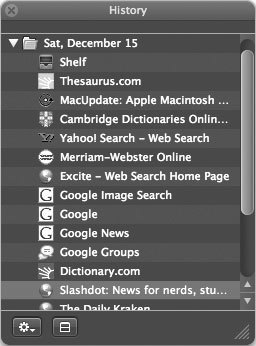
Все ваши закладки принадлежат Shiira
Shiira «знает» о том, что вероятно, это не первый ваш (а возможно — и не только ваш) браузер, и потому предлагает вам возможность просмотра закладок Safari и Firefox из аналогичного собственного меню. Кроме того, вы можете выбрать для себя другую панель закладок вместо собственной панели, предлагаемой Shiira. К сожалению, это не означает, что Shiira сможет редактировать или обновлять закладки других браузеров, поэтому все страницы, которые вы можете пометить закладками в Shiira, останутся в Shiira; синхронизации с Safari или Firefox не предусмотрено (рис. 2.6).
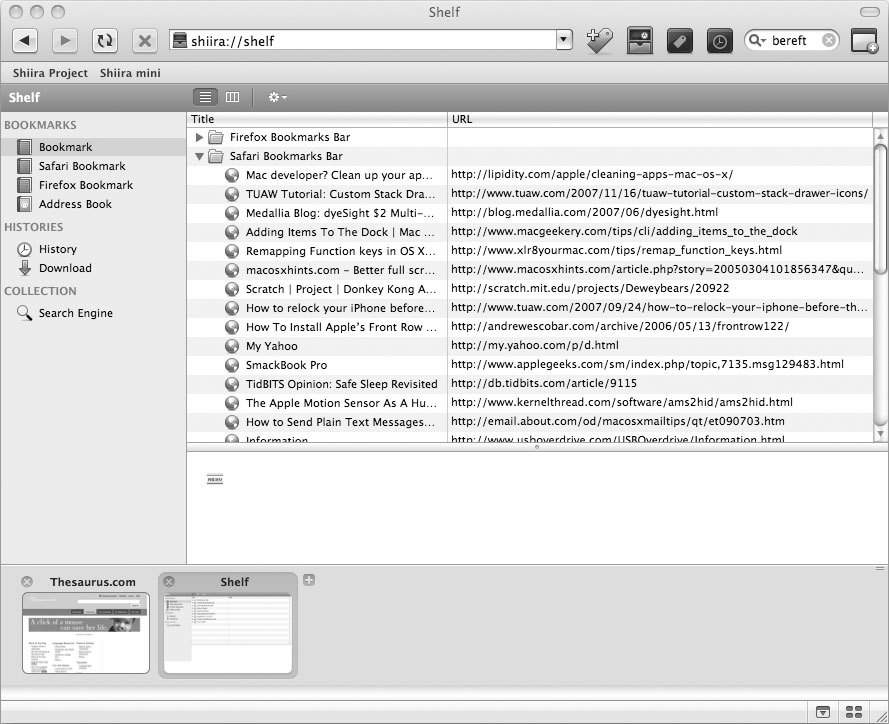
Улучшенные возможности по просмотру исходного кода страниц
Web-дизайнеры всегда приветствовали возможность просмотра исходного кода Web-страниц, и эта функция предоставлялась практически любыми графическими браузерами еще в те времена, когда впервые появились анимированные GIF-файлы. Однако даже сегодня большинство браузеров предлагают лишь минимальные возможности по просмотру исходного кода страниц, пренебрегая даже такими базовыми функциями, как цветовое выделение кода. К счастью, Shiira предоставляет для этой цели специальную панель параметров предпочтительной настройки, раскрыть которую можно, выбрав из меню следующие команды: Shiira → Preferences → Source (рис. 2.7).
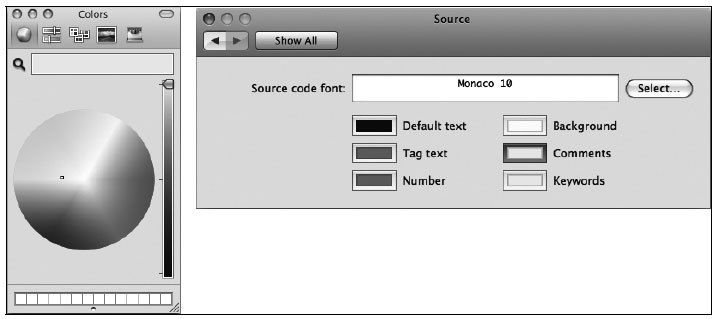
При этом Shiira идет дальше, чем предоставление возможностей настройки цветового выделения кода. Когда вы просматриваете страницу в Shiira, вы получаете в свое распоряжение широкий набор опций, удобно распределенный по категориям. Вам требуется просмотреть графические файлы на странице? Один щелчок мышью, и вы увидите все графические файлы, которые используются на этой странице, и соответствующие им URL. Выберите категорию Cookies, и вы увидите все файлы cookie, которые данный сайт отправляет на ваш компьютер. Этот подход действительно очень хорош, и с его помощью вы получаете намного более удобное представление исходного кода страницы (рис. 2.8). Конечно, возможности, предлагаемые Shiira, не могут сравниться с мощью HTML-редакторов, но если вам требуется лишь быстро просмотреть исходный код Web-страницы, то они перекрывают аналогичные возможности любого из конкурирующих браузеров.

Если вас заинтересовал этот браузер, то его можно бесплатно скачать с сайта проекта Shiira: http://shiira.jp/en.php.
Как изменить браузер, используемый по умолчанию
Итак, вы ознакомились с большинством популярных альтернативных браузеров, изучили их возможности и размышляете о переходе на один из них. Проблема заключается в том, что этот переход не будет полным до тех пор, пока вы не сделаете выбранный вами браузер используемым по умолчанию.
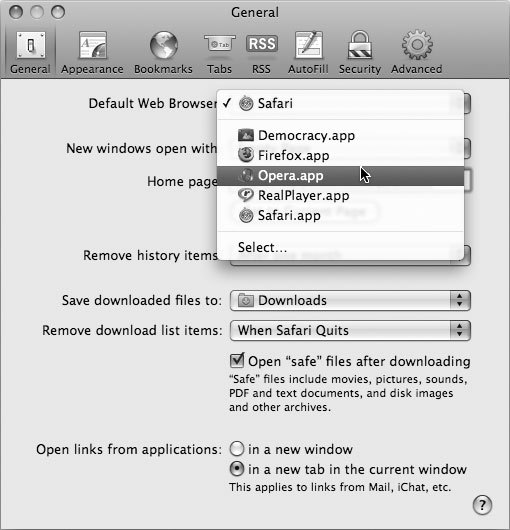
Например, вы не можете называть себя подлинным любителем Opera, если не сконфигурировали систему так, чтобы по умолчанию для открытия ссылок, которые встречаются вам в Mail или других приложениях, использовался именно этот браузер. Чтобы сделать это, вам необходимо изменить параметры предпочтительной настройки системы. В прежние времена такая настройка осуществлялась путем конфигурирования параметров предпочтительной настройки Интернет.
Однако с тех пор многое изменилось — и теперь для смены браузера, используемого по умолчанию, необходимо искать другие пути. Большинство браузеров предлагают функцию смены браузера по умолчанию, но наилучшим подходом является осуществление этого действия с помощью через параметры предпочтительной настройки Safari. Выберите из меню команды Safari → Preferences → General и из раскрывающегося меню (рис. 2.9) выберите браузер, который вы предпочитаете.

