Многие пользователи Mac не знают, где и какие элементы находятся в их компьютере, даже если он куплен уже давно. Я помогу вам найти всё самое необходимое — от программ до корзины.
Где находится папка «Программы» (Applications)
Когда вы скачиваете какую-то программку на свой iPhone, вы знаете, что она «плюхнется» где-то на главном экране. Но на Mac всё обстоит иначе — загруженные проги оказываются не на рабочем столе, а отправляются прямиком в системную папку «Программы». Только оттуда вы можете открыть программу или установить её значок на рабочий стол. Попасть в эту папку можно одним из следующих способов.
- Используя Finder: в строке меню выберите Go > Applications (Переход > Программы) или в боковой панели кликните по папке «Программы».
- Используя Spotlight: в поле поиска введите «Программы».
- Используя Dock: кликните по значку папки «Программы».
Примечание: Папки «Программы» на боковой панели Dock или Finder может и не быть, если она не была добавлена туда при заводской или пользовательской настройке.
Также в Dock можно нажать на значок Launchpad, чтобы увидеть все свои проги на «свайповом» экране, как на iPhone.
Где находятся настройки
Чтобы полазить в настройках своего Mac-компьютера, нужно открыть приложение System Preferences (Системные настройки). Здесь находятся пользовательские настройки, iCloud, обои, общий доступ и другие полезные параметры.
Для лёгкого доступа к Системным настройкам можно закрепить их на панели Dock.
Также попасть туда можно, нажав в строке меню значок Apple > Системные настройки или воспользовавшись поиском в Spotlight.
Где находится AirDrop
AirDrop — средство для быстрого и лёгкого обмена текстовыми документами, изображениями, видео и прочим. Попасть в AirDrop можно следующими способами:
- Открыв Finder, выберите в строке меню Переход> AirDrop.
- Либо найдите его через Spotlight, вбив название в поиск.
Совет: Если вы часто дропаете файлы, то резонно будет закрепить AirDrop в боковой панели Finder.
Как управлять паролями
При посещении сайтов с различных Apple-устройств удобно использовать менеджер паролей, например iCloud Keychain — он синхронизирует пароли с другими «яблочными» девайсами, так что вы сможете быстро войти на свои часто посещаемые странички.
Чтобы перейти к управлению паролями, пройдите по трём шагам:
- Откройте браузер Safari.
- В строке меню выберите Safari > Preferences (Safari > Настройки).
- И на вкладке Passwords (Пароли) введите свой пароль.
После этого вы можете делать со своими паролями что угодно — сортировать их, находить нужный, увидеть ненадёжные пароли и т.д.
Как делать скриншоты
Сделать скриншот с экрана на Mac немного сложнее, чем, например, на Windows. Для этого в Mac-компьютере есть отдельный инструмент с множеством опций.
Чтобы быстро открыть утилиту, используйте сочетание клавиш Command + Shift + 5. Либо найдите её через Finder, нажав в строке меню Go > Utilities (Переход > Утилиты) и выбрав Снимок экрана.
Где искать сделанный скриншот
По умолчанию в Macскриншоты падают прямо на рабочий стол. При создании скриншота вы увидите плавающую превьюшку в правом нижнем углу экрана, на которую вы можете нажать, если хотите. Через несколько секунд превьюшка появится на вашем рабочем столе, после чего можете делать с ней что хотите.
Вы можете выбрать любое другое место для сохранения скриншота с помощью команды Терминала. Или, если вы пользуетесь указанным выше инструментом, вы можете выбрать нужное место в Параметрах (найдёте в тулбаре утилиты).
Где посмотреть свой IP-адрес
Найти IP-адрес своего Mac можно в Системных настройках — откройте их и выберите Network (Сеть). Теперь выберите Wi-Fi, и справа вы увидите свой IP-адрес и другую информацию.
Узнать, как быстрее получить доступ к данным IP-адреса, можно в Справке (в строке меню).
Где находится iTunes
К сожалению, iTunes больше не входит в пакет основных продуктов Mac (начиная с macOS Catalina и выше). Теперь, чтобы послушать/скачать музыку или подкасты, посмотреть фильмы, придётся воспользоваться разными приложениями, такими как Музыка, Подкасты и ТВ. А бэкапы делать или синхронизироваться с iPhone или iPad теперь нужно через Finder.
Обратите внимание на две вещи:
- Вы можете использовать iTunes, если у вас более старая версия macOS. Открыть приложение можно из панели Dock или из папки «Программы».
- Если у вас стоит новая версия macOS и вы хотите пользоваться iTunes именно в ней, то это можно сделать, включив iTunes Store в приложении Mac Music.
Где находится папка Library (Библиотека)
Как правило, в Mac-компьютере папка «Библиотека» скрыта по умолчанию. Обычным пользователям эта папка не нужна, но если ты продвинутый юзер и привык всё делать вручную (например, очищать кеш, удалять файлы и тому подобное), то без доступа к Библиотеке не обойтись.
Попасть туда можно несколькими способами:
- В строке меню выберите Go > Go toFolder (Переход > Перейти к папке).
- В macOS Big Sur (или выше) вбейте в поле /Library. Для старых версий macOS запрос выглядит так: ~/Library.
- Нажмите Go, и готово!
Где находится Дисковая утилита (Disk Utility)
Встроенная в Mac-компьютер утилита предназначена для работы с жёсткими дисками. Добраться до неё проще простого:
- В строке меню пройдите путь Go > Utilities > Disk Utility (Переход > Утилиты > Дисковая утилита).
- Ещё быстрее открыть её можно, вбив «Дисковая утилита» в поисковой строке Spotlight.
Где находится Корзина (Trash)
Корзина — важный элемент любого компьютера, именно туда отправляются все ненужные файлы.
Если в Windows корзина расположена прямо на рабочем столе, то в Mac она находится в Dock (крайняя справа). Это один из тех элементов, который нельзя переименовывать или удалять.
Где посмотреть информацию о системе
Узнать серийный номер своего компьютера, какая версия macOS установлена в нём, какое оборудование и программное обеспечение стоит — можно в пару кликов.
Для этого в строке меню выберите значок Apple > About This Mac (Об этом Mac). Здесь вы увидите основные сведения о вашем Mac-компьютере с вкладками вверху для более подробной информации. Чтобы посмотреть более полную информацию о системе и её компонентах, нажмите кнопочку System Report (Отчёт о системе).
Напоследок вот вам лайфхак для поиска чего угодно на вашем Mac — используйте поиск Spotlight. Этот инструмент годится не только как интернет-искалка, но и поможет быстро найти папки, файлы, настройки и многое другое в вашем компьютере.
Кидайте комменты, если есть что добавить к этому посту.
Теги:
macOS
Делиться
Нужно открывать приложения на Mac или управлять ими? Вот как найти папку «Приложения» с помощью Finder.
Ваш Mac имеет тенденцию хранить стандартные приложения и сторонние программы в специальной папке под названием «Приложения». Если вам не нравится панель запуска, папка «Приложения» — отличная альтернатива для открытия, удаления и перемещения приложений Mac.
Если вы хотите найти и открыть папку «Приложения Mac», у вас есть несколько способов сделать это. Давайте проверим их ниже.
Стандартный подход для доступа к папке «Приложения» на вашем Mac заключается в открытии нового окна Finder и выборе «Приложения» на боковой панели.
Если папка «Приложения» не отображается на боковой панели Finder, выберите Finder > «Настройки» (или «Настройки» в macOS Monterey и более ранних версиях) в строке меню. Затем перейдите на вкладку «Боковая панель» и установите флажок «Приложения».
Другой способ вызвать папку «Приложения» — использовать строку меню вашего Mac. Выбрав рабочий стол Mac, нажмите «Переход» > «Приложения» в строке меню. Или нажмите Cmd + Shift + A.
3. Откройте папку приложений из поиска Spotlight.
Самый быстрый способ открыть папку «Приложения» в macOS — использовать поиск Spotlight. Для этого нажмите Cmd + A (или функциональную клавишу Spotlight на некоторых моделях клавиатур) и введите Applications. Затем выберите Приложения в результатах поиска.
Сделайте это пару раз, и Spotlight автоматически поместит папку «Приложения» вверху результатов. Затем вы можете открыть его, нажав Enter сразу после поиска.
Spotlight также является отличным способом открывать приложения напрямую, не заходя в папку «Приложения» или панель запуска.
Не нравится использовать поиск Spotlight? Вместо этого попробуйте эти превосходные альтернативы Spotlight.
Как и панель запуска Mac, вы можете использовать папку «Приложения», чтобы открыть любое приложение на вашем Mac (за исключением тех, которые обычно запускаются непосредственно из папки «Загрузки»). Некоторые родные приложения (например, Терминал и Дисковая утилита) находятся в подпапке с надписью «Утилиты».
Помимо запуска программ, внутри папки «Программы» можно выполнять еще несколько действий (они не являются исчерпывающими):
- Удалить приложения: удалите ненужные приложения с вашего Mac.
- Проверить информацию: проверить такие сведения, как общий размер, тип (Intel, Apple Silicon или универсальный), издатель и т. д. для приложения; для этого щелкните элемент, удерживая клавишу Control, и выберите «Получить информацию».
- Переместите в Dock: перетащите приложения в Dock для более быстрого доступа.
- Просмотр содержимого пакета: просмотр содержимого приложения; Удерживая нажатой клавишу Control, щелкните элемент и выберите «Просмотреть содержимое пакета».
Поддерживает актуальность ваших приложений
Теперь, когда вы знаете, как открыть папку «Приложения» на своем Mac, у вас не возникнет проблем с управлением и запуском любых приложений, которые вам нужны.
Чтобы обеспечить бесперебойную работу приложений Mac, регулярно обновляйте их.
Need to open or manage the apps on your Mac? Here’s how to find the Applications folder using Finder.
Your Mac tends to store stock apps and third-party programs within a special folder called Applications. If you dislike using the Launchpad, the Applications folder is a great alternative for opening, deleting, and moving Mac apps.
If you want to find and open the Mac Applications folder, you’ve got several ways to do it. Let’s check them out below.
The standard approach to get to the Applications folder on your Mac involves opening a new Finder window and selecting Applications on the sidebar.
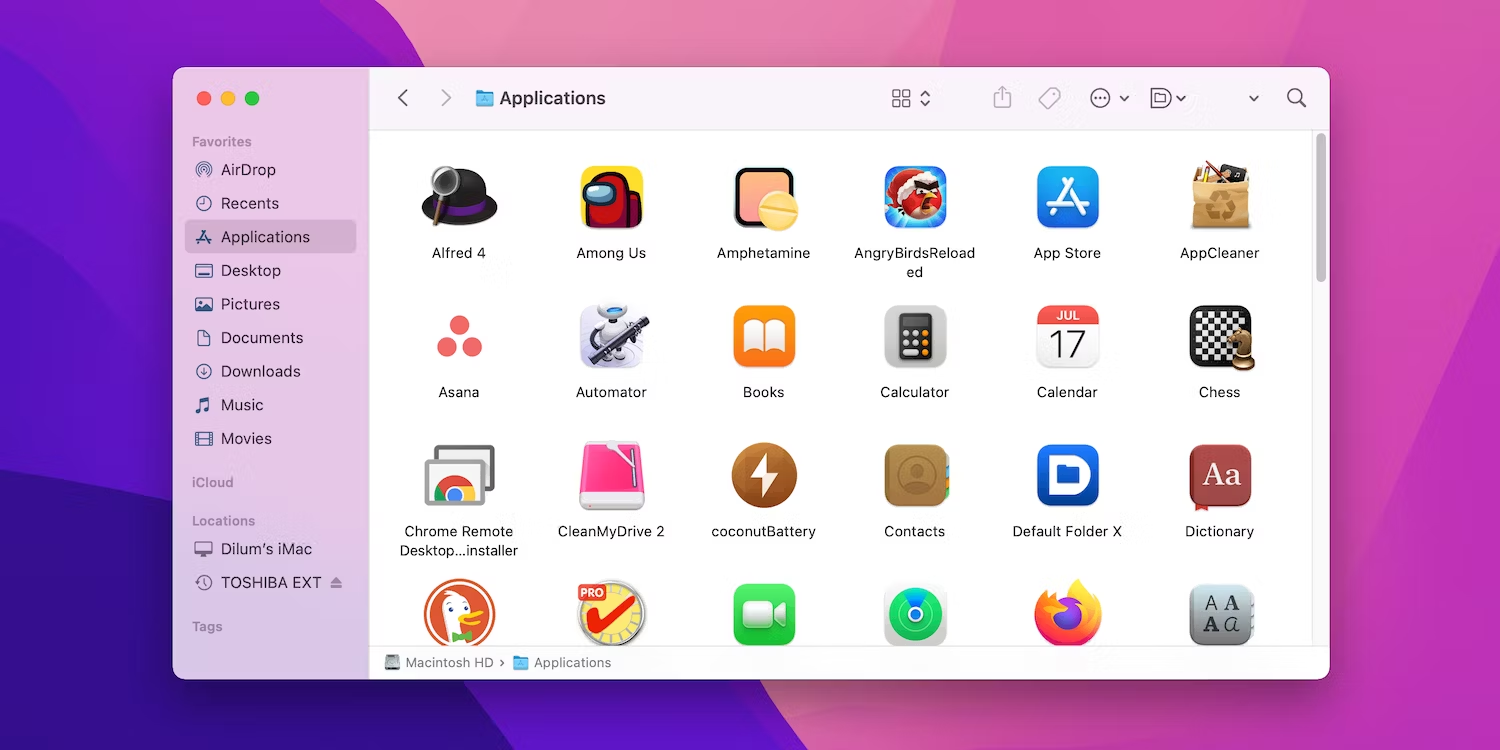
If the Applications folder doesn’t appear within the Finder sidebar, select Finder > Settings (or Preferences in macOS Monterey and older) on the menu bar. Then, switch to the Sidebar tab, and check the box next to Applications.
Another way to bring up the Applications folder is to use your Mac’s menu bar. With your Mac’s desktop selected, click Go > Applications on the menu bar. Or, press Cmd + Shift + A.
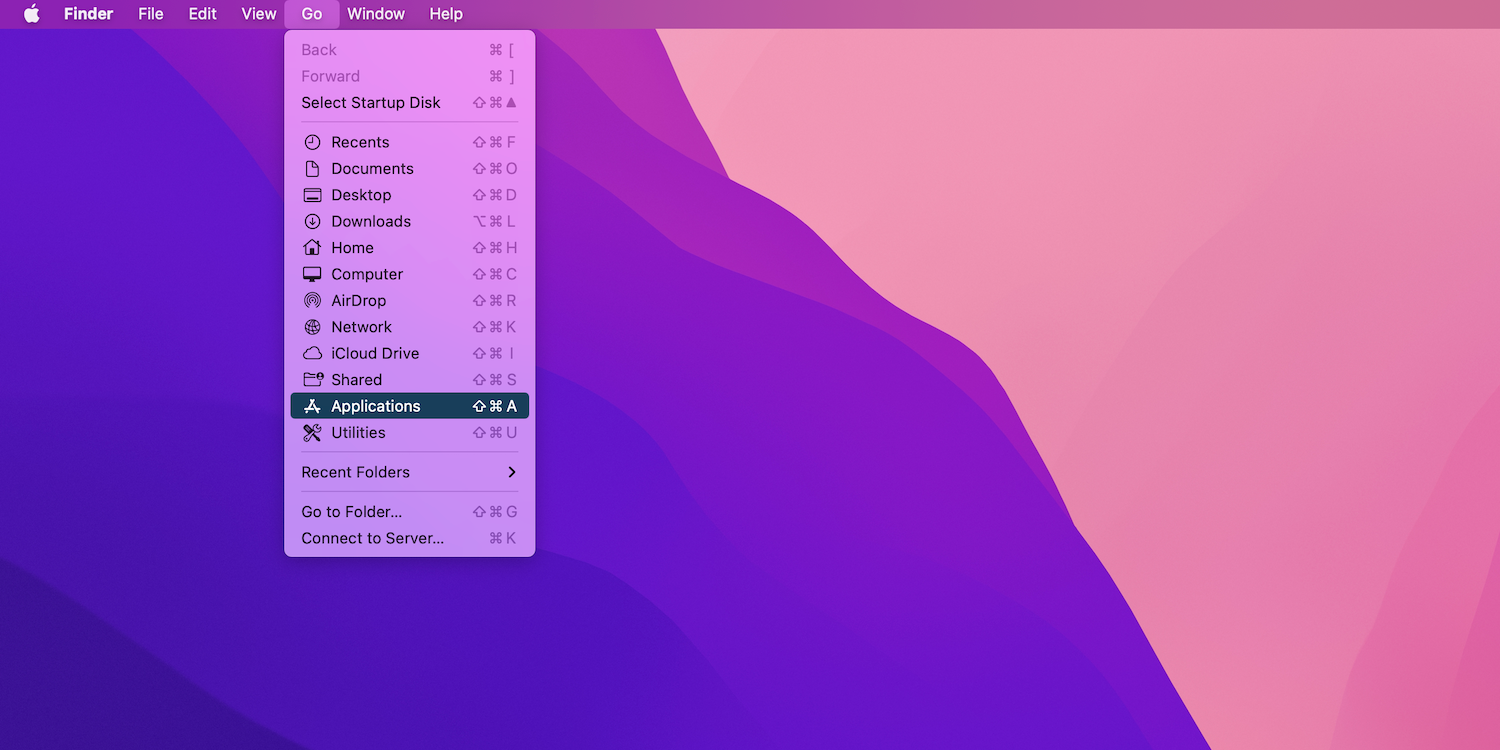
3. Open the Applications Folder From Spotlight Search
The fastest way to open the Applications folder in macOS involves using Spotlight Search. To do this, press Cmd + A (or the Spotlight function key on select keyboard models) and type Applications. Then, select Applications from the search results.
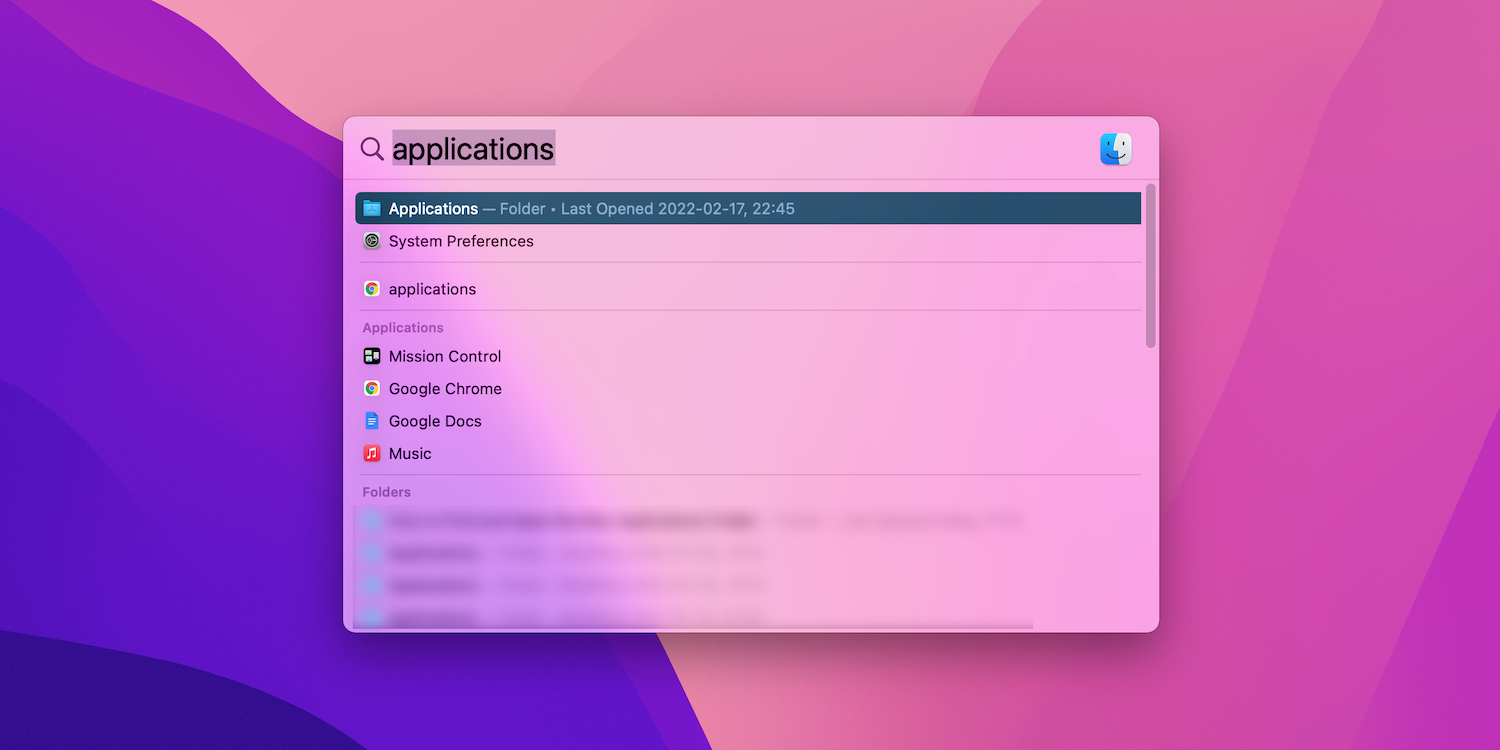
Do this a couple of times, and Spotlight will automatically place the Applications folder at the top of the results. You can then open it by pressing Enter immediately after searching for it.
Spotlight is also a great way to open apps directly without visiting the Applications folder or the Launchpad.
Don’t like using Spotlight Search? Try out these superior Spotlight alternatives instead.
Using the Mac’s Applications Folder
Just like the Mac’s Launchpad, you can use the Applications folder to open any app on your Mac (excluding any that tend to run directly from the Downloads folder). Some native apps (such as Terminal and Disk Utility) are located under a sub-folder labeled Utilities.
In addition to launching programs, here are several other actions you can perform inside the Applications folder (they aren’t exhaustive):
- Delete apps: Remove unwanted apps from your Mac.
- Check information: Check details such as the total size, kind (Intel, Apple silicon, or universal), publisher, and so on for an app; to do this, Control-click the item and select Get Info.
- Move to the Dock: Drag apps into the Dock for faster access.
- View package contents: View the contents of an app; Control-click item and select View Package Contents.
Keeps Your Apps Up to Date
Now that you know how to open the Applications folder on your Mac, you won’t have any trouble managing and launching whatever apps you need.
To ensure you keep having a smooth experience with your Mac apps, make sure you regularly keep them up to date.
Папка приложения — одна из наиболее часто используемых папок на вашем Mac. Поиск папки может быть немного сложным для новых пользователей Mac. В этой папке находятся все приложения по умолчанию, которые поставляются с macOS. Он также содержит другую папку под названием «Утилиты», в которую входят служебные приложения macOS, такие как «Терминал», «Мониторинг активности», «Дисковая утилита», «Снимок экрана», «Утилита аэропорта» и другие.
Если вы используете Mac App Store для установки приложения, оно будет добавлено в папку /Applications/. Вы можете открыть папку «Приложения», чтобы запускать, упорядочивать или удалять приложения.
Как найти папку Приложения
Существует несколько способов найти папку «Приложения»:




Как добавить папку «Программы» в Dock
Есть несколько альтернатив для открытия приложений на вашем Mac. Например, многие пользователи используют Launchpad. Вы также можете использовать Dock, добавив значок папки Applications в Dock. Вот как:

Смотрите также:
- To find the Applications folder on your Mac computer, use the Finder tool.
- You can also use the Go menu or Spotlight search to find Applications on Mac.
- For easier access, add frequently used applications to your Dock.
The Applications folder is one of the default folders on your Mac that helps make your computer easier to navigate.
However, for those who are new Mac users, finding the Applications folder can be a small challenge.
Here’s what you’ll need to do to access your Applications folder, and how to optimize the Dock at the bottom of your screen for easy access to the apps you use most.
How to find the Applications folder on your Mac
Your Applications folder holds all of those applications that make your computer such a valuable tool. Here’s how to quickly and easily find them on your Mac in a few different ways.
Using Finder
1. Click the Finder app — it looks like a blue and white face and is located in your Dock.
Devon Delfino/Insider
2. Select Applications in the left sidebar.
Devon Delfino/Insider
Using Go menu
On the top bar of your Mac, select Go and then Applications in the dropdown menu.
Kyle Wilson/Insider
Using Spotlight
Press Command + Spacebar and type Applications; select the result that appears.
How to add applications to your Dock
Although your Applications folder can be a good way to find various applications, pinning your most used apps to your Dock can be convenient. Here’s how to get it done.
1. Open the application you want to keep in your dock — it will appear to the right of the apps already pinned to your Dock.
2. Right-click the application icon in your Dock and select Options and then Keep in Dock.
Devon Delfino/Insider
Devon Delfino is a Brooklyn-based freelance journalist specializing in personal finance, culture, politics, and identity. Her work has been featured in publications such as The Los Angeles Times, Teen Vogue, Business Insider, and CNBC. Follow her on Twitter at @devondelfino.
Read more
Read less












