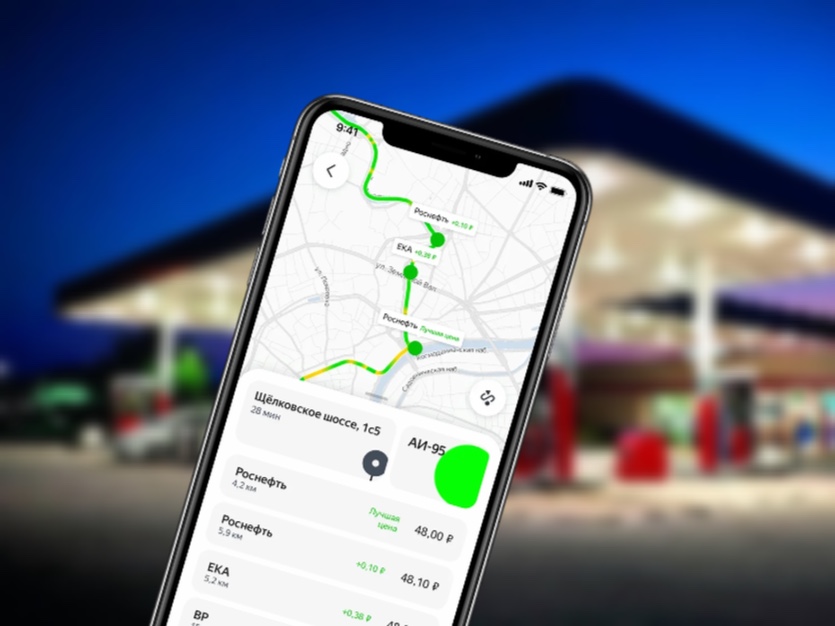Мы активно развиваем сервис в разных регионах и расширяем список партнеров. Чтобы увидеть, на каких сетях АЗС можно оплачивать заправку, откройте .
Чтобы увидеть заправки на карте, нажмите 
Оплата списывается с привязанной банковской карты. Чтобы привязать карту:
-
Откройте .
-
Если вы не авторизованы, войдите в личный кабинет.
-
Нажмите Добавить банковскую карту.
-
Укажите данные банковской карты и нажмите Продолжить. Для проверки карты на вашем счету будет зарезервирована небольшая сумма (в пределах 2 рублей). Эти деньги не списываются и будут снова доступны после завершения проверки.
Чтобы удалить привязанную карту, откройте и нажмите кнопку Править в верхнем правом углу. Также удалить карту можно в вашем аккаунте.
Если у вас есть промокод, вы можете активировать его заранее. Для этого нажмите . Он применится при следующей заправке.
При первой оплате заправки нужно подтвердить доступ к карте. В зависимости от типа карты, банка-эмитента и других условий проверка карты выполняется одним из следующих способов:
-
С карты спишется сумма до 100 рублей. В Навигаторе появится окно, где нужно указать размер списания (его можно проверить в приложении банка или в SMS). Если вы укажете сумму правильно, при следующих оплатах с этой карты проверка не потребуется. Деньги будут доступны сразу после проверки.
-
Придёт запрос на 3-D Secure верификацию карты. Способ подтверждения зависит от вашего банка. После проверки вы вернётесь в приложение.
-
Нажмите
и выберите пункт АЗС.
-
Выберите удобную заправку и нажмите Поехали.
-
Когда приедете, в карточке АЗС нажмите кнопку Заправиться.
-
Скажите заправщику, что оплатите через приложение, и назовите марку топлива.
-
Выберите колонку и тип топлива.
-
Выберите карту для оплаты.
-
Укажите сумму, на которую хотите заправиться, или необходимое количество литров. Чтобы заправить полный бак, выберите сумму или количество литров, которые равны заправке до полного бака или превышают её. После оплаты лишние деньги вернутся сразу.
-
Нажмите Оплатить. Чек придет на электронную почту.
-
После оплаты вставьте заправочный пистолет в бак.
Чтобы посмотреть информацию о предыдущих заправках, откройте .
Если у вас возникли вопросы, напишите или позвоните в службу поддержки: .
Когда вы путешествуете по дороге и вам нужно заправиться, вы не хотите изо всех сил останавливаться на заправке. Конечно, вы также не хотите платить больше, чем вам нужно.
К счастью, легко узнать цены на бензин по маршруту и выбрать лучшую заправочную станцию для вас. Посмотрим как.
Как найти заправочные станции вдоль вашего маршрута на Google Maps
Поскольку Google Maps является предпочтительным навигационным приложением для многих, неудивительно, что оно включает в себя функцию определения местоположения заправочных станций во время вождения. Это тоже простая функция.
Во время навигации коснитесь значка увеличительного стекла в правой части интерфейса Google Maps. Появится экран поиска по маршруту . Вы можете ввести конкретное место в поле вверху, если ищете конкретную заправочную станцию.
В противном случае нажмите значок Заправочные станции . Появятся всплывающие подсказки для заправочных станций, удобно расположенных вдоль вашего маршрута. На каждом из них указано название станции, расстояние до нее и текущая цена на газ. Коснитесь одного из них, и Карты Google установят его в качестве текущей остановки (либо при нажатии « Добавить остановку», либо через несколько секунд).
Галерея изображений (3 изображения)
После остановки на станции Google Maps возобновит навигацию к исходному пункту назначения. Если вы хотите удалить добавленную остановку АЗС, смахните вверх снизу и нажмите « Удалить остановку» .
Имейте в виду, что вы можете использовать эту функцию в Картах Google и для других типов остановок, например для ресторанов и продуктовых магазинов.
Как найти заправочные станции вдоль вашего маршрута в Apple Maps
Если вы используете iPhone и предпочитаете Apple Maps, легко добавить остановку для газа во время навигации в предложениях Apple.
При включенной навигации коснитесь панели внизу экрана, чтобы развернуть ее, затем выберите « Добавить остановку» . В этом меню вы увидите несколько ярлыков для полезных остановок, таких как « Парковка» и « Фастфуд» .
Нажмите « Заправочные станции» , и Apple Maps покажет вам станции вдоль вашего текущего маршрута. Прокрутите список, чтобы узнать, сколько времени каждый из них добавляет к вашей поездке, как далеко он находится, когда он открыт, и его рейтинг Yelp.
Нажмите « Перейти», чтобы указать выбранную заправочную станцию в качестве текущей остановки. Если вы передумали, нажмите « Продолжить маршрут до [Пункт назначения]» в верхней части экрана, чтобы удалить остановку заправочной станции.
Галерея изображений (3 изображения)
С помощью этой функции легко найти бензин на вашем маршруте. Единственный серьезный недостаток – Apple Maps не показывает текущую цену на бензин на каждой станции.
Как найти заправочные станции на вашем маршруте в Waze
Если вы не используете Google Maps или Apple Maps, вы, вероятно, используете Waze. Неудивительно, что приложение, предназначенное для перехода на новый уровень, также поддерживает поиск заправочных станций по маршруту навигации.
Чтобы найти заправочную станцию во время активной навигации с Waze, коснитесь панели в нижней части экрана, отображающей время вашего прибытия и информацию о расстоянии. При необходимости прокрутите вниз, чтобы найти раздел « Добавить остановку », затем коснитесь значка бензонасоса . Вы можете выбрать значок увеличительного стекла, если ищете конкретное место назначения.
Waze покажет вам список заправочных станций со всей соответствующей информацией, включая их расстояние, сколько минут остановка добавит к вашей поездке и текущую цену на бензин. Поскольку другие пользователи обновляют эти цены, они могут быть устаревшими на несколько дней или недель, но должны дать вам представление о том, сколько вы заплатите.
Галерея изображений (3 изображения)
Коснитесь записи, чтобы просмотреть дополнительную информацию о ней, затем выберите « Перейти» . Waze позволяет выбрать « Добавить остановку» или « Новая поездка» ; выберите первое, так как вы хотите продолжить свой конечный пункт назначения.
В настоящее время Waze не предлагает способ удалить остановку и вернуться к исходному пункту назначения. Таким образом, если вы передумаете останавливаться для заправки, вам нужно будет отменить навигацию и перезапустить с исходного пункта назначения.
Как найти заправочные станции вдоль вашего маршрута с помощью GasBuddy
Для чего-то немного другого вы также можете использовать приложение без навигации, чтобы найти самые дешевые заправочные станции рядом с вами. GasBuddy – одно из лучших приложений, которое поможет вам найти дешевый бензин , поэтому вы должны держать его при себе, чтобы сэкономить несколько центов, когда это возможно.
После загрузки приложения вы можете создать учетную запись, но использовать ее необязательно. Просто нажмите « Пропустить» в правом верхнем углу, чтобы продолжить без учетной записи. Скорее всего, вам также придется пропустить несколько предложений.
Как только вы окажетесь в главном интерфейсе GasBuddy, нажмите « Найти газ» внизу. Приложение спросит, какой тип топлива вы предпочитаете, а затем покажет цены и станции, соответствующие этому типу газа.
Чтобы найти газ вдоль текущего маршрута, коснитесь поля « Текущее местоположение» в верхней части экрана и выберите « Добавить пункт назначения» . Введите, куда вы собираетесь, при необходимости выберите маршрут, и GasBuddy покажет заправочные станции вдоль вашего маршрута на обзоре карты.
Галерея изображений (3 изображения)
Выберите Список в правом верхнем углу, если интерфейс карты слишком загроможден. Когда вы увидите тот, который вам нравится, нажмите на заправочную станцию, и приложение предложит вам открыть маршрут к ней в выбранном вами навигационном приложении.
Если вы просто ищете самый дешевый бензин поблизости, GasBuddy показывает ближайшие станции, а также их текущую цену и то, как давно кто-то обновил эту цену. Коснитесь одного из них, чтобы просмотреть, какие удобства предлагает станция, проверить отзывы и т. Д.
По мере прокрутки вниз GasBuddy будет продолжать показывать цены на станциях, которые находятся немного дальше от вас. Вверху страницы вы можете изменить сорт топлива, которое вы используете, показать цены, которые дешевле при оплате наличными, избежать мест с плохой оценкой и многое другое.
GasBuddy постоянно обновляется в основном от своих пользователей, поэтому не стесняйтесь вносить исправления, если вы видите неправильные данные.
Найдите АЗС на любом маршруте
С помощью этих приложений вы можете найти подходящую заправочную станцию, путешествуя по любому маршруту. Если вы хотите найти самое дешевое топливо или не мешать себе, эти приложения для поиска газа позволяют легко обойтись, не останавливая вашу текущую поездку.
Если вам некуда идти, подходящие приложения могут помочь вам определиться с вашей следующей поездкой.
Инструкция по оплате бензина через Яндекс Навигатор и список заправок
На чтение 4 мин
Обновлено 06.06.2021
Возможности Яндекс Навигатора постоянно расширяются. Внимание водителей привлекла новая функция. С ее помощью через Яндекс Навигатор осуществляется оплата бензина, а также можно получить скидку на топливо. О том, как заправляться и оплачивать бензин на АЗС не выходя из машины, узнаем далее.
Навигация
- Что нужно для оплаты бензина через Яндекс Навигатор
- Инструкция по заправке через Яндекс Навигатор
- Видео
- Как оплачивать топливо на АЗС
- Список заправок для оплаты через Яндекс Навигатор
- Отзывы об оплате заправки
Что нужно для оплаты бензина через Яндекс Навигатор
Для оплаты топлива через Навигатор необходимо установить последнюю версию приложения на смартфон. Оно доступно в официальных магазинах для Android и iOS. После установки приложения потребуется пройти авторизацию и добавить банковскую карту (необходимо для дальнейшей оплаты топлива).
Скачать из Play Market
Скачать из App Store
Инструкция по заправке через Яндекс Навигатор
- Откройте приложение. Нажмите на значок лупы в левом нижнем углу.
- Выберите ярлык «АЗС».
Выберите пункт АЗС в своем навигаторе. - Укажите, какое топливо подходит.
- Выбрав ближайшую заправку, нажмите кнопку «Поехали».
Движение к заправке по Яндекс, Навиггатору. - По прибытии на автозаправочную станцию кликните по клавише «Заправиться».
Заправка через Яндекс Навигатор. - Укажите номер колонки, около которой находится автомобиль.
Выберите колонку для заправки. - Установите сумму, на которую планируете приобрести бензин и нажмите «Оплатить».
Выберите вид топлива, сумму оплаты и нажмите – опалатить. - Примите пользовательское соглашение, нажав «Продолжить».
- Вставьте заправочный пистолет в бак (на многих станциях данное действие выполняет заправщик, однако в данном случае необходимо убедиться, что пистолет вставлен в бак).
- По окончании заправки нажмите «Закрыть».
Данный способ удобен тем, что вам не придется платить за бензин на заправках, стоя в очереди на кассу, оставлять детей одних в машине или выходить из авто в плохую погоду.
Видео
Оплата заправки в Яндекс Навигаторе становится все более популярным способом покупки топлива. Как это сделать, вы также можете узнать из видео, размещенного ниже. В нем подробно рассказывается об этапах заправки транспортного средства.
Как оплачивать топливо на АЗС
Оплатить заправку через Яндекс.Навигатор можно при помощи банковской карты. Привязать ее к приложению лучше заранее. Для этого выполните следующую последовательность действий:
- Нажмите на меню.
- Выберите раздел «Способы оплаты».
- Добавьте карту.
- Кликните «Продолжить».
Важно! Для привязки карты на вашем счету будет заморожена сумма в пределах двух рублей. Эти денежные средства не снимаются. Они будут активны после окончания проверки. Если у вас есть промокод на скидку, то ввести его следует под списком карт.
Список заправок для оплаты через Яндекс Навигатор
На данный момент сервис работает на 4000 АЗС. Среди них присутствуют самые востребованные заправочные сети:
- Shell;
- Татнефть;
- EKA;
- Нефтьмагистраль;
- ПТК;
- Трасса;
- Фаэтон;
- Радуга;
- ГазОйл;
- Полный Бак;
- РуссНефть;
- СитиОйл;
- Фортекс.
Мнение эксперта
Николай Отрадов
Работал ранее в крупной сети АЗС. Сначала заправщиком, потом кассиром. Решил создать этот сайт, чтобы рассказать про топливные карты.
Найти полный перечень АЗС можно в приложении Яндекс Навигатор. Для этого перейдите в раздел «Доступные сети заправок». Скоро список пополнится новыми бесконтактными заправками, среди которых будет и Лукойл.
Отзывы об оплате заправки
Читать и оставлять отзывы о заправке через приложение Яндекс Навигатор можно на этой странице. Также ознакомиться с мнениями автовладельцев можно в самой программе. Зайдите в раздел «Информация», далее – «Оцените приложение». Вы автоматически будете перенаправлены на нужную страницу.
Если знать как пользоваться программами лояльности и иметь несколько топливных карт популярных АЗС, можно экономить более 15% на заправках.
Оцените автора
( 2 оценки, среднее 5 из 5 )
Яндекс Навигатор уже давно нельзя назвать простым сервисом для построения маршрутов. Он оброс широким функционалом. Сюда успели встроить и Яндекс Музыку, и сервис для онлайн-оплаты заправок, и поиск парковок (в том числе платных). Чего здесь только теперь нет.
С одной стороны, наличие стольких опций радует, с другой – усложняет процесс взаимодействия (особенно если вы новичок в этом деле). Сегодня расскажу, как пользоваться Яндекс Навигатором на Андроид. При этом не важно, какой марки у вас телефон – Самсунг, Huawei или Sony Ericsson. Научимся создавать маршруты, скачивать офлайн-карты для поездок без интернета, а также настраивать навигатор под свои предпочтения (вплоть до выбора голоса «штурмана»).
Содержание
- Установка
- Знакомство с интерфейсом: первый запуск, описание вкладок, настройка
- Доступ к местоположению и микрофону
- Кнопки на карте: отображение пробок и парковок
- Вкладка для поиска мест
- Яндекс Музыка
- Заправки
- Сохраненные места
- Авторизация в Яндексе
- Загрузка карты для офлайн-путешествий без интернета
- Настройка Яндекс Навигатора
- Карта и интерфейс
- Звуки и оповещения
- Навигация
- Push-уведомления
- Сохраненные данные
- Яндекс Заправки
- Яндекс Музыка
- Построить маршрут
- Дополнительные инструменты и сервисы
- Справочник с полезной информацией для тех, кто в дороге
- Как проверить, оформлен ли на вас штраф
- Сообщить разработчику о сбоях и ошибках на карте
Установка
Скачайте Яндекс Навигатор из официального магазина приложений Google Play Market. Для этого перейдите по ссылке и нажмите «Установить». Либо отыщите программу в магазине вручную – с помощью поисковой строки вверху.
Далее магазин запустит загрузку, а затем установка. Вам останется только немного подождать.
Когда кнопка «Открыть» станет зеленой и кликабельной, нажмите на нее, чтобы запустить навигатор. Либо откройте приложение с рабочего стола.
Единственное, убедитесь заранее, что на вашем телефоне достаточно памяти. При необходимости удалите ненужные программы, видео, фотографии и другие файлы из внутренней памяти смартфона. Вес установочного файла – 99 Мб. Как правило, для установки программ требуется больше места, поэтому учитывайте это при запуске скачивания. Если объема памяти не хватит, Play Market, возможно, предложит вам удалить некоторые приложения, либо вовсе выдаст ошибку установки.
Знакомство с интерфейсом: первый запуск, описание вкладок, настройка
Сначала я вкратце расскажу об основных вкладках приложения, а также о том, как тонко настроить навигатор под себя: как скачать карту, чтобы ехать без интернета; как выбрать голос помощника; как подключить банковскую карту для онлайн-оплаты топлива и многое другое.
Доступ к местоположению и микрофону
При первом запуске программа потребует от вас принять условия лицензионного соглашения. При желании поставьте галочку «Отправлять в Яндекс статистику использования и отчеты о сбоях» и нажмите «Дальше».
Самое главное, что вы должны предоставить навигатору, – доступ к своему местоположению. Кликните «Без проблем», а затем «Разрешить».
Если планируете пользоваться голосовым помощником Алисой, также дайте доступ к микрофону.
Кнопки на карте: отображение пробок и парковок
Далее загрузится карта навигатора. С помощью кнопки в виде светофора вы можете включать или отключать отображение пробок на дорогах (высокая загруженность будет отмечена желтым и красным цветами, зеленый будет означать свободное движение).
С помощью кнопок «+» и «-» можно приближать карту или, наоборот, уменьшать ее масштаб. Также это можно делать свайпами.
Кнопка с фиолетовой иконкой будет запускать Алису. Также это можно сделать фразой «Слушай, Алиса» или «Слушай, Яндекс».
С помощью иконки в виде сообщения вы можете оставить комментарий к какому-либо дорожному событию или происшествию: ДТП, ремонтные работы, камера контроля, разбитый асфальт, грунтовая дорога, ошибка на карте (нет проезда, поворот, шлагбаум).
Если Яндекс Навигатор не показал ваше текущее местоположение на карте, хотя вы дали доступ ранее, просто кликните по иконке с самолетиком в правом нижнем углу. Вашу геолокацию отобразят в виде желтой стрелки.
Если хотите увидеть ближайшую парковку, просто тапните по букве «P» справа вверху. Карта из 3D-режима переключиться на обычную схему и выделит голубым цветом места для машин. Платные парковки будут идти с пометкой «₽». Тапните по ближайшей парковке, чтобы увидеть график ее работы (если он есть).
Вкладка для поиска мест
Теперь расскажу немного о вкладках на нижней панели. В первом разделе «Поиск» вы можете отыскать любое здание, заведение, организацию – по названию или адресу. Также вы можете открыть любую категорию среди представленных и найти все вручную: в коллекции собраны популярные места города, где можно поесть, купить продукты и лекарства, снять деньги в банкомате, переночевать, помыть машину и т.д.
Чуть ниже, в блоке «История» будет отображаться список недавно посещенных мест.
Яндекс Музыка
С недавних пор прямо в навигаторе можно слушать музыку из фирменного сервиса Яндекса.
Во второй вкладке можно найти любую песню, исполнителя. Либо просто включить плейлист дня, если не хочется ничего особенного и конкретного. Также здесь есть подкасты на различные темы и аудиокниги – все для вашего развлечения в дороге.
К сожалению, доступ к музыке можно получить только после приобретения подписки «Яндекс Плюс». Также вы получите возможность управлять Яндекс Навигатором с бортового компьютера авто (весь маршрут будет на экране вашей машины). Стоит подписка 199 рублей в месяц.
Заправки
Чтобы включить отображение заправок, кликните по третьей вкладке с изображением колонки. На карте появятся зеленые точки.
Также вы можете открыть последнюю вкладку, а затем зайти в настройки «Яндекс Заправки».
Здесь будут ответы на популярные вопросы, доступные сети заправок, форма службы поддержки, фильтры по топливу, история ваших заправок.
В разделе «Скидки и бонусы» вы можете привязать свою карту лояльности и копить баллы с каждой заправки. Также здесь будут отображаться актуальные скидки, акции и промо.
Инструкция по оплате топлива находится в разделе «Как это работает». Когда вы приедете на АЗС, отмеченную на карте, навигатор автоматически откроет карточку и предложит оплатить заправку в приложении.
Вам останется только выбрать колонку и тип топлива, а также указать сумму или количество литров. Программа предупреждает, что оплачивать заказ нужно только после того, как подъедете к самой колонке, чтобы случайно не оплатить чужой бензин.
Сохраненные места
В четвертой вкладке с флажком отображаются все ранее сохраненные места: дом, работа, какие-то отдельные заведения и организации. Также вы можете составлять целые списки таких мест, чтобы каждый раз не искать их на карте и строить маршруты в пару кликов.
Во второй вкладке будут показаны все ваши недавние места (та же история, что и в разделе «Поиск»).
Авторизация в Яндексе
В навигаторе можно авторизоваться под своей учетной записью Яндекс. Это поможет синхронизировать настройки программы. Например, вы можете настроить приложение на своем устройстве, а затем войти в аккаунт Яндекс на телефоне супруга – и там будут включены те же параметры.
Просто кликните «Войти» в пятой вкладке навигатора. Если на телефоне был ранее сохранен вход в аккаунт, там уже будет ваше имя. Если это не та учетная запись, тапните по ней, выберите другой логин либо нажмите «Добавить аккаунт».
Далее введите данные для авторизации: логин, почта или телефон, а затем пароль.
Загрузка карты для офлайн-путешествий без интернета
Яндекс Навигатором можно пользоваться без интернета (но только основными функциями, например, нельзя будет совершать онлайн-оплаты на парковках и заправках, получать доступ музыке и т. д.).
Для этого нужно скачать карту своего города/региона либо той области, в которую вы собираетесь ехать. Функция будет особенно полезна на случай, если вы собираетесь отдыхать в лесу, на природе, где интернет далеко не всегда хорошо работает.
Откройте пятую вкладку и нажмите «Загрузка карт».
В меню должна автоматически отобразиться карта текущего региона или города. Просто тапните «Скачать», заранее убедившись, что на вашем телефоне хватит памяти. Если же никакой кнопки нет либо предлагают не тот регион, отыщите его вручную с помощью поисковой строки.
Настройка Яндекс Навигатора
Чтобы открыть настройки навигатора, зайдите в пятую вкладку на панели снизу и тапните по шестеренке слева вверху.
В начале страницы будет раздел с «Быстрыми настройками», то есть с самыми популярными, которые пользователи меняют чаще всего. Здесь вы можете выбрать:
- Звуковое сопровождение навигатора (включить или отключить все звуки, активировать только оповещения о камерах, дорожных событиях и изменениях маршрута).
- Лимит скорости, при котором навигатор будет предупреждать вас о превышении.
- Камеры (контроля полосы и скорости, на остановку, на разметку) и дорожные события, о которых вас будут предупреждать: ДТП, дорожные работы, опасный участок для обгона и т. д.
- Голос «штурмана»: Алиса, Вера Брежнева, Василий Уткин и другие известные люди.
- Курсор (отметка вашего местоположения на карте): желтая стрелка по умолчанию, автомобиль (есть иконки разных марок машин), русские сани, Дракула, НЛО и т.д.
- Вид карты: схема или спутник.
Если вы не нашли нужный параметр в быстрых настройках или если вам хочется настроить навигатор более тонко, прокрутите страницу вниз до расширенного списка. Сейчас я расскажу подробнее о каждом разделе параметров.
Карта и интерфейс
В этом блоке настроек вы можете зафиксировать подсказки о следующих маневрах в пути в левом верхнем углу экрана; включить или выключить отображение расстояния до камер, ночной режим, 3D-режим, автомасштаб; настроить карту так, чтобы север был всегда наверху.
Также здесь есть пункт для показа альтернативных маршрутов, виджет погоды (чтобы всегда видеть, сколько градусов сейчас в текущей местности), список языков интерфейса, перечень дорожных событий, о которых нужно сообщать. В разделе «Обновление карт» вы можете настроить загрузку апдейта только по Wi-Fi, чтобы не тратить мобильный трафик.
Звуки и оповещения
В разделе «Звуки и оповещения» укажите при необходимости язык «штурмана». Выберите действие для Яндекс Музыки в момент получения голосового уведомления: ставить ее на паузу, приглушать или ничего не менять. Также настройте с помощью бегунка громкость помощника и укажите, хотите ли вы получать сообщения о превышении скорости.
Чуть ниже вы можете при необходимости отключить Алису полностью либо только ее голосовую активацию, а также выбрать фразу для вызова помощника.
Навигация
В «Навигации» вы можете включить опцию «Избегать платных дорог». Тогда навигатор будет строить маршруты только по бесплатным дорогам.
Если вам приходится часто сворачивать приложение, включите работу навигатора в фоновом режиме. Вас будут предупреждать о маневрах, даже когда окно программы будет неактивно.
Для водителей грузовиков чуть ниже есть функция «Грузовая навигация». Приложение будет строить маршруты с учетом ограничений для вашего вида транспорта (перед этим укажите параметры вашего грузовика: масса, грузоподъемность, габариты, наличие прицепа, экологический класс и т. д.).
Push-уведомления
В этом разделе выберите, какие типы сообщений хотите получать от навигатора на панель уведомлений: появление новых голосов в настройках, ситуация на маршруте, промоакции, баллы пробок, статус ваших исправлений на карте и т. д.
Сохраненные данные
В «Сохраненных данных» вы можете при необходимости стереть ранее загруженные карты, удалить историю поиска и маршрутов, очистить кеш, а также указать папку, в которой нужно сохранять карты. Например, если вам не хватает места во внутренней памяти смартфона, вы можете выбрать каталог на съемной SD-карте, где свободного пространства обычно больше.
Яндекс Заправки
В настройках «Яндекс Заправок» можно настроить фильтр по типу топлива.
В разделе «Способ оплаты» можно подключить банковскую карту для онлайн-оплаты либо переводы через СБП («Система быстрых платежей»). Также есть пункт для чаевых сотруднику заправки.
Яндекс Музыка
Настроек Яндекс Музыки не так много. В соответствующем разделе вам нужно решить, что делать со звуками при оповещениях, показывать ли вкладку с Яндекс Музыкой на нижней панели и включать ли песни сразу после подключения навигатора к авто.
Построить маршрут
Итак, расскажу теперь, как проложить свой первый маршрут:
- Отыщите место на самой карте, если знаете, где конкретно оно находится. Либо зайдите в раздел «Поиск» (иконка в виде лупы). Введите запрос (адрес, название заведения/организации) – текстом или голосом, активировав Алису. Выберите нужный вам вариант в выпавшем списке.
- Навигатор отметит точку на карте и отобразит карточку здания: точный адрес, оценки других пользователей, режим работы, сколько ехать от вас и т.д. Тапните «Маршрут».
- Если вы ранее не скачали офлайн-карту региона, вам предложат это сделать сейчас. Согласитесь на загрузку либо кликните «Закрыть».
- Выберите маршрут и нажмите «Поехали».
- Теперь можете начинать движение, используя подсказки навигатора. Слева вверху будет отображаться расстояние до ближайшего поворота. Справа – ограничение скорости на текущем участке. Всю информацию навигатор будет также проговаривать голосом, который вы ранее выбрали в настройках.
- Также на карте вы увидите обозначения камер и светофоров.
Дополнительные инструменты и сервисы
В Яндекс Навигаторе есть дополнительные сервисы, которые сильно помогают автомобилистам: помощь в дороге (можно быстро вызвать эвакуатор, техпомощь, подвоз топлива и т. д.); проверка наличия штрафов, которые числятся за вами; связь с техподдержкой навигатора (на случай если что-то не работает либо если вы хотите исправить что-то на карте – просто оставьте заявку).
Справочник с полезной информацией для тех, кто в дороге
Откройте пятую вкладку на нижней панели, а потом раздел «Справочник» либо пролистайте страницу немного вниз. Здесь вы найдете информацию, полезную для всех автомобилистов, особенно начинающих:
- Что делать при ДТП: как себя вести и что оформлять.
- Как оспорить штраф.
- Что делать, если поцарапали чужую машину – как возместить ущерб.
- Как восстановить права – список документов и полезные советы.
- Что брать с собой в аптечке.
- Как оформить ОСАГО и сколько это будет стоить.
Если в дороге что-то произошло, и вам нужна помощь, откройте специальный сервис в Яндекс Навигаторе с одноименным названием.
Здесь можно заказать (через специальную форму заявки) эвакуатор, техпомощь, подвоз топлива, услугу «Трезвый водитель», экспертизу ремонта, грузовую техпомощь, юридическую помощь. Услуги будут предоставлены компанией АО «ВЭР».
Если вы запутались в интерфейсе навигатора, вы можете всегда заглянуть в раздел «Обучение и подсказки».
Здесь собраны ответы на частые вопросы пользователей: как найти парковку, как ездить без интернета, как использовать точки «Дом» и «Работа», как заехать куда-либо по пути, как пользоваться голосовым управлением.
Как проверить, оформлен ли на вас штраф
В пятой вкладке перейдите в раздел «Штрафы ГИБДД».
Введите номер водительского удостоверения и СТС. Кликните «Проверить». Либо нажмите «У меня бумажное постановление».
Также вы можете тапнуть по шестеренке справа вверху. Тогда откроются настройки с несколькими разделами:
- «Машины и водители». Здесь можно добавлять в приложение новых водителей и разные авто, чтобы быстро узнавать о штрафах (не нужно будет каждый раз вводить данные для проверки).
- «История платежей». В этом разделе будут отображены все штрафы, оплаченные ранее через Яндекс Навигатор.
- «Уведомления». Включите Push-уведомления и письма о поступлении новых штрафов на оплату.
Сообщить разработчику о сбоях и ошибках на карте
Если вы обнаружили какую-либо неточность на карте, запустите одноименный сервис в пятой вкладке.
В блоке «Исправления» нажмите «Редактировать карту» и отправьте запрос. Например, можно откорректировать информацию о какой-либо организации или отметить перекрытие на дороге.
Добавлять исправления и отправлять обращения в техподдержку можно в разделе «Обратная связь».
Если у вас возникла проблема при работе с программой, тапните «Сообщить об ошибке в Навигаторе» и выберите тему обращения: платежи (штрафы, парковки и другое), трудности с загрузкой офлайн-карт, определение местоположения, пробки, построение маршрута и т. д.
В этом же разделе можно добавить что-то на карту (адрес, вход в здание или подъезд, шлагбаум, парковку, организацию); отметить неровную дорогу или место, где запрещен проезд или поворот; сообщить о временном перекрытии; исправить голосовое предупреждение о маневре.
***
Яндекс Навигатором будет работать хоть с интернетом, хоть без него. В последнем случае нужно просто скачать заранее офлайн-карту. Перед построением первого маршрута правильно настройте приложение: выберите дорожные события, о которых сервис будет сообщать; закрепите кнопку со следующим маневром в левом верхнем углу экрана; включите отображение загруженности дорог; укажите любую понравившуюся иконку для курсора, чтобы поднять себе настроение (это может быть ваша марка авто, истребитель, кот, русские сани, НЛО, Дракула) – ехать так будет в разы веселее.
Яндекс.Заправки научились показывать АЗС по маршруту и сравнивать на них цены
|
11 февраля 2021 17
Теперь в сервисе Яндекс.Заправки можно найти заправки по маршруту и сравнить цены на них.
При построении маршрута приложение подсвечивает по правой стороне дороги заправку с нужным водителю типом топлива. Оно выделяет станцию с самой низкой стоимостью и показывает сравнение с близлежащими.
Обычно водители не ездят заправляться целенаправленно. Они встраивают это в повседневные занятия — например заправляются по пути на работу, в торговый центр или детский сад. Новые функции Яндекс.Заправок помогут построить удобные маршруты с заездом на АЗС и экономить на топливе.
— Артём Прудников, руководитель Яндекс.Заправок
Кроме того, в сервисе появилась заправка до полного бака. По умолчанию, это 60 литров, как у большинства легковых авто.
Однако, если бак нестандартный, пользователь сможет изменить количество литров в настройках. Приложение запомнит его и будет выставлять автоматически.

🤓 Хочешь больше? Подпишись на наш Telegram.

iPhones.ru
Полезное нововведение.
- Яндекс
Артём Баусов
@Dralker
Главный по новостям, кликбейту и опечаткам. Люблю электротехнику и занимаюсь огненной магией.
Telegram: @TemaBausov