Как определить свое местоположение и проложить маршрут?
Открываем «навител». Если программа установлена на телефоне, то перед ее открытием необходимо активировать GPS. На навигаторе все включено по умолчанию.
На экране появляется сообщение «Для обновления пробок необходимо связаться с Интернетом, разрешить?» и 3 варианта ответа: разрешить всегда, разрешить и запретить. Выбираете необходимый.
«Навител» открыта, карты загружены. Далее необходимо включить (найти) спутники. Для этого нужно нажать на зелененький значок «спутниковая тарелка». (Если на этом значке кружок желтого цвета, то программа еще не нашла спутники). После нажатия открывается меню со следующими вариантами: выключить GPS, спутники, настройки и отмена. Выбираем «спутники».
Программа пару секунд связывается со спутниками. Следует помнить, что «навител» может прокладывать маршрут при минимум 4-х спутниках. Если вы находитесь в здании, то «навител» может не увидеть такое количество спутников. В машине и на открытом пространстве с эти проблем не возникает.
После того, как «навител» нашла необходимое количество спутников, нажимаем на клавишу «назад», что возвращает вас на главную страницу. Теперь программа автоматически определяет ваше местоположение – сделано полдела. Теперь можно прокладывать маршрут.
Внизу справа нажимаем «меню». После чего всплывают следующие варианты:
по адресу;
ближайшие на карте;
путевые точки;
история;
любимые;
по координатам;
навител sms.
Выбираете «по адресу». В результате определяется ваше местоположение в этот момент.
Далее необходимо выбрать улицу и номер дома, куда хотите попасть. Если программа не находит такого дома, то можно ввести ближайший, а уже на месте сориентируетесь. Если маршрут прокладывается в другой город или страну, то в первой и второй графе забейте необходимую информацию.
Далее слева вверху нажимаете кнопку «поехать». Навител мгновенно прокладывает маршрут. Конечный пункт отмечен флажком.
Все! Можно следовать по проложенному маршруту пешком, на велосипеде или автомобиле.
Корректировка маршрута. Путевые точки.
Если «навител» проложил маршрут не так, как нужно, либо вам необходимо заехать в место, не попавшее в ваш маршрут. То делаем следующее.
Передвигаем карту в то место, в которое нужно заехать по пути. Например, в город (пусть будет город X), который не попал в ваш проложенный маршрут. Передвигаем карту до города Х.
Увеличиваем масштаб карты и тыкаем стилусом (пальцем) в город. Сохраняем точку. На данном этапе можно задать имя точке или оставить по умолчанию «001». Задаем имя нашей точке «город Х».
Далее нажимаем кнопку «найти», затем «путевые точки». Здесь находим и выбираем «город Х». После этого автоматически появляется меню или сразу кнопка «Показать на карте» (в зависимости от версии программы). Нажимаем на нее. Открывается карта с точкой «город Х».
Вверху экрана находим и нажимаем «заехать».
Все! Программа автоматически перепроложит ваш маршрут с учетом вашего города Х. После каждой корректировки маршрута необходимо сохранять его, нажав на «экспорт».
Удобные мелочи.
Чтобы пользование навигатором навител приносило максимум удовольствия, необходимо сделать собственные настройки. Для этого заходим в «меню», расположенное внизу справа, и выбираем «настройки», в которых появляется 6 пунктов. Рассмотрим три основных:
Нажимаем первую вкладку «карта», затем «вверх карта». Появляется два варианта отображения карты: север сверху и вращать по движению. Оптимальным вариантом является «вращать по движению»: карта на дисплее будет изображаться по ходу вашего движения.
Вторая вкладка «навигация»:
Нажимаем «вид транспорта» и выбираем необходимый, что позволит оптимизировать работу программы.
Нажимаем «маршрут». Далее идет выбор «по дорогам» или «по прямой», а так же «быстрый» или «короткий». Выбираем нужные варианты.
Нажимаем «ведение». Здесь можно установить «предупреждение о маневре» (заблоговременное и перед самим маневром) и «чувствительность ухода с маршрута» (низкую и высокую).
Нажимаем вкладку «Устройство». Здесь можно настроить «питание», «звук» и «часы».
Это, пожалуй, основные вопросы, которые возникают у новых пользователей программы «навител». Стоит вам только воспользоваться ею один раз, и вы больше не сможете представлять, как могли раньше пользоваться бумажными картами!
Как определить координаты точки в Яндекс навигаторе
29 июля 2021 (обновлено 29.07.2021) ·
На чтение: 1 мин
Комментарии: 0
В этой статье, я покажу как определить, посмотреть координаты точки, а также свои координаты в Яндекс навигаторе.
Для того чтобы найти какое-то место в черте города, и проложить к нему маршрут, достаточно ввести, адрес в строку поиска.
Если же Вы пользуетесь навигатором в не города, на помощь придут координаты, с помощью которых, также можно прокладывать маршруты, подробнее об этом я рассказал здесь.
Посмотреть координаты какой либо точки, достаточно просто, для этого:
1. Находим эту точку на карте, далее нажимаем на неё и удерживаем пока не откроется окно с меню, в меню выбираем пункт «Что здесь». 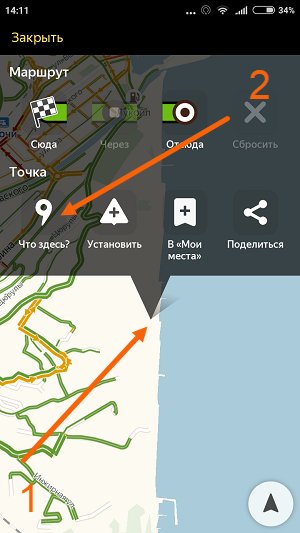
2. Перед нами открылась карточка с информацией о данной точке, поднимаем шторку вверх, чтобы получить детальную информацию. 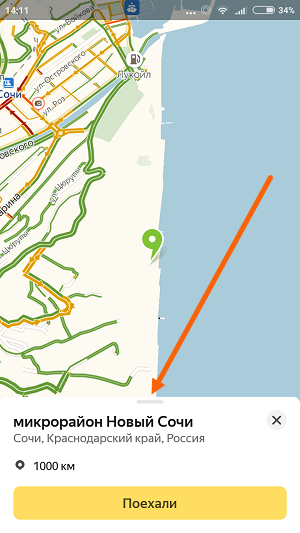
3. Теперь мы видим координаты данной точки, можем скопировать их, или добавить в мои места. 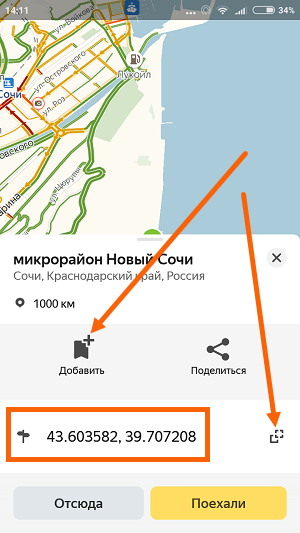
Скопировав и сохранив на телефоне, координаты значимых для Вас мест, можно не переживать, что в будущем вы не найдете их.
Также, можно делится координатами с друзьями, указав рыбное место на речке. У меня на этом всё, желаю успехов.
Ввести координаты в Яндекс.Навигатор может потребоваться, чтобы найти какой-то незнакомый объект. В этом случае путеводитель приведет точно к требуемому месту.
Содержание
- Предназначение Яндекс.Навигатора
- Как узнать координаты
- Ввод координат в поиске
- Создание меток по координатам
- Построение маршрута в приложении
Предназначение Яндекс.Навигатора
Яндекс.Навигатор предназначен для ориентирования на местности. С его помощью можно найти ресторан, магазин, дом, расположение которых неизвестно. Функционал позволяет построить маршрут от одной точки до другой. Учитываются пробки, ДТП на пути следования, поэтому получается оптимальный вариант.
Точнее ориентироваться поможет панорама. Это реальный вид искомой улицы или дома.

В Яндекс.Навигатор загружены маршруты общественного транспорта. Подбираются способы добраться до места назначения на автобусе или трамвае, с пересадками и без, написано примерное время поездки и сколько придется пройти пешком от остановки.
Некоторые маршруты отслеживаются в реальном времени. Можно узнать, где именно находится автобус, и спланировать свой выход из дома точно к его прибытию.
Как узнать координаты
Узнать координаты можно непосредственно в навигаторе. Яндекс принимает значения только одного формата: широта и долгота. При этом ввод осуществляется в двух вариациях:
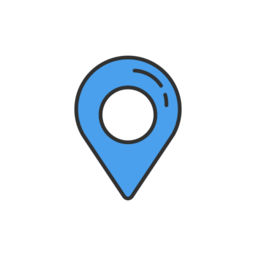
- Градусы и минуты с указанием направления – Север, Запад, Юг и Восток. Например: 46°45′ с. ш., 95°56′ в.д. – область в Монголии.
- Градусы с десятичными долями. Указываются через запятую, а дробная часть после точки. Например: 55.222451, 63.295740 – город в Курганской области. Изначально широта и долгота северная и восточная соответственно. Можно уточнить самостоятельно (буква указывается через пробел перед цифрами или после):
- W – Запад;
- E – Восток;
- N – Север;
- S – Юг.
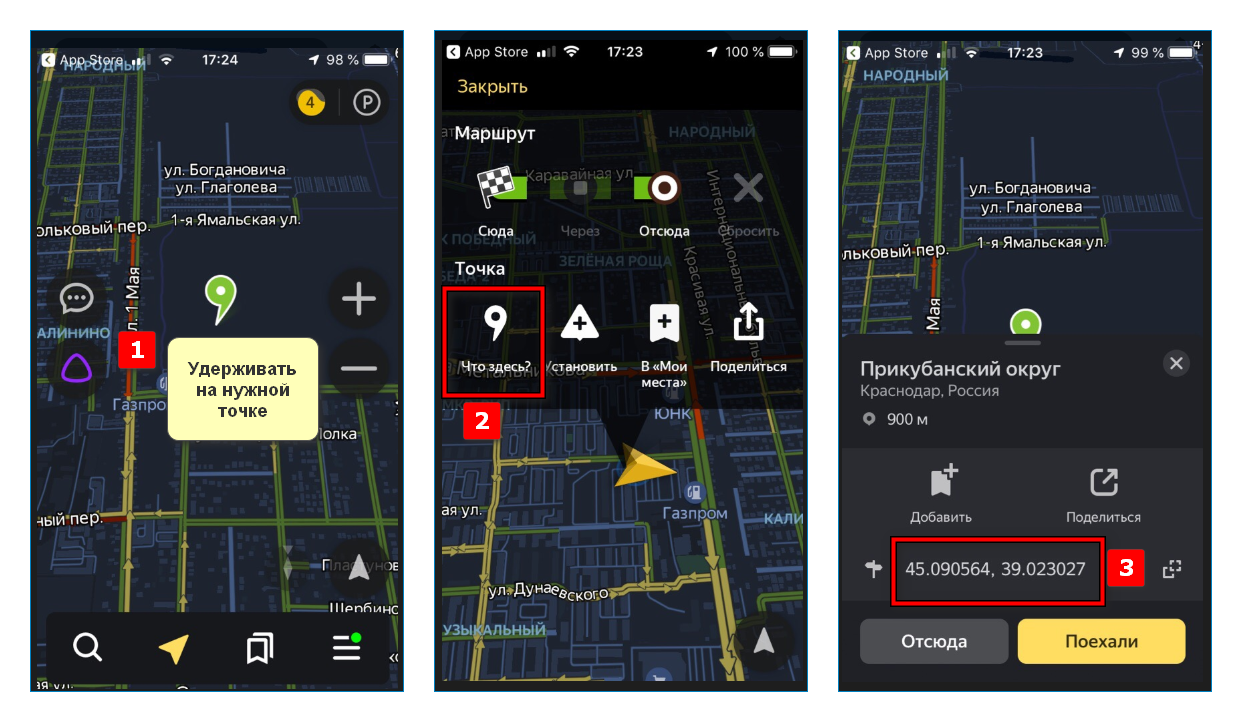
Перед тем как вбить координаты в навигатор, их нужно узнать. Достигается это длительным нажатием на нужную точку на карте. Сверху появится меню, где есть кнопка «Что здесь?». После нажатия на нее снизу откроется название места с кнопкой начала поездки. Потянув ее вверх, можно увидеть координаты.
Определить координаты прямо в Яндекс.Навигаторе можно только таким способом. Люди путаются, ведь при поиске места через ввод его названия тоже появляется шторка снизу с названием и кнопкой поехали. Но после сдвига вверх координаты обнаружить не удастся.
Ввод координат в поиске
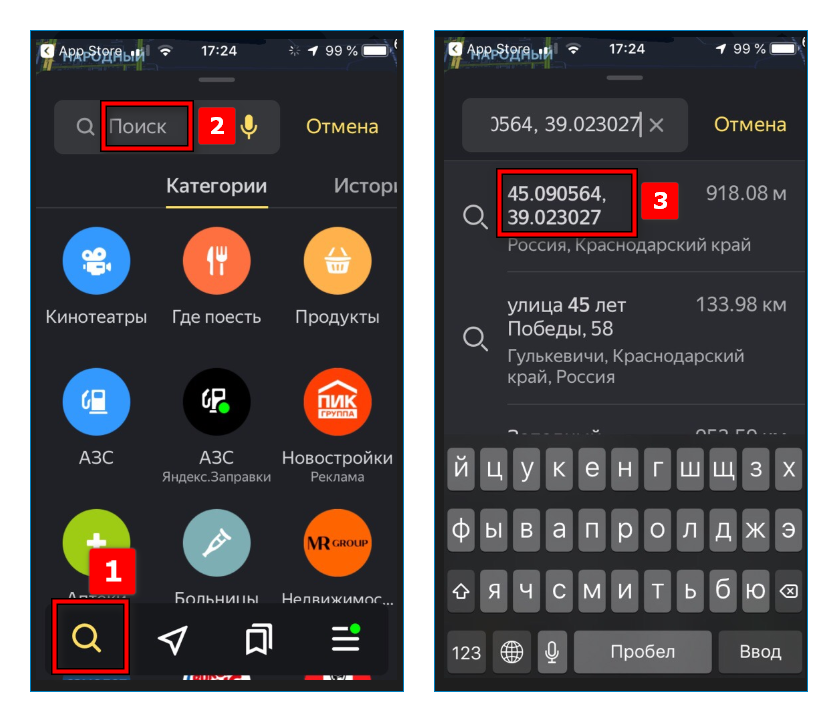
Поиск по координатам привычный. Внизу первая справа кнопка изображает лупу. Нажатие на нее вызовет поисковую строку, куда обычно вписывают нужный адрес или название заведения, населенного пункта. Координаты забиваются сюда.
Это можно сделать вручную или скопировать их заранее и вставить, зажав поле поиска до момента, пока не появится одноименная кнопка.
Когда все готово, нужно нажать кнопку ввода на клавиатуре или выбрать место из предложенных приложением.
Создание меток по координатам
Удобно сразу выбрать точку, чем вводить ее координаты каждый раз. Для этого существуют метки. Создаются они за 6 шагов:
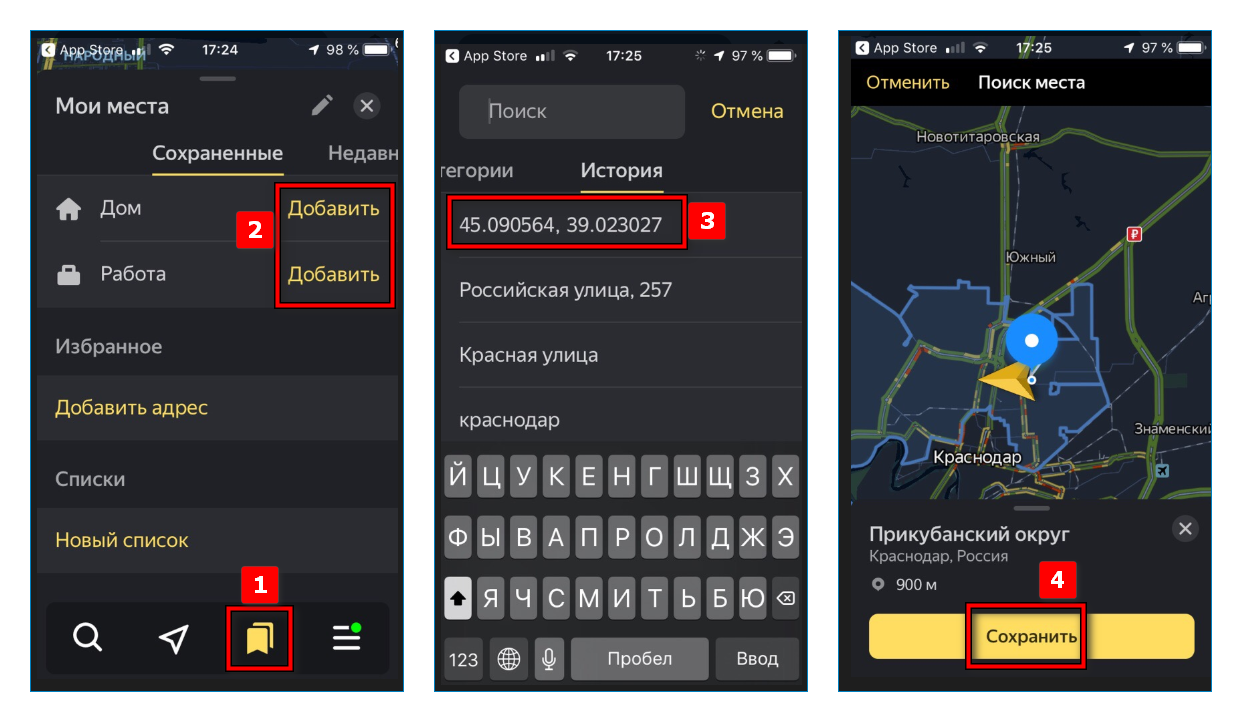
- Скопировать координаты из любой программы с GPS.
- В Яндекс.Навигаторе внизу третья кнопка справа откроет меню меток. Там уже есть 2 шаблона: «Дом» и «Работа».
- Нажать кнопку «Добавить» напротив названия метки.
- Вбить в поле поиска координаты.
- Нажать «Сохранить».
- Выбрать метку и нажать напротив нее «Добавить».
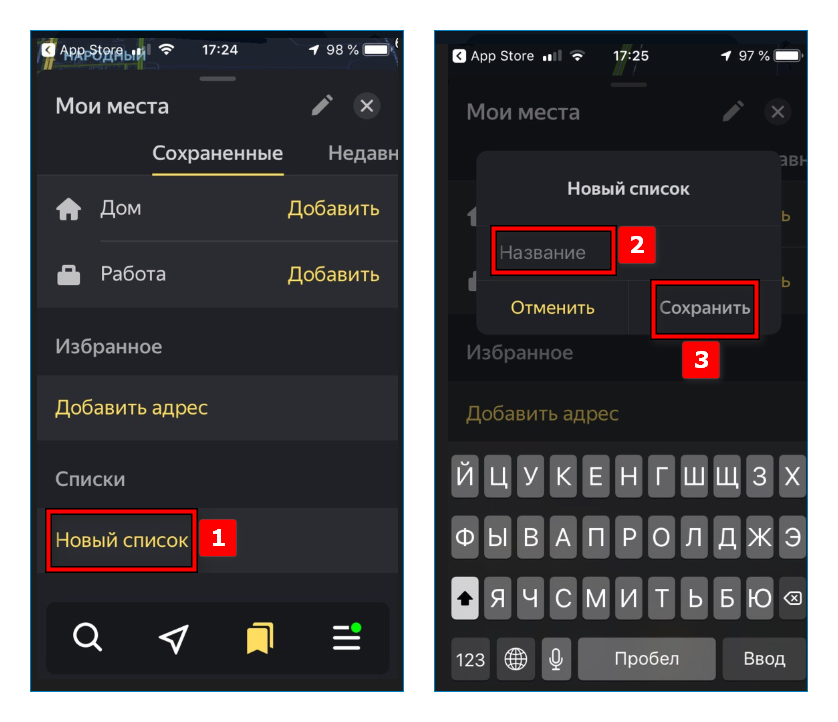
Есть возможность добавления своих меток с собственными названиями.
Построение маршрута в приложении
Как искать по координатам, мы разобрались. Осталось построить маршрут. Для этого есть 2 способа. Для первого:
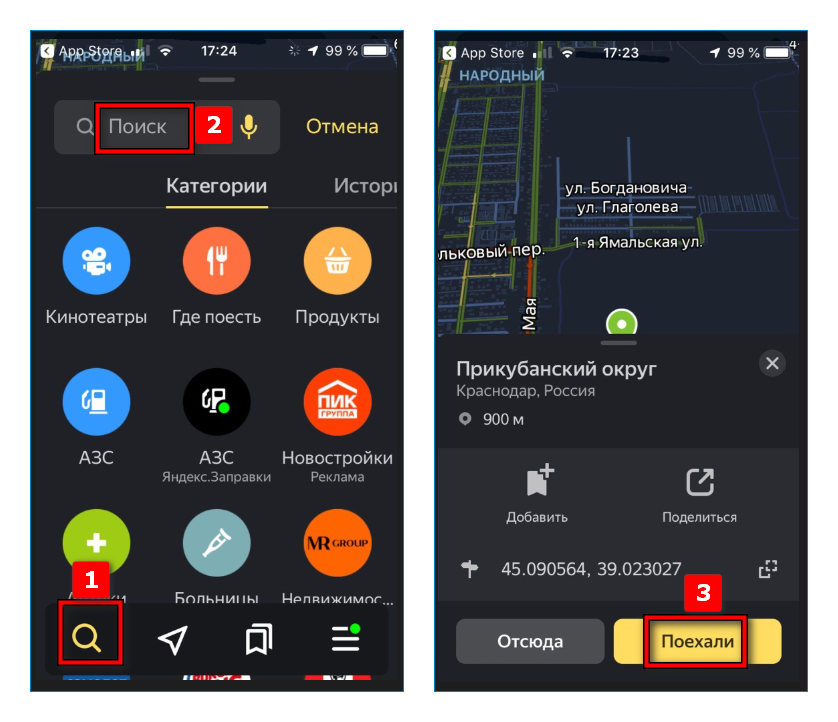
- Нажать кнопку поиска.
- Вбить адрес или координаты.
- Нажать «Поехали».
Второй метод:
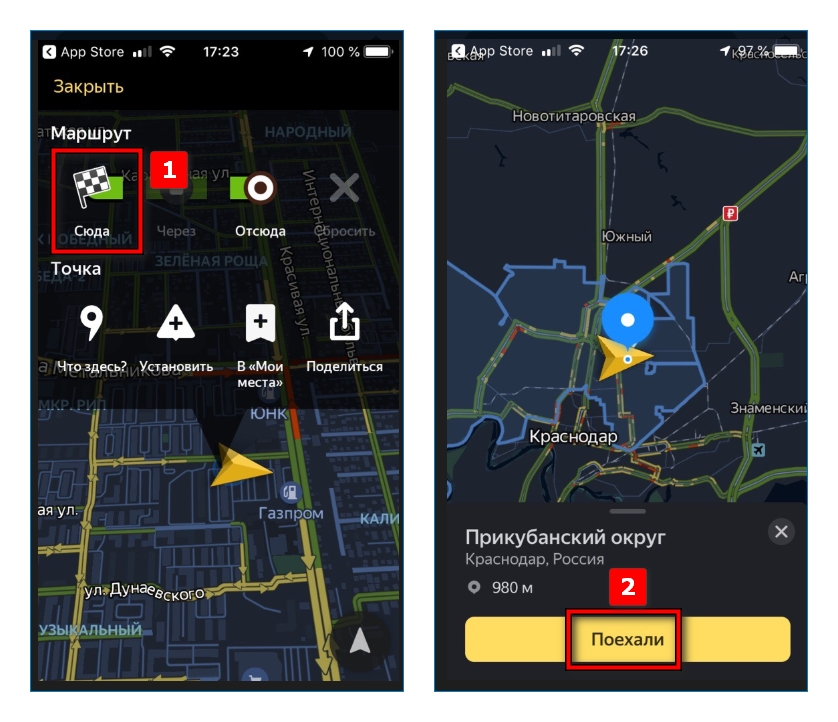
- Зажать место назначения или отправления.
- Сверху появится меню. В нем выбрать «Отсюда» или «Сюда».
- Повторить пп. 1-2.
- Нажать «Поехали» наверху после построения маршрута.
Посмотреть координаты в Яндекс.Навигаторе несложно. Это упрощает ориентирование в незнакомых городах. Таким образом можно легко делиться точным расположением места с друзьями. Создание меток позволит быстро строить часто используемые маршруты.
