Каждый пользователь компьютера хотя бы раз оказывался в ситуации, когда нужная программа зависает и шанс на её перезапуск тает на глазах. В итоге нет возможности не только закончить начатое, но и даже заняться другим делом. Отключать устройство от сети с целью перезагрузки – кардинальное решение, не оставляющее шанса на сохранение важных данных.
Как спасти систему от внутренних ошибок из-за экстренного выключения, а себя и свою нервную систему от мыслей: «Нужно снова всё начинать сначала, это 10 часов работы!»
Всё не так страшно, как кажется. Разработчики Windows учли подобные моменты и создали инструмент, позволяющий спокойно их решать.
Диспетчер задач – это специальное системное средство для контроля выполняемых процессов и системных ресурсов. С его помощью можно снять задачу выполнения той или иной программы, оценить, узнать, как в этот момент распределена оперативная память, настроить автозагрузку приложений так, как это будет удобно именно вам, и так далее.
Как воспользоваться этой волшебной утилитой рассказываем дальше.
С рабочего стола
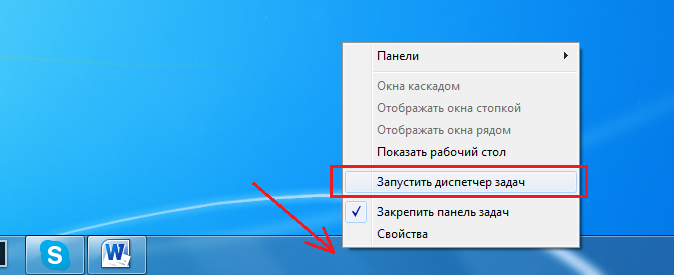 Предлагаем вашему вниманию самый простой и быстрый способ.
Предлагаем вашему вниманию самый простой и быстрый способ.
На нижней полосе, называемой «Панелью задач» на ноутбуке (та строка, где располагается меню «Пуск», дата и время) щёлкаем правой кнопкой мыши. Возникает список разных возможных действий, в котором нас интересует «Запустить диспетчер задач». Выбираем, кликаем мышкой – готово!
Сочетанием клавиш
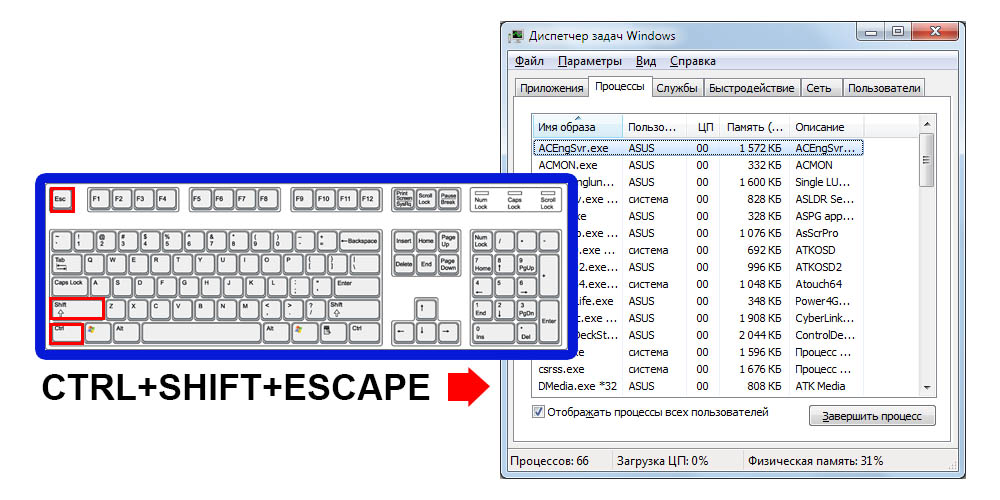 Усложняем простую задачу: вместо одной кнопки нажимаем три!
Усложняем простую задачу: вместо одной кнопки нажимаем три!
На клавиатуре одновременно набираем «Ctrl», «Shift» и «Esc» (все они находятся в левой крайней части девайса). После этой несложной комбинации автоматически запускается нужная нам команда.
С клавиатуры
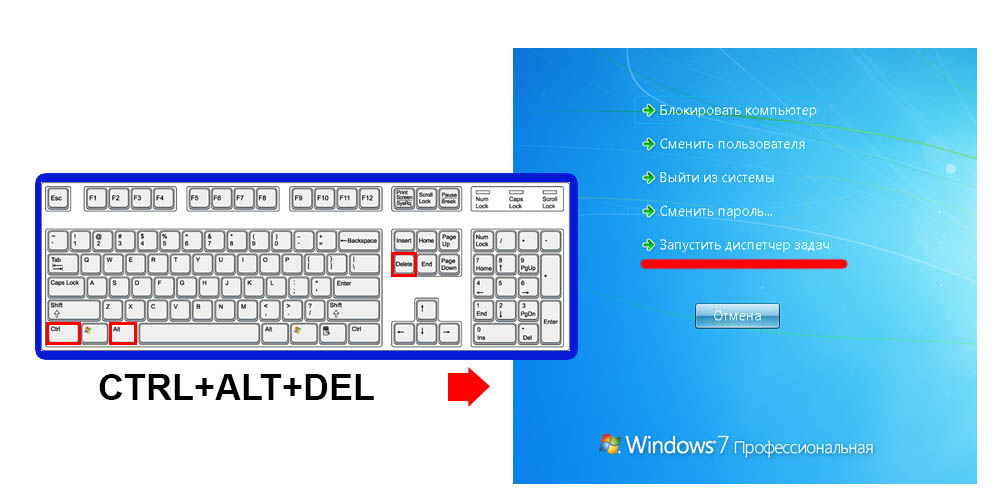 Самый известный метод, который является буквально палочкой-выручалочкой в критических моментах.
Самый известный метод, который является буквально палочкой-выручалочкой в критических моментах.
Для начала «сворачиваем систему», нажав «Ctrl» + «Alt» + «delete». На синем фоне видим перечисление всего того, что мы можем сделать. И в числе этих пунктов находим «Диспетчер задач», открыть который теперь можно обычным щелчком мыши.
При помощи функции «Выполнить»
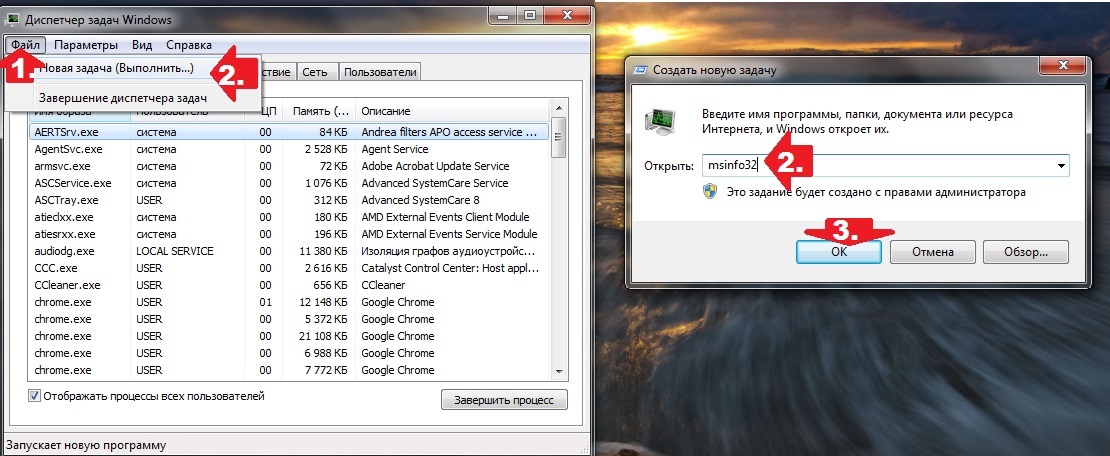 Этот способ для тех, кто не ищет лёгких путей.
Этот способ для тех, кто не ищет лёгких путей.
Чтобы открыть окно «Выполнить» необходимо нажать «Win» + «R».
СПРАВКА! Кнопка «Win» на клавиатуре расположена в левом нижнем углу между «Fn» (или «Ctrl») и «Alt».
Теперь в пустую строку вводим команду «taskmgr» и жмём «ОК». В общем, вот и всё.
Иногда всё проходит не так гладко, как задумано. Вместо желаемого окна может выскочить надпись о том, что «Диспетчер задач отключён администратором». В такой ситуации, перед тем как запускать, его необходимо включить.
С этой целью снова воспользуемся функцией «Выполнить», только теперь задаём команду «gpedit.msc», которая открывает окно «Групповая политика». Дальше следуем алгоритму:
- пройти через путь: «Конфигурация пользователя» — «Административные шаблоны» — «Система» — «Возможности Ctrl + Alt + Del»;
- выбрать пункт «Удалить Диспетчер задач», два раза щёлкнув по нему;
- в «Свойствах удаления ДЗ» выбрать значение «Отключён»;
- нажать «Применить» и «ОК».
После всего этого можно заново открывать программу любым из предложенных выше способов.
Итак, утилита запущена, вы довольны, но проблема, описанная в начале этого текста, всё ещё присутствует. Спокойно! Всё решим. Сначала давайте ознакомимся с интерфейсом. Весь функционал разделён на блоки:
- «Службы» — здесь перечислены все службы, которые необходимы компьютеру в работе, с указанием их статуса (выполняется или остановлено);
- «Подробности» — предназначен для сбора в одном месте всей информации о каждом процессе. Здесь, например, можно увидеть, к какой программе принадлежит выполняемая задача;
- «Пользователи» — содержит информацию обо всех пользователях данного компьютера (если им пользуетесь не только вы). Так можно определить, кто больше всего нагружает устройство;
- «Автозагрузка» — предоставляет список программ, которые могут запускаться одновременно с системой, и возможность настроить это под себя;
- «Журнал приложений» — здесь по ненулевым параметрам можно определить, какие приложений активны в настоящее время;
- «Производительность» — графически показывает, что и в каком объёме используется сейчас: насколько забита память, как сильно загружен процессор и т. д.;
- «Процессы» — тот самый раздел, который рассказывает о каждой выполняемой задаче. Возвращаясь к вопросу о зависшей программе: именно здесь можно найти её, кликнуть по ней правой кнопкой мыши и выбрать пункт «Снять задачу».
Теперь вы знаете всё самое необходимое об одном из самых информативных и полезных средств системы Windows.
Хотя бы один из них должен сработать, даже если сломалась клавиатура или вы подцепили вирус.

1. Нажмите Ctrl + Alt + Delete
Хорошо знакомая всем без исключения комбинация. В старых версиях Windows использование этих клавиш приводило к мгновенному запуску «Диспетчера задач». Начиная с Vista эта комбинация стала использоваться для вывода экрана безопасности системы.
Нажмите Ctrl + Alt + Delete, и вам будут предложены варианты действий: заблокировать компьютер, переключиться на другого пользователя, выйти из системы, и, собственно, открыть «Диспетчер задач».
2. Нажмите Ctrl + Shift + Esc
А вот эта комбинация уже открывает непосредственно «Диспетчер задач». Конечно, при условии, что ваша клавиатура работает.
Кроме того, комбинация Ctrl + Shift + Esc может использоваться для запуска диспетчера задач при работе с удалённым рабочим столом или в виртуальной машине, в то время как Ctrl + Alt + Delete воздействует только на ваш компьютер.
3. Нажмите Windows + X и откройте меню опытного пользователя
В Windows 8 и Windows 10 имеется так называемое Power User Menu («Меню опытного пользователя»). Оно позволяет получить быстрый доступ к таким инструментам, как «Командная строка», «Панель управления», «Выполнить», и, само собой, «Диспетчеру задач».
Нажмите Windows + X, и меню откроется в левом нижнем углу экрана. Найти нужный пункт там будет несложно.
4. Щёлкните правой кнопкой мыши по панели задач
Если вы предпочитаете использовать мышь, а не клавиатуру, или последняя не работает, запустить «Диспетчер задач» можно безо всяких комбинаций. Просто щёлкните по панели задач правой кнопкой мыши, и в открывшемся меню выберите нужный пункт. Быстро и просто.
5. Найдите «Диспетчер задач» в меню «Пуск»
Диспетчер задач — стандартная программа Windows 10. И запускается она, как всякая уважающая себя программа, в том числе и через главное меню. Откройте меню «Пуск», затем найдите папку «Служебные — Windows». «Диспетчер задач» будет там.
Либо в «Пуске» начните набирать taskmgr или «диспетчер задач» — искомый найдётся.
6. Запустите через меню «Выполнить»
Через меню «Выполнить» можно сделать немало интересных штук, в том числе и открыть «Диспетчер задач». Нажмите Windows + R, чтобы открыть окно «Выполнить», а затем напечатайте команду taskmgr и нажмите Enter.
7. Найдите файл taskmgr.exe в «Проводнике»
Самый долгий способ. Не представляем, зачем он может вам понадобиться, но вдруг? Откройте «Проводник» и перейдите в папку C:WindowsSystem32. Прокрутите список файлов вниз или выполните поиск через панель «Проводника» — найдёте taskmgr.exe. Дважды щёлкните его.
8. Создайте ярлык на панели задач
Если вы устали от всех этих манипуляций и хотите простоты и удобства, почему бы просто не прикрепить «Диспетчер задач» к панели Windows 10? Запустите его любым из перечисленных ранее способов, щёлкните значок на панели и выберите «Закрепить на панели задач». Теперь в любое время легко запустить диспетчер одним кликом.
А ещё можно закрепить его в быстром доступе в меню «Пуск» простым перетаскиванием. Отыщите «Диспетчер задач» в папке «Служебные — Windows», как в пятом пункте, и перетащите его на пустое место в «Пуске», правее списка приложений.
9. Создайте ярлык на «Рабочем столе»
Хотите создать ярлык для диспетчера не на панели, а на рабочем столе или в какой-нибудь папке? Щёлкните правой кнопкой мыши по пустому месту, где вы хотите разместить ярлык, и выберите «Создать» → «Ярлык». В поле расположения объекта введите:
C:WindowsSystem32taskmgr.exe
Нажмите «Далее», присвойте имя и щёлкните «Готово». Ярлык сохранится на рабочем столе или в папке.
Читайте также 🧐
- Какие службы Windows можно отключить, чтобы ускорить систему
- Горячие клавиши Windows 10, которые необходимо знать
- Что делать, если зависает компьютер на Windows
Диспетчер задач это – специальная системная утилита в Windows 10, которая выводит на экран список запущенных процессов и программ, а также позволяет следить за тем, сколько ресурсов потребляют данные процессы.
Как открыть диспетчер задач?
Стандартные способы
1.Начнем с самого простого варианта: нажимаем комбинацию клавиш на клавиатуре Ctrl+Alt+Delete. На Windows 10 сразу появится синее окно, в котором будет несколько пунктов:
- заблокировать;
- сменить пользователя;
- выйти;
- изменить пароль;
- диспетчер задач.
Выбираем последний. Открывается диспетчер задач.
2. Второй вариант более простой. Наводим курсор на панель задач (полоса внизу экрана, на которой расположена кнопка «Пуск»), затем жмём на свободном месте правой кнопкой мышки, и в появившемся меню выбираем диспетчер задач.
3. Следующий способ работает с горячими клавишами. Нажимаем Ctrl+Shift+Esc – на экране сразу появится диспетчер задач.
4. Ещё можно нажать правой кнопкой мыши на меню «Пуск», и в списке выбрать нужный вариант.
5. Есть ещё один способ открыть диспетчер задач с помощью меню Пуск. Открываем меню Пуск и начинаем писать «Диспетчер задач». Когда вы начнёте писать, автоматически включится поиск, который найдёт нужное приложение. Выбираем в предложенном варианте нужное нам приложение.
Кликаем на него и заходим.
6. Как вариант, можно создать ярлык на рабочем столе. Для этого открываем мой компьютер, заходим в диск С, открываем папку Windows, затем папку System32. Ищем файл Taskmgr.
Чтобы создать ярлык, жмём на этот файл правой кнопкой мышки и выбираем «Создать ярлык».
Появится оповещение.
Нажимаем «Да». Все, ярлык должен появиться на рабочем столе. Открываем его.
7. Последний вариант будет доступен через функцию «Выполнить». Нажимаем комбинацию клавиш Win + R и в появившемся окне пишем команду «taskmgr».
Нажимаем ОК, чтобы диспетчер задач открылся.
Сторонние программы
С помощью сторонних программ нельзя открыть обычный диспетчер задач (по крайней мере, мне такие не попадались). Но сторонние программы могут заменить его. То есть вместо стандартного диспетчера откроется другой в зависимости от установленной программы.
Зачастую такие программы устанавливают, потому что у них более обширный функционал, чем у обычного диспетчера. Они дают возможность оптимизировать работу фоновых процессов, чтобы компьютер не был сильно загружен и быстрее работал.
Самыми популярными программами являются AnVir Task Manager и System Explorer.
Какие функции выполняет диспетчер задач?
А теперь перейдём к самой интересной части. Открываем диспетчер задач и смотрим на верхнюю часть:
Здесь мы видим много вкладок, которые мы сейчас и разберём.
Процессы
Во вкладке «Процессы» мы видим приложения и фоновые процессы. Приложения – это те программы, которые у нас запущены, и работают в данный момент. Фоновые процессы – это программы, которые работают в фоновом режиме.
Проще говоря, у меня ноутбуке работает Viber, но он у меня не открыт. Другими словами, я сейчас в нём не переписываюсь, и на панели задач он у меня не отображается. Но в правом нижнем углу есть иконка Viber и, соответственно, программа есть в фоновых процессах.
Это значит, что я могу сейчас не пользоваться Вайбером, но если мне пришлют сообщение, то появится уведомление, и я буду знать, что мне написали. Если я принудительно выйду с Вайбера, то он исчезнет с фоновых процессов, и тогда я не получу уведомления о сообщении.
И в этих самых фоновых процессах работает много системных программ (помимо тех, которые вы устанавливали). Это касается и драйверов.
Любой из этих процессов можно остановить, нажав на нужный процесс правой кнопкой мыши и выбрав «Снять задачу».
Если вы не знаете, какой процесс вы останавливаете, лучше его не трогать. Завершение работы важного процесса может пагубно отразится на работе компьютера!
В правой части окна диспетчера отображается нагрузка на компьютер:
- ЦП – это нагрузка на центральный процессор;
- память – нагрузка на оперативную память;
- диск – нагрузка на жёсткий диск;
- сеть – нагрузка на сетевую карту.
С процессором и оперативной памятью всё просто: чем мощнее процессор и больше памяти, тем меньше будут значения, и компьютер будет быстрее работать.
Нагрузка на диск будет зависеть от самого жёсткого диска. Бывает, что диск грузится на 100%, хотя и запущено мало программ. Тогда на помощь приходит файл подкачки, но это уже совсем другая история.
Ну а загрузить сетевую карту надо ещё постараться. Интернет-провайдеры не предоставляют такую скорость, которая позволит загрузить карту на 100%, так что по этому поводу можете не переживать.
Производительность
Вкладка «Производительность» показывает ту же нагрузку, которая отображается во вкладке «Процессы», только в развёрнутом виде.
Журнал приложений
Здесь отображается, сколько ресурсов было потрачено на конкретные программы, а именно на приложения из Microsoft Store и программы, предустановленные системой. К обычным программам, которые вы устанавливали сами, данный журнал не относится.
Автозагрузка
Очень полезная вкладка. Здесь отображаются программы, которые Windows 10 предлагает вам запустить сразу после включения компьютера.
Здесь вы можете спокойно отключить Torrent, Skype и т.д., если не хотите, чтобы компьютер сам запускал эти программы.
К примеру, у меня на ноутбуке Viber стоит для работы, и, если я его не запущу, то могу пропустить очень важные сообщения.
Важно! Не отключайте автозагрузку приложений, о которых ничего не знаете! Например, вы можете случайно отключить драйвера видеокарты и вызвать сбой системы.
Пользователи
Отображаются все пользователи, а точнее профили, которые установлены на компьютере. Например, пользуются компьютером отец и сын, и у каждого есть свой профиль пользователя. У сына установлено много игр, а у отца только браузер для просмотра фильмов.
Подробности
Здесь тоже отображаются процессы, которые работают в данный момент, и которые можно остановить.
Службы
Здесь отображены абсолютно все службы, которые работают в данный момент. При необходимости, можно запустить какую-либо службу или, наоборот, остановить.
Подведем итоги – так какие же именно функции выполняет диспетчер задач? Вы можете управлять процессами и приложениями, отключать их или запускать, мониторить загрузку компьютера. В диспетчере задач всегда можно найти процесс, который тормозит работу системы, и остановить его.
Заключение
Итак, мы разобрали, что такое диспетчер задач, какие функции он выполняет, а также рассмотрели интерфейс данной утилиты. Теперь у вас есть базовые знания по работе с этой утилитой, которые позволят вам грамотно ею воспользоваться.
Диспетчер задач – это своего рода лайфхак. Меня ещё в детстве научили: завис комп – жми ctrl+alt+delete. Обычно его вызывают, когда зависла программа, в которой вы работали. Если программа не закрывается и не откликается на действия, то в большинстве случаев её можно закрыть через диспетчер устройств. Надеюсь, этот лайфхак пригодится начинающим пользователям.
Автор материала: Владислав Лищук
Подписывайтесь на наш канал и ставьте лайки! А еще можете посетить наш официальный сайт.
Содержание
- Как открыть диспетчер задач на ноутбуке
- С рабочего стола
- Сочетанием клавиш
- С клавиатуры
- При помощи функции «Выполнить»
- Как открыть диспетчер задач
- Способ 1
- Способ 2
- Способ 3
- Способ 4
- Как в ноутбуке открыть диспетчер задач?
- Добавить комментарий Отменить ответ
- 8 способов открыть Диспетчер задач в Windows 10, 8, 7, XP
- Используем комбинации горячих клавиш
- Через панель задач
- Через кнопку пуск
- Через поиск Виндовс
- Запуск через командную строку
- Запуск на удаленном рабочем столе
- Как открыть диспетчер задач
- Как открыть диспетчер задач
- Комбинации кнопок
- Ctrl + Shift + Esc
- Ctrl + Alt + Del
- Через панель задач
- Через утилиту «Выполнить»
- Находим в проводнике
- Создаем ярлык
- Правый клик по меню «Пуск»
- Как запустить диспетчер задач через поиск Windows
- Работаем с командной строкой
- Обзор программы
- Процессы
- Производительность
- Журнал
- Автозагрузка
- Пользователи
- Подробности
- Службы
- Главное меню
- Ответы на вопросы
- При включении диспетчера задач загрузка ЦП падает. В чем дело?
- Как открыть панель управления через диспетчер задач
- Игра FIFA 2017 не запускается и просто «висит»
- Как в диспетчере задач найти вирус
- Видеоинструкция
- Заключение
Как открыть диспетчер задач на ноутбуке
Каждый пользователь компьютера хотя бы раз оказывался в ситуации, когда нужная программа зависает и шанс на её перезапуск тает на глазах. В итоге нет возможности не только закончить начатое, но и даже заняться другим делом. Отключать устройство от сети с целью перезагрузки – кардинальное решение, не оставляющее шанса на сохранение важных данных.
Как спасти систему от внутренних ошибок из-за экстренного выключения, а себя и свою нервную систему от мыслей: «Нужно снова всё начинать сначала, это 10 часов работы!»
Всё не так страшно, как кажется. Разработчики Windows учли подобные моменты и создали инструмент, позволяющий спокойно их решать.
Диспетчер задач – это специальное системное средство для контроля выполняемых процессов и системных ресурсов. С его помощью можно снять задачу выполнения той или иной программы, оценить, узнать, как в этот момент распределена оперативная память, настроить автозагрузку приложений так, как это будет удобно именно вам, и так далее.
Как воспользоваться этой волшебной утилитой рассказываем дальше.
С рабочего стола
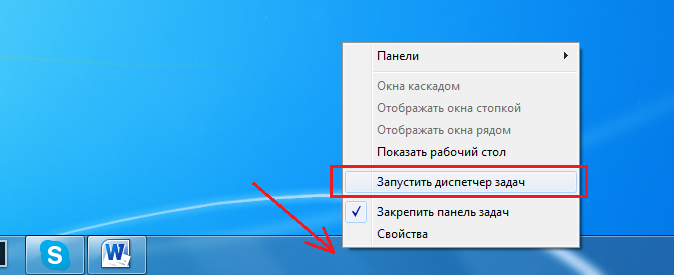 Предлагаем вашему вниманию самый простой и быстрый способ.
Предлагаем вашему вниманию самый простой и быстрый способ.
На нижней полосе, называемой «Панелью задач» на ноутбуке (та строка, где располагается меню «Пуск», дата и время) щёлкаем правой кнопкой мыши. Возникает список разных возможных действий, в котором нас интересует «Запустить диспетчер задач». Выбираем, кликаем мышкой – готово!
Сочетанием клавиш
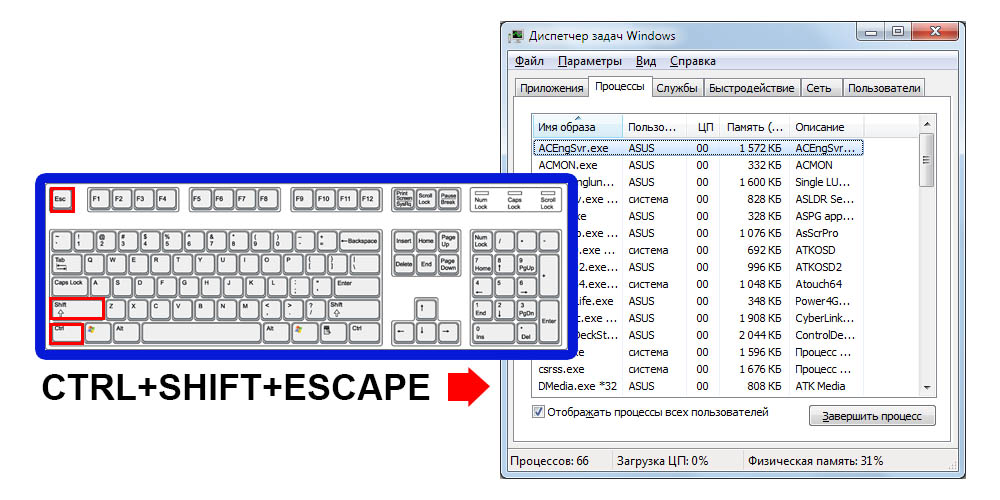 Усложняем простую задачу: вместо одной кнопки нажимаем три!
Усложняем простую задачу: вместо одной кнопки нажимаем три!
На клавиатуре одновременно набираем «Ctrl», «Shift» и «Esc» (все они находятся в левой крайней части девайса). После этой несложной комбинации автоматически запускается нужная нам команда.
С клавиатуры
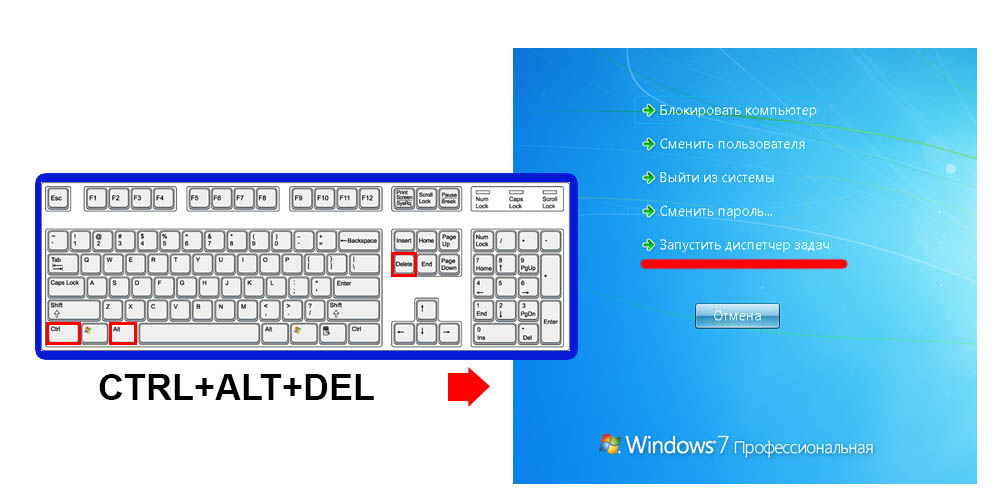 Самый известный метод, который является буквально палочкой-выручалочкой в критических моментах.
Самый известный метод, который является буквально палочкой-выручалочкой в критических моментах.
Для начала «сворачиваем систему», нажав «Ctrl» + «Alt» + «delete». На синем фоне видим перечисление всего того, что мы можем сделать. И в числе этих пунктов находим «Диспетчер задач», открыть который теперь можно обычным щелчком мыши.
При помощи функции «Выполнить»
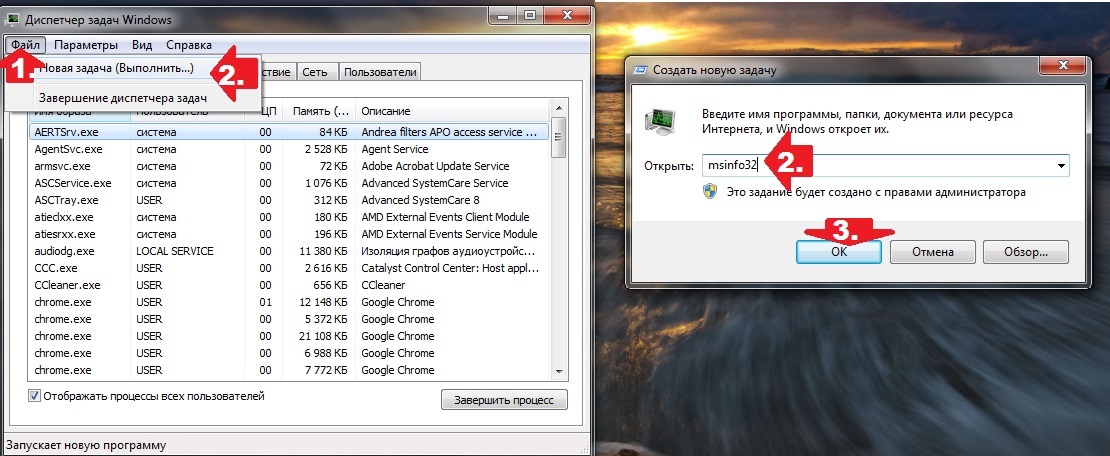 Этот способ для тех, кто не ищет лёгких путей.
Этот способ для тех, кто не ищет лёгких путей.
Чтобы открыть окно «Выполнить» необходимо нажать «Win» + «R».
СПРАВКА! Кнопка «Win» на клавиатуре расположена в левом нижнем углу между «Fn» (или «Ctrl») и «Alt».
Теперь в пустую строку вводим команду «taskmgr» и жмём «ОК». В общем, вот и всё.
Иногда всё проходит не так гладко, как задумано. Вместо желаемого окна может выскочить надпись о том, что «Диспетчер задач отключён администратором». В такой ситуации, перед тем как запускать, его необходимо включить.
С этой целью снова воспользуемся функцией «Выполнить», только теперь задаём команду «gpedit.msc», которая открывает окно «Групповая политика». Дальше следуем алгоритму:
После всего этого можно заново открывать программу любым из предложенных выше способов.
Итак, утилита запущена, вы довольны, но проблема, описанная в начале этого текста, всё ещё присутствует. Спокойно! Всё решим. Сначала давайте ознакомимся с интерфейсом. Весь функционал разделён на блоки:
Теперь вы знаете всё самое необходимое об одном из самых информативных и полезных средств системы Windows.
Источник
Как открыть
диспетчер задач
Открыть диспетчер задач очень просто и поэтому о том, как это сделать, почти никогда не указывается в разнообразных рекомендациях по настройке компьютера. Однако, многие начинающие пользователи не умеют это делать, о чем свидетельствует статистика. Поиск в Яндексе по фразе «Как открыть диспетчер задач» осуществляется почти 3,5 тыс. раз в месяц.
Существует несколько способов открытия диспетчера задач.
Способ 1
Способ 2
На клавиатуре нажать комбинацию клавиш Ctrl+Shift+Del и в появившемся списке выбрать соответствующий вариант.

Способ 3

Способ 4
Если Вы не любите пользоваться комбинациями клавиш или клавиатура компьютера не работает (отсутствует), открыть диспетчер задач можно при помощи мышки.
С этой целью необходимо щелкнуть правой кнопкой мышки по пустому пространству в панели задач и в появившемся списке левой кнопкой мышки щелкнуть по пункту «Диспетчер задач» (в Windows 7 этот пункт называется «Запустить диспетчер задач»).

Перечисленные выше способы являются универсальными, то есть, они подходят для всех версий Windows.
Существует много других способов, работающих в одних версиях Windows и не работающих в остальных. Чтобы не запутать читателей, их описывать не стану.
Информация в Диспетчере задач может отображаться в двух режимах: обычном и упрощенном. Последний из них подразумевает отключение верхней панели вместе со всеми расположенными на ней вкладками, и расширение за счет этого рабочей области окна. Переключение между режимами осуществляется настолько просто, что оно может произойти случайно и вызвать недоумение у непосвященных.
Для возврата Диспетчеру задач обычного вида достаточно одного или двух кликов мышки, в зависимости от версии Windows.
Из этой статьи читатель узнает об эффективном и простом способе уменьшения размера файлов, позволяющем хранить на запоминающих устройствах (флешках, жестких дисках и др.) намного больше файлов без потери или ухудшения их содержания, экономить трафик и время при пересылке их через Интернет и т.д.
Речь пойдет об архивации файлов, а также о предназначенных для этого программах.
Операционная система Windows умеет автоматически определять тип каждого файла и открывать его при помощи подходящей программы. Пользователю достаточно лишь дважды щелкнуть по файлу левой кнопкой мышки.
Происходит это потому, что у каждого файла есть расширение, а в настойках операционной системы компьютера заложена некая схема взаимосвязей, в которой каждому расширению файла соответствует определенная программа, которую компьютер использует чтобы открывать такие файлы. Эта схема взаимосвязей типов расширений файлов и программ называется ассоциациями файлов.
Программа, при помощи которой компьютер автоматически открывает файлы определенного типа, называется программой по умолчанию.
Если пользователя не устаивает программа, используемая по умолчанию для какого-то типа файлов, ассоциации файлов можно изменить.
В статье речь пойдет о том, как настроить автоматическую смену фоновых изображений рабочего стола с определенной периодичностью.
Информация, изложенная в этой статье, предназначена для начинающих пользователей компьютера с минимальным уровнем подготовки и является обобщением нескольких других статтей нашего сайта. Это своего рода основа, без которой самостоятельно и быстро освоить компьютер будет достаточно сложно.
Из статьи читатель узнает, как на компьютере осуществлять основные операции с файлами и папками (создавать, переименовывать, копировать, переносить, удалять), научится работать с окнами Windows, овладеет навыками навигации в Windows, освоит умение использования компьютерной мышки.
Каждый файл имеет определенные идентифицирующие свойства: имя, расширение, размер и др. Но ни одно из этих свойств не является уникальным и не позволяет однозначно идентифицировать каждый файл. Например, может существовать несколько однотипных файлов одинакового размера и с одинаковыми именами, отличающихся при этом по содержанию.

ПОКАЗАТЬ ЕЩЕ 
Источник
Как в ноутбуке открыть диспетчер задач?
 У вас ноутбук и вам нужно открыть диспетчер задач. Я много писать не буду. Просто скажу что все просто, но я вам покажу два основных способа, при помощи которых вы сможете быстро открыть диспетчер задач, и не важно какая у вас Windows 7 или Windows 10.
У вас ноутбук и вам нужно открыть диспетчер задач. Я много писать не буду. Просто скажу что все просто, но я вам покажу два основных способа, при помощи которых вы сможете быстро открыть диспетчер задач, и не важно какая у вас Windows 7 или Windows 10.
Так, минутку внимания, я надеюсь вы ничего не будете завершать в диспетчере? Если вам процесс незнаком — не нужно его завершать, даже если он грузит систему. Ну только в крайнем случае! Привести пример? Вот в Windows 10 бывает что Windows Modules Installer Worker загружает процессор. И что делать? Завершать работу? Вы знаете что такое Windows Modules Installer Worker? Это кстати модуль работы с обновлениями, и то что он грузит ПК — это нормально, нужно просто немного подождать, у меня такая ситуация была не один раз. Windows Modules Installer Worker то обновляет систему, то работает с обновлениями, то чистит систему от лишнего, что связано с обновлениями. Но это просто пример, так бы сказать вам на заметку.
Так, ну а теперь к делу! Первый способ открыть диспетчер задач очень простой — нажать правой кнопкой по панели задач и выбрать нужный пункт:

Панель задач — это темная полоса внизу рабочего стола, где могут находиться ярлыки программ. А самая первая кнопка слева — значок Пуск. Это на заметку вам, мало ли.
Так, это был первый способ. А вот второй, чуточку посложнее — зажать Win + R (Win — красная стрелочка, R — синяя):

И потом появится маленькое окошко Выполнить — вставляете в него команду:

Вставили команду, нажали ОК и все, вот он наш диспетчер задач и запустился:

Ну что, сложно? Я думаю нет)) пару движений и диспетчер на ноутбуке запущен! Надеюсь у вас это получится, я верю что да)
На этом все, желаю вам удачи и будьте счастливы!
Добавить комментарий Отменить ответ
Этот сайт использует Akismet для борьбы со спамом. Узнайте как обрабатываются ваши данные комментариев.
Источник
8 способов открыть Диспетчер задач в Windows 10, 8, 7, XP
В этой статье мы разберемся, как открыть диспетчер задач в Windows 10, 8, 7, XP на компьютере или ноутбуке. Как его вызвать с помощью комбинации горячих клавиш, запустить из командной строки от имени администратора или включить на удаленном рабочем столе.

Используем комбинации горячих клавиш
Самый простой способ открыть диспетчер задач во всех версиях Виндовс, это нажать на клавиатуре клавиши Ctrl+Shift+Escape

CTRL + ALT + DEL — самая популярная комбинация клавиш для вызова диспетчера задач. Она открывает экран безопасности Windows

и в нем происходит выбор запуска нужного приложения.
В Windows XP сочетание этих горячих клавиш, напрямую открывает диспетчер задач.
Через панель задач

, а в Windows 7 и Vista — Пуск диспетчера задач (Start Task Manager).
Через кнопку пуск


, нажав Пуск ⇒ Параметры.
Через поиск Виндовс
Введите фразу диспетчер задач в 🔎 поиск на панели задач и запустите его оттуда.
Запуск через командную строку
Вы также можете запустить диспетчер задач напрямую, используя его команду запуска ⇒

командой cmd и сделайте ее запуск от имени администратора. Введите команду taskmgr



. Для более быстрого запуска, можно создать ярлык этого файла

и поместить его на рабочий стол или где вам будет удобнее.
Запуск на удаленном рабочем столе
Тут все просто. Для доступа к удаленному компьютеру, используете программу TeamViewer или другую удобную вам. Подключаетесь с помощью нее к компу и заходите в диспетчер задач любым из перечисленных способов. Удобнее всего через панель задач или кнопку пуск.
Источник
Как открыть диспетчер задач

Как открыть диспетчер задач
Для того чтобы включить приложение на Windows XP, 7, 8 или 10, мы можем использовать очень много способов. Рассматривать их будем в порядке простоты. То есть: сначала будет описан самый простой вариант, потом сложнее и так далее.
Также в конце статьи есть обучающее видео, в котором все написанное в статье показано нашим автором. Настоятельно рекомендуем посмотреть ролик.
Комбинации кнопок
Начнем с самого простого – «горячих клавиш». Для того чтобы вызвать диспетчер можно зажать несколько кнопок одновременно, и программа сразу запустится. Данный вариант позволяет совершать различные действия на ПК, в котором даже нет мыши или она сломалась.
Ctrl + Shift + Esc
Рассмотрим еще один вариант.
Ctrl + Alt + Del
Также присутствуют и другие возможности:
Данное сочетание «горячих кнопок» дает возможность завершить программу или игру, которая стала причиной зависания ПК.
Через панель задач
Еще один очень простой вариант, позволяющий включить диспетчер на Windows любых версий – это правый клик по пустому месту панели задач. Вы просто нажимаете мышкой (именно правой клавишей) по пустому месту панели «Виндовс» и выбираете пункт, отмеченный цифрой «2».
На нашем сайте есть ряд других инструкций, который может открыть вам много чего интересного.
Через утилиту «Выполнить»
Данный вариант уже посложнее, нежели описанные выше, но все же, тут нет ничего необычного. Для того чтобы открыть ДЗ в вашей Windows делаем следующее:
Зажимаем клавиши Win + R и в появившемся окошке вводим команду «taskmgr». Когда это будет сделано, кликаем по «OK».
В результате диспетчер задач можно будет вызвать, и воспользоваться его функционалом.
Находим в проводнике
Существует еще один более интересный, но трудоемкий способ включить диспетчер на Windows XP, 7, 8 или 10. Рассмотрим, как он работает:
Итак, где же находится наше приложение, давайте разбираться. Открываем проводник «Виндовс» и переходим по пути «C:WindowsSystem32». Прокручиваем список файлов и запускаем Taskmgr.exe. В результате диспетчер задач сразу же запустится.
У данного варианта есть одно серьезное достоинство – благодаря тому, что мы знаем, где находится исполняемый файл нашей утилиты, можно создать ярлык, который будет запускать ее, и разместить его в любом удобном месте.
Создаем ярлык
Основываясь на способе, который мы рассмотрели выше, можно сделать еще одну полезную вещь, а именно – создать ярлык, который будет открывать софт.
Делается это следующим образом:
Правый клик по меню «Пуск»
В данном меню есть и ряд других полезных функций. Каждую из них вы видите на скриншоте выше.
Как запустить диспетчер задач через поиск Windows
В Windows 10 есть отличный поисковый инструмент, которого не было в ранних версиях операционной системы от Microsoft.
Для того чтобы запустить нужный нам софт или любое другое приложение через поиск просто нажмите на иконку увеличительного стекла, введите название искомого объекта и жмите по нужному элементу в выдаче.
Кстати, на нашем сайте есть инструкция, в которой мы рассказываем, как установить Google Play Маркет на любой компьютер или ноутбук и запустить игры от Андроид.
Работаем с командной строкой
Ну и напоследок мы расскажем вам, как запустить нужную программу через командную строку. Кому-то такой способ может показаться слишком сложным, но на самом деле все просто.
Готово. Диспетчер сразу же откроется.
Обзор программы
После того как мы разобрались, с запуском диспетчера задач, рассмотрим его подробнее. Сразу скажем: когда системный монитор будет запущен впервые, вы увидите совсем маленький квадратик, у которого нет вообще никаких функций.
Чтобы открыть полный функционал, просто жмем отмеченную кнопку.
Обычно, когда пользователи видят такой компактный вид утилиты, они думают, что вкладки пропали и начинают спрашивать нас – почему диспетчер задач открывается не полностью.
Процессы
Вкладка «Процессы» выводит ряд приложений и системных процессов, которые можно упорядочить по имени, нагрузке на ЦП, ОЗУ, Видеокарту и т. д. При помощи данной вкладки мы можем выгрузить «зависшее» приложение или увидеть, что «тормозит» ПК.
Производительность
Тут собраны графики, которые в режиме реального времени показывают загруженность различных компонентов аппаратного обеспечения компьютера.
Журнал
Тут отображаются все приложения, которые оказывали нагрузку на ресурсы нашего ПК. Также все показатели разбиты по категориям. Указывается и время, на протяжении которого, тот или иной софт нагружал систему.
Автозагрузка
В меню автозагрузки отображается список ПО, которое стартует вместе с Windows в автоматическом режиме. Если компонентов тут слишком много, ОС тоже будет загружаться медленно.
Рекомендуем убрать лишнее, просто кликнув по нужной программе правой кнопкой мыши и выбрав пункт «Отключить».
Пользователи
В данном разделе отображается список всех пользователей, которые в данный момент используют ПК.
Подробности
Пункт «Подробности», подобно разделу «Процессы», содержит все приложения, работающие в данный момент. Отличием этого вменю выступает возможность отображения домашнего каталога запущенного процесса. На скриншоте вы видите, как при помощи контекстного меню можно открыть путь к одному из процессов.
При помощи данного функционала можно найти софт, который нагружает наш ПК и перейти в каталог с его исполняемым файлом.
Службы
Ну и последняя вкладка отображает работающие и простаивающие службы.
Внимание: если программа не запускается, возможно, вам поможет восстановление системы. У нас оно показано на примере Windows 8.
Главное меню
Также тут есть главное меню, которое позволяет запустить проводник через диспетчер или вызвать любое другое приложение. Для того чтобы это сделать, просто жмем «Файл» — «Запустить новую задачу» и выбираем нужное ПО. Для проводника «Виндовс» — это «explorer.exe».
Ответы на вопросы
При включении диспетчера задач загрузка ЦП падает. В чем дело?
Дело в том, что любое приложение отнимает у компьютера некоторую производительность. Поэтому, в момент запуска софта, на графике вы и видите волну повышенной нагрузки. Когда ПО запустится, производительность ПК восстанавливается.
Как открыть панель управления через диспетчер задач
Игра FIFA 2017 не запускается и просто «висит»
Виной взломанная версия, которую вы скачали и пытаетесь запустить.
Как в диспетчере задач найти вирус
Все очень просто, делается этот так:
Видеоинструкция
Рекомендуем запустить видео, в котором мы не просто показываем, как открыть диспетчер задач разными способами, но и обозреваем ПО более наглядно.
Заключение
На этом наша инструкция завершается. Надеемся, что тема, как запустить диспетчер задач в Windows для вас раскрыта полностью. Остается лишь добавить – если вопросы все же остались, задавайте их в комментариях. Мы обязательно быстро дадим ответ на сообщение любого посетителя, ведь наша задача помогать вам.
Источник

Главная » Уроки и статьи » Windows
Доброго времени суток, рад представить Вам еще один урок из серии «как сделать что-то несколькими способами», на этот раз мы будем открывать диспетчер задач Windows.

Статья написана на примере Windows 7 Максимальная, но действия, описанные ниже, будут работать и в других версиях Windows.
Как открыть диспетчер задач
Начнем, наверное, с самого простого, запуска с рабочего стола.
1. Нажмите правой кнопкой мыши по пустому месту на панели задач и в появившемся меню выберите пункт «Запустить диспетчер задач».

Как открыть диспетчер задач сочетанием клавиш
Другой быстрый способ вызова диспетчера задач, с помощью клавиатуры.
1. Нажмите сочетание клавиш «Ctrl+Shift+Escape».
Запуск диспетчера задач с клавиатуры
Еще один способ открытия окна диспетчера задач с помощью горячих клавиш.
1. Нажмите комбинацию клавиш «Ctrl+Alt+Delete», Вы попадете на экран безопасности Windows.
2. В предложенном списке действий выберите «Запустить Диспетчер задач».

Это идеальный способ в тех случаях, когда компьютер подвис и не реагирует на действия пользователя.
В некоторых версиях Windows сочетание клавиш Ctrl+Alt+Del сразу открывает диспетчер задач.
Как открыть диспетчер задач с помощью функции «Выполнить»
Это, наверное, наименее популярный способ вызвать диспетчер задач, но тоже полезный, в некоторых случаях.
1. Откройте окно «Выполнить» сочетанием клавиш «Windows+R».
2. В поле «Открыть» введите «taskmgr» и нажмите ОК.

Вот и закончились 4 способа открыть диспетчер задач. Есть, конечно, и другие способы запустить диспетчер задач Windows, но они совсем не популярны и/или повторяют приведенные выше. Так что, думаю, четырех будет вполне достаточно.
Предыдущая статья из этой серии: 5 способов открыть командную строку.
Понравилось? Поделись с друзьями!
Дата: 25.12.2015
Автор/Переводчик: Linchak
