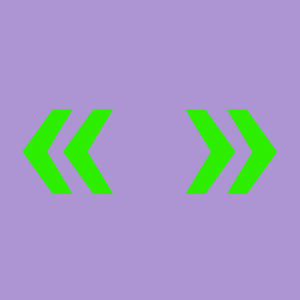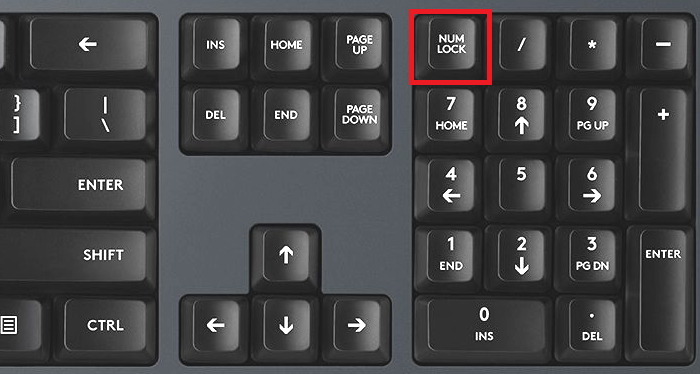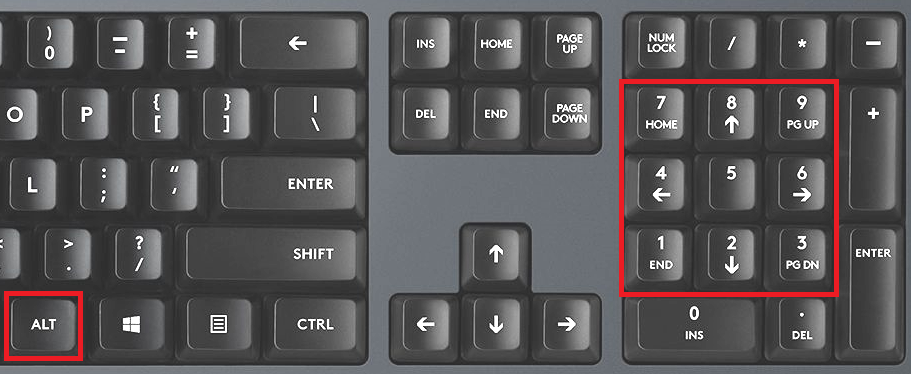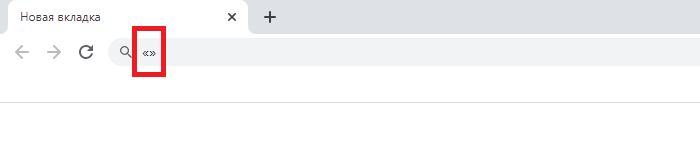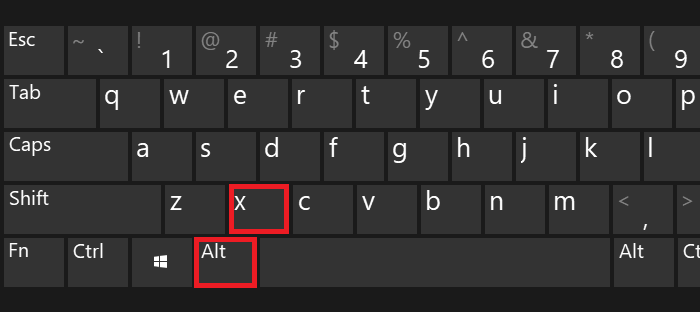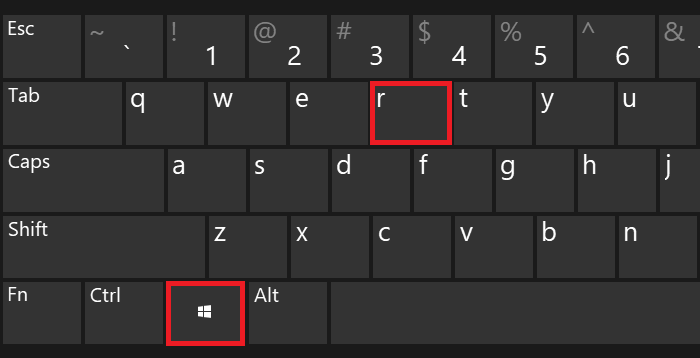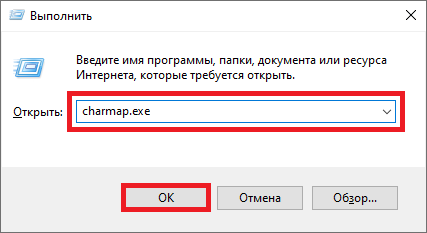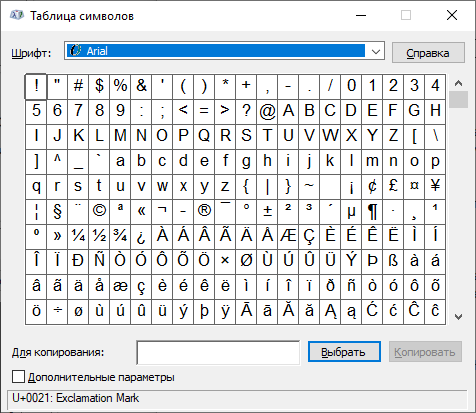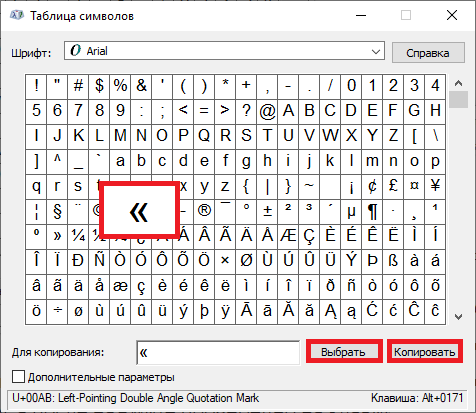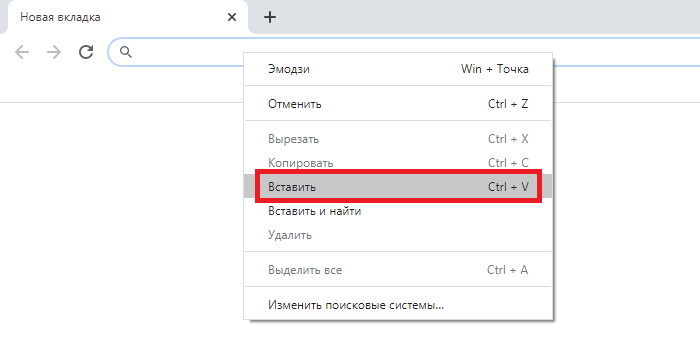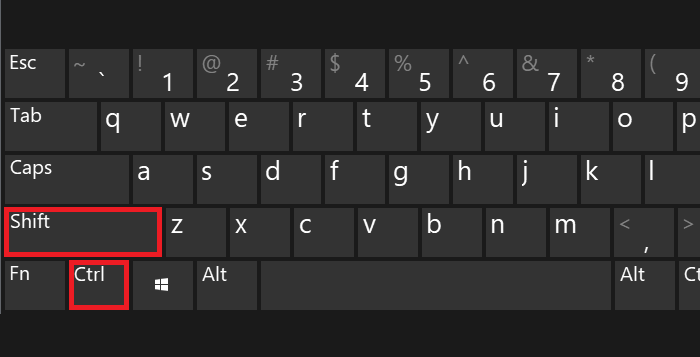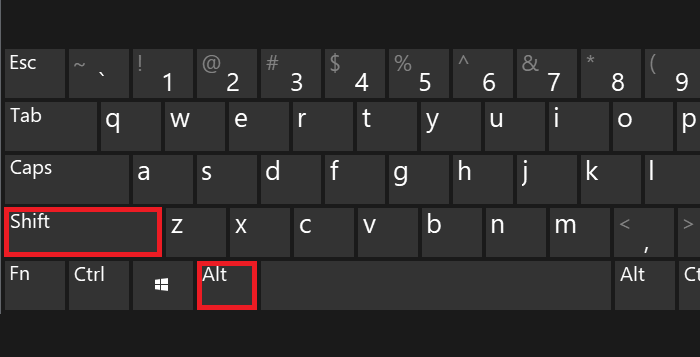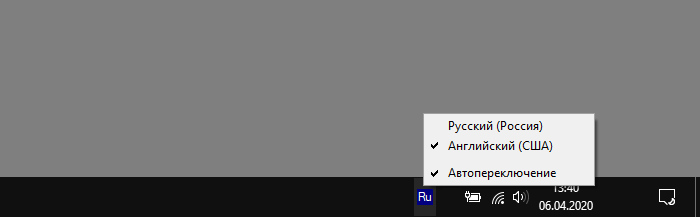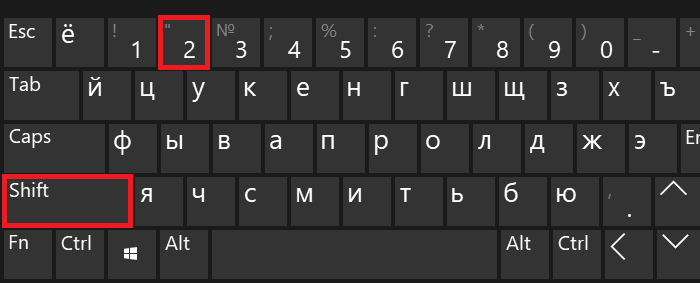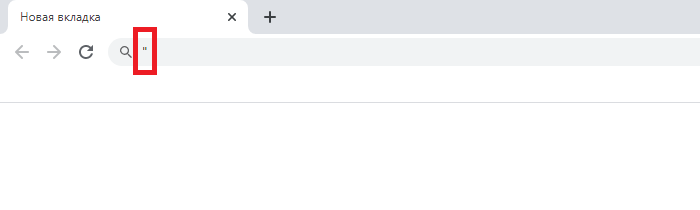Как сделать кавычки-елочки на клавиатуре?
светлана фролова
14 декабря 2018 · 873,9 K
Самый простой способ поставить кавычки «ёлочки», которые обычно используются в русскоязычных текстах, – это использовать сочетание клавиш “Shift” +”2″ в русскоязычной раскладке.
В ворде иногда бывает так, что программа автоматически заменяет “ёлочки” на “палочки” (“лапки”). В таком случае можно можно настроить перейдя в Параметры Word, там выбрать “Правописание” – “Параметры автозамены” , перейти на вкладку Автоформат при вводе и поставить галку в графе “Заменять при вводе прямые кавычки парными”.
Иногда необходимо настроить автозамену: перейти вкладку «Вставка», там нажать «Символ» (справа) – «Другие символы» – «Автозамена» и выставить необходимые параметры.
Также можно использовать коды: Alt + 0171 и Alt + 0187.
Про кавычки и другие советы можно почитать в статье про форматирование текста в word.
329,2 K
На маке (macOS) – option (alt) и “+”
Комментировать ответ…Комментировать…
Нутрициолог, влюблённый в еду.
Знаю всё о Турции и цивилизациях Малой Азии.
Даю ценные… · 25 окт 2019
Чтобы в тексте поставить кавычки-ёлочки, попробуйте эти варианты:
1. Самый быстрый способ (не всегда работает):
Нажмите одновременно клавишу «Shift» и цифру «2». Двойку необходимо зажать на верхней цифровой панели клавиатуры. Раскладка должна быть русскоязычной. Введите нужную фразу или слово и повторно нажмите эту комбинацию клавиш. Должна появиться закрывающаяся… Читать далее
460,9 K
СпасИба!Все коротко и просто без лишней воды!
Комментировать ответ…Комментировать…
Сделать « » достаточно просто
1. На клавиатуре Windows: нажмите клавишу “Alt” и введите числовой код символа “0171” на цифровой клавиатуре, затем отпустите клавишу “Alt”. Для ввода символа “0187” (закрывающая скобка) повторите ту же процедуру.
2. На клавиатуре Mac: нажмите клавишу “Option” и “,” (запятая) – получите символ «, а для ввода символа “»” нажмите клавишу… Читать далее
1,9 K
Комментировать ответ…Комментировать…
Не перестаю узнавать новое. Люблю путешествия и все с этим связанное. Много лет работаю в… · 15 дек 2018
В русском языке допускаются следующие виды кавычек:
– «елочки» – Это треугольные кавычки, направленные в противоположные от заключаемого в кавычки текста сторону.
– „лапки” – по две запятых с каждой стороны текста, при этом открытие кавычек обозначается запятыми снизу строки, а закрытие – сверху. Как правило, такие кавычки используют при рукописном написании… Читать далее
70,4 K
Человеку нужна именно инструция, а не какие бывают! Вот статья из поиска – **https://goxp.ru/224-kak-postavit-kavy… Читать дальше
Комментировать ответ…Комментировать…
Мне 42, счастливо женат, нормальный и порядочный Человек. Маркетолог, Психолог ( самоучка… · 27 янв 2021
Приветствую всех! Сегодня столкнулся с необходимостью написания алгоритма в командной строке и именно эти («») заставили меня потратить около 2-х часов времени на их поиск и установку в раскладку…. Я удивился над тем, как оказалось всё просто: Параметры-Время и язык-Язык-Русский-Параметры-Добавить клавиатуру-Русская (машинопись) ЙЦУКЕН…..Всё! Для удобства включаете… Читать далее
11,3 K
Программирую уже лет 10, в первый раз вижу необходимость кавычек-елочек. И в командной строке, и в PowerShell, в… Читать дальше
Комментировать ответ…Комментировать…
Интернет-маркетолог, редактор, автор-фрилансер. Помогаю развивать и продвигать блоги… · 4 дек 2020
Гораздо проще установить типографскую раскладку Бирмана. И набирать кавычки-елочки, зажимая Alt, в любом текстовом поле (не только в Ворде). Также очень удобно для того же длинного тире.
19,7 K
когда у тебя первоначально раскладка клавиатуры только с прямыми кавычками, то это помогает. Спасибо за совет
Комментировать ответ…Комментировать…
Вот мои аккаунты на:
«Знаниях»: https://znanija.com/app/profile/12589153
«Ответах… · 5 окт 2020
1. Alt-код.
Для левой кавычки («) зажимаем Alt и набираем 0171.
Для правой кавычки (») зажимаем Alt и набираем 0187.
2. Копирование.
Копируем кавычки вручную: «».
3. (Только в «Microsoft Word»: символы).
В «Microsoft Word» (у меня 2013 года) переходим во вкладку «Вставка», ищем блок «Символы» (самый правый) нажимаем на «Символ». Затем, «Другие символы». В окне «Набор:»… Читать далее
12,9 K
Комментировать ответ…Комментировать…
Все советы не удобные. При наборе текста на русском языке ставились ” прямые кавычки, требовались » юлочки. И решение вопроса нужно было так чтобы раз и навсегда (без каких-то там кодов). Способ такой: кнопка “Файл” -> Параметры-> Правописание -> Параметры автозамены ->Автоформат при вводе-> Заменить при вводе “прямые кавычки парными” ставим галку (до этого её небыло).
603
Комментировать ответ…Комментировать…
Чтобы поставить ковычки ёлочки надо если что бы они смотрели налево нажми пробел зажими шивт и нажми 2 а если что бы они смотрели направо не нажимай пробел и делай всё как делал на лево
14,1 K
скопировать с текста проще чем зажимать и вводить комбинации
Комментировать ответ…Комментировать…
Чтобы поставить ковычки ёлочки надо если что бы они смотрели налево нажми пробел зажими шивт и нажми 2 а если что бы они смотрели направо не нажимай пробел.
59,4 K
Один ты помог, насчёт пробела
Комментировать ответ…Комментировать…
Оглавление
- Виды кавычек
- Одиночный и двойной знак – «Ёлочка»
- Прописные одиночные и двойные кавычки “Лапки”
- Прямые кавычки
- Как включить и выключить «Автозамену»
Парный знак препинания в основном используется для передачи иронического смысла или для выделения цитат, прямой речи и отсылок. Бывает, что автор заключает слова или фразы в кавычки, так как термин, употребляемый им не всем известен, или пытается подчеркнуть смысл фразы в необычном значении, тем самым, вероятно, высмеивая какого-то героя из своего рассказа. В вариациях ниже, пользователь сможет выбрать соответствующий способ написания знака препинания и с легкостью поставить кавычки в Ворде. Есть несколько видов, которые имеют индивидуальные названия и имеют место быть в любом текстовом документе.
Виды кавычек
Данные виды парного знака являются основными:
- «Французские» – называются ещё «Треугольными», больше всего известны под термином «Ёлочки», иногда носят имя «Угловых кавычек»;
- “Английские двойные” или ‘Одиночные’ – известны как “лапки”, расположенные в верхней части.
- „Немецкие“ – имеют второе название – „развёрнутые лапки“;
Иногда “слово” заключают в верхние ровные символы.
Одиночный и двойной знак – «Ёлочка»
Работая с текстовым редактором, зачастую приходится ставить разные символы и знаки препинания. Считается, что в документации в обязательном порядке должны применяться печатные кавычки, а в рукописном документе уже в виде двойных запятых. Не всегда с первого раза получается поставить кавычки в Ворде, хотя если один раз правильно запомнить комбинацию клавиш, то в следующий раз, к примеру, вставить кавычку ёлочку, не окажется столь затруднительным делом.
Вариант 1: Одинарные угловые кавычки
Ставятся посредством сочетания клавиш Shift + «Б» и «Ю». Чтобы сделать открытую:
- Сменить на английскую раскладку клавиатуру «Shift+Alt»;
- Удерживая кнопку «Shift» нажать на букву «Б»;
- Написать необходимое слово.
Чтобы добавить закрытую:
- Сменить раскладку клавиатуры на английскую;
- Зажать кнопку «Shift» нажать на букву «Ю»;
- Добавлены одиночные угловые знаки.
- Сменить раскладку на русскую и продолжать работу.
Вариант 2: Парный знак препинания «Ёлочка»
Поставить «елочку» можно следующими способами:
Способ 1
Самый легкий и быстро запоминающийся способ это комбинация клавиш «Shift+2». Нужно:
- Установить указатель мыши на нужное место;
- Переключить метод ввода букв на русскую клавиатуру (если это необходимо), комбинацией «Shift +Alt»;
- Зажать клавишу «Shift» и нажать на цифру «2» на верхней цифровой панели клавиатуры.
- Ввести соответствующее слово и повторить 2 и 3 пункт.
Примечание! Обратите внимание на курсор, он должен быть отделен от предыдущего слова пробелом, иначе получится не открывающаяся кавычка елочка, а закрывающаяся.
Ставить пробелы и проверять их на наличие обязательно.
Способ 2
Парные кавычки «елочки» можно поставить посредством кода. Обязательно надо включить кнопку «Num lock».
1) Чтобы открыть двойную кавычку надо:
« – удерживать кнопку «Alt» и набрать четыре цифры «0171». Работать с цифровой клавиатурой, которая расположена справа от буквенной клавиатуры.
Внимание! Не забудьте активировать кнопку «Num LOCK».
2) Чтобы закрыть знак:
» – также удерживать «Alt» и напечатать «0187».
Разница заключается только в кодах, главное не перепутать и тогда двойные елочки легко можно напечатать.
Способ 3
Этот способ написания двойных треугольных кавычек довольно прост. Посредством функции «Символ» в Ворде вставляется огромное количество символов и треугольный знак препинания не исключение. Выполните следующие действия:
- Открыть в главном меню раздел «Вставка», нажать по кнопке «Символ» и «Другие символы»;
- Во всплывающем окне «Символ», указать в поле «Набор» – «Дополнительная латиница-1»;
- Выбрать нужную двойную кавычку и нажать на «Вставить»;
- Готово!
Способ 4
Если захотелось удивить окружающих, тогда этот способ точно для вас. Необходимо:
- Переключиться на английскую раскладку (Shift+Alt);
- Напечатать буквы «ab» и нажать одновременно кнопки «Alt» и «X» – в итоге получится открывающийся символ («);
- Закрывающийся символ ставится так: «bb» и нажатие кнопок «Alt» и «X» – в итоге (») символ готов.
Прописные одиночные и двойные кавычки “Лапки”
Традиционными кавычками в русской письменности считается парный знак препинания похожий на “лапки”. Если нужно указать значение слова, перевод с другого языка или отрывок из цитаты – в помощь верхние и нижние запятые. А как поставить такие знаки рассмотрим немного ниже. Сделать кавычки запятыми в Ворде можно двумя способами:
Вариант 1: ‘Одинарные лапки’
Одинарные ‘кавычки-запятые’ делаются следующим образом:
- Ставите указатель мыши туда, где нужен одиночный символ;
- Переключаетесь на английский ввод букв (Shift+Alt);
- Включаете «Num LOCK»;
- Удерживаете «Alt» и вводите цифры (0145) – открыть кавычку, а закрыть (0146). Используйте цифровую панель для набора цифр.
- Результат на картинке ниже.
Вариант 2: “Двойные”
Осуществить можно несколькими способами:
Способ 1.
Нужно знать код знака и добавить совсем чуть -чуть манипуляций с сочетанием клавиш. Следуйте по шагам:
- Установить курсор мыши в нужном месте;
- Включить английскую раскладку комбинацией (Shift+Alt);
- Удерживая кнопку «Alt» наберите, чтобы открыть “0147” и закрыть “0148”.
- Получатся верхние “кавычки-запятые”.
Внимание! Нужно работать с цифровой клавиатурой, которая расположена правее буквенной.
Способ 2.
Научимся вставлять кавычки запятыми посредством буквы «Э». Для этого нужно:
- Установить курсор мыши в нужном месте;
- Включить английскую раскладку комбинацией (Shift+Alt);
- Удерживать «Shift» и кликнуть по букве «Э». При повторном нажатии на букву «Э» добавится закрывающаяся кавычка в виде запятых.
- Готово! Сравните результат с картинкой ниже.
Вариант 3. Развёрнутые
Есть еще один легкий путь как сделать в Ворде кавычки запятыми. Только получатся они в развёрнутом друг от друга положении. Открываться символ будет снизу, а закрываться сверху. Вот что надо для этого:
- Поставить указатель мыши в соответствующее место;
- Найти и включить «Num LOCK» (смотрите на картинку, если не знаете её расположение на клавиатуре);
- Удержать «Alt» и на цифровой панели напечатать число «0132» – открыть кавычку, «0147» – закрыть кавычку.
- Вот что должно было получиться.
Прямые кавычки
Часто перед пользователем встает такая задача, заменить кавычки «треугольные» на “прямые”. Всё очень просто:
- Устанавливаете указатель мыши там, где нужен прямой знак препинания;
- Переключаетесь на русский ввод букв (Shift+Alt);
- Удерживаете « Shift» и нажимаете число «2» – появится знак («);
- И сразу нажимаете на “Ctrl+Z”;
- Результат на картинке ниже.
Как включить и выключить «Автозамену»
В версиях Ворда 2007, 2010, 2013 и 2016 включить данную функцию можно так:
1) Перейти в «Файл» или «кнопка MS Office» для 2007 Ворда – далее «Параметры»;
2) Указать на пункт «Правописание» и нажать на «Параметры автозамены»;
3) В открывшемся окне выполните действия:
– Открыть вкладку «Автоформат при вводе»;
– В разделе «Заменять при вводе» убрать или добавить галочку напротив строки «”прямые” кавычки «парными»».
4) Нажать на «Ок».
Всем доброго здравия!
Многие пользователи (как я смотрю) часто недооценивают такой знак, как кавычки (и ставят их очень редко).
Меж тем, они позволяют не только выделить прямую речь (цитату) или название предприятия, но и показать иной смысл слова… 🙂 (например, можно как-то иронично пошутить).
Кстати, в Мире существует более десятка кавычек! Однако, в заметке я хочу остановиться только на тех, которые наиболее часто встречаются у нас:
- «Ёлочки» — двойные треугольные кавычки, направленные в противоположные стороны (наиболее общеупотребительные);
- „Лапки” — двойные запятые с двух сторон выделенного текста (часто используют в рукописях);
- “Компьютерные кавычки” — двойная засечка (кстати, знаки открытия и закрытия кавычек не отл. друг от друга). Наиболее часто используются при работе на ПК (отсюда и название);
- ‘Марровские кавычки’ — выделяются одинарной запятой с каждой из сторон. Употребляются редко и не всегда (можно встретить, например, при переводе (пояснении) иностранных слов). Кстати, вместо них иногда ставят одинарные кавычки в виде ‘засечек’.
Собственно, ниже покажу как можно проставить тот или иной вид кавычек. Заметка относится к справочным, рекомендую в закладки. 👆
*
Содержание статьи
- 1 Способы простановки кавычек
- 1.1 Елочки
- 1.1.1 О двойных кавычках
- 1.2 Лапки
- 1.3 Компьютерные
- 1.4 Марровские (одинарные) кавычки
- 1.5 📌 На телефоне под Android
- 1.1 Елочки
→ Задать вопрос | дополнить
Способы простановки кавычек
Елочки
- Можно просто выделить мышкой🖱️и скопировать эти «Ёлочки» с моей странички;
- Нажать Win+R, ввести команду charmap.exe — из появившейся таблицы найти нужные символы (их там будут сотни…). “Елочки” находятся где-то вверху, кстати говоря;
Таблица символов
- В MS Word можно набрать “ab” и (не вводя пробел) нажать Alt+X (или набрать “bb” и нажать Alt+X); либо перекл. раскладку на рус. язык и нажать Shift+2;
Word – проставляем елочки
- Кстати, в MS Word можно воспользоваться разделом “Вставка” и вкладкой “Символы”; 👇
MS Word – вставка – символы
- Если у вас на клавиатуре есть цифровой блок — то можно зажать клавишу Alt и нажать на нем 0171 (или Alt + 0187).
Alt+0171 – цифровой блок
*
О двойных кавычках
Если в тексте (взятом в кавычки) встречается слово, которое тоже нужно обрамить в кавычки — делать это рекомендуется другим видом кавычек (извиняюсь за тавтологию).
Пару примеров:
- ЗАО «Издательский дом “Другие планеты”»
- Работа В. И. Антипова «Юмор и сатира на рубеже “переходного цикла”».
*
Лапки
- Способ 1: выделить 🖱️и скопировать к себе в документ „лапки”;
- Способ 2: воспользоваться сочетанием Win+R, и командой charmap.exe. В таблице искомое есть!
Таблица символов
- Способ3: если есть цифровой блок на клавиатуре справа – то зажать Alt и нажать 0132 для левой кавычки-лапки, и 0147 для правой;
Alt+0171 – цифровой блок
- Способ 4: зайти в MS Word, ввести 201e (или 201c) и (не нажимая пробела) нажать Alt+X.
Ввести 201e и нажать Alt+X (MS Word)
*
Компьютерные
С этими видами кавычек, как правило, никаких проблем не возникает (по умолчанию, в большинстве приложений при печати на клавиатуре — именно они и проставляются, разве только за исключением MS Word)! Поэтому сильно на них не зацикливаюсь…
*
- Способ 1: зажать Shift и нажать клавишу “2″. Также можно воспользоваться клавишей “Э” (рядом с Enter);
- Способ 2: можно просто выделить 🖱️и скопировать с этой “странички”;
- Способ 3: воспользоваться таблицей символов (нажать Win+R, и ввести charmap.exe).
*
Марровские (одинарные) кавычки
Самые редко-используемые из вышеперечисленных.
- Способ 1: скопировать из любой статьи, например, ‘здесь’;
- Способ 2: воспользоваться встроенной таблицей символов в Windows (Win+R, charmap.exe);
- Способ 3: если есть цифровой блок (справа) на клавиатуре — то можно зажать клавишу Alt и нажать на нем: 0145 или 0146;
- Способ 4: приглядитесь к клавиатуре — на одной из клавиш может быть эта самая кавычка (например, на “Э” рядом с Enter. Вводить в англ. раскладке);
Клавиша Э с одинарной кавычкой
*
📌 На телефоне под Android
Вообще, на телефоне “заморачиваться” с кавычками приходиться гораздо реже, чем на ПК. Однако, на всякий случай решил тоже включить в заметку…
*
1) Чтобы можно было добавлять нужные нам символы и знаки (и делать это легко) – нужна норм. клавиатура (ее можно установить на Android дополнительно). Мне в этом плане импонирует 📌Яндекс-клавиатура, в ней есть все, что нужно!
После ее установки— не забудьте в настройках Android (в разделе “Общие настройки”) указать ее, как клавиатуру по умолчанию! 👇
Общий настройки на Android – по умолчанию ставим Яндекс-клавиатуру
2) Далее необходимо запустить нужное приложение и проверить, что активна клавиатура по умолчанию (т.е. продукт от Яндекса, который мы установили).
Перепроверяем, что выбрана она в нужном приложении
3) Теперь останется лишь нажать на клавиатуре “ABC” и поставить нужный вид кавычек. Они все здесь представлены на одной панели… 👇👇
Пишем любые виды кавычек
*
Дополнения по теме — можете оставить в комментариях к записи (см. ниже).
Я же за сим откланяюсь, удачи!
👋


Полезный софт:
-
- Видео-Монтаж
Отличное ПО для создания своих первых видеороликов (все действия идут по шагам!).
Видео сделает даже новичок!
-
- Ускоритель компьютера
Программа для очистки Windows от “мусора” (удаляет временные файлы, ускоряет систему, оптимизирует реестр).
Кавычки — один из основных знаков препинания, который используется много где: при прямой речи, выделении цитат, употреблении слов не в прямом значении и т. д. В статье расскажу, как поставить кавычки на клавиатуре в Ворде и других программах.
Какие кавычки используются в русском языке?
Французские «ёлочки» — это основные кавычки в русском языке. Их названия на английском и французском: French quotes, Guillemets, Chevrons. В русских текстах начали начали ставиться в конце XVIII в. Английское название «ёлочек» Guillemets могло произойти от имени французского пуансониста XVI в. Гийома Ле Бе. Предполагается, что именно он их придумал.
Употребление в русском тексте английских кавычек “ ” или компьютерных » » — распространённый недочёт при печатании. Поскольку именно они используются на клавиатурах по умолчанию и мало кому хочется танцевать с бубном, чтобы отыскать «ёлочки».
Если нужно выделить цитату внутри цитаты, то применяются немецкие кавычки-лапки ( „“), например:
Журналист сообщает: «„Баллада о солдате“ получила высокую оценку на международном кинофестивале».
Выглядят как две запятые с каждой стороны текста. Открытие кавычек обозначается запятыми снизу строки, а закрытие — сверху. Если посмотрим на них внимательно, то обнаружим, что такие знаки мы применяем при написании текста от руки (из книги «Справочник издателя и автора» А. Э. Мильчина, Л. К. Чельцовой, параграф «Рисунок кавычек»).
Есть ещё марровские кавычки (чаще зовутся английскими одиночными). Тогда слово выделяется вот так:
‘кавычки’
Они нужны при высказываниях, которые раскрывают значение слова или словосочетания (обычно иноязычного).
Как поставить марровские (английские одинарные) кавычки?
Включите английскую раскладку и нажмите кнопку, на которой написана русская Э), внизу которой нарисована одинарная кавычка. Как правило, она расположена возле клавиши Enter.
Как поставить кавычки-ёлочки («»)?
1. Самый очевидный способ. Воспользоваться меню «Символы». «Вставка» → Вкладка «Символы» → «Другие Символы». Откроется табличка, в которой есть кавычки-ёлочки. Однако каждый раз его искать неудобно, поэтому проще запомнить комбинации клавиш, о которых говорится ниже.
2. Только при включённой русской раскладке! Нажмите клавишу Shift и цифру 2 на верхней цифровой панели одновременно. Наберите нужную фразу или слово и повторно нажмите эту комбинацию. Закрывающая кавычка-ёлочка появится автоматически. Функция работает даже на ноутбуке, где нет цифровой клавиатуры справа. Проверено лично.
Следующий способ действителен для тех клавиатур, где есть кнопки с цифрами справа.
3. Нажмите клавишу NumLock, чтобы загорелся соответствующий индикатор. Зажмите кнопки Alt и наберите код открывающейся или закрывающейся кавычки:
0171 для левой кавычки «
0187 для правой кавычки »
После набора четырёхзначного числа отпустите Alt.
Комбинация работает в офисных программах Microsoft Word и LibreOffice. Тоже проверено лично.
4. На смартфонах Android. Делаю так: на клавиатуре выбираю Меню 123 внизу слева, после чего открывается цифровая клавиатура со знаками препинания. Долго жму на обычную компьютерную кавычку — появляются и «лапки», и «ёлочки». Способ работает на клавиатуре Swiftkey (скачивается отдельно), хотя и на Google-клавиатуре должен.
5. Если понадобились «ёлочки» на ноутбуках без цифровой клавиатуры? Тогда нужно включить английскую раскладку, если вы печатаете текст в Word, LibreOffice или WordPad.
Напишите ab и нажмите клавиши Alt и X. Для закрывающей кавычки напишите bb и тоже нажмите Alt X. Не обращайте внимания на то, что появляются ab и bb, ведь после набора Alt и X они превратятся в нужную вам кавычку.
Как поставить кавычки-лапки („”)?
Как я уже сказал, они нужны, если вы хотите вставить цитату в цитату либо заключить в цитату имя собственное, которое выделяется кавычками.
- Завтра пройдёт конференция на тему «Достижения компании „Рога и копыта“ на российском рынке».
- «Пора выбросить этот „Пентиум“», — подумал он, когда увидел очередной «синий экран» на мониторе.
Вот два способа.
1. Для ноутбуков без цифровой клавиатуры. Включаем английскую раскладку.
- Пишем 201e и зажимаем Alt X (одним пальцем Alt, вторым X) —появится открывающая кавычка-лапка „.
- Пишем 201c и тоже зажимаем Alt X — вы увидите, как 201c превратились в закрывающую кавычку-лапку “.
Трёхзначные числа с буквами — это обычные шестнадцатеричные коды, которые используются в стандарте «Юникод» для компьютерной документации.
2. А здесь повезло владельцам клавиатур, где есть цифры справа.
Нажмите клавишу NumLock, чтобы начал мигать соответствующий индикатор. Включите английскую раскладку. Зажмите Alt и наберите код открывающей или закрывающей кавычки:
0132 для левой кавычки-лапки „
0147 для правой кавычки “
После набора четырёхзначного числа отпустите Alt.
И последний способ, который относится и к «ёлочкам», и к „лапкам”. Можно всего лишь копировать их из этой статьи. 🙂 Только предварительно добавьте её в закладки, чтобы всегда была под рукой.
Читать ещё: Как поставить длинное тире и кавычки с помощью раскладки Бирмана
Подписывайтесь на мой телеграм-канал по русскому языку
Содержание
- Ставим кавычки «ёлочки» в Word — 3 способа
- Быстрый способ
- Используем коды «ёлочек»
- Необычный вариант
- Вставка без клавиатуры
- Как ставить кавычки на клавиатуре: все способы ввода
- Типы кавычек
- Методы введения кавычек
- Как поставить кавычки «елочки» на клавиатуре
- Кавычки в текстовом процессоре «Word»
- Применяем таблицу символов
- Вводим кавычки через АСКИ-коды
- Небольшой совет
- Как на клавиатуре поставить кавычки ёлочки
- Как на клавиатуре поставить кавычки ёлочки. Универсальный способ.
- Как на клавиатуре поставить кавычки ёлочки в Word
- Хитрый способ
- Как поставить кавычки ёлочки на телефоне (смартфоне) Андроид
- Блог молодого админа
- Увлекательный блог увлеченного айтишника
- Как поставить кавычки елочки на клавиатуре компьютера или ноутбука?
- Использование Alt+кодов
- Для Word
- Использование таблицы символов
- Скопируйте кавычки
- Последний способ
- Как поставить кавычки в Ворде
- Виды кавычек
- Вариант 1: Одинарные угловые кавычки
- Вариант 2: Парный знак препинания «Ёлочка»
- Способ 1
- Способ 2
- Способ 3
- Способ 4
- Прописные одиночные и двойные кавычки “Лапки”
- Вариант 1: ‘Одинарные лапки’
- Вариант 2: “Двойные”
- Способ 1.
- Способ 2.
- Вариант 3. Развёрнутые
- Прямые кавычки
- Как включить и выключить «Автозамену»
Ставим кавычки «ёлочки» в Word — 3 способа
Поставить кавычки «ёлочки» в Word и других офисных программах можно как специальной комбинацией клавиш, так и без использования клавиатуры. Рассмотрим способы, которые позволят ускорить набор текста и избавят от необходимости копирования кавычек из других мест.
Быстрый способ
Способ является простым и удобным, но при некоторых настройках Word может не работать. Итак, нажимаем одновременно клавишу «Shift» и цифру «2». Двойку необходимо зажать на верхней цифровой панели клавиатуры. Раскладка должна быть русскоязычной. Вводим нужную фразу и повторно нажимаем эту комбинацию клавиш — появится закрывающаяся кавычка.
Используем коды «ёлочек»
Зажимаем клавишу «Alt». Не отпуская её, на цифровой клавиатуре (справа) набираем код открывающейся или закрывающейся кавычки:
После набора кода отпускаем «Alt». Появится нужный знак. Вводить код нужно цифрами, которые расположены справа на клавиатуре, а не сверху.
Необычный вариант
Ещё один вариант, который может удивить людей, наблюдающих за процессом со стороны. Переключаемся на английскую раскладку и печатаем в ворде символы «ab». Затем одновременно нажимаем клавиши «Alt» и «X». Чтобы поставить закрывающийся символ — вводим «bb» и снова нажимаем «Alt» и «X».
Вставка без клавиатуры
Если клавиатура не работает, а поставить ёлочки нужно, то воспользуйтесь вставкой символа из панели верхнего меню.
Источник
Как ставить кавычки на клавиатуре: все способы ввода
Если только начинаете знакомиться с возможностями компьютерной клавиатуры, то вам могут пригодиться советы как ставить кавычки на клавиатуре. Для этого существует несколько различных методов. Давайте рассмотрим самые распространенные.
Типы кавычек
Первым делом рассмотрим существующие типы кавычек. Символически они делятся на два типа: немецкие (всем знакомые «лапки») и французские (по другому «елочка»). Кавычки первого типа представляют собой запятые, которые располагаются по верхнему краю текста. Чаще всего такими кавычками пользуются для написания текста вручную. А кавычки «елочка» являют из себя объединенные в пары: знак меньше для открытия текста, знак больше для его закрытия. «Елочками» пользуются для оформления текстов в профессиональных изданиях, а именно, проспектах, журналах, буклетах с рекламой.
Методы введения кавычек
Имеются такие методы введения кавычек на компьютерной клавиатуре:
Любой прием обладает своими плюсами и минусами. Благодаря этим соотношениям есть возможность дать верные советы по их применению.
Как поставить кавычки «елочки» на клавиатуре
Поскольку кавычки ставятся в тексте достаточно редко, то для них не отведена определенная клавиша. Чтобы их ввести, нужно нажать сразу несколько клавиш. К тому же комбинация зависит от того, какой язык в данное время активирован. Если вам нужно использовать кавычки-елочки, тогда порядок действий такой:
При активированном русском языке необходимо нажать «2».
Если в настоящее время активен английский – русская буква «э».
Данный метод введения кавычек самый легкий и часто используемый. Таким способом можно ввести кавычки в любом приложении. Однако он обладает крупным недостатком. Так вводятся лишь «немецкие» кавычки, а «французские» набрать не получится. Если вам подходит такой тип знака, то можете использовать этот метод.
Кавычки в текстовом процессоре «Word»
Еще один способ введения кавычек – окно с символами в текстовом процессоре «Word». Здесь, при наборе текста, можете воспользоваться описанным выше образом. Одно отличие: если активирован русский язык – появятся «елочки», а при английском – «лапки». Однако можно воспользоваться и другим методом введения. Для этого нужно совершить такие шаги:
Если у вас открыто окно «Word», то перейдите в нем на вкладку «Вставка».
Найдите поле «Символ», а в нем выпадающее меню с таким же именем.
Здесь выберите подпункт «Другие символы».
Данный метод ввода кавычек является самым сложным. Помимо этого, для такого введения необходимо специальная программа – текстовый процессор «Word». Однако это дает возможность пользователю выбирать виды символа.
Применяем таблицу символов
Есть еще один метод введения кавычек – воспользоваться таблицей символов. Для этого следует совершить такие действия:
В поисковике вводим: «Таблица символов» и нажимаем «Ввод».
В появившемся окне при помощи навигационных клавиш отыщем необходимый вид кавычек («лапки» либо «елочку») и делаем его копию в буфер обмена, нажав клавиши «Сtrl» и «С».
Сочетания клавиш, перечисленные выше, жмем лишь на английском варианте клавиатуры. Иначе ничего не выйдет.
Вводим кавычки через АСКИ-коды
Можно также ввести кавычки при помощи АСКИ-кодов. В этом случае кавычки ставятся с помощью специальных цифровых комбинаций. Для этого производим такие действия:
Все сделано. Можем отпускать клавишу «Alt».
Данный прием достаточно прост. Кроме того вы сможете выбрать вид кавычек. Единственный минус этого способа – нужно запомнить коды символа. А это иногда обременительно.
Небольшой совет
В статье мы подробно рассмотрели главные методы введения кавычек на клавиатуре. Во время работы в «Word» более удобно пользоваться стандартной комбинацией клавиш. Главное не стоит забывать, что при активированном русском языке ставятся «французские» кавычки, а английском – «немецкие». В других ситуациях пользуйтесь таблицей символов либо АСКИ-кодами. Это даст возможность ввести необходимые вам кавычки.
Источник
Как на клавиатуре поставить кавычки ёлочки
Здравствуйте, друзья! Я продолжаю писать о том, как проставлять различные символы на клавиатуре. Конечно, я имею в виду только те символы, которых на ней нет. И сегодня я вам покажу как на клавиатуре поставить кавычки ёлочки. Показывать буду для операционной системы Windows. Кроме этого покажу как поставить кавычки ёлочки на телефоне (смартфоне) с операционной системой Андроид (Android).
Когда в любом текстовом документе мы ставим кавычки нажатием клавиш Shift + 2, то они выглядят вот так — “ кавычки”. Такие кавычки называют американскими. Или, по другому, компьютерными кавычками. Не знаю как вам, а мне в тексте гораздо приятней видеть вот такие «кавычки». Их называют двойными кавычками. Но у нашего народа они получили название кавычки ёлочки. Сейчас я вам покажу несколько способов постановки таких кавычек на клавиатуре.
Как на клавиатуре поставить кавычки ёлочки. Универсальный способ.
Этот способ, честно говоря, не очень удобный. Во всяком случае для меня. Он осуществляется при помощи так называемых альт-кодов. Тут всё дело в том, что для левой и для правой кавычки нужно набирать разные коды. Тем не менее этот способ имеет место. А по сему я его вам показываю.
Для того чтобы поставить левую кавычку, зажмите клавишу Alt и не отпуская её наберите в правом боковом блоке с цифрами по очереди цифры 0171. Отпустите клавишу Alt. На том месте где у вас стоял курсор появится левая кавычка — «.
Чтобы поставить правую кавычку, проведите ту же самую операцию, только в правом блоке наберите другие цифры — 0187. У вас получится правая кавычка — ».
Внимание! Цифры нужно ставить только в правом блоке!
Как вы видите сами, это не очень удобно. Однако, повторюсь. Этот способ является универсальным. Он подходит абсолютно для всех типов текстовых документов. Но если вы работаете с документами в Word, то я вам могу предложить другой, более удобный способ.
Как на клавиатуре поставить кавычки ёлочки в Word
В этом случае я предлагаю вам воспользоваться функцией автозамена кавычек. После нехитрых действий при постановке кавычек обычным способом (Shift + 2) будут автоматически проставляться кавычки ёлочки.
Перейдите в программе в раздел «Параметры»
Затем откройте вкладку «Правописание», а в ней «Параметры автозамены».
Далее откройте вкладку « Автоформат при вводе». И уже здесь в пункте «Заменять при вводе» поставьте галочку напротив подпункта “ прямые кавычки «парными».
Не забудьте нажать внизу кнопку «OK». Всё, теперь, при написании текста у вас в документе автоматически будут ставиться кавычки ёлочки.
Хитрый способ
Я пользуюсь именно этим способом. Для меня он является наиболее удобным. Попробуйте и вы. Вполне возможно, что вам понравится именно этот способ. Как правило, после того как текст написан, его принято проверять на наличие ошибок. Я, для этих целей, использую сервис Text.ru. В этом сервисе, при проверке текста на орфографические ошибки компьютерные (американские) кавычки считаются как ошибки. И прямо в поле проверки подсвечиваются розовым цветом.
Я прямо здесь, как говорится, не отходя от кассы, убираю эти кавычки (всё делается как в обычном текстовом документе) и ставлю вместо них новые. Тем же самым обычным способом. То есть, нажатием клавиш Shift + 2. После этого ещё раз проверяю текст на ошибки. Теперь американские кавычки превратились в кавычки ёлочки. Для того чтобы воспользоваться данным способом, перейдите в сервис и нажмите вкладку «Проверка орфографии».
Кстати, если вы пишите статьи для сайта на движке WordPress, то точно также можете исправлять кавычки прямо в редакторе WordPress. Они также будут меняться на кавычки ёлочки.
Как поставить кавычки ёлочки на телефоне (смартфоне) Андроид
Для того чтобы поставить кавычки ёлочки на смартфоне с операционной системой андроид нужно перейти в раскладке клавиатуры на цифры. Найти в этой раскладке знак кавычек. Нажать на него и удерживать пару секунд. Рядом всплывёт дополнительное меню с разными видами кавычек. Среди них будут и ёлочки. Вам просто останется нажать на знак с символом этих кавычек.
Всё, друзья. Как поставить на клавиатуре кавычки ёлочки я вам рассказал. Кроме этого, рассказал как ставить ёлочки на смартфоне с операционной системой андроид. Можете перейти в рубрику «Компьютерная грамотность» и посмотреть как ставить на клавиатуре и другие различные символы.
А я на этом с вами прощаюсь. Всем удачи и до встречи!
Источник
Блог молодого админа
Увлекательный блог увлеченного айтишника
Как поставить кавычки елочки на клавиатуре компьютера или ноутбука?
Кавычки — парный знак препинания, используемый, например, для отсылки, цитат, прямой речи, названия чего-либо и т.д. Встречается довольно большое количество кавычек, одни из которых — так называемые елочки (французские кавычки). Можно ли их поставить на клавиатуре компьютера или ноутбука, и если да, то как именно? Можно.
Использование Alt+кодов
Один из наиболее удобных способов, но только в том случае, если на вашем устройстве имеется цифровая клавиатура (не всегда встречается на ноутбуках).
Нажмите Num Lock для включения цифровой клавиатуры, если она отключена.
Теперь зажимаете клавишу Alt и, удерживая ее, набираете на цифровой клавиатуре цифры 0187, чтобы получить правые кавычки, и 0171 — чтобы получить левые. После отпустите клавишу Alt.
Если вдруг не сработало, используйте левый Alt — не правый.
Вот что должно получиться:
Для Word
Если вы используете текстовый редактор Word, можете поступить иным образом.
Пишете ab, после чего нажимаете на клавиши Alt+X на клавиатуре одновременно.
Таким образом вы получите левые кавычки. Чтобы получить правые, необходимо набрать bb и сразу нажать Alt+X.
Этот способ работает только в текстовом редакторе, в браузере — не работает.
Использование таблицы символов
Нажмите Win+R для запуска окна «Выполнить».
Добавьте команду charmap.exe, кликните ОК.
Открылась таблица символов Windows.
Находите кавычки, выбираете нажатием на левую клавишу мыши, а затем нажимаете по очереди на кнопки «Выбрать» и «Копировать».
Вставляете в нужное место в строке.
Скопируйте кавычки
Можете скопировать кавычки прямо из этой строки: « ».
Последний способ
В некоторых редакторах можно использовать кавычки лапки — и они автоматически преобразовываются в кавычки елочки. Это происходит либо сразу, либо после сохранения текста.
Вам необходимо включить русскоязычную раскладку, для чего нажмите Shift+Ctrl:
Или используйте специальную иконку на панели задач:
После этого нажимаете на Shift и, удерживая, нажимаете на двойку, затем отпускаете Shift.
Вы увидите кавычки лапки.
Сохраните текст, возможно, ваш текстовый редактор автоматически преобразует их в кавычки елочки.
Источник
Как поставить кавычки в Ворде
Парный знак препинания в основном используется для передачи иронического смысла или для выделения цитат, прямой речи и отсылок. Бывает, что автор заключает слова или фразы в кавычки, так как термин, употребляемый им не всем известен, или пытается подчеркнуть смысл фразы в необычном значении, тем самым, вероятно, высмеивая какого-то героя из своего рассказа. В вариациях ниже, пользователь сможет выбрать соответствующий способ написания знака препинания и с легкостью поставить кавычки в Ворде. Есть несколько видов, которые имеют индивидуальные названия и имеют место быть в любом текстовом документе.
Виды кавычек
Данные виды парного знака являются основными:
Иногда «слово» заключают в верхние ровные символы.
Работая с текстовым редактором, зачастую приходится ставить разные символы и знаки препинания. Считается, что в документации в обязательном порядке должны применяться печатные кавычки, а в рукописном документе уже в виде двойных запятых. Не всегда с первого раза получается поставить кавычки в Ворде, хотя если один раз правильно запомнить комбинацию клавиш, то в следующий раз, к примеру, вставить кавычку ёлочку, не окажется столь затруднительным делом.
Вариант 1: Одинарные угловые кавычки
Ставятся посредством сочетания клавиш Shift + «Б» и «Ю». Чтобы сделать открытую:
Чтобы добавить закрытую:
Вариант 2: Парный знак препинания «Ёлочка»
Поставить «елочку» можно следующими способами:
Способ 1
Самый легкий и быстро запоминающийся способ это комбинация клавиш «Shift+2». Нужно:
Примечание! Обратите внимание на курсор, он должен быть отделен от предыдущего слова пробелом, иначе получится не открывающаяся кавычка елочка, а закрывающаяся.
Ставить пробелы и проверять их на наличие обязательно.
Способ 2
Парные кавычки «елочки» можно поставить посредством кода. Обязательно надо включить кнопку «Num lock».
1) Чтобы открыть двойную кавычку надо:
Внимание! Не забудьте активировать кнопку «Num LOCK».
2) Чтобы закрыть знак:
Разница заключается только в кодах, главное не перепутать и тогда двойные елочки легко можно напечатать.
Способ 3
Этот способ написания двойных треугольных кавычек довольно прост. Посредством функции «Символ» в Ворде вставляется огромное количество символов и треугольный знак препинания не исключение. Выполните следующие действия:
Способ 4
Если захотелось удивить окружающих, тогда этот способ точно для вас. Необходимо:
Прописные одиночные и двойные кавычки “Лапки”
Традиционными кавычками в русской письменности считается парный знак препинания похожий на “лапки”. Если нужно указать значение слова, перевод с другого языка или отрывок из цитаты – в помощь верхние и нижние запятые. А как поставить такие знаки рассмотрим немного ниже. Сделать кавычки запятыми в Ворде можно двумя способами:
Вариант 1: ‘Одинарные лапки’
Одинарные ‘кавычки-запятые’ делаются следующим образом:
Вариант 2: “Двойные”
Осуществить можно несколькими способами:
Способ 1.
Внимание! Нужно работать с цифровой клавиатурой, которая расположена правее буквенной.
Способ 2.
Научимся вставлять кавычки запятыми посредством буквы «Э». Для этого нужно:
Вариант 3. Развёрнутые
Есть еще один легкий путь как сделать в Ворде кавычки запятыми. Только получатся они в развёрнутом друг от друга положении. Открываться символ будет снизу, а закрываться сверху. Вот что надо для этого:
Прямые кавычки
Часто перед пользователем встает такая задача, заменить кавычки «треугольные» на «прямые». Всё очень просто:
В версиях Ворда 2007, 2010, 2013 и 2016 включить данную функцию можно так:
1) Перейти в «Файл» или «кнопка MS Office» для 2007 Ворда – далее «Параметры»;
2) Указать на пункт «Правописание» и нажать на «Параметры автозамены»;
3) В открывшемся окне выполните действия:
— Открыть вкладку «Автоформат при вводе»;
— В разделе «Заменять при вводе» убрать или добавить галочку напротив строки «»прямые» кавычки «парными»».
Источник