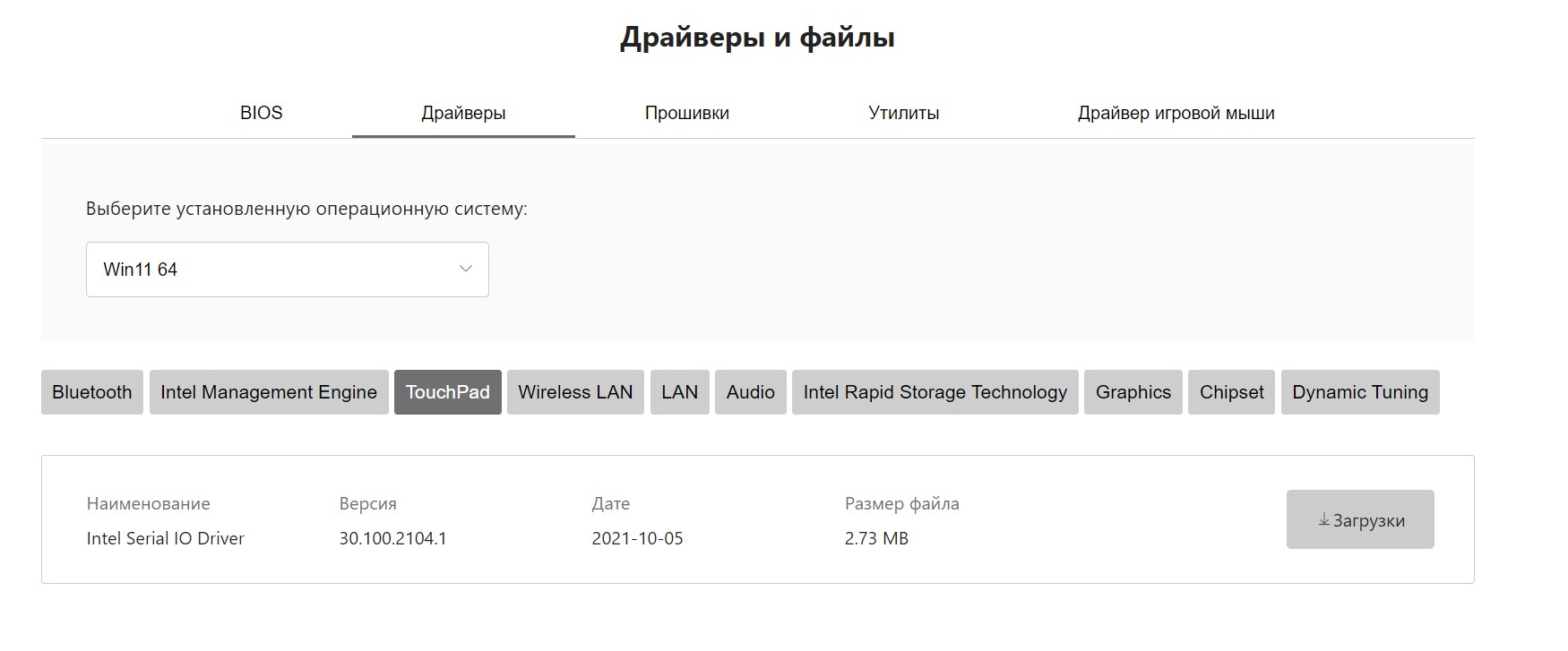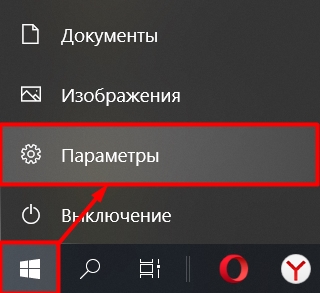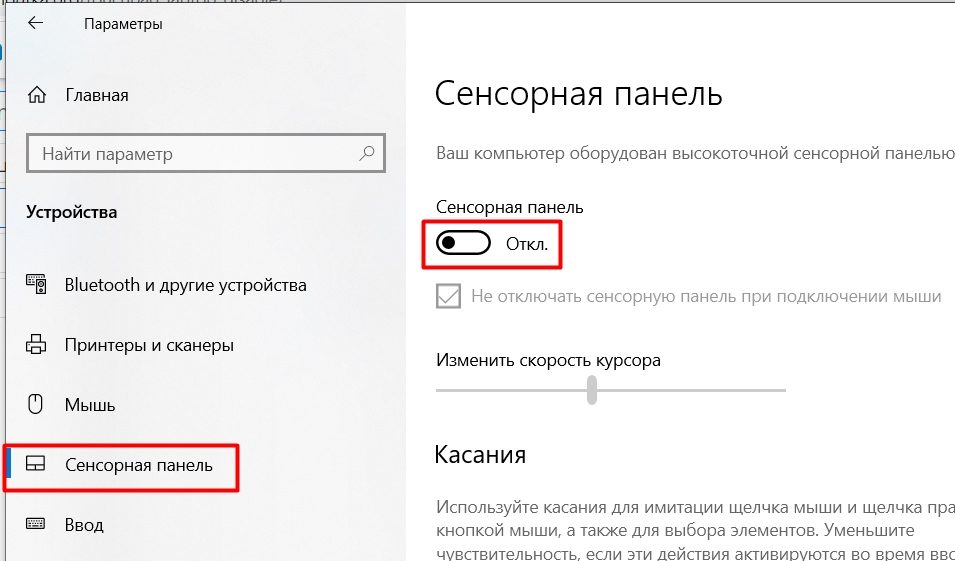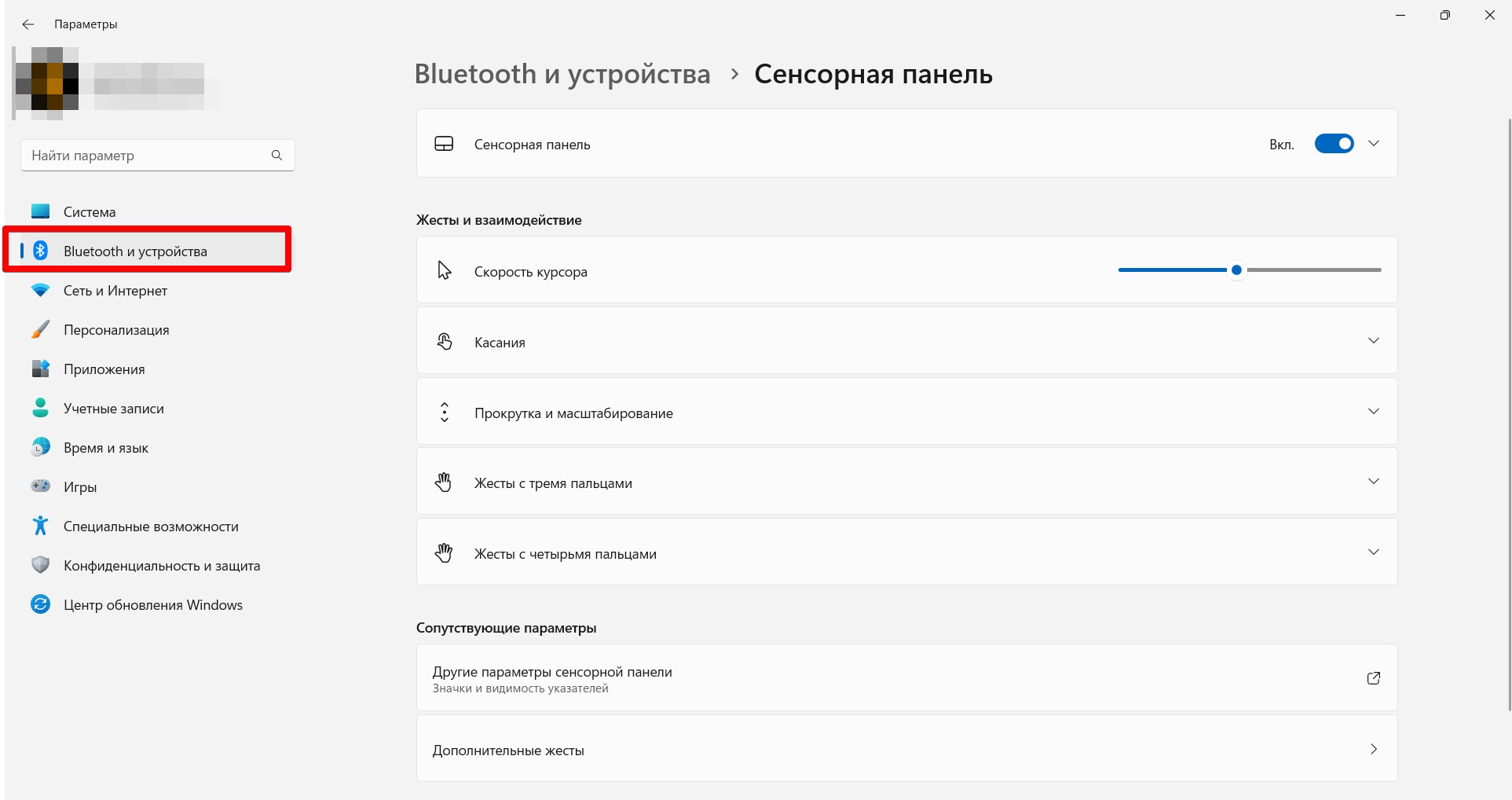Тачпад представляет собой сенсорную панель, которая работает как мышь в настольном компьютере. Поначалу многие пользователи с недоверием относятся к этой части ноутбука, так как она кажется неудобной. На самом деле, всё это просто дело времени — при длительном пользовании тачпад становится не менее комфортным, чем мышь.
При работе портативного компьютера не всегда есть возможность использовать внешнюю мышь
Другое дело, что не всегда при включении сенсорная панель работает и реагирует на касания, поэтому следует знать, как её включить и если настроить для наиболее удобного пользования. Давайте разберёмся, как включить тачпад на ноутбуке и менять его настройки.
Как включить тачпад
Есть несколько таких способов включения сенсорной панели:
- На многих современных ноутбуках есть небольшое углубление непосредственно возле сенсорной панели — используйте его для включения или выключения тачпада. Если у вас нет такой углублённой кнопки, воспользуйтесь следующим способом.
- На каждом лэптопе есть функциональная клавиша Fn, которая служит для выполнения разных задач при нажатии её с кнопками ряда от F1 до F12 Одна из них специально отведена для запуска работы тачпада и чаще всего на ней имеется соответствующая отметка. Поэтому попробуйте нажать Fn с одной из клавиш этого ряда, или воспользуйтесь поочерёдно каждой из них.
- Возможно, тачпад выключен в самой системе, и его нужно активировать через BIOS — зайдите в меню при запуске ноутбука или его перезагрузке, найдите раздел Pointing Device, где будет указано устройство. Чтобы включить его, нужно выбрать вариант Enable, выключить — Disable. Не забудьте сохранить изменения, выбрав комбинацию F10 или другую, напротив которой значится вариант Save and Exit.
Если все вышеприведённые действия не дали результата, стоит проверить, всё ли в порядке с драйверами — возможно, они устарели. Чтобы сделать это, выполните следующее:
- Через Пуск зайдите в меню Панель управления и выберите пункт Диспетчер устройств.
- Найдите раздел Мышь, строку тачпада и просмотрите свойства оборудования — если драйвера устарели или не работают (так бывает после замены операционной системы), об этом будет сказано в появившемся окне.
- Если с драйверами что-то не так и их нужно обновить или переустановить, компьютер сделает это самостоятельно, или вы можете необходимые файлы в интернете и указать к ним путь в свойствах оборудования.
Если вы не можете включить тачпад через операционную систему, комбинации клавиш, BIOS, скорее всего, дело в неисправности оборудования — в такой ситуации вам придётся нести ноутбук в ремонт.
Настройка тачпада
Помимо того, что эту деталь можно включать или отключать, тачпад можно настроить так, чтобы вам было максимально удобно пользоваться им в работе или на досуге. Давайте разберёмся, как можно поменять его настройки.
Итак, чтобы менять параметры работы тачпада, следует выполнить такие действия:
- Зайдите через Пуск в Панель управления.
- Выберите диспетчер устройств и раздел Мышь.
- Откройте строку с названием тачпада, выберите свойства и в появившемся окне под именем оборудования нажмите на параметры.
Какие настройки могут быть полезны для вас? Обратите внимание на следующие параметры:
- Вы можете включить или отключить прокрутку, активировать функцию ChiralMotion, которая позволяет пролистывать страницы не только сверху вниз, но и круговым движением — это удобно, если вы делаете прокрутку длинного документа или сайта.
- Современные модели ноутбуков поддерживают мультитач, которая позволяет работать с тачпадом не одним, а несколькими касаниями, что расширяет его функциональность — активировать этот инструмент тоже можно здесь, в параметрах устройства.
- Одним из самых важных инструментов является чувствительность, её можно отрегулировать по таким критериям, как касания случайные и при наборе пальцами. К примеру, если вы постоянно задеваете тачпад при печати, и он реагирует, стоит снизить шкалу в параметре Контроль касания ладонью. Если же вы хотите, чтобы сенсорная панель меньше или больше откликалась на действия пальцами, выберите пункт Чувствительность касания.
- В некоторых случаях, если вы всё равно постоянно задеваете тачпад при печати, можно активировать его блокировку при пользовании клавиатурой — так вы будете наверняка уверенны, что курсор останется на своём месте, и не будет делать прокрутку страницы до тех пор, пока вы вводите текст или жмёте на отдельные кнопки.
- Дополнительно настраиваются быстрота перемещения курсора, область давления на разные части сенсорной панели и скорость прокрутки.
Как видите, тачпад хоть и отличается от привычной для пользователей стационарных компьютеров мышки, может быть хорошо приспособленным для ваших потребностей. Теперь вы знаете, как включить сенсорную панель при помощи нескольких способов и настроить её параметры.
Содержание
- Настраиваем тачпад на ноутбуке
- Шаг 1: Предварительные работы
- Шаг 2: Настройка драйвера
- Шаг 3: Конфигурация мыши
- Шаг 4: Параметры папок
- Вопросы и ответы
Мобильные компьютеры обладают встроенными устройствами ввода, заменяющими клавиатуру и мышку. Для некоторых пользователей тачпад является достаточно удобным оборудованием, что позволяет без проблем совершать манипуляции в операционной системе. Однако в большинстве случаев без дополнительных настроек не обойтись. Каждый юзер выставляет их под себя, чтобы сделать работу за ноутбуком максимально комфортной. Давайте детально разберем эту тему и затронем самые важные параметры, на которые следует обратить внимание в первую очередь.
Настраиваем тачпад на ноутбуке
В этой статье мы разделили весь процесс на несколько шагов, чтобы было проще выполнять тщательную конфигурацию устройства. Рекомендуем вам следовать всему по порядку, выставляя удобные характеристики.
Читайте также: Как выбрать мышь для компьютера
Шаг 1: Предварительные работы
Прежде чем переходить к самой настройке, необходимо убедиться в том, что для этого все готово. Без программного обеспечения Touchpad не будет обладать полной функциональностью, кроме того, его требуется активировать. В общей сложности вам нужно произвести два действия:
- Инсталляция драйвера. Тачпад может нормально работать без специального ПО от разработчика, однако тогда у вас не получится его настроить. Мы советуем перейти на официальный сайт производителя, найти свою модель ноутбука и загрузить драйвер. При необходимости вы можете посмотреть модель ноутбука или установленного тачпада через программы, отображающие конфигурацию ПК.
Читайте также: Программы для определения железа компьютера и ноутбука
Еще существуют альтернативные способы, например, программное обеспечение для автоматической установки драйверов или поиск по ID оборудования. Развернутые инструкции на эти темы вы найдете в статье по ссылкам ниже.
Подробнее:
Лучшие программы для установки драйверов
Как обновить драйвера на компьютере с помощью DriverPack SolutionДля владельцев ноутбуков АСУС и Эйсер у нас есть отдельные статьи на сайте.
Подробнее: Загружаем драйвер тачпада для ноутбуков ASUS или Acer
- Включение. Иногда для того чтобы приступить к работе с тачпадом, его необходимо активировать в операционной системе. О том, как это сделать, читайте в материале от другого автора по следующей ссылке.
Подробнее: Включение TouchPad в Windows
Шаг 2: Настройка драйвера
Теперь, когда программное обеспечение для Touchpad было инсталлировано, можно начинать настройку его параметров так, как это будет удобно. Переход к редактированию осуществляется следующим образом:
- Откройте «Пуск» и выберите «Панель управления».
- Найдите «Мышь» и перейдите к этому разделу.
- Переместитесь ко вкладке «Touchpad» и кликните на кнопку «Опции».
- Перед вами отобразится окно установленного ранее ПО. Здесь находится несколько ползунков и различных функций. К каждому прилагается отдельное описание. Ознакомьтесь с ними и установите те значения, которые будут удобны. Изменения сразу же можно проверить в действии.
- Иногда в программе встречаются и дополнительные возможности. Не забудьте проверить их и отрегулировать.
- Кроме этого обратите внимание на отдельный параметр, который отключает тачпад при подключении мышки.
- Во вкладке «Параметры указателя» изменяется скорость перемещения, исходное положение в диалоговом окне и видимость. Ознакомьтесь со всем, поставьте нужные галочки и переместите ползунки в удобное положение.
- В «Кнопки мыши» редактируется конфигурация кнопок, скорость двойного клика и залипание. После завершения манипуляций не забудьте применить изменения.
- Последняя настройка является косметической. Вкладка «Указатели» отвечает за внешний вид курсора. Здесь нет никаких рекомендаций, характеристики выбираются конкретно под предпочтения пользователя.
- Через меню «Пуск» перейдите к «Панель управления».
- Выберите пункт «Параметры папок».
- Во вкладке «Общие» поставьте точку возле необходимого пункта в разделе «Щелчки мышью».
У всех производителей софт по управлению устройством отличается, однако имеет похожий интерфейс. Иногда он реализован немного иначе – редактирование выполняется через меню свойств. Развернутые инструкции по работе с таким драйвером вы найдете в статье по ссылке ниже.
Подробнее: Настройка тачпада на ноутбуке Windows 7
Шаг 3: Конфигурация мыши
После того, как были изменены необходимые характеристики ПО, советуем заглянуть в другие вкладки меню управления мышью. Здесь вы отыщете следующие настройки:

Шаг 4: Параметры папок
Осталось выполнить небольшую манипуляцию, которая позволит комфортно работать с папками. Вы можете выбрать, открывать папку одним щелчком мыши или двойным. Для перехода к этой настройке вам нужно произвести следующую инструкцию:

Осталось только применить изменения и вы можете сразу переходить к работе с операционной системой.
Сегодня вы узнали о настройке тачпада на ноутбуке. Надеемся, что наша статья была полезна для вас, вы разобрались со всеми функциями и установили конфигурацию, которая делает вашу работу за девайсом максимально комфортной.
Читайте также: Отключение тачпада на ноутбуке
Еще статьи по данной теме:
Помогла ли Вам статья?
Содержание
- Как включить и сделать настройки тачпада на ноутбуке с ОС Windows
- Как включать и отключать тачпад?
- Процедура настройки в Windows
- Как включить или отключить тачпад на ноутбуке с Windows 10 8 7 XP
- Включение тачпада с помощью функциональных клавиш
- Включение и отключение тачпада с помощью BIOS
- Установка драйверов в Windows
- Установка и обновление драйвера средствами Windows
- Как настроить тачпад
- Как отключить тачпад на ноутбуке
- Исключения и нюансы
- Заключение
- Видео по теме
- Настройка тачпада на ноутбуке
- Настраиваем тачпад на ноутбуке
- Шаг 1: Предварительные работы
- Шаг 2: Настройка драйвера
- Шаг 3: Конфигурация мыши
- Шаг 4: Параметры папок
- Настройка тачпада ноутбука
- Включение тачпада и какие существуют полезные настройки для его использования
- Как включить тачпад
- Настройка тачпада
Как включить и сделать настройки тачпада на ноутбуке с ОС Windows
Процедура настройки сенсорной панели на лэптопе выполняется встроенными средствами Windows и позволяет применять полезные функции, которые значительно облегчают использование этого элемента мобильного ПК.
Ведь не всегда есть возможность применять внешнюю мышь, а «TouchPad» всегда под рукой.
Как включать и отключать тачпад?
Чтобы включить или отключить TouchPad, можно воспользоваться предусмотренными физическими кнопками либо сделать это программными средствами через настройки.

Например, в лэптопах от «Lenovo» она выглядит в виде перечеркнутого прямоугольника с двумя кнопками внизу.


Далее в инструкции с описанием настроек будет приведен пример, как это сделать с помощью программных средств.
Процедура настройки в Windows
Процедура индивидуальной настройки под конкретные требования пользователя обеспечат максимальный комфорт при работе за лэптопом.
В различных версиях Windows последовательность действий может отличаться, но принцип выполнения примерно одинаковый.
Например, чтобы настроить тачпад в среде Windows с индексом 7, необходимо осуществить следующие шаги:
Если на ноутбуке установлена Windows 8 или еще более современная версия ОС, то интерфейс настроек и функциональные возможности могут незначительно, но отличаться.
К примеру, в компьютере на Windows с индексом 10 требуется сделать такие последовательные действия:

Один раз, овладев навыком настраивания этого устройства, в дальнейшем у пользователя уже не будут вызывать дискомфорт случаи, когда не оказалось внешней мыши под рукой.
Источник
Как включить или отключить тачпад на ноутбуке с Windows 10 8 7 XP
Тачпад (TouchPad) — устройство, которое заменяет функции традиционной мыши в ноутбуке. Управление тачпадом осуществляется с помощью касания пальца в специально отведенной области, функции кнопок могут дублироваться касанием и/или предусмотрены отдельными кнопками, находящимися ниже области касания. В этой статье мы рассмотрим всевозможные способы того, как включить тачпад на Windows 10 и других версиях. Необходимость в этом может возникнуть в случае случайного выключения, программного сбоя и по другим причинам.
Включение тачпада с помощью функциональных клавиш
После нажатия Fn и F6 изменяется состояние (вкл/выкл).
Включение и отключение тачпада с помощью BIOS
После захода в BIOS не меняйте никаких параметров, о которых вы не знаете. Необдуманные действия с этим инструментом могут нарушить работу ноутбука.
В меню BIOS необходимо найти пункт «Internal Pointing Devices», его значение должно быть установлено в положении «Enabled». Если установлено значение «Disabled», то значит, что он отключен. После этого, возможно, потребуется повторить процедуру включения с помощью функциональных клавиш.
Установка драйверов в Windows
Самой распространенной причиной отсутствия отклика от тачпада является неверное или отсутствующее программное обеспечение. Для того чтобы он включился, требуются соответствующие ему и операционной системе драйвера. Найти драйвер для вашего устройства можно на официальном сайте производителя ноутбука, после этого необходимо выбрать операционную систему и установить его.
Установка и обновление драйвера средствами Windows
Если по каким-то причинам вы не можете найти драйвер на сайте производителя ноутбука, то следует воспользоваться встроенной системой обновления драйверов в Windows. Для этого понадобится открыть диспетчер устройств. Самый простой способ открыть диспетчер устройств в Windows — это нажать сочетание клавиш Win + R и ввести команду devmgmt.msc В открывшемся окне после нажатия ОК откроется диспетчер устройств.
В большинстве случаев именно драйвер с сайта производителя решает проблему с неработающим устройством.
После обновления драйверов или установке драйверов с сайта производителя на ноутбуке Lenovo тачпад отображается в диспетчере устройств по-другому, значит, драйвер был переустановлен. Стоит заметить, что похожим методом можно произвести калибровку батареи ноутбука.
Как настроить тачпад
Правильно настроенный тачпад может значительно упростить работу с ноутбуком. Для того чтобы попасть в настройки, нужно зайти в «Панель управления», выбрать отображение элементов «Мелкие значки» и выбрать пункт «Мышь». В этом окне будут находиться все основные настройки указывающих устройств и дополнительные настройки в случае установленного программного обеспечения от производителя. Здесь же можно произвести включение и выключение тачпада.
Компания Synaptycs позволяет осуществлять множество действий с устройством через свое программное обеспечение, которое открывается из трея Windows:
Без установленного программного обеспечения от производителя устройство в большинстве случаев работает исправно, но дополнительные функции при этом недоступны.
Настройка тачпада от других производителей выполняется аналогично.
Как отключить тачпад на ноутбуке
Помимо проблем с включением зачастую включенный тачпад мешает работе пользователя из-за непроизвольных касаний его рукой. Способы выключения те же, что и в случае с включением.
Исключения и нюансы
Если ни один из программных способов не работает, и устройство остается выключенным, возможно, что оно неисправно. Вспомните, проливали ли вы даже небольшое количество жидкости на ноутбук или подвергался ли он недавно полному разбору для очистки от пыли, возможно, банально не подключен шлейф при сборке.
Если после обновления Windows 10 не работает тачпад, то в первую очередь следует сделать обновление драйверов, скачав их с сайта производителя. В некоторых случаях тачпад следует удалить из диспетчера устройств, и перезагрузить компьютер. В этом случае установленный драйвер переустановится автоматически.
В настройках некоторых тачпадов при подключении дополнительного указывающего устройства он автоматически отключается. Эти настройки также следует искать в программном обеспечении от производителя.
Заключение
При любых проблемах с включением/выключением тачпада следует руководствоваться следующим порядком действий:
В большинстве случаев проблемы решаются простой переустановкой драйверов.
Видео по теме
Источник
Настройка тачпада на ноутбуке
Мобильные компьютеры обладают встроенными устройствами ввода, заменяющими клавиатуру и мышку. Для некоторых пользователей тачпад является достаточно удобным оборудованием, что позволяет без проблем совершать манипуляции в операционной системе. Однако в большинстве случаев без дополнительных настроек не обойтись. Каждый юзер выставляет их под себя, чтобы сделать работу за ноутбуком максимально комфортной. Давайте детально разберем эту тему и затронем самые важные параметры, на которые следует обратить внимание в первую очередь.
Настраиваем тачпад на ноутбуке
В этой статье мы разделили весь процесс на несколько шагов, чтобы было проще выполнять тщательную конфигурацию устройства. Рекомендуем вам следовать всему по порядку, выставляя удобные характеристики.
Шаг 1: Предварительные работы
Прежде чем переходить к самой настройке, необходимо убедиться в том, что для этого все готово. Без программного обеспечения Touchpad не будет обладать полной функциональностью, кроме того, его требуется активировать. В общей сложности вам нужно произвести два действия:
Еще существуют альтернативные способы, например, программное обеспечение для автоматической установки драйверов или поиск по ID оборудования. Развернутые инструкции на эти темы вы найдете в статье по ссылкам ниже.
Для владельцев ноутбуков АСУС и Эйсер у нас есть отдельные статьи на сайте.
Шаг 2: Настройка драйвера
Теперь, когда программное обеспечение для Touchpad было инсталлировано, можно начинать настройку его параметров так, как это будет удобно. Переход к редактированию осуществляется следующим образом:
У всех производителей софт по управлению устройством отличается, однако имеет похожий интерфейс. Иногда он реализован немного иначе – редактирование выполняется через меню свойств. Развернутые инструкции по работе с таким драйвером вы найдете в статье по ссылке ниже.
Шаг 3: Конфигурация мыши
После того, как были изменены необходимые характеристики ПО, советуем заглянуть в другие вкладки меню управления мышью. Здесь вы отыщете следующие настройки:
Шаг 4: Параметры папок
Осталось выполнить небольшую манипуляцию, которая позволит комфортно работать с папками. Вы можете выбрать, открывать папку одним щелчком мыши или двойным. Для перехода к этой настройке вам нужно произвести следующую инструкцию:
Осталось только применить изменения и вы можете сразу переходить к работе с операционной системой.
Сегодня вы узнали о настройке тачпада на ноутбуке. Надеемся, что наша статья была полезна для вас, вы разобрались со всеми функциями и установили конфигурацию, которая делает вашу работу за девайсом максимально комфортной.
Помимо этой статьи, на сайте еще 12336 инструкций.
Добавьте сайт Lumpics.ru в закладки (CTRL+D) и мы точно еще пригодимся вам.
Отблагодарите автора, поделитесь статьей в социальных сетях.
Источник
Настройка тачпада ноутбука

Чтобы зайти в окно настройки тачпада, откройте меню Пуск, зайдите в Панель управления и перейдите к разделу Мышь (USB-мышка при этом должна быть отключена).
Зайдя в настройки мышки, перейдите на вкладку Параметры устройства и нажмите на кнопку Параметры, расположенную под названием устройства.
В опциях прокрутки тачпада можно включить и отключить прокрутку, а также активировать опцию Прокрутка ChiralMotion. Данная функция может быть очень полезной при просмотре документов или сайтов с большим количеством страниц. Включив функцию Прокрутка ChiralMotion, можно не перемещать палец постоянно вниз для прокрутки, а лишь один раз провести вниз по тачпаду и затем выполнять прокрутку при помощи вращательного движения пальцем по часовой стрелке.
Для большего удобства в опциях прокрутки можно также настроить границы участка прокрутки.
Одной из наиболее важных настроек тачпада является настройка его чувствительности. От настроек чувствительности очень сильно зависит удобство использования тачпада при работе за ноутбуком. Данная настройка проводится по двум параметрам: чувствительности случайных касаний и чувствительность при нажатии пальцем.
Если при работе с ноутбуком вы заметили, что ваш тачпад реагирует на случайные прикосновения ладонью или рукавом, например во время набора текста, то значит вам следует отрегулировать настройки чувствительности случайных касаний в разделе Контроль касания ладонью.
В параметрах раздела Чувствительность касания настраивается степень давления при нажатии на тачпад пальцем, при которой устройство отреагирует на нажатие.
Воспользуйтесь услугой нашей компании компьютеры сервис обслуживание.
Источник
Включение тачпада и какие существуют полезные настройки для его использования
Тачпад представляет собой сенсорную панель, которая работает как мышь в настольном компьютере. Поначалу многие пользователи с недоверием относятся к этой части ноутбука, так как она кажется неудобной. На самом деле, всё это просто дело времени — при длительном пользовании тачпад становится не менее комфортным, чем мышь.
При работе портативного компьютера не всегда есть возможность использовать внешнюю мышь
Другое дело, что не всегда при включении сенсорная панель работает и реагирует на касания, поэтому следует знать, как её включить и если настроить для наиболее удобного пользования. Давайте разберёмся, как включить тачпад на ноутбуке и менять его настройки.
Как включить тачпад
Есть несколько таких способов включения сенсорной панели:
Если все вышеприведённые действия не дали результата, стоит проверить, всё ли в порядке с драйверами — возможно, они устарели. Чтобы сделать это, выполните следующее:
Если вы не можете включить тачпад через операционную систему, комбинации клавиш, BIOS, скорее всего, дело в неисправности оборудования — в такой ситуации вам придётся нести ноутбук в ремонт.
Настройка тачпада
Помимо того, что эту деталь можно включать или отключать, тачпад можно настроить так, чтобы вам было максимально удобно пользоваться им в работе или на досуге. Давайте разберёмся, как можно поменять его настройки.
Итак, чтобы менять параметры работы тачпада, следует выполнить такие действия:
Какие настройки могут быть полезны для вас? Обратите внимание на следующие параметры:
Как видите, тачпад хоть и отличается от привычной для пользователей стационарных компьютеров мышки, может быть хорошо приспособленным для ваших потребностей. Теперь вы знаете, как включить сенсорную панель при помощи нескольких способов и настроить её параметры.
Источник
Большинство владельцев настольных ПК не воспринимают тачпад как устройство ввода информации. Однако пользователи ноутбуков души в нем не чают, так как порой воспользоваться мышью в дороге попросту невозможно. Впрочем, нынешние сенсорные панели по эргономике и «эффективности считывания» информации вполне могут соперничать с компьютерными мышами. В данной статье я расскажу, как включить и настроить тачпад в Windows 10.
Touchpad (тачпад) – это сенсорная вытянутая панель, традиционно расположенная под клавиатурой ноутбука. При помощи нее осуществляется управление курсором на экране. Вне зависимости от производителя компьютера тачпад имеет две кнопки, имитирующие нажатия левой и правой кнопки мыши, а также сенсорную панель, считывающую движения пальцев и запускающую прокрутку вниз или вверх.
Современные тачпады распознают жесты и касания нескольких пальцев, имеют высокоточное «покрытие» и встроенный сканер отпечатка пальца. Кроме того, в новых моделях ультрабуков устанавливаются сенсорные дисплеи, заменяющие собой touchpad. Но сегодня я обсужу классические сенсорные панели, способы их активации и правильную настройку.
Как активировать тачпад на ноутбуке?
Если у вас по каким-либо причинам тачпад перестал работать на ноутбуке, то, вероятнее всего, произошло следующее:
- кратковременный сбой в Windows 10 отключил устройство;
- драйвер, ответственный за работу тачпада, перестал правильно работать;
- сенсорная панель технически неисправна.
В первых двух случаях проблему можно решить «программным путем». В последнем – вам поможет лишь сервисный центр или умелые руки айтишного друга. Однако не спешите разбирать ноутбук, для начала нужно разобраться с его активацией через настройки системы.
Включаем тачпад при помощи горячих клавиш
Пожалуй, самый простой способ активировать тачпад на ноутбуке – это задействовать горячие клавиши fn+(F1-F12). Рядом с левой клавишей CTRL находится кнопка fn, отвечающая за так называемые «шорткаты». Сенсорная панель обычно помечается квадратной перечеркнутой иконкой с двумя прямоугольниками внизу.
В зависимости от модели ноутбука в Windows 10 сенсорная панель может активироваться различными сочетаниями:
- Toshiba — сочетание кнопок fn +F5
- Acer – сочетание fn +F7
- Dell — сочетание fn +F5
- Sony – сочетание fn + F1
- Samsung — сочетание fn +F5
- Asus — сочетание клавиш fn+F9 (реже F7)
Включение тачпада на Asus Zenbook сочетанием fn+F9
У некоторых производителей ноутбуков в зависимости от модели сочетание клавиш может меняться. Так, в Lenovo тачпад активируется при помощи нажатия кнопок fn+F5 или fn+F8, а в Asus — fn+F7 или fn+F9, как уже было указано выше.
На ноутбуках HP и вовсе имеется отдельная кнопка для активации. Как правило, она находится на корпусе ноутбука. Если же вы ее не нашли, значит, на вашей модели HP сенсорная панель активируется двойным нажатием в углу тачпада, подсвеченным светодиодной точкой или прямоугольником.
Включение сенсорной панели через настройки Windows 10
Иногда может возникнуть проблема, что после переустановки Windows 10 на ноутбуке не окажется драйверов клавиатуры, и шорткаты не будут работать. В этом случае пора открыть настройки Windows 10 и активировать тачпад вручную.
Открываем меню «Пуск» и кликаем на «шестеренку», дабы перейти в панель управления. В открывшемся окне панели управления выбираем вкладку «Устройства».
Открываем панель управления ОС
В левой части экрана выбираем вкладку «Сенсорная панель» и сдвигаем переключатель в положение «Вкл».
Активируем тачпад при помощи переключателя
Зайти в данное меню настроек тачпада можно и другим способом. В поисковой строке рядом с меню «Пуск» вводим слово gesture и выбираем найденное приложение «Изменение реакции на касание…»
Находим через поиск настройки сенсорной панели
Правда, стоит уточнить, что данный способ годится лишь для владельцев ноутбуков с тачпадами компаний Elan и Synaptics.
Перезапуск службы, отвечающей за включение тачпада
Каждое устройство в операционной системе имеет ответственную за ее работу службу. При сбоях в работе Windows 10 возможна самопроизвольная остановка службы. Чтобы ее повторно запустить, необходимо сделать следующее.
- Открываем диспетчер задач сочетанием клавиш CTRL+ALT+DEL. Его также можно запустить, нажав правой кнопкой мыши на панели задач и выбрав одноименный пункт.
- Переходим во вкладку «Службы» и находим в списке службу с названием TabletInputService. Если у вас гибридный тачпад, то она будет иметь название «Tablet PC Input Service». Чтобы быстрее найти искомую службу, сортируем их по имени кликом по колонке «Имя».
Через диспетчер задач перезапускаем службу тачпада
- Нажимаем правой кнопкой мыши по названию данной службы и выбираем «Перезапустить». В процессе перезапуска вы увидите, как сменится ее статус: остановлена >> перезапускается >> выполняется.
- После чего закрываем диспетчер задач и проверяем работу тачпада.
Активация тачпада в BIOS
Зачастую виновником неработоспособности тачпада является опция в BIOS. Чтобы включить его через БИОС, потребуется выполнить следующую инструкцию.
- Перезагружаем компьютер и при его запуске нажимаем несколько раз кнопку DEL или F2 (ваш ноутбук подскажет, что нажать при старте ОС).
- После открытия синего меню BIOS переходим во вкладку Advanced, отыскиваем параметр Internal Pointing Device и включаем тачпад, сменив Disabled на Enabled.
- Затем обязательно сохраняем настройки перед выходом, отыскав вкладку Save & Exit и нажав Y на клавиатуре.
Вкладка Advanced с «переключателем» тачпада в BIOS
Что делать, если тачпад не работает?
Ни один из вышеуказанных способов не помог и сенсорная панель по-прежнему не работает? Пришло время разобраться с программным обеспечением или так называемым драйвером. В ряде случаев именно переустановка драйвера может помочь с включением сенсорной панели.
Для начала нужно открыть диспетчер устройств. Проще всего это сделать так: нажимаем одновременно на клавиатуре две кнопки Win и X (буква Ч в русской раскладке). В выпавшем контекстном меню выбираем вкладку «Диспетчер устройств». Тачпад как устройство может находиться в двух разделах: «Мыши и иные указывающие устройства» и «Устройства HID (Human Interface Devices)».
Осталось только найти тачпад
В нынешнее время тачпады производят несколько компаний – Synaptics, Cirque, Alps Electric, Elan. Иногда данные названия можно встретить в диспетчере устройств, но нередко производители ноутбуков сотрудничают с Microsoft в плане упрощения работы сенсорной панели с операционной системой. Так, к примеру, поступила компания Asus, «замаскировав» тачпад компании Elan под Asus Precision Touchpad.
Нажимаем правой кнопкой мыши по названию и выбираем в контекстном меню пункт «Обновить драйвер».
Обновляем драйвер через контекстное меню
После чего кликаем по вкладке «Автоматический поиск обновленных драйверов» и дожидаемся окончания процедуры.
Доверимся для начала системе и найдем драйвера в автоматическом режиме
Система либо найдет новый драйвер и предложит вам его установить, либо сообщит о том, что программное обеспечение уже инсталлировано и не нуждается в обновлении.
Ответ Windows о найденных драйверах
Если после данной процедуры не удалось добиться положительного эффекта, повторно кликаем правой кнопкой мыши по названию тачпада в диспетчере устройств и выбираем вкладку «Свойства».
Открываем свойства и отключаем устройство
В окне свойств переключаемся на вкладку «Драйвер» и кликаем кнопку «Отключить устройство». Это позволит корректно установить новое программное обеспечение. Возникает другой вопрос – где найти подходящий драйвер?
Где найти драйвера для тачпада?
Для большинства пользователей следующая информация станет небольшим открытием. Если несколько лет назад производители ноутбуков укомплектовывали модели дисками с программным обеспечением и драйверами, то сейчас на локальном диске С имеется специальный раздел. К примеру, в ноутбуках Asus это директория «eSupport», в которой можно найти драйверы для тачпада вашего ноутбука.
Загляните на диск С и поищите директорию с драйверами
Если же подобной папки с ПО не оказалось, можно воспользоваться двумя другими способами:
- открыть официальный сайт производителя вашего ноутбука и в разделе «Поддержка» найти драйвера к вашей модели;
- воспользоваться специальными программами для поиска драйверов а-ля DriverHub или DriverPack Solution.
Для установки загруженного драйвера достаточно запустить файл setup.exe или autorun.inf из архива и следовать мастеру инсталляции.
После установки необходимого программного обеспечения перезагружаем компьютер. Затем открываем «Мой компьютер», кликаем в свободном месте правой кнопкой мыши и выбираем «Свойства». В открывшемся окне в левой его части переходим по вкладке «Панель управления – домашняя страница».
Открываем панель управления в старом стиле
Откроется окно со старой доброй панелькой, перекочевавшей из Windows 7 в «десятку». В правом верхнем углу в качестве вида просмотра выбираем «Крупные значки» и в меню кликаем по ссылке «Мышь».
Нам потребуется лишь вкладка «Мышь»
После чего переходим во вкладку с названием тачпада, выделяем устройство и жмем «Активировать устройство». Кликаем следом «Применить» + «ОК» и закрываем настройки.
Активируем устройство, выделив его в верхнем меню
Как настроить тачпад на ноутбуке c Windows 10
Все получилось? Прекрасно, осталось лишь правильно его настроить. Если у вас тачпад от Synaptics или Elan, то открываем панель управления, выбираем раздел «Устройства» и переходим во вкладку «Сенсорная панель».
Вы часто играете в игры? Если да, то наверняка вы сталкиваетесь со случайными касаниями по нему. Чтобы избежать этого, снимаем галочку с пункта «Не отключать сенсорную панель при подключении мыши».
Регулируем скорость движения курсора ползунком
Скорость курсора регулируется ползунком слева направо. В крайней левой позиции курсор практически не двигается, в обратном варианте – движется очень быстро. Постарайтесь найти для себя оптимальное положение.
Если на движения пальцев touchpad никак не реагирует, то возможно следует увеличить чувствительность сенсорной панели в соответствующем меню. Выберите один из четырех пунктов чувствительности под себя.
Подобного рода тачпады на ноутбуках позволяют считывать жесты и масштабировать изображения, как на сенсорных телефонах. Если вам не нужны подобные опции – снимите галочки с соответствующих пунктов. Можно настроить прокрутку и другие жесты.
Отключить ненужные параметры сенсорной панели
Управление Виндоус 10 при помощи жестов на сенсорной панели можно настроить в этой же вкладке. К примеру, если провести тремя пальцами вниз, то свернутся все окна. В обратном случае – отобразятся все запущенные приложения в режиме многозадачности.
Настраиваем управление тачпадом тремя и четырьмя пальцами
Что-то пошло не так? Вы всегда можете сбросить настройки тачпада и восстановить их по умолчанию, кликнув по соответствующей кнопке «Сбросить».
Всегда есть кнопка сброса на всякий случай
Если же вы установили новое программное обеспечение к сенсорной панели, то настройте ее через специальное меню. Как правило, в правом нижнем углу рядом с часами появляется иконка приложения, отвечающего за его работу. Откройте программу и настройте устройство по своему вкусу, отрегулировав как чувствительность курсора, так и различные параметры жестов и отклика. Тут же можно и отключить тачпад.
В свойствах тачпада можно настроить его «под себя»
Учтите, что любая сенсорная панель – это обычное устройство ввода информации, которое может выйти из строя в любой момент. Если не получилось включить тачпад программным способом, то остается только один вариант – ремонт ноутбука с последующей заменой сенсорной панели. Вы можете самостоятельно заменить неработоспособное устройство или позвать друга-айтишника. Но в большинстве случаев лучше довериться профессионалам из сервисных центров.
Post Views: 10 989
Приветствую вас на WiFiGid! В этой статье, как лютый поклонник ноутбуков, я покажу вам как можно настроить свой тачпад на любом ноутбуке на базе Windows 10 или Windows 11. Предлагаю с порога перейти к делу. Но если вдруг у вас останутся какие-то вопросы, пожелания или интересные идеи – обязательно напишите их в комментариях
Содержание
- Шаг 1 – Установка Драйвера
- Шаг 2 – Включение и отключение тачпада
- Шаг 3 – Настройки тачпада в Windows
- Видео по теме
- Задать вопрос автору статьи
Шаг 1 – Установка Драйвера
Появились люди, у который тачпад вообще не работает. Наша статья немного не по этой теме, ведь причиной нерабочего тачпада может стать как физическое отключение (видел оторванные шлейфы), так и влияние какой-то заразы уже на уровне Windows. Но чаще всего тачпад не работает из-за отсутствующего драйвера.
Этот пункт просто как напоминание, что если у вас не работает тачпад, нужно сходить на официальный сайт производителя ноутбука, скачать и установить все драйвера (отдельного драйвера для тачпада ОБЫЧНО не существует, поэтому просто берем и устанавливаем все, и он обязательно заработает).
А еще на современных ноутбуках обычно идет предустановленный софт от производителя с возможностью автообновления драйверов. Так вот так там тоже можно найти свой драйвер тачпада.
Шаг 2 – Включение и отключение тачпада
Если с драйвера все отлично, предварительно нужно включить тачпад (обычно он уже включен). Для этого у некоторых моделей даже бывает отдельная кнопка для включения-выключения, но обычно на современных моделях ноутбука тачпад включается с помощью нажатия сочетания клавиш Fn и какой-то специальной с изображением сенсорной панели. Так у меня на ноутбуке MSI это сочетание Fn + F3, но у вас все может быть совершенно по другому. Вот примерная табличка сочетаний клавиш для включения:
| Модель ноутбука | Кнопки (использовать только вместе с Fn) |
|---|---|
| ASUS | F7
F9 |
| MSI | F3 |
| HP | F9 |
| Dell | F5 |
| Lenovo | F11
F5 F8 |
| Acer | F7 |
| Sony Vaio | F1 |
| Samsung, Toshiba | F5 |
А порой тач можно отключить даже на уровне биоса. Так что рекомендую ознакомиться с нашей отдельной статьей по способам включения и отключения тачпада.
Но и в самих настройках Windows можно найти настройки сенсорной панели.
- Переходим в «Параметры». Можно использовать горячие клавиши + I, а можно щелкнуть правой кнопкой мыши по кнопке «Пуск» и в выпадающем меню выбрать «Параметры».
- Далее выбираем «Устройства», а в следующем окне «Сенсорную панель». Вот мы и попали в основные настройки тачпада.
На Windows 11 сюда же можно попасть через «Параметры – Bluetooth и устройства – Сенсорная панель»:
Что здесь можно настроить:
- Включить или отключить тачпад (еще один способ к множеству других).
- Скорость курсора. Т.е. в Windows можно отдельно настроить скорость курсора как для мыши, так и для тачпада.
- Настройки касаний и жестов (действия для простых касаний и мультитача для двух, трех и четырех пальцев).
Итого настроек не так много, в основном они касаются именно действий для касаний. Поэтому тут лучше посмотреть все разделы самостоятельно – так сможете и нужное для себя настроить, и узнать что-то новое (я, например, четырьмя пальцами на таче вообще не пользовался, а тут зашел посмотреть что они существуют, и решил дальше ими не пользоваться).