Иногда нужно уточнить, какая видеокарта установлена в вашем ноутбуке. Например, если хотите проверить, потянет ли ваше устройство свежую игру.
Конечно, можно посоветовать просто заглянуть в характеристики устройства, например в магазине, где вы его покупали, или на сайте производителя. Но это способ плох тем, что одна и та же модель часто представлена во множестве версий. Если вы перепутаете версию, получите неверный результат. Рассмотрим более точные способы проверки.
С помощью встроенных средств
В любой операционной системе Windows есть Диспетчер устройств, где можно посмотреть название того или иного девайса в компьютере. Чтобы вызвать Диспетчер, одновременно нажмите клавиши [Win] + [R], в открывшемся окне введите devmgmt.msc, потом нажмите ОК. В Windows 10 можно воспользоваться поисковой строкой. После этого откроется окно примерно вот такого плана:
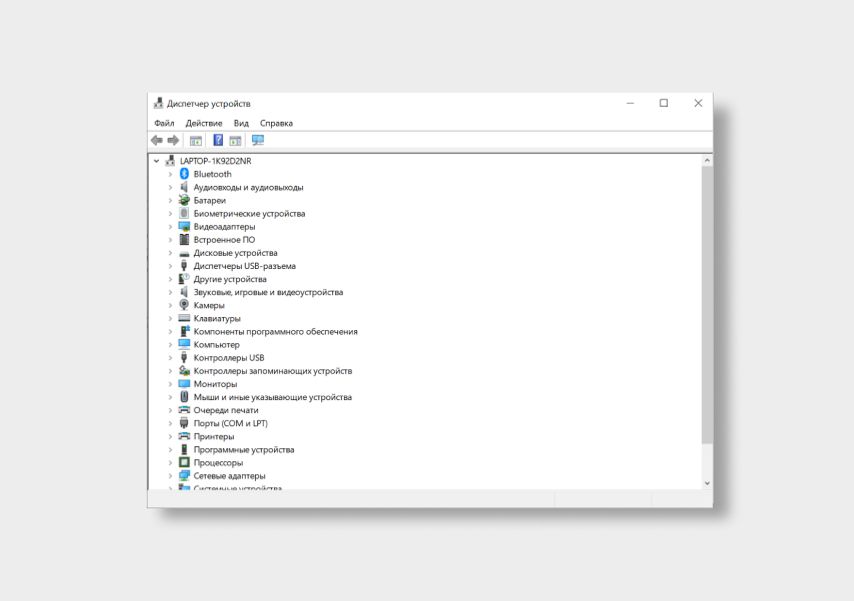
Здесь вам нужно найти вкладку Видеоадаптеры. Открываем ее (нажимаем на галочку слева) и видим название нашей видеокарты.
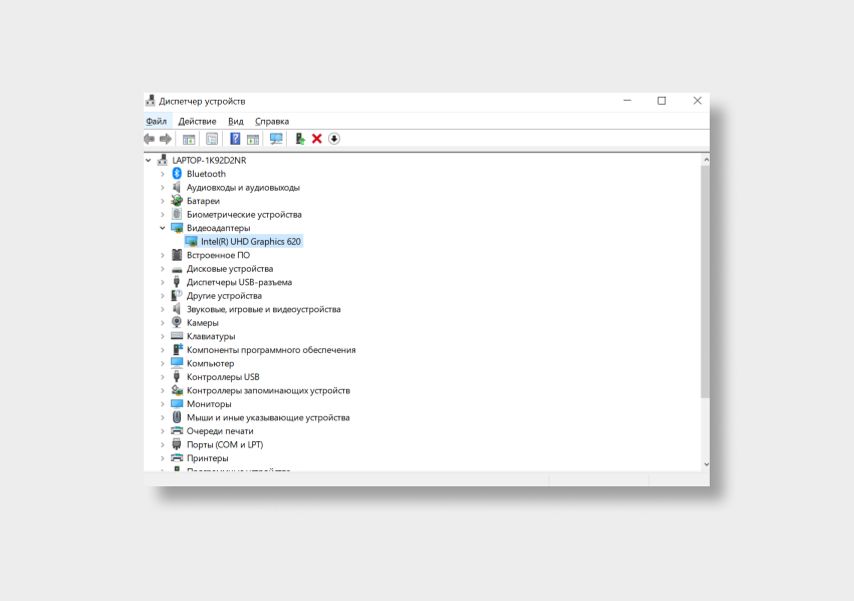
Альтернативный вариант — зайти в Сведения о системе. Это можно сделать, нажав те же [Win] + [R]. Далее наберите в открывшейся строке msinfo32. Кликните на вкладку Компоненты и выберите Дисплей.
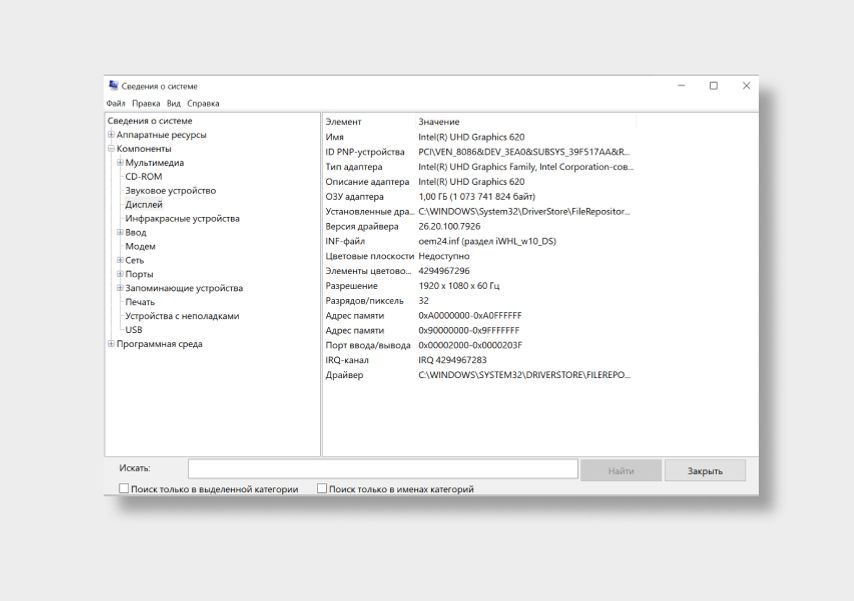
Если у вас Mac, достаточно зайти в меню Apple (значок яблока), далее выбрать Об этом Mac. Видеокарта будет указана в строке Графика.

Можно вывести более подробную информацию. Например, если вы уверены, что у вас есть и встроенная графика, и дискретный адаптер, нажмите в том же окне кнопку Отчет о системе. Теперь ищите название видеокарты в графе Графика/Мониторы.
С помощью дополнительных средств
Бывает так, что во вкладке Видеоадаптеры нет названия карты. Вместо него указано, допустим, такое: Стандартный VGA графический адаптер. Это значит, что Windows не может распознать видеокарту и устанавливает универсальный драйвер. Придется использовать сторонний софт.
Программ, способных понять, какая видеокарта установлена в вашем ноутбуке, довольно много. Например, популярная AIDA64 — формально она платная, но есть бесплатный 30-дневный период. Всё, что вам надо сделать после скачивания, — кликнуть на вкладку Компьютер и далее Суммарная информация. Найдите пункт Отображение — там и будет указано название видеокарты.
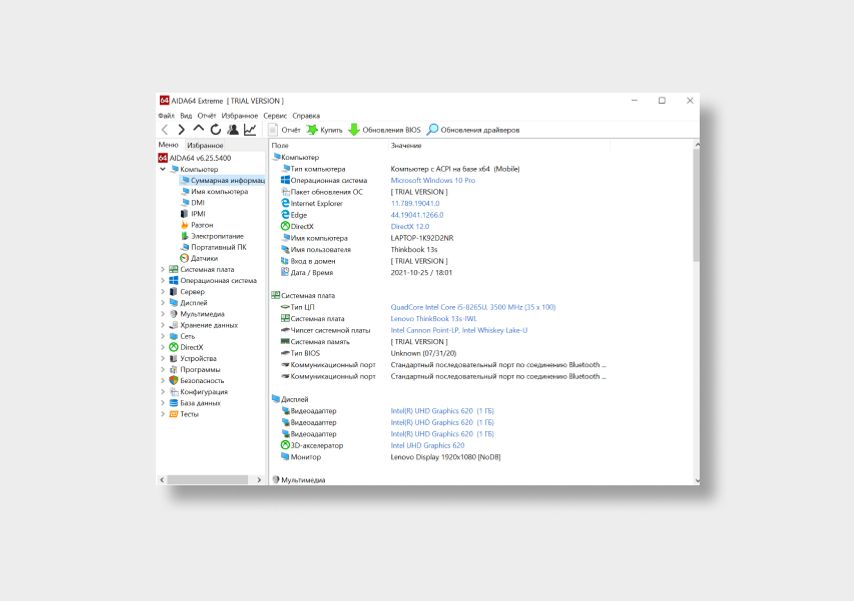
Как посмотреть какая видеокарта на ноутбуке Windows
Проверить, какая видеокарта работает на ноутбуке, можно без посторонних программ и разборки устройства — достаточно заглянуть в параметры Windows. Название модели графической карты указано в «Диспетчере устройств», настройках экрана и в фирменной утилите производителя.
Диспетчер устройств и сведения о системе
Диспетчер работает и в старых, и в новых версиях Windows — все скриншоты в статье выполнены в Windows 7.
Меню «Диспетчер устройств» прячется по адресу «Панель управления» — «Система» — «Диспетчер устройств». Проще ввести имя утилиты в строке поиска в «Пуске» и выбрать первый вариант из списка найденных. В диспетчере перечислены все комплектующие вашего ноутбука; имя видеокарты указано во вкладке «Видеоадаптеры».
Если в списке нет вообще никакой видеокарты, а указано «Неизвестное устройство», загляните в эту статью. В разделе «Ищем Device ID» мы подробно рассказали, как решить проблему.
Если вам проще использовать командную строку, а не меню «Пуск», откройте ее сочетанием клавиш [Windows]+[R] и введите команду msinfo32. В разделе «Компоненты» — «Дисплей» — «Имя» будет указано название видеокарты.
Настройки экрана
Выйдите на рабочий стол и кликните правой кнопкой мыши. Выберите пункт «Разрешение экрана». Во вкладке «Дополнительные параметры» перейдите к разделу «Адаптер» — там будет указаны спецификации установленной на ноуте видеокарты.
Софт производителя
Информацию о видеокарты легко посмотреть в фирменной программе производителя. Панель управления Nvidia можно открыть с рабочего стола, кликнув правой кнопкой мыши и перейдя к одноименному разделу. Модель видеокарты будет указана по адресу «Информация о системе» — «Компоненты».
Точно также дела обстоят с утилитой от AMD: с рабочего стола перейдите к AMD Radeon Settings и загляните во вкладки «Обзор» и «Аппаратура».
Как узнать модель интегрированной видеокарты
Большинство ноутбуков, если они не предназначены для игр, оснащены интегрированными видеокартами — то есть встроенными в процессор. В таком случае в «Диспетчере устройств» будут указаны не конкретные спецификации модели, а только ее название — например, Intel HD Graphics.
Чтобы узнать подробные характеристики интегрированной видеокарты, надо выяснить, на каком процессоре работает ноутбук. Это проще всего посмотреть в меню «Пуск», кликнув по разделу «Компьютер» правой кнопкой мыши и открыв «Свойства».
Также можно найти имя процессора через «Диспетчер устройств», перейдя в «Панель управления» — «Система и безопасность» — «Система», как описано выше. После этого загуглите модель CPU и выясните все параметры графического чипа, который в нем установлен.
Какая видеокарта на макбуке
Если вы используете ноутбук от Apple, то можете найти его спецификации на официальном сайте производителя в разделе Mac. Еще один вариант — используйте возможности системы: откройте меню «Об этом Mac» — «Информация о системе». Спецификации графической карты будут указаны в разделе «Оборудование» — «Графика / Монитор».
Как узнать какая стоит видеокарта на ноутбуке через сторонние программы
Если на вашем ноутбуке установлена какая-либо программа для оптимизации или анализа системы, можете использовать ее для определения видеокарты.
В CCleaner название видеокарты указано в шапке окна программы.
В приложении CPU-Z, которое можно скачать здесь, модель графкарты можно найти в разделе «Видеокарта».
В программе TechPowerUp GPU-Z эта информация находится во вкладке Graphics Card.
Чтобы найти модель видеокарты в AIDA64, надо перейти в раздел «Компьютер» — «Суммарная информация» — «Отображение» — «3D-акселлератор».
Читайте также:
- Еще больше способов узнать, какая видеокарта стоит на ноутбуке или ПК
- Как обновить драйвера видеокарты и зачем это делать?
Редактор направлений «Мобильные устройства» и «Техника для дома»
Как узнать, какая видеокарта стоит на компьютере или ноутбуке?
С детальной конфигурацией используемых компьютеров обычно знакомы только продвинутые пользователи. Большинство владельцев компьютерной техники знают названия комплектующих лишь примерно. Поэтому, когда возникает необходимость в уточнении наименования видеокарты, многие люди начинают в ускоренном темпе искать соответствующие инструкции. Специально для таких пользователей мы кратко объясним, как узнать, какая видеокарта стоит на компьютере или ноутбуке. Приложим универсальные инструкции, позволяющие узнать модель видеоадаптера посредством использования базового функционала Windows или специализированных программ.
Содержание
- Как посмотреть видеокарту на Windows 7 и 10 с помощью базовых функций ОС?
- Как посмотреть видеокарту на компьютере или ноутбуке с Windows через специализированный софт?
Как посмотреть видеокарту на Windows 7 и 10 с помощью базовых функций ОС?
Уточнить модель используемой видеокарты (в статье также будут упоминаться альтернативные названия комплектующей – графический адаптер и видеоадаптер) можно огромным количеством способов. Поэтому ради экономии времени наших читателей далее мы приведем только наиболее простые решения, активно применяемые пользователями Windows.
Начнем с самого популярного способа. Для получения требуемой информации пользователю необходимо открыть Диспетчер устройств, найти строку «Видеоадаптеры» и, нажав на стрелку слева от соответствующей надписи, посмотреть, какая видеокарта установлена на ПК (на ноутбуке схема действий не отличается). В большинстве системных блоков установлена одна видеокарта, но в некоторых сборках их может быть больше. Ситуация с ноутбуками аналогична. Большая часть популярных моделей ноутбуков имеет только встроенную (в процессор) видеокарту. В продвинутых версиях ноутбуках чаще всего присутствуют одновременно встроенный (в ЦП) и дискретный (отдельно устанавливаемый) графические адаптеры.
Если описанный в предыдущем пункте способ не позволит наверняка узнать, какая видеокарта стоит на компьютере или ноутбуке, то для уточнения модели графического адаптера понадобится запустить диагностический инструмент DirectX. Для этого потребуется нажать сочетание Win+R и напечатать специальную команду dxdiag. Далее (в появившемся окошке) надо зайти на вкладку «Экран». В левой части открывшегося окна будет обозначена модель видеоадаптера.
Еще одним достаточно простым способом уточнения модели графического адаптера является переход в меню «Сведения о системе». Чтобы посмотреть видеокарту на Windows 7 и 10 этим способом, нужно нажать Win+R, ввести msinfo32, а затем последовательно зайти на вкладки «Компоненты» и «Дисплей». Нужная информация появится в правой части экрана – сразу после выполнения всех действий, перечисленных в этом пункте.
Отметим, что обозначенные способы позволяют посмотреть, какая видеокарта стоит в ноутбуке и компьютере любой сборки. Методы универсальны, поэтому их применение позволяет получать нужный результат без видимых затрат времени и усилий.
Как посмотреть видеокарту на компьютере или ноутбуке с Windows через специализированный софт?
Если поиск информации с использованием вышеописанных встроенных возможностей Windows пользователя не устраивает, то можно воспользоваться альтернативным решением – установкой и использованием одной из специализированных программ соответствующего направления. Далее рассмотрим три программы, позволяющие узнать, какая видеокарта стоит на ноутбуке или компьютере с Windows 7 или 10.
- AIDA64. Достаточно включить программу (при первой установке она будет бесплатно работать в течение 30 дней), а затем в левой части интерфейса последовательно выбрать разделы «Компьютер» и «Системная информация». Далее справа понадобится найти раздел «Дисплей» и строку «Видеоадаптер». Именно там представлены интересующие пользователя сведения.
- Speccy. Небольшая программа, отображающая подробную информацию о конфигурации ПК. Для быстрого уточнения модели видеоадаптера просто запустите программу и взгляните на раздел «Графические устройства» прямо в основном меню представленного софта.
- GPU–Z. Небольшая полезная утилита, показывающая модель и детальные характеристики всех установленных видеокарт. Чтобы точно узнать, какая видеокарта установлена на компьютере, достаточно запустить GPU-Z. Название адаптера будет представлено в первой строке главного меню утилиты.
Разумеется, существуют и другие способы узнать, какая видеокарта установлена на ноутбуке или ПК, но представленные варианты самые простые, поэтому рассматривать другие методы попросту нет смысла.
Хотите проверить, потянет ли ноутбук продвинутую программу или «тяжелую» игру? Тогда вам необходимо узнать параметры графического адаптера. В статье расскажем, как узнать модель своей видеокарты.
В статье рассказывается:
- Как посмотреть видеокарту на Windows
- Как посмотреть видеокарту на macOs
- Как посмотреть видеокарту на Linux
Видеокарта, или графический адаптер, — неотъемлемая часть компьютера. Без нее было бы невозможно играть в компьютерные игры, пользоваться графическими редакторами для обработки видео и другими сложными программами. Видеоадаптер обрабатывает изображение и переводит его на экран монитора. От его мощности зависит качество получаемой картинки и скорость ее загрузки.
Иногда требуется быстро узнать, какая видеокарта стоит на ноутбуке. На это может быть несколько причин:
-
вы хотите купить новую модель;
-
вам нужно выяснить, почему не работает драйвер (программное обеспечение);
-
вам необходимо понять, совместима ли карта с другими компонентами устройства (при установке дополнительных комплектующих).
Есть несколько методов, как узнать свою видеокарту. В основном они простые и не требуют использования дополнительных программ.

Как посмотреть видеокарту на устройствах Windows
Рассмотрим пару простых методов, как узнать модель видеоадаптера на устройстве с Виндовс.
Свойства экрана
Через «Свойства экрана» можно очень быстро узнать информацию об установленной видеокарте.
-
Кликните правой кнопкой мыши по рабочему столу.
-
В контекстном меню выберите «Разрешение экрана».
-
Найдите раздел «Дополнительные параметры».
-
Откройте вкладку «Адаптер».
В разделе «Сведения об адаптере» вы найдете необходимую информацию, включая тип видеокарты и объем памяти.
Алгоритм действия может отличаться в зависимости от версии операционной системы. Например, если у вас Windows 10, то сначала в контекстном меню выберите «Параметры экрана», потом нажмите на «Дополнительные параметры дисплея». Перейдя в раздел «Свойства видеоадаптера», вы сможете ознакомиться с подробными сведениями.
Диспетчер устройств
Диспетчер устройств — встроенная утилита, которая есть на всех устройствах с Windows. С помощью данной программы можно всего за пару кликов посмотреть, какая видеокарта установлена на ноутбуке или ПК.
Алгоритм действий очень прост:
-
На рабочем столе находим иконку «Мой компьютер» и кликаем по ней правой кнопкой мыши.
-
Из контекстного меню выбираем «Свойства».
-
Переходим по ссылке «Диспетчер устройств».
-
Щелкаем на раздел «Видеоадаптеры».
Есть и другой способ:
-
Одновременно зажмите клавиши Win (фирменный значок Виндовс) и R.
-
Введите комбинацию символов «devmgmt.msc».
-
В «Диспетчере устройств» откройте раздел «Видеоадаптеры».
DirectX
На любом компьютере или ноутбуке с Windows есть средство диагностики под названием DirectX. Оно отвечает за четкость графики и качество воспроизведения звука. Чем новее DirectX, тем лучше работают различные мультимедийные программы.
Итак, как узнать свою видеокарту через DirectX?
-
Одновременно зажимаем комбинацию клавиш «Win+R».
-
В окне «Выполнить» вводим «dxdiag».
-
Выбираем раздел «Экран».
Здесь пользователь может посмотреть данные о видеоадаптере и драйверах.
С помощью сторонних программ
Иногда простые способы не помогают узнать, какая видеокарта установлена на ноутбуке или компьютере. Тогда потребуется помощь дополнительных утилит. Для этих целей чаще используют программы GPU-Z и AIDA64.
-
GPU-Z
Пользоваться утилитой очень легко. Достаточно запустить программу, и она сама выдаст всю информацию о ПК и его составляющих.
-
AIDA64
AIDA64 — еще один полезный инструмент, с помощью которого можно получить необходимые сведения о ноутбуке или компьютере.
-
После скачивания откройте программу и выберите русскоязычный интерфейс.
-
Кликните на «Компьютер» и «Суммарная информация».
-
Нажмите на «Отображение».
Обе программы можно установить бесплатно. Чтобы не заразить устройство вирусами, скачивайте их только с проверенных ресурсов. Самый безопасный вариант — с сайта разработчика.
Хорошие ноутбуки с мощной видеокартой могут стоить целое состояние. Если дорогая техника не по карману, воспользуйтесь беспроцентной рассрочкой с картой «Халва». Она позволит сократить удар по бюджету и разбить сумму на равные доли, которые вы будете вносить каждый месяц.


Как посмотреть видеокарту на macOs
Чтобы узнать, какой видеоадаптер стоит на яблочном устройстве, необязательно устанавливать дополнительные программы. Проще всего это сделать с помощью встроенных возможностей.
Самый быстрый путь:
-
В левом верхнем углу нажмите на фирменный значок (яблоко).
-
Откройте «Об этом Mac».
-
Кликните на «Подробнее» для получения более детальной информации.
-
В открывшейся вкладке найдите раздел «Отчет о системе».
-
Откройте пункт «Графика/Монитор».

Готово! На экране вы увидите подробную информацию о видеокарте.

Также можно воспользоваться и дополнительными программами, например, AIDA64. Однако при встроенном удобном функционале в этом нет особой необходимости.
Как посмотреть видеокарту на Linux
Как узнать свою видеокарту, если у вас устройство на Linux?
-
Запустите Gnome.
-
Кликните на вкладку «Сведения о системе».
-
Выберите «О приложении».
На экране появится окошко с данными об устройстве.
Как видите, узнать свою видеокарту очень просто. В большинстве случаев нет необходимости пользоваться дополнительными программами. Чтобы получить необходимую информацию, достаточно всего лишь следовать простой инструкции.
Вся информация о ценах и партнерах актуальна на момент публикации статьи. Действующие магазины-партнеры Халвы.
Содержание
- Как посмотреть видеокарту на ноутбуке: 17 способов узнать модель, название и характеристики видеокарты ноутбука
- Смотрим какая видеокарта установлена на ноутбуке встроенными средствами Windows
- Способ #1: Проверяем название видеокарты в диспетчере устройств Windows
- Способ #2: Смотрим видеокарту в диспетчере задач Windows
- Способ #3: Узнаём модель видеокарты через параметры дисплея Windows
- Способ #4: Параметры видеокарты в «Сведениях о системе» Windows
- Способ #5: Как узнать сведения о видеокарте в средстве диагностики DirectX
- Способ #6: Как вывести название видеокарты в командной строке Windows
- Способ #7: Как вывести модель видеокарты в PowerShell
- Как найти название видеокарты конкретного производителя
- Видеокарта Nvidia
- Видеокарта AMD
- Видеокарта Intel
- Программы, позволяющие узнать модель и характеристики видеокарты ноутбука
- Программа #1: GPU-Z
- Программа #2: Open Hardware Monitor
- Программа #3: HWinfo
- Программа #4: HWMonitor
- Программа #5: Speccy
- Программа #6: GPU Temp
- Программа #7: MSI Afterburner
- Как определить видеокарту на ноутбуке: 7 проверенных способов
- Определяем модель видеокарты средствами Windows
- Свойства экрана
- Находим видеокарту в диспетчере устройств
- Как определить видеокарту с помощью Device ID
- Средство диагностики DirectX
- Сведения о видеокарте при помощи сторонних программ
- Определение видеоустройства с помощью программы Aida64
- Утилита GPU-Z
- Как определить видеокарту на ноутбуке если он не включается
Как посмотреть видеокарту на ноутбуке: 17 способов узнать модель, название и характеристики видеокарты ноутбука

Также расскажем, как определить характеристики видеокарты на ноутбуке в специализированном ПО от Nvidia, AMD и Intel. И дадим ссылки на программы, в которых можно найти название видеокарты. Начнем со способа, который поможет узнать какая видеокарта стоит на ноутбуке, даже если её драйвер еще не установлен.
Смотрим какая видеокарта установлена на ноутбуке встроенными средствами Windows
Способ #1: Проверяем название видеокарты в диспетчере устройств Windows
Через «Диспетчер устройств» удобно и несложно смотреть параметры любой аппаратной части ноутбука. Это встроенный инструмент, который собирает данные об оборудовании и представляет их в актуальном состоянии. Вы можете запустить «Диспетчер устройств», используя комбинацию «Win+R» клавиатуры. Так вы активируете утилиту «Выполнить», в поле команд которой потребуется написать devmgmt.msc и нажать «OK», чтобы открыть окно «Диспетчера».
Альтернативный путь лежит через правый клик по кнопке «Пуск», который покажет контекстное меню, где и будет команда запуска «Диспетчера устройств».
Разверните каталог «Видеоадаптеры», чтобы увидеть свое устройство или список, если видеокарт несколько.
Но иногда вместо наименования и модели пользователи видят общую фразу «Стандартный VGA-адаптер». Это указывает на отсутствие драйвера для оборудования, что не является серьезной преградой для получения подробностей о задействованном железе. Даже если какой-то элемент ноутбука определяется как некое стандартное оборудование определенного типа, вы все равно можете добраться до сути.
Каждый чип, каждое устройство имеет свой идентификационный номер. Даже внешнее оборудование, которое вы присоединили по USB, имеет ID.
Кликните ПКМ по стандартному названию видеокарты, чтобы попасть в «Свойства». В новом окне на вкладке «Сведения» вы можете выбрать в качестве параметра значение «ИД оборудования» для поля «Свойство».
Полученную информацию можно использовать для поиска модели и имени оборудования в интернете. Самыми ценными данными здесь являются первые части кода «VEN» и «DEV». Они помогут быстро и безошибочно найти производителя графического процессора и его точное название.
Способ #2: Смотрим видеокарту в диспетчере задач Windows
Как посмотреть какая видеокарта на ноутбуке через «Диспетчер задач»? Это просто и доступно даже новичкам. Кликните ПКМ по «Панели задач» или зажмите три клавиши клавиатуры «Ctrl+Alt+Delete», чтобы открыть окно «Диспетчера».
Интересующая вас в данном случае информация будет на вкладке «Производительность». Не нужно вводить никаких команд или идти в глубину меню.
Способ #3: Узнаём модель видеокарты через параметры дисплея Windows
Если у вас Windows 10 и выше, то все важные данные можно посмотреть в «Параметрах».
- Если вы ищите, где посмотреть видеокарту ноутбука, зайдите в «Пуск», чтобы открыть «Параметры».
- Далее выберите «Систему», откуда вы сможете попасть на вкладку «Дисплей».
- Теперь необходимо выбрать «Расширенный дисплей».
- В этом разделе вы найдете значения видеочипа, в паре с которым работает дисплей.
Способ #4: Параметры видеокарты в «Сведениях о системе» Windows
О том, как узнать какая видеокарта на ноутбуке через еще один встроенный инструмент «Сведения о системе» расскажем через запуск окна «Выполнить». Снова нажмите «Win+R» и в качестве команды используйте msinfo32.
Теперь пройдите в раздел «Компоненты», где в части о «Дисплее» вы найдете нужную информацию о ГПУ.
Способ #5: Как узнать сведения о видеокарте в средстве диагностики DirectX
В операционной системе есть еще один встроенный инструмент для просмотра параметров о родном оборудовании – «Средство диагностики DirectX». Поэтому, если вам нужно узнать, как посмотреть видеокарту на ноуте, попробуйте этот вариант.
Вы в нем сможете посмотреть наименование GPU, выяснить объем памяти, узнать, не требуется ли драйверу пакет обновлений. Запустить утилиту удобно через уже известное вам окно «Выполнить» (напомним, что начинается путь с нажатия «Win» и «R»). Команда для запуска «Средство диагностики DirectX» – dxdiag.
Все, что связано с видеопроцессорами, вы сможете прочитать на вкладке «Экран».
Способ #6: Как вывести название видеокарты в командной строке Windows
Если вы привыкли использовать «Командную строку», предлагаем познакомиться с командой, которая выводит на экран характеристики вашей видеокарты.
За то, как узнать модель видеокарты на ноутбуке, отвечает команда wmic PATH Win32_videocontroller GET description.
Способ #7: Как вывести модель видеокарты в PowerShell
Кто-то, возможно, удивится, но у PowerShell тоже есть команда для получения параметров GPU.
Впишите Get-WmiObject Win32_VideoController | Format-List Name, и вы узнаете, как определить видеокарту на ноутбуке через эту утилиту. Однако не стоит забывать об одной детали: запускать PowerShell необходимо с правами администратора.
Как найти название видеокарты конкретного производителя
Видеокарта Nvidia
Для видеочипов NVIDIA драйвера поставляются в комплекте со специальным дополнительным программным обеспечением, которое можно использовать в качестве отдельной «Панели управления». Если у вас GPU этого производителя, обратитесь к «Панели управления NVIDIA»:
По пустой области кликните правой клавишей мышки и выберите нужный пункт.
Откроется большое окно, где в нижней части есть переход к данным о системе.
Отыщите свою видеокарту в списке и посмотрите, какой для нее установлен драйвер, много ли у нее своей памяти, какая скорость и тактовая частота.
Видеокарта AMD
Если вы хотите узнать объем видеокарты на ноутбуке, когда у вас установлена AMD – обратите внимание на значок программного обеспечения в трее.
Разверните вкладку «Производительность», если не знаете наименование модели.
Видеокарта Intel
Для пользователей ноутбуков с видеокартой Intel был разработан специальный инструмент, который вы можете получить на свой ноут. Загруженный файл нужно запустить, ответить на вопросы конфиденциальности и принять условия пользовательского соглашения. После того, как установка завершится, откроется окно браузера, где вы сможете получить все подробности о GPU.
Программы, позволяющие узнать модель и характеристики видеокарты ноутбука
Существуют программы, которые помогают следить за температурой графического процессора, но есть и такие, которые созданы для того, чтобы постоянно следить за уровнем нагрева и видеокарты, и основного процессора.
Программа #1: GPU-Z
Наименование этого программного обеспечения говорит само за себя – если вы ищите, как посмотреть какая стоит видеокарта на ноутбуке, то это то, что нужно и ничего лишнего. Здесь собрана вся информация, поэтому с помощью GPU-Z вы точно найдете то, что ищите о своем графическом чипе. Установите это приложение и выберите в нем свое оборудование, чтобы удовлетворить свой запрос.
Программа #2: Open Hardware Monitor
Среди бесплатных программ можно выделить Open Hardware Monitor. Она снимает значения с температурных датчиков и передает их на экран. В ней вы еще сможете посмотреть параметры напряжения, тактовую частоту и процент нагрузки.
Программа #3: HWinfo
За использование HWiNFO тоже не нужно платить. Здесь вы сможете посмотреть какая видеокарта на ноуте, но это ПО в полной мере удовлетворит ваши потребности, если вам понадобятся характеристики и любой другой аппаратной части ноутбука.
Программа #4: HWMonitor
HWMonitor удобен для тех случаев, когда вы решили определить какая видеокарта стоит на ноутбуке, прежде чем связаться со службой техподдержки. Все параметры, полученные в HWMonitor можно через встроенное меню и кнопку «Файл» выгрузить в текстовый документ и передать его специалистам, что существенно упростит им задачу удаленной диагностики. Программа показывает, какая температура у вашего железа, частота и даже напряжение.
Программа #5: Speccy
Speccy за использование тоже не требует плату и прекрасно определяет параметры с аппаратных компонентов, в том числе и видеоадаптера. При этом она экономична в плане занимаемого дискового пространства. Загляните в «Графические устройства», чтобы получить данные о ГПУ.
Программа #6: GPU Temp
GPU Temp направлена на считывание и анализ данных о видео чипе. Вы получите всю необходимую информацию об оборудовании.
Программа #7: MSI Afterburner
MSI Afterburner была создана профессионалами в вопросе разгона GPU. Эта программа покажет все, что вам нужно знать о вашем видеопроцессоре. Даже температуру нагрева вы сможете узнавать через ее интерфейс.
Теперь, когда вы ознакомились с предложенными вариантами, найти видеокарту на ноутбуке для вас не составит труда. А значит, вы сможете безошибочно определять совместимость с программным обеспечением и новым оборудованием.
Источник
Как определить видеокарту на ноутбуке: 7 проверенных способов
Графический адаптер, он же видеокарта – одно из важнейших устройств в комплектации ПК. Видеокарта отвечает за качественное отображение графических элементов. Многие современные игры или мощные программы для работы с видео или изображениями не будут полноценно работать, если графическая карта слабая.
Так вот, чтобы определить графические возможности видеокарты и правильно обновить драйвера устройства следует знать, как определить видеокарту на ноутбуке или ПК. Для доступа к данным видеоадаптера можно использовать встроенные средства Windows или специализированные программы.
Определяем модель видеокарты средствами Windows
Распознать, какая видеокарта стоит на ноутбуке или ПК помогут такие средства операционной системы, как свойства экрана, диспетчер устройств, а также диагностическая утилита Direct X. Если же ОС не распознает модель и название фирмы, изготовившей графический адаптер, узнать эту информацию пользователь сможет с помощью идентификатора оборудования Device ID.
Свойства экрана
Первый способ определить модель видеокарты – использовать свойства экрана. Этот процесс выглядит следующим образом:
- Выполнить клик мышью в любой точке рабочего стола для вызова контекстного меню.
- Открыть «Разрешение экрана».
- Прокрутить страницу вниз и перейти в «Дополнительные параметры».
- На странице свойств графической системы открыть вкладку «Адаптер».
- Марка графической карты указывается в строке «Тип адаптера».
- В «Сведениях об адаптере» содержатся данные об изделии, в том числе и объем используемой памяти.
В зависимости от версии ОС эта последовательность действий может выглядеть немного иначе. Так, на Windows 10 необходимо открыть контекстное меню рабочего стола, выбрать «Параметры экрана», пролистать страницу вниз и кликнуть «Дополнительные параметры дисплея». Далее выбрать «Свойства видеоадаптера», затем – «Адаптер». После этого станут доступны необходимые сведения об установленном оборудовании.
Находим видеокарту в диспетчере устройств
Узнать, какая видеокарта установлена на ноутбуке или ПК можно через диспетчер устройств. Для вызова этой системной утилиты нужно нажать «Свойства» в контекстном меню иконки «Мой компьютер».
Далее в открывшемся окне выбираем «Диспетчер устройств».
Также запустить программу можно, одновременно удерживая системную клавишу Win (кнопка с изображением эмблемы Windows) и букву R для запуска системной команды «Выполнить». В открывшемся окне следует набрать команду devmgmt.msc.
Далее в «Диспетчере устройств» следует открыть вкладку «Видеоадаптеры» чтобы определить, какая видеокарта работает на устройстве.
Похожим образом можно получить необходимые данные о видеоадаптере через «Сведения о системе».
Необходимо нажать «Win+R» и набрать «msinfo32».
В «Сведениях о системе» нужно перейти в «Компоненты», затем открыть «Дисплей». В строке «Имя» пользователь увидит информацию об установленной графической карте и о количестве используемой памяти.
Важно знать: если устройство использует более 2 Гб памяти, утилита неверно отображает эту информацию. Эта ошибка официально подтверждена компанией Microsoft.
Как определить видеокарту с помощью Device ID
Иногда, обычно после переустановки ОС, в «Диспетчере устройств» во вкладке «Видеоадаптеры» вместо марки видеокарты появляется «Стандартный VGA графический адаптер». Это объясняется тем, что ОС не распознала тип видеокарты на устройстве и не понимает, какие драйвера нужно использовать. В этом случае вам придется самостоятельно получить сведения об оборудовании, а затем найти и установить драйвера для видеокарты. Распознать марку видеокарты поможет идентификатор оборудования Device ID.
- Необходимо открыть «Диспетчер устройств», затем «Видеоадаптеры».
- Здесь нужно открыть свойства неизвестного оборудования через правую клавишу мыши.
- Затем перейти в «Сведения» и в поле «Свойство» выбрать «ИД оборудования».
Перед вами появится ряд строк с данными о неопознанном оборудовании. В каждой из них имеются значения VEN и DEV в начальной части строки – обозначения фирмы и модели техники. Их нужно записать или скопировать.
Теперь нужно перейти на сайт www.devid.info/ru и в поисковой строке набрать сохраненную информацию.
После клика по кнопке «Искать» вы получите информацию о фирме-производителе и модели дискретной видеокарты на ноутбуке или ПК, а также сможете на этом же ресурсе скачать драйвера.
Тем не менее рекомендуется перейти на официальную страницу фирмы, выпустившей видеокарту и найти там свежую версию драйверов для своего оборудования.
Средство диагностики DirectX
В любой ОС Windows независимо от версии работают компоненты DirectX, использующиеся для корректного отображения графики и воспроизведения звука в играх и софте. В их число входит утилита dxdiag.exe, которая поможет определить проверить ПК и определить название видеокарты. Чтобы получить данные нужно:
- Нажать «Win+R» чтобы вызвать окно системной команды «Выполнить».
- Ввести «dxdiag».
- Загрузится утилита, открыть вкладку «Экран».
На открывшейся странице пользователь определит марку видеокарты, а также получит сведения об установленных драйверах и памяти, используемой графическим адаптером.
Сведения о видеокарте при помощи сторонних программ
Определить, какая видеокарта установлена на ноутбуке или ПК пользователь сможет, установив специализированный сторонний софт. Чаще всего для этой цели используют программы Aida64 и GPU-Z.
Сложность этого способа в том, что утилиту нужно скачать и установить. Чтобы в процессе скачивания не заразить свой компьютер вирусами, необходимо искать ПО на официальных сайтах разработчиков либо на проверенных ресурсах.
Если тип графической карты вам необходим, чтобы скачать драйвера на оборудование, можете воспользоваться программой Driver Pack Solution для инсталляции драйверов в автоматическом режиме.
Определение видеоустройства с помощью программы Aida64
AIDA64 (ранее эта утилита называлась Everest) – это быстрая и удобная возможность определить название видеокарты для ПК с Windows 7, 8 или 10. За использование программы нужно заплатить деньги, но для ознакомления предусмотрен льготный 30-дневный период. Возможности в бесплатном режиме значительно ограничены, но тем не менее их достаточно, чтобы узнать марку графической карты.
Для использования программу нужно скачать с официального ресурса разработчика, выполнить инсталляцию и открыть. Далее следует кликнуть «Меню» и в выпавшем списке развернуть «Отображение». В списке с подразделами выбрать «Графический процессор». В правом окне появится блок со свойствами, в нем нужно найти строку «Видеоадаптер».
Модель и фирму-производителя графической карты также можно узнать, открыв «Меню», а затем выбрав раздел «Компьютер». Далее следует перейти в подраздел «Суммарная информация». В правом окне необходимо найти блок «Отображение».
В нем содержатся данные об адаптере, а также об используемом количестве памяти.
Утилита GPU-Z
GPU-Z – проста в использовании. Утилита находится в свободном распространении. Позволяет определить видеокарту на системах Windows 7, 8 или 10. Ссылки для скачивания утилиты доступны на официальной странице разработчика, для этого необходимо посетить ресурс: https://www.techpowerup.com/ .
Далее следует указать сервер, с которого будет осуществляться загрузка, а затем отметить, необходима ли инсталляция программы. По завершению процесса GPU-Z запускается и открывает окно с данными о графической карте.
Марку и фирму-производителя своей видеокарты пользователь обнаружит в верхней строке «Name», количество видеопамяти – в строке «Memory Size».
Как определить видеокарту на ноутбуке если он не включается
Иногда может потребоваться распознать видеокарту на неработающей технике. Здесь возможности пользователя значительно ограничены. Все что он может — это отсоединить изделие и подключить к другому компьютеру. Исследовать маркировку, имеющуюся на видеоадаптере либо, если графика интегрированная, прочитать спецификации установленного процессора.
Обычно на устройстве находится наклейка с информацией о фирме-производителе и модели. Если таких сведений нет, нужно найти идентификатор, в котором зашифрованы нужные данные.
Указав это значение в строке поиска в любом браузере, вы получите необходимые сведения об устройстве.
Если не работает ноутбук, а пользователю нужно найти сведения о его графической карте, он может открыть Интернет и поискать спецификации к ноутбуку, содержащие нужные данные.
Распознать тип видеоадаптера ноутбука по маркировке значительно сложнее. Нужно отсоединить охладительную систему и снять нанесенную термопасту, чтобы прочитать данные на графическом чипе. Это будет идентификационный код, который следует ввести в поисковую строку любого браузера. Сведения о модели и фирме, выпустившей изделие, пользователь найдет в результатах поиска.
Определить тип встроенной графики значительно проще. Необходимо в Сети отыскать спецификации установленного процессора. Обычно в них присутствуют данные и о встроенной графике.
Определить модель графической карты, установленной на ноутбуке или компьютере можно целым рядом способов. Доступным и легким решением станет применение средств ОС или диагностической утилиты DirectX. Если графическая карта отображается как неизвестное устройство, стоит воспользоваться Device ID – идентификатором установленного оборудования.
Помимо этих способов, чтобы распознать модель и изготовителя видеокарты, можно применить программы: GPU-Z или AIDA64.
Каким способом вы определяете модель видеокарты? Напишите в комментариях.
Источник





























