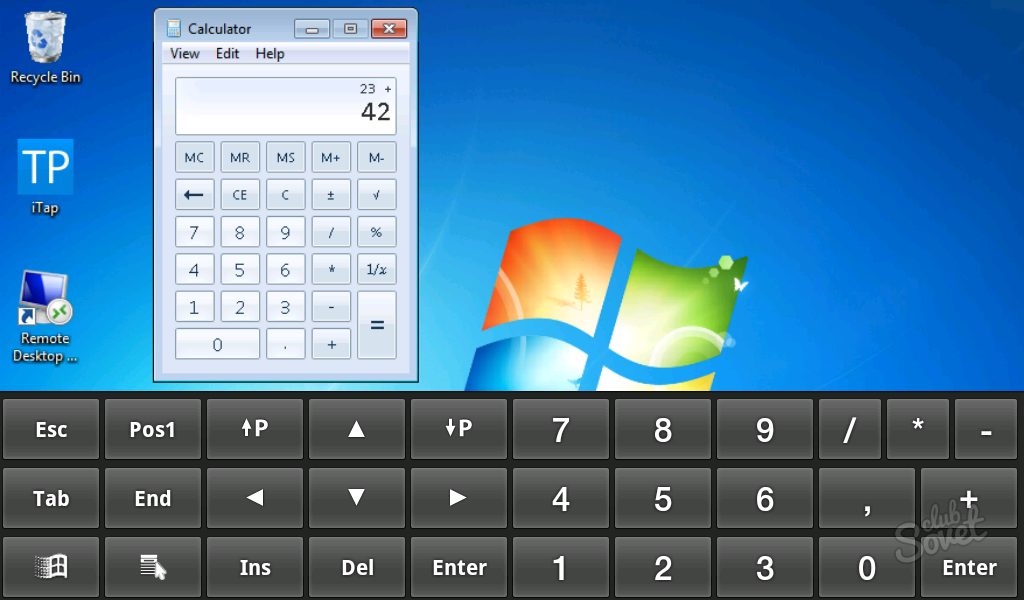Вы купили ноутбук или мини-клавиатуру и обнаружили, что скучаете по своей цифровой клавиатуре? Многие приложения Windows работают лучше с цифровой клавиатурой, и может быть легко недооценить ее использование, пока она не исчезнет. Но не всем нужна полноразмерная клавиатура, и очень немногие ноутбуки оснащены цифровыми клавиатурами.
Тем не менее, существует множество способов использовать цифровую клавиатуру на вашем компьютере, даже если на клавиатуре ее нет. Windows предлагает встроенные решения, и дополнительные возможности существуют и за пределами вашего ПК. Если вам нужна цифровая клавиатура для вашего ноутбука или клавиатуры, эти решения будут соответствовать вашим потребностям.
1. Экранная клавиатура Windows 10
На экранной клавиатуре в Windows 10 есть виртуальная цифровая клавиатура, которую вы можете использовать. Несмотря на то, что настраиваемые параметры экранной клавиатуры не всегда бывают такими же быстрыми, как у цифровой клавиатуры, они делают ее достойным эмулятором цифровой клавиатуры.
Чтобы получить доступ к экранной клавиатуре, вы можете выбрать несколько разных маршрутов. Самый быстрый маршрут включает нажатие клавиши с логотипом Windows + Ctrl + O, чтобы открыть экранную клавиатуру. Вы также можете включить или выключить экранную клавиатуру в любом месте с помощью того же сочетания клавиш.
Если вы предпочитаете пройти через настройки Windows, выполните следующие действия:
- Нажмите кнопку «Пуск» в Windows.
- Нажмите Настройки.
- Прокрутите вниз и нажмите Легкость доступа.
- На левой боковой панели прокрутите вниз до пункта « Взаимодействие».
- Нажмите на клавиатуру.
- В разделе «Использование экранной клавиатуры» переместите ползунок в положение «Вкл.».
- Закройте или сверните окно.
Когда появится экранная клавиатура, цифровой клавиатуры не будет. Вам нужно будет нажать кнопку «Параметры» в правом нижнем углу и установить флажок «Включить цифровую клавиатуру».
Наконец, нажмите кнопку NumLock, чтобы вызвать клавиатуру.
Теперь, когда вам нужно набрать число на цифровой клавиатуре, просто нажмите его на экранной клавиатуре. Если вы выберете опцию Наведите курсор на клавиши, вы также можете просто навести курсор на клавишу вместо щелчка мышью. Регулируя продолжительность наведения, вы также можете настроить время, необходимое для его регистрации в качестве нажатия.
Если вы строго хотите использовать встроенную клавиатуру, но вам нужно сэкономить место на экране, вы можете сжать клавиатуру, чтобы сосредоточиться на цифровой клавиатуре.
2. Эмуляторы цифровой клавиатуры
Для более специализированного и компактного варианта вы можете скачать эмулятор цифровой клавиатуры. В то время как есть много вариантов, вы хотите виртуальную цифровую панель со спецификациями, которые соответствуют вашим потребностям.
Эмулятор Numpad предлагает множество опций, в том числе возможность масштабировать размер кнопки, изменять отображаемые клавиши на цифровой клавиатуре и размещать специальные символы, используя альтернативные коды без реальной цифровой клавиатуры.
Если вам не нужны какие-либо настройки, виртуальная цифровая клавиатура работает так же гладко, как и экранная клавиатура Windows.
Скачать: Эмулятор Numpad (бесплатно)
3. Ноутбук NumLock
Многие ноутбуки решают проблему отсутствия цифровой клавиатуры, включая скрытую цифровую клавиатуру, активируемую клавишей NumLock. Числа обычно выделяются цветом, отличным от цвета обычных клавиш (обычно серого или синего цвета). Если вы пытаетесь найти их, они часто разделяют клавиши 7, 8 и 9 в верхней строке номера.
Чтобы активировать цифровую клавиатуру, найдите клавишу блокировки номера (обычно обозначенную NumLock , Num Lk или Num ). Найдя его, найдите клавишу Fn или Alt . Если цвет клавиши Fn или Alt совпадает с альтернативными номерами, нажмите ее вместе с клавишей блокировки номера.
Вы можете сказать, что вам это удалось, включив или выключив подсветку клавиши блокировки номера. Теперь альтернативные цветные клавиши будут работать как цифровая клавиатура для вашего ноутбука. Просто не забудьте отключить блокировку номера, используя ту же комбинацию клавиш.
4. Цифровые планшеты для iPhone и iPad
Есть несколько опций приложения, которые позволяют использовать ваш iPhone или iPad в качестве эмулятора цифровой клавиатуры, но не многие функции поддерживают Windows.
NumPad поддерживает Windows до тех пор, пока вы используете VNC-сервер, например TightVNC, для подключения к вашему компьютеру. В то время как приложение для iOS стоит небольшой суммы, оно все же дешевле и экономит больше места, чем внешняя цифровая клавиатура.
Загрузить: Numpad ($ 3.99)
Скачать: TightVNC (бесплатно)
5. Использование AutoHotKey в качестве цифровой клавиатуры
Если вам нужно встроенное решение, не требующее экранной клавиатуры или ноутбука, AutoHotKey — отличное решение.
Вот скрипт, который позволит вам использовать клавишу Caps Lock для отправки ваших цифровых клавиш в качестве цифровых клавиш клавиатуры:
SetCapsLockState, AlwaysOff
#If GetKeyState("CapsLock", "P")
1::Numpad1
2::Numpad2
3::Numpad3
4::Numpad4
5::Numpad5
6::Numpad6
7::Numpad7
8::Numpad8
9::Numpad9
0::Numpad0
Этот скрипт не позволяет вашей клавише Caps Lock выполнять свою обычную функцию, но как часто вы все равно используете эту клавишу?
Если вы хотите использовать клавишу Caps Lock в качестве переключателя для отправки клавиш цифровой клавиатуры, замените первые две строки этой единственной:
#If GetKeyState("CapsLock", "T")
Теперь, когда включена функция Caps Lock, ваши номера будут работать как цифры с клавиатуры.
Вы можете делать всякие полезные вещи с AHK и numpad. Например, мне нужно было создать маркеры в Excel, что вы можете сделать с помощью Alt + Numpad 7 . У меня нет цифровой клавиатуры, поэтому я написал скрипт, который заставлял Alt + # отправлять как Alt + Numpad # (!7::!Numpad7). Если вы готовы экспериментировать, вы можете решить практически любую проблему.
Если вам нужно много использовать цифровую клавиатуру, вы можете использовать эту опцию. Внешние цифровые клавиатуры — это то, на что они похожи: маленький цифровой блок, который вы подключаете к компьютеру через USB или Bluetooth.
Хотя эта опция стоит больше всего, она упрощает использование цифровых кнопок на вашем ноутбуке. Физическая клавиатура позволяет бесконечно быстрее набирать много цифр.
Нет цифровой клавиатуры? Нет проблем!
С шестью вариантами Numpad вы сможете найти решение, которое наилучшим образом соответствует вашим потребностям. Независимо от того, нужна ли вам цифровая клавиатура для повседневного использования или случайных действий, эмулятор или внешний параметр могут ускорить набор текста.
Как нажать на Нумпад если его нет?
Ноутбук NumLock
Чтобы активировать цифровую клавиатуру, найдите клавишу блокировки номера (обычно обозначенную NumLock , Num Lk или Num ). Найдя его , найдите клавишу Fn или Alt . Если цвет клавиши Fn или Alt совпадает с альтернативными номерами, нажмите ее вместе с клавишей блокировки номера.
Как без Numpad?
1. Экранная клавиатура Windows 10
- Нажмите кнопку «Пуск» в Windows.
- Нажмите Настройки.
- Прокрутите вниз и нажмите Легкость доступа.
- На левой боковой панели прокрутите вниз до пункта « Взаимодействие».
- Нажмите на клавиатуру.
- В разделе «Использование экранной клавиатуры» переместите ползунок в положение «Вкл.».
Как нажать кнопку на Нумпаде если его нет?
Альтернатива: использовать экранную клавиатуру
- Перейдите в Пуск , затем выберите Параметры > Специальные возможности > Клавиатура , а затем переместите ползунок под Экранной клавиатурой .
- На экране появится клавиатура. Щелкните Параметры, установите флажок Включить цифровую клавиатуру и щелкните ОК .
Где находится кнопка Numpad 0?
Numeric keypad, Keypad, Numpad ) — небольшая секция компьютерной клавиатуры, обычно находится с правого края. На цифровой клавиатуре имеются клавиши с цифрами от 0 до 9, символ десятичного разделителя (.), символы сложения (+), вычитания (−), умножения (*) и деления (/).
Как включить нон пад?
Клавиша NmLk расположена в верхней правой части клавиатуры. Иногда он находится на той же клавише, что и F8, F7 или Insert. Нажмите Fn + F8, F7 или Insert, чтобы включить / выключить numlock.
How do I emulate numpad?
To use the numbers across the top of your keyboard instead of a number pad, select ‘Emulate Numpad . ‘ To emulate the third mouse button, select ‘Emulate 3 Button Mouse. ‘ What this does is allows you to press the Alt key while using your left mouse button, and have it behave just like the middle/third mouse button.
How can I press numpad without numpad?
Alternative: Use on-screen keyboard
- Go to Start, then select Settings > Ease of Access > Keyboard, and then move the slider under On-Screen Keyboard.
- A keyboard appears on the screen. Click Options and check Turn on numeric keypad and click OK.
How do I enable numpad in Blender?
How to Enable Numpad Emulation?
- Open Blender > Go to Edit menu.
- Click on Preferences (Blender preferences window will open up)
- Now click on the input menu (on the left-hand side)
- Finally, enable “Emulate Numpad” as shown in the red marker.
Как вводить символы на ноутбуке без Numpad?
- Вы должны включить клавиатуру. Найдите и удерживайте fn клавишу и нажмите Num Lock клавишу. На моем ноутбуке он находится на Scroll Lock ключе. Маленькая светодиодная лампочка должна загореться, чтобы показать, что функция клавиатуры включена.
- Теперь вы можете набрать в alt символы ALT + Fn + MJ89 = ½ символ
Как нажать на Numpad?
В современных ноутбуках активация « Numpad » не представляет особой сложности. Существует кнопка «Num Lock», расположенная в правой части клавиатуры. Она отвечает за включение и выключение цифр. При нажатии на кнопку «Num Lock» загорается индикатор на клавиатуре, при выключении — индикатор потухает.
Как включить цифровую клавиатуру на Windows 7?
Как включить цифровую клавиатуру ?
- Нажмите на клавишу Num Lock. Если она есть, то обычно находится справа наверху всей клавиатуры . …
- Комбинация клавиш Fn + F11. Чаще всего такая комбинация работает на тех лептопах, где цифровой клавиатуры нет вообще. …
- Экранная клавиатура .
Многие ноутбуки имеют расширенную клавиатуру, которая имеет также боковую часть. Однако это относится далеко не ко всем моделям, не говоря уже от нетбуках. Новые модели предусматривают наличие дополнительных клавиш панели numpad на устройствах с укороченными версиями клавиатуры.

Инструкция
Убедитесь в том, что ваша модель ноутбука содержит дополнительные функции ввода чисел с клавиатуры. Для этого введите в поисковике запрос спецификации и нужный параметр, который хотите узнать. Также обратите внимание на наличие цифр на буквенных кнопках клавиатуры, обычно они расположены в правой ее части, однако все может зависеть от модели и производителя.
Если ваша модель ноутбука поддерживает функцию включения numpad, найдите в левом нижнем углу клавишу Fn, обычно она расположена рядом с Win. Это дополнительная кнопка, которая в сочетании с другими, посылает компьютеру команду о выполнении того или иного действия, например, в некоторых моделях ноутбуков, одновременное нажатие Fn и клавиш со стрелками вверх и вниз регулирует уровень громкости звукового устройства. Здесь она вам понадобится для включения режима numpad.
Выясните, какая дополнительная кнопка клавиатуры в сочетании с Fn включает нужную вам функцию. Обычно в большинстве моделей ноутбуков за это отвечает клавиша NumLk, которая находится в правом верхнем углу рядом с F12. Если у вас нетбук, эта клавиша может одновременно иметь и другую функцию, помимо основной.
Нажмите одновременно Fn и Num Lk. Обратите внимание, появилась ли на вашем экране монитора пиктограмма изменения режима ввода. Попробуйте ввести несколько знаков с клавиатуры в текстовый документ. При этом пользуйтесь клавишами, на которых вместе с буквами расположены цифры.
Выключение этого режима производите в том же порядке. Его включение удобно в основном для тех, кто привык играть в компьютерные игры на полных клавиатурах. Также многие привыкли к использованию NumPad на обычных компьютерах и в других целях, поэтому более новые модели ноутбуков и нетбуков содержат функцию поддержки данного режима.
Обратите внимание
Не забывайте переключать режим обратно.
Полезный совет
Пользуйтесь кнопками numpad в играх.
Источники:
- где на клавиатуре numpad
Войти на сайт
или
Забыли пароль?
Еще не зарегистрированы?
This site is protected by reCAPTCHA and the Google Privacy Policy and Terms of Service apply.
Для людей, постоянно работающих на ноутбуке с цифрами, возможность включить “Numpad” может стать незаменимой функцией. Например, вы вводите данные в таблицу, выполняете математические действия, то есть постоянно используете цифры. Что же за функция “Numpad” и как ее включить на ноутбуке?
1
“Numpad” представляет собой секцию, состоящую из чисел, расположенную в основном справа на клавиатуре. Кроме чисел, в numpad входят также знаки умножения, деления, сложения, вычитания. Данная секция больше похожа на мини-калькулятор.
2
В современных ноутбуках активация “Numpad” не представляет особой сложности. Существует кнопка “Num Lock”, расположенная в правой части клавиатуры. Она отвечает за включение и выключение цифр. При нажатии на кнопку “Num Lock” загорается индикатор на клавиатуре, при выключении – индикатор потухает.
3
Не во всех ноутбуках есть секция цифр, ее наличие зависит от размера ноутбука и размера клавиатуры. В данном случае можно подключить стандартную клавиатуру к ноутбуку через USB-разъем. В компьютерных магазинах можно так же найти специальную клавиатуру “Numpad”. Она представляет из себя только цифры и знаки. Подключается к ноутбуку через USB-порт.
4
Можно создать цифровую панель numpad на базе уже имеющихся клавиш. Для этого найдите кнопку “F11” в верхнем ряду и “Fn” слева внизу . Для переключения зажмите эти две кнопки одновременно, на экране должен появиться значок о смене набора цифр. Если кнопка “F11” не активна, можно попробовать комбинацию клавиш “Fn” и “NumLk”. Таким образом, вместо букв вы получите цифры. Отключить данную функцию можно таким же способом, как и включить.
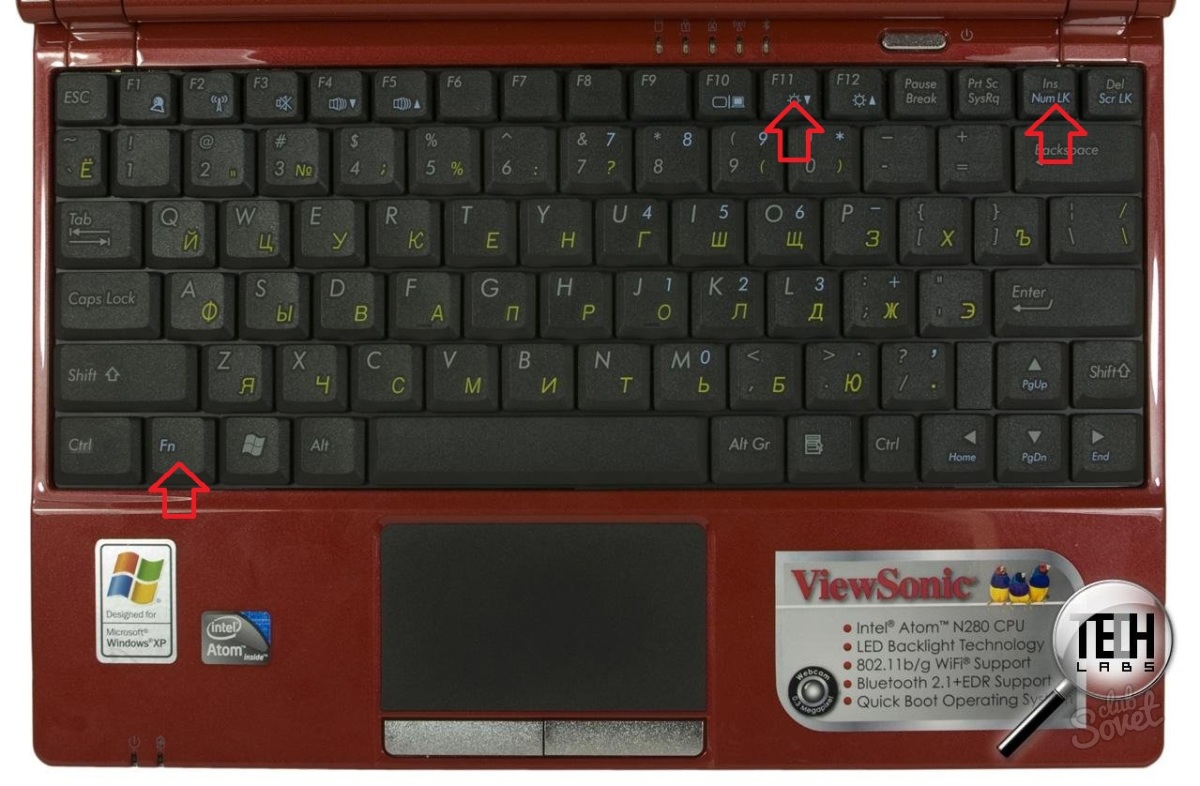
5
Еще один способ – использование виртуальной экранной клавиатуры. Для этого необходимо зайти в меню “Пуск”, выбрать раздел “Стандартные”, открыть вкладку “Специальные возможности” и выбрать пункт “Экранная клавиатура”.
Выбор одного из способов включения “Numpad” зависит от модели ноутбука и вашего личного удобства. Многие предпочитают и вовсе не использовать “Numpad”, выбирая стандартный способ ввода цифр в верхней строке.
Содержание
- Как включить numpad на ноутбуке
- Инструкция
- Совет 2: Как включить на ноутбуке цифры
- Инструкция
- Как включить numpad на ноутбуке
- Причины, по которым не работает НумПад
- Использование горячих клавиш
- 1. Экранная клавиатура Windows 10
- Что такое numpad на клавиатуре
- Как включить боковые цифры на клавиатуре справа
- Как включить боковые цифры на клавиатуре справа
- На компьютере
- Для чего используется?
- 3. Ноутбук NumLock
- Как отключить
- Фотогалерея: разные сочетания клавиш на разных клавиатурах ноутбуков без боковой панели
- Как исправить ситуацию
- Физическое включение
- Изменение настроек Ease of Access
- Прочистка
- Инструкция по включению боковой клавиатуры с цифрами на ноутбуке
- Использование горячих клавиш
- Применение экранной клавиатуры
- Настройка в BIOS
- Нет Numpad? Нет проблем! Как получить цифровую клавиатуру в Windows
- 1. Экранная клавиатура Windows 10
- 2. Эмуляторы цифровой клавиатуры
- 3. Ноутбук NumLock
- 4. Цифровые планшеты для iPhone и iPad
- 5. Использование AutoHotKey в качестве цифровой клавиатуры
- 6. Купите Внешний Numpad
Как включить numpad на ноутбуке
Многие ноутбуки имеют расширенную клавиатуру, которая имеет также боковую часть. Впрочем это относится вдалеке не ко каждому моделям, не говоря теснее от нетбуках. Новые модели предусматривают присутствие дополнительных клавиш панели numpad на устройствах с укороченными версиями клавиатуры.
Инструкция
1. Удостоверитесь в том, что ваша модель ноутбука содержит добавочные функции ввода чисел с клавиатуры. Для этого введите в поисковике запрос спецификации и необходимый параметр, тот, что хотите узнать. Также обратите внимание на присутствие цифр на буквенных кнопках клавиатуры, традиционно они расположены в правой ее части, впрочем все может зависеть от модели и изготовителя.
2. Если ваша модель ноутбука поддерживает функцию включения numpad, обнаружьте в левом нижнем углу клавишу Fn, обыкновенно она расположена рядом с Win. Это добавочная кнопка, которая в сочетании с другими, посылает компьютеру команду о выполнении того либо другого действия, скажем, в некоторых моделях ноутбуков, одновременное нажатие Fn и клавиш со стрелками вверх и вниз регулирует ярус громкости звукового устройства. Тут она вам потребуется для включения режима numpad.
3. Узнаете, какая добавочная кнопка клавиатуры в сочетании с Fn включает необходимую вам функцию. Обыкновенно в большинстве моделей ноутбуков за это отвечает клавиша NumLk, которая находится в правом верхнем углу рядом с F12. Если у вас нетбук, эта клавиша может единовременно иметь и иную функцию, помимо стержневой.
4. Нажмите единовременно Fn и Num Lk. Обратите внимание, возникла ли на вашем экране монитора пиктограмма метаморфозы режима ввода. Испробуйте ввести несколько знаков с клавиатуры в текстовый документ. При этом пользуйтесь клавишами, на которых совместно с буквами расположены цифры.
5. Выключение этого режима изготавливаете в том же порядке. Его включение комфортно в основном для тех, кто привык играть в компьютерные игры на полных клавиатурах. Также многие привыкли к применению NumPad на обыкновенных компьютерах и в иных целях, следственно больше новые модели ноутбуков и нетбуков содержат функцию поддержки данного режима.
Совет 2: Как включить на ноутбуке цифры
Портативные габариты ноутбуков не неизменно комфортны. Чай как водится, их клавиатура гораздо поменьше стандартных моделей. В частности, в большинстве переносных компьютеров – нетбуков и ноутбуков – отсутствует цифровой блок клавиатуры.
Вам понадобится
Инструкция
1. На 1-й взор, это не так уж и значимо: на 2-й-то строке клавиатуры цифры имеются. И ими дозволено пользоваться в обыкновенном режиме. Но изредка такое расположение неудобно. Исключительно, если человеку по долгу службы доводится много трудиться с цифрами и изготавливать многообразные расчеты на калькуляторе. В этом случае на поддержка приходит правая особая сегмент клавиатуры NumPad. Обнаружить ее местоположение на стандартной внешней клавиатуре не составит труда. На панели ноутбука – задача. Правда выход есть и в этой обстановки.
2. Для этого, скажем, дозволено применять обыкновенную клавиатуру, подключив ее к ноутбуку через USB-разъем. Позже подсоединения устройства компьютер механически установит нужные драйвера, и вы сумеете приступить к работе.
3. Также дозволено купить особую панель Num Pad, для поиска которой нужно будет посетить компьютерные магазины. И после этого, предпочтя для себя подходящую модель, через USB-порт подключить ее к ноутбуку.
4. А дозволено обойтись без всех перечисленных приспособлений и сотворить цифровую панель Num Pad лишь при помощи имеющихся клавиш. Испробуйте переключить раскладку, нажав единовременно кнопки Fn (она располагается в левом нижнем углу) и F11 на верхней строке. Впрочем изредка F11 может не делать, что зависит от модели ноутбука и его изготовителя. Тогда вам следует испробовать нажать Fn+NumLk. Позже того как вы перейдете в режим Num Pad, на экране появится соответствующий значок-предупреждение о смене комплекта цифр.
5. Проверить, действуют ли особые команды перехода на панель Num Pad, дозволено при помощи клавиатуры. Для этого нажмите одну из клавиш: «J», «K», «L», U», «I», «O» и нескольких других. Если взамен букв у вас печатаются цифры – полный порядок. Чай именно это и требовалось. Для отключения режима Num Pad нужно будет также воспользоваться клавишами Fn+NumLk (либо Fn+F11).
6. При желании дозволено сотворить виртуальную экранную клавиатуру, вызов которой осуществляется несколькими методами. В первом нужно из меню «Пуск» зайти в раздел «Типовые». После этого обнаружить «Особые вероятности» и предпочесть пункт «Экранная клавиатура». Во втором – из меню «Пуск» перейти к функции «Исполнить» и ввести в поле osk.
Обратите внимание!
Нажатие «Fn» и Включить/выключить режим перемещения экрана. Сегодня эта функция применяется не дюже обширно и в различных приложениях итог включения этого режима может быть разным. В программе MSExcel дозволено увидеть классически толк использования этого режима. Светлана? я ноутбуком HP Pavilion dv6 не пользовался, посмотрите наблюдательно на клавиатуру, и испробуйте обнаружить эту кнопку.
Полезный совет
В таких условиях пользоваться тачпадом, а тем больше, мышкой не неизменно комфортно. Функциональная кнопка Fn сделана как раз для комфорта доступа к разным пригодным функциям управления ноутбуком. Какие действия дозволено вызвать сочетанием клавиш с Fn. 1. Нажать кнопку Fn Lock если она присутствует на клавиатуре ноутбука. 2. Испробовать скачать свежие драйверы. 3. Посмотреть в настройках BIOS, есть ли там режим активации/деактивации кнопки Fn.
Обратите внимание!
Не забывайте переключать режим обратно.
Полезный совет
Пользуйтесь кнопками numpad в играх.
Источник
Как включить numpad на ноутбуке
Порядок включения боковой клавиатуры с цифрами на ноутбуке. Использование горячих клавиш, активация устройства через экранную клавиатуру, настройка Numpad в BIOS.
Причины, по которым не работает НумПад
Проблема неработающего цифровой блока связана с двумя потенциальными причинам:
Цифровой блок на клавиатуре:
Использование горячих клавиш
Чтобы включить цифры справа (этот блок еще называется Numpad), найдите и нажмите кнопку Num Lock. На внешнем устройстве ввода при нажатии на эту кнопочку загорается индикатор, под которым нарисована цифра. На ноутбуке никакой индикатор не загорится, но цифровой блок должен заработать.
Если клавиши Num Lock на ноутбуке нет, включите Numpad с помощью функциональной клавиши Fn. Посмотрите на ряд клавиш F1-F12: изображения должны подсказать, какое сочетание используется для активации цифрового блока справа. Часто включить правую клавиатуру с цифрами позволяет сочетание Fn+F11, но могут быть и другие варианты.
На некоторых ноутбуках используется сочетание Fn+Alt – например, так включается Numpad на лэптопах Sony. Чтобы не перебирать все доступные сочетания с кнопкой Fn, посмотрите нужную комбинацию в инструкции, которая была в коробке с ноутбуком. Если бумажное руководство давно утеряно, скачайте его электронную версию на сайте производителя или посмотрите на форуме поддержки.
1. Экранная клавиатура Windows 10
На экранной клавиатуре в Windows 10 есть виртуальная цифровая клавиатура, которую вы можете использовать. Несмотря на то, что настраиваемые параметры экранной клавиатуры не всегда бывают такими же быстрыми, как у цифровой клавиатуры, они делают ее достойным эмулятором цифровой клавиатуры.
Чтобы получить доступ к экранной клавиатуре, вы можете выбрать несколько разных маршрутов. Самый быстрый маршрут включает нажатие клавиши с логотипом Windows + Ctrl + O, чтобы открыть экранную клавиатуру. Вы также можете включить или выключить экранную клавиатуру в любом месте с помощью того же сочетания клавиш.
Если вы предпочитаете пройти через настройки Windows, выполните следующие действия:
Когда появится экранная клавиатура, цифровой клавиатуры не будет. Вам нужно будет нажать кнопку «Параметры» в правом нижнем углу и установить флажок «Включить цифровую клавиатуру».
Наконец, нажмите кнопку NumLock, чтобы вызвать клавиатуру.
Теперь, когда вам нужно набрать число на цифровой клавиатуре, просто нажмите его на экранной клавиатуре. Если вы выберете опцию Наведите курсор на клавиши, вы также можете просто навести курсор на клавишу вместо щелчка мышью. Регулируя продолжительность наведения, вы также можете настроить время, необходимое для его регистрации в качестве нажатия.
Если вы строго хотите использовать встроенную клавиатуру, но вам нужно сэкономить место на экране, вы можете сжать клавиатуру, чтобы сосредоточиться на цифровой клавиатуре.
Что такое numpad на клавиатуре
Прежде всего, это обозначение нескольких клавиш, которые находятся непосредственно с правой стороны на оборудовании. На представленной секции возможно обнаружить числа от 0 до 9, а также символы: точка, запятая, вычитание, сложение, умножение, деление. Однако, чтобы ее активировать, следует предварительно нажать на кнопку «Num Lock 1». Найти ее достаточно просто, особенно на традиционной клавиатуре от стационарного компьютера.
Таким образом, нужно всего лишь обратить внимание на верхнюю часть справа конструкции. Именно там в наибольшем количестве моделях располагается описанный инструмент. Если говорить о ноутбуке, то стоит упомянуть месторасположения в качестве кнопку «F11». После этого работоспособность встроенного изделия будет осуществлена.
Как включить боковые цифры на клавиатуре справа
Боковая панель клавиатуры с цифрами — удобная в использовании вещь. Ведь клавиши на ней расположены в привычном порядке, как на калькуляторе. Иной раз бывает очень удобно быстренько что-нибудь подсчитать. Если же эти клавиши отказывают или ломаются, приходится тратить много времени на набор чисел с помощью основной клавиатуры. Что же делать в таком случае? И как можно включить набор, если боковой панели справа у вас вовсе нет? Давайте узнаем!
Как включить боковые цифры на клавиатуре справа
Любая клавиатура состоит из нескольких блоков. Так, можно выделить:
Кроме того, разумеется, есть клавиши действий (Shift, Ctrl).
Боковые цифры на клавиатуре
В этой статье мы рассмотрим конкретно дополнительную цифровую клавиатуру. На некоторых компьютерах и ноутбуках она выделена в отдельный сектор, на других находится в непосредственной близости к буквенной, а на третьих вовсе отсутствует. При этом последний вариант характерен только для ноутбуков.
На компьютере
Клавиатура для персональных компьютеров обычно больше, чем для ноутбуков. Соответственно, свободное место производители распределяют таким образом, чтобы пользователю было максимально комфортно работать со всеми клавишами. Поэтому цифровую клавиатуру часто выделяют в отдельный сектор.
Клавиатура для персонального компьютера
На фото все клавиши дополнительной клавиатуры (справа) выделены в отдельную группу. В левом верхнем углу этой группы находится кнопка NumLock (для разных моделей расположение может отличаться). Ее нажатие включает цифровую клавиатуру.
Включить цифровую клавиатуру
При выключенном NumLock клавиши будут вести себя иначе. Так, под цифрами 8, 4, 6 и 2 нарисованы стрелки. Значит, эти клавиши будут работать как обычные кнопки направления (которые находятся слева от цифрового блока).
Клавиши с цифрами 8, 6, 4, 2 работают как кнопки направления при выключенном NumLock
Кроме того, на клавишах с цифрами 7, 9, 1, 3, 0 и «,» написаны наименования кнопок Home, PgUp, PgDown, End, Insert, Delete, которые можно найти над клавишами направлений. При выключенном «NumLock» эти кнопки будут отвечать за соответствующие действия.
Клавиши с цифрами 7, 9, 1, 3, 0 и «,» можно использовать как кнопки Home, PgUp, PgDown, End, Insert, Delete
Для чего используется?
Так как клавиатура называется цифровой, то легко понять, что она предназначена для набирания чисел. Это особенно удобно при печатании большого количества цифр, потому что все они находятся в одном месте. Следовательно, для их набор не нужно будет пользователю переносить далеко руку. Что касается непосредственно ноутбуков, так это перестраивание некоторых клавиш на другие. То есть такие буквы как «U», «I», «O» используются для осуществления «4», «5», «6». А «J», «K» и «L», соответственно, символами «1», «2» и «3».
Также можно упомянуть про огромный спрос в тех программах, которые так или иначе связаны с финансами и экономикой. Все потому, что набор происходит значительно быстрее, если сравнивать с линейным положением.
ВНИМАНИЕ! Существуют модели, в которых представляемая часть вовсе отсутствует. Это объясняется необходимостью в производстве урезанных сооружений.
Именно они представляют небольшие габариты за счет малого количества оснащенных клавиш. Кроме этого, описанную тенденцию возможно заметить и в специальных изобретениях, которые предназначены исключительно для проведения игр.
3. Ноутбук NumLock
Многие ноутбуки решают проблему отсутствия цифровой клавиатуры, включая скрытую цифровую клавиатуру, активируемую клавишей NumLock. Числа обычно выделяются цветом, отличным от цвета обычных клавиш (обычно серого или синего цвета). Если вы пытаетесь найти их, они часто разделяют клавиши 7, 8 и 9 в верхней строке номера.
Вы можете сказать, что вам это удалось, включив или выключив подсветку клавиши блокировки номера. Теперь альтернативные цветные клавиши будут работать как цифровая клавиатура для вашего ноутбука. Просто не забудьте отключить блокировку номера, используя ту же комбинацию клавиш.
Как отключить
Отключение цифровых клавиш на боковой клавиатуре справа (или на буквенной для некоторых ноутбуков) производится точно так же, как и включение. Опишем необходимые действия коротко:
Фотогалерея: разные сочетания клавиш на разных клавиатурах ноутбуков без боковой панели
Как исправить ситуацию
Два самых основных способа вернуть НумПад к жизни:
Физическое включение
Самый очевидный метод исправления ситуации — убедиться, что кнопка NumLock активна.
Если проблема не решилась, переходите к следующему шагу.
Изменение настроек Ease of Access
Иногда потенциальная причина неработающих цифр связана со сбоем настроек раздела “Специальные возможности”.
Если НумПад продолжает оставаться отключенным, есть вероятность, что существует внутреннее повреждение периферийного устройства или сбой работы ОС. Лучше отнести устройства в сервисный центр.
Прочистка
Причиной того, что на клавиатуре не работают цифры сверху, может стать загрязнение различным мусором. К примеру, крошками от еды. Первое, что стоит сделать, это перевернуть устройство и хорошенько его потрясти, чтобы забившиеся в пространство между клавишами остатки мусора выпали.
Еще можно попробовать осторожно поснимать колпачки кнопок и почистить открывшуюся поверхность кисточкой. Но делать это нужно крайне осторожно. Иначе велика вероятность того, что вы только сделаете еще хуже.
Источник
Инструкция по включению боковой клавиатуры с цифрами на ноутбуке
У большинства ноутбуков установлена полноразмерная клавиатура с цифровым блоком справа. Но чтобы пользоваться этими кнопками, нужно сначала включить боковой блок. Сделать это можно с помощью клавиши Num Lock или сочетания с кнопкой Fn, через экранную клавиатуру или в настройках BIOS.
Использование горячих клавиш
Чтобы включить цифры справа (этот блок еще называется Numpad), найдите и нажмите кнопку Num Lock. На внешнем устройстве ввода при нажатии на эту кнопочку загорается индикатор, под которым нарисована цифра. На ноутбуке никакой индикатор не загорится, но цифровой блок должен заработать.
Если клавиши Num Lock на ноутбуке нет, включите Numpad с помощью функциональной клавиши Fn. Посмотрите на ряд клавиш F1-F12: изображения должны подсказать, какое сочетание используется для активации цифрового блока справа. Часто включить правую клавиатуру с цифрами позволяет сочетание Fn+F11, но могут быть и другие варианты.
На некоторых ноутбуках используется сочетание Fn+Alt – например, так включается Numpad на лэптопах Sony. Чтобы не перебирать все доступные сочетания с кнопкой Fn, посмотрите нужную комбинацию в инструкции, которая была в коробке с ноутбуком. Если бумажное руководство давно утеряно, скачайте его электронную версию на сайте производителя или посмотрите на форуме поддержки.
Применение экранной клавиатуры
Если клавиши Num Lock на ноутбуке нет, и включить Numpad с цифрами с помощью сочетания FN и другой кнопки не получается, то попробуйте использовать для активации блока экранную клавиатуру. Это специальный системный инструмент, полностью заменяющий физическое устройство ввода при его отсутствии.
На экране появится панель с клавишами, которая полностью повторяет вид физического устройства ввода. Numpad на экранной клавиатуре тоже должен быть; если блок с цифрами отсутствует, откройте параметры и отметьте пункт, отвечающий на активацию Numpad.
Рядом с цифрами должна появиться виртуальная кнопка Num Lock, после нажатия на которую блок справа заработает. Вводить цифры вы сможете как с экранной клавиатуры с помощью мыши, так и с физического устройства. Чтобы выключить блок с цифрами, снова щелкните в виртуальной клавиатуре по кнопке Num Lock.
Настройка в BIOS
В наиболее трудных случаях включить цифры на клавиатуре справа не получится без изменения параметров BIOS. К счастью, подобное требование встречается не так часто, но лучше знать о такой возможности.
Самое сложное в этой процедуре – попасть в BIOS. На большинстве современных ноутбуков реализован быстрый запуск, так что вы можете просто не успеть нажать нужную клавишу. Исправить это можно временным отключением быстрого запуска.

Источник
Нет Numpad? Нет проблем! Как получить цифровую клавиатуру в Windows
Вы купили ноутбук или мини-клавиатуру и обнаружили, что скучаете по своей цифровой клавиатуре? Многие приложения Windows работают лучше с цифровой клавиатурой, и может быть легко недооценить ее использование, пока она не исчезнет. Но не всем нужна полноразмерная клавиатура, и очень немногие ноутбуки оснащены цифровыми клавиатурами.
Тем не менее, существует множество способов использовать цифровую клавиатуру на вашем компьютере, даже если на клавиатуре ее нет. Windows предлагает встроенные решения, и дополнительные возможности существуют и за пределами вашего ПК. Если вам нужна цифровая клавиатура для вашего ноутбука или клавиатуры, эти решения будут соответствовать вашим потребностям.
1. Экранная клавиатура Windows 10
На экранной клавиатуре в Windows 10 есть виртуальная цифровая клавиатура, которую вы можете использовать. Несмотря на то, что настраиваемые параметры экранной клавиатуры не всегда бывают такими же быстрыми, как у цифровой клавиатуры, они делают ее достойным эмулятором цифровой клавиатуры.
Чтобы получить доступ к экранной клавиатуре, вы можете выбрать несколько разных маршрутов. Самый быстрый маршрут включает нажатие клавиши с логотипом Windows + Ctrl + O, чтобы открыть экранную клавиатуру. Вы также можете включить или выключить экранную клавиатуру в любом месте с помощью того же сочетания клавиш.
Если вы предпочитаете пройти через настройки Windows, выполните следующие действия:
Когда появится экранная клавиатура, цифровой клавиатуры не будет. Вам нужно будет нажать кнопку «Параметры» в правом нижнем углу и установить флажок «Включить цифровую клавиатуру».
Наконец, нажмите кнопку NumLock, чтобы вызвать клавиатуру.
Теперь, когда вам нужно набрать число на цифровой клавиатуре, просто нажмите его на экранной клавиатуре. Если вы выберете опцию Наведите курсор на клавиши, вы также можете просто навести курсор на клавишу вместо щелчка мышью. Регулируя продолжительность наведения, вы также можете настроить время, необходимое для его регистрации в качестве нажатия.
Если вы строго хотите использовать встроенную клавиатуру, но вам нужно сэкономить место на экране, вы можете сжать клавиатуру, чтобы сосредоточиться на цифровой клавиатуре.
2. Эмуляторы цифровой клавиатуры
Для более специализированного и компактного варианта вы можете скачать эмулятор цифровой клавиатуры. В то время как есть много вариантов, вы хотите виртуальную цифровую панель со спецификациями, которые соответствуют вашим потребностям.
Эмулятор Numpad предлагает множество опций, в том числе возможность масштабировать размер кнопки, изменять отображаемые клавиши на цифровой клавиатуре и размещать специальные символы, используя альтернативные коды без реальной цифровой клавиатуры.
Если вам не нужны какие-либо настройки, виртуальная цифровая клавиатура работает так же гладко, как и экранная клавиатура Windows.
3. Ноутбук NumLock
Многие ноутбуки решают проблему отсутствия цифровой клавиатуры, включая скрытую цифровую клавиатуру, активируемую клавишей NumLock. Числа обычно выделяются цветом, отличным от цвета обычных клавиш (обычно серого или синего цвета). Если вы пытаетесь найти их, они часто разделяют клавиши 7, 8 и 9 в верхней строке номера.
Вы можете сказать, что вам это удалось, включив или выключив подсветку клавиши блокировки номера. Теперь альтернативные цветные клавиши будут работать как цифровая клавиатура для вашего ноутбука. Просто не забудьте отключить блокировку номера, используя ту же комбинацию клавиш.
4. Цифровые планшеты для iPhone и iPad
Есть несколько опций приложения, которые позволяют использовать ваш iPhone или iPad в качестве эмулятора цифровой клавиатуры, но не многие функции поддерживают Windows.
NumPad поддерживает Windows до тех пор, пока вы используете VNC-сервер, например TightVNC, для подключения к вашему компьютеру. В то время как приложение для iOS стоит небольшой суммы, оно все же дешевле и экономит больше места, чем внешняя цифровая клавиатура.
5. Использование AutoHotKey в качестве цифровой клавиатуры
Если вам нужно встроенное решение, не требующее экранной клавиатуры или ноутбука, AutoHotKey — отличное решение.
Вот скрипт, который позволит вам использовать клавишу Caps Lock для отправки ваших цифровых клавиш в качестве цифровых клавиш клавиатуры:
Этот скрипт не позволяет вашей клавише Caps Lock выполнять свою обычную функцию, но как часто вы все равно используете эту клавишу?
Если вы хотите использовать клавишу Caps Lock в качестве переключателя для отправки клавиш цифровой клавиатуры, замените первые две строки этой единственной:
Теперь, когда включена функция Caps Lock, ваши номера будут работать как цифры с клавиатуры.
6. Купите Внешний Numpad
Если вам нужно много использовать цифровую клавиатуру, вы можете использовать эту опцию. Внешние цифровые клавиатуры — это то, на что они похожи: маленький цифровой блок, который вы подключаете к компьютеру через USB или Bluetooth.
Хотя эта опция стоит больше всего, она упрощает использование цифровых кнопок на вашем ноутбуке. Физическая клавиатура позволяет бесконечно быстрее набирать много цифр.
Нет цифровой клавиатуры? Нет проблем!
С шестью вариантами Numpad вы сможете найти решение, которое наилучшим образом соответствует вашим потребностям. Независимо от того, нужна ли вам цифровая клавиатура для повседневного использования или случайных действий, эмулятор или внешний параметр могут ускорить набор текста.
Источник