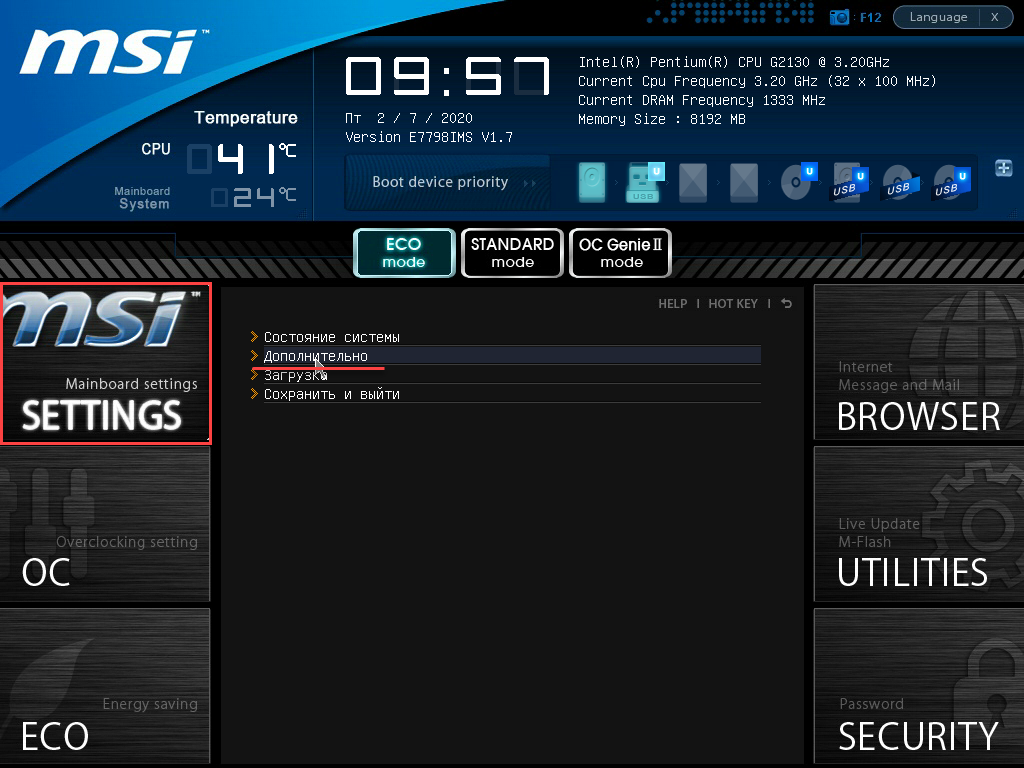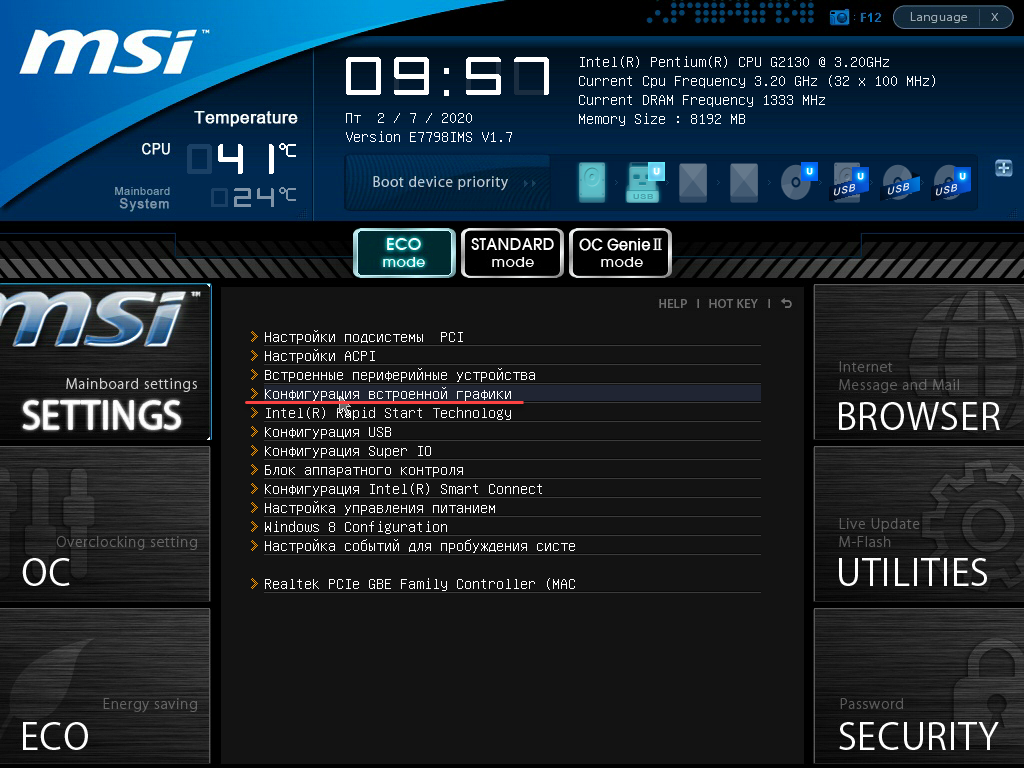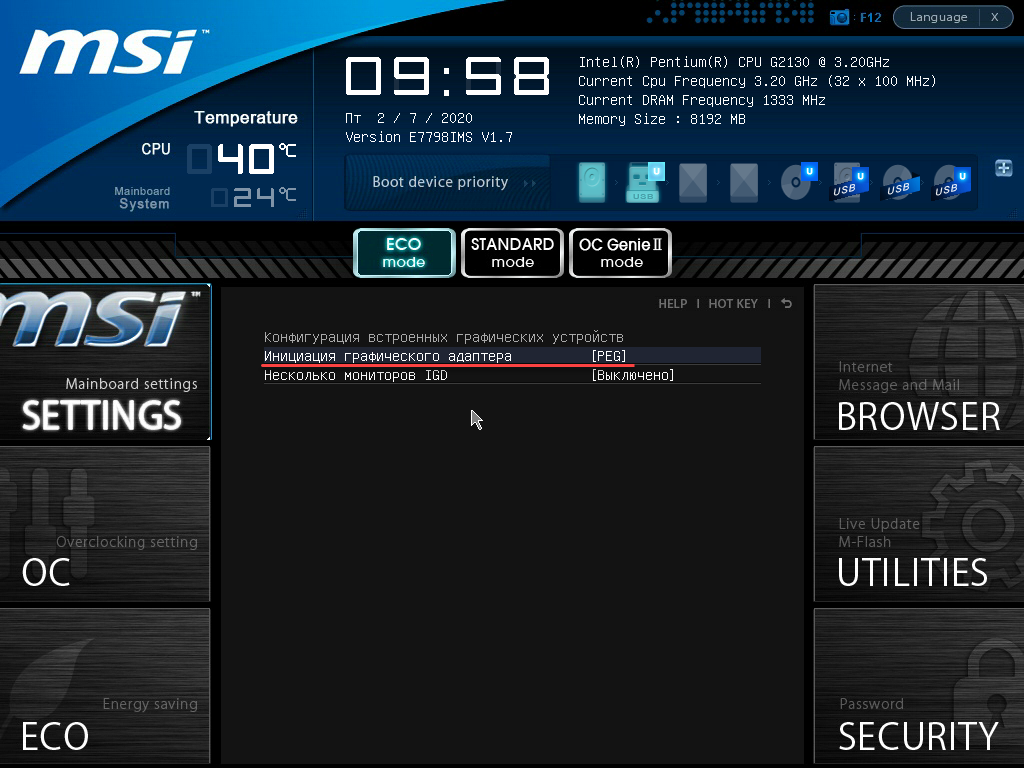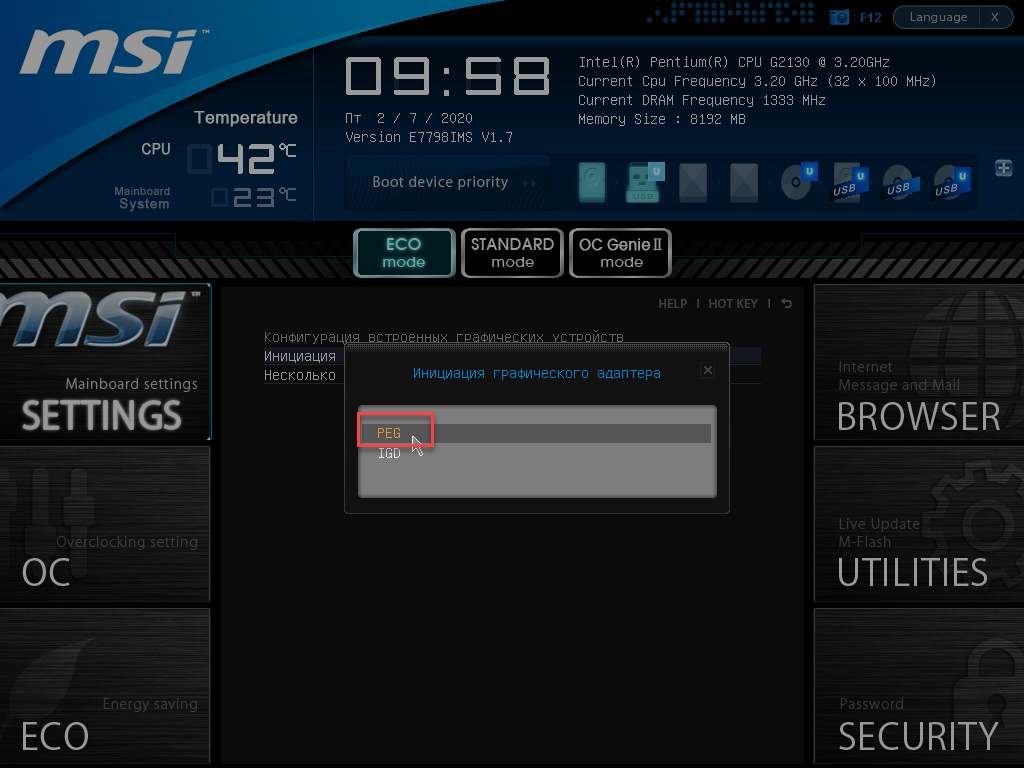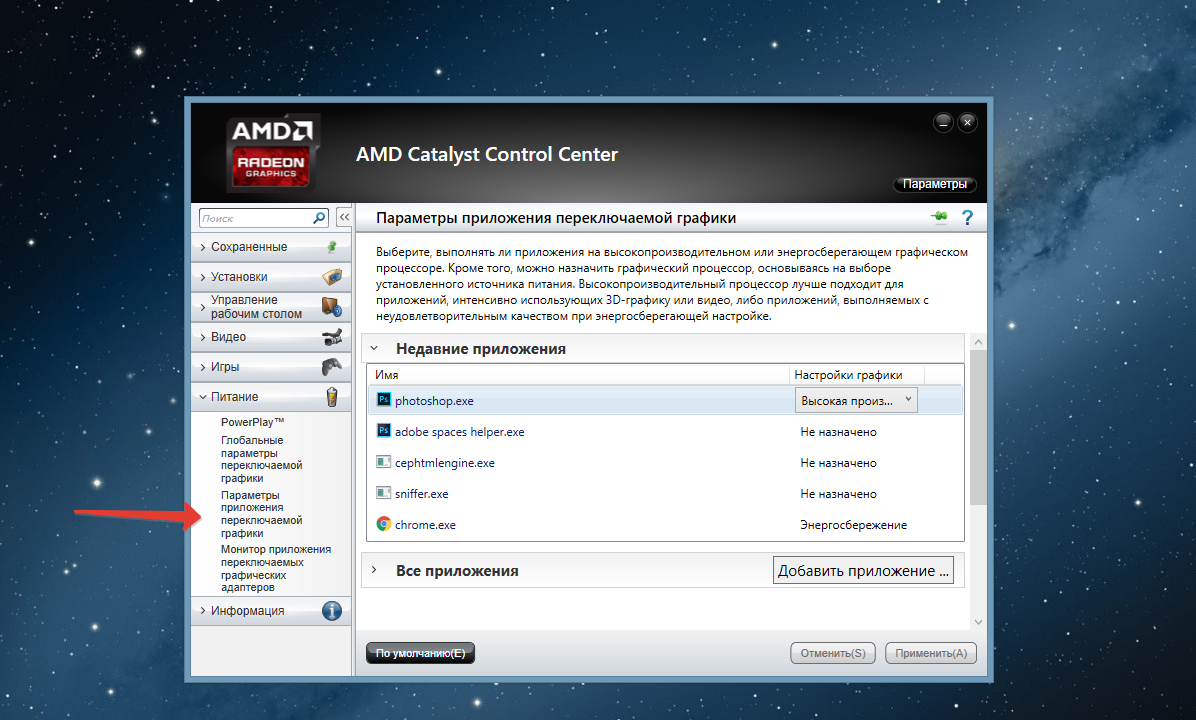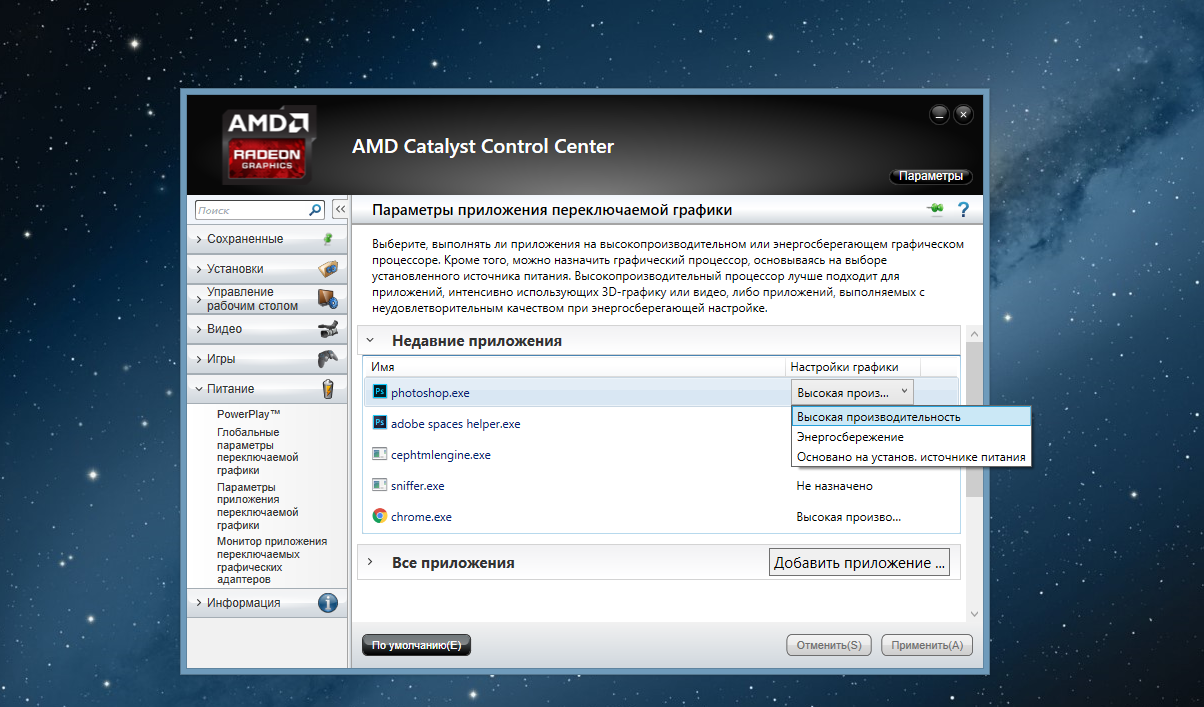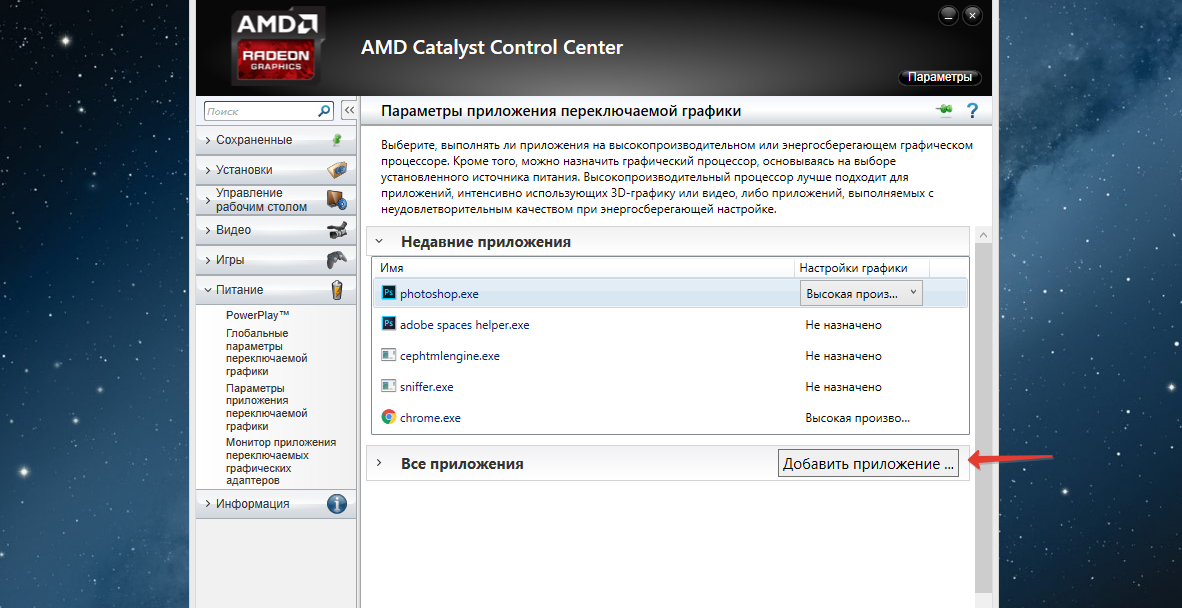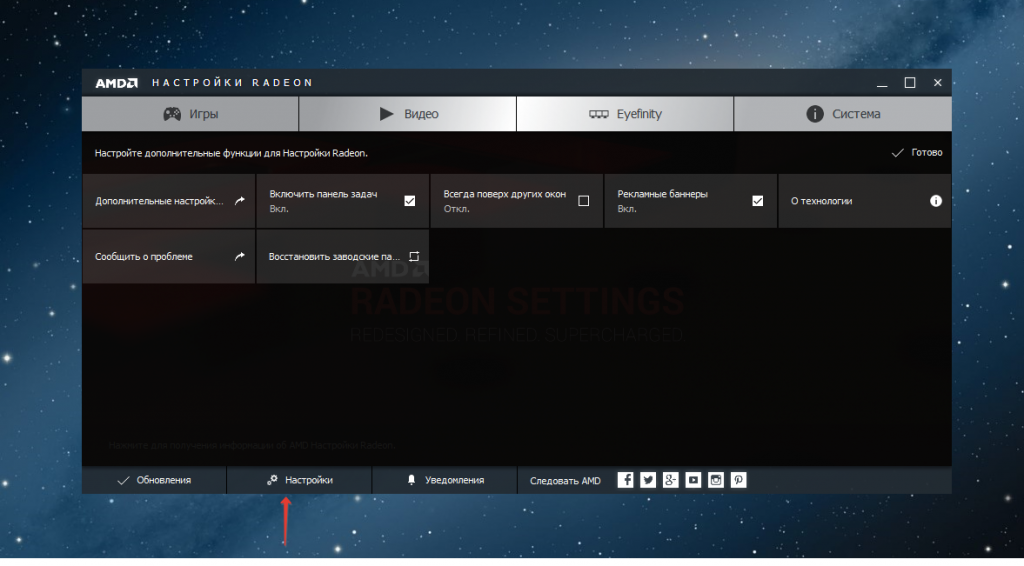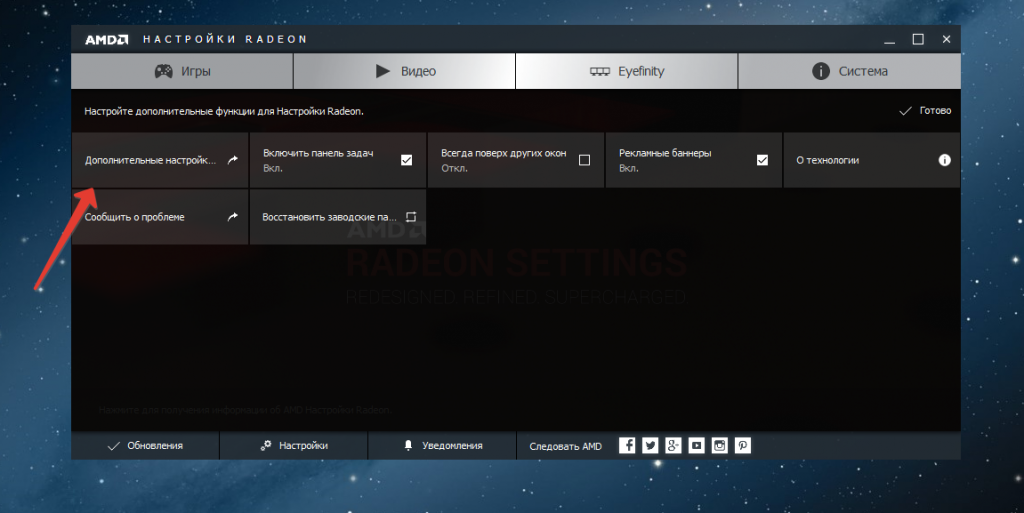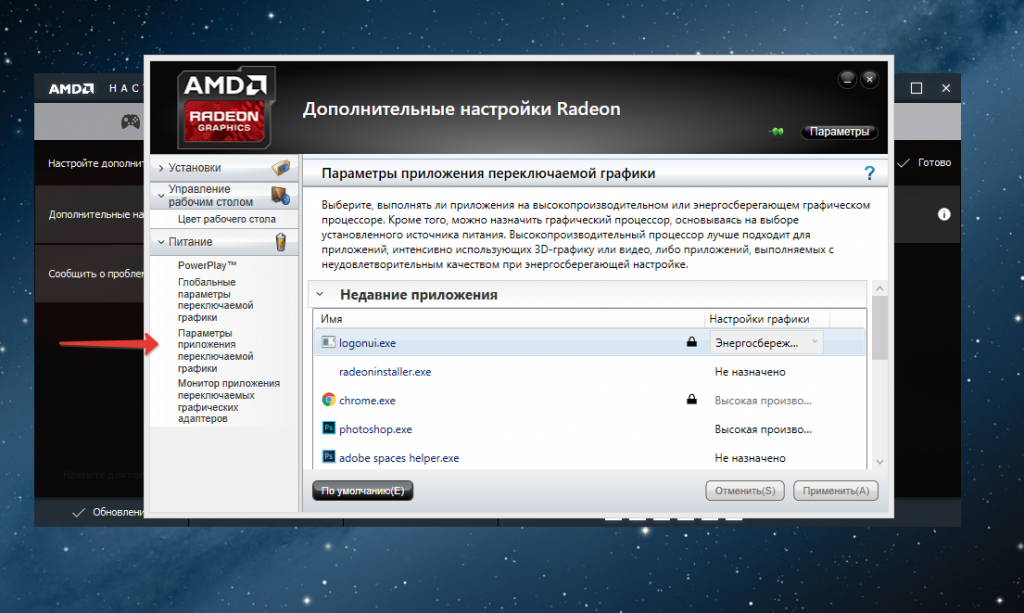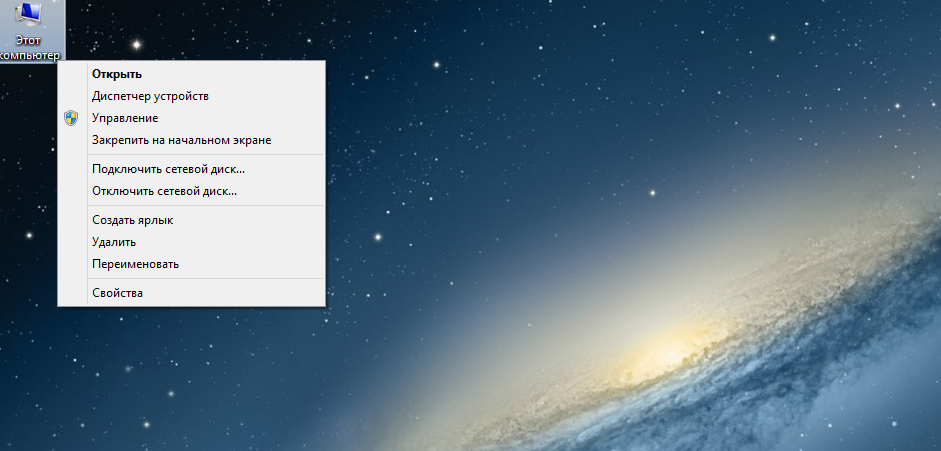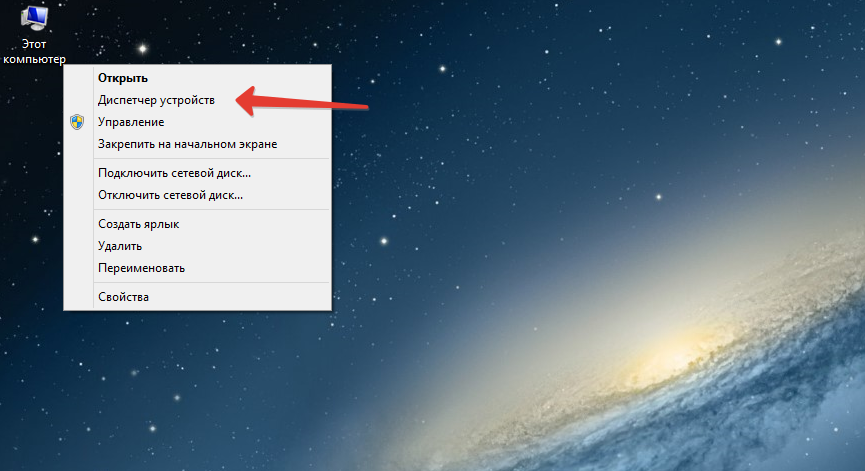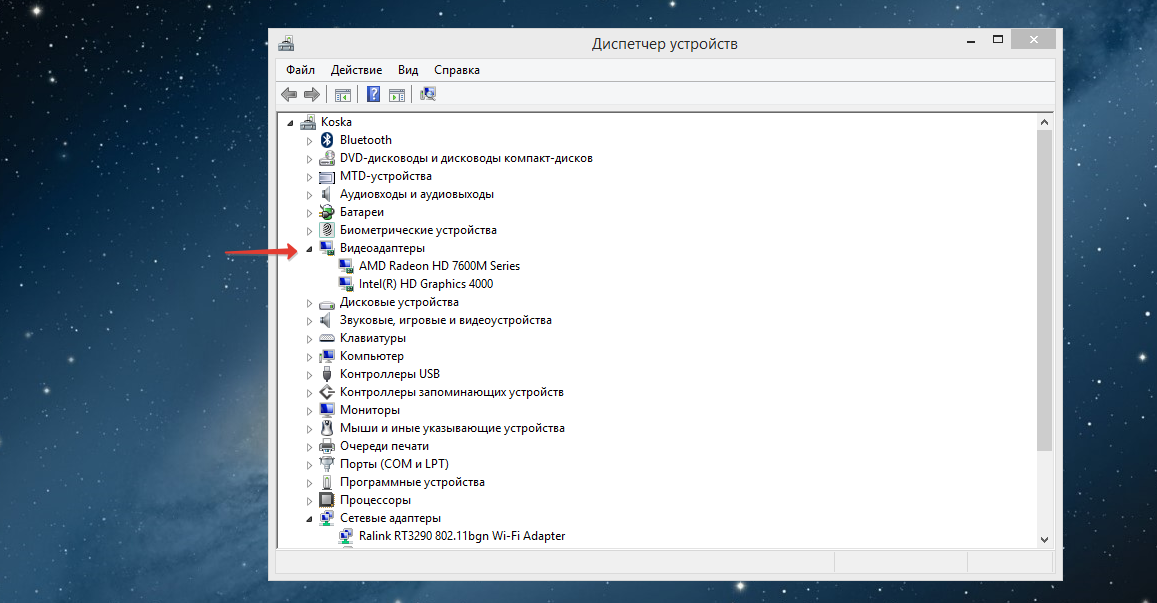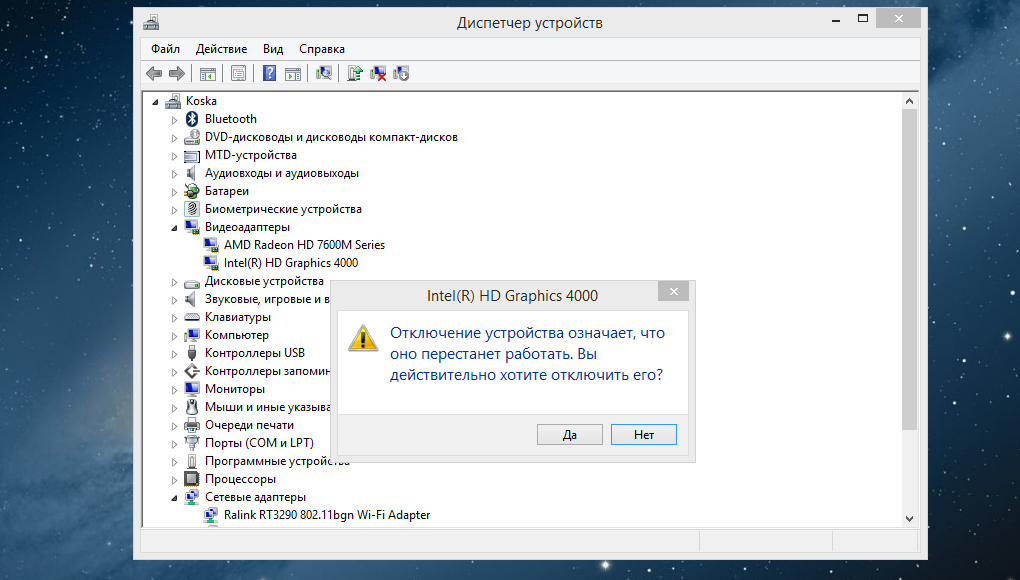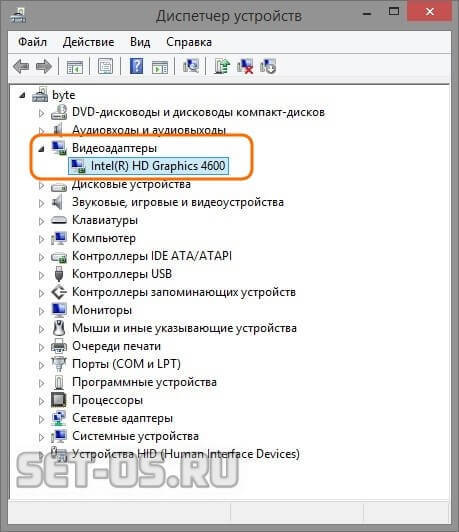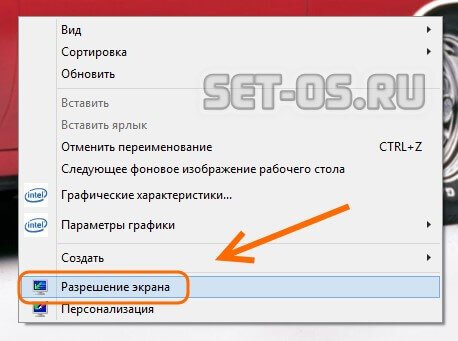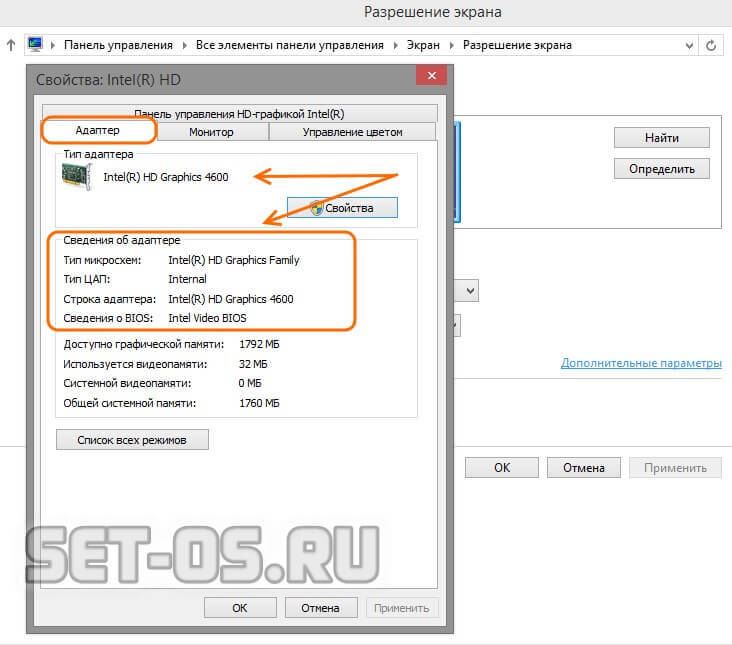Просмотров 68.5к.
Графический адаптер, он же видеокарта – одно из важнейших устройств в комплектации ПК. Видеокарта отвечает за качественное отображение графических элементов. Многие современные игры или мощные программы для работы с видео или изображениями не будут полноценно работать, если графическая карта слабая.
Так вот, чтобы определить графические возможности видеокарты и правильно обновить драйвера устройства следует знать, как определить видеокарту на ноутбуке или ПК. Для доступа к данным видеоадаптера можно использовать встроенные средства Windows или специализированные программы.
Содержание
- Определяем модель видеокарты средствами Windows
- Свойства экрана
- Находим видеокарту в диспетчере устройств
- Как определить видеокарту с помощью Device ID
- Средство диагностики DirectX
- Сведения о видеокарте при помощи сторонних программ
- Определение видеоустройства с помощью программы Aida64
- Утилита GPU-Z
- Как определить видеокарту на ноутбуке если он не включается
- Итог
Определяем модель видеокарты средствами Windows
Распознать, какая видеокарта стоит на ноутбуке или ПК помогут такие средства операционной системы, как свойства экрана, диспетчер устройств, а также диагностическая утилита Direct X. Если же ОС не распознает модель и название фирмы, изготовившей графический адаптер, узнать эту информацию пользователь сможет с помощью идентификатора оборудования Device ID.
Свойства экрана
Первый способ определить модель видеокарты – использовать свойства экрана. Этот процесс выглядит следующим образом:
- Выполнить клик мышью в любой точке рабочего стола для вызова контекстного меню.
- Открыть «Разрешение экрана».

- Прокрутить страницу вниз и перейти в «Дополнительные параметры».

- На странице свойств графической системы открыть вкладку «Адаптер».
- Марка графической карты указывается в строке «Тип адаптера».
- В «Сведениях об адаптере» содержатся данные об изделии, в том числе и объем используемой памяти.

В зависимости от версии ОС эта последовательность действий может выглядеть немного иначе. Так, на Windows 10 необходимо открыть контекстное меню рабочего стола, выбрать «Параметры экрана», пролистать страницу вниз и кликнуть «Дополнительные параметры дисплея». Далее выбрать «Свойства видеоадаптера», затем – «Адаптер». После этого станут доступны необходимые сведения об установленном оборудовании.
Находим видеокарту в диспетчере устройств
Узнать, какая видеокарта установлена на ноутбуке или ПК можно через диспетчер устройств. Для вызова этой системной утилиты нужно нажать «Свойства» в контекстном меню иконки «Мой компьютер».

Далее в открывшемся окне выбираем «Диспетчер устройств».

Также запустить программу можно, одновременно удерживая системную клавишу Win (кнопка с изображением эмблемы Windows) и букву R для запуска системной команды «Выполнить». В открывшемся окне следует набрать команду devmgmt.msc.

Далее в «Диспетчере устройств» следует открыть вкладку «Видеоадаптеры» чтобы определить, какая видеокарта работает на устройстве.

Похожим образом можно получить необходимые данные о видеоадаптере через «Сведения о системе».
Необходимо нажать «Win+R» и набрать «msinfo32».

В «Сведениях о системе» нужно перейти в «Компоненты», затем открыть «Дисплей». В строке «Имя» пользователь увидит информацию об установленной графической карте и о количестве используемой памяти.

Важно знать: если устройство использует более 2 Гб памяти, утилита неверно отображает эту информацию. Эта ошибка официально подтверждена компанией Microsoft.
Как определить видеокарту с помощью Device ID
Иногда, обычно после переустановки ОС, в «Диспетчере устройств» во вкладке «Видеоадаптеры» вместо марки видеокарты появляется «Стандартный VGA графический адаптер». Это объясняется тем, что ОС не распознала тип видеокарты на устройстве и не понимает, какие драйвера нужно использовать. В этом случае вам придется самостоятельно получить сведения об оборудовании, а затем найти и установить драйвера для видеокарты. Распознать марку видеокарты поможет идентификатор оборудования Device ID.
- Необходимо открыть «Диспетчер устройств», затем «Видеоадаптеры».
- Здесь нужно открыть свойства неизвестного оборудования через правую клавишу мыши.

- Затем перейти в «Сведения» и в поле «Свойство» выбрать «ИД оборудования».

Перед вами появится ряд строк с данными о неопознанном оборудовании. В каждой из них имеются значения VEN и DEV в начальной части строки – обозначения фирмы и модели техники. Их нужно записать или скопировать.

Теперь нужно перейти на сайт www.devid.info/ru и в поисковой строке набрать сохраненную информацию.

После клика по кнопке «Искать» вы получите информацию о фирме-производителе и модели дискретной видеокарты на ноутбуке или ПК, а также сможете на этом же ресурсе скачать драйвера.

Тем не менее рекомендуется перейти на официальную страницу фирмы, выпустившей видеокарту и найти там свежую версию драйверов для своего оборудования.
Средство диагностики DirectX
В любой ОС Windows независимо от версии работают компоненты DirectX, использующиеся для корректного отображения графики и воспроизведения звука в играх и софте. В их число входит утилита dxdiag.exe, которая поможет определить проверить ПК и определить название видеокарты. Чтобы получить данные нужно:
- Нажать «Win+R» чтобы вызвать окно системной команды «Выполнить».
- Ввести «dxdiag».

- Загрузится утилита, открыть вкладку «Экран».

На открывшейся странице пользователь определит марку видеокарты, а также получит сведения об установленных драйверах и памяти, используемой графическим адаптером.
Сведения о видеокарте при помощи сторонних программ
Определить, какая видеокарта установлена на ноутбуке или ПК пользователь сможет, установив специализированный сторонний софт. Чаще всего для этой цели используют программы Aida64 и GPU-Z.
Сложность этого способа в том, что утилиту нужно скачать и установить. Чтобы в процессе скачивания не заразить свой компьютер вирусами, необходимо искать ПО на официальных сайтах разработчиков либо на проверенных ресурсах.
Если тип графической карты вам необходим, чтобы скачать драйвера на оборудование, можете воспользоваться программой Driver Pack Solution для инсталляции драйверов в автоматическом режиме.
Определение видеоустройства с помощью программы Aida64
AIDA64 (ранее эта утилита называлась Everest) – это быстрая и удобная возможность определить название видеокарты для ПК с Windows 7, 8 или 10. За использование программы нужно заплатить деньги, но для ознакомления предусмотрен льготный 30-дневный период. Возможности в бесплатном режиме значительно ограничены, но тем не менее их достаточно, чтобы узнать марку графической карты.
Для использования программу нужно скачать с официального ресурса разработчика, выполнить инсталляцию и открыть. Далее следует кликнуть «Меню» и в выпавшем списке развернуть «Отображение». В списке с подразделами выбрать «Графический процессор». В правом окне появится блок со свойствами, в нем нужно найти строку «Видеоадаптер».

Модель и фирму-производителя графической карты также можно узнать, открыв «Меню», а затем выбрав раздел «Компьютер». Далее следует перейти в подраздел «Суммарная информация». В правом окне необходимо найти блок «Отображение».

В нем содержатся данные об адаптере, а также об используемом количестве памяти.
Утилита GPU-Z
GPU-Z – проста в использовании. Утилита находится в свободном распространении. Позволяет определить видеокарту на системах Windows 7, 8 или 10. Ссылки для скачивания утилиты доступны на официальной странице разработчика, для этого необходимо посетить ресурс: https://www.techpowerup.com/ .
Далее следует указать сервер, с которого будет осуществляться загрузка, а затем отметить, необходима ли инсталляция программы. По завершению процесса GPU-Z запускается и открывает окно с данными о графической карте.

Марку и фирму-производителя своей видеокарты пользователь обнаружит в верхней строке «Name», количество видеопамяти – в строке «Memory Size».
Как определить видеокарту на ноутбуке если он не включается
Иногда может потребоваться распознать видеокарту на неработающей технике. Здесь возможности пользователя значительно ограничены. Все что он может — это отсоединить изделие и подключить к другому компьютеру. Исследовать маркировку, имеющуюся на видеоадаптере либо, если графика интегрированная, прочитать спецификации установленного процессора.
Обычно на устройстве находится наклейка с информацией о фирме-производителе и модели. Если таких сведений нет, нужно найти идентификатор, в котором зашифрованы нужные данные.

Указав это значение в строке поиска в любом браузере, вы получите необходимые сведения об устройстве.
Если не работает ноутбук, а пользователю нужно найти сведения о его графической карте, он может открыть Интернет и поискать спецификации к ноутбуку, содержащие нужные данные.
Распознать тип видеоадаптера ноутбука по маркировке значительно сложнее. Нужно отсоединить охладительную систему и снять нанесенную термопасту, чтобы прочитать данные на графическом чипе. Это будет идентификационный код, который следует ввести в поисковую строку любого браузера. Сведения о модели и фирме, выпустившей изделие, пользователь найдет в результатах поиска.
Определить тип встроенной графики значительно проще. Необходимо в Сети отыскать спецификации установленного процессора. Обычно в них присутствуют данные и о встроенной графике.
Итог
Определить модель графической карты, установленной на ноутбуке или компьютере можно целым рядом способов. Доступным и легким решением станет применение средств ОС или диагностической утилиты DirectX. Если графическая карта отображается как неизвестное устройство, стоит воспользоваться Device ID – идентификатором установленного оборудования.
Помимо этих способов, чтобы распознать модель и изготовителя видеокарты, можно применить программы: GPU-Z или AIDA64.
Каким способом вы определяете модель видеокарты? Напишите в комментариях.
Как посмотреть какая видеокарта на ноутбуке Windows
Проверить, какая видеокарта работает на ноутбуке, можно без посторонних программ и разборки устройства — достаточно заглянуть в параметры Windows. Название модели графической карты указано в «Диспетчере устройств», настройках экрана и в фирменной утилите производителя.
Диспетчер устройств и сведения о системе
Диспетчер работает и в старых, и в новых версиях Windows — все скриншоты в статье выполнены в Windows 7.
Меню «Диспетчер устройств» прячется по адресу «Панель управления» — «Система» — «Диспетчер устройств». Проще ввести имя утилиты в строке поиска в «Пуске» и выбрать первый вариант из списка найденных. В диспетчере перечислены все комплектующие вашего ноутбука; имя видеокарты указано во вкладке «Видеоадаптеры».
Если в списке нет вообще никакой видеокарты, а указано «Неизвестное устройство», загляните в эту статью. В разделе «Ищем Device ID» мы подробно рассказали, как решить проблему.
Если вам проще использовать командную строку, а не меню «Пуск», откройте ее сочетанием клавиш [Windows]+[R] и введите команду msinfo32. В разделе «Компоненты» — «Дисплей» — «Имя» будет указано название видеокарты.
Настройки экрана
Выйдите на рабочий стол и кликните правой кнопкой мыши. Выберите пункт «Разрешение экрана». Во вкладке «Дополнительные параметры» перейдите к разделу «Адаптер» — там будет указаны спецификации установленной на ноуте видеокарты.
Софт производителя
Информацию о видеокарты легко посмотреть в фирменной программе производителя. Панель управления Nvidia можно открыть с рабочего стола, кликнув правой кнопкой мыши и перейдя к одноименному разделу. Модель видеокарты будет указана по адресу «Информация о системе» — «Компоненты».
Точно также дела обстоят с утилитой от AMD: с рабочего стола перейдите к AMD Radeon Settings и загляните во вкладки «Обзор» и «Аппаратура».
Как узнать модель интегрированной видеокарты
Большинство ноутбуков, если они не предназначены для игр, оснащены интегрированными видеокартами — то есть встроенными в процессор. В таком случае в «Диспетчере устройств» будут указаны не конкретные спецификации модели, а только ее название — например, Intel HD Graphics.
Чтобы узнать подробные характеристики интегрированной видеокарты, надо выяснить, на каком процессоре работает ноутбук. Это проще всего посмотреть в меню «Пуск», кликнув по разделу «Компьютер» правой кнопкой мыши и открыв «Свойства».
Также можно найти имя процессора через «Диспетчер устройств», перейдя в «Панель управления» — «Система и безопасность» — «Система», как описано выше. После этого загуглите модель CPU и выясните все параметры графического чипа, который в нем установлен.
Какая видеокарта на макбуке
Если вы используете ноутбук от Apple, то можете найти его спецификации на официальном сайте производителя в разделе Mac. Еще один вариант — используйте возможности системы: откройте меню «Об этом Mac» — «Информация о системе». Спецификации графической карты будут указаны в разделе «Оборудование» — «Графика / Монитор».
Как узнать какая стоит видеокарта на ноутбуке через сторонние программы
Если на вашем ноутбуке установлена какая-либо программа для оптимизации или анализа системы, можете использовать ее для определения видеокарты.
В CCleaner название видеокарты указано в шапке окна программы.
В приложении CPU-Z, которое можно скачать здесь, модель графкарты можно найти в разделе «Видеокарта».
В программе TechPowerUp GPU-Z эта информация находится во вкладке Graphics Card.
Чтобы найти модель видеокарты в AIDA64, надо перейти в раздел «Компьютер» — «Суммарная информация» — «Отображение» — «3D-акселлератор».
Читайте также:
- Еще больше способов узнать, какая видеокарта стоит на ноутбуке или ПК
- Как обновить драйвера видеокарты и зачем это делать?
Редактор направлений «Мобильные устройства» и «Техника для дома»
Ноутбуки (особенно игровые) частенько оснащаются одновременно и интегрированными, и дискретными видеокартами ведущих компаний на этом рынке — AMD или Intel. Встроенные и внешние видеокарты работают автономно, происходит самостоятельное переключение с одной на другую в зависимости от появившейся нужды в ресурсах. Например, такая необходимость возникает тогда, когда пользователь, закончив обычные дела, решает поиграть на компьютере.
Однако, бывают случаи, когда автоматическое переключение невозможно. Тогда пользователю придётся делать это самостоятельно. Существует два способа переключения: в настройках BIOS и непосредственно в Windows с помощью различных программ. Далее мы рассмотрим как переключить видеокарту Radeon на ноутбуке.
Как на ноутбуке включить дискретную видеокарту AMD Radeon
1. Включение видеокарты в BIOS
BIOS (система ввода вывода) имеется в любом ноутбуке. Она осуществляет собственно старт компьютера, проверку работоспособности имеющихся комплектующих и подключённых устройств, а также загрузку Windows. Для того, чтобы попасть в настройки, необходимо сразу после включения ноутбука несколько раз нажать кнопку Del или F2. Могут быть и другие варианты. Например, в ноутбуках Lenovo для входа в программу настроек BIOS необходимо воспользоваться сочетанием клавиш Fn+F2, а в ноутбуках HP — клавишей F10. Подробнее о том как попасть в BIOS читайте в этой статье.
Алгоритмы с помощью которых выполняется переключение видеокарт AMD Radeon для различных версий BIOS/UEFI отличаются, как и названия пунктов меню. Принцип остается единственным: в настройках периферийных устройств (чаще всего находятся в разделе Дополнительно или Материнская плата) нужно активировать опцию инициализации дискретной видеокарты. Зайдите в раздел Mainboard Settings и посетите подраздел Дополнительно:
Откройте меню Конфигурация встроенной графики:
Перейдите в раздел Инициация графического адаптера:
Укажите вариант PEG:
Выйдите из BIOS с сохранением изменений. Обычно это клавиша F10. В старых устройствах, выпущенных лет так 8-10 и более назад, встречается больше вариантов, они могут называться иначе:
- PEG/PCI – аналог PEG. Если сейчас дискретная видеокарта (если она включена) задействуется в случае высокой нагрузки на встроенную, то ранее она активировалась с момента подачи питания, встроенная отключалась.
- PEG/IGD либо PCI/IGD – аналог PEG – первой включается встроенная графика, интегрированная не задействована.
В современных ноутбуках в настройках графики Radeon можно привязать видеокарту к определённым приложениям или заставить один графический ускоритель функционировать постоянно. Далее разберемся как на ноутбуке включить дискретную видеокарту amd с помощью утилит операционной системы.
2. Настройка Catalyst Control Center
Такое переключение ещё осуществляется с помощью программы AMD Catalist Control Center. Её значок, как правило, можно увидеть в трее, также можно найти её с помощью строки поиска или в системном меню. Запустите программу. Появится её главное окно. Найдите пункт меню Питание, кликните по нему и выберите пункт субменю Параметры приложения переключаемой графики.
Справа в окне отобразятся установленные приложения. Выберите любое из них. В раскрывающемся списке Настройки графики выберите пункт Высокая производительность. Такой параметр указывает на то, что для работы данного приложения будет автоматически использоваться дискретная карта AMD.
Если приложение отсутствует в перечне, добавьте его с помощью кнопки Добавить приложение в этом же окне. Для этого нажмите кнопку Добавить приложение:
Зайдите в папку, в которой физически находится главный запускаемый файл приложения. Выделите его и нажмите кнопку Открыть. Приложение появится в списке. Выберите для него режим использования, как показано выше.
3. Настройка Radeon Software
Если вы хотите знать как переключить видеокарту Radeon на ноутбуке с помощью утилиты Radeon Software, то порядок выполнения такой:
Откройте утилиту двойным щелчком мыши.
Выберите вкладку Настройки.
В открывшемся окне кликните по пункту Дополнительные настройки.
Откроется окно, в котором выберите вкладку Параметры приложения переключаемой графики. Повторите действия, которые были описаны для программы Catalyst по работе с приложениями, где необходимо заменить интегрированный видеоадаптер на дискретный.
4. Дискретная видеокарта в диспетчере устройств
Ещё одним способом переключения со встроенной видеокарты на внешнюю является отключение встроенной карты в диспетчере устройств Windows. Сначала кликните правой кнопкой мыши по ярлыку Мой компьютер, появится контекстное меню:
Выберите пункт Диспетчер устройств:
Раскройте ветку Видеоадаптеры:
Выберите встроенный графический видеоадаптер. В нашем случае это Intel HD Graphic 4000.
Кликните правой кнопкой мыши. Появится контекстное меню, в котором выберите пункт Отключить устройство и подтвердите отключение устройства:
Экран погаснет и включится снова. Рекомендуется перезагрузить ноутбук, чтобы изменения вступили в силу. Подобным образом вы можете выполнить переключение видеокарты на ноутбуке AMD на дискретную или интегрированную.
Выводы
Доступ к управлению переключением режимов использования видеокарт открывает пользователю улучшенные возможности для игр или для работы с использованием других ресурсоёмких программ. Теперь вы знаете как включить дискретную видеокарту в биосе и в самой операционной системе.
Была ли эта статья полезной?
ДаНет
Оцените статью:

Загрузка…
Об авторе
Над статьей работал не только её автор, но и другие люди из команды te4h, администратор (admin), редакторы или другие авторы. Ещё к этому автору могут попадать статьи, авторы которых написали мало статей и для них не было смысла создавать отдельные аккаунты.
Допустим, Вы покупаете ноутбук и Вам надо узнать его характеристики, а именно — какая модель видеокарты стоит на нём. Или Вы купили новую игру с и хотите узнать соответствует ли видеоплата системным требованиям. И хотя это очень просто сделать даже средствами самой операционной системы Windows 7, 8? 8.1 или Windows 10, существует целый класс специальных программ, выдающих подробные данные о том или ином узле компьютера. Я расскажу об обоих вариантах и приведу 3 способа, которые помогут определить какая видеокарта стоит на Вашем ноутбуке Acer, Lenovo, ASUS, HP или иной модели.
Способ первый — Диспетчер устройств Windows
Нажимаем вместе клавиши Win и R для запуска окна «Выполнить»:
Вводим следующее:
devmgmt.msc
И нажимаем кнопку ОК. Этим мы запустим диспетчер устройств Виндовс. В нём надо найти раздел Видеоадаптеры:
Разворачиваем его и смотрим что там написано. Теперь мы знаем — какая модель видеокарты установлена на ноутбуке или компьютере.
Способ второй — Свойства экрана
На рабочем столе — без разницы Windows 7 это или Windows 10 — кликните правой кнопкой мыши. В открывшемся меню надо выбрать пункт Разрешение экрана:
В открывшемся окне надо щелкнуть на ссылку «Дополнительные параметры» (правый нижний угол), после чего откроется окно свойств видеосистемы. В нём надо открыть вкладку «Адаптер»:
В поле Тип адаптера будет указано какая видеокарта стоит на ноутбуке. А ниже, в поле «Сведения о адаптере», будут указаны подробные данные.
Способ третий — установка специальных программ
В Интернете полным-полно различных платных и бесплатных программ и улитит, которые показывают подробную информацию о установленных на компьютер комплектующих. Для того, чтобы узнать какая видеокарта установлена на ноутбуке, я обычно пользуюсь бесплатным приложением GPU-Z (скачать). Установка у него простейшая. После запуска, видим такое окно:
В строке Name — название модели видеоадаптера, установленного на ноутбуке или нетбуке. Ниже — полное описание его параметров. В том числе тип памяти — Memory Type и тип шины — Bus Width.
Эти три способа под силу даже самому неподготовленному юзеру и благодаря им можно легко определить какая видеокарта в ноутбуке, узнать её модель и посмотреть характеристики без особых проблем и затруднений. Главное действовать смело и не боятся!
10 способов определить название своей видеокарты
Информация о модели видеокарты, установленной в компьютере или ноутбуке может нам понадобиться по многим причинам, но в основном это необходимость подобрать правильную версию драйверов для их обновления. Далее я подробно расскажу о наиболее простых способах о том, как узнать какая видеокарта у вас стоит.
Определяем видеокарту без программ
- Самый простой способ посмотреть свою видеокарту для настольного ПК, это если она шла при продаже в так называемой Retail упаковке (в коробке, а не пакетике), то на ней обязательно нанесено название видеокарты и ее серийный номер. Ниже привожу пример на своей видеокарте.
Стикер со штрихкодом, серийным номером и кратким названием видеокарты в моем случае находился на торце коробки. Так же он может располагаться и сзади нее.
Информации о производителе и кратком названии модели более чем достаточно для поиска драйверов или других целей.
- Если коробки нет, то просто снимаем левую крышку системного блока и ищем на обратной стороне видеокарты или кулере стикер с маркировкой. На нем дается обычно меньше информации, но определить серию видеокарты достаточно.
- Для ноутбуков самый простой способ, это посмотреть на наклейку, расположенную рядом с клавиатурой. Правда они бывают различной степени информативности.
На примере слева имеется целых две наклейки касающихся видеокарты, но ни одна из них не несет достаточной информации для определения своей модели. Можем только узнать, что производитель корпорация NVIDIA.
Справа одна наклейка, но по ней все ясно, что в ноутбуке установлена видеокарта NVIDIA GeForce GT610.
Так же модель установленного видеадаптера можно узнать по точному названию ноутбука на сайте производителя. Название можно посмотреть на стикере, с нижней стороны устройства.
Как посмотреть видеокарту на Windows 10, 7, XP
Узнать свою видеокарту с помощью средств самой операционной системы просто, но есть в этом очень большой минус — вы не сможете определить установленную видеоплату, если у вас не стоят драйвера на нее. Windows установит стандартный драйвер, но тип и название видеокарты не покажет. Ниже на изображениях это прекрасно продемонстрировано.
Если драйвера корректно установлены, то видим такую картинку ⇒
Как узнать свою видеокарту на Windows 10 пошагово
- Нажимаем кнопку пуск и далее параметры;
- В параметрах Виндовс в поле поиска вводим диспетчер устройств и переходим по одноименной вкладке;
- Выбираем вкладку видеоадаптеры и узнаем нашу модель видеоускорителя.
Так же можно нажав правую кнопку мыши по рабочему столу, вызвать меню, в котором перейти по вкладке. Либо панель управления NVIDIA либо Radeon. Они идентичны по функционалу.
Посмотреть свою видеокарту с помощью программ
Различного стороннего ПО, способного определить и показать какая видеокарта стоит на компе, очень много. Ниже приведу примеры на 3-х самых популярных и дам небольшой список менее известных.
Самая ходовая, простая в использовании, информативная и бесплатная утилитка. Для решения вашей проблемы ее более чем достаточно. Посмотреть в ней можно много всего, но нас интересует вкладка «Graphics».
Это уже более специализированный софт, конкретно заточенный для работы с графическими процессорами. Программка может показать все необходимые вам данные по видеокарте. Так же вы можете воспользоваться встроенным функционалом для сохранения скриншота с вашими данными, нажав соответствующую иконку в верху справа.
AIDA64
Это целый комплекс, который позволяет узнать о программной и аппаратной начинке компьютера абсолютно все. Есть различные версии этой программы. Наиболее функциональная, это экстремальная, я же пользуюсь инженерной. Все версии аида64 платные, но есть 30 дней условно-бесплатного использования. Для нас этого достаточно. Ниже показано, как посмотреть свою видеокарту в данной программе.
Советую всем скачивать так называемые «portable» версии программ. Они не требуют инсталяции и не засоряют компьютер. Ниже ссылочки на перечисленные выше программы.
- portable CPU-Z
- portable GPU-Z
Пара программ, которые помогут узнать видеокарту:
- Speccy
- HWMonitor
- AIDA64
Ну вот мы и разобрали, где посмотреть свою видеокарту, будь то персональный компьютер или ноутбук. Все просто и во многих случаях вам даже не придется устанавливать стороннее ПО. Возможно стоит еще упомянуть такую программу, как EVEREST (сейчас ее заменила AIDA).
Она часто устанавливалась на ноутбуки и компьютеры, и возможно у многих стоит, но ее последнее обновление было в 2016 году. Так что актуальность данных под вопросом. На самом деле, способов узнать какая видеокарта стоит в ноутбуке или компе еще больше, но я показал самые доступные и понятные из них. Буду рад, если вы оставите свое мнение, как положительное, так и отрицательное.
Диспетчер устройств, советник Belarc и даже приложение AMD Settings показывают мою видеокарту только как «AMD Radeon R7 200 Series».
Я пытаюсь определить, полностью ли карта поддерживает FreeSync, и поэтому мне нужно знать конкретный номер модели, но мне трудно найти это с помощью утилит, упомянутых выше.
Как еще я могу найти конкретный номер модели для этой карты?
1 ответов
GPU-Z предоставляет более точную информацию, в которой я нуждался; хотя имя показано так же, как и в других местах, Lookup кнопка показывает, что карта R7 260X, который имеет полную поддержку FreeSync.
Как узнать модель видеокарты AMD
Наиболее эффективным методом решения рассматриваемой задачи является изучение коробки (если сохранилась) и корпуса графического адаптера. Конкретная модель устройства указана на лицевой и задней стороне упаковки большими, хорошо заметными буквами.
Если коробка не сохранилась, то GPU для идентификации нужно отключить от компьютера и внимательно осмотреть – на одной из граней системы охлаждения или на задней части основной платы должен присутствовать стикер со штрих-кодом и названием изделия.
Владельцам ноутбуков поможет аналогичная наклейка, но уже на корпусе самого устройства – многие производители (но увы, не все) нередко размещают на ней интересующую нас информацию.
Способ 2: Аппаратный ID
В случаях, когда упаковка и стикер не сохранились, помогут средства операционной системы, а именно «Диспетчер устройств», в котором можно получить аппаратный идентификатор видеокарты.
- Нажмите сочетание клавиш Win+R, затем в появившемся окне напишите запрос devmgmt.msc и щёлкните «ОК».
Дальнейшие действия подразумевают использование специальных поисковых ресурсов вроде DevID.info, скачивания и дальнейшей установки драйверов – более детально со всеми этапами процедуры можно ознакомиться в следующем руководстве.
Способ 3: Средства управления видеокартой
Быстро просмотреть информацию о видеочипе можно посредством фирменных программ для управления им.
Вариант 1: Radeon Settings
Актуальным на момент написания статьи является софт под названием Radeon Settings, в котором нужные нам данные можно получить так:
-
Кликните правой кнопкой мыши по пустому месту на «Рабочем столе» и выберите вариант «Настройки Radeon».
Вариант 2: AMD Catalyst Control Center
Средство управления более старыми моделями GPU называется AMD Catalyst Control Center, и с его помощью получить название устройства можно следующим образом:
-
Вызовите окно приложения через контекстное меню «Рабочего стола».
Способ 4: Стороннее ПО
Если по каким-то причинам официальные программы АМД недоступны (например, не установлены драйвера), на помощь придут сторонние решения — приложения-идентификаторы аппаратного обеспечения. Воспользуемся одним из самых удобных – AIDA64.
-
Запустите программу с ярлыка на «Рабочем столе» (установочная версия) или посредством исполняемого файла (портативная редакция).
Использование аналогов мало чем отличается от АИДА64.