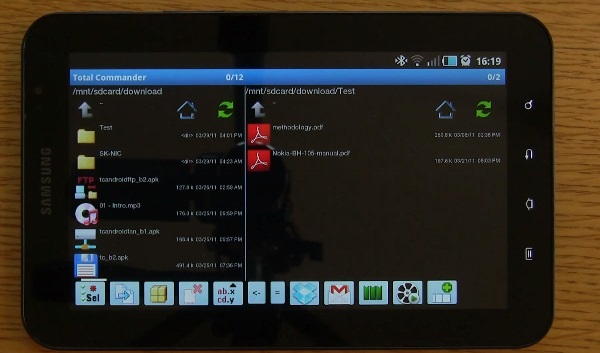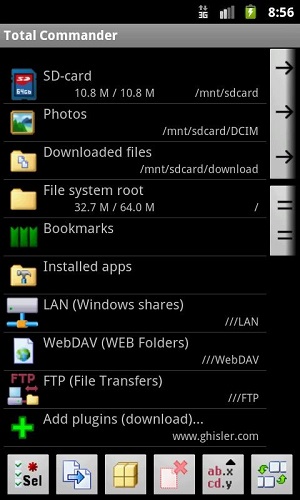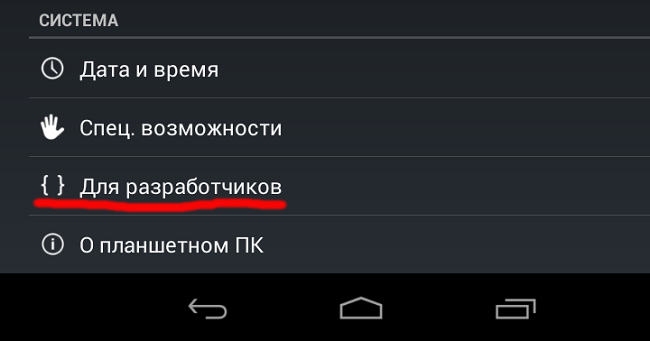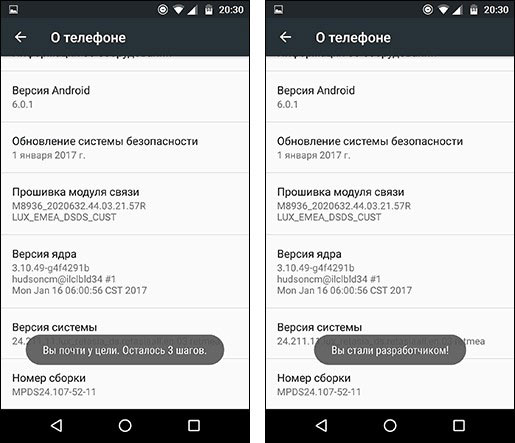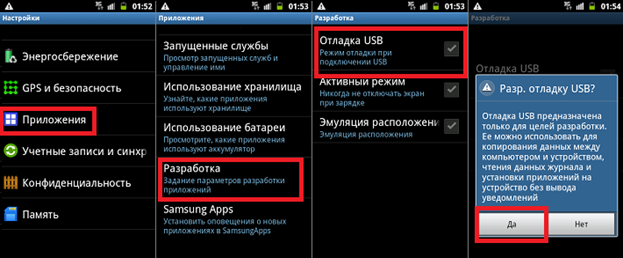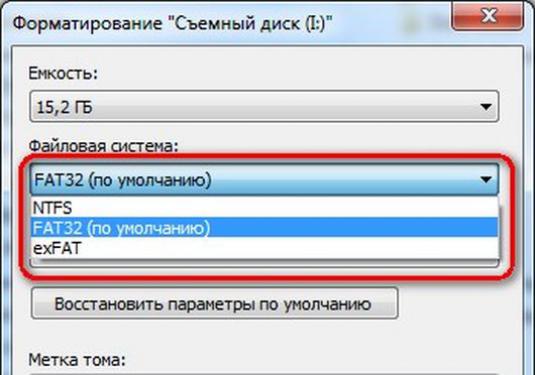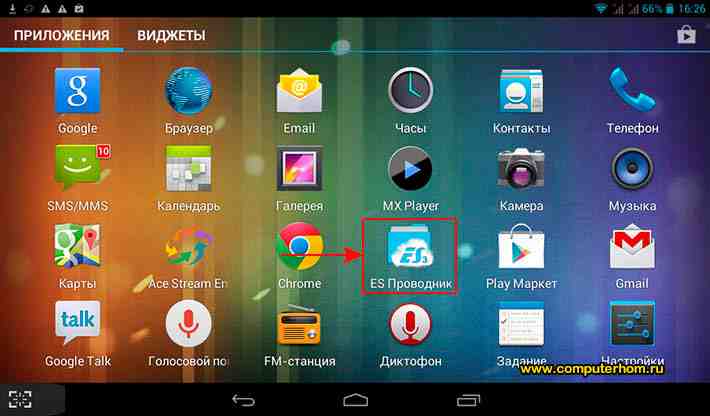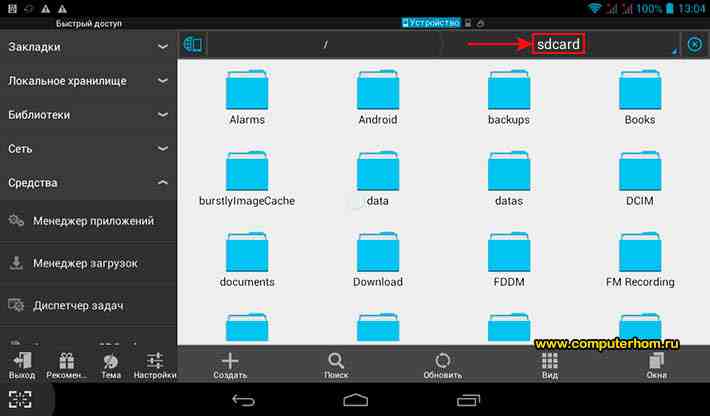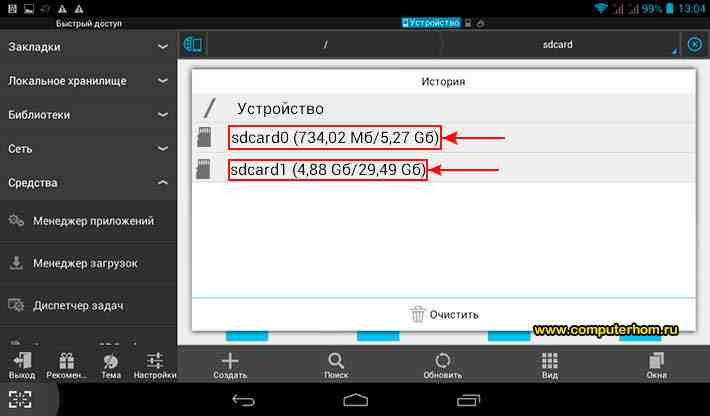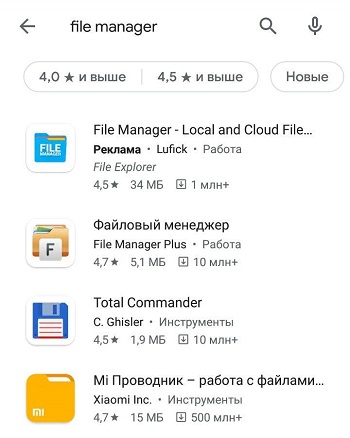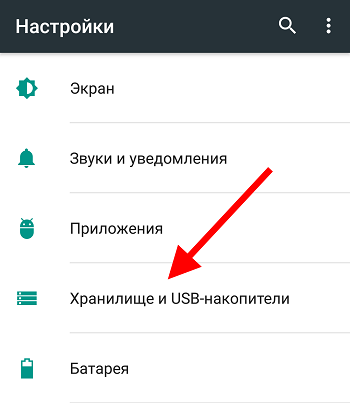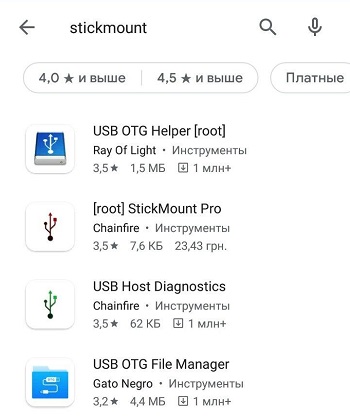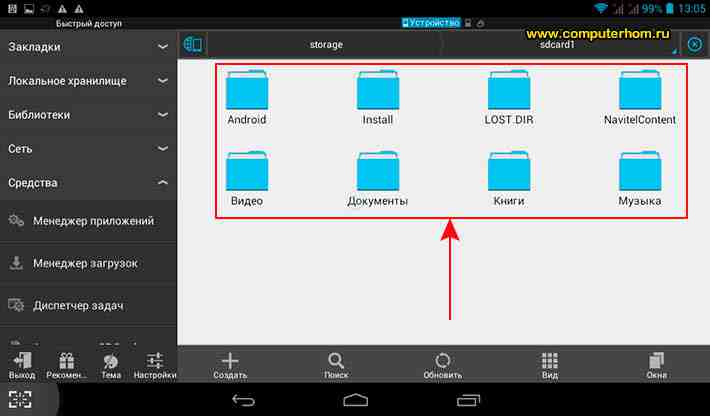Можно ли подключить флешку к планшету
Информация – самый ценный ресурс. Способов обмена ей очень много. Порой случается так, что кто-то дает нужные файлы на USB носителе, а под рукой есть только планшет. Большая часть современных моделей не оснащаются соответствующим разъемом, поэтому приходится искать другие способы. Ниже рассказано, как подключить флешку к планшету, и что делать, если он ее не видит.
OTG кабель
Вариант, который поможет в описанной выше ситуации – это использование OTG кабеля. Это единственный ответ на вопрос «можно ли подключить флешку к планшету».
Важно! Стоит учитывать, что работает он только на устройствах Windows и Android. Техника Apple в настоящее время никакие внешние накопители не понимает.
Напрямую вставить флешку в планшет нельзя, поэтому для тех, кто активно пользуется планшетом, не будет лишним приобрести специальный переходник. Он продается в любом компьютерном магазине и стоит достаточно недорого.
OTG кабель имеет с одной стороны microUSB разъем, а с другой выход USB типа «мама». Чтобы через переходник открыть файлы, необходимо подсоединить кабель к планшету, а с другой стороны подключить носитель информации. Начиная с Андроид 3.1, разработчики предусмотрели поддержку этого способа подключения, а значит, проблем возникнуть не должно, так как найти девайс с более старой версией операционной системы сейчас достаточно сложно. Этот способ работает также на смартфонах. После того, как флешка будет подключена к планшету, она отобразится в виде внешней памяти, и достаточно переместить файлы или просто их открыть. Как это сделать — будет рассказано ниже.
Важно! При подключении через OTG кабель следует не забыть о том, что в старых моделях планшетов Самсунг использовался не MicroUSB разъем, а более широкий формат, разработанный корейской компанией. Переходник с соответствующим подключением тоже есть в продаже, нужно лишь этот момент уточнить у продавцов.
OTG кабель – это полезный аксессуар, который позволит не только подключить флешку, но и пользоваться мышкой, клавиатурой, принтером или 3G модемом. Для двух последних необходим специальный драйвер, который должен быть предусмотрен производителем техники. Обычно в технической документации описано, где и как его скачать.
Как открыть файлы
На втором этапе работы нужно открыть флешку на планшете. Чаще всего девайс сам определит носитель и в уведомлениях покажет соответствующее сообщение. Достаточно опустить шторку вниз и кликнуть по нему. Если этого не произошло, то спасет файловый менеджер, он есть в любом современном девайсе. В случае его отсутствия посмотреть флешку на планшете поможет одно из приложений файлового менеджера.
Самый популярный вариант – Total Commander, многим он известен по ПК, и по сути ничем не отличается. Здесь можно не только получить доступ к папкам и файлам, но копировать их, перемещать и выполнять любые другие действия. Приложение бесплатное, и найти его можно по соответствующему запросу в Play Market. Помимо этого, достаточно популярными являются приложения Explorer, Root Explorer, ES File Manager. Принцип их работы полностью аналогичен, меняется лишь интерфейс. Какой вариант лучше – это вопрос личных предпочтений.
Чтобы открыть тот или иной файл, потребуется специальный софт. Многие текстовые документы открываются в программах для чтения или офисе от компании Microsoft. Видео и музыка откроются в проигрывателях, если речь идет о PDF файлах, то нужен Adobe Acrobat Reader или Foxit Reader. Иными словами, все зависит от ситуации, поэтому в каждом отдельном случае свое решение.
Совет! Лучший способ понять, какая программа нужна – посмотреть на тип файла и вбить запрос в интернет, чтобы найти подходящее приложение.
Почему планшет не видит носитель
Если планшет не видит флешку, то может быть несколько вариантов. Самая распространенная проблема – пользователь просто не нашел нужную директорию (адрес) накопителя. Проще всего отыскать нужное в Total Commader, необходимо вернуться в корневое расположение и там найти название папки с надписью USB – это и есть флешка.
Второй вариант – девайс не может выдать достаточное напряжение. Любой носитель и аксессуар требует питания. В случае с планшетом оно подается через USB разъем, флешка с большим объемом памяти может не открыться по той причине, что планшет не рассчитан на обеспечение ее энергией. Обычно это происходит при попытке сопряжения девайса и внешнего винчестера. Порой устройство просто не поддерживает большие объемы памяти, и тогда нужно подобрать накопитель с минимальным объемом. Сегодня это 2 или 4 Гб.
Третья возможная проблема – это отсутствие Root прав на девайсе. Чтобы их получить, необходимо на ПК или ноутбуке установить приложение Kingo Android Root, а сам девайс подключить к устройству через USB. Далее, на планшете в настройках находим пункт «Для разработчиков». Если его нет, то он не активирован. Активация выполняется следующим образом.
- Заходим в настройки и открываем пункт «О телефоне».
- Кликаем по «Номер сборки». Появится надпись: «Вы стали разработчиком».
Выходим в основное меню настроек и находим указанный выше пункт. В нем необходимо активировать «Отладка по USB». После этого возвращаемся к ноутбуку и вновь заходим в Kingo Android Root, если все сделано верно, то программа определит модель и производителя планшета или смартфона и установит нужные драйверы. В какой-то момент на экране ПК появится окно, где необходимо кликнуть по кнопке «Root». Теперь остается лишь скачать приложение StickMount, и через него можно будет увидеть флешку на планшете.
Не каждый пользователь знает, что любой USB носитель отформатирован под определенный стандарт работы. Чаще всего планшеты понимают только FAT32. Для того чтобы проверить, как отформатирована в настоя щий момент флешка, необходимо вставить ее в ПК и открыть свойства. Если написано, что NTFS, то просто форматируем ее через специальный пункт меню и меняем тип файловой системы.
Важно! Форматирование удаляет все данные, поэтому предварительно их следует скинуть на ПК.
Порой проблема с подключением флешки к планшету связана с физической поломкой носителя и кабеля. Проверить, так ли это, очень просто: нужно подключить через этот же кабель другой носитель. Если он открывается, то переходник рабочий. Сам накопитель можно открыть на ПК или ноутбуке, если он работает, то проблема не в нем.
Заключение
Чтобы не носить с собой провод и флешку, можно просто в магазине купить двусторонний носитель, который имеет и USB, и MicroUSB разъем. Они широко распространены, а по цене отличаются не существенно. Наличие этого аксессуара существенно упрощает жизнь, ведь просто скинуть данные с ПК на телефон можно через нее без поисков проводов, сопряжений и других действий. Еще один полезный аксессуар – это Хаб, который с одной стороны имеет microUSB разъем, а с другой входы под самые разные носители информации.
Самые популярные планшеты 2018 года
Планшет Apple iPad (2018) 128Gb Wi-Fi на Яндекс Маркете
Планшет Samsung Galaxy Tab A 10.5 SM-T595 32Gb на Яндекс Маркете
Планшет Apple iPad Pro 10.5 64Gb Wi-Fi + Cellular на Яндекс Маркете
Планшет Huawei MediaPad M5 Lite 10 32Gb LTE на Яндекс Маркете
Планшет Huawei MediaPad M5 Lite 10 32Gb WiFi на Яндекс Маркете
Содержание
- Как открыть флешку на планшете
- Все способы подключения флешки к планшету
- Порты и входы в планшетах
- Способы подключения флешки к планшету
- OTG переходник
- Двухголовый кабель
- Флешка C-Type c разъемом
- Беспроводные накопители
- Кастомные адаптеры
- Приложения для корректной работы OTG
- Что еще можно подключить к планшету с помощью USB OTG
- Почему планшет не видит носитель
- Проблема с планшетом
- Проблемы с ПО
- Флешка не работает
- Добавить комментарий Отменить ответ
- Об авторе этого сайта
- Как подключить флешку к телефону (планшету) на Android через Micro USB порт
- Подключение флешки по USB OTG
- Пару слов о переходнике при работе с обычной USB-флешкой (диском)
- Процесс подключения
- Как обойтись без переходников (спец. флешки)
- Решение проблем при подключении флешки через OTG адаптер
Как открыть флешку на планшете
Здравствуйте уважаемый посетитель сайта! Многие начинающие пользователь планшетного пк задают вопрос, о том, как на планшете открыть флешку, поэтому я решил написать подробную инструкцию, о том, как открыть флешку на планшете. Данная инструкция очень простая и рассчитана на каждого начинающего пользователя планшетного пк.
И так чтобы открыть и посмотреть флешку на вашем планшете, вам в первую очередь нужно установить программу es проводник, при помощи данной программы вы сможете в несколько шагов открыть флешку, а также сможете открыть и внутреннюю память планшета.
Если на вашем планшете не установлена программа es проводник, то вы можете ознакомиться с инструкцией, о том, как установить программу es проводник.
И так после того как на вашем планшете будет установлена программа es проводник, вам нужно будет на своем планшете запустить программы es проводник.
После того как вы запустите программу es проводник, на вашем планшете откроется приложение es проводник, в котором вам нужно будет нажать по специальной кнопке «sdcard».
Когда вы нажмете на кнопку «sdcard», в программе es проводник откроется окошко, в котором вы увидите две флеш памяти.
Первая флеш память это встроенная память на планшете, которую, вы также можете открыть и посмотреть.
Вторая флеш память это и есть установленная флешка на вашем планшете.
Чтобы открыть установленную флешку на планшете, вам нужно один раз нажать на ту флешку, которую, вы хотите открыть.
Когда вы нажмете на кнопку «sdcard», в программе es проводник откроется окошко, в котором вы увидите две флеш памяти.
Первая флеш память это встроенная память на планшете, которую, вы также можете открыть и посмотреть.
Вторая флеш память это и есть установленная флешка на вашем планшете.
Чтобы открыть установленную флешку на планшете, вам нужно один раз нажать на ту флешку, которую, вы хотите открыть.
Источник
Все способы подключения флешки к планшету
Вопрос того, как подключить флешку к планшету, может возникнуть у многих пользователей. Это связано с тем, что планшет с USB встречается крайне редко, а данный тип подключения является самым популярным.
Разобравшись с тем, как подключить флешку к планшету, можно:
- перекинуть фото с планшета на флешку;
- перенести информацию с флешки в планшет;
- перебросить различные мультимедийные файлы с флешки на планшет (и наоборот);
- перепрошить через флешку ЮСБ через подключение флешки к планшету.
Это довольно обширная тема, так как помимо способов для того как подключить флешку к планшету, могут возникнуть неполадки при которых планшет перестал видеть внешний накопитель.
Порты и входы в планшетах
На большинстве планшетных компьютеров нет разъема для подключения флешки, есть лишь возможность записать данные на микроSD карту, которая вставляется либо в отдельный слот, либо вместо одной из SIM-карт.

В основном на этих устройствах встречаются следующие разъемы:
- micro-USB разъем, USB-C или mini-USB для зарядки;
- microSD для карт памяти;
- 5 mm Jack для наушников;
- слот для SIM-карты.
Способы подключения флешки к планшету
При вопросе о том, можно ли подключить флешку к планшету, ответ может быть довольно разнообразным, так как существует несколько способов для подключения стандартного внешнего накопителя с портом USB.
OTG переходник
Самый универсальный вариант — использование адаптера USB-OTG. Для этого его надо купить и следовать инструкции:
- Вставить один конец переходника (который входит) в порт microUSB на мобильном устройстве.
- К другому концу должна быть подсоединена карта памяти, так как это просто стандартное гнездо ЮСБ.
После этого девайс воспримет вставленный накопитель как внутреннюю карту памяти. После этого проблема, как перенести фотографии и прочие файлы, будет решена.
Важно! Подобное подключение доступно на Android-устройствах с версией 3.1 и выше. Если на гаджете вместо микроЮСБ порта используется другой, это не проблема, так как существуют ОТГ-переходники для всех популярных разъемов.
Двухголовый кабель
Двухголовый кабель тоже поможет решить проблему с тем, как открыть файлы с флешки на планшете. Это такой же OTG-адаптер, но в отличие от стандартного варианта у него есть 2 входа для USB.
В таком случае аппарат воспримет обе подключенные карты памяти одновременно, отображая 2 внешних накопителя. Как и в случае с предыдущим вариантом, есть кабели не только с microUSB портом.
Флешка C-Type c разъемом
В продаже существуют карты с C-Type или micro-USB разъемом. Подсоединять их легче всего, потому что нужно лишь вставить такой накопитель в гаджет.
Он в свою очередь воспринимает их как внешний накопитель, отображая в проводнике на Android в корневом разделе с внутренней памятью.
Более того, такой накопитель можно подсоединять с компьютером, так как на противоположной стороне от C-Type или micro-USB есть обычный ЮСБ вход. Конечно, одновременно подключать не следует.
Беспроводные накопители
Проблема с планшетом и комплектующими не возникает при использовании беспроводных накопителей. Они появились не так давно, а внешне похожи на жесткие диски.
Подключение к гаджету в этом случае происходит либо через беспроводную сеть Wi-Fi, либо посредством Bluetooth. В основном способ применяется на iPad-ах.
Кастомные адаптеры
Кастомными переходниками называются адаптеры по типу OTG, но поставляются они либо в комплекте с устройством, либо в фирменных магазинах соответствующего производителя.
Принцип работы и подключения такой же, как в OTG. Разница лишь в том, что здесь может возникнуть проблема когда девайс не видит флешку через USB. Это обосновано разными типами файловых систем: FAT32 или NTFS.
Важно, чтобы файловые системы были идентичными.
Приложения для корректной работы OTG
Иногда проблема может заключаться не в том, как открыть флешку на планшете, а в том что файлы не перекидываются. Связано это с автоматической блокировкой системы, будь то Андроид или iOs. Обойти блокировку можно, используя специальные приложения.
Существует несколько подобных приложений. Самое лучшее — StickMount.
Инструкция по его использованию:
- Получить рут-права на гаджете.
- Подсоединить устройство.
- Установить софт.
Теперь для внешнего накопителя будет создана отдельная папка с его названием. Туда можно перекидывать файлы. А также с помощью приложения можно разобраться с тем, как отформатировать флешку не через ПК, а через мобильное устройство.
Что еще можно подключить к планшету с помощью USB OTG
Так как USB-порт является универсальным, подключать к нему можно не только карты памяти. Можно переустанавливать операционную систему через загрузочную флешку Андроид, подсоединить клавиатуру, мышку, модули 3G, геймпады и многое другое.
В большинстве случаев аппарат верно идентифицирует подключенное устройство и позволит его использовать.
Почему планшет не видит носитель
Разобраться в том, почему планшет не видит флешку, можно установив корень проблемы. Есть 3 наиболее встречающихся причины этой неполадки.
Важно! В отличие от ПК, на мобильных устройствах нет функции для безопасного извлечения. Поэтому способов для того, как безопасно извлечь флешку, не существует. Но эта возможность совершенно не требуется.
Проблема с планшетом
Проблема с планшетным компьютером может быть из-за того что питание в разъеме не соответствует нужному уровню для функционирования карты памяти. Такое может быть из-за включенного режима экономии энергии.
Также неисправность может возникнуть из-за того что аппарат не поддерживает объем памяти накопителя. Здесь поможет лишь использование накопителя с меньшим объемом памяти.
Проблемы с ПО
В случае если аппарат видит карту, но перемещать файлы не получается, рекомендуется использовать приложение. Через него можно обойти системную блокировку.
Флешка не работает
Самая банальная причина — внешний накопитель вышел из строя. Это можно проверить, вставив его в ПК.
Добавить комментарий Отменить ответ
Об авторе этого сайта
Привет. Меня зовут Петр. Я автор этого сайта. В нем я рассказываю о том, что мне очень интересно. А именно о планшетах. В блоге я пытаюсь простым языком рассказывать о прошивках, настройках и новинках всех современных планшетов. Также большая часть статей посвящена ОС Андроид, которая мне очень нравится
Источник
Как подключить флешку к телефону (планшету) на Android через Micro USB порт

Меня всегда удивляло, почему на планшетах нет полноценного USB порта? Ясно, что на «маленький» телефон его не засунуть, но на планшет-то. 👀
Собственно, думаю и у вас не раз бывали такие ситуации, когда была необходимость подключить флешку к телефону или планшету, чтобы быстро скопировать (прочитать) данные.
Но так просто это не сделаешь и приходится прибегать к помощи различных «переходников» и адаптеров (а значит, будут и «темные», и не ясные моменты, лишние проблемы с совместимостью, ошибками и пр.). Об этом и будет сегодняшняя статья.
👉 Важно!
Вообще, хочу сразу сказать, что подключить USB-флешку можно не к каждому планшету (телефону): он не должен быть очень уж старым, с версией ОС Android ниже 3.1. Просто более старые системы (чем 3.1) не поддерживают режим USB хост (оригинальное название USB Host, или еще более часто употребляется USB OTG ), а значит не увидят вашу флешку!
Как можно загрузить фотографии и файлы с телефона на компьютер — см. инструкцию с разными способами.
Подключение флешки по USB OTG
Пару слов о переходнике при работе с обычной USB-флешкой (диском)
На подавляющем числе планшетов и телефонов имеется универсальный Micro USB порт (на новых устройствах с 2020г. выпуска всё чаще идет USB Type-C). К нему можно подключить и зарядник, и флешку, и прочие устройства.
Для подключения обычной USB-флешки — понадобится специальный переходник с Micro USB (USB Type-C) на обычный USB порт.
Такие переходники называют USB OTG адаптерами . Сейчас в продаже можно найти самые различные варианты: с гибким эластичным проводом, просто как небольшой переходник (который можно легко потерять 👀) и пр. варианты.
Кстати, очень дешевые OTG адаптеры можно найти в различных китайских интернет-магазинах. Если поискать, то подобные товары есть в пределах 50-200 руб.!
Варианты USB OTG адаптеров
Обратите внимание, что OTG-адаптеры разные!
Обратите внимание, что USB Type-C и Micro USB очень похожи внешне, но всё же есть небольшое отличие: Micro USB чуть меньше, и у него «скошены» уголки. См. пример на фото ниже. 👇
USB Type-C (снизу) и Micro USB (сверху)
Процесс подключения
Собственно, взяв такой адаптер, подключаете к нему флешку и вставляете в Micro USB порт телефона (планшета). Пример ниже. 👇
Обратите внимание, что светодиод на флешке должен начать моргать (т.е. значит, что на нее пошло питание — хороший сигнал 👌).
Флешка подключена к планшету через USB OTG адаптер
Далее необходимо открыть обычный проводник (в большинстве случаев его хватает с лихвой для копирования/чтения данных с флешки).
Примечание : на некоторых телефонах проводник называется как «Мои файлы» , «Файлы» и прочие производные.
Проводник на Андроид
Собственно, в разделе «Файлы» в проводнике на Android видны два «каталога»:
- память телефона (здесь лежат все ваши фотографии, мелодии звонка и пр.);
- внешний USB-накопитель — это и есть наша флешка.
Телефон видит внешний USB накопитель
Далее просто заходите либо на память телефона, либо на флешку — копируете то, что требуется, а затем вставляете в другой нужный каталог. Все действия выполняются практически идентично проводнику в Windows.
Как обойтись без переходников (спец. флешки)
👉 Дело в том, что сейчас в продаже стали появляться универсальные флешки с двумя портами: классическим USB и Micro USB (или USB Type-C).
Имея такую флешку, вам не нужны никакие переходники! Ее можно подключать как к обычному ПК/ноутбуку (с Windows), так и к телефону/планшету (с Android). Удобное средство для передачи данных с одного устройства на другое!
1) Компьютерные магазины, где можно заказать такую флешку.
2) Подборки флешек с AliExpress (проверенные продавцы).
Сейчас в продаже есть флешки, которые можно напрямую подсоединять к ПК или планшету
USB флеш-накопитель Type-C WANSENDA, OTG флешка на 512 Гб
Кстати, в качестве теста подключил такую флешку к телефону: проводник на Android без проблем видит данный накопитель и позволяет с ним полноценно работать. 👇
Телефон сразу же видит подобную флешку с Micro USB портом
Решение проблем при подключении флешки через OTG адаптер
1) В проводнике ничего нет, никак не получается найти флешку.
Да, видимо зависит от версии Android — если более старая, то проводник не всегда показывает флешку, даже если она видима планшетом.
Но проводнику есть альтернатива, речь о приложениях 👉 «Файловый менеджер» (ссылка на Play Market) и 👉 «ES Проводник» (ссылка на 4PDA) .
Установив любое из этих приложений, вы должны увидеть все подключенные накопители к устройству (например, USB Storage в «ES Проводник» в разделе «Локальное хранилище» — это и есть флешка).
В принципе, работа с тем же «ES Проводником» ничем не отличается от работы с классическим (разве только возможностей побольше).
ES Проводник — USB Storage — это подключенная флешка
2) Ни в проводнике, ни в ES проводнике флешку невидно, но светодиод на ней моргает. Планшет предлагает отформатировать флешку.
Такое часто бывает, если ваша флешка отформатирована в файловую систему NTFS. Многие планшеты/телефоны воспринимают только FAT 32, и поэтому не могут прочитать флешку, и предлагают в лучшем случае отформатировать ее.
Здесь можно поступить так:
- использовать программу Paragon NTFS — она позволит монтировать накопители, отформатированные в NTFS и HFS+ (также очень пригодиться пользователям Apple);
- просто отформатировать флешку в FAT 32.
Кстати, подобное также иногда происходит с USB 3.0 флешками (поэтому, если у вас есть USB 2.0 флешка — попробуйте подключить ее).
3) Если вы подключили внешний жесткий диск.
Вполне возможно, что питания планшета просто недостаточно, чтобы обеспечить работу внешнего диска. Также такое может быть и с некоторыми флешками (кстати, могут быть проблемы со слишком объемными накопителями — планшет их просто может не распознать).
Если вы хотите подключить внешний жесткий диск к планшету — попробуйте использовать специальный USB-адаптер (разветвитель) с блоком питания (пример представлен на фото ниже 👇).
USB-разветвитель (хаб) с блоком питания
Дополнения по теме заметки — приветствуются!
Источник
Содержание
- Как подключить флешку к планшету при помощи USB OTG кабеля
- Как открыть файлы с флешки на планшете
- Что еще можно подключить к планшету с помощью USB OTG
- Способы подключения флешки к планшету.
- Подключение USB-флешки к планшету.
- Способы подключения флеш карт
- Вывод
- Стандартные способы
- Заключение
- Видео
- Порты и входы в планшетах
- Как подключить флешку?
- Подведём итоги
Как подключить флешку к планшету при помощи USB OTG кабеля
Итак, подключение флешки к планшету производится при помощи MicroUSB порта, который есть практически на любом устройстве, и USB OTG кабеля. Кабель USB OTG это небольшой переходник с MicroUSB на обычный USB host. Таким образом для того чтобы подключить флешку к планшету вам необходимо подключить USB OTG кабель в MicroUSB порт, после чего подключить флешку к USB OTG кабелю.
Способ подключения флешки к планшету с помощью USB OTG
Кабель USB OTG поддерживается операционной системой Андроид начиная с версии 3.1. Поэтому с большинством современных устройств USB OTG будет работать бес проблем.
Нужно отметить, что в некоторых планшетах может не быть MicroUSB, а вместо этого такие планшеты оснащаются не стандартным фирменным разъемом. Например, некоторые планшеты Samsung Galaxy Tab используют широкий разъем на 30 контактов. Если у вашего планшета подобный фирменный разъем, то кроме кабеля USB OTG вам еще нужен переходник с вашего фирменного разъема на MicroUSB. Также существуют специальные USB OTG кабели, которые оснащаются фирменными разъемами.
USB OTG кабель с фирменным 30 pin разъемом
Как открыть файлы с флешки на планшете
После того как вы подключили флешку к планшету вам нужно получить доступ к файлам, которые хранятся на флешке. Это можно сделать с помощью файловых менеджеров. Например, вы можете использовать бесплатное приложение ES Проводник.
После подключения флешки откройте файловый менеджер и перейдите в папку mnt/sda/sda1. Здесь будут находиться файлы на подключенной вами флешке.
Отдельный случай у пользователей планшетов Google Nexus. Для того чтобы открыть файлы с флешки им нужен не файловый менеджер, а приложение Nexus Media Importer. Данное приложение бесплатно и его можно скачать из Google Play.
Что еще можно подключить к планшету с помощью USB OTG
Вы можете удивиться, но с помощью кабеля USB OTG можно подключать к планшету не только флешки, но многие другие периферийные устройства. Например, вы можете подключить клавиатуру, мышки, геймпады и даже 3G модемы. При этом мышки и клавиатуры могут быть как проводными так и беспроводными.
Процесс подключения клавиатуры, мышки или другого устройства к планшету никак не отличается от подключения флешки. Подключаем USB OTG кабель к планшету, а потом подключаем нужное нам устройство к USB разъему на кабеле USB OTG.
Думаю у многих из вас возникала ситуация когда нужно было подключить флешку к планшету и скопировать с нее файлы на свое цифровое устройство. Подключить USB-флеш-накопитель к планшету можно, если он работает под управлением операционной системы Android 3.1 и выше. Именно в этой версии Android впервые реализован режим USB-хост (поддержка дополнительного оборудования). Однако возможность подключения флешки к планшету зависит не только от версии системного программного обеспечения, но и от аппаратного оснащения.
Но как бы там ни было, если на вашем девайсе установлен Android 3.1 или выше, то скорее всего на аппаратном уровне в устройстве имеется хост-контроллер и планшет поддерживает подключение дополнительного оборудования по USB. Чтобы окончательно убедиться в поддержке данной функции, посмотрите документацию или спецификацию к цифровому устройству. Обычно она называется USB OTG или USB Host. Так же удостовериться в поддержки данной технологии на планшете можно при помощи приложения USB OTG Checker. Скачать ее бесплатно на планшет можно из магазина приложений Google Play.
Способы подключения флешки к планшету.
Очень часто форм-факторы планшета не позволяют производителям на нем разместить полноразмерный USB-порт и в зависимости от его габаритов они оснащают цифровые устройства портом MicroUSB или же своим фирменными интерфейсом. В первом случае к планшету можно подключить флешку по средством USB OTG кабеля, а во втором — понадобиться фирменный USB переходник (адаптер). Например, некоторые модели планшетов Samsung и Asus имеют такой фирменный интерфейс и подключив к нему специальный адаптер вы получите полноразмерный USB-порт.
Чтобы подключить флешку к планшету по MicroUSB, достаточно в конец OTG кабеля вставить USB-накопитель, а его разъем воткнуть в MicroUSB-порт устройства. Если устройство поддерживает функцию USB Host (USB OTG), то USB-флеш-накопитель определится автоматически. Существенной разницы между фирменным переходником и OTG кабелем нет, так как задача у них одна — обеспечить пользователя полноразмерным USB-портом для подключения ведомых устройств. Грубо говоря OTG кабель переключает девайс из режима ведомого в ведущий.
Как вы уже поняли подключить флешку к планшету одним из вышеупомянутых способов достаточно просто. Возьмите подходящий для вашего устройства OTG кабель, воткните в него флешку и соедините при помощи разъема его с планшетом.
Если соединение пройдет успешно и девайс распознает флешку (здесь читайте о том как выбрать USB-флеш-накопитель), то он подключит ее автоматически (сопровождается звуковым сигналом).
Посмотреть содержимое у подключенного USB-флеш-накопителя (тут можете почитать об устройстве USB-флешки и работе флеш-памяти) можно через файловый менеджер. Это может быть как встроенный, так и установленный самостоятельно файловый менеджер. Например, можно воспользоваться приложением ASTRO File Manager или ES Проводник… Скачать бесплатно эти и другие приложения вы можете в Google Play.
Просмотр содержимого на USB-флеш-накопителе, через приложение ES Проводник.
Доступ к USB флешке, через приложение ASTRO File Manager.
На имеющемся у меня под рукой девайсе есть также встроенный менеджер Explorer.
Таким способом к планшету можно подключить не только USB-флешку, но и мышку, клавиатуру, цифровой фотоаппарат, внешний жесткий диск (может потребоваться автономное питание) и другие цифровые устройства не требующие дополнительных драйверов.
Следует сказать, что если у Вас планшет Galaxy Nexus 7 или Nexus 10, то получить доступ к флешке, через файловый менеджер у Вас не получиться. Вам понадобиться платное приложение Nexus Media Importer или бесплатный инструмент StickMount (потребуются права Root).
В заключении рекомендую вам почитать статью о том какой класс SD карты лучше выбрать (обзор форматов SD) для своего цифрового устройства.
Если вы нашли ошибку, пожалуйста, выделите фрагмент текста и нажмите Ctrl+Enter.
Как выбрать оперативную память: параметры и рекомендации
Twitch.tv — самый популярный сайт потокового стриминга видеоигр
Как выбрать игровой ноутбук в 2019 году и не «взорвать» свой бюджет.
Принцип работы и устройство USB-флешки
Универсальный пакет программ для работы с мультимедиа от Movavi
Smart TV приставка или как телевизор сделать умным
Обычно объема встроенной памяти планшета недостаточно чтобы вместить весь мультимедийный контент. Приходится задумываться о расширении физического пространства за счет съемных носителей. Подключение флешки или SD карты – самый простой способе увеличить постоянную память устройства. В статье мы расскажем об актуальных способах подключения флеш карт к планшету.
Способы подключения флеш карт
Расширение памяти на планшете доступно тремя способами (для подключения USB флешки подойдут только два последних способа):
- В слот расширения MicroSD.
- Через OTG кабель (подходит для подключения USB флешек)
- С помощью беспроводного считывателя карт – картридера (подходит для USB флешек)
Через слот MicroSD. Если в планшете имеется слот для расширения картами MicroSD, то достаточно установить совместимую карту и пользоваться. Вам не понадобиться дополнительные кабели или другое оборудование. Только произвести форматирование. Читайте подробнее о том, как выбрать оптимальную карту памяти.
Кассета для установки MicroSD карты.
Через OTG. Когда слот расширения отсутствует или требуется больше флеш памяти, рекомендуется использовать OTG соединение. Такое подключение позволяет использовать: MicroSD, SD, USB накопители, а так же HDD и SSD. При этом планшет обязан поддерживать функцию OTG. Подробнее о технологии, а так же как пользоваться OTG, если функция не поддерживается, читайте в этой статье.
OTG разветвитель.
Через картридер. Иногда планшет не видит карту памяти, что объясняется аппаратными неполадками или отсутствием совместимости с флешкой. В таком случае выручит картридер – считыватель карточек беспроводного типа. Такие устройства оборудованы автономным питанием, позволяют подключать различные виды носителей памяти – MicroSD, SD, USB накопители, а так же HDD и SSD. А ещё работают на расстоянии вплоть до 10 метров. Читайте обзор беспроводного картридера Kingston MobileLite Wireless G2.
Беспроводной картридер Kingston MobileLite Wireless G2.
Вывод
В статье подробно описано, как подключить флешку к планшету. Проще всего установить MicroSD карту в слот расширения. Когда слота нет или требуется больше памяти, то используйте OTG кабель. Если оба способа не подходят или требуется подключить сразу несколько носителей, тогда воспользуйтесь беспроводным считывателем карт. Если нужно подключить USB флешку, то подойдут только два способа – через OTG или через картридер с USB разъемом.
А какие способы подключения флешек известны вам? Напишите свой вариант в комментариях.
Современный ритм жизни заставляет человека постоянно быть на связи и взаимодействовать с большим количеством документов. Памяти портативного девайса не хватает для хранения всей информации, а пользоваться проводом неудобно. Поэтому на помощь владельцу приходят внешние носители. Сегодня разберемся как подключить флешку к планшету.
Статья подойдет для владельцев как именитых марок (Asus, Lenovo, Samsung Galaxy Tab, Apple (Ipad) и т. д.), так и бюджетных китайских (Prestigio Multipad, Digma, Irbis, Huawei, Chuwi, Teclast, Cube, FNF, PiPO, Onda, Colorfly, Ainol, Ramos, Vido, No-name)
Стандартные способы
Чтобы скинуть файлы с устройства на внешний носитель, изучите простые варианты: их легко приобрести, они стоят недорого и удобны в эксплуатации.
OTG переходник
Самый быстрый способ, к тому же имеет большой плюс: множество девайсов поддерживает эту технологию (но не все). Простота использования поражает: никаких «танцев и заклинаний» при присоединении вспомогательной памяти.
ОТГ представляет собой шнур, который объединяет устройства, приобрести можно здесь (вариант для microUSB) и вот тут (вариант для Type-C).
Способ относится к категории бюджетных. Перед покупкой рекомендуется изучить возможность подсоединения девайса в таком режиме. Выполняется это двумя методами:
- Просмотрите технические характеристики, должно быть написано «Поддерживает OTG».
- Практический способ: проверить это на личном примере.
Данный вариант не подойдет, если аппарат не видит флешку, а значит не может подключаться через ОТГ. За правильную работу отвечает специальный модуль, устанавливаемый на заводе + отточенное ПО.
Если уверены что девайс должен работать с USB, но не работает, почитайте эту статью.
Двухголовый кабель
Его еще называют USB-host. Рекомендуется для людей, которым не подошел предыдущий метод. Суть данного провода заключается в том, что в самом разъеме имеется подача напряжения в двух направлениях: от планшета к флешке или жесткому диску. Подобная схема питает оба устройства и обеспечивает возможность распознавания при взаимодействии.
Самостоятельное создание цепи происходит при правильном присоединении шнура: микро-ЮСБ подключается к аппарату, а левый штекер — к сети электричества через 5 вольтовый переходник (обычное зарядное устройство). Справа в цепь вставляется внешний носитель с фото, музыкой, документами, прочими файлами.
В качестве альтернативы можно использовать USB-хаб, однако, принцип особо не отличается от USB-хоста: схема не будет функционировать без подачи должного напряжения на внешний носитель. Придется приобретать внешний блок питания, для каждой модели он свой, бывает встречаются универсальные с microUSB разъемом.
Покупать флешки с micro-USB или Type-C разъемом
Самый простой и практичный вариант, который не требует вспомогательного оборудования. Достаточно в салоне приобрести флешку, которая конкретно предназначена для подключения к подобным разъемам. В качестве преимущества стоит выделить то, что можно выбрать девайс с двумя штекерами: стандартный и микро-ЮСБ.
Стоимость такой не сильно отличается от стоимости простого переносного устройства. Большинство данных моделей имеет сразу два штекера.
Купить можно здесь.
Прочие кастомные адаптеры
Современные разработчики довольно много внимания уделяют комплектации гаджетов, поэтому у некоторых моделей в комплекте идет переходник, который соединяет напрямую.
Сам переходник маленький, можно даже сказать крохотный. С одной стороны вставляется носитель, вторая подключается к гаджету. Один минус: для запуска этой схемы нужно, чтобы внешний накопитель был отформатирован под конкретную операционную систему (Fat32, реже NTFS). Однако, эта проблема легко решается как встроенными в Windows утилитами, так и сторонними программами.
Беспроводные банки памяти (Wi-Fi и Bluetooth)
Внешние комплектующие, которые функционируют без непосредственного подключения к планшетному компьютеру (через Wi-Fi роутер, 3g модем или блютуз). Подобные файлообменники рекомендованы для iPad, так как позволяют скидывать, копировать, просмативать информацию без сложностей. Внешне напоминают повер банк или беспроводную зарядку. Имеет один существенный минус – стоимость. На данный момент технология инновационная и не очень популярна на территории Европы.
Небольшая подборка с Aliexpress
Однако, взаимодействие с местами хранения информации имеет ограничения и доступно только при подключении к интернету. И главное — не забыть пароль. Наиболее удобная схема хранения в облаке у продукта компании Эппл и Гугл.
Инструкция:
- Открываете сайт
- Регистрируетесь
- Указываете файлик
- Нажать загрузить
- При желании получаете готовую ссылку, копируете ее и переправляете пользователю.
Отправить сообщением в социальной сети
Вариант попроще, обладает меньшей защитой, чем файлообменники. Подойдет для пользователей, которые часто находятся вне дома. Имеет существенный минус: нельзя редактировать информацию онлайн (придется скачать, изменить и заново загрузить). Следует внимательно обращаться с собственным профилем, чтобы иметь к нему доступ со всех дейвайсов.
Заключение
Слушать, смотреть, скидывать файлы проектов, презентации со вставленной флешки в Андроид или iOs планшет — реально. Иногда потребуется специальные программные средства, но их легко скачать из Play Market и App Store.
С алгоритмом действий способен разобраться человек «чайник» с любым уровнем знаний и умений. Если возникли вопросы, рекомендуем просмотреть видеоинструкцию с подробным описанием.
Видео
Пошаговое сопровождение всех действий для взаимодействия внешних носителей памяти (кроме пользователей яблочной продукции):
По сути — главный редактор всего сайта, всегда на связи с лучшими авторами. Корректировка и вычитка, его работа. Отличный знаток своего дела. Великолепно разбирается в технических нюансах электроники. Изредка пишет и выкладывает авторские статьи.
- опубликованных статей — 15
- читателей — 3 179
- на сайте с 5 сентября 2017 года
4 марта 2017
Друзья, сегодня мы рассмотрим процесс того, как подключить USB-флешку к планшету. Но для начала стоит разобраться с тем, какие типы устройств конкретно можно подсоединять подобным образом, какие входы могут использоваться и другие важные вопросы. Это поможет избежать недоразумений и дополнительных вопросов дальше, во время обсуждения. Поэтому рекомендуется ознакомиться с этой информацией тоже.
Порты и входы в планшетах
Вообще, всё зависит от того, какой планшет вы держите перед собой: это может быть Apple iPad, Android-устройство или Windows-девайс. И если с последним в большинстве случаев всё просто (позже вы узнаете почему), то с первыми двумя возникает много спорных моментов. Особенно это касается детища купертиновцев, в силу защиты операционной системы «яблочного» гаджета. Каждое из устройств имеет свои особенные входы, с помощью которых в принципе подключаются другие девайсы и разные приспособления для дальнейшей работы. Ни iPad, ни любой Android-планшет по умолчанию не имеют входа USB, через который как раз и подключаются флешки. Что же делать?
Как подключить флешку?
Итак, можно ли подключить флешку к планшету? Однозначно, можно! Просто, как говорилось выше, для каждого типа устройства будет свой метод подключения. Поэтому выберите ту операционную систему, которая стоит на вашем планшете, а затем посмотрите возможные способы и варианты. Вы можете выбрать любой из них и применить на деле понравившийся. Поехали!
iOS
- Самым простым способом является покупка специального устройства, один выход которого имеет разъём Lightning, а другой — USB-выход для подключения к компьютеру. Получается, что это простая флешка, которую можно подключить к iPad или iPhone для просмотра любой имеющейся информации на ней. К таким гаджетам относятся, например, устройства Leef iBridge и JetDrive Go. Стоимость их, конечно же, не очень приятная, но при необходимости можно и приобрести. Суть их работы заключается в следующем: вы подключаете флешку к компьютеру, скидываете необходимые файлы (например, фильмы), затем вставляете её в свой Apple-планшет и смотрите данные через приложение от компании-производителя флешки. Стоит отметить, что при необходимости вы можете перенести или скопировать файлы с Leef iBridge и JetDrive Go прямо на Айпэд.
- Второй вариант: подключить флешку к планшету через переходник. Вы можете приобрести специальный кабель Lightning to USB Camera Adapter, который по умолчанию поддерживает потоковую передачу фотографий и видео с USB-накопителя на планшет. Если у вас имеется джейлбрейк, то с помощью специального твика iFile можно обойти это ограничение и скидывать абсолютно любые документы и файлы прямо на свой гаджет. Обратите внимание, что без взлома операционной системы вы сможете скидывать только фотографии и видео поддерживаемого продуктом от Apple формата.
- Используя тот же самый кабель, о котором сказано выше, вы можете очень легко подключить ЮСБ-клавиатуру на свой Айпад. При подключении устройства на экране планшета выскочит оповещение о том, что этот аксессуар не поддерживается системой. Но если вы нажмёте ОК, то клавиатура вполне себе будет функционировать.
Android
- По сравнению с прошлым типом устройства, вам будет несколько легче. Достаточно приобрести кабель USB-OTG, который позволит вам подключить USB-флешку к планшету андроид. Такое подключение возможно, если ваш планшет снабжён входом MicroUSB (место, куда вы вставляете зарядное устройство). Обратите внимание, что для просмотра информации вам потребуется приложение файлового менеджера (например, ES Проводник). Скачать его вы можете с официального магазина Google Play Market. Без него система не распознает флеш-накопитель. Таким же образом вы можете подключить клавиатуру, мышь и другие гаджеты к своему устройству.
- Если же в вашем планшете используется не MicroUSB-вход, то тогда следует поискать переходник либо с него на MicroUSB, а уже потом ставить OTG-кабель, либо найти сразу для вашего входа подобное решение. Последний вариант более предпочтителен: в первом случае у вас будет целых два кабеля и плюс ещё сама флешка. Носить такое сооружение с собой будет совсем неудобно.
Windows
- Считайте, что вам повезло больше всех: большинство планшетных компьютеров, работающих под управлением операционной системы Windows, оснащены входом USB. Получается, вам нужно всего лишь вставить туда флеш-накопитель и пользоваться им как обычно.
- Если в самом планшете такого входа нет, то проверьте док-станцию с клавиатурой, куда обычно производитель размещает USB. Тогда вам потребуется установить ПК на док-станцию, а уже потом подключать накопитель.
- Если же ни первый, ни второй случай к вам не относится, то вам на помощь придёт инструкция из первого пункта блока для Андроид-девайсов. Он предусматривает покупку дополнительного кабеля, который окажет пользователю поддержку в проведении операции.
Подведём итоги
Уважаемые читатели, мы с вами узнали, как подключить флешку к планшету Андроид, iOS или Windows. Надеемся, что у вас всё получилось и не осталось никаких вопросов. Если по каким-то причинам ваш ПК не распознаёт носитель, то попробуйте другой кабель (возможно, причина именно в этом). Или же вставьте во вход другую флешку, в них также может быть причина неполадок. Расскажите в комментариях, каким методом подключения вы воспользовались.
Жми «Нравится» и читай лучшие посты на Facebook
Используемые источники:
- https://smartphonus.com/как-подключить-флешку-к-планшету/
- https://hobbyits.com/kak-podklyuchit-fleshku-k-planshetu-s-os-android-po-usb-otg/
- https://androfon.ru/article/kak-podklyuchit-fleshku-k-planshetu
- https://expertland.ru/planshet/podklyuchit-fleshku-5-sposobov
- https://protabletpc.ru/advice/kak-podklyuchit-usb-fleshku-k-planshetu.html
Нельзя сказать, что пользователей планшетов больше, нежели владельцев смартфонов. Но это весьма популярные гаджеты, обладающие промежуточными возможностями и характеристиками между смартфоном и портативным компьютером (ноутбуком).
Многие модели планшетов можно использовать как телефон, если в устройстве предусмотрен слот для SIM-карты. Это преимущественно крупные дисплеи диагональю от 7 дюймов и больше. Самые распространённые версии предлагают диагональ в 10 дюймов.
Работая на обычном ПК или ноутбуке, проблем с подключением USB-флешки не возникает. Просто вставил её в соответствующий слот, и готово. С планшетом так не получится, за редким исключением. Поэтому пользователей закономерно интересуют действенные способы подключить к своему гаджету флешку.
Актуальные способы
Перед тем как подключить USB-флешку к своему планшету, следует выбрать оптимальный способ соединения двух девайсов. Не стоит путать с картой памяти типа SD или microSD, поскольку на подавляющем большинстве планшетов предусмотрен слот для них. А вот встретить полноценный USB разъём проблема.
Из-за этого с подключением флешки к планшету могут возникнуть определённые сложности. Но ровно до тех пор, пока пользователь не узнает о существующих способах обхода этой кажущейся несовместимости.
Просто вставить свою флешку в планшет вряд ли получится. Такое возможно в редких случаях. Потому нужно искать обходные пути. Это позволит в последующем перенести необходимые данные с флешки на планшет или, наоборот, с планшета на флешку.
Для начала совершенно не лишним будет узнать о том, присутствует ли в смартфоне поддержка технологии OTG. Она позволяет через microUSB порт подавать на внешние устройства питание и отображать их в системе, делать видимыми для телефона. Важно добавить, что эту технологию на гаджетах под управлением мобильной операционной системы Android начали реализовывать с версии Android 3,1.
Данные о поддержке этой технологии можно найти в документах на смартфон, полистать само меню телефона, либо воспользоваться специальным приложением для проверки на наличие соответствующих возможностей у аппарата.
Если возникла необходимость подключить свою флешку к планшету марки Samsung или Lenovo, к примеру, на практике можно воспользоваться одним из 3 способов:
- применять кабель OTG;
- вооружиться переходником;
- задействовать USB OTG флешку.
Отдельного внимания заслуживают яблочные планшетные компьютеры производства компании Apple. Ситуация с iPad действительно нестандартная. В отличие от Android-девайсов, для iOS доступен только один метод. Это использование специальной флешки, которая оснащена Lightning коннектором.
OTG кабель
Один из самых популярных способов, чтобы подключить флешку к своему планшету на базе ОС Android. И тут уже не принципиально важно, будет это Lenovo, LG, Samsung или какой-либо другой производитель.
Проверьте, можно ли конкретно к вашему планшету на Android подключить USB-флешку, что во многом зависит от используемой версии мобильной операционной системы. Если ОС свежее версии 3,1, то такая возможность наверняка есть.
Само использование OTG кабеля подразумевает применение специального шнура-переходника. Он продаётся во всех магазинах мобильных аксессуаров. Это не какая-то редкость, а стандартный компонент для пользователя Android-устройства. Что интересно, есть производители, которые изначально включают этот кабель в стандартную комплектацию планшетов и смартфонов. А потому, чтобы подключить флешку к своему Android-планшету, достаточно достать из коробки кабель, и соединить USB накопитель с гаджетом.
Особенность этого кабеля в том, что с одной стороны предусмотрен обычный USB-разъём. Но на другом конце уже используется штекер формата microUSB. И тут уже будет предельно просто разобраться в том, как вставить флешку в свой планшет, будь то Huawei, Lenovo или любая другая марка с ОС Android на борту.
Чтобы получить доступ к содержимому подключённого накопителя, воспользуйтесь любым популярным файловым менеджером.
Переходник
Либо можно перейти на использование переходника, поскольку это ещё один удобный способ подключения накопителя.
В этом случае тоже предельно просто вставить USB-флешку в свой планшет Huawei, Samsung, Lenovo и пр.
Такие переходники появились в продаже ещё несколько лет назад. Фактически это адаптер, имеющий переход с USB на microUSB. Тот же OTG-кабель, но без шнура.
Если требуется посмотреть флешку не своём планшете марки Samsung, Huawei или Lenovo, достаточно вставить адаптер в гаджет, и флешку в USB-разъём. Дальше последовательность действий точно такая же, как и в предыдущем случае.
Флешка с OTG разъёмом
Когда требуется изредка подключить свою флешку к планшету от компании Samsung, Lenovo или иного производителя, можно вполне обойтись рассмотренными ранее вариантами.
Но для частого применения лучше сразу приобрести специальный накопитель. Речь идёт про использование флешки под OTG разъём. Их так и называют, флешками для смартфонов и планшетов.
Особенность устройства в том, что накопитель оснащается сразу двумя портами. Это обычный USB, а также microUSB. Очень удобно и практично.
Сейчас такие флешки вовсе не редкость. Их можно легко приобрести в тех же магазинах, где продают обычные USB накопители. При этом цена отличается не сильно. Переплачивать за дополнительный microUSB разъём не придётся.
Флешки и iPhone
Если к Android-планшету, чтобы подключить обычную флешку, можно взять переходник, кабель или специальный девайс с двумя портами, то выбор у владельцев яблочных планшетов куда более ограничен.
Фактически у пользователей iPad есть единственный способ подключить к своему устройству внешний USB накопитель. Для этого потребуется купить специальную флешку, которая оснащается разъёмом USB с одной стороны и портом Lightning с другой. Иных вариантов пока не существует. При этом флешки для iPhone не особо дешёвые.
Возможность подключения через полноразмерный USB и Wi-Fi
Учитывая стремительные темпы развития современных технологий, юзеров закономерно интересует возможность подсоединить полноразмерный USB накопитель к своему планшету, либо воспользоваться беспроводной технологией Wi-Fi.
Ещё несколько лет назад подобные вопросы сочли бы крайне абсурдными и глупыми. Но современные реалии уже иные.
В большинстве случаев планшетные компьютеры оснащаются только стандартным microUSB разъёмом, через который происходит зарядка, подключение к компьютеру и пр. Плюс этот разъём при наличии адаптера или переходника даёт возможность подключить внешний накопитель.
Но вопрос заключается в том, чтобы напрямую вставить полноразмерную флешку в порт на корпусе мобильного девайса. Как ни странно, но планшеты с полноразмерным портом USB встречаются. Это редкость, но всё же найти подобное оборудование можно.
Преимущество таких устройств в том, что к ним внешние накопители подключаются без использования переходников, адаптеров и прочих фишек. Просто вставил обычную флешку в разъём, и готово.
Подобные девайсы выпускают следующие производители:
- Prestigio.
- Acer.
- Lenovo.
- Gigabyte и пр.
Но и на этом производители не остановились. В настоящее время существуют даже такие флешки, у которых имеется встроенный Wi-Fi модуль. Да, это ещё большая редкость, нежели планшеты с полноразмерным USB портом.
Плюс флешек с Wi-Fi очевидный. Это возможность выполнить соединения без физического контакта. Касательно того, что у планшета может не оказаться Wi-Fi модуля, вряд ли стоит переживать.
Но есть один нюанс. Переплата за Wi-Fi модуль, встроенный в накопитель, точно будет. И тут возникает серьёзный вопрос относительно целесообразности такой покупки. Плюс ко всему, беспроводное соединение всегда будет медленнее и нестабильнее в сравнении с прямым подключением через переходник, адаптер или без них, если флешка имеет microUSB разъём.
Как получить доступ к файлам
Установить соединение тем или иным способом удалось. Теперь вопрос в том, как открыть саму флешку на планшете, и получить полноценный доступ к содержимому накопителя.
Чтобы просмотреть файлы и прочие данные на накопителе, перекинуть их на планшетный компьютер, либо перенести что-то с мобильного гаджета на флешку, потребуется воспользоваться любым файловым менеджером.
ВАЖНО. Файловые менеджеры обязательно нужны только при работе с устройствами, на которых установлена мобильная операционная система Android версий от 3,0 до 5,0.
Скачать и установить файловый менеджер можно из маркета. Лучше не использовать сомнительные ресурсы.
Работать с этим приложением предельно просто. Нужно лишь установить соединение между девайсами, запустить менеджер и найти папку накопителя.
А вот владельцам Android-устройств образца 6,0 версии и младше повезло намного больше. Дело всё в том, что при работе с ними файловый менеджер не потребуется. Это обусловлено наличием встроенного инструмента в операционную систему, который позволяет напрямую открывать флешки. От пользователя потребуется сделать следующее:
- открыть меню;
- зайти в Настройки;
- пролистать до раздела Хранилище и USB накопитель;
- кликнуть на кнопку Открыть.
Вот и всё. Далее просто ищите те данные и файлы, которые вам требуются.
Почему планшет не видит флешку
Даже если установить соединение удалось, порой случается так, что планшетный компьютер не хочет распознавать накопитель.
Существует несколько основных причин, из-за которых такое происходит:
- Недостаточное питание. Если устройство не будет подавать достаточное количество питания, считать подключённый накопитель планшет не сможет. Обычно такое происходит, если батарея разряжена, и включён режим экономии. Просто попробуйте зарядить планшет или отключить режим принудительной экономии заряда.
- Большой объём. Как известно, мобильные девайсы поддерживают возможность чтения внешних накопителей. Но они ограничены в плане объёма последних. К примеру, некоторые планшеты не способны считать карту памяти объёмом более 16 ГБ. Другие же без проблем распознают карты и на 512 ГБ. Так и с USB картами. Технические параметры ограничивают возможности. Стоит попробовать подключить флешку меньшего размера. Если она считается, проблема в объёме.
- Несоответствие форматов. При неправильном формате накопителя также можно столкнуться с проблемой подключения. В большинстве случаев планшеты работают только с флешками, которые относятся к файловой системе FAT32. А пользователь пытается подключить NTFS. Решение проблемы довольно простое. Нужно просто поменять формат файловой системы. Для этого существуют утилиты и встроенные стандартные средства на компьютерах с ОС Windows.
- Программные преграды. Бывают и такие ситуации, когда планшетный компьютер никак не может распознать накопитель, и этому мешают программные препятствия. Опробовав все предыдущие решения, стоит обратиться к бесплатной утилите под название StickMount. Зачастую она решает такие проблемы. Но потребуются root-права и любой хороший файловый менеджер. Смысл в том, что StickMount создаёт отдельную папку для флешки, и её уже без проблем можно считать.
- Неисправности. Нельзя исключать и такой вариант, при котором USB накопитель вышел из строя, либо имеются какие-то неполадки со стороны планшетного компьютера. Проверить это можно подключив девайсы к ноутбуку или ПК.
- Поломка разъёма. Встречается не так часто, но всё равно это вероятная причина, почему флешка не открывается, хотя все условия были выполнены. В этой ситуации придётся провести диагностику и возможный последующий ремонт.
Несмотря на то, что у большинства планшетов полноразмерного разъёма USB нет, это вовсе не мешает читать через него обычную USB-флешку. Требуется лишь выбрать один из способов открытия накопителя.
Спасибо всем за внимание!
Подписывайтесь, комментируйте, задавайте актуальные вопросы!
Здравствуйте уважаемый посетитель сайта! Многие начинающие пользователь планшетного пк задают вопрос, о том, как на планшете открыть флешку, поэтому я решил написать подробную инструкцию, о том, как открыть флешку на планшете. Данная инструкция очень простая и рассчитана на каждого начинающего пользователя планшетного пк.
И так чтобы открыть и посмотреть флешку на вашем планшете, вам в первую очередь нужно установить программу es проводник, при помощи данной программы вы сможете в несколько шагов открыть флешку, а также сможете открыть и внутреннюю память планшета.
Если на вашем планшете не установлена программа es проводник, то вы можете ознакомиться с инструкцией, о том, как установить программу es проводник.
И так после того как на вашем планшете будет установлена программа es проводник, вам нужно будет на своем планшете запустить программы es проводник.
После того как вы запустите программу es проводник, на вашем планшете откроется приложение es проводник, в котором вам нужно будет нажать по специальной кнопке «sdcard».
Когда вы нажмете на кнопку «sdcard», в программе es проводник откроется окошко, в котором вы увидите две флеш памяти.
Первая флеш память это встроенная память на планшете, которую, вы также можете открыть и посмотреть.
Вторая флеш память это и есть установленная флешка на вашем планшете.
Чтобы открыть установленную флешку на планшете, вам нужно один раз нажать на ту флешку, которую, вы хотите открыть.
Когда вы нажмете на кнопку «sdcard», в программе es проводник откроется окошко, в котором вы увидите две флеш памяти.
Первая флеш память это встроенная память на планшете, которую, вы также можете открыть и посмотреть.
Вторая флеш память это и есть установленная флешка на вашем планшете.
Чтобы открыть установленную флешку на планшете, вам нужно один раз нажать на ту флешку, которую, вы хотите открыть.
На этом у меня все, всем пока, удачи! До новых встреч на сайте computerhom.ru.