Как искать слово в тексте сайта на смартфоне
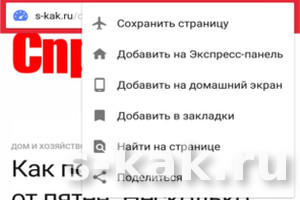
Современные смартфоны все чаще заменяют нам ПК в повседневных простых задачах. Например, для поиска информации в интернете, поиск Google, открытый в телефоне, быстро ответит, где можно купить что-то, расскажет о событии или объяснит значение неизвестного слова.
А еще, мы стали торопливы, и нет времени читать всю страницу целиком, особенно с объемным текстом, чтобы найти ответ на свой вопрос. В данном случае «Спроси, как» рекомендует использовать функцию поиск по странице, чтобы искать слово в тексте сайта на смартфоне.
Данный метод поиска проверен в приложениях браузеров Chrome и Opera mini на смартфоне Android:

Наверху в правом углу строки с адресом страницы нажмите на три точки и в выпадающем списке меню найдите «найти на странице«. В мобильном браузере Хром, после нажатия 3-х точек, это выглядит так:
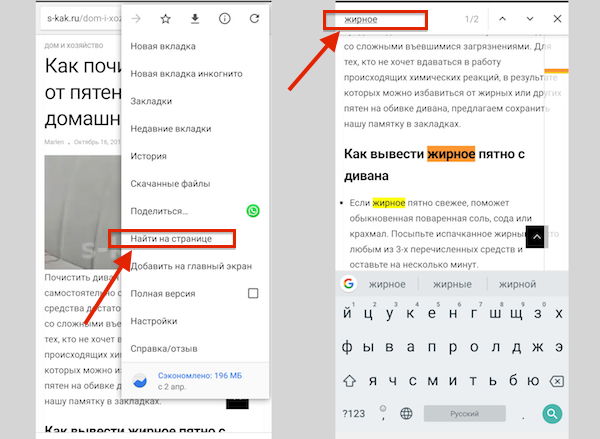
Подобный функционал есть и в Opera mini.
Теперь вы можете найти любое слово или словосочетание в тексте страницы сайта на смартфоне.
Сохраните полезный совет:
как быстро найти слово на сайте? На планшете как можно быстро найти определенное слово на сайте?
Шахбоз Магрипов
Знаток
(315),
на голосовании
8 лет назад
Голосование за лучший ответ
Override.dll
Просветленный
(49131)
8 лет назад
На планшете – никак, если браузер не умеет, на планшетном ПК – переключить виртуальную клавиатуру в режим имитации реальной и нажать Ctrl+F. Или ищите в менюшках браузера, которым пользуетесь.
Вам нужно найти конкретное слово при просмотре длинной страницы или документа? Задачу легко выполнить на вашем компьютере, нажав ctrl + f или же команда + f. Используя эти сочетания клавиш, вы можете найти слова, которые ищете.
Вас не раздражает отсутствие возможности использовать ctrl + f на устройстве Andriod? Есть способы, которыми вы можете использовать ctrl + f на своих устройствах Andriod! Да, я знаю, что на вашей QWERTY-клавиатуре нет клавиши управления. Нет, это не кликбейт.
Есть способы, с помощью которых вы можете находить слова в браузере Android и приложениях. Вот все способы, которыми вы можете использовать действие поиска на вашем устройстве Andriod.
Связанный: Как освободить внутреннее хранилище на Android, включая «другое» хранилище
Найти в браузере
При чтении чего-либо в браузере вы можете найти термин или ключевое слово без прокрутки. Наиболее часто используемые браузеры позволяют находить ключевые слова.
В Chrome
Если вы используете браузер Chrome на своем телефоне, вы можете легко находить текст на странице.
Все, что вам нужно сделать, это нажать на многоточие в правом верхнем углу.
В раскрывающемся меню нажмите «Найти на странице».
Введите ключевое слово, которое вы ищете на странице.
Ключевые слова будут выделены желтым, что упростит их поиск. Вам также будет показано, сколько раз ключевое слово присутствует на странице.
Используя стрелки навигации, вы можете перейти к следующему или предыдущему месту, где было использовано ключевое слово. При переходе к любому ключевому слову цвет выделения изменится с желтого на оранжевый.
Связанный: Как скопировать изображение в буфер обмена на Android
В Mozilla Firefox
Если вы используете Mozilla Firefox в качестве браузера на своем устройстве Andriod, вы можете выполнять поиск по странице аналогичным образом.
Панель инструментов приложения по умолчанию находится внизу экрана. Вы можете изменить это в настройках, чтобы вывести панель инструментов в верхнюю часть экрана.
В правом углу панели инструментов вы увидите вертикальное многоточие, на которое нужно нажать.
Появится меню, в котором вы увидите опцию «Найти на странице».
Нажмите «Найти на странице».
Введите ключевое слово, которое вы ищете.
В отличие от Chrome, все ключевые слова на странице не будут выделены. Используя стрелки навигации, вы можете просматривать предыдущие и следующие ключевые слова. Когда вы переходите к каждому ключевому слову, они выделяются черным цветом, а цвет текста меняется на зеленый.
В опере
Если вы используете Opera в качестве браузера на устройстве Android, поиск ключевого слова на странице очень похож на поиск в Chrome и Mozilla.
Снова в правом верхнем углу вы найдете вертикальное многоточие.
Щелкните по ним, чтобы открыть раскрывающееся меню.
Щелкните «Найти на странице».
Введите ключевое слово.
Как и в Chrome, все ключевые слова на странице выделены желтым. Когда вы переходите к каждому слову с помощью стрелок навигации, цвет выделения меняется на оранжевый.
В любом другом браузере
Все браузеры позволят вам найти ключевое слово на любой странице. Если вы используете такие браузеры, как Microsoft Edge или Safari, вы все равно можете использовать эту функцию.
В зависимости от приложения, которое вы используете, кнопки меню будут разными. Вы можете найти горизонтальное многоточие или кнопку меню гамбургера вместо вертикального многоточия.
После нажатия на меню вы должны увидеть «Найти на странице» или «Найти на странице».
Поиск по ключевому слову с помощью окна поиска выделит слова в тексте. Формат выделения может отличаться, и в некоторых браузерах стрелки навигации могут отсутствовать.
Таким образом, даже без ctrl + f на устройстве Android вы можете находить слова, которые ищете, в своем браузере.
Помимо возможности находить слова в тексте в браузерах, вы также можете находить ключевые слова в файлах и чатах на Andriod. Вот как вы можете искать по ключевым словам в различных приложениях.
При чтении или написании документа на устройстве Andriod вы можете найти ключевое слово, которое ищете.
Гугл документы
Если вы используете Google docs для просмотра или редактирования любого документа, процесс поиска ключевого слова прост.
При просмотре документа вам нужно коснуться вертикального многоточия в правом верхнем углу экрана.
В меню нажмите «Найти и заменить».
Введите ключевое слово, которое вы хотите найти, и все ключевые слова будут выделены. Используя стрелки навигации, вы можете перейти к предыдущей или следующей.
При написании документа процесс поиска ключевого слова такой же. Единственное отличие состоит в том, что во время письма вы увидите больше опций в меню, чем при просмотре документа.
Связанный: Как найти пароль от Wi-Fi на Android
Microsoft Word
Как и в случае с документами Google, Microsoft Word также позволяет находить ключевые слова в тексте.
Когда вы просматриваете документ с помощью приложения, вы можете увидеть значок поиска на панели инструментов в верхней части экрана.
Коснитесь значка поиска и введите ключевое слово. Это выделит все ключевые слова в документе.
Если вы пишете, то процесс использования функции поиска немного отличается.
Вы должны щелкнуть меню на панели инструментов внизу. В меню вы увидите опцию «Найти». После нажатия на нее вы можете выполнить поиск по ключевому слову.
Стрелки навигации переместят вас к предыдущему или следующему выделенному слову.
Как и в случае с документами, на устройстве Android вы можете использовать функцию поиска по файлам PDF.
Adobe acrobat reader (PDF)
В Adobe Acrobat Reader кнопку поиска легко найти на панели инструментов.
Значок поиска с горизонтальным многоточием — это кнопка поиска.
Коснитесь значка поиска, введите ключевое слово и коснитесь кнопки ввода / поиска на клавиатуре.
При поиске в PDF-файле с помощью Adobe вам необходимо использовать стрелки навигации для поиска ключевых слов по отдельности. Все ключевые слова не выделяются вместе. Вам также не будет показано, сколько раз слово присутствует в файле.
Программа просмотра PDF-файлов Google
Как и в случае с Adobe, значок «Найти» присутствует на панели инструментов в средстве просмотра PDF-файлов Google.
В отличие от Adobe, при поиске ключевого слова здесь все вхождения выделяются желтым цветом. Используя навигацию, вы можете переходить от одного ключевого слова к другому. Цвет выделения выбранного ключевого слова изменится на оранжевый.
При работе с файлом Excel или просмотре его на устройстве Andriod вы можете использовать функцию «Найти».
Таблицы Google
При поиске любого слова или значения на листе Google вы можете использовать функцию поиска.
Нажмите на вертикальное многоточие в правом верхнем углу экрана, чтобы открыть меню.
Нажмите «Найти и заменить».
Введите слово или значение, которое хотите найти.
Вам будет показано, сколько раз искомое слово было повторено на листе. Используя кнопки навигации, вы можете перейти непосредственно к ячейке, в которой находится ключевое слово или значение.
Майкрософт Эксель
Параметр «Найти» в Microsoft Excel размещен прямо на панели инструментов.
Коснитесь значка поиска на панели инструментов, а затем введите значение или слово, которое хотите найти.
Вы попадете в ячейку, в которой находится слово. Стрелки навигации могут помочь вам перейти к следующей или предыдущей ячейке.
Вернуться в сообщениях и найти то, что вы упомянули, легко с помощью функции поиска. Используя эту функцию, вы можете искать ключевые слова в ряде приложений для обмена сообщениями, таких как WhatsApp и Telegram. Вот некоторые из наиболее популярных приложений для обмена сообщениями и способы поиска в них ключевых слов в чатах:
Для поиска в чате WhatsApp вам нужно щелкнуть вертикальное многоточие в правом верхнем углу экрана.
Нажмите на Поиск.
И чат, и ключевое слово будут выделены. Используя стрелки навигации, вы можете перемещаться вверх и вниз по цепочке.
Хотите найти слово, но не знаете, какой чат проверить?
Вы можете проверить несколько чатов, чтобы узнать, где вы использовали ключевое слово в Whatsapp.
На главном экране приложения вы увидите значок поиска вверху. Нажмите на него и введите слово, которое хотите найти.
Вы получите список всех контактов и групповых чатов, в которых использовалось это слово.
Телеграмма
Как и WhatsApp, Telegram также позволяет пользователям находить ключевые слова из чатов.
В индивидуальных чатах вам нужно сначала нажать на вертикальное многоточие.
Затем нажмите на Поиск.
Вы перейдете к сообщению, и ключевое слово будет выделено.
Для поиска в нескольких чатах коснитесь значка поиска на главном экране и введите ключевое слово, которое хотите найти.
Skype
При использовании приложения Skype на телефоне вы найдете значок поиска в верхней части экрана.
При поиске любого слова на главном экране Skype вам будут показаны контакты, пользователи Skype и чаты, в которых присутствует ключевое слово.
Если вы хотите найти слово в какой-либо конкретной ветке чата, вам нужно открыть ветку.
Нажмите на имя контакта.
Нажмите «Искать в разговоре».
Вы попадете к выделенному ключевому слову. Кроме того, рядом с навигацией вам будет показано, сколько раз слово присутствует в цепочке.
Мессенджер Facebook
Приложение Facebook Messenger имеет панель поиска на главном экране приложения.
Его можно использовать для поиска в ваших контактах или поиска по любым ключевым словам в чатах. Когда вы вводите ключевое слово в строке поиска, вам будут показаны чаты, в которых это слово было использовано, а также другие страницы и люди, связанные с этим ключевым словом.
Чтобы выполнить поиск по ключевому слову в чате, вам нужно сначала открыть ветку.
Нажмите на имя контакта, чтобы открыть страницу меню.
Нажмите в меню на «Искать в разговоре».
Приложение покажет вам, сколько раз ключевое слово было использовано в цепочке. Вам также будет показан список сообщений, в которых слово повторялось.
Новости Google
Ищете ключевое слово в длинной новостной статье?
Если вы используете приложение Google News на своем устройстве Android, возможно, у вас не получится выполнить прямой поиск по ключевому слову в приложении, но есть способ сделать это.
Вам нужно просто открыть страницу новостей в веб-браузере своего телефона.
Для этого сначала откройте новостную статью, которую хотите прочитать.
Нажмите на вертикальное многоточие внизу экрана.
Выберите «Просмотреть исходную веб-страницу».
Это откроет веб-сайт в вашем браузере. Теперь, в зависимости от того, какой браузер вы используете, вы можете искать по ключевому слову.
Найдите в реальном мире с помощью устройства Android
Вооружившись своим устройством Android, вы можете нажимать ctrl + F для текста в реальном мире.
Хотите найти ингредиент на обратной стороне упаковки по крошечным принтам? Хотите узнать, сколько раз слово повторяется на странице?
Это приложение поможет вам.
Найти — Поиск документа использует оптическое распознавание символов (OCR) для облегчения поиска. Вам нужно загрузить приложение, ввести ключевое слово и направить камеру заднего вида телефона на текст. Приложение выделит все ключевые слова.
Итак, на вашем устройстве Android вы можете находить ключевые слова на веб-страницах и в приложениях. Вы даже можете использовать приложение для поиска ключевых слов из реального мира.
У вас проблемы с поиском ключевых слов в любом приложении для Android? Пропустили ли мы какие-либо приложения, в которых вы можете использовать функцию ctrl + f? Дайте нам знать об этом в комментариях.
|
На планшете на базе Андроид (Android) нет функциональных клавиш. Если вам необходимо найти текст на странице нажмите вверху справа в браузере на три жирные точки – выскочит меню где нужно выбрать строчку: “Найти на странице”. автор вопроса выбрал этот ответ лучшим SVFE48 4 месяца назад На большинстве устройств на Андроид, кнопка “найти на странице” типа ctrl+F обычно находится в меню поиска браузера. Обычно она расположена в тулбаре браузера и обозначается значком лупы. Нажмите на этот значок, чтобы получить доступ к функции “Найти на странице”. Введите слово или фразу, которую вы хотите найти, и браузер выделит все совпадения на странице. Знаете ответ? |
Наверняка Вы знаете, что в Android существует помощник от Google, который является аналогом Siri от Apple. Конечно, данный помощник не доступен в русскоязычной версии Android, но все же существуют функции помощника, которые можно использовать без голосового взаимодействия с Google Assistant. Речь идет о функции под названием «Поиск по экрану».
Данная функция является частью приложения Google, поэтому удостоверьтесь, что данное приложение установлено.
Итак, приложение установлено, но перед использованием функции «Поиск по экрану» ее необходимо включить. Запустите приложение «Google» и откройте меню, нажав на три полоски в левом верхнем углу или свайпом вправо.
Откройте пункт «Настройки». Здесь есть много различных вариантов для гибкой настройки приложения «Google», но нас интересует пункт «Поиск по экрану», нажмите на него.
В данном меню нас интересует первый пункт «Предоставлять подробную информацию о том, что показано на экране, при долгом нажатии кнопки «Домой»». Проверьте, чтобы переключатель был активен.
Теперь, когда функция «Поиск по экрану» активирована, откройте приложение, в котором хотите ее использовать и нажмите и удерживайте кнопку «Домой». Появится всплывающее меню, в котором будет указана вся найденная информация и приложения, которыми можно воспользоваться для просмотра найденной информации.
Вот и все, теперь Вы знаете еще про одну полезную функцию.
