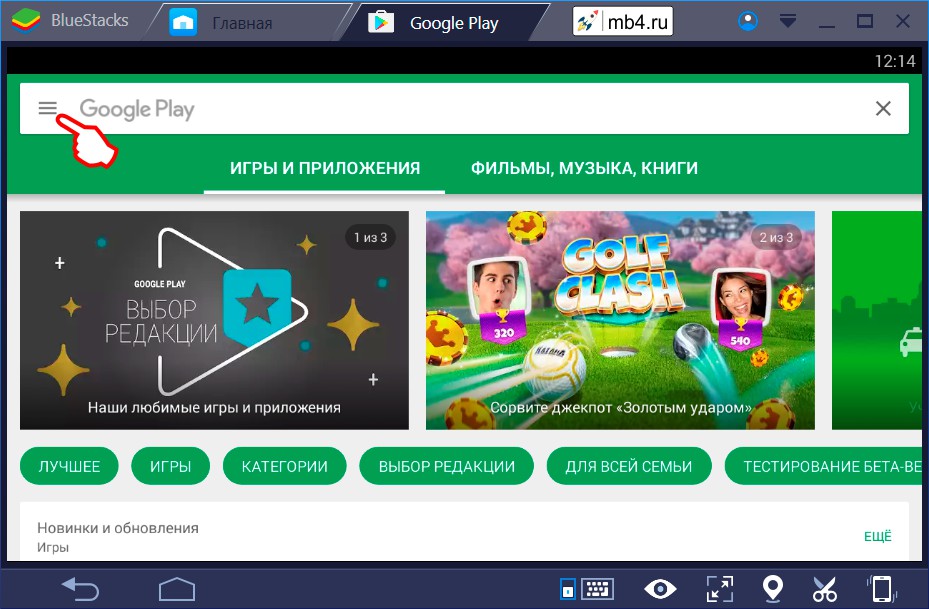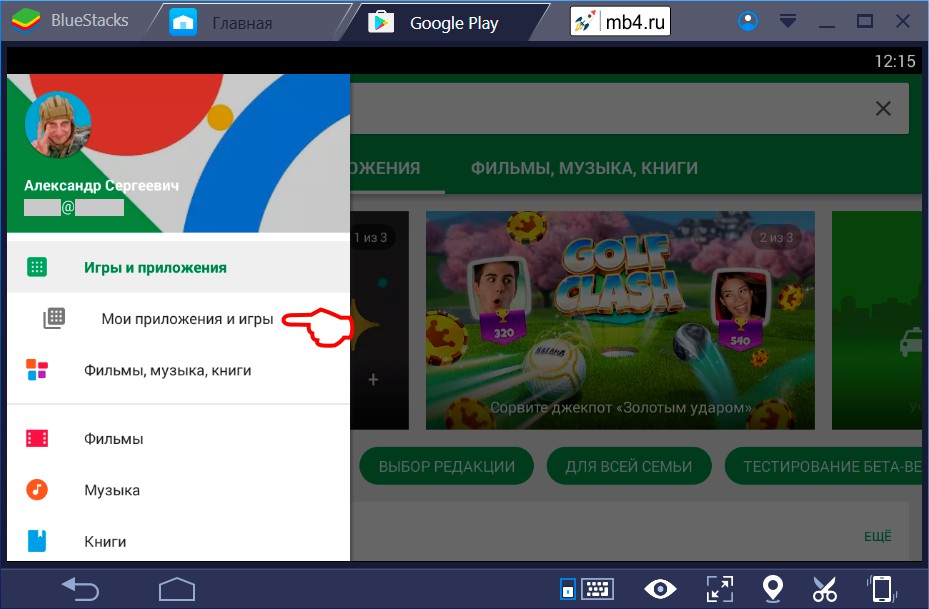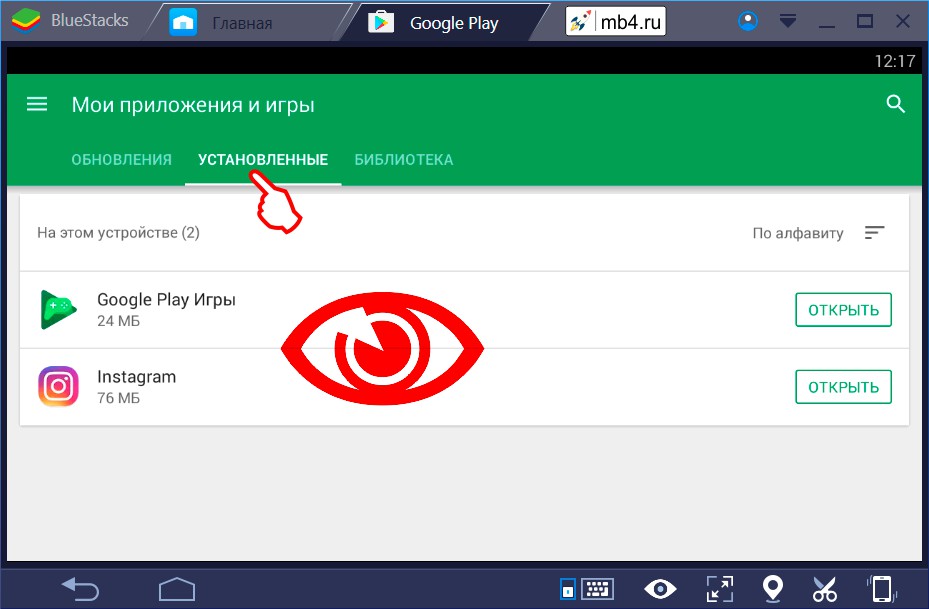Cправка – Google Play
Войти
Справка Google
- Справочный центр
- Сообщество
- Google Play
- Политика конфиденциальности
- Условия использования Google Play
- Отправить отзыв
Тема отзыва
Информация в текущем разделе Справочного центра
Общие впечатления о Справочном центре Google
- Справочный центр
- Сообщество
Google Play
В связи с нарушениями работы платежных систем, платежная система Google Play приостановила работу для пользователей в России с 10 марта 2022 г. Подробнее здесь
Google Play – самый популярный магазин игр и программ для мобильных устройств на базе операционной системы Android. В нем представлены сотни тысяч приложений, каждое из которых пользователь может установить на свой смартфон. При этом после установки большого количества программ в многообразии софта можно легко запутаться. Поэтому важно понять, как найти мои приложения в Гугл Плей Маркете.
Как найти установленные приложения
После установки игры или программы ее иконка появляется на рабочем столе. В зависимости от прошивки на смартфоне может присутствовать отдельное меню приложений, позволяющее быстро запускать необходимый софт.
Вместе с тем, его наличие не позволяет выполнять различные действия с прогами. В частности, через рабочий стол нельзя обновить программу. Поэтому владельцу мобильного устройства нужно посмотреть список установленного софта, представленный в Плей Маркете, отталкиваясь от следующей инструкции:
- Запустите Play Маркет.
- Тапните по иконке своего профиля, предварительно авторизовавшись в магазине.
- Перейдите в раздел «Управление приложениями и устройством».
- Откройте вкладку «Управление».
Здесь вы увидите все игры и программы, установленные на вашем устройстве. При желании их можно отсортировать по наличию обновлений, чтобы сразу понимать, какое приложение требует установки апдейта.
Где находится список удаленных программ
Доступ к списку приложений может понадобиться, в том числе, при возникновении сценария, когда вам требуется повторно установить недавно удаленную программу, но вы не помните ее названия. Ознакомиться с перечнем удаленного софта можно как на смартфоне, так и на компьютере.
Для каждого способа предусмотрена отдельная инструкция.
На телефоне
Если вы ранее устанавливали какую-либо программу, но впоследствии ее удалили, то она тоже будет отображаться в списке вместе с используемым софтом. Это отдельный перечень, который существует обособленно от списка установленных приложений. Впрочем, план действий будет сильно напоминать предыдущую инструкцию:
- Запустите Play Маркет.
- Откройте контекстное меню, тапнув по иконке своей учетной записи.
- Перейдите в раздел «Управление приложениями и устройством», а затем – «Управление».
- Смените значение «Установлено» на «Не установлено».
Таким образом, список удаленных программ представлен там же, где и перечень установленных приложений. Отличие заключается разве что в сортировке. Что касается списка недавних игр и прог, то его тоже можно отсортировать. Например, по дате добавления или названию.
Поскольку перечень удаленного софта очень обширный, вам может понадобиться исключение из него приложений, к которым вы точно не собираетесь возвращаться. Для этого нужно поставить галочку напротив лишней проги, а затем нажать на иконку в виде мусорного ведра. Рядом с ней располагается еще один значок со стрелочкой, направленной вниз. Он предназначен для повторной установки софта.
На компьютере
Google Play Market – кроссплатформенный магазин приложений, доступный не только на мобильных устройствах, но и на персональных компьютерах. Поэтому, даже если у вас под рукой нет смартфона, вы все равно можете изучить историю ранее установленных игр и программ. Для этого понадобится:
- Запустить любой браузер на компьютере.
- Открыть страницу play.google.com.
- Авторизоваться, если это не было сделано ранее.
- Кликнуть ЛКМ по иконке учетной записи.
- Перейти в раздел «Библиотека и устройства».
- Открыть вкладку «Приложения».
В текущей версии официального сайта Google Play Маркет список установленного софта объединен со списком удаленных программ. Это немного затрудняет поиск необходимых игр и утилит, но в скором времени разработчики могут внести изменения, чтобы оптимизировать данный процесс.
Расположение раздела «Мои желания»
Порой пользователь не имеет возможности сразу установить интересующий его софт. Это может произойти как по причине отсутствия свободного места, так и из-за отсутствия острой необходимости в новом программном обеспечении.
Однако, если приложение вас заинтересовало, вы можете добавить его в «Избранное», нажав кнопку закладок со знаком «+» на его странице в Плей Маркете. Операция выполняется и на мобильных устройствах, и на персональных компьютерах. Далее для просмотра списка избранных программ вам понадобится:
- Запустить Плей Маркет.
- Тапнуть по аватару профиля.
- Перейти в раздел «Библиотека», а затем – «Список желаний».
Эта инструкция актуальна для мобильных устройств. Если вы посещаете Play Market при помощи веб-браузера на компьютере, то действовать придется немного иначе:
- Запустите веб-обозреватель.
- Посетите сайт play.google.com.
- Тапните по логотипу учетной записи, предварительно пройдя авторизацию.
- Перейдите в раздел «Библиотека и устройства».
- Откройте вкладку «Мои желания».
Сайт Google Play в последнее время регулярно обновляется, поэтому названия некоторых пунктов меню и их расположение могут немного отличаться от тех, которые представлены в инструкции.
Если у Вас уже давно имеется смартфон, то Вы, вероятно, установили и удалили уже намного больше приложений, чем можете запомнить. Вот как получить доступ к списку всех приложений, которые Вы установили на своих телефонах Android в течение времени.
Эта функция встроена в Google Play Store, поэтому Вы можете увидеть весь список с любого устройства, на котором используется Ваша учетная запись Google. Даже приложения, которые Вы установили на Вашем первом Android-телефоне, должны отображаться здесь (при условии, что они все еще доступны для загрузки, конечно). Кроме того, поскольку это часть Google Play Store, процесс просмотра приложений будет одинаковым на всех устройствах.
Для начала запустите Google Play Store и откройте меню. Для этого либо сделайте свайп вправо, либо коснитесь трех линий в верхнем левом углу.
Здесь нажмите «Мои приложения и игры».
В этом меню есть три вкладки (или четыре, в зависимости от того, зарегистрированы ли Вы в каких-либо бета тестах приложений). Третий вариант должен называться «Библиотека». Нажмите на него.
По умолчанию этот список показывает все приложения, которые Вы установили в прошлом, но которые в настоящее время не установлены на устройстве, которое Вы используете. Это имеет смысл, потому что есть вкладка «Установленные», расположенная слева от вкладки «Библиотека», которая покажет Вам все, что в настоящее время установлено на устройстве.
Здесь нужно обратить внимание на несколько разных вариантов: во-первых, Вы можете выбрать сортировку списка по недавним, что покажет Вам те приложения, которые недавно были добавлены в Вашу учетную запись или в алфавитном порядке. Выбирайте.
Вы также можете удалить любое приложение из этого списка. Также стоит отметить, что если это платное приложение, то Вам не придется повторно покупать его, если Вы когда-нибудь захотите его переустановить. Он по-прежнему связан с Вашей учетной записью Google.
Содержание
- Как найти список всех приложений, установленных из Google Play
- Как посмотреть историю в Плей Маркете
- История пользователя в Плей Маркет
- Как посмотреть уже установленные приложения в Плей Маркет на телефоне
- Как проверить историю загрузок приложений Android?
- Как посмотреть историю загрузок приложений?
- Как мне увидеть все приложения, которые я когда-либо загружал для Android?
- Как мне увидеть приложения, загруженные на другие устройства?
- Как узнать, когда приложение было загружено в последний раз?
- Как найти историю загрузок приложений на Android?
- Как найти недавно установленные приложения на Android?
- Как я могу увидеть количество загрузок моего приложения?
- Как найти скрытые приложения на Android?
- Как узнать дату установки приложения для Android?
- Отражаются ли загрузки приложений в счете?
- Могу ли я узнать, какие приложения скачал мой ребенок?
- Где хранятся приложения для Android?
- Вы можете увидеть, когда приложение было загружено в последний раз?
- Как проверить недавно использованные приложения на Android?
- Вы можете увидеть, когда приложение было загружено на Android?
- Как проверить свою историю на Android?
- Где я могу найти удаленные приложения на Android?
- Как посмотреть историю загрузок?
- Где установлены приложения на Samsung Galaxy s8?
- Могу ли я восстановить удаленные приложения на Android?
- Как вы ищите приложения на Android?
- Где устанавливаются приложения на Android?
- Как проверить историю обновлений на Android?
- Что такое Appdetective?
- Как мне восстановить утерянные приложения на Android?
- Как восстановить системные приложения Android?
- Как узнать, какое приложение я удалил?
Как найти список всех приложений, установленных из Google Play
Если у Вас уже давно имеется смартфон, то Вы, вероятно, установили и удалили уже намного больше приложений, чем можете запомнить. Вот как получить доступ к списку всех приложений, которые Вы установили на своих телефонах Android в течение времени.
Эта функция встроена в Google Play Store, поэтому Вы можете увидеть весь список с любого устройства, на котором используется Ваша учетная запись Google. Даже приложения, которые Вы установили на Вашем первом Android-телефоне, должны отображаться здесь (при условии, что они все еще доступны для загрузки, конечно). Кроме того, поскольку это часть Google Play Store, процесс просмотра приложений будет одинаковым на всех устройствах.
Для начала запустите Google Play Store и откройте меню. Для этого либо сделайте свайп вправо, либо коснитесь трех линий в верхнем левом углу.
Здесь нажмите «Мои приложения и игры».
В этом меню есть три вкладки (или четыре, в зависимости от того, зарегистрированы ли Вы в каких-либо бета тестах приложений). Третий вариант должен называться «Библиотека». Нажмите на него.
По умолчанию этот список показывает все приложения, которые Вы установили в прошлом, но которые в настоящее время не установлены на устройстве, которое Вы используете. Это имеет смысл, потому что есть вкладка «Установленные», расположенная слева от вкладки «Библиотека», которая покажет Вам все, что в настоящее время установлено на устройстве.
Здесь нужно обратить внимание на несколько разных вариантов: во-первых, Вы можете выбрать сортировку списка по недавним, что покажет Вам те приложения, которые недавно были добавлены в Вашу учетную запись или в алфавитном порядке. Выбирайте.
Вы также можете удалить любое приложение из этого списка. Также стоит отметить, что если это платное приложение, то Вам не придется повторно покупать его, если Вы когда-нибудь захотите его переустановить. Он по-прежнему связан с Вашей учетной записью Google.
Источник
Как посмотреть историю в Плей Маркете
Магазин «Google Play» — один из самых важных элементов ОС Андроид. Он является центральным хабом для всего множества приложений и игр, фильмов и электронных книг, которые доступны на ОС Андроид, и которые вы можете скачать на ваше устройство. Мы регулярно загружаем оттуда какие-либо приложения, а потом, попользовавшись ими какое-то время, удаляем их. Позже мы ловим себя на мысли, что нам вновь нужно данное приложение, но мы даже не помним его названия. Не беда! Функционал вашего Плей Маркет хранит весь объём данных о ваших приложениях, которые вы когда-либо загружали на ваш телефон. Как посмотреть историю ваших приложений в Плей Маркет мы и расскажем в нашем материале.
История пользователя в Плей Маркет
Функционал цифрового магазина Плей Маркет по умолчанию сохраняет данные об установленных на ваш телефон приложениях, об установленных, но затем удалённых приложениях, а также данные об истории платежей в магазине. Данная информация хранится на серверах Гугл, доступна для просмотра пользователем, и вы в любой момент можете запустить свой Play Market на ПК или телефоне, и просмотреть указанные данные.
Также важно понимать, что специфика необходимых для этого действий постоянно меняется. Действующие ещё полгода тому инструкции из-за смены интерфейса магазина могут существенно устареть. Данная инструкция актуальна на момент написания данного материала (29.12.2021 года), но в связи с очередной сменой интерфейса может стать недействительной через какое-то время.
Вы можете просмотреть вашу историю как на вашем Андроид-телефоне, так и на ПК, с помощью обычного браузера. Давайте разберёмся, как посмотреть различные виды пользовательской истории в цифровом магазине Play Market.
Как посмотреть уже установленные приложения в Плей Маркет на телефоне
На текущий момент увидеть, какие приложение инсталлированы в Play Market, можно с помощью следующих действий:
- Запустите ваше приложение Плей Маркет, тапнув на его иконку на рабочем столе вашего телефона;
Источник
Как проверить историю загрузок приложений Android?
Запустите Google Play Store на своем устройстве Android, нажмите кнопку меню и перейдите в Мои приложения.
Проведите пальцем справа налево, чтобы открыть раздел «Все приложения».
Вы увидите полный список всех приложений, которые вы загрузили из своей учетной записи Google, включая приложения на других устройствах Android.
Как посмотреть историю загрузок приложений?
iOS. Вы можете просмотреть историю своих приложений для iOS на телефоне или в iTunes. На вашем iPhone откройте приложение App Store и нажмите «Обновления» в правом нижнем углу. Нажмите «Приобретено» (если у вас есть семейная учетная запись, вам может потребоваться нажать «Мои покупки»), чтобы увидеть список всех приложений, которые вы загрузили, как на вашем текущем устройстве, так и вне его.
Как мне увидеть все приложения, которые я когда-либо загружал для Android?
Откройте App Store и коснитесь значка профиля в правом верхнем углу, затем выберите «Приобретено». Теперь вы увидите список всех приложений, которые вы когда-либо загружали. Вы можете отфильтровать его по всем приложениям или только по тем, которые не на этом iPhone.
Как мне увидеть приложения, загруженные на другие устройства?
Настройка остановки автоматической загрузки приложений одинакова на всех устройствах iOS:
- На главном экране устройства iOS откройте приложение «Настройки».
- Найдите раздел «iTunes и App Store» в настройках и нажмите на него.
- Найдите раздел «Автоматические загрузки» и переведите переключатель рядом с «Приложениями» в положение ВЫКЛ.
Как узнать, когда приложение было загружено в последний раз?
Нет, невозможно точно узнать, когда было приобретено приложение, но вы можете перейти в App Store и выбрать «Обновления», затем перейти в «Приобретенные» и посмотреть, было ли приложение приобретено (платное или бесплатное) до / после других приложений. Список отсортирован вверху по самому новому. Есть несколько дат, которые вы можете увидеть в iTunes.
Как найти историю загрузок приложений на Android?
Запустите Google Play Store на своем устройстве Android, нажмите кнопку меню и перейдите в Мои приложения. Проведите пальцем справа налево, чтобы открыть раздел «Все приложения». Вы увидите полный список всех приложений, которые вы загрузили из своей учетной записи Google, включая приложения на других устройствах Android.
Как найти недавно установленные приложения на Android?
Откройте приложение Google Play на своем телефоне или планшете Android и нажмите кнопку меню (три строки, которые отображаются в верхнем левом углу). Когда откроется меню, нажмите «Мои приложения и игры». Затем нажмите кнопку «Все», и все: вы сможете проверить все свои приложения и игры, как удаленные, так и установленные.
Как я могу увидеть количество загрузок моего приложения?
Другой способ получить доступ к истории загрузок вашего приложения
- 1) Откройте приложение App Store.
- 2) Нажмите на любую вкладку внизу.
- 3) Найдите фотографию своей учетной записи вверху и нажмите на нее.
- 4) Нажмите на вкладку «Покупки».
- 5) Вы увидите список всех загруженных вами приложений, от самого последнего до самого старого.
Как найти скрытые приложения на Android?
Что ж, если вы хотите найти скрытые приложения на своем телефоне Android, нажмите «Настройки», затем перейдите в раздел «Приложения» в меню телефона Android. Обратите внимание на две кнопки навигации. Откройте представление меню и нажмите «Задача». Установите флажок «Показывать скрытые приложения».
Как узнать дату установки приложения для Android?
Перейдите в раздел «Приложение» и в трехточечном меню нажмите «Просмотр» и выберите «Средняя детализация». Теперь под названием приложения будут отображаться такие сведения о приложении, как номер версии, размер и дата установки. Это просто, кратко и подробно. Это покажет время установки и многое другое.
Отражаются ли загрузки приложений в счете?
Нет, они не видят, для чего используются данные. Однако, если платное приложение было загружено и выставлено оператору счета, они смогут увидеть оплату в счете. AT&T серьезно относится к конфиденциальности. Если это бесплатные приложения — у вас все в порядке!
Могу ли я узнать, какие приложения скачал мой ребенок?
Вы можете легко узнать, что было загружено в учетную запись или учетные записи, связанные с телефоном вашего ребенка. Затем вы можете увидеть все загруженные приложения по месяцам и годам. Вы также можете открыть iTunes и перейти в «Учетная запись»> «Просмотреть мою учетную запись», затем подтвердить свой Apple ID и нажать «Просмотр учетной записи».
Где хранятся приложения для Android?
Фактически, файлы приложений, которые вы загрузили из Play Store, хранятся на вашем телефоне. Вы можете найти его во внутренней памяти вашего телефона> Android> данные>…. В некоторых мобильных телефонах файлы хранятся на SD-карте> Android> данные>
Вы можете увидеть, когда приложение было загружено в последний раз?
Нет, невозможно точно узнать, когда было приобретено приложение, но вы можете перейти в App Store и выбрать «Обновления», затем перейти в «Приобретенные» и посмотреть, было ли приложение приобретено (платное или бесплатное) до / после других приложений. Список отсортирован вверху по самому новому. Возможно, приложений, загруженных прямо на iPhone, нет?
Как проверить недавно использованные приложения на Android?
2 ответы
- В программе набора номера по умолчанию введите * # * # 4636 # * # *. Откроется окно под названием «Тестирование», которое является частью приложения «Настройки».
- Перейти к статистике использования. Для Lollipop: отсортируйте время в разделе «Сортировать по: времени использования», «Время последнего использования» или «Имя приложения». Порядок записей: «Приложение», «Время последнего использования» и «Время использования».
Вы можете увидеть, когда приложение было загружено на Android?
Чтобы найти его, перейдите на веб-сайт Google Play, щелкните раздел «Приложения» в меню слева, затем выберите «Мои приложения». Вы увидите сетку ссылок на страницы приложений, в которой отображаются все приложения, которые вы когда-либо устанавливали на любое устройство Android, в которое вы вошли с помощью своей учетной записи Google.
Как проверить свою историю на Android?
Очистить свою историю
- На вашем телефоне или планшете Android откройте приложение Chrome.
- В правом верхнем углу нажмите «Ещё» История. Если адресная строка находится внизу, проведите по адресной строке вверх.
- Коснитесь Очистить данные просмотра.
- Рядом с «Временной диапазон» выберите, сколько истории вы хотите удалить.
- Проверьте «История просмотров».
- Коснитесь Очистить данные.
Где я могу найти удаленные приложения на Android?
Откройте приложение Google Play на своем телефоне или планшете Android и нажмите кнопку меню (три строки, которые отображаются в верхнем левом углу). Когда откроется меню, нажмите «Мои приложения и игры». Затем нажмите кнопку «Все», и все: вы сможете проверить все свои приложения и игры, как удаленные, так и установленные.
Как посмотреть историю загрузок?
Посмотреть историю загрузок
- Нажмите кнопку «Библиотека» на панели инструментов.
- В раскрывающемся меню выберите «Загрузки».
- Нажмите «Показать все загрузки» в нижней части панели «Загрузки». Откроется окно библиотеки со списком загруженных файлов.
Где установлены приложения на Samsung Galaxy s8?
Samsung Galaxy S8 / S8 + — удаление приложений
- На главном экране коснитесь и проведите вверх или вниз, чтобы отобразить все приложения. Эти инструкции применимы к стандартному режиму и макету главного экрана по умолчанию.
- Перейдите: Настройки> Приложения.
- Убедитесь, что выбраны все приложения (вверху слева).
- Найдите и выберите подходящее приложение.
- Выполните одно из следующих действий:
Могу ли я восстановить удаленные приложения на Android?
Восстановить удаленные приложения на телефоне или планшете Android. На телефоне или планшете откройте Google Play Store и убедитесь, что вы находитесь на главной странице магазина. Оказавшись в магазине Google Play, нажмите значок 3 Line, чтобы открыть меню. В меню нажмите на «Мои приложения и игры».
Как вы ищите приложения на Android?
Искать в своих приложениях
- На телефоне Android откройте приложение Google.
- Нажмите «Еще» Настройки Общие Личные результаты.
- Вы увидите все приложения, в которых можно выполнить поиск. Удалить: чтобы удалить приложение из результатов поиска, коснитесь его. Добавить: чтобы включить приложение в результаты поиска, коснитесь его еще раз.
Где устанавливаются приложения на Android?
Они хранятся в / data / app /, но если ваш телефон не рутирован, вы увидите только пустую папку. На моем Android 4.0.4 (ICS) Xperia ray они хранятся в /mnt/asec/XXX-1/pkg.apk. XXX — это идентификатор приложения в Google Play.
Как проверить историю обновлений на Android?
Получите последние обновления Android, доступные для вас
- Откройте приложение «Настройки» на вашем устройстве.
- Внизу нажмите System Advanced System update. Если вы не видите «Дополнительно», нажмите «О телефоне».
- Вы увидите свой статус обновления. Следуйте инструкциям на экране.
Что такое Appdetective?
AppDetective — отличный инструмент безопасности, который выходит далеко за рамки простой атаки на ваши системы и сообщения о результатах: он предоставляет подробные описания каждой уязвимости и способы их устранения.
Как мне восстановить утерянные приложения на Android?
2. Сбросьте пусковую установку главного экрана.
- Перейдите в «Настройки»> «Приложения и уведомления»> «Информация о приложении».
- Выберите приложение, которое управляет пусковой установкой. Приложение, которое мы ищем, будет отличаться в зависимости от устройства.
- Выберите «Хранилище». затем выберите «Очистить данные».
Как восстановить системные приложения Android?
Действия по восстановлению удаленных системных приложений или файлов на Android
- Шаг 1. Подключите устройство Android. Подключите свое устройство Android и выберите «Восстановить» среди всех вариантов.
- Шаг 2: Выберите типы файлов для сканирования.
- Шаг 3. Просканируйте свое устройство, чтобы найти на нем потерянные данные.
- Шаг 4. Предварительный просмотр и восстановление удаленных данных на устройствах Android.
Как узнать, какое приложение я удалил?
Откройте «App Store» и выберите «Обновления», а затем перейдите в раздел «Приобретено» в нижней части экрана. Нажмите на вкладку «Не на этом iPad» вверху (или «Не на этом iPhone»). Найдите случайно удаленное приложение в списке и нажмите значок стрелки в облаке, чтобы повторно загрузить приложение, введите пароль Apple ID по запросу.
Источник
В предыдущей статье был рассмотрен вопрос, как отрыть приложение Google Play на Android-устройстве. Для того, чтобы понимать, что уже установлено, (какие программы и приложения есть на устройстве), хорошо бы знать, есть ли такая возможность: посмотреть список установленных программ и приложений, а если есть, то как его открыть. Именно о том, как в Google Play посмотреть список установленных программ и приложений и будет рассказано ниже в этой статье.
Для того, чтобы посмотреть список установленных программ и приложений, нужно начать с того, что в Google Play есть своё меню. И ссылка на это меню находится в начале поисковой строки (как будет показано на рисунке ниже). Эта ссылка на меню выглядит как три горизонтальные линии, расположенные одна под другой и вписанные в квадрат. Для того, чтобы открыть меню Google Play нужно кликнуть по этой ссылке:
Меню Google Play
Если кликнуть по иконке, описанной выше, то откроется меню Google Play. Нас интересует список программ и приложений, установленных на нашем устройстве. Поэтому нам нужно выбрать пункт «Мои приложения и игры». Для того, чтобы попасть в этот раздел Google Play, нужно кликнуть по этому пункту меню:
«Мои приложения и игры» в Google Play
Как уже можно догадаться раздел «Мои приложения и игры» Google Play содержит интересующий нас список установленных на устройство программ и приложений. У кого-то это может быть совсем короткий список, у кого-то очень длинный (всё зависит от интересов владельца и доступной для установки приложений памяти устройства). Страница «Мои приложения и игры» в Google Play со списком установленных программ и приложений выглядит как-то так =)
Заберите ссылку на статью к себе, чтобы потом легко её найти!
Выберите, то, чем пользуетесь чаще всего: