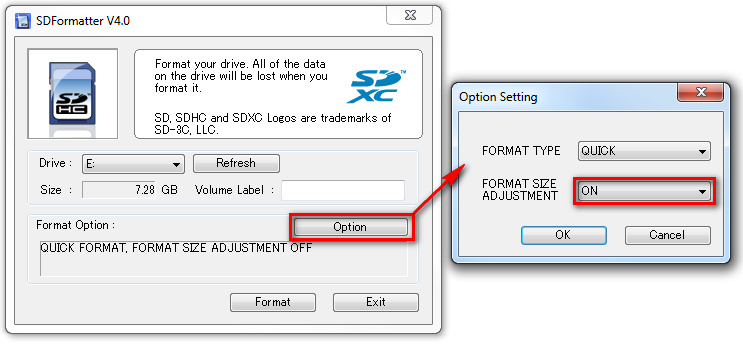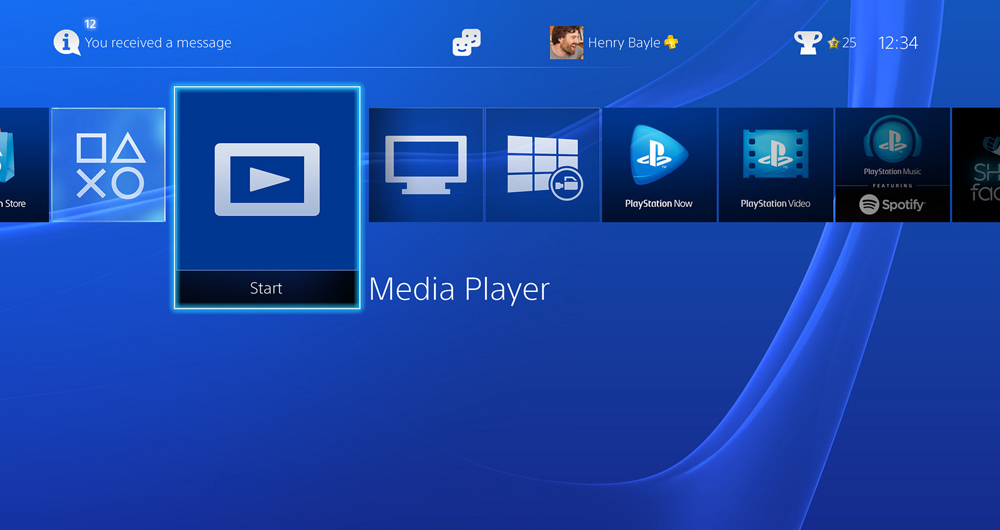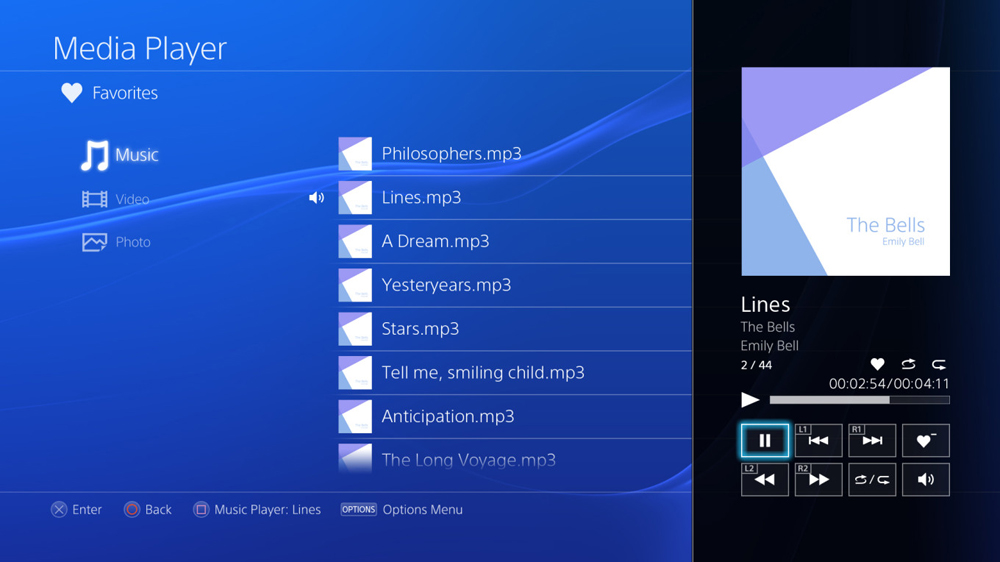Yes, here’s how to use a flash drive on PS4
Published on November 15, 2021
USB flash drives are handy devices for portable storage, making it easy to move files from one place to another, and they are perfect for game consoles like the PS4. Here’s how to use one with the PS4.
What Are the Uses of a Flash Drive on a PS4?
The PS4 system software doesn’t make it simple to connect a flash drive. The only way to access the flash drive is through layers of menus. The PS4 uses USB storage drives in two ways: extended storage for games and apps and portable storage for files like saves and screen captures.
How to Set up a Flash Drive as Extended Storage for the PS4
You can use a flash drive to extend system storage for games and applications. You need a flash drive that supports USB 3.0 and between 250GB and 8T.
-
Plug the flash drive into the USB port on the front of the PS4.
InspiredImages/Pixabay
-
From your home screen, select Settings.
-
Select Devices.
-
Select USB Storage Devices.
-
Select Mass Storage.
-
Select Format For Extended Storage.
Once you have finished all these steps, your flash drive should automatically connect as an option for installing games and apps.
How to Copy Save Data to or From a Flash Drive on Your PS4
You can back up your game saves on a flash drive. While it’s easy to do, you have to know which menus to use. Here’s how to do it.
-
After you plug the flash drive into the USB port on the front of your PS4, begin at the Home Screen and select Settings.
-
Select Application Saved Data Management.
-
To copy save data from the flash drive to the PS4, select Saved Data on USB Storage Device
Select Copy to System Storage.
Select the game from which the file comes.
Select the right save file and choose Copy
-
To copy save data to a flash drive from a PS4, select Saved Data in System Storage
Select Copy to USB Storage Device.
Select the game data you want to copy.
Select the game file you want to save and select Copy.
How to Save Screen Captures From Your PS4 to a Flash Drive
The PS4 can save both screenshots and video, but they can be challenging to retrieve from the hard drive. You can plug a flash drive into the PS4 to save those files so you can use them elsewhere.
-
From the Home Screen, select Settings.
-
Select Storage
-
Select the storage device, in this case System Storage.
If you use a flash drive or other hard drive as extended storage, the device will also appear here. You will still need to select System Storage to get your screen captures.
-
Select Screen Captures
-
Select the game you used to take a screen capture. Then press the Options button on your PS4 controller. It will take you to a new screen with a list of screen captures.
You don’t have to know which game you used for the screenshot or video capture. The All folder contains all your screenshots. If you took a screenshot or video capture from the PS4 menus, it would be in the Other folder at the bottom of the list.
-
Find the screen capture you want to save. Press Options on your PS4 controller to bring up a menu on the right. Select Copy to USB Storage.
-
Select the screen captures you want to copy, and select Copy.
Why Won’t My USB Storage Device Connect to My PS4?
There are a few reasons why your flash drive won’t connect to your PS4. Here are a few things to check.
- Check your system software because the PS4 requires the latest update to use copied data.
- Check to see whether your flash drive fits in the narrow gap around the USB port. Some USB flash drives are too wide to connect physically.
- Go through the menus in the steps above to see whether it connected without letting you know.
- Check whether the flash drive is working on another device like a computer.
FAQ
-
How do you format a flash drive for PS4?
The easiest way to format a flash drive on a computer is to plug it in, open File Explorer, and right-click the drive. In Windows, select Format, choose the exFAT option, and start the process. On a Mac OSX machine, open Disk Utility, select the flash drive, and then click Erase.
-
How do I update my PS4 with a flash drive?
First, create a folder on the flash drive named PS4 and then make another folder named Update inside the folder. Then, go to the PS4 system software update page, download the update file and save it in the Update folder as PS4UPDATE.PUP. Finally, connect the flash drive to the PS4, start the PS4 in safe mode, and go to Safe Mode option 3: Update System Software > Update from USB Storage Device > OK.
Thanks for letting us know!
Get the Latest Tech News Delivered Every Day
Subscribe
В 2015 году поклонники консоли PlayStation 4, как писали в сети, «аплодируя», встретили появление для них нового приложения от Sony. Наделённая «Медиаплеером», обновлённая ПС4 подарила им возможность смотреть фильмы, листать фотографии и наслаждаться прослушиванием музыки. Конечно, многие для этой цели используют флеш-накопители. Ведь чего проще — записал на неё всё, что хочется, поместил в порт USB консоли и пользуйся.
Но не всё складывается так гладко, как хотелось бы. Разберём возможные причины конфликтов, возникающих при обращении игровой станции к флешке, и какие аспекты должны быть под вашим контролем.
Система файлов
В первую очередь обратим внимание на файловую систему, в которой накопитель должен быть отформатирован.
В отличие от консоли ПС3, которая понимает только формат FAT32, PS4 наделена возможностью восприятия формата exFAT.
Это формат, изредка называемый «расширенным FAT» или FAT64, предназначен как раз для USB-флешек.
Главным его достоинством, особенно это касается просмотров с консоли видеоматериала, является отсутствие лимитирования на размер записываемого файла (для FAT32 это четыре гигабайта).
Возможно, что для пользователей ПС3 именно этот недостаток FAT32 служит основным лейтмотивом, вынуждающим их взламывать прошивки своих консолей.
Для форматирования флешки в нужный exFAT-формат нужно найти в сети предназначенную для этого утилиту. Например, подойдёт SDFormatter.
Программа для форматирования SDFormatter
На всякий случай не выбирайте «быстрое форматирование».
Отформатированное таким образом устройство ваша приставка должна «видеть».
Структура файлов
Прежде чем на устройство USB записывать видео, аудиофайлы или фотографии, нужно в корне создать соответствующие директории.
Для музыкального контента это должна быть папка MUSIK, для просмотра фильмов — VIDEO и т. д.
Все папки не должны в названиях содержать русские буквы. Кроме того, в них не должно быть поддиректорий и архивов.
Структура для обновлений
Предварительно скачанный, официального происхождения файл обновления должен на флешке располагаться в директории: PS4/UPDATE/. Это несложно скомпоновать на компьютере.
Форматы файлов
Медиаплеер в составе приставки ПС4 читает ограниченное число медиаформатов. Вот почему их нужно знать.
Медиаплеер на приставке PS4
После фиксации устройства-накопителя в USB-порт в плеере будут доступны для просмотра файлы:
- MPEG-2 TS, MKV, AVI и MP4 для видеоконтента;
- JPEG, BMP, PNG для фотографий;
- MP3 и AAC (M4A) для музыки.
Другие особенности
Кроме вышеупомянутого, если PS4 не видит флешки, проверьте:
- работоспособность устройства с другим оборудованием;
- фиксацию его в гнезде (на предмет полного вхождения);
- запрет на воспроизведение контента;
- тип воспроизводимых данных.
ВАЖНО. Кроме того, разработчик предупреждает о том, что воспроизведение медиа возможно не при любых состоянии системы. Попробуйте перезагрузить консоль.
Если предложенные инструкции выполнены и соблюдены в соответствии с рекомендациями, то после помещения накопителя в разъём желаемый медианабор отразится в списке:
Наслаждайтесь любимыми жанрами медиаиндустрии и своими личными, не менее дорогими сердцу произведениями.
Читайте следующие наши статьи, задавайте нам новые вопросы.
С развитием информационных технологий перед человеком открываются все новые и новые возможности. Телевизоры уходят в прошлое, и уже никого не удивить способностью компьютеров и смартфонов в любой момент воспроизводить нужное видео. Но разработчики игровых консолей не отстают, и теперь появилась возможность смотреть кино на этих устройствах. В этой статье мы разберемся, как на PS4 смотреть фильмы с флешки, и что для этого предварительно нужно будет сделать.

Ранее геймеры не имели возможности воспроизводить видео на ПС4 из-за отсутствия встроенного медиаплеера. Но разработчики пошли любителям игровых консолей навстречу и еще в 2015 году обновили программное обеспечение, добавив в PS4 возможность воспроизведения фильмов и музыки. Однако не на всех приставках установлена соответствующая программа, поэтому некоторым пользователям придется скачивать и устанавливать софт самостоятельно из официального магазина производителя. Следует зайти в PlayStation Store и выбрать в библиотеке Медиаплеер, после чего дождаться его полной установки. С помощью данного софта можно не только воспроизводить фильмы, но и просматривать фотографии, а также прослушивать музыку.
Остановимся подробнее на последнем пункте. Чтобы посмотреть фильм на PS4 с флешки, придется сначала ее подготовить. Для начала внешний накопитель придется отформатировать, причем в определенной файловой системе, иначе устройство не будет распознано консолью. Придется воспользоваться помощью компьютера. Вот нехитрая инструкция, как это сделать.
- Вставьте флешку в ПК.
- Убедитесь, что на девайсе нет важных файлов! После форматирования все данные будут уничтожены, так что заранее позаботьтесь об их сохранности.
- В разделе «Мой компьютер», кликните по значку USB-устройства правой кнопкой мыши и выберите пункт «Форматировать».
- В появившемся окне в разделе «Файловая система» выберите пункт «FAT32».
- Нажмите кнопку «Начать» и дождитесь окончания процесса форматирования.

Теперь флешку можно использовать для воспроизведения фильмов на Playstation 4. Для этого стоит скачать понравившееся кино из интернета и сохранить его на флешке. Но есть один нюанс: данная файловая система не позволяет загружать файлы размером более 4 Гб, так что, либо придется искать фильмы среднего качества, а не формата HD, ведь их вес часто превышает 10Гб. Либо, что гораздо удобнее – следует отформатировать флешку в системе exFAT, которая позволяет загружать контент гораздо большего размера.

Игровая приставка поддерживает следующие форматы видео:
- mp4;
- mkv;
- mpeg-2 ts;
- avi.
В целом, это самые популярные и распространенные форматы фильмов, так что проблем с воспроизведением быть не должно.
Стоит заметить, что видеофайлы желательно размещать в корневом каталоге – система распознает их с большей вероятностью, а иначе может просто не найти нужный фильм. Если же по каким-либо причинам приставка не находит файл, то создайте с помощью компьютера на USB-накопителе папку с названием на английском языке, например, Video, и перенесите файл в нее,а после снова попробуйте вставить флешку в консоль и найти видеофильм.
Управлять плеером можно с помощью геймпада, который позволяет ставить видео на паузу, перематывать, ускорять и замедлять его и, даже, делать скриншоты. Также в программе имеется возможность показа скрытых субтитров. Для этого следует в меню «Настройки» в разделе «Специальные возможности» выбрать пункт «Скрытые субтитры» и кликнуть на действие «Показывать скрытые субтитры», а после запуска фильма нажать кнопку «Options» на геймпаде.

В целом, компания Sony старается для своих пользователей, так что ждем в скором времени возможность проигрывания видео прямо с жесткого диска игровой приставки, а также с флешек, отформатированных в системе NTFS.
Читайте также:
Ученик
(167),
закрыт
2 года назад
Svetlaya
Просветленный
(37787)
2 года назад
У PS4 Pro 3 выхода USB
Учимся читать:
https://www.playstation.com/ru-ru/get-help/ps4-system-software/
С помощью PC или Mac создайте на накопителе FAT32 USB папку с названием “PS4”. В этой папке создайте другую папку, с названием “UPDATE”.
Загрузите файл обновления и сохраните его в папке “UPDATE”, назвав его “PS4UPDATE.PUP”.
Убедитесь, что папка “PS4” находится в корневой директории накопителя USB, а не внутри другой папки: USB (D:) > PS4 > UPDATE.
Подключите контроллер DS4 (с помощью кабеля USB) и флеш-накопитель USB к системе PS4.
Запустите систему PS4 в безопасном режиме: нажмите и удерживайте кнопку питания, и отпустите ее после второго звукового сигнала.
Выберите в безопасном режиме вариант 3 – “Обновить системное программное обеспечение”.
Выберите [Обновить из накопителя USB] > [OK].
Как воспроизводить видео и музыку с дисков и USB-накопителей на PlayStation
Узнайте, какие форматы дисков и файлов поддерживаются консолями PlayStation®5 и PlayStation®4.
- Воспроизведение мультимедиа с дисков на консолях PS5™
- Воспроизведение мультимедиа с дисков на консолях PS4™
- Неподдерживаемые форматы дисков
- Воспроизведение видео с USB-накопителя
- Воспроизведение музыки с USB-накопителя
Как воспроизводить мультимедиа с дисков на консолях PS5
Чтобы воспроизвести Blu-ray Disc™ или DVD, вставьте диск в привод оптических дисков. На начальном экране мультимедиа появится проигрыватель дисков, и можно будет начать воспроизведение. Проигрыватель дисков поддерживает перечисленные ниже форматы.
Поддерживаемые форматы дисков на консоли PS5
- Ultra HD Blu-ray™
- Blu-ray Disc™
BD-ROM*1
BD-R/RE (BDAV, BDMV) - DVD
DVD-ROM
DVD-R/RW*2 (режим видео, режим VR*3)
DVD+R/RW*2
*1 Поддерживаются диски с разными типами данных.
*2 Поддерживается формат AVCHD.
*3 Поддерживается технология CPRM.
Цифровое издание PS5 не поддерживает игры и мультимедиа на дисках.
Как воспроизводить мультимедиа с дисков на консолях PS4
Чтобы воспроизвести Blu-ray Disc™ или DVD, вставьте диск в привод оптических дисков, а затем выберите данные в области данных. При первом воспроизведении диска BD или DVD на консоли PS4™ необходимо однократно включить функцию воспроизведения диска через Интернет. После этого вы сможете воспроизводить диски BD или DVD на консоли без подключения к Интернету.
Поддерживаемые форматы дисков на консоли PS4
- Blu-ray Disc™
- BD-ROM*1
BD-R/RE (BDAV, BDMV) - DVD
DVD-ROM
DVD-R/RW*2 (режим видео, режим VR*3)
DVD+R/RW*2
*1 Поддерживаются диски с разными типами данных.
*2 Поддерживается формат AVCHD.
*3 Поддерживается технология CPRM.
Для длительного воспроизведения данных с дисков BD с защитой от копирования может потребоваться обновление ключа шифрования AACS (улучшенная система доступа к данным). Ключ шифрования автоматически обновляется при подключении системы PS4™ к Интернету.
Неподдерживаемые форматы дисков на консолях PS5 и PS4
Воспроизведение дисков этих типов на консолях PS5 и PS4 не поддерживается.
Неподдерживаемые форматы дисков
- CD
- BD-RE версии 1.0
- BD-R/RE XL
- DVD, запись на которые не завершена
Не используйте следующие диски. Это может привести к повреждению консоли.
- Уменьшенные диски диаметром 8 см
- Диски нестандартной формы, например в форме карточки, звезды или сердца.
- Треснувшие или деформированные диски, или восстановленные после деформации.
- Диски с наклейками или бумажными этикетками.
Обратите внимание!
- У дисков формата DualDisc одна сторона соответствует стандарту DVD, а вторая поддерживает только аудиоданные. На консоли можно воспроизводить только сторону, соответствующую стандарту DVD.
- Некоторые диски могут не воспроизводиться из-за царапин, пыли, качества записи или характеристик записывающего устройства.
- В редких случаях диски DVD, BD и другие могут неправильно воспроизводиться на консоли. Это связано с различиями в технологии изготовления или кодировке программного обеспечения.
Как воспроизводить видео с USB-накопителя на консолях PS5 и PS4
Убедитесь, что USB-накопитель отформатирован в файловой системе FAT32 или exFAT.
Воспроизведение видео с USB-накопителя на консолях PS5
- С помощью компьютера создайте папку в корневом каталоге USB-накопителя, а затем поместите в нее видеофайлы.
- Выберите Галерея мультимедиа на начальном экране игр на консоли.
- Подключите USB-накопитель к консоли PS5, затем выберите USB-накопитель. Откроется список видеофайлов на USB-накопителе. Выберите файл, чтобы воспроизвести его.
Поддерживаемые форматы файлов на консоли PS5
- MKV
Видео: H.264/MPEG-4 AVC High Profile Level 4.2
Аудио: AAC LC - MP4
Видео H.264/MPEG-4 AVC High Profile Level 5.2
Аудио: AAC LC - WEBM
Видео: VP9
Аудио: Opus
Максимальное разрешение видео – 3840 x 2160. В галерее мультимедиа нельзя воспроизвести файлы, защищенные от копирования. Некоторые категории материалов, распространяемые через Интернет и другими способами, имеют ограничения на воспроизведение. Чтобы узнать подробности, обратитесь к поставщику материалов.
Воспроизведение видео с USB-накопителя на консолях PS4
- С помощью компьютера создайте папку в корневом каталоге USB-накопителя, а затем поместите в нее видеофайлы.
- Выберите Мультимедиа проигрыватель в области данных.
- Подключите USB-накопитель к консоли PS4, а затем выберите USB-накопитель. Откроется список видеофайлов на USB-накопителе. Выберите файл, чтобы воспроизвести его.
Поддерживаемые форматы файлов на консоли PS4
- MKV
Видео: H.264/MPEG-4 AVC High Profile Level 4.2
Аудио: MP3, AAC LC, AC-3 (Dolby Digital) - AVI
Видео: MPEG4 ASP, H.264/MPEG-4 AVC High Profile Level 4.2
Аудио: MP3, AAC LC, AC-3 (Dolby Digital) - MP4
Видео: H.264/MPEG-4 AVC High Profile Level 4.2, H.264/MPEG-4 AVC High Profile Level 5.2 (только на PlayStation®4 Pro)
Аудио: AAC LC, AC-3 (Dolby Digital), LPCM - MPEG-2 PS
Видео: MPEG2 Visual
Аудио: MP2 (MPEG2 Audio Layer 2), MP3, AAC LC, AC-3 (Dolby Digital), LPCM - MPEG-2 TS
Видео: H.264/MPEG-4 AVC High Profile Level 4.2, MPEG2 Visual
Аудио: MP2 (MPEG2 Audio Layer 2), AAC LC, AC-3 (Dolby Digital) - AVCHD (.m2ts, .mts)
- XAVC S™ (.mp4)
Как воспроизводить музыку с USB-накопителя на консолях PS5 и PS4
Убедитесь, что USB-накопитель отформатирован в файловой системе FAT32 или exFAT.
Воспроизведение музыки с USB-накопителя на консолях PS5
- С помощью компьютера создайте папку «Music» в корневом каталоге USB-накопителя, а затем поместите в нее аудиофайлы.
- Подключите USB-накопитель к консоли PS5.
- Выберите Музыка в центре управления. USB-накопитель появится в вашем списке воспроизведения.
- Выберите USB-накопитель.
- Выберите файл, чтобы воспроизвести его.
Поддерживаемые форматы файлов:
- FLAC
- MP3
- AAC
Некоторые файлы могут не воспроизводиться из-за категории данных или размера файла. В этом приложении нельзя воспроизвести музыкальные файлы, защищенные от копирования.
Воспроизведение музыки с USB-накопителя на консолях PS4
- С помощью компьютера создайте папку «Music» в корневом каталоге USB-накопителя, а затем поместите в нее аудиофайлы.
- Подключите USB-накопитель к консоли PS4.
- Выберите Библиотека в области данных.
- Выберите USB-плеер в области данных.
- Выберите музыку, которую хотите воспроизвести.
Чтобы воспроизвести всю музыку в папке, выберите папку, нажмите кнопку OPTIONS и выберите Воспроизвести.
Некоторые устройства нельзя полностью вставить в разъем на консоли из-за их формы или дизайна.
Поддерживаемые типы файлов
- FLAC
- MP3
- AAC
Некоторые файлы могут не воспроизводиться из-за категории данных или размера файла. В этом приложении нельзя воспроизвести музыкальные файлы, защищенные от копирования. Некоторые категории материалов, распространяемые через Интернет и другими способами, имеют ограничения на воспроизведение. Чтобы узнать подробности, обратитесь к поставщику материалов.