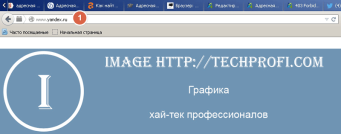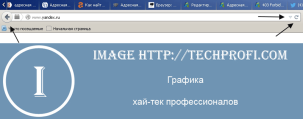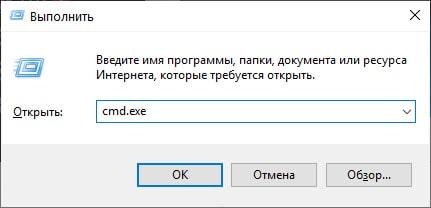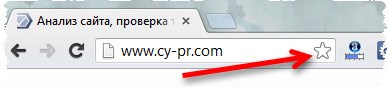Поисковая строка в панели уведомлений или на заблокированном экране устройства обеспечивает быстрый доступ к поиску Яндекса. Она также может содержать информеры, например погоды или пробок.
Примечание. Поисковая строка доступна только на устройствах с Android.
- Добавить строку
- Удалить строку
- Почему у меня две строки
-
На Главном экране нажмите .
-
В разделе Уведомления нажмите Поисковая строка.
-
Включите нужные опции:
-
Поисковая строка, чтобы показывать строку в панели уведомлений.
-
Информер погоды, Информер пробок или Информер курса валют, чтобы добавить нужный информер в панель уведомлений.
-
Поисковая строка на экране блокировки, чтобы показывать строку на экране блокировки смартфона.
-
-
На Главном экране нажмите .
-
В разделе Уведомления нажмите Поисковая строка.
-
Отключите опцию отображения поисковой строки в панели уведомлений или на экране блокировки.
Кроме приложения Яндекс, собственную поисковую строку имеют и другие приложения, например Яндекс Браузер или Карты. Поэтому на устройстве могут появиться несколько поисковых строк.
Отображение лишних поисковых строк отключите в настройках соответствующих приложений.
Как вывести поисковую строку Яндекс на телефоне? Таким вопросом задаются многие пользователи, которые обновили или удалили известный веб-обозреватель. На самом деле, поисковая строка с рабочего стола может исчезнуть по разным причинам. Например, в результате системной ошибки. В любом случае, вернуть её обратно не составит труда. О том, как это сделать правильно будет подробно рассказано далее. Рекомендуем внимательно ознакомиться с инструкцией, а уже после переходить к выполнению действий.
Инструкция для Яндекс Браузера
В зависимости от используемого браузера принцип действия незначительно, но отличается. У компании Яндекс имеется много мобильных веб-обозревателей, но самыми популярными из них являются Яндекс Браузер и приложение «Яндекс – с Алисой».
Вариант 1: добавление поисковой строки на рабочий стол
При необходимости добавить поисковую строку Яндекс на рабочий стол, выполните следующие действия:
- Переходим в раздел со всеми виджетами на устройстве. Для этого совершаем длительное нажатие по любой точке рабочего стола. В итоге на экране должно появиться дополнительное меню.
- В открывшемся окне выбираем «Виджеты».
- Среди списка с элементами выбираем подходящий. Обычно все виджеты от Яндекс Браузера находятся в самом конце страницы. Удерживаем палец на подходящей строке поиска и переносим её на рабочий стол.
Добавляем подходящий виджет
На выбор доступно всего три варианта оформления. В первом случае помимо поисковой строки на экране будет отображаться погода в выбранном регионе. Также можно выбрать строку поиска, где будет располагаться заряд аккумулятора смартфона, текущая температура и информация по пробкам на дороге.
Вариант 2: добавление поисковой строки в панель уведомлений
В настройках веб-обозревателя имеется интересная опция, позволяющая вывести строку поиска не на рабочий стол, а в панель уведомлений. Это может быть даже удобнее, поэтому предлагаем ознакомиться с инструкцией по активации функции:
- Открываем Яндекс Браузер. Возле строки поиска нажимаем по иконке в виде трех точек. Если же открыт какой-то сайт, то нужная иконка расположена в нижней панели быстрого доступа.
- Выбираем «Настройки».
- Переходим в раздел «Уведомления» и возле пункта «Показывать Поиск в панели уведомлений» переводим ползунок вправо. В итоге индикатор должен изменить свой цвет на желтый.
Добавляем поисковую строку Яндекс в панель уведомлений
Теперь попробуйте открыть шторку уведомлений и убедитесь, что поисковая строка там появилась.
Инструкция для браузера «Яндекс – с Алисой»
Прошлая инструкция была для стандартного Яндекс Браузера. А теперь давайте рассмотрим принцип добавления поисковой строки в приложении «Яндекс – с Алисой». Это тот же веб-обозреватель, но с интегрированным в него поисковым помощником Алиса. Что касается переноса строки поиска на рабочий стол, то в этом случае опять-таки воспользуемся виджетом. А вот если требуется добавить строку в панель уведомлений или на заблокированный экран, то воспользуйтесь пошаговой инструкцией:
- Открываем браузер. Нажимаем по иконке в виде квадрата, расположенной в нижней панели.
Нажимаем по иконке в виде квадрата
- Кликаем по значку шестеренки в углу экрана.
Кликаем по значку шестеренки
- Попадаем в настройки и переходим в раздел «Строка поиска».
Переходим в раздел «Строка поиска»
- Здесь возле пункта «Поисковая строка» переводим ползунок вправо. Данная настройка активирует отображение строки поиска в панели уведомлений. Если требуется добавить её на заблокированный экран, то ставим галочку возле строки «Поисковая строка на экране блокировки».
Возле пункта «Поисковая строка» переводим ползунок вправо
Для сохранения изменений достаточно вернуться на главную страницу браузера.
Вывод
Таким образом, вывести поисковую строку Яндекс на рабочий стол телефона проще простого. Для этого достаточно перенести соответствующий виджет на главный экран. Если у вас остались какие-либо вопросы по данной теме, то обязательно задавайте их в комментариях. Редакция нашего сайта постарается ответить вам в кратчайшие сроки и помочь!
Оценка статьи:

Загрузка…
Самое читаемое:

10.02.2023
Как включить комментарии в Телеграмм канале
В последних версиях приложения Telegram появилось новшество – возможность оставления комментариев к посту….
Далее

17.03.2022
Как установить дополнительные виджеты на экран телефона Андроид
Если у Вас возникли сложности с тем, чтобы добавить виджеты приложений на смартфон, то это пошаговое руководство…
Далее

17.03.2022
Как очистить кэш телеграмма на телефоне Андроид
Люди, которые активно используют мессенджеры, зачастую не догадываются о том, что в их мобильных гаджетах…
Далее

17.03.2022
Как скопировать ссылку на свой телеграмм Андроид
Любой из пользователей мессенджера Телеграм в тот или иной момент времени задавался вопросом, как узнать, где…
Далее
Объясните как просто вбить инет-адрес в Андроиде
Владимир Веселов
Мудрец
(19914),
закрыт
11 месяцев назад
Вижу только полоску поиска Гугла, и собственно сам Гуглопоиск.
А где найти просто адресную строку как в компе, чтобы просто вбить туда искомый адрес? Неужели создатели считают юзеров смартфонов настолько тупыми, и неспособными написать адрес сайта?
Александр
Искусственный Интеллект
(211059)
11 месяцев назад
“Неужели создатели считают юзеров смартфонов настолько тупыми”
да гугл так считает
а ещё он считает что пользаки это дойные коровы, с которых надо качать бабки
ps ты браузер поставь альтернативный не встроенный гугловский
будет тебе строка для урла
человеку не следует жить.Ученик (125)
11 месяцев назад
а если не поставит браузер альтернативный не встроенный гугловский, то не будет ему строка для урла?
человеку не следует жить.
Ученик
(125)
похоже, что гугл прав
illusion_of_Philosophy
Мудрец
(18314)
11 месяцев назад
Эх, я б тоже сейчас вбил… Кол из осины, что бы вопросы подобные поуменьшились…. Куда ты на ПК, “просто так” вбивал интернет адрес? В браузер или проводник. Проводник- тоже отдельная прога, еси что… Ставь на андрюху проводник нормальный и дерзай… Будет тебе и ftp и соединение ПК с андрюхой, по фафле…
Владимир ВеселовМудрец (19914)
11 месяцев назад
я то могу внешнее решение найти. Просто иногда берёшь чужой телефон без левого браузера, и впадаешь в ступор. Как адрес вбить-то?
везде всё можно найти
Как вывести поисковую строку Яндекс на телефоне
Как вывести поисковую строку Яндекс на телефоне? Таким вопросом задаются многие пользователи, которые обновили или удалили известный веб-обозреватель. На самом деле, поисковая строка с рабочего стола может исчезнуть по разным причинам. Например, в результате системной ошибки. В любом случае, вернуть её обратно не составит труда. О том, как это сделать правильно будет подробно рассказано далее. Рекомендуем внимательно ознакомиться с инструкцией, а уже после переходить к выполнению действий.
Инструкция для Яндекс Браузера
В зависимости от используемого браузера принцип действия незначительно, но отличается. У компании Яндекс имеется много мобильных веб-обозревателей, но самыми популярными из них являются Яндекс Браузер и приложение «Яндекс – с Алисой».
Вариант 1: добавление поисковой строки на рабочий стол
При необходимости добавить поисковую строку Яндекс на рабочий стол, выполните следующие действия:
Добавляем подходящий виджет
На выбор доступно всего три варианта оформления. В первом случае помимо поисковой строки на экране будет отображаться погода в выбранном регионе. Также можно выбрать строку поиска, где будет располагаться заряд аккумулятора смартфона, текущая температура и информация по пробкам на дороге.
Вариант 2: добавление поисковой строки в панель уведомлений
В настройках веб-обозревателя имеется интересная опция, позволяющая вывести строку поиска не на рабочий стол, а в панель уведомлений. Это может быть даже удобнее, поэтому предлагаем ознакомиться с инструкцией по активации функции:
Добавляем поисковую строку Яндекс в панель уведомлений
Теперь попробуйте открыть шторку уведомлений и убедитесь, что поисковая строка там появилась.
Инструкция для браузера «Яндекс – с Алисой»
Прошлая инструкция была для стандартного Яндекс Браузера. А теперь давайте рассмотрим принцип добавления поисковой строки в приложении «Яндекс – с Алисой». Это тот же веб-обозреватель, но с интегрированным в него поисковым помощником Алиса. Что касается переноса строки поиска на рабочий стол, то в этом случае опять-таки воспользуемся виджетом. А вот если требуется добавить строку в панель уведомлений или на заблокированный экран, то воспользуйтесь пошаговой инструкцией:
Нажимаем по иконке в виде квадрата
Кликаем по значку шестеренки
Переходим в раздел «Строка поиска»
Возле пункта «Поисковая строка» переводим ползунок вправо
Для сохранения изменений достаточно вернуться на главную страницу браузера.
Вывод
Таким образом, вывести поисковую строку Яндекс на рабочий стол телефона проще простого. Для этого достаточно перенести соответствующий виджет на главный экран. Если у вас остались какие-либо вопросы по данной теме, то обязательно задавайте их в комментариях. Редакция нашего сайта постарается ответить вам в кратчайшие сроки и помочь!
Источник
Vivaldi 3.3 для Android: Адресная панель в нижней части экрана
Примерно год назад компания Vivaldi выпустила первую бета-версию мобильного веб-браузера для ОС Android. На тот момент браузер уже поставлялся с уникальными опциями персонализации, которые отсутствуют в других мобильных браузерах на Chromium и более типичны для настольных веб-обозревателей, например с поддержкой панели вкладок и опциями для отображения панелей прокруток.
В свежей версии Vivaldi 3.3 для Android появились новые опции персонализации и новые функции. В официальном блоге компании обозначено два основных нововведения.
Во-первых, добавлен новый параметр отображения адресной строки, который позволяет разместить ее в нижней части экрана. По умолчанию адресная панель будет по-прежнему показываться наверху, но теперь пользователи смогут переместить ее вниз при желании.
Нижнее положение адресной строки упрощает навигацию при использовании портативных устройств. Перейдите в Настройки > Внешний вид и активируйте переключатель Панель адреса внизу, чтобы адресная строка показывалась внизу экрана.
На следующем скриншоте наглядно показано два варианта отображения адресной панели.
Панель вкладок находится над адресной строкой, если панели отображаются вверху, и под адресной строкой, если панели отображаются внизу. Пользователи Vivaldi, которым не нужна панель вкладок, могут отключить ее в настройках.
Вторая анонсированная в блоге функция улучшает встроенную функцию блокировки слежки и рекламы. Vivaldi 3.3 теперь поддерживает блокировку на уровне страниц. Недавно Vivaldi Technologies представила эту функцию в настольной версии Vivaldi 3.3, а теперь реализовала ее и в мобильном браузере для Android.
Пользователи, использующие свои собственные наборы правил, теперь могут использовать опцию Документ в правилах блокировки, чтобы блокировать целые страницы. Это шаг к улучшению совместимости с набором правил uBlock Origin.
Среди прочих изменений, кодовая база Chromium была обновлена до версии 85.
Браузер Vivaldi для Android будет обновлен автоматически, если на устройстве установлен Сервисы Google Play или аналогичный сервис. Новую версию можно скачать в Google Play или с нашего сайта:
Источник
Лучшие браузеры Android с адресной строкой внизу
Поскольку размеры телефонов становятся все больше и больше, наши пальцы могут только дотянуться. Это особенно становится проблемой при просмотре веб-страниц. Большинство браузеров придерживаются одного и того же выравнивания: держите адресную строку как можно дальше от большого пальца, а это означает, что если вы хотите щелкнуть по ней, вам нужно использовать другую руку или опасный рычаг телефона.
Браузеры Android с нижним расположением адресной строки
К счастью, некоторые браузеры позволяют настроить адресную строку для максимального доступа. Вот наш список браузеров, которые либо имеют адресную строку, встроенную в их нижнюю часть, либо позволяют настраивать приложение, чтобы добраться туда.
Этот браузер выдержал испытание временем и в настоящее время является самым загружаемым браузером для просмотра веб-страниц. Google Sync позволяет синхронизировать ваши контакты, календари, пароли, электронную почту и другие службы Google между устройствами.
Хотя в нем отсутствуют многие функции настольного клиента, Google Chrome для Android остается одним из популярных браузеров для большинства пользователей. То, что он поставляется предустановленным, тоже очень помогает!
Плюсы:
Минусы:
Скачать: Гугл Хром
СВЯЗАННЫЕ С: Как получить условия поиска на вкладке Chrome Обзор
Как включить нижнюю адресную строку в Google Chrome
Включение нижней адресной строки в Google Chrome немного сложно. Установите Google Chrome для Android и следуйте этому руководству, чтобы настроить адресную строку.
Шаг 1: Запустите Google Chrome для Android.
Шаг 2: В адресной строке вверху введите хром: // флаги а затем нажмите клавишу ввода.
Шаг 3: В строке поиска вверху страницы найдите «Chrome Duet».
Шаг 4: Выберите «Включено».
Шаг 5: Перезапустите приложение, и вы должны увидеть значок поиска внизу экрана. При нажатии на значок откроется адресная строка.
Примечание. Чтобы изменения вступили в силу, необходимо завершить работу приложения Google Chrome и перезапустить его.
Браузер Kiwi
Kiwi Browser — это браузер на основе Chromium, цель которого — предоставить пользователю быстрый и бесшумный просмотр. Его мощные средства блокировки рекламы и всплывающих окон устраняют необходимость в сторонних расширениях, а белый список позволяет вам настроить, какие веб-сайты вы хотите разрешить.
К сожалению, Kiwi доступен только для Android, поэтому не существует синхронизации закладок с настольным клиентом, кроме их физического импорта.
Чтобы включить адресную строку внизу, Откройте браузер> Настройки> Специальные возможности> установите флажок Нижняя панель инструментов.
Плюсы:
Минусы:
Скачать: Браузер Kiwi
Предварительная версия Mozilla Firefox
Firefox Preview, созданный для более быстрого и легкого использования, представляет собой версию следующего поколения Firefox для Android. Его упрощенный дизайн может быть плюсом или минусом в зависимости от ваших предпочтений.
Несмотря на то, что в настоящее время он не поддерживает расширения, его встроенный блокировщик рекламы (включен «Строгий режим») довольно хорошо справляется с предотвращением навязчивой рекламы во время просмотра. Наличие надежного настольного клиента обеспечивает плавную синхронизацию между устройствами.
Чтобы включить адресную строку внизу, Откройте Браузер> Настройки> Настроить> Панель инструментов> Внизу.
Плюсы:
Минусы:
Вивальди
Vivaldi — относительно новый браузер для Android, разработанный бывшим генеральным директором Opera Softwares Джоном Стивенсоном. Vivaldi может похвастаться своим настраиваемым пользовательским интерфейсом, и хотя он все еще находится на стадии бета-тестирования, у него есть некоторые интересные функции, такие как делать заметки во время просмотра, клонировать вкладку, и специальные номера быстрого набора.
У Вивальди также есть настольный клиент, который позволяет синхронизировать открытые вкладки между устройствами.
Плюсы:
Минусы:
OH Веб-браузер
Рекламируется как первый в мире Нет разрешений и Действительно одноручный браузер, в браузере OH конфиденциальность стоит на первом месте. Используя встроенный в Android движок рендеринга WebKit, браузер максимально эффективно использует ресурсы, делая его быстрым и быстрым.
Хотя у него нет настольного клиента, он наполнен функциями, которые могут конкурировать с большинством настольных веб-браузеров, например управление жестами, конвертер pdf, и больше.
Плюсы:
Минусы:
Браузер Brave Privacy
Brave — это веб-браузер на основе хрома с открытым исходным кодом, который позволяет анонимно поддерживать ваши любимые сайты, отправляя им токены базового внимания (BAT). У Brave также есть система вознаграждений за внимание, потраченное на Смелая реклама. Это позволяет вам зарабатывать BAT и пополнять свой кошелек, а затем вы можете обменять их на реальные деньги. Посмотрите их интернет сайт чтобы узнать больше о заработке.
Чтобы включить адресную строку внизу, Откройте браузер> Настройки> Внешний вид> Включить нижнюю панель инструментов.
Плюсы:
Минусы:
Будем надеяться, что больше браузеров последуют этому примеру и переместят адресную строку в более доступное место. Но до тех пор вы можете обойтись этим. Какие из ваших любимых браузеров использовать? Дайте нам знать в комментариях ниже.
Источник
Как перенести адресную строку браузера вниз экрана на Android [архивъ]
При всех преимуществах смартфона с большим экраном, имеется у него (у экрана, то бишь) одна особенность: каждый раз, когда нужно набрать адрес сайта, приходится тянуться рукой аж на самый его верх. А это не всегда удобно, в особенности, когда смартфон большой, а рука маленькая. В таком случае гораздо удобнее, когда адресная строка браузера располагается не сверху, а снизу.
И проделать такой фокус, то есть, перенести адресную стройку браузера вниз экрана, на самом деле не так и сложно. Разузнали мы об этом на https://mobila.guru/, и сейчас вкратце расскажем, как это можно сделать.
Для начала — пара важных нюансов. Во-первых, такой вариант возможен только в новом мобильном Chrome для Android, и то не в обычном, а в бета-версии и версии для разработчиков.
Другими словами, в том Chrome, которым большинство юзеров вообще никогда не пользуется. Тем не менее, вы всегда можете скачать эту версию браузера с Play Маркета (нужна версия от Dev.63… и новее), притом бесплатно.
Во-вторых, решение, как вы понимаете, не самое сенсационное, хотя и довольно практичное. Тем не менее, решайте сами, стоит ли ради этого переустанавливать браузер смартфона. Впрочем, кроме того, что одной рукой юзать аппарат вам станет немного удобнее, в качестве бонуса вы автоматом получаете еще более современный пользовательский интерфейс самого нового мобильного Chrome.
Теперь, собственно, о том.
как на Android-смартфоне перенести адресную строку браузера вниз экрана
Для тех, кто еще не в курсе, уточним, что Chrome, как мобильный, так и для компов, содержит уйму всяких скрытых настроек, которые Google называет «flags» (т.е. «флаги»). Их действительно много, однако вот так сразу брать и менять их все без разбору ни в коем случае не нужно, иначе нормально работать браузер не будет (если вообще запустится).
В данном случае менять мы будем строго нужный нам «флаг», а изменяя настройки других. Итак:
После этого вы получаете новый Chrome с адресной строкой, которая расположена по нижней кромке экрана смартфона. При этом в новом интерфейсе блок с адресной строкой можно одним свайпом поднять вверх (до середины экрана или выше), тогда откроется еще и панель закладок с последними открытыми и/или наиболее часто посещаемыми сайтами и с блоком новостей.
Вернуть адресную строку на прежнее место вверху можно так же. Просто повторите описанные выше действие, т.е. верните опцию Chrome Home в режим «Default» и перезапустите браузер.
Источник
Лучший способ вывести поисковую строку Яндекс на телефоне
Командная строка в Windows 10: Как ее запустить от имени администратора?
Терминология
Для просмотра веб-страниц, используются специальные программы – браузеры. В каждом из них, в верхней части окна, присутствует текстовое поле, в котором набирается с клавиатуры адрес нужного веб-сайта (url). Когда открыт какой-либо сайт, в адресной строке отображается его полный адрес.
URL – уникальный адрес ресурса в интернет.
Пример адресной строки в браузере Mozilla Firefox
Основные элементы
Следующие элементы адресной строки, присутствуют во всех популярных браузерах.
Как включить функцию?
Делается это до неприличия просто. Панель задач – это полоска внизу экрана, где расположены кнопки Пуск, Поиск (лупа), значки часто запускаемых программ, а справа – дата и время, настройка звука и область уведомлений.
Отключение адресной строки Windows 10 происходит по той же схеме, что и активация. Проделываем те же действия, и элемент поиска исчезает.
Видео
Хотелось бы узнать Ваше мнение об этой функции. Полезна она или нет, как считаете?
Запуск cmd через окно «Выполнить»
Наши рекомендации
Онлайн видео редактор позволяет редактировать видео, без установки дополнительных программ.
Ошибка при скачивании файлов может свидетельствовать о блокировке ip адреса.
Чтобы сменить Ip адрес компьютера, воспользуйтесь специальной программой.
Как перевести деньги с кнопочного телефона в Сбербанк
В продаже уже давно трудно найти телефоны, управление которыми выполняется исключительно посредством…
Далее 
Стоит почитать
Зачем искать информацию на других сайтах, если все собрано у нас?
Urent списали деньги с карты – что делать и как вернуть?
В крупных городах России набирают популярность сервисы дистанционного проката электросамокатов и велосипедов….
Создание закладок
Если вы наткнулись на интересный веб-сайт, который хотите сохранить, щелкните значок 
Вызов «Командной строки» в Windows 7
С помощью ввода команд в «Командную строку» в операционных системах семейства Виндовс можно решать разнообразные задачи, в том числе и те, которые через графический интерфейс решить нельзя или сделать это гораздо труднее. Давайте разберемся, как в Windows 7 можно открыть данный инструмент различными способами.
Источник
Как вернуть поисковую строку Яндекс в Андроиде?
Если речь идет об Android смартфоне, то необходимо воспользоваться функциями установки виджетов, или запустить приложение Яндекс > открыть настройки приложения(шестеренка) > скролим до «Строка поиска» > вкл. Поисковая строка.
Как вернуть поисковую строку Яндекс на экран?
Откройте настройки приложения → . В разделе Уведомления нажмите Поисковая строка. Включите нужные опции: Поисковая строка, чтобы показывать строку в панели уведомлений.
Как вернуть поисковую строку на экран?
Решение: Если вы имеете в виду поисковую строку на главной странице вашего телефона, то эту строку можно найти в виджетах под названием «Приложение Google». Чтобы добавить данный виджет на домашний экран необходимо нажать и удержать пальцем на пустом месте экрана. У вас внизу экрана появится вкладка «Виджеты».
Как установить поисковую строку Яндекс на главный экран?
Как вынести Виджет на экран
- Нажмите и удерживайте свободное место на экране.
- В открывшемся меню выберите Виджеты.
- В списке виджетов найдите нужный: Виджет Яндекса, Диска, Карт, Метро, Навигатора, Клавиатуры или универсального приложения Яндекс.
- Нажмите на Виджет и перетащите его на свободную область экрана.
Как открыть приложение Яндекс?
В левом верхнем углу экрана нажмите → Мои приложения и игры. Перейдите на вкладку Установленные. В списке нажмите Яндекс — с Алисой. Откроется страница приложения.
Интересные фишки смартфона Realme C11 2021 / Лайфхаки на смартфоне Realme C11 2021
Как можно восстановить Яндекс?
Как вернуть старый яндекс браузер?
- Удалить уже установленную и обновленную версию браузера.
- Найти нужную сборку, поставить заново и больше не обновлять.
- Не забыть отключить автоматические обновления.
Как установить на сайт поиск от Яндекса?
Чтобы самостоятельно установить Яндекс в качестве поиска по умолчанию, воспользуйтесь следующей инструкцией:
- В поле поиска нажмите и разверните список поисковых систем.
- В раскрывшемся списке внизу нажмите Изменить настройки поиска.
- На открывшейся вкладке Поиск раскройте список поисковых систем и выберите Яндекс.
Как вернуть строку поиска Google?
Долго жмите на любое свободное место на рабочем столе. Внизу экрана появится несколько иконок, среди которых будут «Виджеты». Нажмите туда, пролистайте варианты снизу, найдите виджеты «Google», ещё раз нажмите на них и выберите поисковую строку.
Как вернуть голосовой поиск на главный экран?
Как включить голосовой поиск
- Откройте приложение Google. на телефоне или планшете Android.
- В правом нижнем углу нажмите «Ещё» Настройки Голосовой ввод.
- В разделе «Окей, Google» выберите Voice Match.
- Включите функцию Окей, Google.
Как настроить строку поиска гугл?
Как задать поисковую систему по умолчанию
- Откройте приложение Chrome. на телефоне или планшете Android.
- Справа от адресной строки нажмите на значок Настройки.
- В разделе «Основные» нажмите Поисковая система.
- Выберите нужный вариант.
Почему не работает поиск в Яндексе?
Если поисковик Яндекс не работает, а точнее происходит перенаправление вашего браузера совсем на другой сайт при попытке поиска информации, значит ваш бразер и компьютер заражены вирусом. … если при отключенных всех расширениях Яндекс не работает, то попробуйте сбросить настройки браузера
Источник
Как перенести адресную строку браузера вниз экрана на Android [архивъ]
При всех преимуществах смартфона с большим экраном, имеется у него (у экрана, то бишь) одна особенность: каждый раз, когда нужно набрать адрес сайта, приходится тянуться рукой аж на самый его верх. А это не всегда удобно, в особенности, когда смартфон большой, а рука маленькая. В таком случае гораздо удобнее, когда адресная строка браузера располагается не сверху, а снизу.
И проделать такой фокус, то есть, перенести адресную стройку браузера вниз экрана, на самом деле не так и сложно. Разузнали мы об этом на https://mobila.guru/, и сейчас вкратце расскажем, как это можно сделать.
Для начала — пара важных нюансов. Во-первых, такой вариант возможен только в новом мобильном Chrome для Android, и то не в обычном, а в бета-версии и версии для разработчиков.
Другими словами, в том Chrome, которым большинство юзеров вообще никогда не пользуется. Тем не менее, вы всегда можете скачать эту версию браузера с Play Маркета (нужна версия от Dev.63… и новее), притом бесплатно.
Во-вторых, решение, как вы понимаете, не самое сенсационное, хотя и довольно практичное. Тем не менее, решайте сами, стоит ли ради этого переустанавливать браузер смартфона. Впрочем, кроме того, что одной рукой юзать аппарат вам станет немного удобнее, в качестве бонуса вы автоматом получаете еще более современный пользовательский интерфейс самого нового мобильного Chrome.
Теперь, собственно, о том.
как на Android-смартфоне перенести адресную строку браузера вниз экрана
Для тех, кто еще не в курсе, уточним, что Chrome, как мобильный, так и для компов, содержит уйму всяких скрытых настроек, которые Google называет «flags» (т.е. «флаги»). Их действительно много, однако вот так сразу брать и менять их все без разбору ни в коем случае не нужно, иначе нормально работать браузер не будет (если вообще запустится).
В данном случае менять мы будем строго нужный нам «флаг», а изменяя настройки других. Итак:
- запускаем приложение Chrome Browser на своем Android-смартфоне;
- в адресную строку браузера копируем chrome://flags и жмем «Перейти«;
- на странице экспериментальных функций (предупреждение о том, что они экспериментальные вы увидите сразу) находим раздел Chrome Home (можно через окошко Поиска вверху экрана);
- в настройках Chrome Home изначально активирована опция Default, тапаем по ней и меняем на Enabled;
- далее вам будет предложено перезапустить браузер, потому тапаем кнопку «Перезапустить«.
После этого вы получаете новый Chrome с адресной строкой, которая расположена по нижней кромке экрана смартфона. При этом в новом интерфейсе блок с адресной строкой можно одним свайпом поднять вверх (до середины экрана или выше), тогда откроется еще и панель закладок с последними открытыми и/или наиболее часто посещаемыми сайтами и с блоком новостей.
Вернуть адресную строку на прежнее место вверху можно так же. Просто повторите описанные выше действие, т.е. верните опцию Chrome Home в режим «Default» и перезапустите браузер.
Источник
Как переместить строку поиска в верхнюю часть экрана?
По умолчанию панель навигации находится внизу, однако ее можно переключить в любое время.
Переместите панель навигации в верхнюю или нижнюю часть приложения в Firefox для Android.
- Коснитесь кнопки меню.
- Нажмите «Настройки».
- Выберите «Настроить» в разделе «Общие».
- На Панели инструментов используйте переключатели, чтобы выбрать: Сверху. Нижний.
Как изменить положение панели поиска в Google Chrome? Нажмите «Внешний вид» в меню слева, а затем нажмите Вкладка «Макет». Выберите макет, который вы хотите использовать для своей поисковой системы. Вы можете выбрать, чтобы ваши результаты накладывались на страницу, открывались на отдельной странице, открывались в другом столбце и т. Д.
Как переместить адресную строку Safari наверх?
Похожие страницы:Блог
Почему у меня не работает встроенный Chromecast?
Как мне отключить Chromecast от моей учетной записи Google?
Почему моя Windows 10 не подключается к Wi-Fi?
Что бесплатно поставляется с Apple TV?
Откройте приложение «Настройки». Прокрутите вниз и коснитесь Safari. Прокрутите вниз до раздела «Вкладки» и найдите параметр для переключения между панелью вкладок и отдельной вкладкой. Выберите одну вкладку, чтобы переместить адресную строку назад в верхнюю часть экрана или выберите Панель вкладок, чтобы переместить ее обратно в нижнюю часть экрана, если вы передумаете позже.
Как исправить панель поиска на сафари?
Как вернуться к нижней панели поиска Safari
- Когда вы находитесь в Safari, коснитесь AA в верхнем левом углу.
- Нажмите Показать нижнюю панель вкладок.
- Кроме того, вы также можете перейти в «Настройки»> «Safari» и выбрать «Панель вкладок».
Как изменить панель поиска в сафари?
Как изменить адрес / строку поиска в Safari iOS 15 на iPhone
- Запустив iOS 15, откройте Safari на своем iPhone.
- В нижней строке адреса / поиска коснитесь значка «aA» слева (на веб-сайте).
- Нажмите Показать верхнюю адресную строку.
- Чтобы вернуться к дизайну нижней панели. Коснитесь значка «aA» в верхней строке адреса / поиска.
Как удалить панель поиска Google с главного экрана?
Вот почему панель поиска Google находится там, занимая место на главном экране каждого нового устройства Android.
Вот как это работает:
- Откройте «Настройки», затем откройте «Приложения».
- В списке «Все приложения» найдите приложение Google или просто Google, коснитесь его и выберите «Отключить».
- Перезагрузите телефон, и панель поиска должна исчезнуть!
Как мне избавиться от строки поиска Google посередине экрана?
Совет от профессионала: как избавиться от постоянной панели поиска Google
- Откройте Настройки на вашем устройстве.
- Найдите и коснитесь диспетчера приложений (он может называться «Приложения» или «Приложения» или «Диспетчер приложений»).
- Перейдите на вкладку Все.
- Найдите и коснитесь Поиск в Google.
- Нажмите кнопку Отключить (Рисунок A).
- Нажмите ОК, чтобы закрыть предупреждение.
Как удалить поисковые запросы Google из адресной строки?
Перейдите в меню настроек, которое можно найти, щелкнув три вертикальные точки в строке меню. Вы будете перенаправлены на новую вкладку в Chrome. Внизу выберите «Дополнительно». В разделе «Конфиденциальность» снимите флажок «Использовать службу прогнозирования для облегчения выполнения поиска и ввода URL-адресов в адресной строке ».
Как изменить настройки Safari?
Сделайте Safari своим веб-браузером по умолчанию на Mac
- На Mac выберите меню «Apple»> «Системные настройки», затем нажмите «Общие». Откройте для меня Общие настройки.
- Щелкните всплывающее меню «Веб-браузер по умолчанию» и выберите Safari.
Как мне вернуть панель поиска?
Чтобы вернуть виджет панели поиска Google на экран, следуйте по пути Главный экран> Виджеты> Поиск в Google. После этого вы должны увидеть, что на главном экране вашего телефона снова появится панель поиска Google.
Почему мой поиск в Safari не работает?
Если страница не открывается или не загружается, попробуйте перезагрузить ее: выберите «Просмотр»> «Обновить страницу» или нажмите Command-R. Если это не сработает, нажмите Command-Q, чтобы выйти из Safari, затем снова откройте Safari и попробуй еще раз. Если Safari не закрывается, нажмите Option-Command-Esc, чтобы принудительно закрыть Safari.
Почему моя панель поиска на Mac не работает?
Поиск Spotlight не работает на MacBook: Проверьте свои настройки SpotLight. Также важно подтвердить свои настройки поиска в центре внимания. Нажмите на меню Apple вверху и выберите «Системные настройки»> «В центре внимания». … Закройте системные настройки, и Spotlight начнет переиндексировать эту папку / диск.
Как мне избавиться от строки поиска Google на главном экране Chrome?
Go на главный экран и удерживайте виджет поиска Google. Перетащите виджет вверх в верхнюю часть экрана на значок и текст «Удалить». Он исчезнет с главного экрана, как только вы его отпустите.
Как изменить панель поиска?
Как изменить поисковую систему по умолчанию в Chrome
- Откройте Chrome и щелкните значок с тремя точками. .
- Затем нажмите «Настройки». .
- Затем прокрутите вниз до поисковой системы. .
- Затем щелкните раскрывающееся меню рядом с «Используемая поисковая система» в адресной строке.
- Наконец, выберите, какую поисковую систему использовать по умолчанию.
Как удалить поисковые системы из Safari?
Откройте Safari. Щелкните Поиск, а затем выберите предпочитаемую поисковую систему (например, Google).
- Откройте Safari.
- Перейдите в Safari> Настройки….
- Щелкните Расширения. Выберите расширение, которое хотите удалить, и нажмите кнопку «Удалить».
Как мне избавиться от строки поиска?
Удалить активность по дате или продукту
- На телефоне или планшете Android перейдите на myactivity.google.com.
- Прокрутите вниз до своего занятия.
- Отфильтруйте свою активность. Вы можете фильтровать как по дате, так и по продукту одновременно. .
- Удалить активность. Чтобы удалить все действия, которые вы отфильтровали: рядом со строкой поиска нажмите «Удалить».
Как убрать строку поиска в нижней части экрана?
Чтобы скрыть окно поиска, нажмите и держать (или щелкните правой кнопкой мыши) панель задач и выберите «Поиск»> «Скрытый». Если панель поиска скрыта и вы хотите, чтобы она отображалась на панели задач, нажмите и удерживайте (или щелкните правой кнопкой мыши) панель задач и выберите «Поиск»> «Показать поле поиска».
Как удалить Google Assistant с телефона?
Шаг 1. На телефоне или планшете Android произнесите «Привет, Google, откройте настройки Ассистента «. Шаг 2. Затем в разделе «Все настройки» нажмите «Общие». Шаг 3. Теперь включите или выключите Google Assistant.
Как снять объектив Google с моего Android?
На своем телефоне Android вы заходите в настройки / приложения и нажимаете на 3 точки в правом верхнем углу экрана. Выберите шоу-систему. Прокрутите вниз до линзы, Qlens (или оба, в зависимости от вашего телефона), а затем нажмите «Принудительно остановить и отключить» (если доступно).
Как отключить отображение истории в адресной строке URL-адреса?
Отключить автозаполнение поисков и URL-адресов
- Перейдите в меню Chrome на панели инструментов браузера.
- Нажмите «Настройки».
- Нажмите Показать дополнительные настройки (внизу).
- В разделе «Конфиденциальность» снимите флажок «Использовать службу прогнозирования, чтобы выполнять поиск и вводить URL-адреса в адресной строке».
Как удалить предлагаемые поисковые запросы Google?
- Откройте приложение Google Chrome.
- Коснитесь трех вертикальных точек в правом верхнем углу.
- Нажмите «Настройки».
- Коснитесь Конфиденциальность.
- Убедитесь, что поиск и предложения сайтов не отмечены.
Как мне избавиться от предложенных поисковых запросов в Google?
Отключите поиск по тенденциям в мобильном браузере
или Firefox. Зайдите на google.com. Настройки. В разделе «Автозаполнение популярных поисковых запросов» выберите «Не показывать популярные поисковые запросы».
Есть ли браузер Safari для Android?
Официального приложения Safari для Android нет., но есть подражатели. … Мы не рекомендуем загружать какие-либо приложения, маскирующиеся под Safari для Android, потому что доступно множество других хороших мобильных браузеров.
В чем разница между Safari и Google?
Safari — это веб-браузер который принадлежит и управляется Apple. Google — это поисковая система, работающая на базе Google в рамках материнской компании Alphabet, и может использоваться в веб-браузере Safari.
Что лучше Safari или Chrome?
Большим плюсом Safari является его интеграция с экосистемой Apple. . Chrome, как вы могли догадаться, определенно лучше подходит, если у вас есть устройства Android или операционная система Windows (Safari для Windows не существует). Он также без проблем работает с Chromecast, поэтому вы можете легко транслировать что угодно с компьютера на телевизор.
Источник