Воспоминания
Воспоминания – это коллекции с вашими лучшими фотографиями и видео, которые сделаны несколько недель или лет назад.
Как посмотреть воспоминания
Как изменить настройки
Как настроить показ фотографий в разделе “Воспоминания”
Вы можете выбрать типы воспоминаний для показа в разделе “Фото” над вашими снимками. Карусель “Воспоминания” появится только в том случае, если выбран хотя бы один тип воспоминаний.
Как скрыть определенные фотографии
Важно! Фотографии с людьми и домашними животными, которых вы скрыли, не будут появляться в результатах поиска и воспоминаниях или использоваться при создании креативов.
Как скрыть фотографии за определенную дату
Важно! Фотографии с датой съемки, которую вы скрыли, не будут появляться в новых воспоминаниях.
Как настроить показ креативов в разделе “Воспоминания”
Вы можете выбрать, какие креативы будут показываться в разделе “Воспоминания”.
Как настроить уведомления о воспоминаниях
Креативы
Созданные для вас креативы появляются в карусели “Воспоминания”. Вы можете увидеть коллаж в категории “Похожие фото” или фильм “Как быстро растут дети!” в виде отдельного воспоминания. Коллажи, анимации и фильмы можно также создавать самостоятельно.
Как найти новые креативы
- Откройте приложение “Google Фото”
на устройстве Android.
- В нижней части экрана нажмите Фото.
- Креативы появятся в карусели “Воспоминания” в верхней части экрана.
Как сохранить креативы
Вы можете сохранять созданные для вас креативы, например фильмы или анимации.
Чтобы сохранить их из карусели “Воспоминания”, нажмите Сохранить в нижней части креатива. После сохранения креатив появится в представлении “Фото”.
Как посмотреть сохраненные креативы
- Откройте приложение “Google Фото”
на устройстве Android.
- Перейдите на вкладку “Фото”, чтобы посмотреть сохраненные креативы.
- Чтобы найти сохраненный креатив, в нижней части экрана нажмите Поиск.
- В разделе “Креатив” в нижней части экрана нажмите на нужный вариант или выберите Все объекты.
Как создавать креативы
Вы можете создать коллаж, анимацию или фильм самостоятельно на основе своих фото и видео.
Ресурсы по теме
- Как посмотреть и отредактировать воспоминания
Эта информация оказалась полезной?
Как можно улучшить эту статью?
Как посмотреть и отредактировать воспоминания
Google Фото создает подборки с лучшими фотографиями и видео, снятыми, в том числе во время путешествий или празднования знаменательных событий.
Раздел “Воспоминания” в приложении “Google Фото” доступен на устройствах Android, iPhone и iPad.
Как изменить название путешествия или события
Как удалить путешествие или событие
Важно! Если вы удалите путешествие или событие, будет удалено только воспоминание. Относящиеся к нему фотографии и видео останутся в библиотеке.
Ресурсы по теме
- Воспоминания
Эта информация оказалась полезной?
Как можно улучшить эту статью?
Воспоминания
Воспоминания – это коллекции с вашими лучшими фотографиями и видео, которые сделаны несколько недель или лет назад.
Как посмотреть воспоминания
- Откройте приложение «Google Фото»
на устройстве Android.
- В нижней части экрана нажмите Фото.
- В верхней части экрана нажмите на одно из воспоминаний.
-
Чтобы перейти к следующей или предыдущей фотографии, нажмите в правой или левой части экрана либо проведите по экрану вправо или влево.
-
Чтобы перейти к следующему или предыдущему воспоминанию, проведите по экрану вверх или вниз.
-
-
Чтобы поделиться воспоминанием, нажмите на значок «Поделиться»
справа.
Совет. Чтобы закрыть воспоминание, нажмите на значок «Закрыть» в левом верхнем углу экрана.
Как изменить настройки
Как настроить показ фотографий в разделе «Воспоминания»
Вы можете выбрать типы воспоминаний для показа в разделе «Фото» над вашими снимками. Карусель «Воспоминания» появится только в том случае, если выбран хотя бы один тип воспоминаний.
Как скрыть определенные фотографии
Важно! Фотографии с людьми и домашними животными, которых вы скрыли, не будут появляться в результатах поиска и воспоминаниях или использоваться при создании креативов.
Как скрыть фотографии за определенную дату
Важно! Фотографии с датой съемки, которую вы скрыли, не будут появляться в новых воспоминаниях.
Как настроить показ креативов в разделе «Воспоминания»
Вы можете выбрать, какие креативы будут показываться в разделе «Воспоминания».
Как настроить уведомления о воспоминаниях
Креативы
Созданные для вас креативы появляются в карусели «Воспоминания». Вы можете увидеть коллаж в категории «Похожие фото» или фильм «Как быстро растут дети!» в виде отдельного воспоминания. Коллажи, анимации и фильмы можно также создавать самостоятельно.
Как найти новые креативы
- Откройте приложение «Google Фото»
на устройстве Android.
- В нижней части экрана нажмите Фото.
- Креативы появятся в карусели «Воспоминания» в верхней части экрана.
Как сохранить креативы
Вы можете сохранять созданные для вас креативы, например фильмы или анимации.
Чтобы сохранить их из карусели «Воспоминания», нажмите Сохранить в нижней части креатива. После сохранения креатив появится в представлении «Фото».
Как посмотреть сохраненные креативы
- Откройте приложение «Google Фото»
на устройстве Android.
- Перейдите на вкладку «Фото», чтобы посмотреть сохраненные креативы.
- Чтобы найти сохраненный креатив, в нижней части экрана нажмите Поиск.
- В разделе «Креатив» в нижней части экрана нажмите на нужный вариант или выберите Все объекты.
Как создавать креативы
Вы можете создать коллаж, анимацию или фильм самостоятельно на основе своих фото и видео.
Ресурсы по теме
- Как посмотреть и отредактировать воспоминания
Эта информация оказалась полезной?
Как можно улучшить эту статью?
В прошлом году Google Фото добавила виджет Воспоминания на iOS. Софтверный гигант наконец-то предлагает аналогичный виджет для Android. Если Google Фото — ваше предпочтительное приложение для хранения фотографий и видео, вот как вы можете оглянуться на свои драгоценные воспоминания прямо с главного экрана вашего телефона. В этой статье мы объясним, как использовать виджет Google Photos Memories на Android и iOS.
Используйте виджет воспоминаний Google Фото на Android и iOS
Виджет «Воспоминания» Google Фото широко доступен на iOS. Однако на Android эта функция постепенно внедряется. Эта функция доступна на моей стороне с версией Google Фото № 5.52.0.387241369. Если вы еще этого не видите, возможно, вам придется подождать, пока Google не сделает эту функцию широко доступной. Итак, вот как вы можете использовать виджет воспоминаний Google Фото.
Добавить виджет воспоминаний Google Фото на главный экран Android
Примечание. Для этого урока мы используем Pixel 3 XL под управлением Android 12 beta 3. Мы также опробовали виджет воспоминаний на OnePlus Nord под управлением Android 11, поэтому вам не нужно использовать Android 12 для этой функции.
1. Нажмите и удерживайте в любом месте на главном экране и нажмите «Виджеты» во всплывающем окне.
2. Как только вы окажетесь на панели выбора виджетов, прокрутите вниз, пока не найдете «Фото», и вы увидите новый виджет «Ваши воспоминания» из Google Фото. Если вы используете Android 12, вы также можете использовать строку поиска для быстрого доступа к виджету воспоминаний Google Фото.

3. Нажмите и перетащите виджет на главный экран. Если вы вошли в систему с несколькими учетными записями Google на своем телефоне, виджет попросит вас выбрать учетную запись для использования функции «Ваши воспоминания». Здесь вы должны выбрать учетную запись, в которой хранятся все ваши резервные копии облачных носителей.

4. Затем вы можете изменить размер виджета воспоминаний Google Фото до любого размера. Для справки я добавил все возможные размеры виджета ниже. Примечательно, что, как вы можете видеть здесь, каждое воспоминание будет показывать дату поверх изображения.



5. При нажатии на виджет воспоминаний вы попадете в Google Фото для просмотра изображения. После того, как вы открыли изображение, виджет обновится, чтобы показать вам новое изображение из вашей камеры.

Добавить виджет воспоминаний Google Фото на главный экран на iOS
- Нажмите и удерживайте главный экран iPhone, а затем нажмите значок «+», который появляется в верхнем левом углу экрана, чтобы получить доступ к средству выбора виджетов
- Прокрутите вниз, пока не найдете виджет Google Фото, или воспользуйтесь строкой поиска, чтобы найти виджет. Нажмите кнопку «Добавить виджет», чтобы добавить виджет воспоминаний Google Фото на свой iPhone.
- Теперь вы начнете видеть воспоминания из Google Фото прямо на главном экране вашего телефона.
Управляйте тем, что вы видите в виджете воспоминаний Google Фото
Теперь важно знать, что вы можете управлять тем, что отображается в воспоминаниях, из своей учетной записи Google Фото. Для этого выполните следующие действия:
1. Откройте Google Фото, нажмите на изображение своего профиля в правом верхнем углу и выберите «Настройки фотографий». На странице настроек нажмите «Воспоминания».

2. Внизу вы увидите возможность управлять уведомлениями. Здесь вы можете включить или отключить уведомления о воспоминаниях прошлых лет, тематических воспоминаниях и многом другом.

3. Далее вы можете выбрать, какие из избранных воспоминаний вы хотите видеть в виджете. Это воспоминания, которые появляются на главном экране приложения вверху. Вы можете включить воспоминания из прошлых лет, недавние события и тематические воспоминания в раздел «Воспоминания» Google Фото.

4. У вас также есть возможность контролировать, какие творения должны отображаться в воспоминаниях. Это может быть анимация, кинематографические фотографии, коллажи и многое другое.

5. Если вы предпочитаете скрывать изображения для определенного диапазона дат, вы можете нажать «Скрыть даты» на странице настроек «Воспоминания» и выбрать даты начала и окончания. Таким образом, все фотографии, сделанные вами в эти даты, не будут отображаться в виджете воспоминаний. Чтобы скрыть конкретного человека из воспоминаний Google Фото, перейдите в следующий раздел.

Скрыть кого-нибудь из воспоминаний Google Фото
Бывают случаи, когда вы предпочитаете, чтобы вам не напоминали о конкретном человеке. Хотя вы можете удалить все эти изображения, не все хотят этого делать. Если вы предпочитаете сохранять старые изображения, но не хотите, чтобы о ком-то напомнили, скажем, о бывшем партнере или домашнем животном, вы можете скрыть их из воспоминаний Google Фото. Вот как.
1. На странице настроек «Воспоминания» нажмите «Скрыть людей и домашних животных».

2. Теперь вы увидите все лица, обнаруженные Google Фото в вашей галерее изображений. Теперь все, что вам нужно сделать, это нажать на лицо человека, чтобы скрыть его от воспоминаний. После того, как вы скроете их лицо, вы не увидите их в воспоминаниях, творениях и результатах поиска.

Оживите свою жизнь с помощью виджета воспоминаний Google Фото
На этом мы подошли к концу руководства по использованию виджета воспоминаний Google Фото на iOS и Android. Если вы являетесь пользователем Google Фото, вам также следует использовать заблокированную папку, чтобы скрыть фотографии и видео. Это все от нас. Поделитесь своим мнением об этой функции в разделе комментариев ниже.
В «Google Фото» появились «воспоминания» — как истории в Instagram*, только из прошлого
Сервис напомнит, что произошло в вашей жизни год, два или три назад.

В «Google Фото» появились «воспоминания». Функция покажет снимки и видео, которые вы сохранили год или, например, три года назад. Всё это — в формате, аналогичном историям в Instagram*.
Раньше сервис периодически присылал уведомления с предложением посмотреть, что вы делали в этот день год назад. Предложения появлялись в разделе «Ассистент». Теперь они отображаются вверху галереи в виде кружков. Нажмите на такой кружок, и увидите подборку ностальгических снимков и роликов.
Алгоритм отбирает лишь некоторые снимки и видео, основываясь на определённых критериях. Вы можете убрать из «воспоминаний» изображения с определёнными людьми или за определённый отрезок времени, а также отключить функцию полностью.
В ближайшие месяцы в «Google Фото» появится возможность отправлять снимки и ролики друзьям в виде сообщений. «Воспоминания» станут доступны всем пользователям iOS и Android через несколько дней.
Читайте также 🧐
- 12 полезных функций «Google Фото», о которых стоит знать каждому пользователю
- 10 причин выбрать именно Google Photos для хранения фотографий
- Не только «Google Фото»: 6 приложений для просмотра и сортировки фотографий на Android
*Деятельность Meta Platforms Inc. и принадлежащих ей социальных сетей Facebook и Instagram запрещена на территории РФ.
Вкладка «Воспоминания» в Google Фото
«Воспоминания» — новая вкладка в вашем Google Фото.

«Воспоминания» появились как особенный раздел для того, чтобы вы могли вернуться к своим фотографиям многолетней давности.
Ниже даны ответы на часто задаваемые вопросы об этом разделе :
▶ «Воспоминания» доступны только на мобильных устройствах 📱, смартфонах и планшетах Android и iOS ( iPhone, iPad )
Для ПК этот раздел не предусмотрен в данное время.
▶ Чтобы иметь «Воспоминания» вы должны быть активным и длительным пользователем Фото, так как этот раздел показывает фотографии за несколько лет.
▶ «Воспоминания» показывают вам в случайном порядке различные фото за разные годы, видео они не отображают.
▶ «Воспоминания» меняются, и через определённый промежуток времени показывают разные даты и фотографии. Как часто происходят обновления — точной информации нет, но это может быть ежесуточное сканирование файлов алгоритмами.
Фотографии могут предлагаться в наборе за неделю, например, с 1 по 7 число, или любое другое.
▶ Если вы отправили фотографии в Архив Фото, то они все равно могут быть показаны в «Воспоминаниях».
▶ Если вы отредактируете дату, или отредактируете / измените фотографию, то она все равно рано или поздно может быть показана в «Воспоминаниях», но стоит помнить, что она может появится под другой, изменённой датой.
▶ Если вы переместите фотографию : из одного альбома в другой, или удалите из альбома — то она всё равно может быть показана в » Воспоминаниях».
▶ Если вы удалите фотографию в Корзину, или полностью очистите Корзину и удалите фото из неё, то фотография исчезнет из сервиса Фото, и не будет показана в «Воспоминаниях».
▶ Если вы делитесь библиотекой с партнёром, или кто-то делится с вами своей библиотекой, то эти фотографии не могут быть показаны в «Воспоминаниях» до тех пор, пока вы не добавите фотографии к себе в библиотеку, то есть вы должны их сохранить у себя, а ваш партнёр — у себя.
▶ Автокреатив от Ассистента : «Каким был этот день», стилизованные фото, фильмы или анимация — не будут показаны в «Воспоминаниях», там предлагаются только ваши фото, снятые вами, или скачанные вами.
Справка :
https://support.google.com/photos/answer/9454489?hl=ru&co=GENIE.Platform=Android
Популярные сообщения из этого блога
Новые функции в Google Фото : распознавание лиц и домашних животных. 11 июля в российской и украинской прессе появились статьи о том, что теперь доступен новый функционал — распознавание лиц людей и домашних животных. Первоначально данные функции были выпущены только для США, а затем, в течении нескольких месяцев их активировали в разных странах мира, и наконец, данный функционал стал доступен и для жителей России и Украины. Описание : ▶ вам нужно мобильное устройство от Android 5.0 и выше, и обновлённое устройство iOS; ▶ лучше всего функция работает на смартфонах, с которых пользователи делают много различных фотографий, и вообще активно используют Google Фото : делают альбомы, делятся ими, имеют общие библиотеки, и так далее; ▶ вы получите уведомления на экране при открытии приложения Google Фото на мобильном, оно будет либо на главной странице, либо в разделе «Ассистент», и сможете активировать данную функцию; ▶ после чего в разделе «Альбомы»
Где найти ваши фото и видео, если телефон сломался или утрачен. Иногда бывает так, что люди не хотят использовать различные фото-сервисы для облачной загрузки их фотографий и видео. То есть они не используют Google Фото, Яндекс Фото, Apple Фото, и иные облачные хранилища. Хотя мир интернета огромен, и при этом люди пользуются десятками самых разных приложений и сайтов, в которых размещают свой контент. Также родные, близкие, знакомые используют интернет, и у них могут быть фото с членами семьи, домашними любимцами, друзьями и знакомыми. Но при этом у пользователей может сломаться устройство, или SD карта, или телефон может перезагрузиться, или пользователи могут случайно удалить папки из Галереи, а также они могут потерять мобильный, или его могут украсть, и так далее — вариантов потери фото и видео довольно много. Казалось бы, всё, конец — фотографии утрачены навсегда. Тем не менее, есть разные варианты, когда можно постараться найти фото и видео. Давайте рассмотрим
Где искать Воспоминания в Снапчате
Опубликовано 13.03.2020 Обновлена 13.03.2020
Посмотреть Воспоминания в Снапчате может только владелец профиля. Подписчикам и друзьям публикации недоступны.
Содержание
- Раздел Воспоминания в Снапчате
- Как сохранить, удалить или поделиться
- Как отправить Воспоминания в Снапчате
- Пропали Воспоминания: что делать
Раздел Воспоминания в Снапчате
Воспоминания – вкладка, которая выполняет роль «архива». Пользователи оставляют снимки, которыми хотели бы поделиться в дальнейшем или скачать. Посты сохраняются до тех пор, пока владелец страницы их не удалит вручную.
Другие функции раздела:
- сделать Snap личным. Если пользователь хочет показать посты своим друзьям, но некоторые из записей не должны появляться в общем списке;
- поделиться или сохранить. Отправить в социальные сети или перенести в память смартфона;
- удалить навсегда;
- редактировать. Добавить стикеров или текст на фотографию, видеозапись.
Чтобы отправить пост в Воспоминания, пользователю нужно перейти к параметрам Истории:
- Перейти в приложение – Мой профиль.
- Рядом со списком опубликованных Историй – троеточие.

- Настройки – Сохранять в Воспоминания и Фотопленку.
- Сохранить.
Также фотографии можно сохранять отдельно, нажав на кнопку внизу экрана.
Как сохранить, удалить или поделиться
Найти Воспоминания возможно через вкладку: «Главная». Если пользователь не добавлял какие-либо снимки – раздел с сохраненными видео и фото будет пустым.
Как посмотреть:
- Зайти в Снапчат – Главная.

- Сделать свайп вверх – посмотреть список доступных публикаций.

Чтобы поделиться Воспоминанием или удалить:
- Зажать по снимку.
- В появившемся меню выбрать: «Удалить» или «Отправить».
Доступно выделение нескольких снимков для удаления или чтобы скрыть от посторонних. Сверху расположена опция: «Выделить все», чтобы убрать все материалы из Воспоминаний.

Также есть общий экспорт, если медиафайлы нужно перейти в Галерею. Перейдя к одной публикации, сверху нажав по троеточию: «Отправить в мессенджере».
Если указать на одно фото, пользователь попадет в меню редактирования. Есть стикеры и фильтры, которые используют до размещения.
Как отправить Воспоминания в Снапчате
Найти Воспоминания у другу в профиле не получится, но он может отправить их личным сообщением. Нажав по публикации, снизу появится стрелочка: опубликовать в своей Истории или поделиться с друзьями.
- Перейти в раздел: «Воспоминания».
- Выбрать снимок – нажать снизу по стрелочке.
- Указать из списка друзей нужного пользователя.

- Добавить комментарий – отправить.
Если указать: «Моя История» — публикация появится в общем доступе. Поделиться записью можно только с друзьями, то есть: пользователями со взаимной подпиской. Нажав сверху: «Новая группа», автор сможет переслать не одному человеку, а нескольким. Или же, сделать пост в приватной Истории, которую смогут просматривать только владельцы выделенных профилей.
Отправляя в мессенджерах, появится ссылка на запись. Если у собеседника не установлено приложение – он не сможет посмотреть.
Пропали Воспоминания: что делать
Одна из ошибок социальной сети – удаляются записи из Воспоминаний. Это происходит при обновлениях, если публикация была сохранена более трех лет назад.
Другие причины, почему отсутствует фото:
- владелец профиля случайно удалили пост;
- сбой в Снапчате;
- страница была временно деактивирована;
- очистка данных приложения.
Удаление сведений происходит, если владелец смартфона выполнил сброс до заводских, чистил от ненужных данных сторонними приложениями.
Снимки и видео можно восстановить только в том случае, если они были дополнительно сохранены в Галерею. То есть: заново опубликовать и перенести в Воспоминания. Техническая поддержка не восстанавливает информацию, которая была удалена пользователем намеренно или случайно. Но можно оставить отзыв с помощью приложения, указав на возникший сбой.
Как настроить Воспоминания в Айфоне
Начиная с iOS 10 приложение «Фото» начало преображаться, превратившись из обычной галереи фотографий в полноценный мультимедийный центр. Одна из главных фишек, которая нравится всем пользователям — Воспоминания. С ее помощью в автоматическом режиме iOS группирует фотографии и видео по разным критериям в слайдшоу, а с выходом iOS 15 в Воспоминания можно добавлять музыку из Apple Music. Вообще, функция имеет множество нюансов и настроек. Рассказываем о том, как настроить Воспоминания, создать их вручную из фотографий и добавить в них свою музыку.

Здесь все, что нужно знать про Воспоминания на iPhone
Содержание
- 1 Как посмотреть Воспоминания на Айфоне
- 2 Как сохранить Воспоминания на Айфоне
- 3 Редактировать Воспоминания iPhone
- 4 Как изменить музыку в Воспоминаниях
- 5 Создать Воспоминание в Айфон
- 6 Как поделиться Воспоминанием на Айфоне
Как посмотреть Воспоминания на Айфоне
iOS автоматически создает Воспоминания на iPhone, основываясь на разных критериях: например, берет за основу зиму прошлого года, погоду, Портреты, компании людей. Лучше всего у «Фото» получается создавать подборки, называющиеся «Вспомним этот год». Хотите посмотреть Воспоминания на iPhone? Сделать это очень просто.

Все Воспоминания хранятся во вкладке «Для Вас»
- Зайдите в приложение «Фото».
- Нажмите внизу вкладку «Для вас».
- В самом верху выберите подборку, которую хотите просмотреть, и нажмите на нее.
- Пролистайте вправо все актуальные подборки. Если хотите увидеть еще, нажмите «Все» в правом верхнем углу — появится большой список из других подборок.
Подписывайтесь на наш Яндекс.Дзен: это лучше место для чтения наших статей!
Как сохранить Воспоминания на Айфоне
Иногда iOS выдает поистине крутые Воспоминания в iPhone, в которых идеально подобрана и музыка, и фотографии. Вы можете сохранить ее себе и пересматривать в любое время.

Добавляйте Воспоминания в Избранное, чтобы не потерять
- Откройте приложение «Фото».
- Выберите «Для Вас» и откройте понравившееся Воспоминание.
- Во время просмотра тапните по экрану и нажмите три точки в правом верхнем углу.
- Нажмите «Добавить в Избранное».
- Теперь вернитесь в раздел «Для Вас» и нажмите «Все», затем «Избранное» в правом верхнем углу.
Готово! Теперь понравившиеся Воспоминания будут сохранены, и вы сможете их пересмотреть в любое время.
Читайте также: 6 полезных функций iOS, о которых вы могли не знать
Редактировать Воспоминания iPhone
Любое Воспоминание, которое появилось у вас в iPhone, можно отредактировать на свой вкус: удалить его из Избранного, подборку фотографий или наложить эффект на снимок. Как это можно сделать?

Настраивайте длительность и другие параметры в Воспоминаниях
- Зайдите в «Фото», выберите «Для Вас».
- Запустите понравившееся Воспоминание.
- Нажмите три точки в правом верхнем углу.
Теперь вы можете Управлять фотографиями, менять скорость воспроизведения слайдшоу, редактировать заголовок или даже скрыть подборку из Воспоминаний.
- Удалить из Избранного: нажмите, если хотите убрать ролик из Избранных Воспоминаний.
- Управление фото: выделите те фотографии, которые должны отображаться в подборке.
- Изменить заголовок: назовите Воспоминание так, чтобы было удобнее его найти в «Фото».
- Скрыть из Воспоминания: функция убирает текущую фотографию из слайдшоу.
- Нажмите «AirPlay», если хотите подключиться к внешнему устройству (например, к телевизору) и транслировать Воспоминание на нем.
Ошибка App Store: не скачиваются приложения на iPhone, iPad и Mac
Как изменить музыку в Воспоминаниях
Слайдшоу в Воспоминаниях iOS 15 сопровождаются треками из Apple Music. Нейросеть подбирает их достаточно успешно: музыка соответствует цветопередаче фотографий и видео, а также эмоциям людей. Но вы с легкостью можете сменить ее.

Музыку в Воспоминаниях всегда можно сменить вручную
- Откройте «Фото», зайдите в пункт «Для Вас».
- Запустите Воспоминание.
- Внизу нажмите на иконку ноты.
- В открывшемся окне Миксов воспоминаний снова нажмите на ноту справа внизу.
- Выберите трек из списка или введите в поиске название песни.
Менять музыкальное сопровождение можно и другим способом. Во время просмотра Воспоминаний нажмите на иконку ноты, а затем свайпом влево меняйте эффекты фотографий: вместе с этим будет меняться и музыка.
Подписывайтесь на наш Telegram-чат: задавайте вопросы, общайтесь комментируйте наши статьи!
Создать Воспоминание в Айфон
Вы можете создавать небольшие ролики вручную, добавив к нему фоновую музыку, чтобы не ждать, пока iOS сама их сгенерирует.

Прямо в Фото вы можете создать собственное Воспоминание и отредактировать его
- Откройте «Фото» и выберите «Медиатека».
- Переключитесь на режим просмотра «Годы/месяцы/дни», чтобы создать Воспоминание за этот период.
- Прокрутите ленту до фотографий, с которыми хотите создать Воспоминание.
- В правом верхнем углу нажмите три точки и выберите «Воспроизвести видео воспоминания».
Вопрос недели: Стоит ли покупать б/у Айфон прямо сейчас
Как поделиться Воспоминанием на Айфоне
Всегда можно поделиться Воспоминаниями в мессенджерах, запостить в Instagram или сохранить себе. Получатель увидит его в формате видеоролика. Как это сделать?

Воспоминанием в iPhone вы всегда можете поделиться с другими
- Зайдите в «Фото», выберите «Для Вас».
- Откройте нужное Воспоминание.
- Тапните по экрану и нажмите кнопку «Поделиться» в верхнем правом углу.
- Иногда приложение просит выбрать трек, которым можно поделиться с другими: доступны не все. Просто подберите его из списка предложенных.
Таким образом вы можете не только посмотреть Воспоминания на iPhone, но и редактировать их, создавать самостоятельно и даже делиться.
iOS 15Советы по работе с AppleФото на iPhone
Всем нравится возвращаться к своим драгоценным воспоминаниям в жизни. Обычно люди в наши дни любят представлять значительную часть своей жизни в социальных сетях, таких как Facebook. Этот популярный сетевой сайт предлагает функцию просмотра воспоминаний о сообщениях из вашего прошлого. Допустим, вы купили машину два года назад сегодня. Тогда в тот же день текущего года воспоминания в Facebook напомнят вам о покупке автомобиля. Если вы поделились каким-либо постом, связанным с этим событием два года назад, вы можете вернуться к нему в разделе «Воспоминания».
В этом руководстве я покажу как получить доступ к воспоминаниям Facebook. Кроме того, мы поговорим о некоторых других связанных аспектах этой замечательной функции, которую предоставляет Facebook. Имейте в виду, что память для любого сообщения будет отображаться автоматически только в том случае, если вы поделились каким-либо сообщением об этом. В противном случае раздел воспоминаний для любого конкретного дня будет пустым.
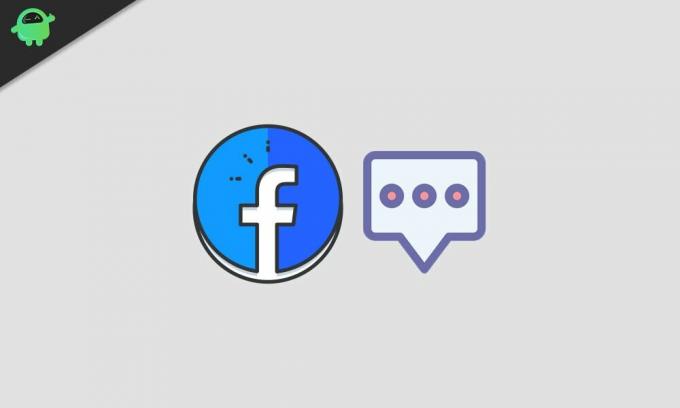
Оглавление
- 1 Как увидеть воспоминания в Facebook
- 1.1 Для пользователей ПК
- 1.2 Проверьте воспоминания Facebook на смартфоне
- 1.3 Как включить / выключить уведомления для ваших воспоминаний
- 1.4 Как скрыть воспоминания от определенных друзей / подписчиков в Facebook
Как увидеть воспоминания в Facebook
Вы можете увидеть воспоминания как в приложении для ПК, так и в мобильном приложении. Я рассмотрел шаги для обеих платформ. Это очень просто.
Для пользователей ПК
Проверьте воспоминания Facebook на смартфоне
Теперь давайте посмотрим, как восстановить свои воспоминания со смартфона.
Как включить / выключить уведомления для ваших воспоминаний
Вы можете управлять уведомлениями, которые вы получаете для воспоминаний Facebook.
Как скрыть воспоминания от определенных друзей / подписчиков в Facebook
Если вы хотите, чтобы никто не увидел ваши предыдущие сообщения, не делитесь воспоминаниями. Тем не менее, если вы уже поделились воспоминаниями и не хотите, чтобы определенные люди видели их, у Facebook есть настройки для этого.
- Идти к facebook.com/memories
- На левой панели нажмите Скрыть людей
- Затем введите имя человека (и их профиль появится в списке) вы не хотите видеть свои воспоминания.

- Нажмите Сохранять
- Вы можете повторить этот процесс для других пользователей, от которых вы хотите скрыть свои воспоминания.
Итак, вот и все о том, как получить доступ к своим воспоминаниям в Facebook. Вы также можете настроить уведомления для воспоминаний и решить, кто из других людей увидит эти сообщения. Надеюсь, это руководство было полезным.
Больше руководств на Facebook
- Как заблокировать профиль Facebook, чтобы не подпускать сталкеров
- Руководство по удалению игровых данных Facebook
- Как добавить значок ярлыка Facebook на рабочий стол

В прошлом году Google Фото добавила виджет Воспоминания на iOS. Софтверный гигант наконец-то предлагает аналогичный виджет для Android. Если Google Фото – ваше предпочтительное приложение для хранения фотографий и видео, вот как вы можете оглянуться на свои драгоценные воспоминания прямо с главного экрана вашего телефона. В этой статье мы объясним, как использовать виджет Google Photos Memories на Android и iOS.
Используйте виджет воспоминаний Google Фото на Android и iOS
Виджет “Воспоминания” Google Фото широко доступен на iOS. Однако на Android эта функция постепенно внедряется. Эта функция доступна на моей стороне с версией Google Фото № 5.52.0.387241369. Если вы еще этого не видите, возможно, вам придется подождать, пока Google не сделает эту функцию широко доступной. Итак, вот как вы можете использовать виджет воспоминаний Google Фото.
Добавить виджет воспоминаний Google Фото на главный экран Android
Примечание. Для этого урока мы используем Pixel 3 XL под управлением Android 12 beta 3. Мы также опробовали виджет воспоминаний на OnePlus Nord под управлением Android 11, поэтому вам не нужно использовать Android 12 для этой функции.
1. Нажмите и удерживайте в любом месте на главном экране и нажмите «Виджеты» во всплывающем окне.
2. Как только вы окажетесь на панели выбора виджетов, прокрутите вниз, пока не найдете «Фото», и вы увидите новый виджет «Ваши воспоминания» из Google Фото. Если вы используете Android 12, вы также можете использовать строку поиска для быстрого доступа к виджету воспоминаний Google Фото.

3. Нажмите и перетащите виджет на главный экран. Если вы вошли в систему с несколькими учетными записями Google на своем телефоне, виджет попросит вас выбрать учетную запись для использования функции «Ваши воспоминания». Здесь вы должны выбрать учетную запись, в которой хранятся все ваши резервные копии облачных носителей.

4. Затем вы можете изменить размер виджета воспоминаний Google Фото до любого размера. Для справки я добавил все возможные размеры виджета ниже. Примечательно, что, как вы можете видеть здесь, каждое воспоминание будет показывать дату поверх изображения.



5. При нажатии на виджет воспоминаний вы попадете в Google Фото для просмотра изображения. После того, как вы открыли изображение, виджет обновится, чтобы показать вам новое изображение из вашей камеры.

Добавить виджет воспоминаний Google Фото на главный экран на iOS
- Нажмите и удерживайте главный экран iPhone, а затем нажмите значок «+», который появляется в верхнем левом углу экрана, чтобы получить доступ к средству выбора виджетов
- Прокрутите вниз, пока не найдете виджет Google Фото, или воспользуйтесь строкой поиска, чтобы найти виджет. Нажмите кнопку «Добавить виджет», чтобы добавить виджет воспоминаний Google Фото на свой iPhone.
- Теперь вы начнете видеть воспоминания из Google Фото прямо на главном экране вашего телефона.
Управляйте тем, что вы видите в виджете воспоминаний Google Фото
Теперь важно знать, что вы можете управлять тем, что отображается в воспоминаниях, из своей учетной записи Google Фото. Для этого выполните следующие действия:
1. Откройте Google Фото, нажмите на изображение своего профиля в правом верхнем углу и выберите «Настройки фотографий». На странице настроек нажмите «Воспоминания».

2. Внизу вы увидите возможность управлять уведомлениями. Здесь вы можете включить или отключить уведомления о воспоминаниях прошлых лет, тематических воспоминаниях и многом другом.

3. Далее вы можете выбрать, какие из избранных воспоминаний вы хотите видеть в виджете. Это воспоминания, которые появляются на главном экране приложения вверху. Вы можете включить воспоминания из прошлых лет, недавние события и тематические воспоминания в раздел «Воспоминания» Google Фото.

4. У вас также есть возможность контролировать, какие творения должны отображаться в воспоминаниях. Это может быть анимация, кинематографические фотографии, коллажи и многое другое.

5. Если вы предпочитаете скрывать изображения для определенного диапазона дат, вы можете нажать «Скрыть даты» на странице настроек «Воспоминания» и выбрать даты начала и окончания. Таким образом, все фотографии, сделанные вами в эти даты, не будут отображаться в виджете воспоминаний. Чтобы скрыть конкретного человека из воспоминаний Google Фото, перейдите в следующий раздел.

Скрыть кого-нибудь из воспоминаний Google Фото
Бывают случаи, когда вы предпочитаете, чтобы вам не напоминали о конкретном человеке. Хотя вы можете удалить все эти изображения, не все хотят этого делать. Если вы предпочитаете сохранять старые изображения, но не хотите, чтобы о ком-то напомнили, скажем, о бывшем партнере или домашнем животном, вы можете скрыть их из воспоминаний Google Фото. Вот как.
1. На странице настроек «Воспоминания» нажмите «Скрыть людей и домашних животных».

2. Теперь вы увидите все лица, обнаруженные Google Фото в вашей галерее изображений. Теперь все, что вам нужно сделать, это нажать на лицо человека, чтобы скрыть его от воспоминаний. После того, как вы скроете их лицо, вы не увидите их в воспоминаниях, творениях и результатах поиска.

Оживите свою жизнь с помощью виджета воспоминаний Google Фото
На этом мы подошли к концу руководства по использованию виджета воспоминаний Google Фото на iOS и Android. Если вы являетесь пользователем Google Фото, вам также следует использовать заблокированную папку, чтобы скрыть фотографии и видео. Это все от нас. Поделитесь своим мнением об этой функции в разделе комментариев ниже.
Related post
За годы своего существования приложение Google Фото стало одним из самых популярных облачных хранилищ фотографий и видео, особенно для пользователей Android. Сейчас кстати на него пришло очередное обновление, можно зайти в плей маркет и обновиться, просто напишите в поиске “Google Фото”. Хотя мобильным приложением пользуются миллионы людей по всему миру, веб-сайт Google Фото также предлагает множество интеллектуальных функций, которые делают его удобным для использования на любой платформе. Сайт гугл фото здесь – КЛИК
Если говорить именно о приложении, то оно предустановленно на все Android смартфоны вместе с гугл сервисами. Когда вы зайдёте в него, вы сможете увидеть фотографии которые вы делали несколько лет назад, даже если они были удалены с вашего смартфона. Фото бесплатно переносятся на сервера гугл и хранятся там, бесплатного места вполне хватит, даётся 15Гб.
Если у вас не включена функция “Копирование в облако, то самое время её включить, поверьте, в будущем вы не пожалеете.
В приложении Google фото нажмите на иконку вашего аккаунта в верхнем правом углу, копирование в облако – включить.
Полезно как приложение, так и сайт Google фото о котором говорилось выше. Данный ресурс теперь позволяет использовать более расширенный поиск по вашим фото и видео.
Использование длинных, более точно описанных запросов, позволяет пользователям точно определить, что именно они ищут из своей коллекции, без необходимости просматривать большое количество общих результатов поиска. Если конкретный запрос не дает результатов из коллекции фотографий пользователя, Google Фото покажет результаты из Интернета в рамках нового раздела “наиболее релевантные запросу”
С этим приложением ностальгия и хорошие воспоминания вам обеспечены, рекомендую! Пожалуйста не забудьте поддержать статью лайком, а канал Power Device подпиской, всем спасибо!
