Смартфон уже давно заменил людям домашние видеокамеры. Некоторые камерафоны позволяют снимать даже полноценные короткометражки. Качество съемки, впрочем, определяют не только характеристики сенсора и линзы. Многое зависит от правильно подобранных настроек. Мы расскажем, что можно подрегулировать и как расширить стандартный функционал.
Возможности стандартных приложений
Программные настройки определяются не только конкретным брендом (как в случае с ОС Android). Важное значение играет аппаратное обеспечение. Например, далеко не все процессоры поддерживают даже съемку в разрешении 4К. Поэтому зачастую список настроек отличается от модели к модели.
Для начала стоит изучить стандартный набор параметров. Попасть в нужное меню можно через само приложение «Камера» или через основные настройки. В некоторых андроид-телефонах предварительно нужно перейти в режим съемки видео — и только потом вызывать настройки.

Как правило, здесь можно изменить следующие параметры.
- Формат/видеокодер. Определяет, в каком конкретно формате будут записываться видеоролики. Как правило, доступен выбор между HEVC (H.265) и H.264. Первый предлагает лучшее сжатие (видео будут весить меньше). Однако он поддерживается далеко не всеми устройствами воспроизведения, в отличие от H.264.
- Разрешение и частота кадров. Чем выше параметры, тем выше четкость и плавность видеоролика — но вместе с тем растет вес файла. Топовые смартфоны предлагают 4К разрешение и 60 кадров в секунду.
- HDR-видео. Возможность записывать ролики с поддержкой цветности 10-бит. Подробнее об HDR можно почитать в отдельном материале.
- Замедленное видео. Так называемый «слоу-мо». Формат доступен в топовых гаджетах с частотой в 960 кадров в секунду.
- Режим экспозиции. Можно выбрать алгоритм, по которому будет настраиваться яркость. Например, будет учитываться освещенность всего кадра или только отдельной его части.
- Устранение мерцания. Позволяет частично или полностью устранить эффект мерцания ламп в помещении.
Некоторые гаджеты позволяют снимать видео через второстепенные сенсоры, например, макрокамеру.
Не стоит забывать, что в iPhone 13 имеется еще и режим «Киноэффект» (только при 1080p/30FPS). О том, насколько он сравним с профессиональной видеокамерой — в этом видеоролике.
В целом, базовые возможности для настройки видеосъемки в смартфонах весьма скромные. Тонкая регулировка (возможность изменять экспозицию, фокус и так далее) обычно доступна только для фотосъемки. Как решить эту проблему? Самый простой вариант — скачать сторонние приложения для камеры. Они откроют полный спектр настроек непосредственно для съемки видео.
Сторонние приложения для съемки видео
Возможности сторонних приложений напрямую зависят от производителя. Некоторые бренды специально отключают доступ к определенным настройкам в своих смартфонах. Чаще всего из-за ограниченных возможностей гаджета. Это означает, что вы не сможете их менять даже через стороннее ПО.
Какие возможности открывают скачиваемые приложения?
Параметр |
Android-смартфон |
iPhone |
| Цифровая стабилизация | на некоторых Sony, Huawei, Xiaomi | Настраивается |
| HDR | Зависит от модели |
Настраивается, можно отключить метаданные |
| Отключение шумоподавления и авторезкости |
Зависит от модели. Не настраивается во многих Samsung и Huawei |
Не настраивается |
| Ручная настройка экспозиции | Зависит от модели | Настраивается |
| Регулировка фокуса |
Зависит от модели. Не настраивается в некоторых Samsung |
Настраивается |
Как можно заметить, сторонние приложения на iPhone обычно предлагают куда больше возможностей настройки. Большинство регулировок полностью доступны. С андроид-телефонами ситуация в каждом случае индивидуальная. Насколько полезным окажется приложение, напрямую зависит от модели и производителя.
Filmic Pro (iOS, Android — платно)
Это одно из лучших приложений для iOS и Android. Предлагает практически полный набор настроек для видеосъемки.

В возможности Filmic Pro (помимо стандартных регулировок) входят:
- блокировка фокуса и экспозиции;
- ручная тонкая настройка белого;
- ручная настройка ISO, фокуса и выдержки;
- четыре функции настройки экспозиции для поиска засвеченных или затемненных участков кадра;
- функция Focus Peaking — показывает объекты в фокусе;
- возможность выбора нестандартных разрешений сторон — 17:9; 2,59:1; 2,76:1 и другие;
- настройка частоты кадров вплоть до 24 FPS.
Все эти опции обычно доступны на последних моделях iPhone. В случае с Android-гаджетами вам придется проверять все самостоятельно. Например, для Xioami Mi 9T Pro в приложении Filmic Pro была недоступна только цифровая стабилизация и режим съемки slow-mo.
Pro Shot Camera (iOS, для Android — платно)
Как и в предыдущем варианте, здесь доступна ручная регулировка экспозиции, вспышки, фокусировки, ISO, выдержки и баланса белого. Интерфейс выполнен в минималистичном стиле, поэтому большинство параметров доступны практически в одно касание.

Дополнительный бонус — несколько пользовательских профилей, в которых сохраняются все выполненные настройки. Можно создавать оптимальные режимы, например, для съемки в помещении и на улице. И, конечно, быстро переключаться между ними.
Однако на андроид-устройствах возможности приложения могут быть ограничены. Например, на Mi 9T Pro по каким-то причинам оказался недоступен режим записи 4K/60 FPS. При этом можно было включить цифровую стабилизацию картинки. А режим slow-mo оказался доступен лишь на 120/240 FPS.
Footej Camera 2 (Android — бесплатно)
Бесплатное, но крайне функциональное приложение для Android. Пользователям доступна ручная настройка фокуса, экспозиции, ISO, освещенности и так далее. Дополнительно можно регулировать уровень громкости записываемого аудио. Приложение позволяет выбрать разрешение даже для селфи-камеры.

В случае с Mi 9T Pro в Footej Camera 2 корректно работает режим slow-mo с поддержкой частоты 960 FPS. В стандартном приложении «Камера» ролики снимаются только заданной длины — здесь же такого ограничения нет.
Подробнее про сторонние приложения «Камеры» мы рассказали в отдельном материале — можете попробовать функционал каждого из них.
Google Камера
Прокачать качество фото позволит также фирменное приложение Google Камера — однако здесь все индивидуально. Google Камера имеет довольно скромный функционал. Ее ключевое преимущество — возможность сразу скачать готовый набор настроек под конкретное устройство.
Версии приложений вы сможете найти здесь — обратите внимание, что нужен определенный Android (7/8/9/10). Выбрав и скачав приложение, вам необходимо перейти на вкладку конфигураций (configs).

В списке представлены более 50 популярных моделей — в каждой из них можно найти несколько конфигураций для камеры.

Остается только забросить конфигурации в нужную папку через файловый менеджер. В самом приложении вы можете менять конфигурации в пару касаний. Насколько лучше станет съемка, придется выяснять самостоятельно.
В нашем случае применение конфигураций не привело к какому-либо заметному улучшению даже не фотографиях. Снимок через стандартную камеру кажется более насыщенным.

Полезный инструмент для съемки на смартфон
Настройка камеры — это только половина дела. Не забывайте про сложность самого процесса съемки. Когда дело касается смартфонов, не обойтись без вспомогательных аксессуаров.
Штативы. Это специальные держатели, фиксирующие смартфон в заданном положении. Для домашней съемки можно взять небольшие треноги высотой до 20 сантиметров. В качестве альтернативы подойдут гибкие штативы — они способны предложить более интересные ракурсы. Для съемок на улице ищите штативы высотой вплоть до 105 сантиметров.

В продаже также можно найти штативы со стабилизацией — они пригодятся для динамичных съемок в движении. Обратите внимание, что к некоторым штативам придется докупать держатель для смартфонов.
Объективы. Обычно цепляются непосредственно к смартфону как прищепка. Они существенно расширяют возможности стандартной камеры и предлагают больший зум. Некоторые объективы могут похвастать 12-картным оптическим зумом.

Bluetooth-кнопка. Чтобы каждый раз не кликать по сенсорному экрану для пуска и остановки записи, используйте беспроводную кнопку. Радиус действия обычно доходит до 15 метров. Заряда встроенной батарейки хватает на пару месяцев интенсивного использования.

Внешние микрофон и вспышка. Эти аксессуары продаются и по отдельности. Но если вы собираетесь снимать что-то серьезное, стоит купить готовый комплект для видеосъемки. Это специальная рама, на которой уже установлено освещение и микрофон.

Портативный аккумулятор. В режиме постоянной съемки смартфон быстро разряжается. Power-bank легко можно закрепить на штативе или переносном комплекте.
Все мы любим фотографировать на смартфон и чаще всего делаем это в авторежиме. Просто запускаем приложение, жмем кнопку затвора — и снимок готов. Устройство самостоятельно настраивает огромное количество параметров, что позволяет добиться наилучшего результата. Однако смартфон не понимает творческую задумку фотографа, а потому хороший с его точки зрения снимок не всегда кажется нам заслуживающим внимания. Исправить это и проявить креатив помогает профессиональный режим камеры, который также называют ручным. Он есть почти на каждом телефоне под управлением Android и сегодня мы разберемся, как с ним работать.

Ручной режим создан для креативных людей
Как открыть профессиональный режим камеры
Открывая камеру на телефоне, обычно вы попадаете в автоматический режим съемки, где предлагается сделать фото или записать видео. Также здесь можно применить различные фильтры, включить или выключить обработку искусственным интеллектом, но нас это не интересует. Среди доступных режимов постарайтесь найти пункт «Профи», который может называться «Профессиональный», «Pro», «Расширенный» или «Ручной» в зависимости от модели смартфона.
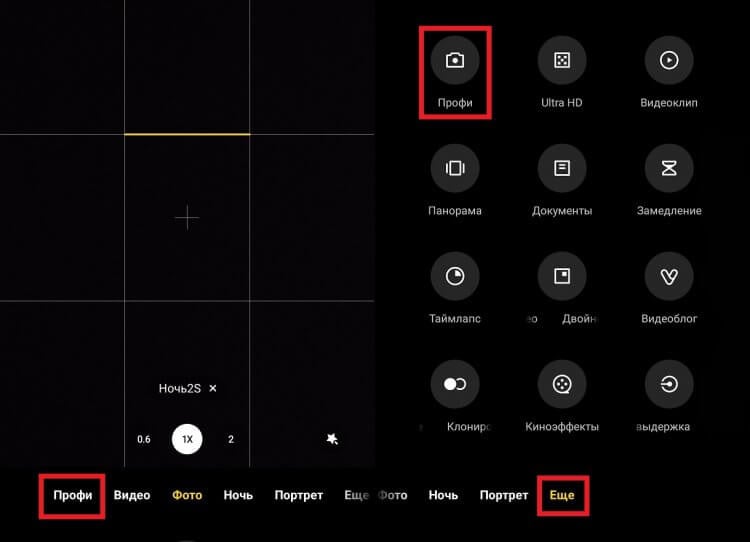
Режим может прятаться в разных местах приложения
Если вы не нашли интересующий раздел, откройте вкладку «Еще» («Дополнительно»). Как правило, здесь представлен список дополнительных режимов, среди которых обязательно найдется место ручной съемке. Также можете заглянуть в меню, вызываемое нажатием на «три полоски».
⚡ Подпишись на AndroidInsider в Дзене, чтобы получать новости из мира Андроид первым
Настройки камеры телефона
Когда вы все-таки найдете и откроете профи-режим камеры, то увидите на экране огромное количество переключателей. Их количество зависит от возможностей вашего смартфона, но чаще всего встречаются такие настройки:
- LENS. Здесь предлагается выбрать объектив, на который вы будете снимать: широкоугольный, сверхширокоугольный, макро, портрет или телевик. Разумеется, столь широкий выбор представлен далеко не на каждом смартфоне.
- EV. Эта аббревиатура расшифровывается как Exposure Value, что в переводе означает «величина экспозиции». Данная настройка позволяет сделать фото светлее или темнее.
- ISO. Один из важнейших параметров, влияющий на светочувствительность матрицы. Чем больше ISO, тем светлее снимок. По сути, то же самое, что и EV.
- S. Этой буквой обозначают выдержку камеры, то есть то, какое количество времени матрица будет тратить на захват света. Измеряется в секундах и их долях. Для примера: значение 1/100 равно 0.01 секунды.
- F. Здесь вы найдете настройки изменения диафрагмы камеры. Характеристика влияет на размытие фона, который располагается за объектом фокусировки.
- WB. На вашем смартфоне может называться балансом белого, что является точной расшифровкой этой аббревиатуры. Характеристика позволяет отрегулировать освещение, сделав его более теплым или холодным.
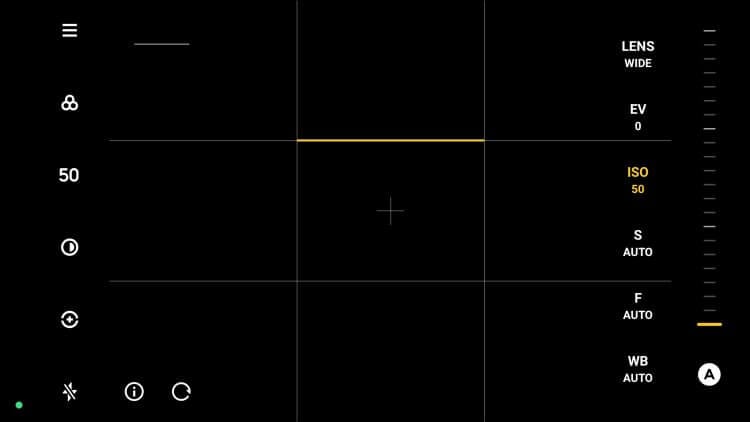
Так выглядит меню ручного режима на смартфонах Xiaomi
❗ Поделись своим мнением или задай вопрос в нашем телеграм-чате
По умолчанию все настройки камеры выставляются автоматически. О том, как и в каких случаях ими стоит управлять, поговорим совсем скоро, а сейчас отмечу, что в профессиональном режиме могут скрываться и другие переключатели:
- формат RAW (съемка фото в особом расширении, сохраняющем необработанные данные; идеально подходит для постобработки снимка в редакторе);
- AF (изменение режима автофокусировки);
- режим измерения экспозиции (как и предыдущая характеристика, меняет работу фокусировки);
- параметры резкости, насыщенности и контрастности;
- проверка экспозиции (подсвечивание недоэкспонированных и переэкспонированных областей);
- эффекты;
- съемка в полном разрешении.
Если в интерфейсе своего приложения камеры вы заметите и другие пункты, то сможете узнать об их предназначении нажатием на кнопку «i», за которой прячется справка. Мы же перейдем к разговору о правилах съемки на телефон в ручном режиме.
Как фотографировать на телефон
Если ваш смартфон оснащен камерой на 48, 50, 64, 108 или 200 мегапикселей, то по умолчанию он все равно будет делать снимки в разрешении 12 Мп, а иногда – 16 Мп. Выбор полного формата помогает добиться улучшения детализации, но только в условиях яркого освещения.
Читайте также: Как правильно снимать на телефон так, чтобы получались шедевры
Выбор линзы зависит исключительно от сценария съемки. Хотите, чтобы в кадр попало больше объектов — выбирайте сверхширокоугольную. Нужно снять какую-то мелочь вблизи — отдайте предпочтение макро-объективу. Если вы фотографируете против яркого солнца, рекомендуется выставить более низкий ISO, а увеличивать этот параметр стоит во время ночной съемки. Но лучше оставить автоматическое значение, чтобы не испортить кадр своими экспериментами.
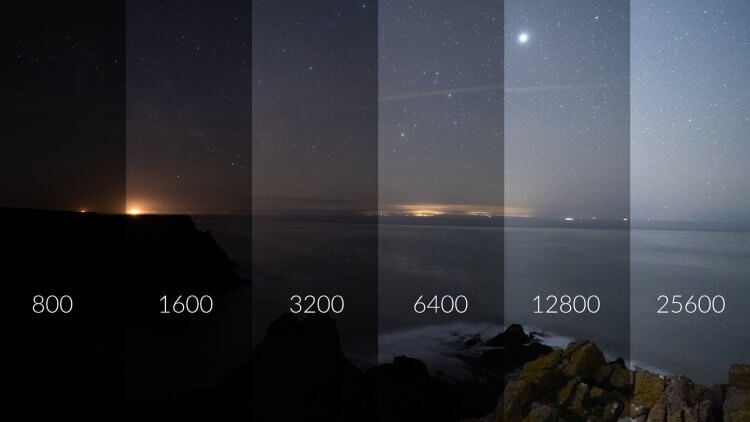
ISO работает независимо от выдержки
Выдержка камеры позволит вам проявить весь креатив. Чем она короче, тем быстрее телефон фотографирует. Следовательно, при съемке объектов в движении нужно выбирать короткую выдержку. Делаете вечернее фото? Тогда ставьте более длинную выдержку от одной секунды, чтобы снимок получился ярким, и ни одна деталь не осталась в стороне.
🔥 Загляни в телеграм-канал Сундук Али-Бабы, где мы собрали лучшие товары с АлиЭкспресс
Учтите, что при использовании длинной выдержки лучше держать смартфон на штативе, так как камера будет долго собирать свет, а любое движение руки смажет весь снимок. Если не допускать ошибок, получится сфотографировать идеальное звездное небо или добиться красивого эффекта размытия несущихся по дороге машин.

Такие снимки позволяет получить длинная выдержка
Диафрагму стоит настраивать только в том случае, если вы делаете портретную съемку. Как уже говорилось ранее, чем она больше, тем сильнее будет размыт фон. Ну а баланс белого — чистая вкусовщина, меняющая тон фото, но не более того.
Содержание
- Настройка камеры на телефоне
- Как происходит настройка камеры на телефоне
- Настройки предустановленной камеры
- Основные настройки
- Меню с настройками
- Дополнительные возможности
- Ручной режим
- Сторонний софт
- Google Камера
- Приложения из магазина
- Что влияет на качество фото
- Как настроить камеру на телефоне для качественных фото
- Изучите настройки камеры вашего телефона
- Установите высокое разрешение на телефоне для качественных фото
- Делайте фото задней камерой смартфона
- Чистота линз – ключ к получению хорошего фото
- Помогут штативы и моноподы
- Располагайтесь ближе к свету
- Правила композиции
- Используйте сторонние приложения для камеры
- Не забудьте о приложениях для редактирования фотографий
- Видео:
Настройка камеры на телефоне

Качество мобильных снимков зависит от того, как настроить камеру на телефоне Андроид. Делают это через родное ПО или сторонние приложения, загруженные с Google Play или интернета.
Как происходит настройка камеры на телефоне
Параметры камеры делят на :
- Основные — включают/отключают искусственный интеллект, вспышку, соотношение сторон фотоснимка.
- Ручные — изменяют выдержку, чувствительность, экспозицию и баланс белого.
Ручные настройки оставляют в моделях из среднего и флагманского диапазона, куда устанавливают продвинутые сенсоры. Владельцы бюджетных смартфонов довольствуются автоматическими параметрами, выставленными разработчиками.
В отдельных прошивках, юзерам доступно включение/отключение вспышки, зум и режим бьютификации.

Поскольку оригинальное ПО бывает недоработанным, пользователи прибегают к использованию решений из магазина приложений или Google-камере. Если первый вариант является универсальным, то второе представляет модификацию софта с устройства из линейки Google Pixel, оптимизированное под конкретную модель другими пользователями.
Теперь конкретно о настройках родной и сторонних камер на примере Meizu 16th.
Настройки предустановленной камеры
Вначале расскажем о базовых настройках, а затем о расширенных.
Основные настройки
Доступны в интерфейсе автоматического режима съемки и предлагают :
- Включение, отключение или автоматическую работу вспышки. Необходима, чтобы подсветить кадр в сумрачное, темное время суток или осветить темное помещение.
- Активация режима HDR — увеличивает динамический диапазон кадра, делая кадры насыщеннее. Снимки получаются менее естественными и требуют время на постобработку, склеивая серию фото в одно.
- Обратный отсчет — таймер на 3, 5 и более секунд перед созданием фотоснимка.
- Фильтры — набор встроенных фильтров, которые добавляют кадру синевы, делают его черно-белым или накладывают сепию.
- Режим бьютификации или мейкапа — устраняет дефекты кожи на лице, делая его ненатурально гладким.
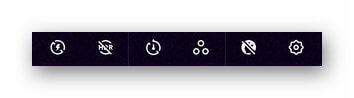
Набор функций отличается от камеры, предустановленной в оболочку устройства.
Меню с настройками
Это отдельная вкладка, отмеченная иконкой шестеренки. Она включает активацию/деактивацию :
- Сетки — делит экран на блоки, выделяя середину сцены.
- Уровня — определяет, насколько завален объектив влево или вправо
- Даты на снимке — отметка в углу фото, когда был сделан кадр.
- Водяного знака — вотермарка с названием модели.
- Искусственного интеллекта — алгоритмы автоматически определяют сцену в кадре и выбирают настройки. Отличают людей, детей, животных, закат и прочее.
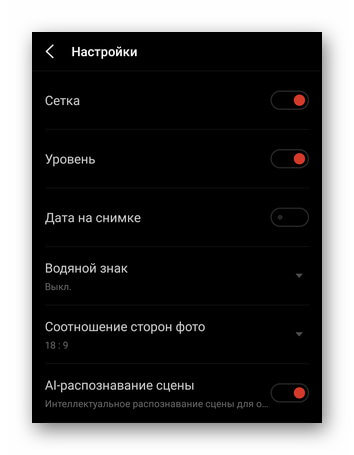
Отдельно устанавливают соотношение сторон фото, выбирая между классическими 4:3, 16:9 или современными 18/19/20:9.
На устройствах с поддержкой карт памяти, здесь выбирают накопитель, куда будут сохранять получившиеся кадры.
Дополнительные возможности
Сюда относятся не настройки, а выбор режима съемки. Во вкладку «Еще» попала :
- Панорама — увеличивает захват кадра.
- Сканер — распознает информацию, сокрытую в QR-кодах.
- Покадровая съемка — делает серию снимков с разницей в 0,5-5 секунд.
- Замедленная съемка — увеличивает частоту кадров, замедляя видео.
- Квадрат — делает кадр в формате 1:1.
- Ночной режим — делает беспрерывную серию фото, чтобы получить с них больше света в темное время суток.
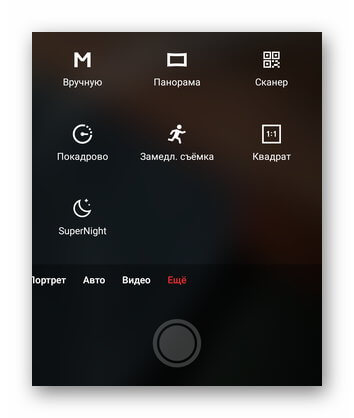
В смартфонах с несколькими сенсорами реализовано переключение между широкоформатным, теле и макро объективом.
Ручной режим
Здесь пользователи самостоятельно меняют настройки камеры смартфона, а именно :
- Выдержку — время, за которое сенсор делает снимок.
- ISO — это светочувствительность (кадр будет темнее или светлее).
- Экспозицию — определяет долю света, которая попадает на сенсор.
- Фокус — настраивает фокусное расстояние от макро до бесконечного значения
- Баланс белого — цветокоррекция в зависимости от типа освещения (солнце, лампы).
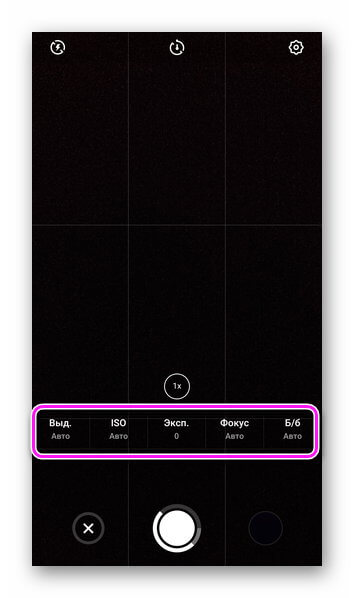
Сторонний софт
На телефоне с Андроид настройка камеры, установленной производителем, иногда не способна сравниться с автоматической работой отдельных приложений.
Google Камера
Официально, этот софт выпускают для линейки Pixel от Google. Энтузиасты делают моды для популярных моделей от других производителей, которые выкладывают на тематических форумах. В зависимости от настроек, ПО заметно улучшает снимки и предлагает больше настроек:
- количество снимков для HDR+ режима;
- ограничение выдержи в разных типах съемки;
- разрешение снимков основной и фронтальной камеры;
- определить битрейт, разрешение и включить стабилизацию для видео;
- включить работу жестов, добавление геотегов, отметить папку для сохранения кадров.
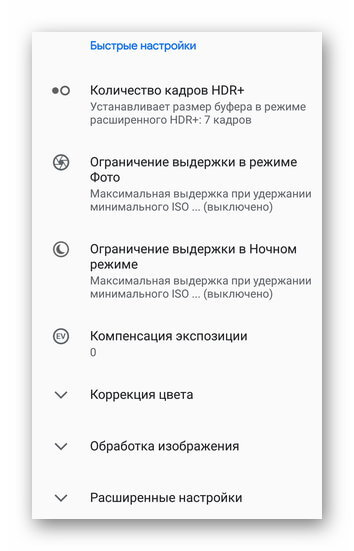
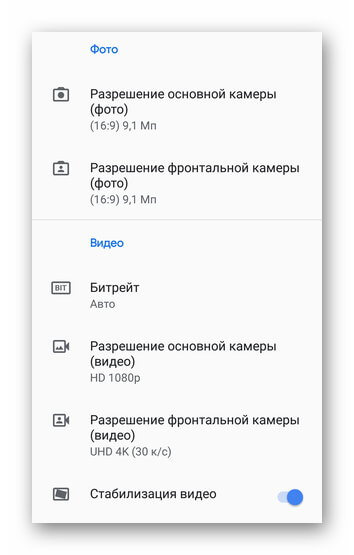
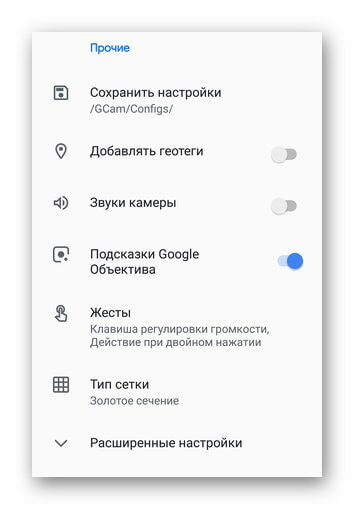
Поскольку софт перенесен на другие устройства неофициально, часть функций не работает или камера автоматически сворачивается.
Работает решение от Google в сочетании со смартфонами на базе процессоров Snapdragon. Исключением выступает популярный Redmi Note 8 Pro с процессором MediaTek.
Приложения из магазина
Найти аналогичное Гугл Камере приложение в Play Маркет невозможно. Решения вроде B612 или Snapseed накладывают заготовленные фильтры и помогают повысить качество кадров их постобработкой.
Что влияет на качество фото
Коротко о том, что определяет конечное качество фото :
- Установленная матрица — ее физический размер и размер пикселя. Компактность смартфона вынуждает устанавливать миниатюрные матрицы, но уместить их в тонкий корпус невозможно, из-за чего они “торчат” с телефона.
- Размер апертуры — определяет сколько света, способно попасть на матрицу.
- Линзы.
- Наличие оптической, электронной или ИИ-стабилизации изображения.
- Софт, завязанный на мощностях устройства, которые определяет установленный чипсет.

Разрешение камеры не влияет на качество снимков, но помогает получить больше информации из кадра.
Настройка камеры на смартфонах Android не занимает много времени, но требует знаний фотографии от пользователя. Кто хочет получить максимум от снимков, должны воспользоваться ручными настройками или попробовать Google Камеру.
Источник
Как настроить камеру на телефоне для качественных фото
Камера – одно из самых важных устройств в функционале смартфона. Оценивая качество получаемых с помощью камеры телефона снимков покупатель часто принимает решение о покупке или отказе от покупки данного устройства. Имея на руках смартфон, мы озадачены желанием выжать из его камеры максимум, получив снимки высочайшего качества. Как выполнить настройку камеры смартфона для создания высокого качества фото мы и расскажем в нашем материале.
Изучите настройки камеры вашего телефона
Какой бы не был у вас девайс, мы не рекомендуем полагаться на автоматический режим съёмки вашего смартфона. Конечно, указав на экране место, на котором вы хотите сфокусировать телефон, вы можете добиться лучшей фокусировки на интересующем вас объекте. Однако вы можете улучшить общее качество ваших фото, изменив другие настройки изображения. Хотя разные телефоны имеют разную шкалу настроек, большинство из них позволяют управлять фокусом, балансом белого, экспозицией, и ISO.
Что это за параметры?
- Фокус (фокусировка) – достижение максимальной резкости объекта на фото;
- Экспозиция – количество света, попадающее на датчик изображения;
- Баланс белого – регулирование цветовой температуры снимка;
- ISO – светочувствительность.
Обратите внимание, что камеры некоторых телефон одновременно блокируют фокусировку и экспозицию. Поэтому в зависимости от объекта фокусировки будет меняться освещение вашего фото.
Что касается настроек баланса белого, то обычно имеются четыре настройки на выбор. Лучше всего подобрать их в соответствии с особенностями окружающей среды, в которой вы снимаете, с целью лучше осветить ваши фото.
Например, режимы «Дневной свет» и «Облачно» больше подходят для съемки на открытом воздухе, тогда как «Лампа накаливания» и «Флуоресцентный» используются в помещении. Тем не менее, вы можете менять их для создания различных настроений и тонов.
Установите высокое разрешение на телефоне для качественных фото
При настройке камеры для получения качественного фото, нельзя обойти стороной установку нужного разрешения для вашего фото. Само собой разумеется, что чем выше разрешение вашей фотографии, тем качественнее она выглядит. Потому в настройках приложения «Камера» вашего гаджета установите самое высокое разрешение.
При этом делая снимки камерой смартфона, старайтесь приблизиться как можно ближе к объекту, и избежать увеличения масштаба (функции zoom) при съемке. Вы получите чуть обрезанные фотографии с значительно лучшим разрешением, нежели просто увеличенные с помощью зума, который часто размывает изображение на фото.
Делая фотографии с высоким разрешением, вы столкнетесь с проблемой нехватки памяти в телефоне для их хранения. Вы можете решить эту проблему, сохраняя свои фото снаружи, а не в памяти устройства. Попробуйте программы для обмена фото или облачные сервисы для хранения фотографий, уровня «Picasa» или «Dropbox».
Делайте фото задней камерой смартфона
Конечно, фронтальная камера облегчает съёмку селфи. Однако это не отменяет факта, что фронтальная камера обычно имеет более низкое разрешение, нежели задняя. В основном это вызвано с тем, что задняя камера оснащена бОльшим количеством мегапикселей, тогда как функционал передней камерой предназначен, преимущественно, для видеоконференций.
Чистота линз – ключ к получению хорошего фото
Делая фото с помощью камеры смартфона не следует забывать, что линзы камер являются неотъемлемой частью процесса фотосъёмки. Когда вы носите ваш гаджет в кармане или сумке, линзы постепенно покрываются пылью. Время от времени протирайте объектив камеры телефона тряпочкой из мягкого материала, для очистки камеры от грязи, пятен и отпечатков ваших пальцев. Вы увидите, как простая очистка линз может улучшить качество получаемых вами изображений.
Помогут штативы и моноподы
Далеко не во всех телефонах имеется функция стабилизации камеры (как аппаратная, так и программная), и даже если она есть, то подчас она может сделать очень мало. И если вы когда-либо были разочарованы размытым снимком, вы оцените чёткость изображения, которая будет обеспечена с помощью штативов и моноподов. Штативы отлично подходят для съёмки с длинной выдержкой, в то время как монопод представляет собой один длинный штатив, позволяющий делать снимки (обычно собственные) с некоторого расстояния, что идеально подойдёт для селфи.
Большинство штативов для телефонов маленькие и портативные, уровня «GorillaPod», который всегда можно взять с собой. Есть такие штативы, которые можно обернуть вокруг столбов и перекладин, чтобы вы могли делать фотографии с немыслимого угла.
Располагайтесь ближе к свету
Одной из самых больших проблем при съёмке в помещении является отсутствие естественного освещения . Правильное и хорошее освещение может сделать выражение лица более радостным, а еду более аппетитной. По возможности старайтесь делать фото при естественном освещении. Вы можете сделать это, подойдя к окну или дверям при создании фото в помещении, или к источникам света типа неоновых вывесок или уличных фонарей, когда фотографируете на улице. Среди наших советов о том, как получить качественные фото с помощью телефона, будет обязательный акцент на правильном освещении.
Кроме этого имейте ввиду, откуда исходит ваш источник света. Правила освещения здесь аналогичны традиционной фотографии – избегайте заднего света при съёмке людей, за исключением нужного вам эффекта силуэта. В случае, когда вы снимаете объект с боковым освещением, боковой свет поможет зрителю уловить текстуру и глубину.
Если мы говорим о съёмке при слабом освещении, то не следует использовать вспышку. Вспышка на мобильных устройствах слишком резка и редко полезна. Вместо этого попробуйте увеличить уровень ISO и экспозицию камеры. В качестве альтернативы вы можете загрузить приложения для ночной фотосъемки «Night Mode Camera» для ОС Андроид или «Night Cam»» для iOS, с целью сделать ваши фото еще лучше.
Правила композиции
Правильно подобранная композиция – отличный способ сделать привлекательные снимки. Изучите некоторые базовые правила композиции, такие как ведущие линии, правило третьего, кадрирование, масштаб и многое другое.
Как только вы усвоите правила композиции, попробуйте нарушить их, играя с уровнем ракурса и освещения.
И раз мы упомянули о ракурсе, съёмка под другим углом может сделать снимаемый вами объект более привлекательным и интересным, выделит упущенные из виду детали.
Используйте сторонние приложения для камеры
Большинство встроенных приложений для работы с камерой имеют довольно ограниченный функционал. Потому стоит подумать над тем, чтобы использовать стороннее приложение для камеры, позволяющее обойти данные ограничения. Некоторые приложения уровня «Camera+» (iOS) или «ProCapture Free» (Android), помимо обычных настроек смартфона имеют дополнительные функции. Другие имеют более специализированные функции, типа «Slow Shutter Cam» (iOS).
Многие из таких программ регулярно получают новые параметры, функции, фильтры и режимы. Это лучше, чем покупать новый смартфон лишь с целью получения лучших возможностей для фотосъемки.
Не забудьте о приложениях для редактирования фотографий
Иногда самое главное редактирование фото происходит не во время съёмки, а после неё. Многие улучшения полученной фотографии могут быть связаны с использованием приложений для редактирования фото после того, как такие фотографии были сделаны.
- Приложение «Photoshop Express» (Андроид, iOS) и «Pixlr Express» (Android, iOS) выполняют различные функции редактирования, уровня обрезки, выравнивания, отражения, поворота, и удаление регулярно встречающегося эффекта красных глаз.
- Если вам нравятся фильтры, стоит попробовать приложение «Snapseed» (Андроид, iOS) и «VSCO Cam» (Андроид, iOS).
- Не стоит забывать и об популярных на отечественных просторах «Google Lens».
Видео:
В нашем материале мы разобрали, как осуществить настройку телефона для получения качественных фото, привели комплекс советов, позволяющий получить наиболее качественные изображения на вашем телефоне. Кроме выбора оптимальных настроек камеры телефона, рекомендуем обратить внимание на приложения для редактирования изображений, обладающие разнообразным инструментарием для улучшения отснятых вами фотографий.
Источник
Хотите делать достойные мобильные фотографии, которыми можно похвастаться? Тогда стоит отказаться от автоматической съёмки и наконец разобраться в Pro-режиме. Рассказываем, как использовать смартфон в качестве фотоаппарата и всё при этом контролировать. Выдержка, светочувствительность, диафрагма — сейчас всё поясним.
Светочувствительность (ISO)
Многие знают, что за этой аббревиатурой скрывается светочувствительность (чем больше значение, тем она выше), но лишь единицы меняют её в приложении камеры. Очень зря: умело играя параметрами, вы можете получить светлое, детализированное изображение даже в тёмном помещении или в вечернее время. Правда, если переборщить с ISO, картинка будет светлой, но «шумной», то есть некачественной, с точками, пятнами и прочими дефектами.
Светочувствительность имеет смысл менять при неидеальном освещении — делать её поменьше в яркий солнечный день и увеличивать вечером или в закрытых помещениях, куда не попадают прямые солнечные лучи. Снизив значение ISO (а в автоматическом режиме оно, как правило, завышено), можно избавиться от пересвеченных участков на фото и передать естественный цвет объектов.


Назвать идеальную величину ISO не получится — её просто нет. Практикуясь, вы научитесь чувствовать, что именно нужно выставить в конкретных условиях. Экспериментируйте.
Некоторые судят о качестве фото, рассматривая их на смартфоне. Хотите знать правду о своих снимках? Взгляните на них на большом экране компьютера. Там станет очевидным каждый случай, когда вы не попали в фокус, когда не справились с дрожанием рук или недостаточностью освещённости.
Диафрагма
Значение диафрагмы отвечает за размер отверстия, через которое свет попадает на фотоматрицу, тем самым создавая изображение. Это отверстие работает как зрачок человека: сужается при ярком освещении (чтобы не «слепнуть», то есть не пересвечивать снимки) и расширяется в темноте, чтобы, наоборот, впустить внутрь побольше света. Размер диафрагмы также оказывает влияние на резкость изображения: чем меньше диафрагма, тем больше резкость. Именно поэтому мы щуримся, когда хотим рассмотреть какие-то мелкие детали.
В оптике диафрагма обозначается десятичной дробью, например 2.0 или 4.5 (часто как f/1.7 или f/2.0). Небольшая путаница для новичков заключается в том, что чем меньше числовое значение, тем сильнее раскрыта диафрагма и меньше глубина резкости. И наоборот: больше значение — меньше диафрагма. Малая диафрагма хороша при съёмке портретов и объектов, которые требуют отдельного выделения в кадре. При широкой диафрагме (меньшее её числовое значение) лучше выходят многоплановые композиции с элементами, расположенными на разном расстоянии от фотографа.
Что же делать, если вам нужно побольше резкости (требуется закрыть диафрагму) и одновременно вы заинтересованы в том, чтобы улучшить съёмку при плохом освещении (требуется открыть диафрагму)? Искать компромисс, настраивая другие параметры фотосъёмки. Например, при закрытой диафрагме увеличить светочувствительность (ISO).
Если на настоящем фотоаппарате пользователь может менять размер диафрагмы, то в абсолютном большинстве смартфонов её значение постоянное и находится в диапазоне от 1.7 до 2.0. Менять значение диафрагмы в настройках смартфона, скорее всего, не получится. Однако если такая возможность есть, относитесь к ней как к значительному преимуществу. Обращайте внимание на этот параметр на этапе выбора мобильного устройства.
При прочих равных характеристиках камеры покупайте тот аппарат, у которого диафрагма шире, то есть меньше её числовое обозначение. Скажем, 1.7 предпочтительнее 2.0.
Выдержка
Выдержкой называют время экспозиции, в течение которого затвор камеры остаётся открытым и на матрицу попадает свет. Большинство кадров делается на коротких выдержках — сотые и тысячные доли секунды. Но вы точно видели снимки с длинной выдержкой в 20 или 30 секунд: отдельные объекты на таких фотографиях остаются чёткими, а другие красиво смазаны. Например, пейзаж ночного города, на котором огни автомобилей сливаются в единый цветной поток.
Короткая выдержка может зафиксировать в деталях даже движущийся объект — например, искры, летящие от огня. Однако чем динамичнее объект, тем меньше нужна выдержка для такой фиксации. При этом чем меньше выдержка, тем меньше света успеет попасть в камеру и могут возникнуть сложности с освещённостью кадра. Именно поэтому, выставляя ручные настройки, стоит помнить обо всех параметрах, которые мы рассматриваем в этом тексте: изменение одного параметра можно компенсировать или усилить изменениями других.
Чтобы поменять выдержку камеры своего смартфона, нажмите в режиме Pro или ручной съёмки на значок скорости затвора — как правило, это буква S или круг с сегментами. Шкала значений начинается с долей секунды и заканчивается десятками секунд. Если вы намерены снимать с долгой экспозицией, сразу берите штатив, без него нормального кадра всё равно не получится. При большой выдержке съёмка с рук — пустая трата времени и разочарование.

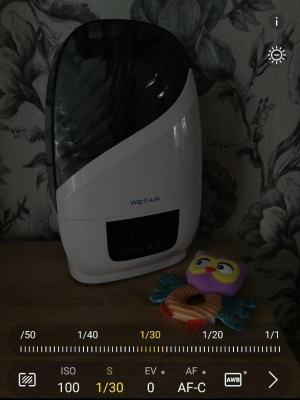
Как найти баланс между выдержкой, диафрагмой и чувствительностью
Все три ключевых параметра взаимосвязаны. Количество света, попадающего в камеру, можно увеличить, поднимая значения ISO, раскрывая диафрагму и удлиняя выдержку. При этом для каждого параметра есть побочное влияние: увеличенное ISO ведёт к нарастанию искажений (шума) на изображении, увеличенная диафрагма снижает глубину резкости, а с ростом выдержки усложняется съёмка с рук и динамичных сцен. Поэтому ваше мастерство фотографа будет состоять в том, чтобы со временем научиться понимать, как действовать в каждой ситуации. Это обязательно придёт с опытом.
Пока же вы можете отталкиваться от следующих двух рекомендаций:
- При съёмке смартфоном с рук выдержка не должна быть длиннее 1/100 секунды. При 1/50 и более вы вряд ли удержите смартфон неподвижным и предметы в кадре «смажутся». Для каждой камеры и ситуации могут быть вариации, но искать идеальные значения начните с 1/100. Быстрые объекты останутся неподвижными на фото только если вы будете снимать с очень короткими выдержками. В большинстве случаев у вас для этого не хватит освещённости.
- Чтобы уменьшить количество фотографического шума, стремитесь к тому, чтобы держать значение чувствительности минимально возможным. Однако при такой настройке у вас не выйдут хорошими кадры при съёмке с рук в тёмное время суток и внутри помещений. В таких случаях смело поднимайте значение ISO до тех пор, пока не получится добраться до рекомендуемого нами значения выдержки (см. предыдущий совет). В части сюжетов вам поможет фотовспышка, но вы должны понимать, что вспышка не решает всех проблем, так как делает освещение объектов крайне неравномерным, особенно при съёмках на улице.
Ручной фокус
На первый взгляд странно пользоваться ручным фокусом, когда есть автоматический. Однако последний часто подводит и фиксируется совсем не там, где нужно. Автофокус плохо работает при недостатке света: в этой ситуации он, как правило, просто наводится «хоть на что-нибудь» и обычно это чуть лучше освещённый предмет на переднем плане. Ручную фокусировку есть смысл использовать в предметной съёмке или тогда, когда нужно навестись на не совсем очевидный для камеры участок. Сделать это не просто, а очень просто — достаточно нажать на экран в той точке кадра, которая должна быть резкой, и камера смартфона сфокусируется на ней.
В современных телефонах есть специальный режим, который позволяет сделать чётким отдельный объект и размыть фон вокруг него. В Samsung, например, это функция «Живой фокус», в других смартфонах она может называться «Боке», «Диафрагма» и т. д. Здесь тоже все несложно: включаете режим, нажимаете на нужную точку в кадре, а потом ползунком выставляете степень размытия окружающей обстановки.
Баланс белого
Так называют цветокоррекцию, в результате которой белые в реальности объекты на фотографии будут именно белыми, а не серыми, бледно-голубыми или жёлто-зелёными. Очень часто камера «не понимает», какой вид освещённости у снимаемой сцены: солнце или, скажем, люминесцентные лампы. Обычно в настройках мобильной камеры есть как предустановленные значения («солнечно», «пасмурно», «лампа накаливания» и другие), так и возможность задать цветовую температуру в Кельвинах (в среднем в диапазоне от 2 000 до 8 000 К). Для этого в режиме Pro надо найти значок с символами WB и подвинуть вправо или влево ползунок, добиваясь нужного оттенка на картинке. Достаточно небольшого опыта, чтобы, оценив ситуацию, научиться с первого же раза выбирать верный вариант.


Неподвижность смартфона как залог хороших фотографий: пять советов
- Лучше использовать штатив или трипод. Если вы собираетесь всерьёз заняться мобильной фотографией, вам точно придётся их купить. Делать снимок с длинной выдержкой без штатива — заранее провальная идея.
- Если нет специальных приспособлений, держите смартфон двумя руками, чтобы обеспечить его максимальную неподвижность. Наиболее удобные позы: локти плотно прижаты к рёбрам, вы сидите, стоите на коленях или лежите на животе.
- Не возлагайте больших надежд на системы электронной стабилизации изображения, которые есть у флагманских моделей смартфонов. В принципе их можно даже отключить, так как они потребляют слишком много энергии аккумулятора, а особого эффекта не дают.
- Нежелательно нажимать на кнопку камеры прямо на смартфоне — даже незаметное для вас движение может смазать снимок. Лучше используйте таймер (его можно выбрать в настройках приложения для съёмки) или пульт, который иногда идёт в комплекте со штативом.
- При панорамной съёмке перемещайте смартфон плавно, без рывков и наклонов.
Для того чтобы делать качественные мобильные фотографии в профессиональном режиме, мало разобраться с каждой настройкой и функцией по отдельности — нужно понять, как они работают в комплексе, и не бояться экспериментировать. Тогда и результаты будут соответствующими.
Немаловажно выбрать и подходящий инструмент, так как не все смартфоны снимают одинаково, не все позволяют настроить режим съёмки по вашему желанию.
Ещё по теме:
Лучшие смартфоны для макросъёмки.
Пять Android-смартфонов, снимающих не хуже iPhone 11.

Качество мобильных снимков зависит от того, как настроить камеру на телефоне Андроид. Делают это через родное ПО или сторонние приложения, загруженные с Google Play или интернета.
Содержание
- Как происходит настройка камеры на телефоне
- Настройки предустановленной камеры
- Основные настройки
- Меню с настройками
- Дополнительные возможности
- Ручной режим
- Сторонний софт
- Google Камера
- Приложения из магазина
- Что влияет на качество фото
Как происходит настройка камеры на телефоне
Параметры камеры делят на:
- Основные — включают/отключают искусственный интеллект, вспышку, соотношение сторон фотоснимка.
- Ручные — изменяют выдержку, чувствительность, экспозицию и баланс белого.
Ручные настройки оставляют в моделях из среднего и флагманского диапазона, куда устанавливают продвинутые сенсоры. Владельцы бюджетных смартфонов довольствуются автоматическими параметрами, выставленными разработчиками.
В отдельных прошивках, юзерам доступно включение/отключение вспышки, зум и режим бьютификации.

Поскольку оригинальное ПО бывает недоработанным, пользователи прибегают к использованию решений из магазина приложений или Google-камере. Если первый вариант является универсальным, то второе представляет модификацию софта с устройства из линейки Google Pixel, оптимизированное под конкретную модель другими пользователями.
Теперь конкретно о настройках родной и сторонних камер на примере Meizu 16th.
Настройки предустановленной камеры
Вначале расскажем о базовых настройках, а затем о расширенных.
Основные настройки
Доступны в интерфейсе автоматического режима съемки и предлагают:
- Включение, отключение или автоматическую работу вспышки. Необходима, чтобы подсветить кадр в сумрачное, темное время суток или осветить темное помещение.
- Активация режима HDR — увеличивает динамический диапазон кадра, делая кадры насыщеннее. Снимки получаются менее естественными и требуют время на постобработку, склеивая серию фото в одно.
- Обратный отсчет — таймер на 3, 5 и более секунд перед созданием фотоснимка.
- Фильтры — набор встроенных фильтров, которые добавляют кадру синевы, делают его черно-белым или накладывают сепию.
- Режим бьютификации или мейкапа — устраняет дефекты кожи на лице, делая его ненатурально гладким.
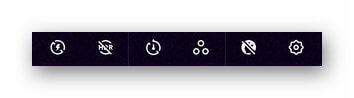
Набор функций отличается от камеры, предустановленной в оболочку устройства.
Меню с настройками
Это отдельная вкладка, отмеченная иконкой шестеренки. Она включает активацию/деактивацию:
- Сетки — делит экран на блоки, выделяя середину сцены.
- Уровня — определяет, насколько завален объектив влево или вправо
- Даты на снимке — отметка в углу фото, когда был сделан кадр.
- Водяного знака — вотермарка с названием модели.
- Искусственного интеллекта — алгоритмы автоматически определяют сцену в кадре и выбирают настройки. Отличают людей, детей, животных, закат и прочее.
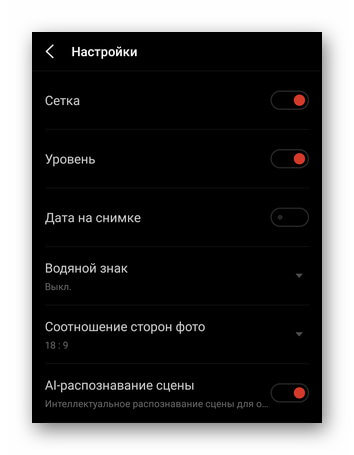
Отдельно устанавливают соотношение сторон фото, выбирая между классическими 4:3, 16:9 или современными 18/19/20:9.
На устройствах с поддержкой карт памяти, здесь выбирают накопитель, куда будут сохранять получившиеся кадры.
Дополнительные возможности
Сюда относятся не настройки, а выбор режима съемки. Во вкладку «Еще» попала:
- Панорама — увеличивает захват кадра.
- Сканер — распознает информацию, сокрытую в QR-кодах.
- Покадровая съемка — делает серию снимков с разницей в 0,5-5 секунд.
- Замедленная съемка — увеличивает частоту кадров, замедляя видео.
- Квадрат — делает кадр в формате 1:1.
- Ночной режим — делает беспрерывную серию фото, чтобы получить с них больше света в темное время суток.
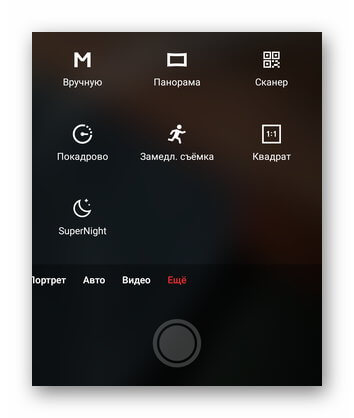
В смартфонах с несколькими сенсорами реализовано переключение между широкоформатным, теле и макро объективом.
Ручной режим
Здесь пользователи самостоятельно меняют настройки камеры смартфона, а именно:
- Выдержку — время, за которое сенсор делает снимок.
- ISO — это светочувствительность (кадр будет темнее или светлее).
- Экспозицию — определяет долю света, которая попадает на сенсор.
- Фокус — настраивает фокусное расстояние от макро до бесконечного значения
- Баланс белого — цветокоррекция в зависимости от типа освещения (солнце, лампы).
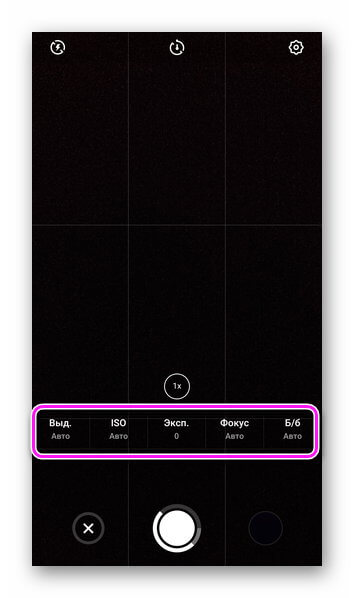
Сторонний софт
На телефоне с Андроид настройка камеры, установленной производителем, иногда не способна сравниться с автоматической работой отдельных приложений.
Google Камера
Официально, этот софт выпускают для линейки Pixel от Google. Энтузиасты делают моды для популярных моделей от других производителей, которые выкладывают на тематических форумах. В зависимости от настроек, ПО заметно улучшает снимки и предлагает больше настроек:
- количество снимков для HDR+ режима;
- ограничение выдержи в разных типах съемки;
- разрешение снимков основной и фронтальной камеры;
- определить битрейт, разрешение и включить стабилизацию для видео;
- включить работу жестов, добавление геотегов, отметить папку для сохранения кадров.
Поскольку софт перенесен на другие устройства неофициально, часть функций не работает или камера автоматически сворачивается.
Работает решение от Google в сочетании со смартфонами на базе процессоров Snapdragon. Исключением выступает популярный Redmi Note 8 Pro с процессором MediaTek.
Приложения из магазина
Найти аналогичное Гугл Камере приложение в Play Маркет невозможно. Решения вроде B612 или Snapseed накладывают заготовленные фильтры и помогают повысить качество кадров их постобработкой.
Что влияет на качество фото
Коротко о том, что определяет конечное качество фото:
- Установленная матрица — ее физический размер и размер пикселя. Компактность смартфона вынуждает устанавливать миниатюрные матрицы, но уместить их в тонкий корпус невозможно, из-за чего они “торчат” с телефона.
- Размер апертуры — определяет сколько света, способно попасть на матрицу.
- Линзы.
- Наличие оптической, электронной или ИИ-стабилизации изображения.
- Софт, завязанный на мощностях устройства, которые определяет установленный чипсет.

Разрешение камеры не влияет на качество снимков, но помогает получить больше информации из кадра.
Настройка камеры на смартфонах Android не занимает много времени, но требует знаний фотографии от пользователя. Кто хочет получить максимум от снимков, должны воспользоваться ручными настройками или попробовать Google Камеру.

Сергей Семичёв
Автор сайта
Задать вопрос
