
Каждый человек при использовании смартфона загружает на него самые разные файлы. Это могут быть фотографии, видеоролики, приложения или документы. Но, помимо мультимедиа, загружаемых извне, даже на новом устройстве есть системные файлы на операционке Андроид. Как правило, они занимают много места (вплоть до нескольких гигабайтов), а потому многие пользователи хотят от них избавиться. Сегодня разберемся, можно ли это сделать.
Что такое системные файлы
Прежде чем найти файлы ОС, нужно понять, что они собой представляют. Как следует из названия, это элементы, необходимые для функционирования операционки. Сюда относится графическая оболочка, программное обеспечение для стандартных функций, а также встроенные приложения.
Основные системные папки и файлы
На смартфоне располагается много каталогов и файлов Андроид. Их можно посмотреть даже при помощи встроенного «Проводника», однако у этой операции есть ряд нюансов, о которых мы расскажем чуть позже. А пока сосредоточимся на самих папках, попадающихся на пути пользователя:
- Boot. В этой директории располагается ядро операционной системы, необходимо для включения смартфона.
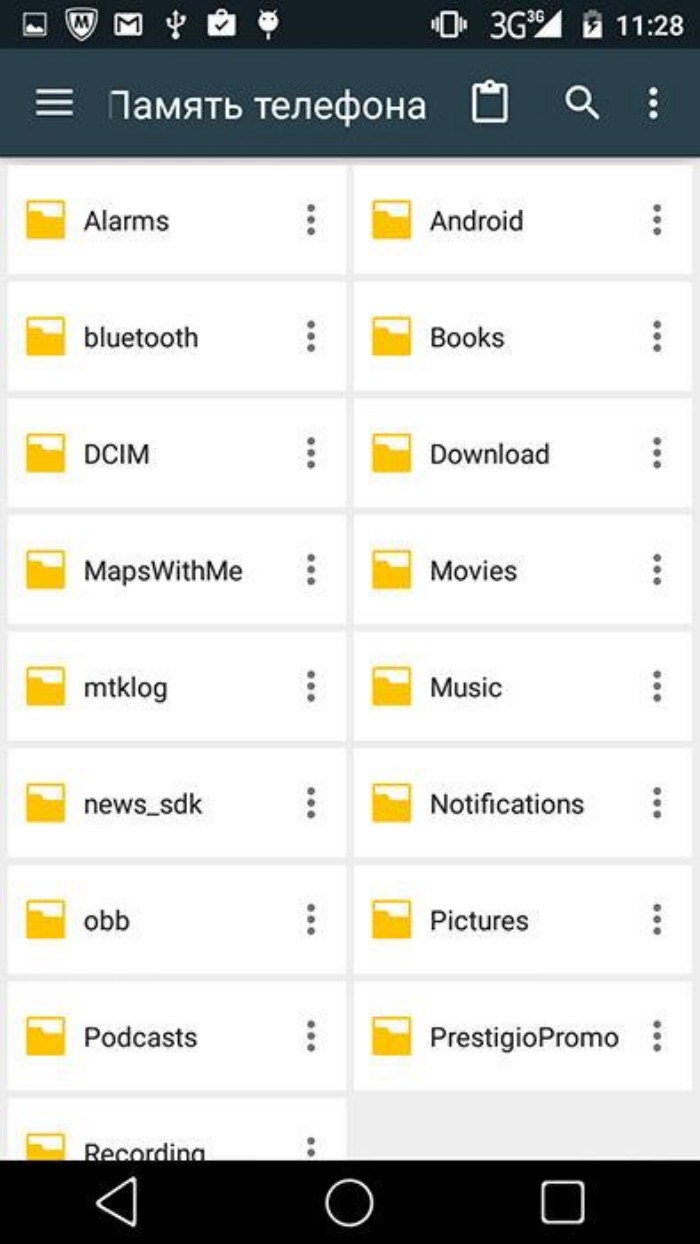
- System. Папка, где представлены такие компоненты, как графический интерфейс или стандартные приложения. Здесь же можно найти целый ряд вспомогательных каталогов вроде «app» с программным обеспечением Google или «etc» с конфигурацией операционки.
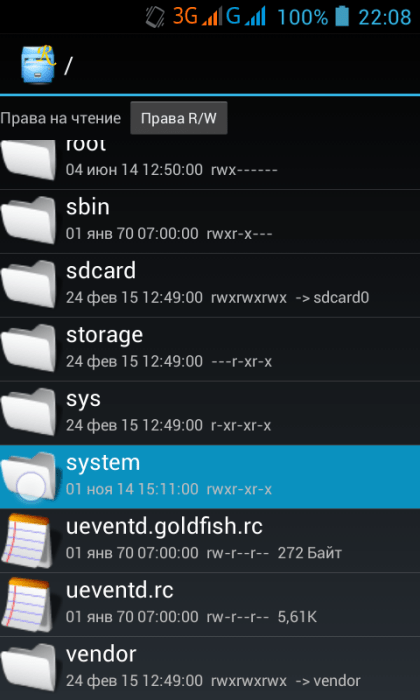
- Recovery. В этом каталоге лежит программное обеспечение. Необходимое для запуска смартфона в режиме «Рекавери». Оно представляет собой вспомогательное меню, внешне напоминающее BIOS (используется на компьютере), и помогающие выполнять операции без обращения к привычной оболочке.
- Data. Папка с пользовательской информацией, которая хранит данные, сообщения, заметки и другие сведения, созданные или загруженные при помощи стандартных средств смартфона.
- Cache. Это хранилище временных файлов, будь то дистрибутив для установки обновления операционки или резервные копии.

- Misc. Заключительный раздел, который встречается среди компонентов ОС, собрал в себе конфигурацию USB, настройки сети и другие настройки.

Список каталогов может отличаться в зависимости от производителя смартфона и версии операционки. Также нередко перечень дополняется другими директориями, если компания, выпускающая мобильное устройство, предлагает собственную оболочку поверх классического интерфейса Android.
Можно ли их удалять
Как уже было сказано ранее, каталоги Android могут занимать много места на внутреннем накопителе.
Порой объем стандартных данных достигает 20 гигабайтов, что в условиях хранилища на 64 Гб и даже 128 Гб выглядит большим значением. Это вынуждает владельца смартфона задумываться об удалении стандартных компонентов с целью освобождении места на внутреннем накопителе.
Поскольку многие папки и их содержимое необходимы для функционирования операционной системы, их удаление может привести к выходу смартфона из строя. То есть, пытаясь освободить место, вы столкнетесь с необходимостью перепрошивать устройство либо в домашних условиях, либо путем обращения в сервисный центр. Оба сценария являются далеко не самыми простыми в исполнении.

Однако не забывайте, что в подпапке «app», обычно располагающейся в каталоге «System», находится софт компании Google. Далеко не все из них нужны пользователю, а потому от них можно избавиться. При этом выполнить операцию через настройки устройства не получится и придется прибегнуть к помощи дополнительных приложений.
Как увидеть эти папки
По умолчанию вы не можете зайти ни в одну из системных папок. Они скрыты от посторонних глаз, чтобы пользователь-новичок случайно не удалил один из важных компонентов. Если же вы знаете, какие файлы и каталоги можно удалять, то стоит воспользоваться открытостью Android. Например, установить на смартфон дополнительный софт для просмотра скрытых элементов.
Чтобы получить к ним доступ, необходимо получить рут-права. Для этого используются специальные приложения вроде Super SU. Но есть более рациональный вариант, представленный в лице программы ES Проводник:
- Установите приложение, используя Google Play Маркет или другой источник.

- Запустите программу и выдайте ей все запрашиваемые разрешения.

- Откройте контекстное меню, нажав кнопку в виде трех полосок.
- Активируйте опции «Root-проводник» и «Показать скрытые элементы».

- Перейдите в папку ОС и выполните необходимые действия.
Обратите внимание, что получение рут-прав влечет за собой целый ряд последствий от блокировки транзакций до снятия смартфона с гарантии. Также не забывайте о проблемах, которые могут возникнуть при случайном удалении компонентов ОС. Поэтому обращайтесь к помощи root-проводника и деинсталляции стандартных приложений только в той ситуации, если вы уверены в собственных знаниях.
Содержание
- Как найти папки data и system на Android: простой путь
- Системные файлы Андроид
- Для чего нужен root доступ и как посмотреть файлы
- Обозначение системных папок
- System
- Cache
- Efs
- Как залезть в системные папки андроид через компьютер
- Просмотр системных папок android на pc
- Просмотр системных папок android на pc
- Системные файлы Андроид
- Для чего нужен root доступ и как посмотреть файлы
- Обозначение системных папок
- System
- Cache
- Efs
- Просмотр файлов из андроид на ПК под управлением Windows
- Как установить Android на компьютер
- Скачайте дистрибутив
- Создайте установочный носитель
- Запустите без установки
- Установите систему
- Папки в Android-смартфоне и что они означают
- Константин Иванов
- Иерархия памяти устройства на Android
- Приложения и папки в разделе данных
- Итак, какие папки мне можно (или нужно) удалять?
- ТОП-3 популярных файловых менеджеров для Android
- File Commander
- ES Проводник
- Total Commander
Как найти папки data и system на Android: простой путь
Иногда пользователю устройства с системой от Google приходится столкнуться с нетривиальными задачами, решение которых требует сначала найти папки data и system, где находятся важные файлы. Как это сделать на Android, мы расскажем в статье.



В первую очередь, пользователю понадобится файловый менеджер, который показывает не разбивку по мультимедийным данным, а реальное содержание диска. Иногда такие менеджеры встроены в прошивку, в противном же случае можно обратиться в Play Store, где есть и бесплатные варианты.
Далее с помощью него выходим в корень системы, обозначенный как «/». В ряде менеджеров для быстрого доступа к оному есть отдельный пункт в Action Bar, а где-то нужно просто нажать на знак «..» или выбрать «Корень файловой системы». Именно тут на Android и можно обнаружить папки data и system, имена их, кстати, тоже начинаются с косой черты.
Стоит обратить внимание, что данные разделы, особенно второй, содержат критически важную информацию. Если у пользователя имеется root‑доступ и он удалит файлы в папках data и system, это может вызвать проблемы с работоспособностью устройства.
Заметили ошибку? Выделите её и нажмите Ctrl+Enter или сообщите здесь.
Источник
Системные файлы Андроид

Последние версии Android наполнены встроенными сервисами, которые нельзя удалить без доступа к файлам ОС. Но разработчики по умолчанию скрыли их. В статье расскажем, как открыть системные файлы Андроид и какая папка, за что отвечает.
Для чего нужен root доступ и как посмотреть файлы
Чтобы открыть директорию с файлами системы, у пользователя должны быть права администратора или, другими словами, root. Разработчики специально заблокировали возможность взлома смартфонов, чтобы человек не мог изменить внутренние функции, удалять предустановленные сервисы и службы. На устройства с чистым Android по умолчанию заблокирован загрузчик, с недавних пор такую практику применяет ряд китайских производителей. Чтобы его активировать нужен рут доступ.

Для просмотра «внутренностей» Андроид не обязательно взламывать смартфон, нужно только скачать специальный файловый менеджер из магазина приложений Google Маркет. Вводим в поиске Root Browser и устанавливаем программу. В интернете рекомендуют другое конкурирующее приложение под названием Root Explorer, но последние версии не отличаются стабильностью, а пользователи жалуются на большое количество рекламы.

Открываем Root Browser. Даем разрешение на доступ к файловой системе телефона. Чтобы узнать, где находится корневая папка на смартфоне андроид, делаем свайп вправо и в появившемся меню выбираем Root Directory.
Обозначение системных папок
Рассмотрим назначение важных папок на Андроид. Фирменная операционная система Google написана на основе Linux, поэтом, если ищете конкретный файл или папку пишите её название дословно. В файловой структуре Android, в отличие от Windows, директории с именем «Cache» и «cache» будут разными разделами.
System
Не знаете, как зайти в папку system на своём Android? В разделе Root Directory прокручиваем список вниз и находим требуемый раздел. В ней расположены все основные записи, связанные с внутренними настройками и предустановленными сервисами. Будьте внимательны, на китайских смартфонах встречается System вне рут раздела, не перепутайте. Рассмотрим основные вложенные директории:


Cache
В ней находятся временные записи, предстоящие обновления операционной системы и кэш установленных игр и приложений.
С новых версий Андроид, раздел не обязательно находится в рут библиотеке. Как открыть и где найти папку data на Android? Пользователям с ревизией 8 – 10, рекомендуем искать data на внутреннем накопителе, а для более молодых версий использовать взлом. В директории находятся все внешние программы и сервисы, которые человек ставил из Google Маркета или используя apk.

Efs
Доступен не на всех устройствах. В нём хранится информация связанная с IMEI и другими параметрами идентификации девайса.
В разделе находятся файлы с внешнего накопителя, в новых ревизиях переименован в storage. Если в смартфон вставлена SD-карта или другой накопитель, внутри будет находиться раздел с именем sdcard или sdcard2, если внутренняя память дублирует название.

Система сохраняет всю музыку, изображения, видео и другую пользовательскую информацию по этому пути. Если нужно перенести личную информацию на компьютер через USB-кабель, рекомендуем её искать в mnt или storage.

Важно понимать, что имена и размещение разделов может отличаться в зависимости от большого количества факторов: производитель телефона, внешних оболочек и наличия root. Без прав администратора запрещено редактировать и заменять документы, а некоторые записи могут не отображаться.
Источник
Как залезть в системные папки андроид через компьютер
Нужно просто запустить скачанный exe-файл, без инсталляции.
Чтобы скопировать файл на устройство, нужно отметить чекбоксом файл(ы) на ПК и нажать кнопку Copy.
Android Commander 0.7.8:
— better look (more icons ;))
— apk files icons and info in computer files tab
— flashing zip updates
— flashing img images
— tools: DDMS, SQLite Browser, SignApk
— now also installer store some info, so second loading of dir(and every next) is much faster 😀
— auto scrolling console window
— commands history in console window
— fixed bug with invalid apk files
— button New Dir in Select Dir dialog
— lots of small fixes
я ничего почти не поняла!!(( а можно КАК для блондинок обьяснить. :blush:
Вопросы слишком общие.
Просто запустить на ПК скачанный файл. Инсталляция в обычном понимании не требуется. При первом запуске программа может докачать необходимые компоненты и закрыться, тогда запустите ее заново.
Если пользуетесь Android Manager, то зачем Вам еще и этот Android Commander?
Разница, конечно, есть. Но зависит от того, какие функции используете. Если просто передача файлов, то разница в том, что Android Manager имеет ограничение на размер загружаемого на телефон файла (10Мб). Android Commander такого ограничения не имеет, но пользы от этого мало, т.к. большие файлы загружать через adb все равно долго, а лучше подмонтировать карту памяти в режиме UMS.
В остальном, навряд ли Вам понадобятся функции для разработчиков flash updates, DDMS, SQLite Browser, SignApk.
Version 0.7.9:
* before update delete settings.ini file from program dir
— rebuilded program engine! (now is extended and more flexible)
— new design! (not every ware yet, but soon 😉 )
— works with new Cyans Apps2SD
— new tabs to change view between apps from data or sd-ext (new Cyans Apps2SD only)
— partitions size info works with CyanogemMod-N1
— changed format displaying sizes
— better size info window
— new drives selector with nice icons
— changed format in windows tab address bar
— ability to removing single files from windows tab
— Applications Installer not closing automatically after install/rename
— ability to change and refresh directory in Applications Installer
— ability to removing apps from Applications Installer
— all labels “selected” are clickable now (reverse selection)
— all labels “count” are clickable now (select/unselect all)
— file size info in application info window
— new button search on Cyrket in app info
— fixed problem with loading App Info window from Applications Installer
— restarting options should working now for not rooted devices
— fixed some bugs with exploring files on not rooted device
— Screenshots (for now works only with resolution 480×320 )
— program do not need restart on first run
— updating log on program start is always auto closing
— more fixes/changes I cant remember
Windows v0.7.9  AndroidCommander.exe ( 4,53 МБ )
AndroidCommander.exe ( 4,53 МБ )
Linux v0.1.0.884 Alpha  AndroidCommanderLinux_0.1.0.884_Alpha.7z ( 3,27 МБ )
AndroidCommanderLinux_0.1.0.884_Alpha.7z ( 3,27 МБ )
Источник
Просмотр системных папок android на pc
Просмотр системных папок android на pc
Нужно просто запустить скачанный exe-файл, без инсталляции.
Чтобы скопировать файл на устройство, нужно отметить чекбоксом файл(ы) на ПК и нажать кнопку Copy.
В Android Manager нет проблем с кириллицей, там намного больше функций — контакты, календарь и т.п.
Зато этот Android Commander запускается быстро и не ограничивает размер загружаемых на устройство файлов 10-ю мегабайтами.
Android Commander 0.7.8:
— better look (more icons ;))
— apk files icons and info in computer files tab
— flashing zip updates
— flashing img images
— tools: DDMS, SQLite Browser, SignApk
— now also installer store some info, so second loading of dir(and every next) is much faster 😀
— auto scrolling console window
— commands history in console window
— fixed bug with invalid apk files
— button New Dir in Select Dir dialog
— lots of small fixes
я ничего почти не поняла!!(( а можно КАК для блондинок обьяснить. :blush:
Вопросы слишком общие.
Просто запустить на ПК скачанный файл. Инсталляция в обычном понимании не требуется. При первом запуске программа может докачать необходимые компоненты и закрыться, тогда запустите ее заново.
Что нужно сделать?
Если скопировать файлы на телефон, то в одной панели открыть папку на ПК, в другой — на Android. Отметить нужный файл галочкой слева и нажать кнопку Copy. Что здесь непонятного? Обычный интерфейс файлового менеджера с двумя панелями.
Если пользуетесь Android Manager, то зачем Вам еще и этот Android Commander?
Сообщение отредактировал TaciturnMan — 16.04.10, 08:52
Разница, конечно, есть. Но зависит от того, какие функции используете. Если просто передача файлов, то разница в том, что Android Manager имеет ограничение на размер загружаемого на телефон файла (10Мб). Android Commander такого ограничения не имеет, но пользы от этого мало, т.к. большие файлы загружать через adb все равно долго, а лучше подмонтировать карту памяти в режиме UMS.
В остальном, навряд ли Вам понадобятся функции для разработчиков flash updates, DDMS, SQLite Browser, SignApk.
Version 0.7.9:
* before update delete settings.ini file from program dir
— rebuilded program engine! (now is extended and more flexible)
— new design! (not every ware yet, but soon 😉 )
— works with new Cyans Apps2SD
— new tabs to change view between apps from data or sd-ext (new Cyans Apps2SD only)
— partitions size info works with CyanogemMod-N1
— changed format displaying sizes
— better size info window
— new drives selector with nice icons
— changed format in windows tab address bar
— ability to removing single files from windows tab
— Applications Installer not closing automatically after install/rename
— ability to change and refresh directory in Applications Installer
— ability to removing apps from Applications Installer
— all labels “selected” are clickable now (reverse selection)
— all labels “count” are clickable now (select/unselect all)
— file size info in application info window
— new button search on Cyrket in app info
— fixed problem with loading App Info window from Applications Installer
— restarting options should working now for not rooted devices
— fixed some bugs with exploring files on not rooted device
— Screenshots (for now works only with resolution 480×320 )
— program do not need restart on first run
— updating log on program start is always auto closing
— more fixes/changes I cant remember
Windows v0.7.9  AndroidCommander.exe ( 4,53 МБ )
AndroidCommander.exe ( 4,53 МБ )
Linux v0.1.0.884 Alpha  AndroidCommanderLinux_0.1.0.884_Alpha.7z ( 3,27 МБ )
AndroidCommanderLinux_0.1.0.884_Alpha.7z ( 3,27 МБ )
Системные файлы Андроид

Последние версии Android наполнены встроенными сервисами, которые нельзя удалить без доступа к файлам ОС. Но разработчики по умолчанию скрыли их. В статье расскажем, как открыть системные файлы Андроид и какая папка, за что отвечает.
Для чего нужен root доступ и как посмотреть файлы
Чтобы открыть директорию с файлами системы, у пользователя должны быть права администратора или, другими словами, root. Разработчики специально заблокировали возможность взлома смартфонов, чтобы человек не мог изменить внутренние функции, удалять предустановленные сервисы и службы. На устройства с чистым Android по умолчанию заблокирован загрузчик, с недавних пор такую практику применяет ряд китайских производителей. Чтобы его активировать нужен рут доступ.

Для просмотра «внутренностей» Андроид не обязательно взламывать смартфон, нужно только скачать специальный файловый менеджер из магазина приложений Google Маркет. Вводим в поиске Root Browser и устанавливаем программу. В интернете рекомендуют другое конкурирующее приложение под названием Root Explorer, но последние версии не отличаются стабильностью, а пользователи жалуются на большое количество рекламы.

Открываем Root Browser. Даем разрешение на доступ к файловой системе телефона. Чтобы узнать, где находится корневая папка на смартфоне андроид, делаем свайп вправо и в появившемся меню выбираем Root Directory.
Обозначение системных папок
Рассмотрим назначение важных папок на Андроид. Фирменная операционная система Google написана на основе Linux, поэтом, если ищете конкретный файл или папку пишите её название дословно. В файловой структуре Android, в отличие от Windows, директории с именем «Cache» и «cache» будут разными разделами.
System
Не знаете, как зайти в папку system на своём Android? В разделе Root Directory прокручиваем список вниз и находим требуемый раздел. В ней расположены все основные записи, связанные с внутренними настройками и предустановленными сервисами. Будьте внимательны, на китайских смартфонах встречается System вне рут раздела, не перепутайте. Рассмотрим основные вложенные директории:


Cache
В ней находятся временные записи, предстоящие обновления операционной системы и кэш установленных игр и приложений.
С новых версий Андроид, раздел не обязательно находится в рут библиотеке. Как открыть и где найти папку data на Android? Пользователям с ревизией 8 – 10, рекомендуем искать data на внутреннем накопителе, а для более молодых версий использовать взлом. В директории находятся все внешние программы и сервисы, которые человек ставил из Google Маркета или используя apk.

Efs
Доступен не на всех устройствах. В нём хранится информация связанная с IMEI и другими параметрами идентификации девайса.
В разделе находятся файлы с внешнего накопителя, в новых ревизиях переименован в storage. Если в смартфон вставлена SD-карта или другой накопитель, внутри будет находиться раздел с именем sdcard или sdcard2, если внутренняя память дублирует название.

Система сохраняет всю музыку, изображения, видео и другую пользовательскую информацию по этому пути. Если нужно перенести личную информацию на компьютер через USB-кабель, рекомендуем её искать в mnt или storage.

Важно понимать, что имена и размещение разделов может отличаться в зависимости от большого количества факторов: производитель телефона, внешних оболочек и наличия root. Без прав администратора запрещено редактировать и заменять документы, а некоторые записи могут не отображаться.
Просмотр файлов из андроид на ПК под управлением Windows
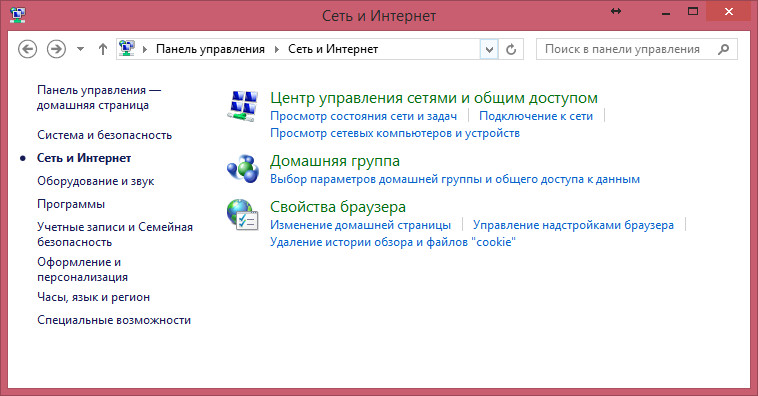
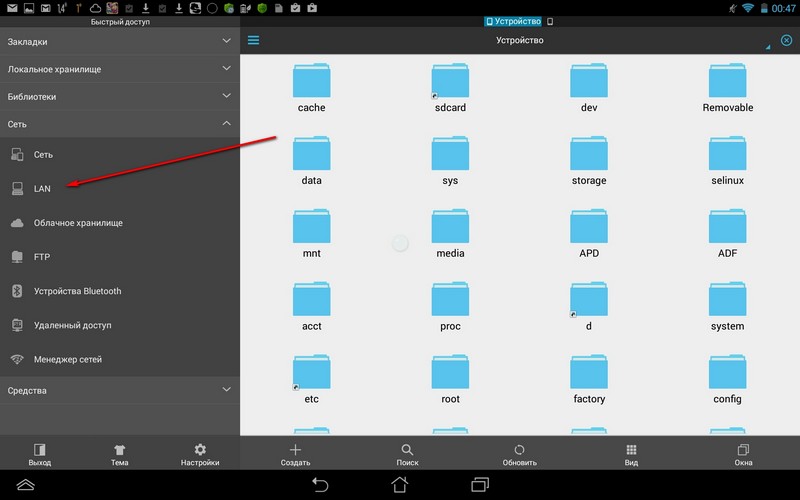
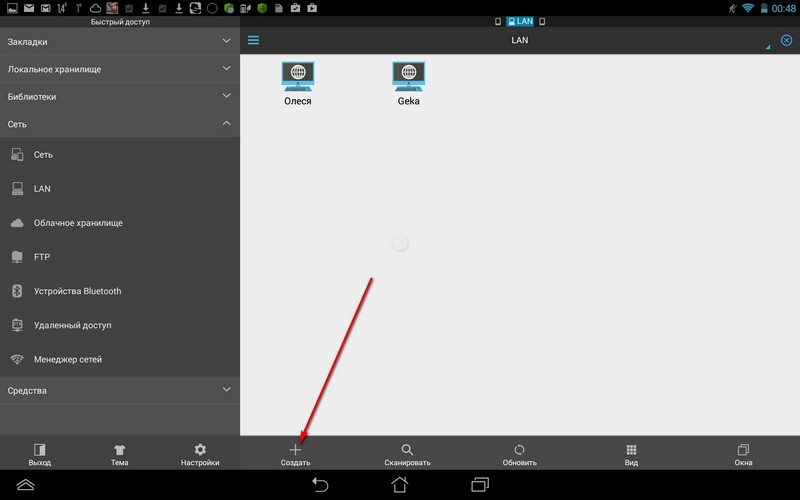
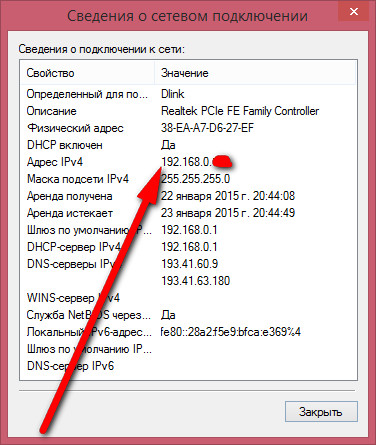
Ваше имя пользователя и пароль входа в Windows.
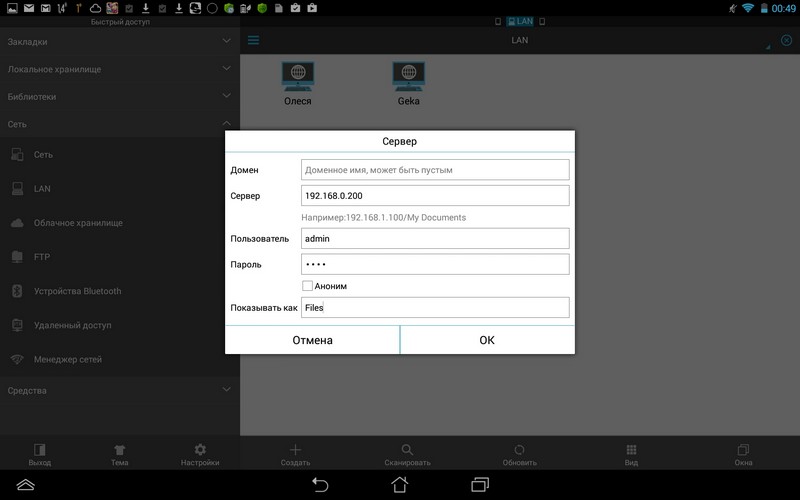
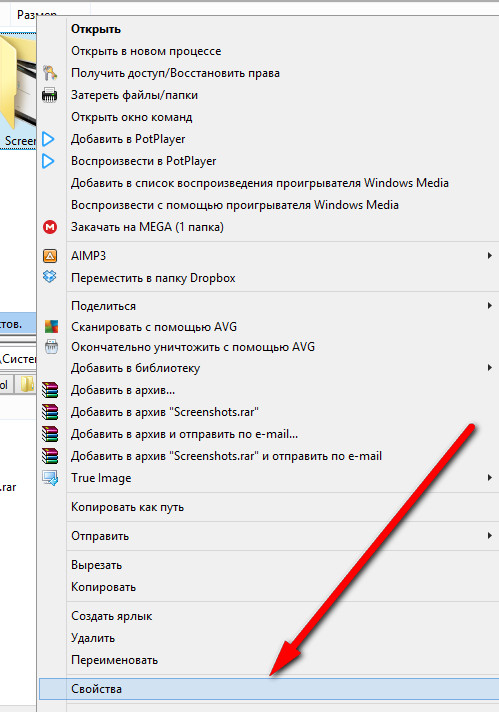
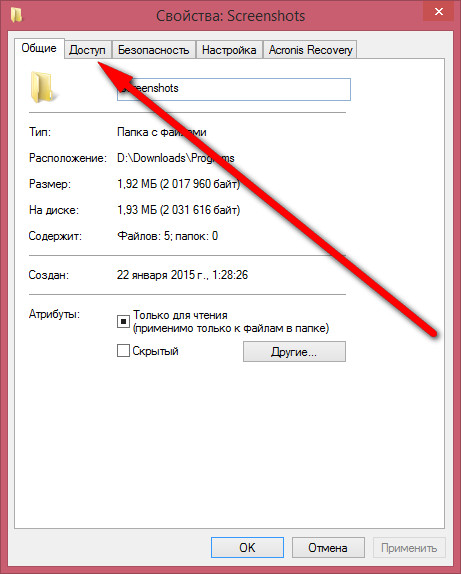
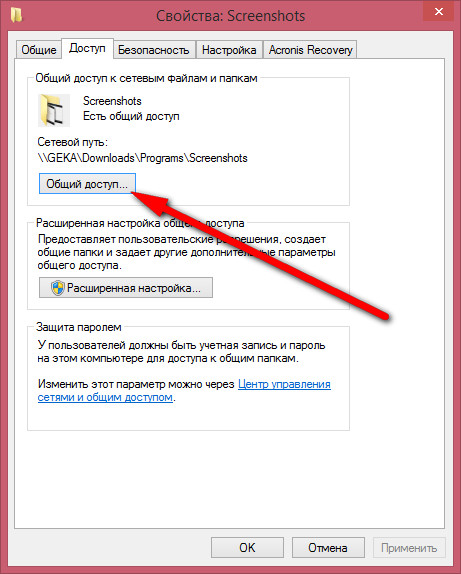
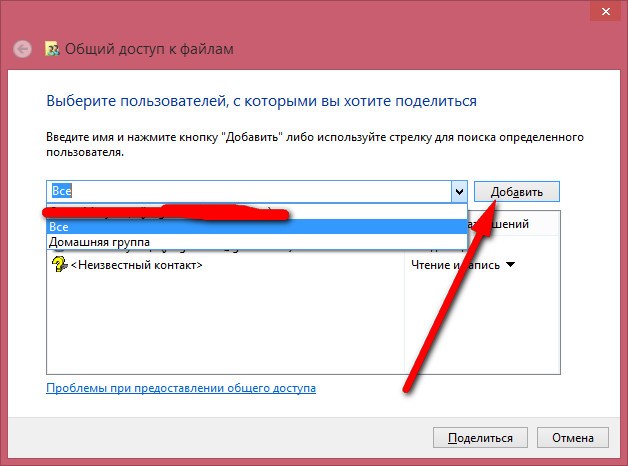
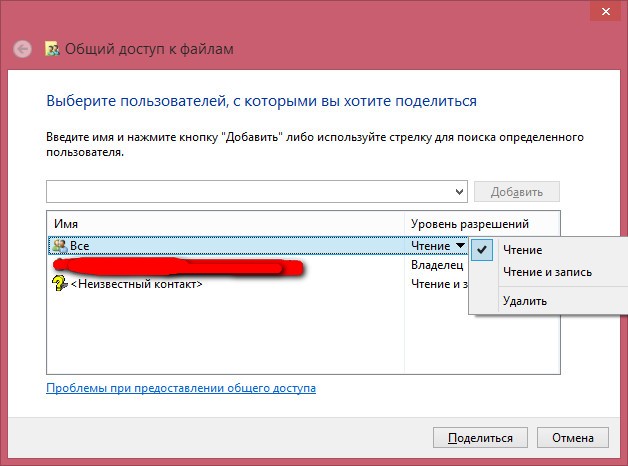
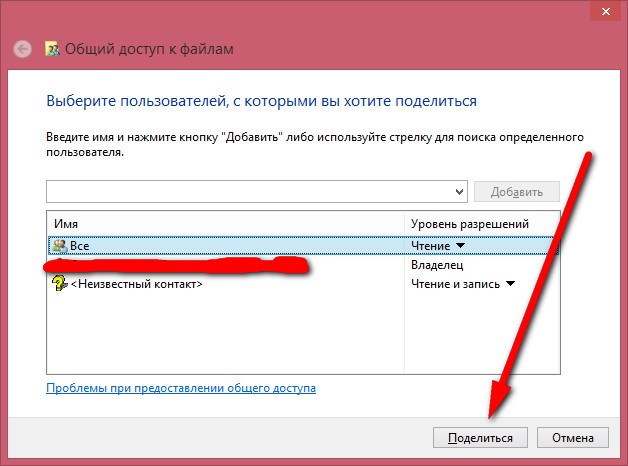
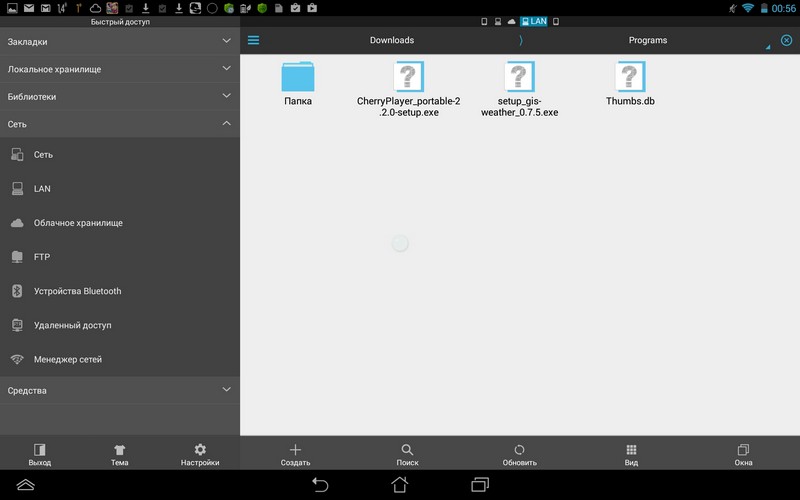
Как установить Android на компьютер
Используйте все возможности мобильной системы от Google на ПК или ноутбуке.
Скачайте дистрибутив
Изначально у Android не было поддержки компьютеров с x86-архитектурой, а старые версии предназначались исключительно для мобильных устройств. Теперь ограничений нет. На сайте разработчиков проекта Android-x86 можно скачать дистрибутив системы, которая без проблем установится на любой компьютер. Последняя доступная для установки версия — Android 7.1.

При выборе дистрибутива обратите внимание на разрядность. Если на компьютере используется архитектура x86, необходимо скачать соответствующий установочный пакет. Посмотреть тип системы можно в свойствах «Компьютера».

Создайте установочный носитель
Для создания загрузочного носителя рекомендуется использовать флешку объёмом не менее 2 ГБ. Файловая система — FAT32.
Для записи дистрибутива на флешку используйте программу Rufus. Подключите накопитель к компьютеру и установите в Rufus настройки, как показано на скриншоте. Выберите создание ISO-образа и нажмите на значок диска, чтобы указать путь к скачанному файлу Android.

При появлении вопроса о типе записи выберите ISO. Во время создания загрузочного носителя с флешки будут удалены все данные.
Запустите без установки
У дистрибутива Android-x86 есть функция запуска системы без установки. В этом режиме вы можете пользоваться всеми функциями Android, однако внесённые изменения не сохраняются. По сути, это демонстрационный режим, который помогает понять, удобно ли будет работать с Android на компьютере.
Перезапустите компьютер и загрузитесь с флешки — так же, как и при переустановке Windows. В меню выберите первый пункт Run Android without installation.

После непродолжительной загрузки появится экран выбора языка и других первоначальных настроек. На этом этапе должны работать клавиатура, мышь и тачпад, если вы запускаете Android на ноутбуке. Можно ничего не настраивать — всё равно в этом режиме конфигурация не сохраняется.
Нажимайте «Далее», пока не попадёте на главный экран системы. Проверьте, как функционирует эта версия Android на компьютере. Wi-Fi, подключение по локальной сети, воспроизведение видео — всё должно работать по умолчанию, без дополнительной настройки.
Установите систему
Если вы хотите, чтобы на компьютере работали две системы, создайте раздел для установки Android. Установка в раздел с Windows приведёт к полному стиранию системы. Под Android нужно выделить минимум 8 ГБ свободного пространства. Оптимальный размер — 16 ГБ.
Нажмите на экране установщика на последний пункт Install Android to harddisk. Выберите выделенный под Android раздел.

Укажите файловую систему FAT32 или NTFS. Появится предупреждение об уничтожении всех данных из выбранного раздела. Нажмите Yes.

Примите предложение установить загрузчик GRUB. Установите подраздел EFI GRUB2, если инсталлируете Android на компьютер с UEFI. Если стоит обычный BIOS, нажмите Skip.

Нажмите Yes в диалоге «Do you want to install/system directory as read-write?», чтобы получить возможность перезаписывать данные в системе.

Дождитесь окончания установки. После инсталляции появится предложение создать пользовательский раздел внутри системы. Нажмите Yes и установите размер 2 000 МБ.

Нажмите Run Android, чтобы завершить установку. Первоначальная настройка системы полностью повторяет первое включение нового устройства на Android: вам нужно выбрать язык, сеть Wi-Fi и добавить аккаунт Google.
Android-x86 — не единственная десктопная версия Android. Для разнообразия можно поставить Remix OS. Она позиционируется как более простая в установке и освоении система, которая сразу создавалась для компьютера, хоть и использует в своей основе экосистему Android.
Папки в Android-смартфоне и что они означают
Константин Иванов

Файловые менеджеры на Android могут быть удобным инструментом для организации хранения данных в вашем смартфоне, но сама структура Android (или ее кажущееся отсутствие) c непривычки может показаться несколько запутанной. Данные приложений, картинки, музыка – и доступ к этому всему из одной корневой папки – это несколько иной подход к иерархической структуре, чем то, к чему привыкли пользователи ПК и Mac, и подход этот дает пользователям намного больше возможностей, чем iOS.
В Android вы не сможете получить доступ к глубоко спрятанным системным файлам через обычный файловый менеджер или с помощью подключения к ПК. Но это не значит, что вы можете удалить по своей прихоти любой файл, какой захотите. Давайте посмотрим, как организованы типичные папки в памяти устройства, для чего они нужны и что из этого вы можете удалить, а что нет.
Иерархия памяти устройства на Android
Поскольку Android – это операционная система на базе Linux, в вашем телефоне файловая система также организована по принципу Linux. В этой системе на каждом устройстве есть шесть основных разделов: boot, system, recovery, data, cache и misc. Карты памяти microSD также имеют собственную иерархию памяти. Устройства, несущие на борту Android 7.0 Nougat, получили возможность непрерывного обновления за счет того, что в пару к системному разделу создается второй и один из них в фоне обновляется, а при перезагрузке происходит переключение, позволяющее обновленной системе заработать.
Вот краткое описание того, что содержится в каждой папке.
Без root–прав пользователи Android могут иметь доступ только к разделу с данными, который открывается вам, когда вы подключаете устройство к своему ПК или используете файловый браузер. Если память вашего телефона может быть расширена при помощи карты, память карты также включается в этот раздел с данными, доступными через ПК или просмотрщик файлов.

Обычно у вас есть доступ только данным приложений, которые хранятся в разделе пользовательских данных. Для доступа к остальной памяти вам потребуются root-права
Приложения и папки в разделе данных
Итак, бегло окинув взглядом основные папки, мы отметили, что у нас нет доступа к загрузочным файлам, файлам восстановления и или системным файлам Android, когда мы просто просматриваем файлы при помощи браузера. Из чего следует утешительный вывод: нельзя просто так взять и вызвать своими действиями крах системы. Совсем другая ситуация возникает, когда у вас есть root-права. Так или иначе, с тем, что хранится в данном разделе, надо быть поаккуратнее: определенные приложения могут задействовать данные, которые здесь сохранены, и перемещение или удаление их может повлечь за собой нестабильную работу системы.
Теперь давайте посмотрим, что находится в разделе данных на вашем устройстве. Для того, чтобы это было возможно, в телефонах с Android версий Marshmallow или Nougat есть свой файловый менеджер, который дает доступ ко всему разделу. Эту опцию можно найти в меню Настройки- Память-Накопитель-Другое. Ряд аппаратов на более старых версиях Android могут иметь, а могут не иметь собственный файловый менеджер, зависит от производителя.
В качестве альтернативы есть множество сторонних приложений, доступных в Play Store, которые выполняют ту же самую роль, например, FX File Explorer или Total Commander.
Можно также управлять вашими файлами с вашего ПК при помощи подключения по USB. Стоит только удостовериться, что ваш телефон находится в режиме MTP (Передача файлов), чтобы вы могли видеть все свои файлы.

Получить доступ к памяти вашего устройства можно при помощи ПК или напрямую через файловый браузер
Если у вас есть ощущение, что память устройства выглядит переполненной и папок слишком много, приглядитесь к ним. Вы увидите многочисленные папки, связанные с приложениями, возможно, даже остатки от тех приложений, что вы уже удалили. Как правило, лучше не трогать никакие папки приложений, но если вы помните, что приложение было удалено, а папка от него осталась, ее удаление вреда не причинит. Скорее всего, она пустая или в ней остались какие-то бесполезные лог-файлы.
Даже если вы не устанавливали большого количества приложений, по умолчанию этот раздел с пользовательскими данными может содержать ряд папок – в них хранятся ваши контакты, музыка, картинки и все остальное. Вот самые основные папки, не связанные со сторонними приложениями, которые вы можете найти.
Итак, какие папки мне можно (или нужно) удалять?
Не уверен – не удаляй. Это справедливо для всех папок приложений, и трогать их не стоит, за исключением тех случаев, когда вы точно знаете, что хотите сделать. Добавлять и удалять файлы из любых папок с медиа абсолютно безопасно, но постарайтесь в порыве наведения порядка не снести саму папку. Если вы видите, что папка пуста, например, ничего нет в папке Alarms, вы, можете подумать, что она и сама не нужна. Но, с другой стороны, папка не занимает много места. И возможно, она потребуется какому-либо приложению впоследствии, поэтому так ли вам необходимо ее удалять?
Со временем встроенная память вашего устройства будет содержать гораздо больше папок, чем было перечислено выше. Вы будете устанавливать и удалять все большее число приложений. Поэтому наводить порядок в своем устройстве никогда не повредит, ну, разве что вы вообще редко перемещаете файлы в своем телефоне, скачиваете и удаляете их. И еще, удаление пустой папки не освободит вам дополнительного места в памяти. Так что, если требуется выиграть место, лучше посмотрите, какие вы можете удалить ненужные приложения/фильмы, которые не станете пересматривать и т.п.
Теперь, когда вы получили более полную картину того, что это за папки хранятся в памяти вашего устройства, вам будет проще управлять своими файлами, не боясь «сделать что-нибудь не то».
ТОП-3 популярных файловых менеджеров для Android
Одним из значимых преимуществ операционной системы Android является открытый доступ к файловой системе. На некоторых устройствах прямо с коробки установлены незамысловатые файловые менеджеры, другие девайсы не имеют даже оных, поэтому файловые менеджеры сторонних разработчиков довольно популярны среди пользователей.
 В этой статье собрана 3-ка лучших файловых менеджеров для Android OS, которые имеют обширный функционал и позволяют полноценно работать как с вашими собственными данными, так и с системными файлами.
В этой статье собрана 3-ка лучших файловых менеджеров для Android OS, которые имеют обширный функционал и позволяют полноценно работать как с вашими собственными данными, так и с системными файлами.
File Commander
File Commander сразу же встречает пользователя ярким и интересным оформлением.

Приложение является условно бесплатным. Free-версия поставляется с рекламой, а для того, чтобы убрать ее, необходимо внести дополнительную оплату. Помимо отсутствия рекламы, Premium-версия открывает для пользователя расширенные возможности:
Сразу после запуска перед вами откроется окно с категориями файлов, над которыми вы можете работать.

Помимо категорий, доступных по умолчанию, нажав на значок «+» вы можете добавить еще несколько вариантов, а также убрать те категории, которые вы не планируете использовать.
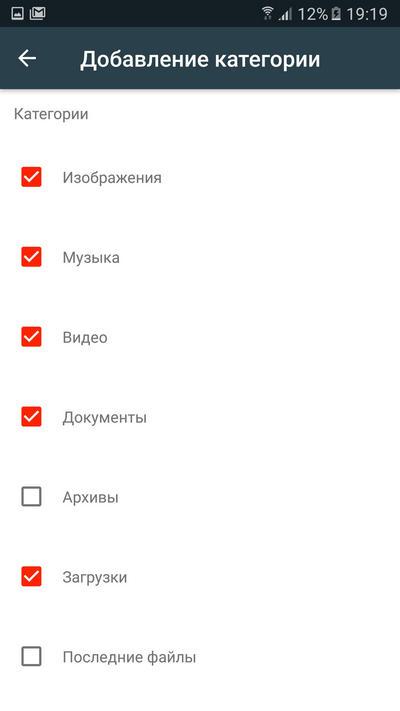
Внизу под категориями отображаются все доступные для вашего устройства накопители, их общий объем и занятое место.
Тапнув по выбранному хранилищу, вы сможете получить доступ сразу ко всем файлам и папкам, которые там располагаются.
 Рядом с каждым дисковым накопителем располагается значок круговой диаграммы, тапнув на который, вы открываете Анализатор памяти. Эта функция позволяет определить самые «тяжелые» файлы, которые занимают на диске больше всего объема. Анализатор доступен только для Premium-версии File Commander, но для бесплатного доступа существует возможность воспользоваться этой функцией 3 раза в ознакомительных целях.
Рядом с каждым дисковым накопителем располагается значок круговой диаграммы, тапнув на который, вы открываете Анализатор памяти. Эта функция позволяет определить самые «тяжелые» файлы, которые занимают на диске больше всего объема. Анализатор доступен только для Premium-версии File Commander, но для бесплатного доступа существует возможность воспользоваться этой функцией 3 раза в ознакомительных целях.
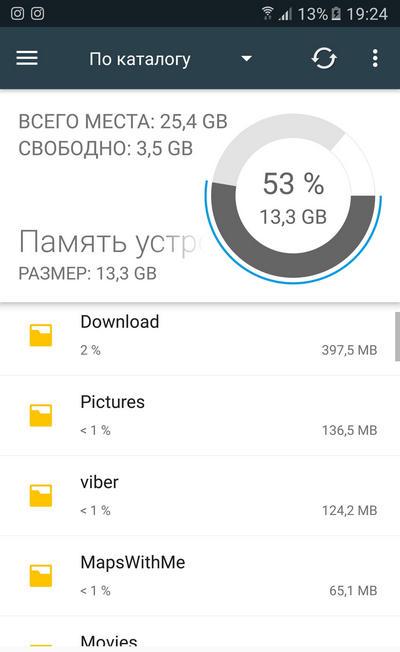
Если ваше мобильный девайс подключен к одной Wi-Fi сети вместе в вашим компьютером, с помощью PC File Transfer вы сможете получить доступ к вашим файлам с помощью браузера. Для этого необходимо запустить сервис PC File Transfer и ввести сгенерированный приложением адрес в адресную строку браузера на ПК.

Так вы получите доступ ко всем файлам на ПК без необходимости подключать смартфон или планшет к компьютеру с помощью USB-кабеля.
Также File Commander позволяет транслировать экран вашего мобильного телефона на другие устройства, подключенные с вами к одной Wi-Fi сети. Для запуска этой функции необходимо пройти регистрацию через E-mail или с помощью Google или Facebook.
Еще одной чрезвычайно полезной функцией File Commander является встроенная возможность конвертировать файлы в различные форматы. Для того, чтобы запустить конвертер, необходимо тапнуть на значок двойных стрелок, который расположен рядом с каждым из файлов.
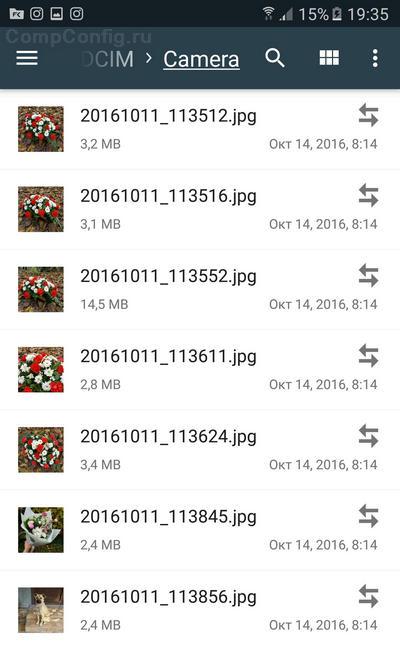
File Commander умеет конвертировать не только изображения, но и видеофайлы, текстовые документы и pdf. Список поддерживаемых форматов довольно обширен, и для каждого из файлов он подбирается индивидуально.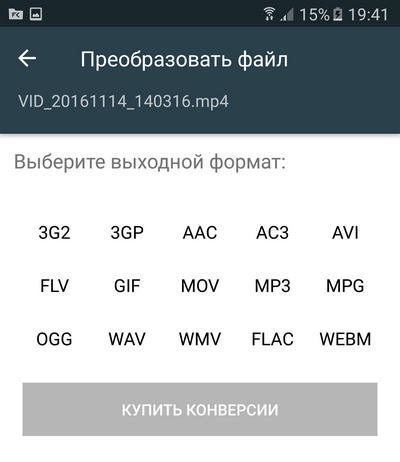

Боковое контекстное меню позволяет получить быстрый доступ к категориям, последним файлам, избранному и корзине, а также воспользоваться FTP, через локальную сеть войти на другие устройства и пр.
ES Проводник
Бесплатный файловый менеджер для Android ES проводник имеет русский интерфейс выполнен в синих и светло-серых тонах, и без долгих прелюдий сразу же открывает пользователям доступ ко всем имеющимся функциям.

С самого верха расположена информация об имеющихся хранилищах и их объеме. Там же находится кнопка запуска Анализатора места, который проверяет, какие данные занимают больше всего места на мобильном девайсе.
После анализа пользователь может увидеть круговую диаграмму, которая наглядно отображает процентное соотношение занятого и свободного пространства. Далее размещаются сведения о крупных файлах, которые «съедают» основную часть дискового пространства, затем о пустых временных и журнальных файлах, о файлах-дубликатах, расположенных одновременно в нескольких каталогах.

Нажав на «Сведения» вы сможете подробнее узнать в выбранной категории, а также сразу удалить все или только определенные файлы.

Помимо категорий файлов, на главном экране есть доступ к такой удобной функции, как Журнал. Она позволяет отслеживать, какие файлы были сохранены на устройстве и их местоположение.
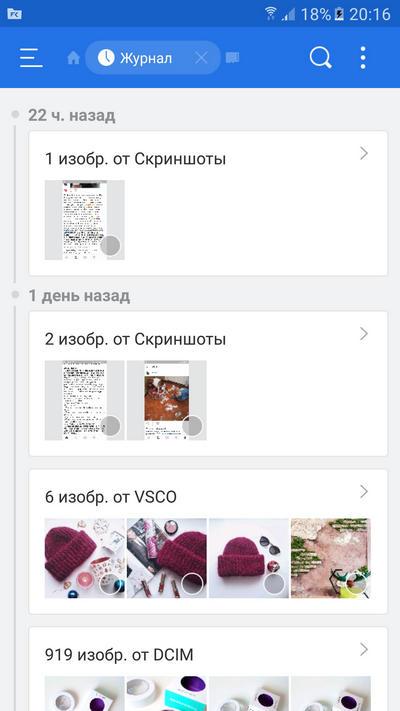
Функция Очистка позволяет быстро проанализировать файловое хранилище и удалить файлы из корзины, стереть устаревшие установщики APK, рекламный мусор, скачанные файлы из папки Download, кешированные миниатюры изображений. Порой такого незначительного мусора может накопиться на несколько гигабайт.

Помимо работы с локальным хранилищем, ES Проводник умеет также работать с облачными сервисами. Нажав на кнопку Облако, вы сможете авторизироваться в таких популярных удаленных хранилищах, как Gdrive, Yandex, OneDrive и пр.

Пользуясь ES Проводник, вы сможете подключаться по локальной сети к другим устройствам через LAN, FTP или Android TV.
Также приложение позволяет получить удаленный доступ к мобильному устройству через ПК, если оба девайса подключены к одной локальной сети.
Встроенный шифровальщик дает возможность защитить ваши данные при передаче, а также при хранении в облаке. Для этого ES Проводник использует специальный 128-битный шифр.
Помимо возможности выбирать файлы по категориям, вы также можете получить доступ ко всей информации на выбранном хранилище. Для этого необходимо нажать на иконку карты памяти, расположенную в верхней части экрана рядом с надписью «Домашняя страница». Перед вами откроются все папки и файлы, хранящиеся на вашем устройстве.

Total Commander
Total Commander по праву можно считать легендарным продуктом, который известен всем еще с платформы Windows с 1993 года. В 2002 году программа перекочевала во владение Microsoft и со временем расширилась до платформ Windows Mobile и Android.

Total Commander по умолчанию имеет темный интерфейс на русском языке, но при желании пользователь может в Настройках полностью переделать внешний вид приложения для себя. Изменить можно не только цвет фона и управляющих элементов, но и начертания и размеры шрифтов, высоту строк, внешний вид значков. Также можно просто сменить тему интерфейса с темной на светлую.

На домашнем экране имеется доступ к общим файлам на внутреннем хранилище. Также можно отдельно получить быстрый доступ к папке загрузок и фотографиям, зайти в корневой каталог файловой системы, перейти к избранным файлам в Закладки или открыть полный перечень приложений для быстрого удаления.
В нижней части дисплея находится зафиксированная панель кнопок:
Выделение файлов в Total Commander реализовано крайне интересно. Помимо того, что вы можете выделять файлы долгим тапом по иконке, вы также можете выделить или снять выделение с определенных файлов, по имени или расширению. Также доступна опция инвертирования выделения.

Функция копирования позволяет не только перемещать файлы внутри хранилища, но и отправлять их через беспроводные технологии Bluetooth и Wi-Fi.
Отсортировать данные можно по названию, расширению, размеру, дате и времени.
В качестве дополнительных кнопок вы можете назначать различные команды, среди которых смена папки, внутренние команды, запуск приложения и т.д.

Отдельные папки можно добавлять в закладки, нажав на иконку звездочки в верхней части экрана.
После тапа на кнопку «Добавить закладку» по умолчанию вам будет предложено сохранить в Избранное текущую папку. Вы можете согласиться или выбрать другую. Помимо сохранения в закладках, вы можете также сохранить папку на главном экране для быстрого доступа.
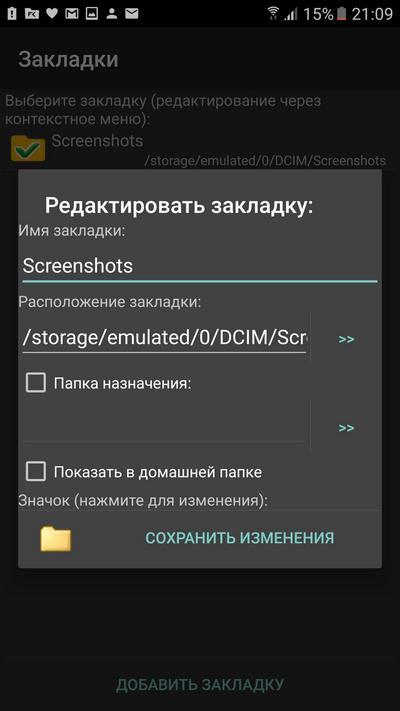
Кнопка множественных папок рядом с Закладками отвечает за просмотр истории папок. Там вы можете отследить, какие папки вы просматривали с помощью Total Commander, а также осуществить быстрый переход в выбранному каталогу.

Также Total Commander радует своим обширным функционалом поиска. Помимо поиска по имени файла или расширению, вы можете также искать файлы, в которых содержится определенный текст, файлы по дате создания и изменения, а также по размеру.

Помимо основного функционала, возможности Total Commander могут быть расширены с помощью плагинов, которые могут быть инсталлированы дополнительно. Такой подход выглядит оправданным, ведь некоторые функции, которые поставляются с приложениями «из коробки», могут быть не востребованы теми или иными пользователями приложения.
Здесь же можно персонализировать приложение и дополнительно установить только тот функционал, который вам необходим.

Для скачивания доступны плагины FTP-сервера, плагин синхронизации с Google Drive, плагин соединения с помощью LAN-сети и т.д.
Представленные приложения обладают всем необходимым базовым и интересным расширенным функционалом, который позволяет не только управлять файлами, но и производить очистку диска от лишних данных, работать с облачными хранилищами и пр.
Конечно, приложения такого рода на Google Play представлены в огромном количестве, но эта тройка является проверенными и надежными лидерами, которые получили пользовательское признание.
Источник
Как найти папки data и system на Android: простой путь
Иногда пользователю устройства с системой от Google приходится столкнуться с нетривиальными задачами, решение которых требует сначала найти папки data и system, где находятся важные файлы. Как это сделать на Android, мы расскажем в статье.



В первую очередь, пользователю понадобится файловый менеджер, который показывает не разбивку по мультимедийным данным, а реальное содержание диска. Иногда такие менеджеры встроены в прошивку, в противном же случае можно обратиться в Play Store, где есть и бесплатные варианты.
Далее с помощью него выходим в корень системы, обозначенный как «/». В ряде менеджеров для быстрого доступа к оному есть отдельный пункт в Action Bar, а где-то нужно просто нажать на знак «..» или выбрать «Корень файловой системы». Именно тут на Android и можно обнаружить папки data и system, имена их, кстати, тоже начинаются с косой черты.
Стоит обратить внимание, что данные разделы, особенно второй, содержат критически важную информацию. Если у пользователя имеется root‑доступ и он удалит файлы в папках data и system, это может вызвать проблемы с работоспособностью устройства.
Заметили ошибку? Выделите её и нажмите Ctrl+Enter или сообщите здесь.
Источник
Память Андроид: очистить кэш и данные приложений

Содержание статьи:
Накопитель заполнен на 75%. Перенести данные на SD-карту

О чём говорит это предупреждение? В данном случае система предупреждает, что на внутренней памяти устройства осталось меньше 25% свободного пространства. По большому счёту, это не критическая ошибка, доступная память ещё в наличии, но нужно иметь ввиду два момента:
В статье Память на Android. Все разделы памяти Андроид устройств мы подробно останавливались на разборе всех типов памяти Android OS. Там же приводилась следующая строчка:
Если с удалением медиафайлов и документов всё более или менее понятно, то вопрос оптимизации памяти, занимаемой приложениями, рассмотрим подробнее.
Из чего состоят приложения на Андроид
В первую очередь, стоит указать, что каждое Андроид приложение условно можно разделить на три части по типу используемых файлов:
Удаление приложения на Андроид

Содержимое папки с программой в каталоге /data/app/ хранится там на протяжении всего времени работы от момента установки до момента деинсталляции приложения.
Очистить данные приложения Андроид
В частном случае это может быть немного иной путь, что, в частности, соответствует общему каталогу, отличаясь только отображением иерархии каталогов:
Этой папкой возможные места хранения данных приложения на Андроид не ограничиваются. Часто программа при установке создаёт свой каталог в корне карты памяти: либо внутренней, либо внешней. Именно в этих папках программа сохраняет информацию, которую:
Кроме вышеперечисленных путей есть ещё один каталог, о котором нужно упомянуть отдельно. Речь пойдёт о папке obb, которая расположена по пути:

Игровая индустрия развивается достаточно быстро. Вместе с этим растут и требования к аппаратной части, в том числе и к дисковому пространству. Всё это актуально и для Android OS. Серьёзные игры с красивой прорисовкой графики и серьёзным геймплеем требуют хранения большего объёма системной информации. Всё это привело к тому, что у многих игр появился ярко выраженный кэш. Но, как и в разных способах установки программ, есть несколько путей и в том, как поместить кэш игры в папку /Android/obb/:
Теперь кому-то может показаться странным, почему информацию о папке с кэшем мы поместили в главу о данных Android, а не о самом кэше. И вот в чём дело. По сути, кэш игры так называют потому, что он скачивается ею при установке. Эти данные являются кэшем только для самого приложения и с точки зрения пользователя. Для операционной системы Андроид файлы кэша игры являются данными приложения и при очистке кэша не затираются (ниже повторим об этом). А когда же затираются?
Также при установке игр с кэшем необходимо учитывать ещё один нюанс: при удалении такой игры следует вручную проверить, удалился ли кэш автоматически. Если этого не произошло, то папку с кэшем можно удалить вручную любым файловым менеджером.
Очистить кэш приложения Андроид
Для начала определим, что такое кэш приложения :
Но у кэша существует естественный недостаток: он хранит как действительно нужные, регулярно вызываемые файлы, так и те, которые были показаны лишь раз и больше пользователю не понадобятся. Чтобы избавиться от ненужной информации, занимающей место, существует опция, которая позволяет очистить кэш приложения.
Давайте рассмотрим пример, который объясняет смысл понятий программа, данные приложения и кэш приложения простыми словами.
В какой-то момент времени мы переезжаем в другой офис (прошивка или смена устройства), он больше и просторнее, но в нём пока нет ничего. В первую очередь, приходит офис-менеджер (установка программы). Однако, она пока не может работать, у неё нет данных, поэтому мы устанавливаем ей компьютер (подгрузка данных приложения). Работа закипела. Но пока стол пуст (кэш очищен), скорость работы офис-менеджера ниже прежней: каждый раз, чтобы скрепить документы или посчитать большие суммы, ей приходится отвлекаться на поиски нужных инструментов. Поэтому, постепенно на столе у Татьяны вновь появляется степлер и кулькулятор (заполнение кэша). А вот блокнот, оказывается, нужен не так часто, поэтому он может лежать в выдвижном шкафу, а на освободившееся на столе место мы поместим календарь, обращение к которому происходит чаще. Благодаря этому Татьяна теперь справляется со своими задачами ещё быстрее.
Кэш приложения также может размещать по разным папкам. Чаще всего это одноимённый каталог cache, который расположен, например, в папке приложения из /Android/data/

То есть, если на нашем смартфоне заканчивается доступная память на накопителе, именно очистка кэша позволит нам освободить некоторый объём памяти для записи новых данных. Перед очисткой кэша убедитесь, что данная процедура безболезненна для конкретной программы и не приведёт к удалению важной информации.
Источник
Найден секретный способ освободить до 20 Гб памяти в телефоне
Существует несколько способов очистить систему Android от мусора и освободить таким образом память устройства. Это могут быть как встроенные сервисы, так и некоторые сторонние приложения для очистки. Но что делать, если ни один способ вам не помог и телефон все равно сигнализирует о нехватке памяти? В этом случае можно прибегнуть к ручной очистке и освободить таким образом до 20 Гб памяти смартфона.
Удаление папки Telegram
В 2021 году этот кроссплатформенный мессенджер по праву стал самым популярным приложением в мире, обогнав по числу скачиваний даже такого гиганта как Tik-Tok.
Но у Telegram есть одна небольшая проблема – вся просмотренная вами информация сохраняется во внутренней памяти телефона, тем самым засоряя систему.
Если вы являетесь активным пользователем Telegram, рекомендуем периодически очищать содержимое папки с приложением. Для этого достаточно перейти в любой файловый менеджер и полностью удалить папку Telegram. Не стоит переживать, с приложением после удаления ничего не случится. Система при следующем входе автоматически создаст папку Telegram заново.
Многим пользователям, которые делают такую процедуру впервые после установки Telegram, удается очистить таким образом от 1 до 10 Гб памяти. Проверьте и убедитесь сами.
Удаление папки.Thumbnails
Следующий способ – удаление папки, которая содержится в корневом разделе DCIM (или Pictures) системы Android и содержит в себе все мини копии картинок и фотографий, которые встречаются вам при серфинге в интернете и в приложениях. Этот раздел также может занимать очень большой объем данных, если ранее вы еще не проводили подобную очистку.
Папка.Thumbnails довольно хитрая и скрыта от глаз пользователя в каталогах системы. Чтобы ее найти и удалить, необходимо сначала включить отображение скрытых папок в настройках файлового менеджера.
В некоторых случаях системный файловый менеджер также не дает увидеть эту папку. В этом случае можно попробовать установить стороннее приложение, например ES-проводник, а затем перейти в каталог DCIM (Pictures), включить отображение скрытых папок и удалить папку.Thumbnails.
Если вы больше не хотите, чтобы миниатюры засоряли вам память устройства, можно немного перехитрить систему, создав в папке DCIM новый файл с другим расширением, но с тем же названием.Thumbnails.
Система Android устроена таким образом, что никогда не позволит создать два файла с одинаковым названием, поэтому папка.Thumbnails больше не сможет там появиться. Сделать это также можно с помощью ES-проводника.
Нажимаем на три точки в верхнем правом углу приложения → «+Создать» → Файл. Называем файл.Thumbnails (обязательно ставим точку вначале).
Готово! Теперь наш созданный файл не позволит системе Android создать папку.Thumbnails, а значит система больше не будет засоряться лишними миниатюрами.
Удаление папки Data
Еще одна папка, занимающая большое количество памяти в телефоне – папка Data, которая находится внутри каталога Android. Эта папка содержит кэш, а также некоторые настройки и служебную информацию о приложениях. Но каких-либо серьезных системных данных, влияющих на работу системы в целом, она не содержит. Поэтому ее также можно удалить, освободив до 10 Гб памяти.
Удалять ее нужно только в обход корзины, так как сама корзина является вложенной в папку Data, о чем система предупреждает при попытке удалить ее стандартным путем. Поэтому нам потребуется снова воспользоваться сторонним файловым менеджером, который позволит удалить папку Data напрямую, без промежуточных инстанций.
Открываем ES проводник и переходим во внутренний каталог системы. Затем переходим в папку Android→Выделяем папку Data→ Нажимаем Удалить. Убираем галочку с пункта «Перенести в корзину» и нажимаем ОК. Нам удалось очистить таким образом почти 3 Гб внутренней памяти.
Заключение
В далеком 1981 году на пути становления IBM, Билл Гейтс произнес, ставшую сегодня забавным мемом, фразу: «В будущем 640 Кб будет достаточно для каждого». Из-за особенностей первых процессоров, никто не мог и представить, что когда-нибудь в компьютерах, а тем более в мобильных устройствах удастся разместить большее количество памяти, а главное, что кому-то может понадобиться такой объем информации.
Несмотря на то, что сегодня любой смартфон обладает памятью в десятки тысяч раз, превышающий этот объем, нехватка памяти до сих пор остается актуальной проблемой, особенно для бюджетных моделей смартфонов. Мы надеемся, что с помощью нашей инструкции вам удастся очистить ваше устройство и наконец решить данную проблему.
Источник
Какие папки нельзя удалять на Android и какие можно
Если на устройстве заканчивается свободное место, появляется необходимость почистить память от лишних файлов и папок. Android включает большое количество директорий, но тут возникает вопрос – какие папки можно удалить на телефоне, а какие трогать нельзя?
Данная статья подходит для всех брендов, выпускающих телефоны на Android 10/9/8/7: Samsung, HTC, Lenovo, LG, Sony, ZTE, Huawei, Meizu, Fly, Alcatel, Xiaomi, Nokia и прочие. Мы не несем ответственности за ваши действия.
Внимание! Вы можете задать свой вопрос специалисту в конце статьи.
Мы не несем ответственности за ваши действия
Прежде, чем удалять папки, ознакомьтесь со статьей Как увеличить память на Android.
Папки Андроид — структура
Список папок может отличаться в зависимости от версии Android. Некоторые приложения могут создавать собственные каталоги в памяти – например, мессенджеры. Однако в целом список папок на всех версиях Android будет одинаковым, так что вам нужно лишь знать, что в них хранится.
В папке Documents хранятся разнообразные документы. Если их содержание не интересует, спокойно удаляйте каталог. То же относится к директории Bluetooth, в которой расположены файлы, принятые по этой беспроводной технологии.
Не знаешь как решить проблему в работе своего гаджета и нужен совет специалиста? На вопросы отвечает Алексей, мастер по ремонту смартфонов и планшетов в сервисном центре.Напиши мне »
В папке DCIM хранятся фотографии, сделанные на камеру. Если нужных фотографий нет, можно безбоязненно стирать каталог. Не повлияет на работу Android удаление папок Images, Pictures, Musi, Audio и т.п.
Папки, которые нельзя удалять
Есть в Android папки, которые категорически нельзя удалить, так как без них система не будет корректно работать. Запомните эти названия:
Ни в коем случае нельзя удалять папку system со всеми вложенными в нее каталогами. System – это хребет системы, так что если вы удалите отсюда какие-то данные, то будете прошивать телефон заново.
Способы удаления
Чтобы удалять системные папки, нужны права суперпользователя – root. Если у вас их нет, то вы точно никак не сможете сломать Андроид. При наличии root-прав нужно быть крайне осторожным – удаление важных системных файлов приведет к тому, что вам придется прошивать устройство заново.
Если вы разобрались, какие папки можно безболезненно удалить, то приступайте к очистке памяти с помощью стандартных функций:
На скриншоте представлен вариант менеджера с поддержкой множественного выбора. Кнопка удалить находится в данном случае сверху справа в виде иконки корзины.
В стандартном файловом менеджере не отображаются все файлы и папки Android. Чтобы хорошо почистить память устройства, используйте ES Проводник или другой сторонний менеджер файлов.
Можно не пользоваться файловыми менеджерами на Android, а просто подключить телефон к компьютеру, выбрав режим медиа-устройство, в котором возможен просмотр и изменение содержимого памяти.
После подключения к компьютеру вы можете открыть внутреннюю память смартфона в проводнике и удалить ненужные папки, освободим место.

Добрый день, когда я открываю папку Android в проводнике(телефон сяоми) а затем odd либо data вверху пишится такое: содержимое этой папки будет недоступна из-за системных ограничений. Добавлены в Аndroid R. Удалить личные файлы из этой папки как можно скорее. Подскажите пожалуйста, что это и чно теперь делать.
Доброго дня, у меня старенький MEIZU M3s Андроид 5.1 Память чищу постоянно, но чем больше удаляю программ (которыми пользуюсь) для освобождения памяти и обновления оставшихся, тем быстрее забивается внутренняя память. Через проводник уже вроде все папки проверил и перенёс на СДшку всё, что можно, но каждый день начинается с того, что приходят сообщения о недостаточной памяти. Порылся в папке android и попал в директорию, где 61 нечитаемый файл FullArchive общим весом 961,6 мб (путь: data/com.android.vending/files/dna_data/FullArchive файлы с разными цифрами), что это за файлы одинакового размера по 15,6мб от разных дат и можно ли их удалить? Либо подскажите, в каких папках ещё можно чего удалить? Заранее благодарю за ответ.
Блин, я один раз чтоб очистить память телефона удалил какую нибудь системную папку, я сам не знаю что за папка. После, телефон автоматически прошивался. Значит я удалил папку system? У меня тел mi5+
В последнее время у меня появился целый список приложений, которые я установил и не могу запустить. Запускаю приложение а там всплывает окно: «Приложение «_____» остановлено» и предлагают перезапустить приложение. Перезапускаю а там опять «В приложении «_____» снова произошёл сбой» и уже предлагают закрыть приложение. Что делать?
Здравствуйте.Подскажите пожалуйста как можно исправить эту проблему.Модель Samsung Galaxy J2 Core постоянно пишет что скопилось много файлов и системные возможности телефона могут дать сбой.Один раз был сбой.Постоянно делаю чистку с помощью программы Files.Можно ли удалить Файлы в папке Android tiel Cache там скопилось 3071 файл.
Здравствуйте. У меня телефон Хуавэй. С некоторых пор начала исчезать память. Дошло до того, что я удалила уже достаточно много приложений и фото/видео. Память появляется после удаления, но постепенно снова исчезает. Все кэши регулярно чищу. Иногда на телефоне в архиве появляются три папки update.zip, после их удаления память немного увеличивается, но потом они снова появляются. Может ли быть это вирус?
У меня стоит ми нот10 лайт,недавно телефон обновился по воздуху,в системе осталась папка с обновление в архиве,можно ли ее удалить и тем самым очистить место 2г.
здравствуйте, у меня телефон honor7Apro, пямять переполнена и осталось лишь 774мб,есть лишь вконтакте, стим, мой теле2 и 11 фото, оперативная память 16гб,есть папка Android>data>com.huawei.hwid>files>log.
и в этой папке log-38 878 каких то файлов, и все вместе весит 1.59гб,можно ли мне удалить эту папку?(простите что так много написал)
Здравствуйте, у телефоне есть папка «nerv-cache2» и оно занимает 1,35 гб места. Можно ли удалить этот файл или нет? Телефон Mi A1, android 9.
Модель Хуавей MediaPad M3 Lite 10 случайно в папке документ был удалён документ errors.txt
внутренняя память/android/data/com. playrix homescapes /cache /logs /errors txt
Подскажите что это за документ и не повлияет ли он на работу планшета и каким образом, если нужно можно его восстановить.
Здравствуйте, телефон Мейзи М5, модель М611Н. Недостаточно памяти предлагалась очистка в том числе update.zip занимал 1ГБ, раз сам предлогал посчитала что безопасно очистить. Теперь ютуб не показывает, загрузка идет долго пишет долго устанавливается связь с сервером, а может и ни из-за этого файла. Помогите, что теперь делать
Здравствуйте! С периодичностью раз в 2-3 дня появляется текстовый файл, в пути отображается папка PPS. Что это может быть?
Здравствуйте! У меня тлф. Le2.
Выполнил около 1150 снимков камерой и около 50 скриншотов экрана.
После 50 скриншотов ноутбук перестал видеть парки: Саmera в DCIM (a где искать папку со скриншотами, чтобы их скачать в ноутбук и удалить-я не знаю).
Если смотреть непосредственно на экране тлф., то видны все (!) папки:DCIM, PICTURES, WhatsApp и соответствующие снимки в них, но под 3 папками надпись с одинаковой структурой:
/sdcard/DCIM
/sdcard/Pictures/Screenshots
/sdcard/WhatsApp.
Хотя в тлф. не вставлена внешняя sdcard!
И ещё: когда я снова снимаю камерой тлф.- новые снимки ноутбук видит в папке DCIM-camera!
*Вопрос:
1. Как скачать снимки из этих папок в ноутбук через USB-порт (если не синхронизировать тлф и ноут в облаках типа Googlfoto)?
2. Как из ноутбука найти эту виртуальную(?) sdcard и скачать снимки из указанных 3 папок в ноутбук?
Спасибо, с уважением, Михаил Леонидович
Здравствуйте.
Купил в начале октября Нокиа 6.2 обновил Андроид10, установил МикроСВ на 128ГБ.
Брал для работы и вперся. Фотки присылаемые мне в вацап тоже самое со временем не возможно открыть. Фотографии я синхронизировал в Гугл фото конечно но со смартфона заходя в Гугл фото не все фотографии отображаются.
14 дней для возврата я просрал, меня продавец погонял в поиске сервиса авторизованного для проведения экспертизы.
Беда просто какая то, помогите пжста, работать трудновато.
На sd-карте есть папка tjCatch,можно ли её удалить?
Источник
Что хранится в папке android data. Избавляемся от папки Thumbnails, которая засоряет память Android
Если на устройстве заканчивается свободное место, появляется необходимость почистить память от лишних файлов и папок. Android включает большое количество директорий, но тут возникает вопрос – какие папки можно удалить на телефоне, а какие трогать нельзя?
Данная статья подходит для всех брендов, выпускающих телефоны на Android 10/9/8/7: Samsung, HTC, Lenovo, LG, Sony, ZTE, Huawei, Meizu, Fly, Alcatel, Xiaomi, Nokia и прочие. Мы не несем ответственности за ваши действия.
Внимание! Вы можете задать свой вопрос специалисту в конце статьи.
Мы не несем ответственности за ваши действия
Прежде, чем удалять папки, ознакомьтесь со статьей Как увеличить память на Android.
p, blockquote5,0,0,0,0—> Содержание
Папки Андроид — структура
Список папок может отличаться в зависимости от версии Android. Некоторые приложения могут создавать собственные каталоги в памяти – например, мессенджеры. Однако в целом список папок на всех версиях Android будет одинаковым, так что вам нужно лишь знать, что в них хранится.
В папке Documents хранятся разнообразные документы. Если их содержание не интересует, спокойно удаляйте каталог. То же относится к директории Bluetooth, в которой расположены файлы, принятые по этой беспроводной технологии.
 Увеличить
Увеличить
В папке DCIM хранятся фотографии, сделанные на камеру. Если нужных фотографий нет, можно безбоязненно стирать каталог. Не повлияет на работу Android удаление папок Images, Pictures, Musi, Audio и т.п.
Читайте: Как восстановить удаленные фотографии на Android
Папки, которые нельзя удалять
Есть в Android папки, которые категорически нельзя удалить, так как без них система не будет корректно работать. Запомните эти названия:
Ни в коем случае нельзя удалять папку system со всеми вложенными в нее каталогами. System – это хребет системы, так что если вы удалите отсюда какие-то данные, то будете прошивать телефон заново.
Способы удаления
Чтобы удалять системные папки, нужны права суперпользователя – root. Если у вас их нет, то вы точно никак не сможете сломать Андроид. При наличии root-прав нужно быть крайне осторожным – удаление важных системных файлов приведет к тому, что вам придется прошивать устройство заново.
Читайте: Android не видит карту памяти microSD (флешку)
Если вы разобрались, какие папки можно безболезненно удалить, то приступайте к очистке памяти с помощью стандартных функций:
На скриншоте представлен вариант менеджера с поддержкой множественного выбора. Кнопка удалить находится в данном случае сверху справа в виде иконки корзины.
В стандартном файловом менеджере не отображаются все файлы и папки Android. Чтобы хорошо почистить память устройства, используйте ES Проводник или другой сторонний менеджер файлов.
Можно не пользоваться файловыми менеджерами на Android, а просто подключить телефон к компьютеру, выбрав режим медиа-устройство, в котором возможен просмотр и изменение содержимого памяти.
Читайте: Android не подключается к компьютеру по WiFi
После подключения к компьютеру вы можете открыть внутреннюю память смартфона в проводнике и удалить ненужные папки, освободим место.
24 января 2017
По материалам androidauthority.com
Файловые менеджеры на Android могут быть удобным инструментом для организации хранения данных в вашем смартфоне, но сама структура Android (или ее кажущееся отсутствие) c непривычки может показаться несколько запутанной. Данные приложений, картинки, музыка – и доступ к этому всему из одной корневой папки – это несколько иной подход к иерархической структуре, чем то, к чему привыкли пользователи ПК и Mac, и подход этот дает пользователям намного больше возможностей, чем iOS.
В Android вы не сможете получить доступ к глубоко спрятанным системным файлам через обычный файловый менеджер или с помощью подключения к ПК. Но это не значит, что вы можете удалить по своей прихоти любой файл, какой захотите. Давайте посмотрим, как организованы типичные папки в памяти устройства, для чего они нужны и что из этого вы можете удалить, а что нет.
Иерархия памяти устройства на Android
Поскольку Android – это операционная система на базе Linux, в вашем телефоне файловая система также организована по принципу Linux. В этой системе на каждом устройстве есть шесть основных разделов: boot, system, recovery, data, cache и misc. Карты памяти microSD также имеют собственную иерархию памяти. Устройства, несущие на борту Android 7.0 Nougat, получили возможность непрерывного обновления за счет того, что в пару к системному разделу создается второй и один из них в фоне обновляется, а при перезагрузке происходит переключение, позволяющее обновленной системе заработать.
Вот краткое описание того, что содержится в каждой папке.
Без root–прав пользователи Android могут иметь доступ только к разделу с данными, который открывается вам, когда вы подключаете устройство к своему ПК или используете файловый браузер. Если память вашего телефона может быть расширена при помощи карты, память карты также включается в этот раздел с данными, доступными через ПК или просмотрщик файлов.
Обычно у вас есть доступ только данным приложений, которые хранятся в разделе пользовательских данных. Для доступа к остальной памяти вам потребуются root-права
Приложения и папки в разделе данных
Итак, бегло окинув взглядом основные папки, мы отметили, что у нас нет доступа к загрузочным файлам, файлам восстановления и или системным файлам Android, когда мы просто просматриваем файлы при помощи браузера. Из чего следует утешительный вывод: нельзя просто так взять и вызвать своими действиями крах системы. Совсем другая ситуация возникает, когда у вас есть root-права. Так или иначе, с тем, что хранится в данном разделе, надо быть поаккуратнее: определенные приложения могут задействовать данные, которые здесь сохранены, и перемещение или удаление их может повлечь за собой нестабильную работу системы.
Теперь давайте посмотрим, что находится в разделе данных на вашем устройстве. Для того, чтобы это было возможно, в телефонах с Android версий Marshmallow или Nougat есть свой файловый менеджер, который дает доступ ко всему разделу. Эту опцию можно найти в меню Настройки- Память-Накопитель-Другое. Ряд аппаратов на более старых версиях Android могут иметь, а могут не иметь собственный файловый менеджер, зависит от производителя.
В качестве альтернативы есть множество сторонних приложений, доступных в Play Store, которые выполняют ту же самую роль, например, FX File Explorer или Total Commander.
Можно также управлять вашими файлами с вашего ПК при помощи подключения по USB. Стоит только удостовериться, что ваш телефон находится в режиме MTP (Передача файлов), чтобы вы могли видеть все свои файлы.
Получить доступ к памяти вашего устройства можно при помощи ПК или напрямую через файловый браузер
Если у вас есть ощущение, что память устройства выглядит переполненной и папок слишком много, приглядитесь к ним. Вы увидите многочисленные папки, связанные с приложениями, возможно, даже остатки от тех приложений, что вы уже удалили. Как правило, лучше не трогать никакие папки приложений, но если вы помните, что приложение было удалено, а папка от него осталась, ее удаление вреда не причинит. Скорее всего, она пустая или в ней остались какие-то бесполезные лог-файлы.
Даже если вы не устанавливали большого количества приложений, по умолчанию этот раздел с пользовательскими данными может содержать ряд папок – в них хранятся ваши контакты, музыка, картинки и все остальное. Вот самые основные папки, не связанные со сторонними приложениями, которые вы можете найти.
Итак, какие папки мне можно (или нужно) удалять?
Не уверен – не удаляй. Это справедливо для всех папок приложений, и трогать их не стоит, за исключением тех случаев, когда вы точно знаете, что хотите сделать. Добавлять и удалять файлы из любых папок с медиа абсолютно безопасно, но постарайтесь в порыве наведения порядка не снести саму папку. Если вы видите, что папка пуста, например, ничего нет в папке Alarms, вы, можете подумать, что она и сама не нужна. Но, с другой стороны, папка не занимает много места. И возможно, она потребуется какому-либо приложению впоследствии, поэтому так ли вам необходимо ее удалять?
Со временем встроенная память вашего устройства будет содержать гораздо больше папок, чем было перечислено выше. Вы будете устанавливать и удалять все большее число приложений. Поэтому наводить порядок в своем устройстве никогда не повредит, ну, разве что вы вообще редко перемещаете файлы в своем телефоне, скачиваете и удаляете их. И еще, удаление пустой папки не освободит вам дополнительного места в памяти. Так что, если требуется выиграть место, лучше посмотрите, какие вы можете удалить ненужные приложения/фильмы, которые не станете пересматривать и т.п.
Теперь, когда вы получили более полную картину того, что это за папки хранятся в памяти вашего устройства, вам будет проще управлять своими файлами, не боясь «сделать что-нибудь не то».
Предисловие о структуре
У многих есть компьютер и на них установлена ОС Windows. Все прекрасно знают, что в данной ОС все распределено по дискам:
C: — на данном диске находиться система
D: — для личных файлов (диска может и не быть, если он не «разбит»)
E: — Z: — флешки, переносные жесткие диски, CD или DVD приводы.
В Windwows все рассредоточено по различным дискам. В UNIX/Linux куда входит и Android (а также BSD, куда входит Mac OS X) все выглядит все немного иначе. Файловая структура имеет древовидный вид. Возможно сейчас не понятно, но дальше с прочтением статьи будет более понятно.
Также стоит знать что Android как и в Linux, в отличие от Windows очень чувствительны к регистру. Например папка Name, NaMe, name, NAME — это 4 разных папки, тогда как Windows сможет создать только одну папку с таким именем.
Для того чтобы было более понятно о чем идет речь, рекомендуется установить файловый менеджер Root Browser.
Структура и назначение папок и файлов Android
Как было выше сказано — структура имеет древовидный вид. У любого дерева имеется корень, в UNIX/Linux он также существуют. Корень — это отправной пункт в файловой структуре, с корня система обрастает папками и файлами. Корень в UNIX/Linux отмечается как знак:
подробно о разделе cache
В данном разделе находятся временные файлы в момент загрузки Android, а также сюда загружаются обновления системы «по воздуху» — update.zip.
подробно о разделе dev
/dev/ — в данном разделе содержится информация о устройствах системы и файлов.
подробно о разделе data
раздел /data/ — пользовательский раздел в котором находятся установленные приложения, личные настройки
папка /data/app — здесь находятся установленные приложения, игры.
папка /data/app-lib — дополнительные библиотеки необходимые для работы определенных приложений (присутствует в новых версиях Android).
папка /data/dalvik-cache — кеш-память, для работы Java машины Dalvik которая является «двигателем» в Android отвечающая за запуск и работу приложений.
папка /data/data — в данной папке находятся индивидуальные настройки каждого пользовательского приложения, библиотеки и другие файлы необходимые файлы для их работы.
папка /data/system/ — в данном разделе находятся глобальные настройки пользовательского окружения, синхронизация, аккаунты, блокировка.
файлы gesture.key, locksettings.db, locksettings.db-shm, locksettings.db-wal — графический ключ, пин-код.
подробно о разделе efs
раздел /efs/ — находится файлы и папки отвечающие за IMEI (данный раздел имеется не во всех Android).
подробно о разделе preload
раздел /preload/ — в данном разделе находятся дополнительные файлы и папки, которые зеркалируются в раздел /system/ (данный раздел имеется не во всех Android, преимущественно в Samsung).
подробно о разделе system
раздел /system/ — данный раздел содержит системные папки и файлы необходимые для функционирования Android.
папка /system/app — здесь находятся системные приложения и сервисы (в новых ОС Android сервисные приложения вынесли в другую папку priv-app).
папка /system/bin и /system/xbin — папка содержит файлы и ссылки на исполняемые бинарные файлы.
файл /system/xbin/su — файл отвечающий за Root права.
папка /system/camerdata — в данной папке находятся файлы отвечающие за работу камеры.
папка /system/etc — в данной папке находятся конфигурационные файлы необходимые при загрузке ОС а также необходимые в процессе работы различных программ.
папка /system/init.d — в данной папке находятся скрипты, которые могут влиять на работу системы.
файл /system/etc/ hosts — файл отвечающий за блокировку, переадресацию веб адресов.
файл /system/etc/ apns.conf — файл с информацией о точках доступах интернет (APN).
файл /system/etc/ gps.conf — настройки GPS.
папка /system/fonts — папка с системными шрифтами.
папка /system/framework — папка с «процессами» Android.
папка /system/lib/ — библиотеки системных приложений и сервисов.
папка /system/lib/modules — драйверы системы.
папка /system/media — папка с системными звуками и анимацией включения.
файл /system/media/bootanimation.zip — исполняемый архив с загрузочной анимацией.
папка /system/priv-app — папка с сервисами/приложениями Android.
папка /system/tts— папка с голосовыми движками системы.
файл /system/build.prop — конфигурационный файл с помощью которого можно изменить системные настройки.
подробно о разделе proc
раздел /proc — виртуальный раздел содержащий информацию о ядре и его конфигурации.
подробно о разделе mnt
раздел /mnt — в данный раздел монтируются (добавляются) карты памяти и внутренняя память и другие виртуальные разделы (также в новых версиях можно встретить раздел storage).
подробно о разделе storage
раздел /storage — в данный раздел монтируются только реальные (существующие, то есть не виртуальные) карты памяти и внутренняя память.
подробно о разделе mnt и storage
Все файлы которые существуют у вас на Android (картинки, мелодии, видео, документы) записаны либо на внутренней памяти или карте памяти. Если в Android присутствует собственная память (внутренняя память) то она имеет монтируется под именем.
/mnt/sdcard или /storage/sdcard
Да, я прекрасно понимаю что многие считают давать название собственной памяти таким именем, но что поделаешь…
Если же внутренней памяти нет, то это имя занимает карта памяти. Если же есть и внутренняя память и карта памяти, то внутренней так и остается под именем sdcard, а карта памяти берет одно из имен:
sdcard2 external_sd sdcard1 extSdCard
Файловая система андроид гораздо проще чем может показаться, и состоит всего из 6-ти разделов. Мы опишем назначение каждого раздела и подробно рассмотрим структуру папок в разделе data. Чтобы уверено сортировать и перемещать файлы на внутреннем накопителе, требуется знать назначение папок в файловой системе андроид. В статье мы подробно узнаем, в каких папках хранится пользовательская информация, а где данные приложения, удаление или перемещение которых нарушит работу установленных программ.
Разделы памяти Android
Так как Android – ОС на базе Linux, то файловая система андроид включает шесть разделов. По умолчанию пользователю доступен только раздел внутренней памяти – data. Доступ или изменение файлов других разделов, без ROOT прав запрещен.
Папки в разделе data
Закачка файлов, скриншоты или установка приложений осуществляется в разные папки раздела DATA.
Стоит отметить, неиспользуемые папки остаются пустыми. Сторонние приложения чаще создают собственные каталоги для хранения временных и постоянных файлов, например Viber или Titanium Backup.
Вывод
Удаление любой папки или файла в разделе внутренней памяти, влечет только потерю некоторых данных. Поэтому нарушить работу или повредить мобильное устройство такими действиями, не получится. При следующем запуске, приложение скачает и запишет недостающие файлы.
А вот удаление/перемещение файлов за приделами раздела data, гарантировано нарушит целостность системы и сделает работу устройства не стабильной. В таком случае поможет сброс до заводских установок или повторная запись прошивки. Поэтому при наличии ROOT прав, не желательно трогать файлы системного раздела.
Реклама Одной из популярных операционных систем сегодня является Android. Она установлена на миллионах мобильных устройств. Система представляет собой набор папок и файлов, которые обеспечивают ее работу. Но задумывались ли вы когда-нибудь, что сдержится в каждой папке? Некоторые имеют достаточно большой вес, поэтому рука так и тянется их удалить. Прежде чем это сделать, стоит обязательно ознакомиться, за что каждая папка отвечает и как сделать резервную копию, а также насколько важна для операционной системы. Также мы расскажем, какие есть способы удалить ненужную папку. Реклама
Основные ключевые каталоги в операционной системе android
Первоочередная задача перед удалением – это выяснить, что содержит директория, ведь от этого и зависит, можно удалять ее или нет. Если вы по ошибке сотрете важные файлы, вы не только можете нарушить работу каких-либо приложений, но и привести к полной неработоспособности всю операционную систему.
Cache – это папка для хранения временных файлов. В ней может находиться обновление системы. Если вы не собираетесь обновляться до более свежей версии Андроида, то файл обновления вам не нужен. Удалить эту папку можно, а в некоторых случаях даже нужно.
Data – один из крупнейших каталогов, который, как можно догадаться по названию, содержит разнообразные данные. Сюда входят данные аккаунтов, информация о сохраненных паролях, точках доступа Wi-Fi и т.п. Так как данная папка содержит множество информации, рассмотрим ее подкаталоги:
Папка efs содержит информацию о серийном номере телефона (IMEI), MAC-адресе, Bluetooth и Wi-Fi. Эту директорию удалять нельзя. Более того, рекомендуется сделать бэкап этой папки, так как ее удаление приведет к потере уникального номера вашего смартфона.
Директория etc – содержит файлы конфигурации, преимущественно используемые во время загрузки ОС, процессов различных программ, к примеру, для определения местоположения по GPS. Это одна из системных директорий, удалять которую нельзя. Реклама
Каталог lib – в нем содержатся различные библиотеки, необходимые для корректной работы функций программ и модулей. Также данная папка содержит файлы, обеспечивающие работу драйверов. Удалять ее нельзя.
Каталог mnt – содержит образы монтируемых систем. Здесь могут располагаться разделы установленной карты памяти, внутренней памяти или других виртуальных устройств. Удалять данный каталог, естественно, тоже нельзя.
Папка proc – в ней содержится вся ключевая информация касательно установленной ОС Андроид: информация о ядре, параметрах конфигурации и оборудования. Все имеющиеся файлы и папки являются виртуальными, при этом весят ноль байт. Система автоматически создает их, когда пользователь получает доступ к ним. Эту папку с правами обычного пользователя удалить нельзя.
Директория sbin – одна из ключевых папок, необходимых для работы телефона. В ней имеются исполняемые файлы всех программ, предназначенных для управления системой. Ее удалять, соответственно, нельзя.
Каталог sys содержит конфигурацию системы на данный момент. Это динамический каталог. Информация в нем постоянно меняется. Стирать эту папку нельзя.
Реклама Раздел system – «хребет» всей операционной системы, так как именно в нем расположены все файлы, без которых невозможна работа android. Каталог System (как и любые другие внутренние директории) удалять нельзя. Для ознакомления рассмотрим подробней содержимое этого каталога:
Bluetooth – содержит все файлы, которые были приняты устройством через «Блютуз». Если важных данных в ней нет, она удаляется без проблем. Может быть расположена не только во внутренней памяти, но и на SD карте.
DCIM – это специальная директория для сохранения фотографий, созданных с помощью камеры вашего смартфона. Как правило, включает в себя раздел Camera, в котором располагаются все фото. Если необходимых для вас фото на телефоне нет, то ее можно удалить. Такие разделы, как Pictures, Images, Audio, Music (при отсутствии важных файлов внутри) также можно удалить.
Методы удаления
Как можно удалить конкретную папку? Первый способ – воспользоваться стандартными функциями. Для этого необходимо:
Обратите внимание, что стандартные средства не отображают всех имеющихся папок и файлов, так как часто системные файлы скрыты. Увидеть больше поможет любой сторонний файловый менеджер, например, программа «ES Проводник». Реклама Скачать его вы можете в магазине Google Play. Приложение предлагает широкие возможности. С его помощью можно осмотреть имеющиеся папки, а также удалить некоторые из них. Для этого необходимо:
Источник
В этом руководстве мы покажем вам, как получить доступ к папке Data и OBB в Android 13 и передать в них файлы. Еще в Android 11 Google представила хранилище Scoop, которое не позволяло файловым менеджерам получать доступ к папкам Data и OBB. Однако разработчикам приложения удалось быстро найти лазейку и, таким образом, получить доступ к этим папкам.
Однако Google быстро воспользовался этой лазейкой, и, к сожалению, в Android 13 она была исправлена. В результате вы не сможете получить доступ к папкам Data и OBB на своем устройстве под управлением Android 13. Когда вы попытаетесь это сделать, файловый менеджер попросит вас предоставить ему доступ к указанной папке. Но когда вы нажмете на «Грант», он уведомит вас, что не может использовать эту папку, и даже кнопка «Использовать эту папку» будет недоступна.
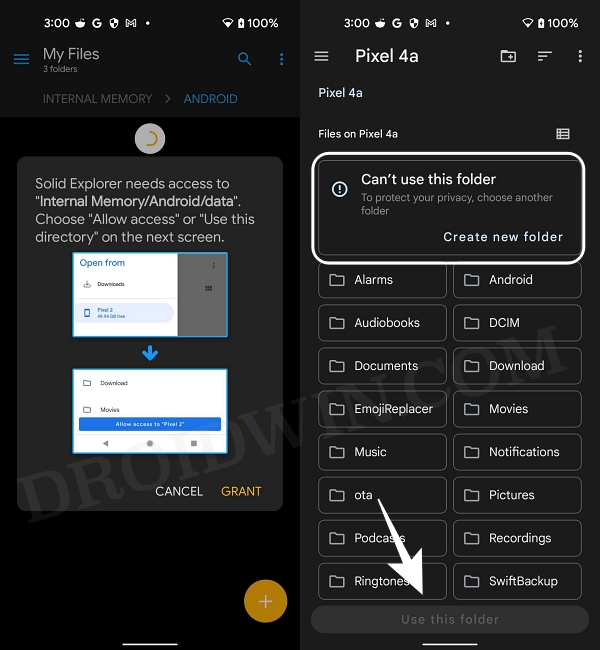
Но, как вы, возможно, знаете, в этой экосистеме с открытым исходным кодом ограничения длятся недолго! В Android 13 есть еще одна лазейка, с помощью которой вы можете легко обойти это ограничение и получить доступ к папке Data и OBB. И в этом руководстве мы покажем вам, как это сделать. Итак, без лишних слов, давайте начнем это интригующее путешествие. [Also attached is the video at the end of this guide, do check it out as well].
Вы можете не знать об этом, но каждое Android-устройство поставляется со скрытым проводником. Но вы не можете запустить его обычным способом, так как его нет в списке приложений. Так что мы будем вызывать его с помощью стороннего приложения, а затем выполнять остальную часть настройки с помощью этого скрытого файлового проводника.
- Прежде всего, временно отключите приложение файлового менеджера, которое было предустановлено на вашем устройстве. [such as the Files by Google app on Pixel devices].
- Если вы этого не сделаете, то скрытый файловый менеджер не сможет выполнять свою работу. Итак, перейдите в «Настройки»> «Приложения»> «Просмотреть все приложения».
- Затем предустановленное приложение файлового менеджера и нажмите «Отключить»> «Отключить» в запросе подтверждения.
- После этого загрузите Приложение «Файлы» из платного магазина [it is the app that will invoke the hidden File Manager app].
- Теперь запустите его, и он сразу же запустит приложение File Manager для скрытых файлов.
- Теперь вы сможете без проблем получить доступ к папкам Android/data и Android/obb!
Как передавать файлы в папку Data и OBB в Android 13
Хотя доступ к папке data и obb в Android 13 оказался легкой прогулкой, этого нельзя сказать о передаче файлов в этих папках. Но благодаря другому интересному обходному пути теперь вы можете легко выполнить эту работу. Давайте посмотрим, как этого можно добиться:
- Для начала запустите проводник скрытых файлов на своем устройстве, выполнив шаги, перечисленные выше.
- Затем нажмите на значок переполнения, расположенный в правом верхнем углу, и выберите «Новое окно».
- Теперь перейдите на экран «Недавние», и вы должны увидеть два экземпляра приложения «Проводник».
- Нажмите и удерживайте один из его значков и выберите «Разделить сверху». Затем выберите второй экземпляр этого приложения.
- Обе версии скрытого проводника файлов должны быть прямо перед вами.
- Итак, перейдите в каталог Android/data или Android/obb в «верхнем» проводнике.
- С другой стороны перейдите к нужному файлу, который нужно передать из «нижнего» проводника.
- Теперь нажмите и удерживайте файл, который нужно передать из нижнего проводника, а затем перенесите его в верхний проводник!
Видеоруководство по доступу к данным и папке OBB на Android 13
Вот и все. Это были шаги для доступа к папке Data и OBB в Android 13 и передачи файлов в них. Дайте нам знать, что вы думаете об этой интригующей настройке в разделе комментариев ниже. Аналогично, все ваши вопросы приветствуются в комментариях. В заключение, давайте просто скрестим пальцы и будем надеяться, что Google не исправит эту лазейку, по крайней мере, в этой версии ОС, следующей и следующей…
ОС Android на данный момент самая гибкая и функциональная из мобильных операционных систем, что обеспечивает ей высокую популярность. Внутренне устройство Android предполагает наличие собственной файловой системы, структура которой задана древовидной архитектурой, что отличается от организации информации в Windows и для многих пользователей имеет непривычный вид.
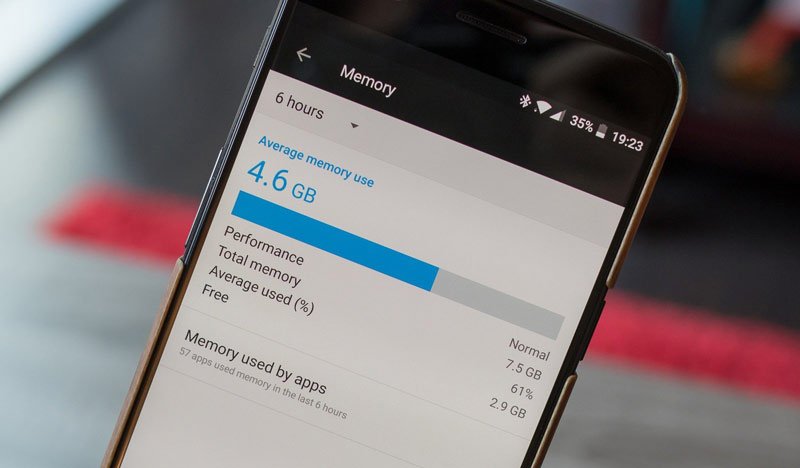
Данные могут храниться во внутренней памяти и на внешней (причём пользователи и Google понимают под этими понятиями разные вещи). Некоторые файлы и папки доступны для работы с ними, другие же, например, создаваемые системой, можно увидеть, включив отображение скрытых элементов в файловом менеджере, но вносить свои коррективы можно только при наличии root-прав (по умолчанию такая возможность недоступна в целях сохранности системы Android).
Объём памяти на современных устройствах позволяет записывать внушительное количество информации, при этом в зависимости от характера данных можно выбрать, куда именно сохранять создаваемые файлы. Что касается модели хранилища Android, то здесь стоит внести немного ясности, для чего обратимся к таким понятиям как Internal Storage и External Storage и рассмотрим каждое в отдельности (если перевести термины с английского, то первое – это внутреннее место хранения, а второе – внешнее).
Что такое Internal Storage и где находится
Internal Storage в Android, как и следует из названия, – это внутренняя память устройства. Она есть у каждого девайса независимо от того, поддерживаются ли карты памяти. Внутреннее хранилище является защищённой областью встроенной памяти, где может безопасно храниться пользовательская информация. Папка Internal Storage в Android находится в системном разделе /data.
Пользователи часто ошибочно считают, что внутренняя память и встроенная – одно и то же, но это не так. Android SDK определяет внутреннее хранилище как отдельный уникальный каталог, где программа будет размещать свои файлы. Если приложение хранит информацию во встроенной памяти, другой софт, равно как и пользователь, не будут иметь доступ к этим данным, за исключением намеренного использования таких привилегий после получения на устройстве root-прав.
ВАЖНО. Стоит помнить, что ограничение доступа реализовано в Android не просто так, такие меры приняты, чтобы предупредить нарушение функций девайса в результате изменения, удаления системного каталога по неосторожности или незнанию пользователя.
Удаление программы с устройства подразумевает и автоматическое очищение системой внутренней памяти от связанных файлов, которые в отсутствии данного софта не нужны, что позволяет Android не накапливать лишний мусор.
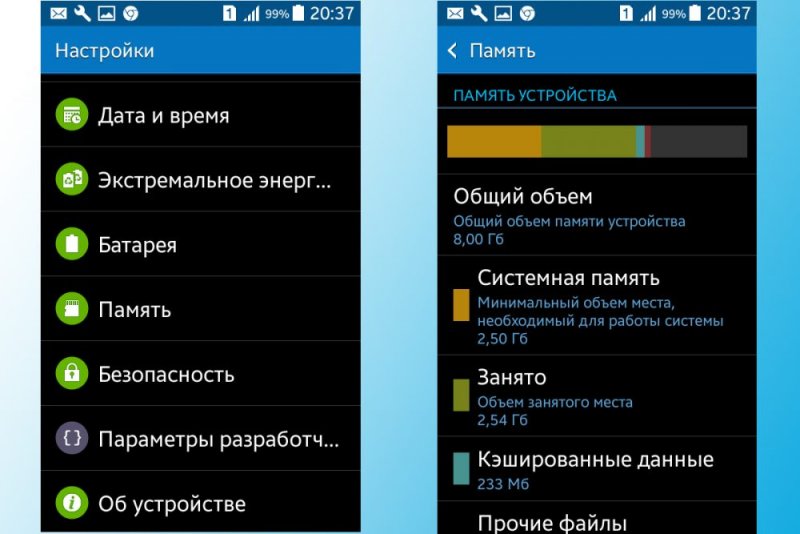
Объем памяти в настройках смартфона
Обычно найти папку можно в папке data/data/your.application.package.appname/someDirectory/
ВНИМАНИЕ. Конкретное расположение, где будут размещены файлы на Android-устройстве, может отличаться в зависимости от модели девайса и версии ОС, поэтому не нужно использовать заданные пути.
Пространство внутренней памяти устройства ограничено, и если требуется сохранить большой объём данных, лучше использовать другой тип хранения.
СОВЕТ. Хотя приложения и устанавливаются по умолчанию в Internal Storage, в файле манифеста можно указать атрибут android:installLocation, после чего программу можно установить и на External Storage. Эта возможность выручает, когда файл слишком большой.
Что такое External Storage и где находится
Теперь рассмотрим, что такое External Storage в Android. Это внешнее хранилище, куда сохраняются пользовательские данные, найти которые на телефоне несложно. Папка Storage будет располагаться в Android/data, а в данном каталоге многочисленные подпапки с именами приложений (расположение внешней памяти определяет ОС, но не пользователь).
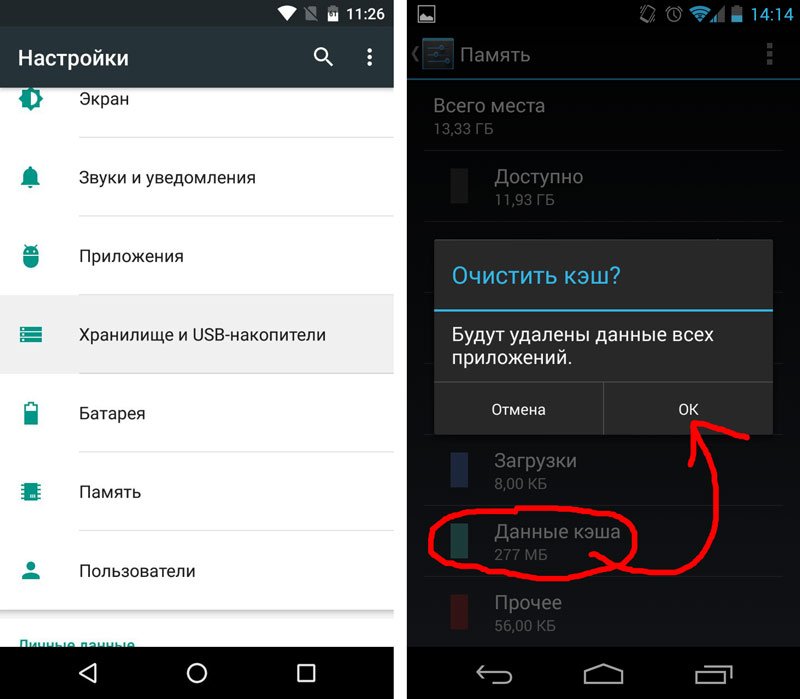
Очистка кэша и освобождение места в хранилище ОС Android
Здесь могут находиться различные файлы, например, музыка, фото, видео и другой контент, доступный пользователю и приложениям. То есть расположение External Storage может быть в любом месте в памяти телефона или на съёмном носителе, а под внешним хранилищем подразумевается не только SD-карта, а и часть встроенной памяти Android-устройства (отличие от внутренней – в защищённости).
Таким образом, есть два типа внешних накопителей:
- Primary External Storage. Встроенное хранилище общего доступа, работать с которым можно при осуществлении USB-подключения смартфона к компьютеру или ноутбуку.
- Secondary External Storage. Съёмная память, например, SD-карта.
Управление данными внешнего вместилища осуществляется посредством имеющихся инструментов операционной системы или установленным менеджером файлов, можно использовать сторонний софт. Пользователю доступны любые манипуляции с файлами, их можно переименовывать, копировать, передавать, удалять и т. д. При этом удаление некоторых данных может повлиять на функционирование отдельных программ, установленных на девайсе, так что перед этим лучше проверять предназначение элемента.
Общее внешнее хранилище для сохранения данных, общих для разных приложений лежит в корне внешнего раздела (рядом с папкой Android), например, папка DCIM для фотоснимков с камеры смартфона. Эти файлы останутся на месте, если вы удалили приложение, но при необходимости можно выполнить действия по их удалению вручную.
Внешнее вместилище, используемое для сохранения файлов, поддерживается каждым Android-устройством, его объём отличается в зависимости от модели девайса, а эта информация указывается в характеристиках.
И внутреннее, и внешнее хранилища выполняют задачу хранения временных или постоянных данных, при этом разделы отличаются уровнем доступа к информации.
