Технический прогресс шагает вперед семимильными шагами. Современные ноутбуки выполняют не только рабочие задачи, но и справляются с множеством других функций. Часто пользователей волнует вопрос: как подключить ноутбук к телевизору и наслаждаться фильмами, фотографиями и видео играми на большом плазменном экране, не устраивая танцев с бубном? Если для вас эта информация тоже актуальна, скорее читайте статью, и мы рассмотрим самые популярные варианты под микроскопом. Готовы? Тогда вперед!
Самый используемый вариант подключения по HDMI
Проводной способ подключения – самый доступный и распространенный. Присоединить монитор через кабель HDMI не составит труда даже для «чайника». Если у вас нет в наличии провода HDMI, его легко можно купить в ближайшем магазине сопутствующих товаров. На последних моделях ноутбуков и телевизорах средней и высшей ценовой категории присутствует этот разъём. Но даже если его нет на одном из устройств, сегодня продаются переходники, предназначенные специально для таких случаев. Соединив устройства между собой через кабель, можно переходить к настройкам.
Чтобы выбрать способ операции с монитором, необходимо нажать комбинацию клавиш “Windows + P” нажать на нужную вам функцию из предложенных:
• два экрана будут дублировать друг друга;
• телевизор возьмет на себя функцию второго монитора – на нем можно будет смотреть фильмы или играть в игры, в то время как ноутбук может использоваться для работы;
• мониторы представят собой единое пространство, благодаря чему рабочий стол расширится.
Кликнув ПКМ, можно выбрать максимально комфортное разрешение.
В телевизоре подключение произойдет еще проще. Для этого потребуется выбрать источник входа сигнала HDMI, и дело сделано.
Возможные проблемы
К сожалению, иногда у пользователей случаются следующие проблемы:
• отсутствует изображение на одном из устройств;
• с картинкой все нормально, но нет звука;
• на рабочем столе ноутбука исчезают все папки, и высвечивается пустой рабочий стол;
• обнаруживаются неполадки в подключении переходников.
В первом случае для операционных систем последних версий – 8 и 10 можно попытаться решить проблему, набрав комбинацию клавиш ОС и Р на латыни и перейти в раздел «Расширение».
Для Windows 7 неполадка устраняется через выбор параметров кликом ПКМ на рабочий интерфейс.
При отсутствии звукового сигнала, необходимо удостовериться, что параметры по умолчанию настроены правильно.
Пустой рабочий интерфейс свидетельствует о неправильных настройках ноутбука.
Корень проблем с переходниками кроется в некачественном кабеле. Устройство должно иметь различные входы и выходы. Адаптер обязан преобразовывать сигналы из аналогового в цифровой и наоборот.
Подключение по VGA
Такой способ подключения станет оптимальным вариантом для тех пользователей, чьи устройства не имеют выхода HDMI. Выходом VGA оснащен, практически, каждый стандартный ноутбук и стационарный компьютер. Однако и здесь кроется одна небольшая проблемка – не каждый телевизор может похвастаться наличием этого порта, но к счастью, она легко решается покупкой специального переходника.
Кроме того, важно знать, что вариант подключения передает только изображение. Для настройки звукового сигнала придется использовать дополнительный кабель, предназначенный специально для этой цели. В крайнем случае, придется ограничиться акустикой ноутбука, что не всегда бывает удобно.
Пошаговый алгоритм подключения через VGA:
1. Подсоедините ноутбук и монитор телеэкрана посредством переходника.
2. На пульте ДУ нажмите клавишу «Input».
3. Выберите из списка подходящий источник сигнала.
4. На ноутбуке, нажав ПКМ, выберите «Разрешение экрана».
5. Кликните по клавише «Экран».
6. Выберите из списка модель вашего телевизора.
7. Выберите рекомендуемый вариант разрешения изображения.
8. Определите подходящий режим взаимодействия мониторов.
9. Наслаждайтесь качественной картинкой на большом экране.
Чтобы настроить звук на телевизоре, вам понадобятся «тюльпаны» – переходники, обеспечивающие передачу звукового сигнала. На ноутбуке в разделе «Устройства воспроизведения» выберите «Использовать по умолчанию».
Подключение через Wi-Fi
Для многих подключение телевизора к ноутбуку через Wi-Fi кажется темным лесом. Однако все не так уж сложно, как представляется. Конечно, если у вас есть соответствующие кабели для эффективного соединения, вам можно не вникать в детали этого способа. Но в случаях, когда нужного переходника нет под рукой, или на вашем устройстве отсутствует необходимый порт, вариант перейдет в разряд актуальных. Кроме того, беспроводные технологии обладают рядом преимуществ, а именно:
• позволяют использовать мониторы на расстоянии. Сеть Wi-Fi будет отлично ловить даже из другой комнаты, в то время как соединение через кабель предусматривает нахождение техники в непосредственной близости друг от друга;
• экономят денежные средства, потраченные на покупку всевозможных переходников и кабелей;
• передают одновременно и звук, и изображение.
Если телевизор оснащен функцией Wi-Fi Direct, то подключение можно осуществить напрямую с ноутбука. Первое, что вам нужно будет сделать – настроить сервер DLNA. Делается это следующим образом:
1. На ноутбуке в разделе вид сети Wi-Fi выберите опцию «Домашний».
2. На телевизоре выберите соответствующий подключенный источник в настройках внешних соединений.
Если модель вашего телевизора не поддерживает функцию Wi-Fi, но в нем присутствует вход USB, то при наличии соответствующего оборудования, можно осуществить подключение без труда. Для этой цели подойдет следующий список устройств:
• Miracast
• Google Chromecast
• Apple TV
• Intel Compute Stick
• Android Mini PC
Узнать, какую из предложенных мини-приставок поддерживает модель вашего телевизора, можно в спецификации телевизионного оборудования.
Заключение
Теперь вы, вооружившись вышеперечисленными методами и выбрав наиболее подходящий вариант, сможете с комфортом смотреть по вечерам любимые сериалы, играть в видео игры и вспоминать волнующие моменты, разглядывая фотографии и собственноручно снятые видеоролики на большом экране. Четкая картинка и качественный звук вам обеспечены!
Наш сайт: https://spb.probook-service.ru
Подписывайтесь на наш канал в телеграмме: https://t.me/probook_service
Мы в Instagram: https://www.instagram.com/probook_service/
Компьютерные технологии беспрерывно развиваются, разрабатываются новые устройства, повышающие качество обработки информации. Неудивительно, что современные ноутбуки оснащены огромным количеством различных разъемов. Рассмотрим все способы, как подключить ноутбук к телевизору.
Содержание
- 1 Подключение через HDMI кабель
- 2 DVI кабель
- 3 Scart
- 4 Выход VGA
- 5 RCA и S-Video
- 6 Подключение по Wi-Fi или Ethernet
- 7 Используя беспроводной монитор
- 8 Настройка телевизора и ноутбука
- 8.1 Программная настройка TV
- 8.2 Настройка ноутбука
- 8.2.1 Быстрый вариант
- 8.2.2 Способ №2
Для чего подключается лэптоп к TV? Основные мотивы:
- вывод изображения на большой экран;
- организация презентаций;
- общение по Skype и другим подобным сервисам.

Остановимся детально именно на первом пункте. Подключив ноутбук к телевизору, пользователь сможет просматривать видеоматериалы online и запускать файлы, хранящиеся на жестком диске лэптопа. По большому счету, это имитация функционала Smart TV. При этом кабель стоит гораздо дешевле, нежели Android приставка или же «умный» телевизор.
Существует несколько способов подключения ноутбука к телевизору. Сделать это очень просто, но сначала нужно ознакомиться с доступными интерфейсами. После соединения разъемов проводится дополнительная настройка.

Подключение через HDMI кабель
Это наиболее простой способ подключить лэптоп к TV. Единственная загвоздка – наличие HDMI шнура, в базовой комплектации он не идет, поэтому придется покупать кабель дополнительно. Впрочем, стоит он недорого (от 150 рублей и более), к тому же универсален, то есть подходит как для техники Самсунг, так и для устройств от Сони.
Преимущественно пользователи отдают предпочтение этому типу подключения не только из-за простоты. Дело в том, что данный способ позволяет использовать максимальное разрешение.

Преимущества:
- разъемом оснащены все телевизоры и ноутбуки;
- простое подключение;
- низкая стоимость кабеля;
- один шнур отвечает за передачу звука и изображения;
- разрешение Full HD.
Недостатков нет.
Разъемы HDMI встречаются абсолютно на всех ноутбуках, которые были выпущены в течение последних нескольких лет. Исключением являются наиболее дешевые модели.
Теперь следует отыскать аналогичный интерфейс на задней панели телевизора. Если выхода под этот кабель нет, тогда придется дополнительно приобрести переходники или же использовать альтернативный метод подключения.

Какой-то особой инструкции не существует. Достаточно вставить кабель в разъем ноутбука и телевизора. Однако далеко не каждый пользователь знает, как правильно настроить подключение. С аппаратными моментами разобрались, поэтому самое время перейти к программной составляющей.
Чтобы перейти в раздел управления экранами на лэптопе, необходимо кликнуть ПКМ на рабочем столе, а затем выбрать из контекстного меню «Разрешение экрана». В результате откроется окно, в котором и осуществляется выбор способа использования дополнительного монитора. Система предлагает следующие варианты:
- 2 экрана как единое пространство, то есть произойдет расширение рабочего стола;
- TV выполняет функции второго монитора, можно одновременно работать и смотреть фильм;
- клонирование картинки – на лэптопе и телевизоре одинаковое изображение;
- дополнительные варианты – функционал напрямую зависит от мощности видеокарты.

В этом же в разделе устанавливается разрешение видео для отображения на мониторе телевизора. Максимальный показатель для HDMI подключения – 1920х1080 пикселей. Это означает, что вы сможете смотреть фильмы в Full HD.
Что касается непосредственно настройки TV-оборудования, то здесь все намного проще. Для начала откройте программное меню и выберите источник сигнала. Выбираем среди предложенных вариантов HDMI с тем номером, к которому подключен кабель. На этом настройка подключения завершена.
DVI кабель
Мало чем отличается от HDMI. Интерфейс DVI – это современный цифровой разъем. Проблема в том, что этот выход есть на многих компьютерах, но крайне редко встречается на ноутбуках. В таких случаях подключить ноутбук к телевизору, используя шнур DVI, можно через переходник-адаптер.

Преимущества:
- простое подключение;
- разрешение Full HD.
Недостатки:
- редко встречается на ноутбуках.
При подключении лэптопа к ТВ по кабелю DVI пользователь сможет смотреть видео контент с разрешением Full HD – 1920х1080 пикселей, собственно, как и в случае с HDMI. Специфика подключения не изменяется в зависимости от производителя оборудования. То есть, можно спокойно синхронизировать лэптоп Асус и телевизор Сони.

Некоторые современные устройства оснащены обновленным цифровым интерфейсом Dual Link DVI-I, который отличается от стандартного разъема увеличенным разрешением экрана – 2560х1600 пикселей.
Несмотря на тот факт, что это цифровой сигнал, звук все равно придется подключать отдельно.
Scart
Главное преимущество этого цифрового интерфейса – универсальность. Разъем встречается как на старых моделях, так и на новинках. Выход Scart обеспечивает качественную передачу звука и видео, однако для использования соединения этого типа необходим переходной кабель, ведь ноутбуки не оснащены таким разъемом.

Преимущества:
- универсальность;
- аудиошнур входит в базовую комплектацию;
Недостатки:
- требуется переходник, поскольку ноутбуки не оснащены таким разъемом.
Можно подключить ноутбук к телевизору, используя VGA и Scart. Следует отметить, что аудиошнур для передачи звука на ТВ включен в базовую комплектацию. Преимущественно Scart используется для подключения старых моделей телевизоров. Поэтому, если у вас новая модель, тогда целесообразней отдать предпочтение HDMI соединению.

Выход VGA
Этот интерфейс есть на многих ноутбуках, но на телевизорах встречается гораздо реже. Если на задней панели ТВ VGA вход все-таки есть, то для подключения можно использовать самый обычный кабель к экрану от ПК.
Если разъема нет, то для подключения ноутбука к телевизору придется использовать переходники: VGA-HDMI, VGA-Scart или любой другой на ваш выбор.
Еще одна особенность такого соединения заключается в том, что VGA разъем обеспечивает передачу исключительно видеосигнала. Чтобы перевести звук с лэптопа на колонки телевизора, придется обзавестись дополнительным кабелем.

Преимущественно VGA подключение используется для просмотра фото на большом экране ЖК. Что касается разрешения, то максимальный параметр – 1600х1200.
Также переключение экрана этого типа подойдет для видеоигр. Ведь играть можно в наушниках, соответственно отпадает необходимость в использовании дополнительного кабеля.
Иногда этот интерфейс встречается на нетбуках, например, на Asus Eee PC, Acer и других. Поэтому, чтобы не смотреть фильмы на крошечном дисплее, владельцы нетбуков подключают устройство к ТВ с помощью VGA. Звук также желательно перевести на колонки TV, поскольку они более мощные.

Преимущества:
- высокое разрешение;
- простота подключения;
- интерфейс есть на многих ноутбуках.
Недостатки:
- для передачи звука требуется отдельный шнур;
- не все телевизоры оснащены VGA интерфейсом.
В целом, HDMI – более практичное решение.

RCA и S-Video
Как правило, эти типы подключения приравнивают к одной группе из-за того, что они используются необычайно редко. Интерфейсы RCA и S-Video – пережиток прошлого, поэтому зачастую встречаются именно на старой технике.
Ноутбуки с такими выходами уже достаточно давно вышли из оборота. Поэтому подключение ноутбука через RCA или S-Video – крайняя мера, на случай, когда другой возможности попросту нет. Чтобы подключить телевизор к ноутбуку с помощью этих интерфейсов, используются специальные переходники и конвертеры.

Преимущества:
- встречаются на старых моделях.
Недостатки:
- технология заметно устарела;
- качество изображения оставляет желать лучшего;
- ноутбуков с такими интерфейсами нет.
Разъем RCA – это хорошо всем известные тюльпаны, с помощью которых к телевизору подключались первые игровые консоли и первые кассетные видеоплееры. Если вы не знаете, как посмотреть фильм с ноутбука на телевизоре, которому больше 10 лет, тогда используйте переходник. Тюльпаны вставляет в панель TV, а конвертер в разъем лэптопа.

Естественно, что кабель RCA не способен передавать высококачественное изображение. В связи с этим, такой вариант используется исключительно в безвыходных ситуациях.
Подключение по Wi-Fi или Ethernet
Как подключить ноутбук к телевизору без HDMI? Безусловно, самый удобный и практичный вариант – проводное или беспроводное интернет-подключение. Во-первых, в случае Wi-Fi отсутствует необходимость в приобретении дополнительных шнуров. Во-вторых, можно работать с медиафайлами, хранящимися на лэптопе, непосредственно с телевизора (DLNA технология).
Преимущества:
- в случае Wi-Fi — отсутствие шнуров;
- высокое качество изображения;
- одновременная трансляция видео и аудио контента;
- практичность.
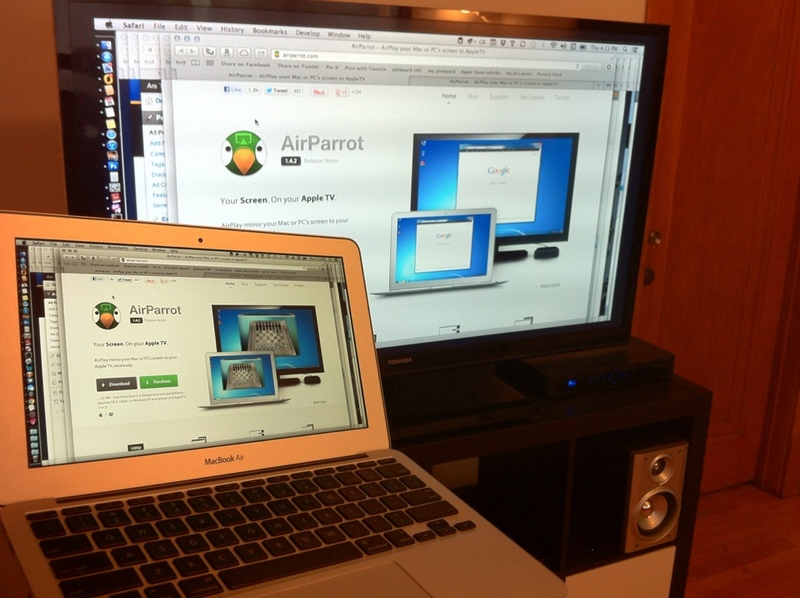
Недостатки:
- не все телевизоры оснащены Wi-Fi адаптером и Ethernet входом.
Даже если компьютер будет располагаться в другой комнате, это не станет проблемой. Главное, чтобы он был включен. Также необходимо предварительно настроить доступ к папкам, в которых содержатся файлы для просмотра. В результате вы сможете просматривать фото, видео и даже слушать аудио треки. Такое подключение особенно актуально, если ранее была куплена акустическая система.
Чтобы трансформировать обычный телевизор в Смарт ТВ, необходимо использовать Wi-Fi роутер, который собственно и будет выступать в качестве посредника. Подключите к маршрутизатору TV и лэптоп, после чего можете управлять устройством обычным пультом. Причем телевизор может быть подключен к роутеру сетевым кабелем, а ноутбук через Wi-Fi и наоборот.

Некоторые производители разработали специальное программное обеспечение для этих целей. Например, LG имеют предварительно установленную утилиту Smart Share. Подключение к Samsung Smart TV осуществляется через программу AllShare. Устройства от Sony также имеют фирменное программное обеспечение – VAIO Media Server.
По такому принципу можно подключить нетбук к телевизору и даже смартфон. Главное, чтобы устройство имели встроенный модуль беспроводной сети.
Далеко не все модели телевизоров оснащены Wi-Fi. Впрочем, если его нет, можно использовать сетевой кабель. Если же нет Ethernet входа, можно купить внешний Wi-Fi адаптер. Выбирая модуль, не забывайте о том, что комплектующие от разных производителей не взаимозаменяемые. Соответственно, покупайте адаптер в соответствии с брендом телевизионного оборудования.

К роутеру телевизор подключается по такому же принципу, как и любые другие устройства. Просто найдите в главном меню раздел «Сеть» или «Настройки сети». Выберите вашу сеть, введите пароль и готово.
Используя беспроводной монитор
Подключив кабели в соответствующие разъемы, вы сможете без лишних проблем использовать телевизор для видеоигр или online-сервисов.
С беспроводными технологиями ситуация обстоит несколько иначе. Впрочем, на большинстве моделей Smart TV, выпущенных позднее 2013 года, есть поддержка новой технологии Intel WiDi или Miracast. Использовать их для игр все равно пока рано. Суть указанных выше технологий заключается в том, что вы сможете передавать изображение с экрана лэптопа, смартфона или планшета на телевизор, используя Wi-Fi соединение.

Впрочем, есть несколько существенных недостатков. Ключевой минус – устройство подключается с задержкой. Согласно технологическим основам, изображение сжимается и передается на экран ТВ по беспроводному соединению.
Передача информации осуществляется достаточно быстро. Для интернет-серфинга, просмотра фотографий или видео скорости более чем достаточно. Однако если говорить именно об активных играх, то задержка заметна невооруженным взглядом, вследствие чего, возникают незначительные лаги. Поэтому геймерам все-таки стоит отказаться от беспроводного монитора в пользу HDMI соединения.
Для использования Miracast WiDi недостаточно встроенной поддержки технологии. Важно, чтобы ноутбук работал на платформе Intel последнего поколения. Поддержка других платформ не предусмотрена.

Настройка телевизора и ноутбука
Важно не только подключить, но и установить оптимальные параметры для телевизора и портативного компьютера. Процесс настройки может немного отличаться, в зависимости от того, о какой именно модели идет речь.
Программная настройка TV
Когда все устройства подключены с помощью кабеля, необходимо провести соответствующую настройку. Для начала откройте главное меню телевизора и выберите вход, через который был подключен лэптоп.
У некоторых моделей сразу после подключения кабеля появляется название входа, к которому собственно и было подключено устройство. Активируйте его, после чего, вы сразу увидите рабочий стол портативного компьютера на экране телевизора.

Иногда приходится регулировать подключение вручную, но сложного в этом ничего нет. Например, чтобы выбрать интерфейс VGA, зайдите в меню и поставьте галочку возле пункта PC. Для максимального удобства, некоторые производители абсолютно все входы отмечают специальной иконкой, по которой можно без лишних трудностей определить порт.
Многие модели оснащены подсветкой активных разъемов, опять-таки, это существенно облегчает поиск активного способа синхронизации. Естественно, отличия в настройке есть, поскольку у каждого телевизора особое меню.
Настройка ноутбука
Сразу после подключения настройте лэптоп таким образом, чтобы вывести на экран максимально качественное изображение. Сделать это необычайно просто. Есть два способа.

Быстрый вариант
Нажмите на клавиатуре комбинацию Win + P. Откроется меню с активными подключениями. Выберите необходимый вариант, после чего изменения вступят в силу. Существует 4 режима программной настройки подключенных устройств:
- Отображение 1 экрана – TV или лэптоп.
- Дублирование экранов – на обоих дисплеях отображается идентичная информация.
- Расширение экрана – оба дисплея функционируют как единый рабочий стол.
- Показывать только экран телевизора, на ноутбуке дисплей выключается.
Выбор способа осуществляется в соответствии с поставленными задачами. При подключении дополнительного монитора первый вариант будет предпочтительным для настройки.

Способ №2
Щелкните на свободном участке рабочего стола ПКМ, а затем из контекстного меню выберите раздел «Разрешение экрана». Если к лэптопу подключен дополнительный экран, в меню появится раздел «Несколько экранов», а также команда «Подключение к проектору».
- Команда «Несколько экранов» предложит пользователю 4 режима для использования подключенных устройств.
- Команда «Подключение к проектору» откроет новое меню для дополнительной настройки.
Это основные способы подключения лэптопа к TV. Описанные выше варианты идеально подойдут для владельцев обычных телевизоров, без Smart функций. В принципе, если использовать HDMI или любой другой кабель, то возможности автоматически приравниваются к Smart T. Вы сможете смотреть видео online, эфирное телевидение и слушать музыку.
Программная настройка не является обязательным условием, но все-таки она желательна.
Как подключить ноутбук к телевизору через HDMI
Первый, самый простой и функциональный способ подключения — с помощью провода. Именно его мы рекомендуем. HDMI-кабель — оптимальное решение. В отличие от аналогового VGA, HDMI передаёт цифровую картинку с высоким разрешением до 4К и стереозвуком.
После установки соединения телевизор будет играть роль монитора для вашего компьютера.

Как выполнить подключение:
- Присоедините кабель к разъёму HDMI на ноутбуке.
- Другой конец провода подключите к HDMI-разъёму на телевизоре. Обратите внимание: как правило, у современных моделей несколько входов HDMI. Выберите любой, но запомните его номер.
- Выберите на пульте дистанционного управления телевизором источник сигнала —порт с тем самым номером из шага выше. Как правило, на пульте за это отвечает кнопка «Source» («Источник»).
- На ноутбуке правой клавишей мыши откройте контекстное меню.
- Кликните на пункт «Разрешение экрана» — откроется меню настроек.
- Нажмите «Дублировать эти экраны» → «Применить».
- Чтобы изображение показывалось только на телевизоре, в настройках экрана ноутбука выберите пункт «Показать только на экране 2».
Как передать мультимедийный файл с ПК для воспроизведения на телевизоре, если оба устройства в одной сети
- Откройте на ПК папку с видео.
- Выберите файл и нажмите на него правой кнопкой мыши.
- В меню кликните на пункт «Передать на устройство» и выберите телевизор в вашей домашней сети.
- Появится окно проигрывателя — в нём вы можете запускать воспроизведение, добавлять видео в список воспроизведения и прочее.
- Возможно, ОС Windows понадобится некоторое время, чтобы найти подключённый к интернету ТВ. В этом случае в контекстном меню появится пункт «Поиск устройств».
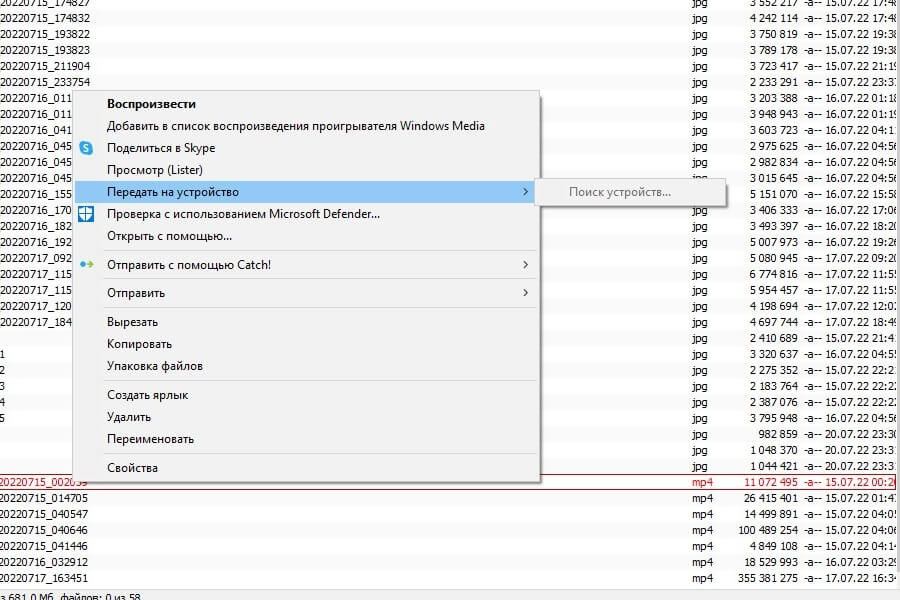
Как с телевизора воспроизвести медиа-файл, расположенный на ПК — запускаем DLNA-сервер (на примере Windows 10)
Через DLNA-сервер, запущенный на вашем ПК, вы можете просматривать на ТВ любые медийные файлы с ПК, обходясь одним только пультом от телевизора. Предварительно в свойствах нужных папок на ПК нужно открыть общий доступ к ним в вашей локальной домашней сети.
Далее рассказываем, как запустить сервер на компьютере — на примере Windows 10.
Откройте системное меню «Параметры потоковой передачи мультимедиа». Оно находится в разделе «Параметры Windows» → «Сеть и интернет» → «Центр управления сетями и общим доступом». Попасть в это меню можно через поиск на панели задач.
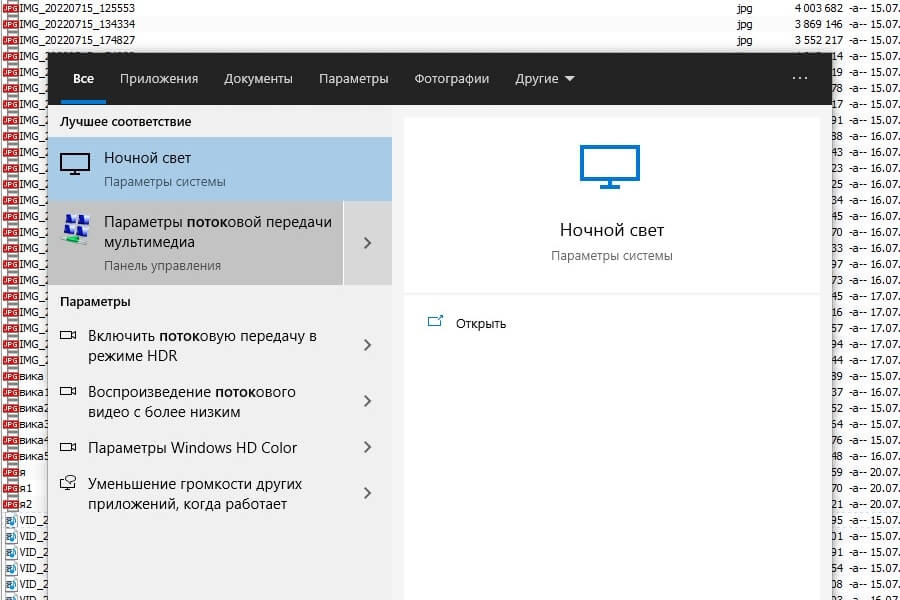
Нажмите на кнопку «Включить потоковую передачу мультимедиа».
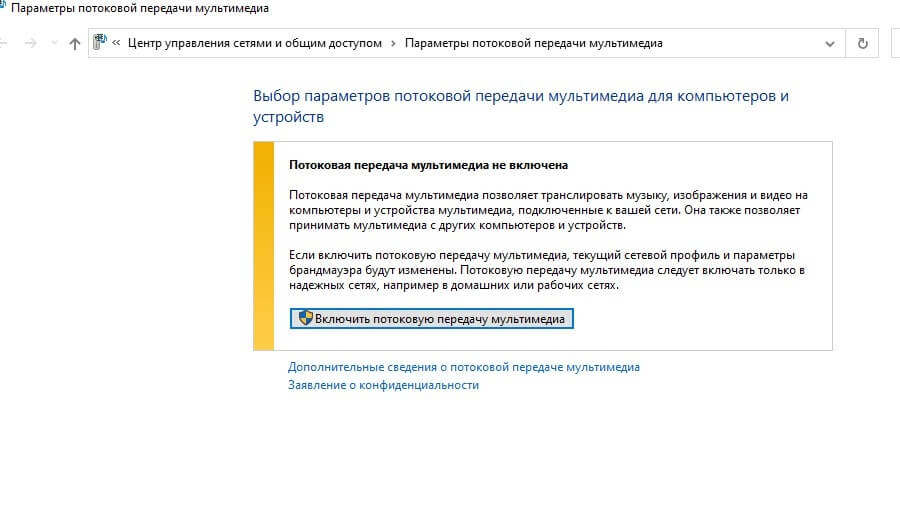
Задайте название библиотеки мультимедиа — она станет вашим DNLA-сервером. В нашем случае — это «MyWi-Fi».
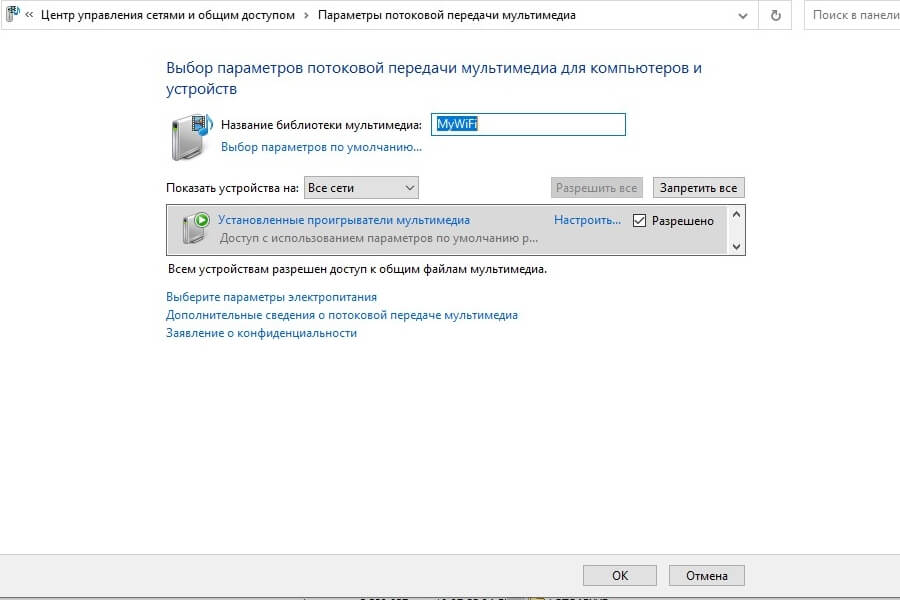
На ПК Подождите, когда в списке устройств отобразится ваш ТВ и установите напротив него галочку «Разрешить».
После настройки сервера вы сможете выбирать открытые файлы на самом телевизоре, управляя пультом. Нужный раздел на ТВ, где нужно искать доступные видео и изображения, на разных моделях называется по-разному. Например, на телевизорах Philips — «Медиа», а на Samsung вы увидите свой сервер через выбор источника сигнала. На телевизоре вы увидите только те папки, к которым открыли доступ на компьютере.
Иногда вам будут попадаться файлы, которые с лёгкостью воспроизводит ваш ПК, но телевизор — нет. Дело в том, в зависимости от модели телевизора на нём могут не поддерживаться некоторые видео- и аудиокодеки. Информацию о совместимости вы найдёте в инструкции к телевизору и/или на сайте производителя. Обычно обойти такое ограничение парой кликов мышкой или пультом нельзя. Проблемные файлы, скорее всего, придётся либо перекодировать в поддерживаемый формат или, когда это возможно, искать в сети замену.
Раз уж пошла речь о телевизорах: может, вам пора новый и поумнее? И чтобы в интернет выходил, и видео с ПК показывал? Купите что-то подходящее у нас — вас порадуют и ассортимент, и цены.
 Ноутбук имеет ряд преимуществ перед стационарным компьютером. Он всегда под рукой: в поездке, дома, на работе. Это удобно, когда вам нужно оперативно решать рабочие вопросы или иметь доступ к большому объему данных.
Ноутбук имеет ряд преимуществ перед стационарным компьютером. Он всегда под рукой: в поездке, дома, на работе. Это удобно, когда вам нужно оперативно решать рабочие вопросы или иметь доступ к большому объему данных.
Но когда речь заходит о видеоиграх или просмотре кинофильма, сразу экрана ноута становится мало. Если у вас есть большой и современный ТВ, вам просто необходимо разобраться с тем, как транслировать экран ноутбука на телевизор, чтобы наслаждаться крупной картинкой в высоком качестве. В этой статье мы расскажем про все возможные способы трансляции изображения с ноутбука на телевизор, а также опишем пошаговые инструкции по подключению.
8 способов вывести экран ноутбука на телевизор
Способ #1: Wi-Fi
Очень удобно связывать два устройства, не используя провода. Для реализации поставленной задачи на помощь придет стандарт передачи данных DLNA и настроенная домашняя беспроводная сеть. Когда оба гаджета принадлежат одной сети, можно передавать изображение с ноутбука на телевизор по WiFi. Как синхронизировать ноутбук с телевизором через WiFi, если у ТВ нет модуля для беспроводного подключения? В этом случае придется приобрести внешний WiFi-модуль, расширив тем самым функционал телевизора.
Когда оба устройства принадлежат одной сети, нужно определить, какую информацию вы разрешаете транслировать на большой экран. Для этого потребуется настроить уровень доступа к искомым папкам.
Метод передачи данных безопасен, так как информация с вашего ноута не уходит за пределы домашней сети, к ней получаете доступ только вы, но на другом устройстве. Роутер, создавая подключения для домашних гаджетов, объединяет их и дает возможность обмениваться информацией. Это позволяет смотреть через большой экран смотреть фильмы, загруженные в память ноутбука.
Кроме WiFi-роутера для реализации задумки понадобится установить специальное приложение на ноут. Наименование приложения зависит от марки телевизора. Найти утилиту можно на официальном сайте производителя ТВ, в разделе, посвященном мультимедийным способностям устройства. Установочный файл, как правило, адаптирован под любую операционную систему: он доступен для загрузки из Google Play, AppStore, а также для ОС Windows. В принципе, технология подключения ноутбука к ТВ по вайфай не сильно отличается от способов соединения телефона. Далее в статье мы расскажем, как вывести экран ноута на разные бренды телевизоров.
Способ #2: HDMI

Не стоит отчаиваться, если вам не удалось настроить подключение, чтобы транслировать экран ноутбука на телевизор по WiFi. Как связать ноутбук с телевизором без создания домашней сети? Задачу можно легко решить, если у вас есть HDMI кабель. Этот тип проводного соединения обеспечивает высокую скорость передачи данных, включающих в себя не только видеоряд, но и звук. Кроме того, подавляющее большинство телевизоров имеют HDMI-гнездо, и зачастую не одно. В магазинах сотовой связи и бытовой техники можно найти кабель не только любимого цвета, но и нужной длины, чтобы обеспечить подключение ноута к висящему на стене экрану.
Отсутствие разъема под HDMI-кабель не означает невозможность его использования для синхронизации. Приобретение адаптера-переходника может решить проблему, преобразовав стандартный USB под HDMI, или использование адаптера HDMI-RCA поможет подключить устройства через стандартные «тюльпаны». То же касается и нетбуков, которые, в отличие от полноразмерных ноутбуков, не всегда имеют HDMI-выход.
Определившись с аппаратной часть вопроса, можно переходить к программным настройкам. Результатам проводного подключения становится не просто дублирование экрана – возможности трансляции гораздо шире:
- Монитор ноута создает свой клон на экране ТВ.
- Телевизор наделяют функцией второго монитора, благодаря чему на ноутбуке вы можете работать, а экран телевизора будет показывать фильм, запущенный в плеере присоединенного устройства.
- Рабочий стол расширяется, объединяя монитор и экран.
- Видеокарты, в зависимости от своих характеристик, предлагают варианты использования дополнительного экрана.
Решить, каким образом следует использовать парный экран, нужно нажатием правой кнопки мышки по свободной области рабочего стола. В контекстном меню потребуется выбрать «Разрешение экрана». Открывшееся окно предложит варианты настройки. Кроме того, здесь же есть возможность отрегулировать размеры передаваемой картинки. Значение в 1920х1080 точек соответствует Full HD качеству.
Если изображение с ноутбука на телевизор не выводится после создания пары с помощью кабеля, нужно сменить источник сигнала на большом экране. Для этого выберете пункт «Настройки», затем «Источник сигнала», где среди предложенных вариантов потребуется найти задействованный HDMI-разъем. Следует отметить, что наличие нескольких таких портов подразумевает их нумерацию, которую можно рассмотреть, как на корпусе ТВ, так и среди источников сигнала, обозначаемые «HDMI 1», «HDMI 2» и т.д.
Способ #3: VGA

Еще один проводной метод, позволяющий решить, как вывести картинку с ноутбука на телевизор. VGA – это наиболее распространенный интерфейс, характерный для телевизоров не самого последнего поколения, а также это стандарт подключения мониторов. Если ваши устройства располагают решетчатыми трапециевидными гнездами, соединить их будет несложно. Но отсутствие такого разъема на корпусе телевизора не станет камнем преткновения, если воспользоваться любым подходящим адаптером: VGA-RCA, позволяющий использовать гнезда для «тюльпанов»; VGA-HDMI, преобразующий сигнал для HDMI-разъема; или VGA-SCART, позволяющий воспользоваться стандартным входом обычного цветного телевизора.
У данного кабеля есть один минус: он не передает звук. С помощью VGA два устройства могут делиться только картинкой. Для синхронизации звука потребуется его вывести на внешние колонки или соединить аудио выход ноутбука с аудио входом телевизора. Но если вы планируете устроить презентацию фотографий, будет достаточно одного кабеля VGA. Однако игра в онлайн игру с использованием наушников, не потребуется выводить звук, и можно будет наслаждаться процессом на большом экране.
Удобство VGA-кабеля заключается в его универсальности – этот тип разъема является стандартом как для классических ноутбуков, так и для компактных нетбуков. Используя кабель для подключения, не придется всматриваться в изображение на маленьком 10-дюймовом мониторе.
Способ #4: DVI

Штекеры DVI кабеля визуально напоминают те, что у VGA. Особенность DVI в том, что он, почти всегда есть на корпусе телевизора, но очень редко на ноутбуке. Однако, даже без него можно настроить трансляцию с ноутбука на телевизор, используя недорогой переходник.
Плюсом такого подключения будет более широкое разрешение картинки. Если для VGA-кабеля максимальный размер изображения составляет 1600х1200 пикселей, то у DVI он достигает 1920х1080 пикселей, что вполне удовлетворяет потребности зрителя в хорошем качестве. А если интерфейс девайсов позволяет применить Dual Link DVI-I, то качество картинки и вовсе удастся увеличить до 2500х1600 пикселей.
Способы #5 и #6: S-Video и RCA

Несмотря на то, что эти типы гнезд уже давно не встречаются на современной технике, описать их использование имеет смысл хотя бы потому, что еще не перевелись телевизоры, не имеющие иных гнезд для подключения. Ярким примером возникновения нужды в нем может послужить поездка на дачу с ноутбуком, где у вас стоит еще рабочий, хоть и немолодой, телевизор.
Перед поездкой придется позаботиться о покупке адаптера VGA-RCA, который поможет передать изображение с ноутбука на телевизор. Следует отметить, что не все магазины компьютерной техники имеют в своем ассортименте такие непопулярные штекеры. Однако найти подобные вещи всегда можно в интернет-магазинах.
Способ #7: SCART

Если на корпусе вашего голубого экрана есть разъем SCART, он поможет разобраться с тем, как с ноутбука вывести фильм на телевизор. Нужно иметь в виду, что таким разъемами не оснащено большинство ноутбуков, поэтому придется конвертировать сигнал с помощью адаптера VGA-Scart. Плюсы такого кабеля в том, что он оснащен дополнительной жилой для передачи звука. Поэтому, если у вас телевизор не является результатом новейших разработок, через кабель Scart все равно удастся его все соединить с ноутом.
Способ #8: При помощи функции беспроводного монитора
Когда речь идет об онлайн игре или динамическом видеоряде, вопрос о том, как вывести экран с ноутбука на телевизор по WiFi становится не так популярен, как проводной тип передачи данных. Всему виной считают несовершенство технологий. Несмотря на то, что современные разработчики предлагают два варианта воздушной синхронизации: Intel WiDi и Miracast, геймеры все же утверждают, что для профессионалов они не подходят.
Объясняется это тем, что слишком велика задержка кадра во время трансляции, что может сыграть не в пользу игрока. За основу обоих методов взяли сжатие картинки ноутбука и ее передачу для дальнейшей демонстрации на голубом экране. Процесс вполне оперативный, когда речь идет о просмотре фотографий или интернет-серфинге. Но когда встает вопрос трансляции динамической онлайн игры, вам становится заметным очевидное торможение изображения.
Поэтому, если не требуется синхронизация с высокой скоростью, вполне можно прибегнуть Интел Миракаст или ВиДи. Но для этого телевизор должен поддерживать данный формат соединения, а ноутбук – работать исключительно на Интеле.
Пошаговые инструкции по настройке трансляции изображения ноутбука на телевизор
Все приведенные ниже инструкции объединяет одно – основным устройством, передающим информацию, всегда будет ноутбук.
Как вывести экран ноута через DVI или VGA кабель
Что нужно, чтобы транслировать по DVI или VGA
VGA, как и DVI, продается в каждом магазине компьютерной техники. Если вы уже знаете, как далеко от голубого экрана будет стоять ноут, можете рассчитать необходимую длину VGA-кабеля.

В случае, если гнездо VGA отсутствует, всегда можно подобрать соответственный адаптер. Например, разновидность такого переходника – VGA-HDMI, который позволяет преобразовать сигнал из VGA в HDMI.
Однако, выбрав этот тип интерфейса, следует помнить, что звук по VGA-кабелю не передается. Поэтому, если вы задумались над тем, как перевести изображение с ноутбука на телевизор, VGA-интерфейс подойдет. В противном случае понадобится дополнительно передавать аудио-сигнал.

Для передачи аудио на телевизор потребуется отдельный кабель. Или, если у вас есть внешние колонки, можно их подключить к ноутбуку, чтобы картинка имела звуковое сопровождение.
Пошаговая инструкция по выводу экрана через VGA/DVI
Если вам приходилось подключать проектор к ноутбуку, аналогичная процедура с телевизором не поставит вас в тупик.
- Подключение проводов нужно осуществлять только на отключенных от сети устройствах. Поэтому, перед тем, как транслировать видео с ноутбука на телевизор, нужно завершить работу гаджетов, и только после этого соединять их кабелем.

- На телевизорах обычно разъем окрашен в синий цвет.
- Не игнорируйте фиксаторы-винты: плотно вставив штекер, закрепите его с помощью отвертки.

Теперь телевизор может выполнять функцию второго монитора, но при этом с помощью пульта можно переключаться между этим состоянием и трансляцией каналов.
Как настроить изображение через VGA/DVI на ноутбуке
Если телевизор не настроен автоматически транслировать данные с новых подключений, то после прикручивания кабеля, дублирование экрана ноутбука на телевизор само не произойдет. Придется вручную указать, что именно должен показывать экран:
- Если на пульте есть кнопка «Input», нажмите ее.

- Пульты некоторых марок ТВ имеют «Source» вместо кнопки «Input». Она позволяет выбрать источник сигнала.

- Если на пульте нет ни той, ни другой кнопки, заходите в «Настройки», чтобы выбрать пункт «Источник сигнала».

- Теперь нужно через ноут подобрать наиболее подходящее разрешение. Для этого необходимо кликнуть правой клавишей мыши по свободной области рабочего стола, и в контекстном меню выбрать «Разрешение экрана».

- В графу «Дисплей» нужно определить значение, соответствующее имени телевизора.

- В качестве значений для поля «Разрешение» задайте подходящие для вас параметры.

- О том, как вывести ноутбук на телевизор, подскажет пункт «Вывод изображения на второй экран». За эту же функцию отвечает сочетание «Win» + «P».

- Из предложенных вариантов выберете то, что вам подходит.

- Если на ноутбуке стоит Windows 10, диалоговое окно будет иметь несколько другой вид.

Больше никаких дополнительных действий не требуется, остается наслаждаться процессом трансляции.
Как транслировать через RCA-тюльпаны
Что нужно для синхронизации изображения через RCA-тюльпаны
Тип интерфейса, называемый тюльпанами, хорошо знаком старшему поколению, потому как раньше подключить видеомагнитофон к телевизору можно было только через него. Сегодня все реже встречаются цветные гнезда на устройствах, однако еще много работоспособных телевизоров, которые имеют именно такой интерфейс. А вот ноутбуки относятся к другому поколению технического прогресса, поэтому они не имеют разъемов для подключения через тюльпаны. Но это не означает, что старые телевизоры не могут служить вторыми мониторами. В этом вопросе поможет переходник «HDMI — RCA», который подскажет, как сделать трансляцию с ноутбука на телевизор.

Помимо преобразования из HDMI, существуют и другие адаптеры, например VGA – RCA. Назначение его такое же, однако, качество выходного сигнала будет немного хуже, но стоят такие преобразователи дешевле, чем те, что созданы для HDMI.

Исходя из того, какими разъемами вы располагаете, подберите подходящий кабель. Это будет либо полноценный VGA, либо HDMI.
Понять, что ваш телевизор может быть подключен через RCA-кабель, легко – нужно на корпусе отыскать три идентичных круглых разъема разных цветов. Важно соблюсти соответствие цветовой маркировки, так как каждая жила несет свою смысловую нагрузку:
- Красный отвечает за звук правой колонки;
- Белый передает сигнал на левую колонку;
- Желтый – ответственный за видеосигнал.

Если вы настраиваете связь VGA-RCA, красный и белый штекеры можно не вставлять в гнезда, так как VGA не передает звук, достаточно будет подключить только желтый, чтобы получить вывод изображения с ноутбука на телевизор. А если входящий в телевизор сигнал идет через HDMI-выход на ноуте, имеет смысл вставлять все тюльпаны.

Приобретая преобразователь сигнала для своих разъемов, обратите внимание на доукомплектованные варианты. Они могут стоить немного дороже, зато вам удастся, не имея HDMI сразу передать и картинку, и звук. Один из таких вариантов – 2 RCA-3.5 mm jack.

Следует отметить, что некоторые адаптеры требуют дополнительного питания от сети. У таких переходников есть отдельный выход для подключения сетевого кабеля. А другие, такие как HDMI-RCA, питание получают по своим жилам напрямую от ноута, и не требуют соединения с розеткой.

Примерами переходников, требующих дополнительного питания, могут служить VGA-RCA или HDMI-RCA.
Пошаговая инструкция по подключению по RCA
Ниже приведем подсказки, описывающие процесс подключения интерфейсов типа HDMI-RCA и VGA-RCA. Следует отметить, что описываемые типы передачи сигнала могут пригодиться не только для связки ноутбук-ТВ.
Вариант #1: HDMI – RCA
Этот способ описывает действия, требуемые для конвертации выходящего из ноутбука HDMI-сигнала во входящий для ТВ RCA.
- Один конец кабеля с HDMI-наконечником вставить в разъем ноутбука.

- Второй его конец нужно соединить с HDMI-гнездом на адаптере, предназначенным для входящего сигнала (Input).

- Цветные концы провода RCA вставить в соответствующие гнезда телевизора. Если вы не понимаете значений надписей-подсказок, типа «Audio IN» или «Video IN», просто соедините их по цветам.

- Другой конец RCA-кабеля нужно соединить с адаптером под маркером «Input».Если задумались, как транслировать с ноутбука на телевизор, не передавая звук, тогда красный и белый штекеры вставлять не нужно.

- На многих преобразователях есть переключатель, позволяющий настроить цветопередачу. Если будет выбрано положение «NTSC», то цвета на картинке будут адаптированы под стандарты Японии и Южной Кореи, а если выбрать положение «PAL», цвета станут соответствовать европейским стандартам.

- Если проделанных манипуляций недостаточно – картинка на ТВ не появляется, значит, нужен кабель питания. Для большинства современных адаптеров подойдет зарядное устройство от смартфона.

Когда все провода подключены – все готово для начала трансляции.
Вариант #2: VGA – RCA
Перед тем, как синхронизировать ноутбук с телевизором, проверьте, чтобы каждый штекер соответствовал по цвету своему гнезду, иначе ничего не выйдет.
- Желтый штекер должен выть вставлен в желтое гнездо, которое еще может быть подписано как «AV» или «Video» на корпусе телевизора.

- Обратный конец провода нужно подключить к порту «CVBS» на конвертере. На таких преобразователях есть разъемы и для S-Video, поэтому можно воспользоваться и этим интерфейсом.

- VGA-разъем ноутбука соедините с концом VGA-кабеля, надежно зафиксировав с помощью отвертки.

- Другой конец VGA-кабеля нужно соединить с преобразователем через гнездо, маркированное как «VGA IN».

- Теперь нужно обеспечить подачу тока в разъем «5V Power». Для этого в комплекте к некоторым преобразователям идут блоки питания. Если такового у вас не оказалось, придется приобрести отдельно.

- Такие конвекторы часто имеют свое несложное программное обеспечение, благодаря которому, можно произвести настройки цветопередачи.

При необходимости добавить картинке звук, нужно подключить штекеры и других цветов в свои гнезда.
Вариант #3: 2 RCA – 3.5 mm jack
- Красный и белый штекеры вставляем в аудио порты на телевизоре.

- Штекер, именуемый «3.5 mm jack», вставляем в гнездо для наушников на ноутбуке. Обычно он окрашен в ярко-зеленый.

- Если передача осуществляется не с помощью специального кабеля, а через адаптер, то другие концы проводов нужно соединить с соответствующими гнездами на нем.

После этого можно тестировать созданное подключение.
Как вывести изображение через RCA на ноутбуке
С помощью некоторых точных настроек на ноутбуке или телевизоре можно слегка откорректировать качество передаваемой картинки. Однако кардинально улучшить ее не удастся.
- Нажмите кнопку «Input» или «Source» на пульте телевизора.

- На экране появится список возможных источников, среди которых вы можете выбрать «Component» или «AV» с порядковым номером.

- Некоторые телевизионные модели имеют пульт, уже оснащенный кнопкой «AV».

- Далее, в случае с переходником VGA – RCA, нужно нажать кнопку «Menu», расположенную сбоку на корпусе.

- В результате, на экране появится окно настроек, с помощью которого можно выставить желаемые параметры.
- Гораздо более полезные настройки можно произвести через ноутбук.
- Нажав сочетание «Win» + «P», выберете, как спроецировать изображение с ноутбука на телевизор: через дублирование или, расширив рамки рабочего стола.

- В отдельной графе того же меню, можно выставить параметры изображения для телевизора.
- Не нужно переоценивать возможность ТВ и выставлять слишком высокие значения.

Нужно помнить, что, даже используя переходники от RCA, добиться высокого качества передаваемого сигнала все равно не удастся, так как нет ничего лучше, чем HDMI. Но если нет других вариантов, описанные способы помогут решить поставленную задачу.
Синхронизация ноутбука и телевизора по WiFi
Минуя вопросы проводов, следует отметить, что трансляция с ноутбука на телевизор через WiFi не вызывает особых сложностей даже у новичков. Сразу отпадает необходимость искать переходники, разбираться в наименованиях разъемов и их назначениях. Самыми удачными типами беспроводного подключения считаются три варианта:
- DLNA позволяет транслировать мультимедиа на телевизор практически с любого устройства, в том числе с ноутбука. Для работы необходимо лишь завести всех участников в одну локальную беспроводную сеть, чтобы устройства могли делиться данными. Вы сами решаете, какая папка ноута будет доступна для просмотра на ТВ, а к каким данным доступ будет перекрыт. Если не прописывать путь к нужным файлам, система по умолчанию отправит вас в корневой каталог «Мои документы».
- Wi-Fi Direct – прямое подключение с использованием Wi-Fi модуля на ТВ. Эта система позволяет создать отдельную беспроводную сеть, без участия роутера. Тип связи может показаться похожим на Bluetooth, однако Wi-Fi обеспечивает наиболее стабильный и скоростной сигнал.
- WiDi – это тип связи, который нацелен только на устройства, работающие на базе Сигнал передает мультимедиа в высоком разрешении, включая параметры объемного звука. С этой системой можно организовывать домашний кинотеатр и не бояться испортить качество изображения.
Кроме описанных протоколов, существуют и другие, которые подходят тем, кто еще не знает, как вывести видео с ноутбука на телевизор:
- Home Media Server, благодаря которому можно преобразовывать передаваемый сигнал с ноутбука так, чтобы он адаптировался под размеры голубого экрана. Для работы потребуется скачать и установить специальное бесплатное приложение.
- Miracast – еще одно программное обеспечение, направленное на передачу сигнала с одного устройства на другое посредством Wi-Fi Direct. Это ПО поможет, если вы не знаете, как вывести изображение с телевизора на ноутбук или смартфон. Система поддерживает трансляцию файлов в формате 3D, а также оперативно работает даже с тяжелыми пакетами.
- Wild Media Server уступает по популярности аналогам только потому, что является платным приложением, однако это только положительно сказывается на функционале: ПО объединяет в себе возможности двух выше описанных сервисов.
Какое программное обеспечение выбрать, вы решаете сами, отталкиваясь от своих возможностей и потребностей. Зачастую найти самое удобное для себя ПО можно только методом проб и ошибок.
Как настроить телевизор Samsung
Для работы потребуется специальное программное обеспечение, подготовленное разработчиками для этой марки телевизоров. Называется приложение Samsung Allshare PC. Как подключить ноут к телевизору без проводов:
- Для начала нужно завести телевизор в домашнюю Wi-Fi сеть. Для этого открываем «Меню», переходим в раздел «Сеть», а оттуда – подраздел «Настройки сети». Нажатием «Пуск» инициируем поиск доступных беспроводных сетей. Из представленного списка выбираем нужную и вводим к ней пароль, если она защищена.
- Ноутбук подключаем к той же домашней сети, что и телевизор.
- В браузере с ноутбука заходим на официальный сайт компании производителя телевизора, указываем свою модель, чтобы получить доступ к программе Allshare PC, загрузка и установка которой не требует платы. Открыв установленное приложение, необходимо поставить галочку, отвечающую за объединение устройств.
- С ноутбука, находясь в приложении, нужно проработать «Список устройств», где будет указана папка с файлами, готовыми для трансляции.
- Теперь на телевизоре открыть такое же приложение, чтобы в его меню, расположенном сбоку, указать тип мультимедиа, который нужно воспроизвести (видео или аудио). После чего программа предложит перечень доступных файлов из ранее прописанной папки.
Как настроить телевизор Sony
Телевизоры Sony подключаются к ноутбукам через Wi-Fi Direct, если не используются провода. Порядок действий следующий:
- На ноуте открываем проводник. Среди директорий выбираем не разделы жесткого диска, а «Сеть», чтобы сменить значение для параметра «Сетевое обнаружение и общий доступ» – он должен быть открыт, поэтому нажимаем правой клавишей мышки, чтобы установить параметр «Включить». Затем нужно пройти в раздел «Создать частную сеть».
- Задаем тип сети – «Домашняя». Это позволит устройствам доверять друг другу.
- Теперь нужно активировать Wi-Fi Direct на телевизоре. Для этого заходим в меню «Home». Далее, выбрав раздел, посвященный настройкам сети, делаем активными «Встроенный Wi-Fi», а затем и «Wi-Fi Direct»;
- После этого, в «Настройках Wi-Fi Direct» на телевизоре нужно из списка доступных устройств выбрать свой ноутбук.
- Подтверждаем намерение соединить девайсы.
Существенный плюс такого типа соединения – отсутствие необходимости иметь выход в интернет. Вы создаете свою маленькую локальную сеть, по которой будет передаваться информация, используя каналы WiFi-связи. Для этого даже роутер не нужен.
Как настроить телевизор LG
Поколение умных телевизоров от LG уже оснащено специальной программой, помогающей с тем, как смотреть фильм с ноутбука на телевизоре – LG Smart Share. Действовать нужно следующим образом:
- На ноутбук загружаем и устанавливаем бесплатную программу LG Smart Share.
- Когда установка будет завершена, открываем ПО, чтобы настроить доступ к файлам, выбрав категории «Фото», «Видео», «Музыка» или все сразу. Для удобства можно заранее создать отдельную папку с тем мультимедиа, что планируется к трансляции.
- Можно создать несколько таких папок, и открыть общий доступ для них.
- Теперь в меню телевизора выбираем «Smart Share».
- На вкладке «Подключенные устройства» нужно выбрать имя сети, к которой подключен ноутбук.
- Когда устройства соединятся, можно переходить на вкладку «Все папки», чтобы выбрать файл для воспроизведения.
Настройка не требует глубоких познаний в компьютерной технике, что позволяет даже новичкам разобраться с тем, как транслировать изображение с ноутбука на телевизор. Стоит всего один раз попробовать настроить беспроводную связь, чтобы раз и навсегда забыть о покупке кабелей, подборе адаптеров и необходимой длине проводов. Учитывая немалую стоимость HDMI- кабеля и преобразователей сигнала, можно считать wifi подключение самым удобным типом связи.
Настройка трансляции по Wi-Fi в Windows 10
Не стоит отрицать, что версия операционной системы Windows 10 существенно отличается от всех ее предшественников. Если вы много лет работали на XP, затем перешли на 7-ку, после которой решились обновить систему до 10-ки, вы наверняка, испытывали некую растерянность первое время. Кроме разительных внешних отличий, система обладает более широким функционалом, в том числе затрагивающим вопрос беспроводной синхронизации. О том, как передать видео с ноутбука на телевизор, расскажем пошагово:
- И ноутбук, и телевизор подключаем к одной домашней сети.
- Из «Панели управления» на ноуте заходим в «Параметры потоковой передачи мультимедиа», чтобы включить параметр.
- Создаем список с именами девайсов, получивших право на доступ к сети.
- Теперь нужно на телевизоре войти в общую папку, чтобы выбирать интересные файлы для просмотра.
А чтобы на ТВ появился клон рабочего стола ноутбука, нужно проделать следующее. Вызываем меню нажатием горячих клавиш «Win» + «P», что позволит выбрать нужный из доступных вариантов.
Запускать трансляции можно даже вовсе не прибегая к настройкам. Достаточно только кликом мышки по файлу указать «Передать на устройство».

Вывод изображения с экрана ноутбука на ТВ через HDMI
Что нужно для трансляции через HDMI
Прежде, чем приступать к описанию действий, помогающих разобраться с тем, как дублировать экран ноутбука на телевизор, будем считать, что у вас уже есть:
- Ноутбук.
- Телевизор.
- Кабель HDMI.
Последнее поколение телевизоров стали продавать с уже входящим в комплект кабелем HDMI. Однако если он потерялся, или его изначально не было – нестрашно. Такой кабель любой длины можно купить в магазинах техники. Для подключения с его помощью не понадобится дополнительное программное обеспечение, что очень радует новичков в сфере высоких технологий.
Если и телевизор, и ноутбук имеют HDMI-выходы, не придется выяснять наименование и назначения адаптеров, достаточно просто купить стандартный HDMI-кабель.
Если одно из устройств не имеет нужного выхода, понадобится подбирать такой кабель, с одной стороны у которого будет HDMI-вилка, а с другого – тот разъем, гнездо к которому есть на корпусе. Найти такие гибриды можно в китайских онлайн-маркетах или в салонах компьютерной техники.
Редко, но случается так, что ни одно из ваших устройств не имеет HDMI-гнезда. Тогда нужно проанализировать все доступные порты и выбрать себе соответствующий кабель.
Пошаговая инструкция по транслированию через HDMI
О том, как перенести изображение с ноутбука на телевизор через HDMI, расскажет пошаговый алгоритм:
- Определите, есть ли гнездо нужного типа – обычно оно слева или справа на корпусе ноутбука.

- Теперь такое же гнездо нужно найти на корпусе телевизора. Одни модели их прячут на задней стенке, а у других они расположены с торца. Нужно определиться, под каким номером HDMI будете использовать, если их несколько.

- Вставив в разъемы концы кабеля, образуйте физическую связь устройств.
Теперь можно приступать к настройке через ПО.
Включив телевизор, обратите внимание на указанный источник сигнала. Чтобы выбрать нужный параметр, нужно нажать на кнопку пульта, которая может называться «SOURCE» или «INPUT», реже встречается вариант «AV/TV».

После нажатия на экране появится информация обо всех имеющихся источниках, среди которых вы должны выбрать номер своего HDMI-порта, в который вставили кабель. Если забыли его номер – посмотрите на корпусе или поочередно подключайтесь к каждому, пока не появится картинка.

Теперь телевизор будет оперативно передавать видеоизображение с ноутбука. HDMI-соединение подразумевает высокое качество изображения, а также четкость звука. Поэтому, таким типом подключения можно пользоваться, даже если вы планируете смотреть HD-фильм в высоком разрешении с подключенной к телевизору акустической системой.
Если качество изображения не кажется вам идеальным, вернитесь в настройки, чтобы указать телевизору, какое устройство находится на другом конце кабеля. Это важно для того, чтобы система поняла реальные размеры картинки источника.
Если после завершения всех настроек оказалось, что видео идет на телевизоре без звука, это еще не говорит о том, что телевизор неисправен или кабель бракованный. В этом случае нужно открыть «Панель управления», зайти в раздел «Звук», чтобы указать вывод звукового сопровождения не через колонки ноутбука, а через динамики телевизора.

Выводим изображение через HDMI на ноутбуке
Существует несколько вариантов синхронной работы ноутбука и ТВ:
- Передавать изображение только на мониторе ноута, запретив вывод на ТВ. Его используют системные администраторы, подготавливая материал для демонстрации на большом экране.
- Клонировать экран. Этот вариант установлен по умолчанию, он подразумевает дублирование всего, что происходит на мониторе, на экран ТВ.
- Расширить пространство рабочего стола. Это удобно, когда требуется большой рабочий стол, состоящий из суммы площадей двух мониторов.
- Оставить активным только экран ТВ. Это нужно, если вы хотите смотреть фильм на телевизоре, который запущен с ноута. Экран ноутбука в этом случае не нужен, поэтому его можно погасить.
Обычно система сама спрашивает, какой вариант подключения следует оставить. Но если диалоговое окошко самостоятельно не появилось, местоположение параметров найти несложно: оно прячется за горячими клавишами «Win» + «P» (знак плюса здесь обозначает одновременное нажатие двух клавиш).

Другой способ отыскать меню с вариантами трансляции – посмотреть внимательно на значки, изображенные на клавишах F1-F12. Каждая из них имеет свое назначение, если ее одновременно нажать с кнопкой Fn. Та, на которой будут нарисованы два монитора, и ответственна за тип трансляции. На ноутбуках Samsung это F4.

Без использования клавиатуры вопрос можно решить с помощью мышки: кликом правой клавиши по свободной области рабочего стола вызвать контекстное меню, в котором выбрать «Параметры экрана».

Пройдя в раздел «Дисплей», можно:
- Изменить масштаб картинки.
- Выбрать параметра разрешения.
- Определить, как будет передаваться изображение при наличии нескольких мониторов.

Заключительные советы
Ознакомившись с подробной инструкцией, вы теперь знаете, как с ноута вывести изображение на телевизор. Разбираясь в ключевых моментах, вы не растеряетесь с любой техникой, потому что теперь умеете:
- Определять наименования и типы портов на ноутбуке.
- Выяснить, какие из имеющихся разъемов телевизора подходят для передачи данных.
- Анализировать комбинации имеющихся портов, чтобы принять решение по наилучшему выбору кабеля или адаптера.
- Знать, какие провода у вас есть в наличии, чтобы минимизировать затраты на новые.
- Указать телевизору источник видеосигнала, настроить передающие параметры ноутбука.
- Миновав вопрос с проводами, настроить локальную сеть для беспроводного соединения устройств.
Каждый решает для себя, какой именно тип связи ему предпочтительнее. У предложенных методов есть свои плюсы: с HDMI ничто не сравнится по качеству картинки и скорости передачи, а WiFi – лидер в вопросах удобства и свободы от проводов.
Александр Мельников
Пара слов об авторе от редакции smartronix.ru. Александр – настоящий профессионал своего дела. Более 40 лет он работал телемастером и застал все поколения телевизоров. Начиная с кинескопных, со временем, он перешел на жидкокристаллические модели ТВ. На сайте не так много статей от Александра, но вы можете быть уверены в их достоверности.
Содержание
- Выводим изображение на телевизор: обзор проводных способов
- HDMI
- DVI
- VGA
- Scart
- USB
- Выводим изображение на телевизор: обзор беспроводных способов
- Домашняя сеть
- Miracast
- Bluetooth
- Решаем возможные проблемы
- Нет изображения
- Нет звука
- Заключение

Во многих домах есть сразу несколько электронных устройств для работы и отдыха. Стандартный вариант — это рабочий ноутбук и телевизор с большой диагональю экрана, возле которого можно собираться по вечерам и проводить время за просмотром кино или сериалов. Но намного интереснее, если соединить оба устройства, транслируя изображение напрямую из ноутбука.
Возникает резонный вопрос: как вывести экран ноутбука на телевизор? На практике применяются разные методы, поэтому рассмотрим их подробнее.
Выводим изображение на телевизор: обзор проводных способов
Для того чтобы вывести изображение с ноутбука на телевизор, необходимо знать, какие разъёмы находятся на вашем устройстве. На устаревших моделях могут отсутствовать те или иные разъёмы, поэтому придётся воспользоваться переходниками.
HDMI
Подключение телевизора к компьютеру через HDMI считается одним из наиболее распространённых способов. Входы HDMI есть на большинстве цифровых устройств, поэтому подход применим даже к не самым современным ТВ.

Итак, что нужно сделать:
- Подсоединяем кабель HDMI к разъёмам обоих устройств.
- На пульте ищем кнопку, где можно выбрать транслируемый сигнал. Это может быть Input.
- Из списка форматов выбираем «Интерфейс HDMI».
- На экране появится изображение рабочего стола ноутбука. Режим вывода изображения меняется в настройках Windows.
Как правило, разрешение экрана на ТВ настраивается автоматически. А вот режимов работы с двумя дисплеями несколько. По умолчанию происходит дублирование экрана компьютера на телевизор: на двух дисплеях отображается одна и та же информация.
Режим «Расширить экраны» предполагает, что рабочий стол растягивается на два дисплея: можете переносить файлы и папки с одного экрана на другой. Или, скажем, на одном дисплее запустить видео, а на втором искать информацию в интернете или заниматься другими делами.
Два других режима — «Показать только на 1» и «Показать только на 2» — понятны из названия: изображение транслируется только на первом или втором экране (дисплей другого устройства отключается).
DVI
Подключить компьютер к телевизору через DVI достаточно просто: интерфейс встречается во многих видеокартах, но проблема в том, что его практически нет на ноутбуках. В этом случае нам потребуется адаптер.

Качество картинки получается высоким, потому что по шнуру DVI удаётся передавать изображение в формате Full HD. На некоторых устройствах есть цифровой интерфейс DVI-I Dual Link, который позволяет передавать изображение ещё большего качества — 2560 x 1600 пикселей.
VGA
Эти стандартные разъёмы встречаются на большинстве ПК. Качество картинки не такое высокое, как при передаче сигнала по HDMI или кабелю DVI: интерфейс VGA позволяет вывести изображение с компьютера на телевизор в разрешении всего 1600 x 1200 пикселей (в теории возможно и бо?льшее разрешение, но изображение может быть размытым и нечётким).

Интерфейс передаёт видео, но без звука. Исправить ситуацию можно с помощью встроенных колонок на ноутбуке либо подключив внешнюю акустику.
Scart
Это европейский стандартный вид соединителя для подключения различных мультимедийных устройств. С его помощью можно дублировать картинку на экране и передавать звук. На ноутбуках такого разъёма нет, поэтому потребуется переходник.

Плюс Scart в том, что он подходит даже для устаревших ТВ, у которых нет порта HDMI.
USB
С помощью портов USB можно подключить нетбук и компактные модели ноутбуков, где в принципе нет видеовыхода.

Возможны два типа подключения:
- Через переходник. Понадобится адаптер, конвертирующий сигнал для HDMI или VGA (выбор зависит от имеющихся разъёмов на вашем ТВ). Адаптер подключается к USB. С другой его стороны подсоединяется шнур HDMI или VGA. Второй конец кабеля вставляем в разъём на ТВ.
- Через преобразователь. Преобразователь состоит из передатчика Wi-Fi, который вставляется в USB-разъём на ноутбуке, и преобразователя, подсоединяемого к ТВ. Передатчик идентифицируется системой как внешняя видеокарта, с которой идёт сигнал на преобразователь.
Выводим изображение на телевизор: обзор беспроводных способов
Подключить ноутбук к телевизору без проводов можно только в том случае, если ТВ оснащён Wi-Fi либо у него есть Ethernet-разъём.
Домашняя сеть
При таком способе подключения на ТВ можно просматривать файлы с открытым доступом, которые находятся на винчестере.

Чтобы вывести изображение на ТВ, необходимо сделать следующее:
- ТВ и ноутбук подключаем к одной сети, то есть к одному Wi-Fi-роутеру. Ноутбук подключается по Wi-Fi, а телевизор можно подключить через Ethernet-кабель. Если на ТВ такого разъёма нет, то понадобится внешний адаптер Wi-Fi.
- Создаём папку на винчестере, где будут храниться файлы для отображения на ТВ.
- Кликаем правой кнопкой по созданной папке, заходим в «Свойства».
- Переходим во вкладку «Доступ» → «Расширенная настройка».
- Ставим галочку напротив «Открыть общий доступ к этой папке».
- В эту папку можно скидывать фильмы, сериалы, музыку и другой контент, который собираетесь воспроизводить на ТВ. Чтобы открыть их, необходимо ввести адрес домашней сети в браузере.
Miracast
Подключить компьютер к ТВ по Wi-Fi можно с помощью технологии Miracast, но эта возможность доступна только на телевизорах Smart TV с поддержкой Wi-Fi Direct и Miracast.
Этот способ хорош тем, что обеспечивает просмотр не только видео и другого контента, хранящегося на компьютере, но и того, который проигрывается в браузере онлайн.
Для организации беспроводного подключения необходимо зайти в настройки ТВ и выбрать вкладку «Сеть». Далее находим Miracast и жмём на подключение. В разных моделях ТВ путь к необходимому разделу может отличаться.
На ноутбуке необходимо набрать комбинацию Win + P. В открывшемся окне нажать на «Подключение к беспроводному дисплею». Система активирует поиск устройств, поэтому необходимо выбрать модель своего ТВ в появившихся результатах. На телевизоре остаётся только подтвердить подключение.
Bluetooth
Основной плюс использования беспроводного соединения Bluetooth заключается в удобстве, потому что сможете обойтись без дополнительных переходников и километров кабелей. ТВ должен быть оснащён встроенным Bluetooth, но, если его нет, можно воспользоваться съёмным USB-адаптером.
Чтобы дублировать экран с компьютера на телевизор с помощью Bluetooth, необходимо сделать следующее:
- Включаем ТВ и ноутбук, запускаем Bluetooth.
- В настройках Bluetooth на обоих устройствах активируем режим «Поддающийся обнаружению».
- Через ноутбук находим устройство Bluetooth, которое находится рядом.
- В списке выбираем модель своего ТВ.
- Синхронизация проходит автоматически, но иногда на ТВ надо одобрить подключение.
Решаем возможные проблемы
Мы рассказали о том, как подключить телевизор к компьютеру по Wi-Fi, с помощью HDMI и других разъёмов на ТВ. Но на практике всё может пойти не так идеально — например, некоторые пользователи сталкиваются с отсутствием картинки или звука.
Нет изображения
Основные причины:
- Кабель подсоединён в один порт, а в настройках ТВ выбран другой. На пульте нажимаем Input и ещё раз проверяем правильность выбора порта.
- Неправильные настройки проецирования. На ПК нажимаем Win + P. Далее выбираем «Дублировать», чтобы передать изображение с компьютера на телевизор. Если выберите «Только компьютер», то картинка на ТВ по-прежнему не появится.
- Старый видеодрайвер. Достаточно обновить его до актуальной версии.
- Проблема в кабеле. Если все настройки выбраны правильно, а картинки нет, возможно, повреждён кабель. Приобретите другой и ещё раз повторите подключение.
- Неисправен сам порт на ТВ. Для проверки кабель необходимо подключить в соседние разъёмы.
Нет звука
Основные причины:
- Неправильный выбор аудиоустройства для воспроизведения. Кликаем правой кнопкой мыши по значку звука. Далее выбираем «Звуки» → «Воспроизведение». Как правило, там указана модель вашего производителя ТВ (к примеру, LG TV). Выбираем «По умолчанию».
- Нет драйвера звука. Надо зайти в «Диспетчер устройств» → «Звуковые, игровые и видеоустройства». Если видите жёлтые значки, то необходимо обновить аудиодрайвер.
- Нет звука на самом ноутбуке. В этом случае нужно сначала устранить эту проблему.
Заключение
Чтобы передать изображение с ноутбука на телевизор, можно использовать HDMI-кабель — это самый распространённый вариант. На старых моделях ТВ этого разъёма может не быть, поэтому придётся использовать переходники под устаревшие видеовыходы. Но если не устраивают провода по всей квартире, можно организовать трансляцию по Wi-Fi и смотреть любой контент онлайн. Однако сделать это получится только на современных телевизорах Smart TV с поддержкой Wi-Fi Direct и Miracast.
