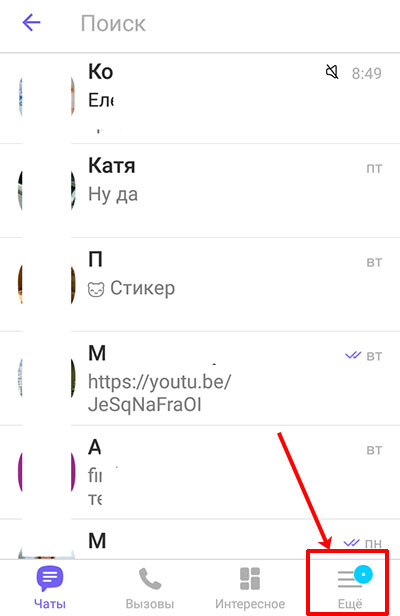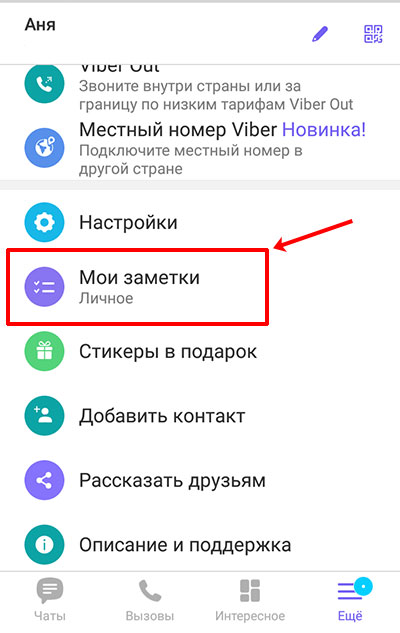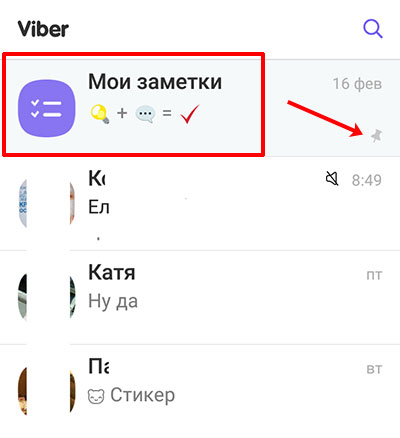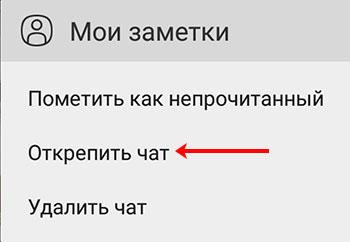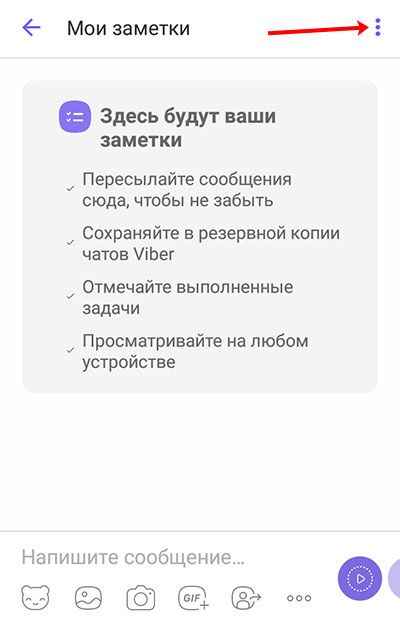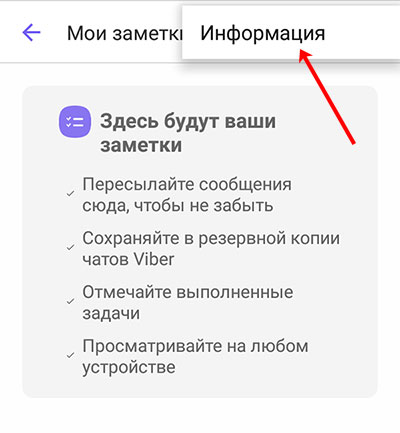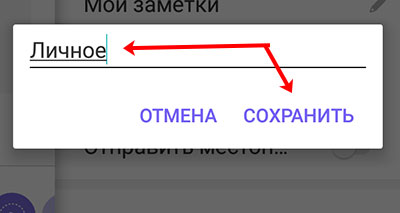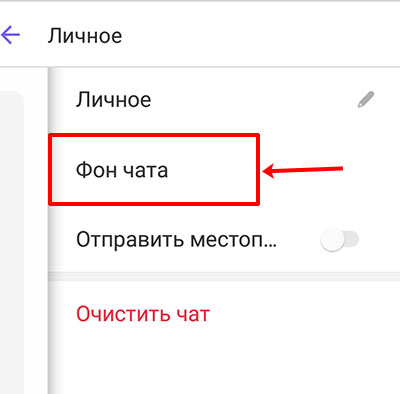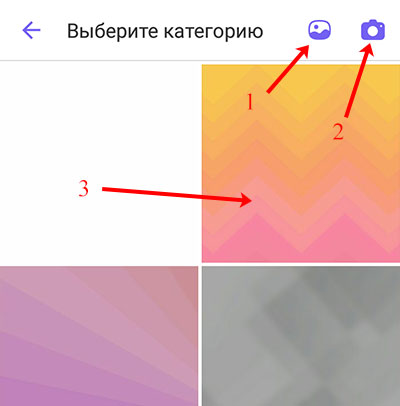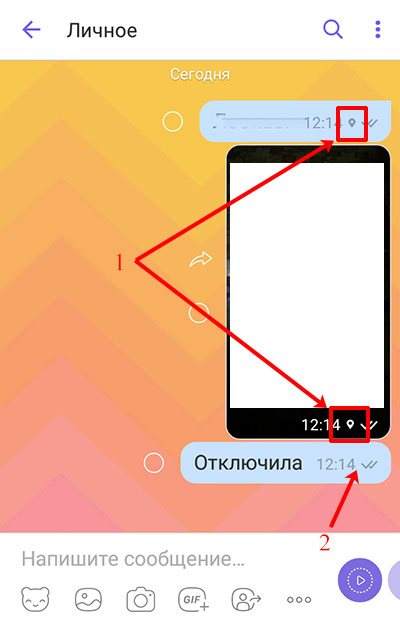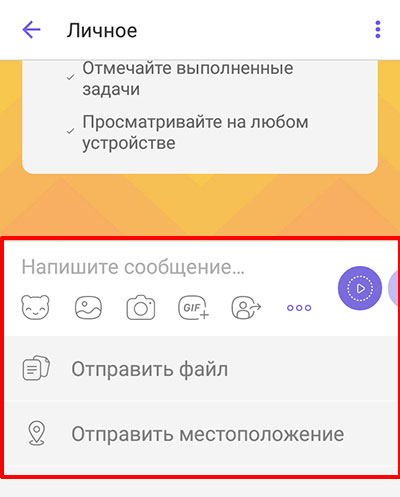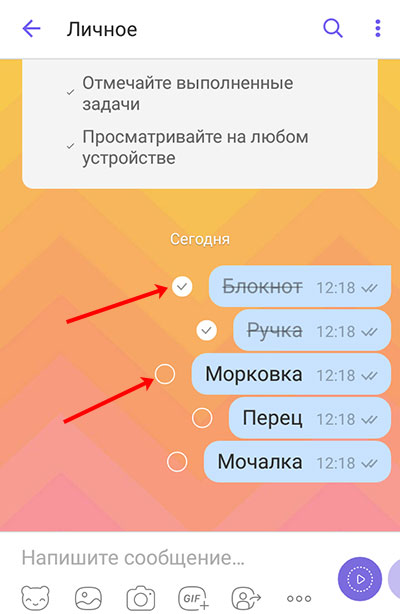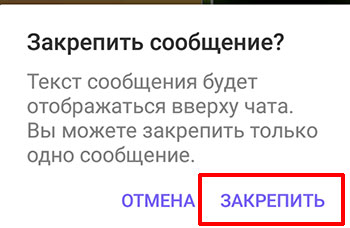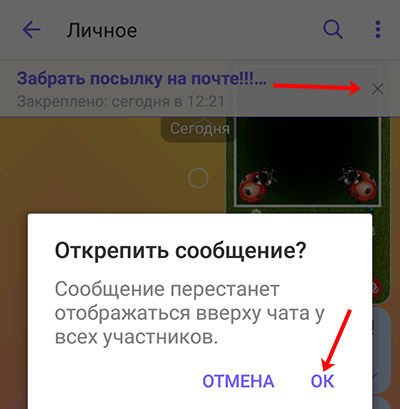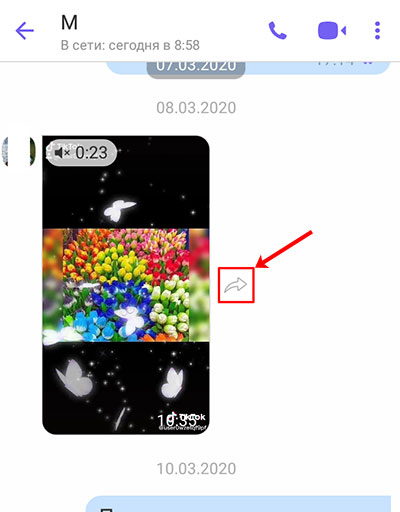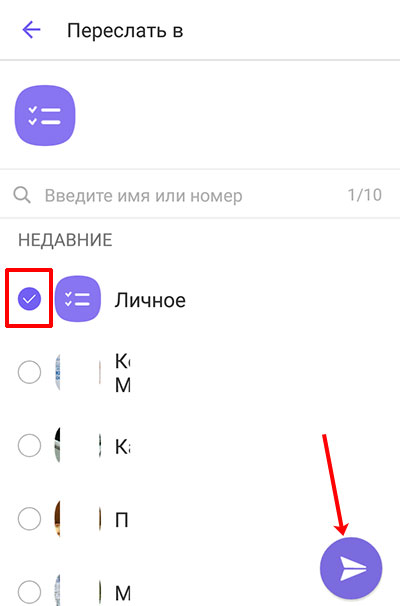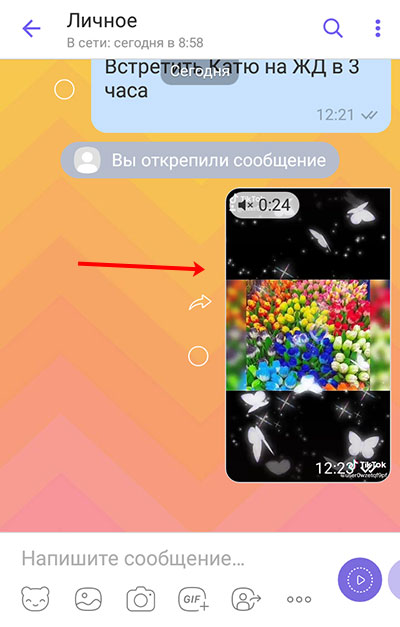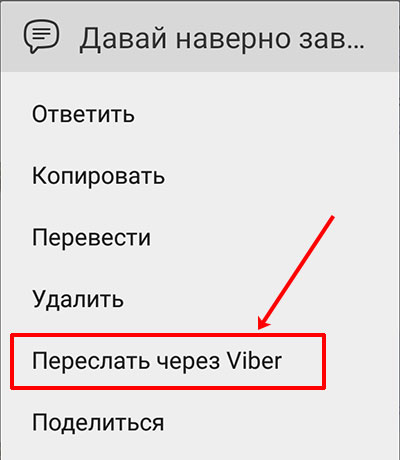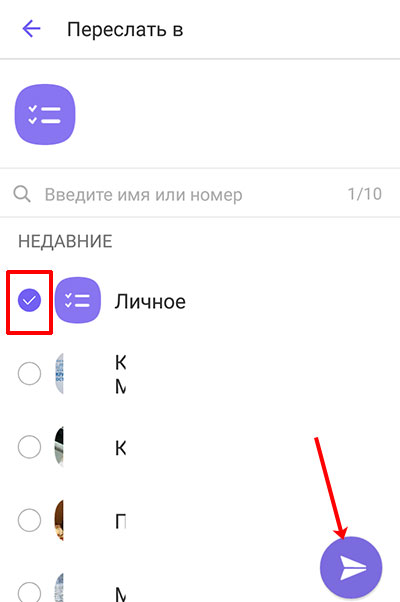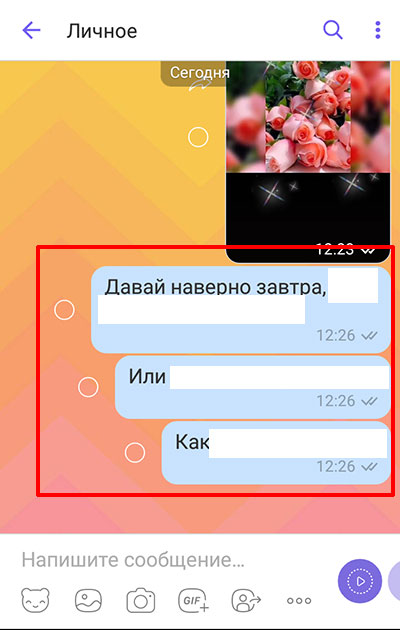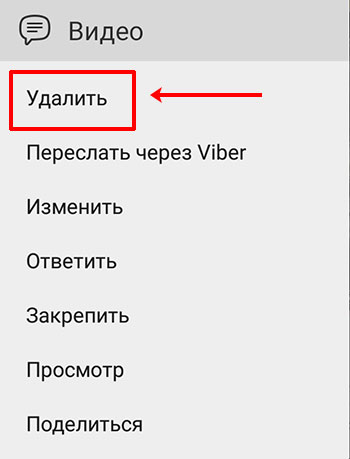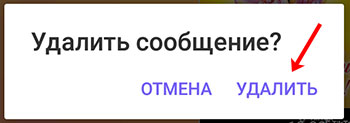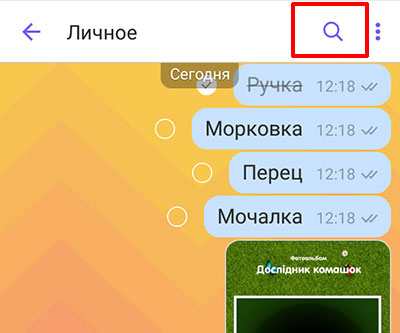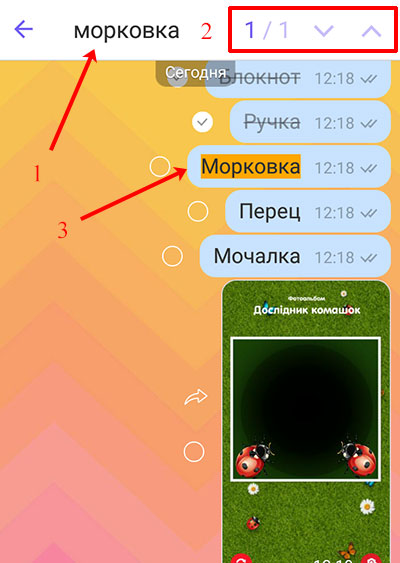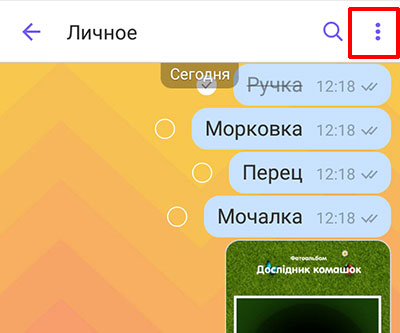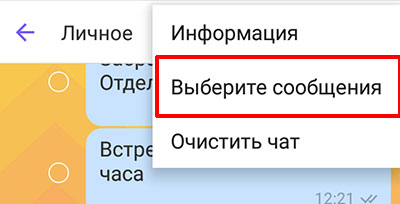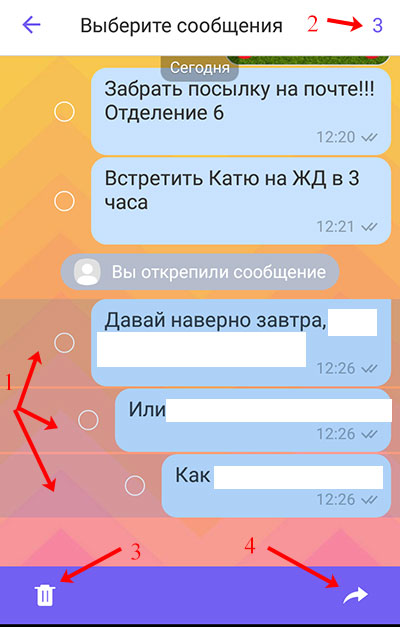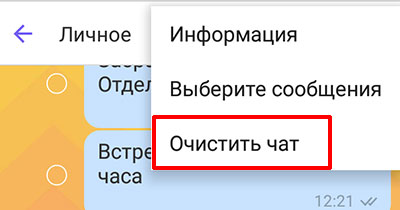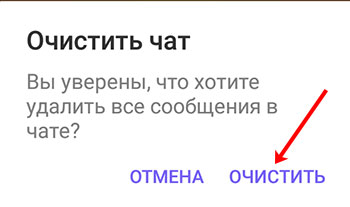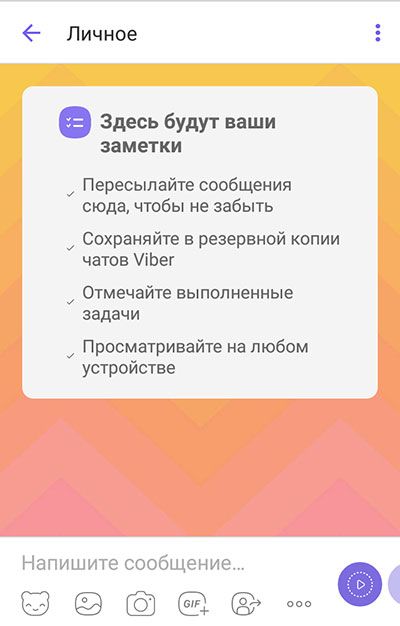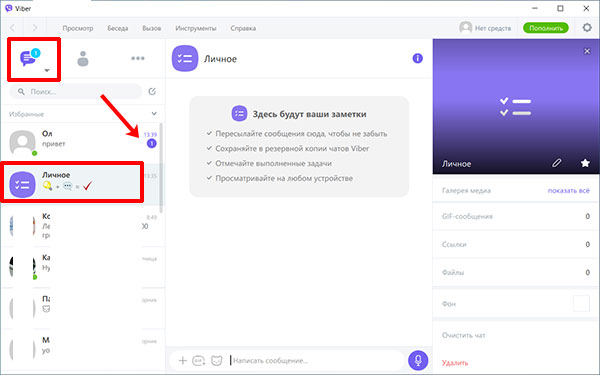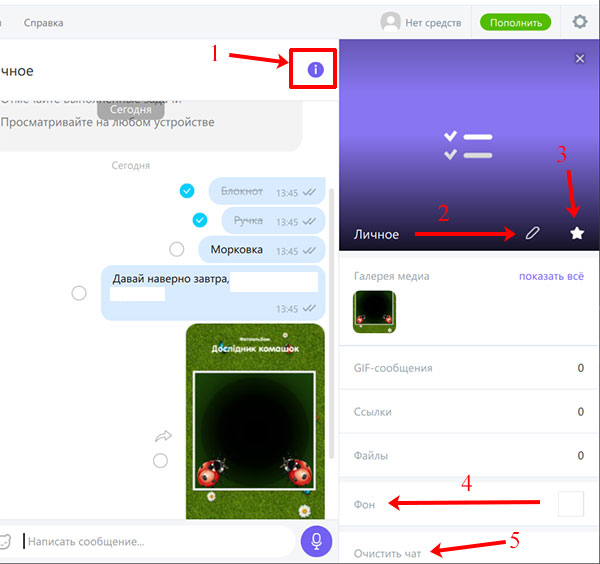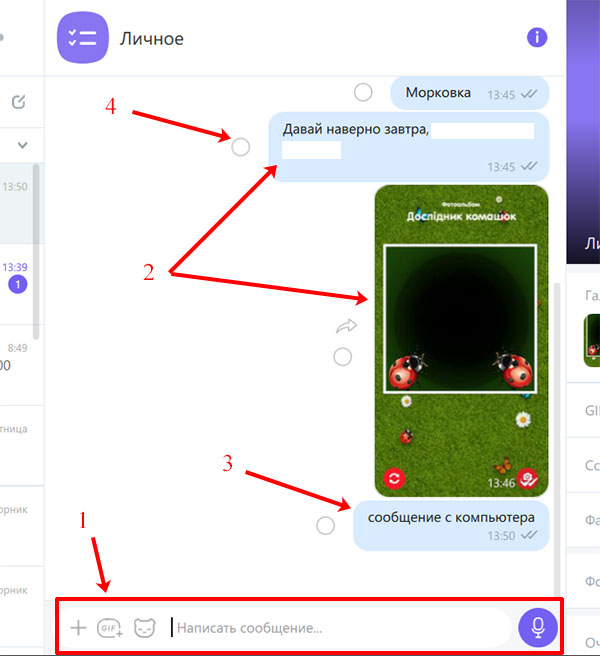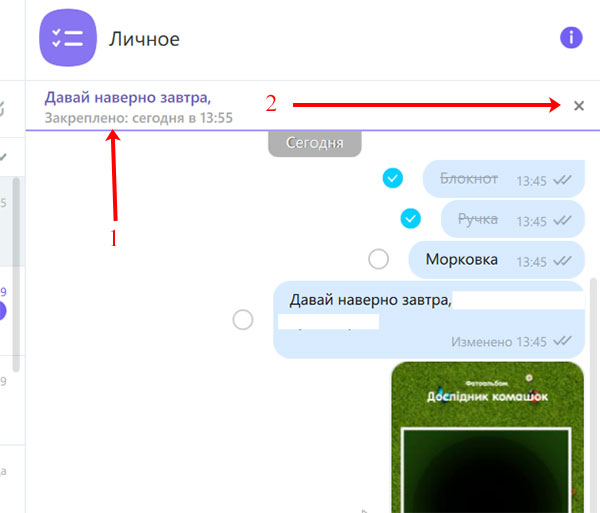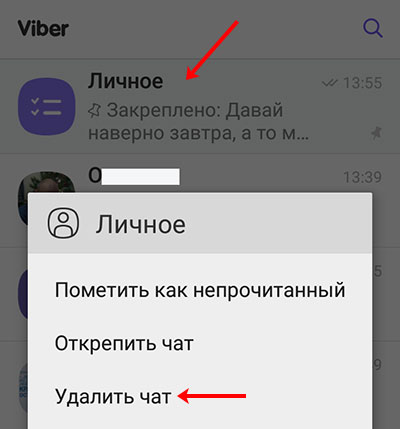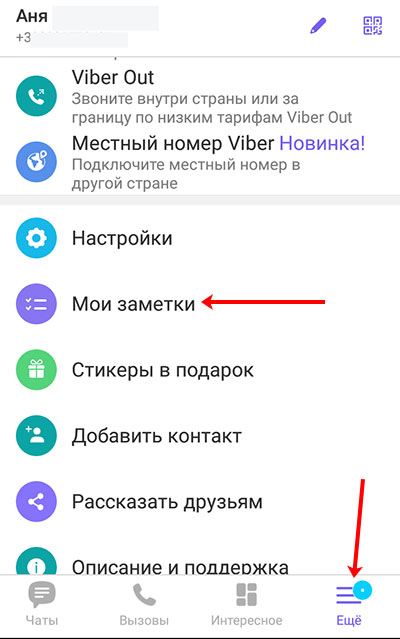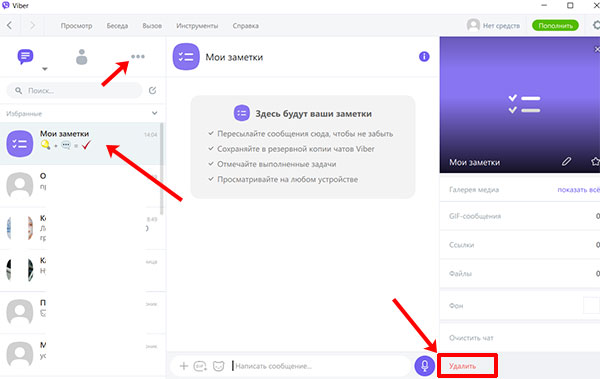На чтение 4 мин Просмотров 1.5к.
Функция «Мои заметки в Вайбере» не даст забыть о планах и покупках благодаря возможности установить напоминание. В этом разделе пользователь может составить список важных дел и сохранить ценные медиафайлы.
Содержание
- Что такое заметки в «Вайбере»
- Создание заметки
- С телефона
- С компьютера
- Можно ли удалить созданную заметку
- Восстановление удаленной заметки в Viber
- Обзор
Что такое заметки в «Вайбере»
Это встроенная в мессенджер функция, позволяющая оставлять самому себе сообщения и напоминания. Кроме того, через данный раздел можно быстро передавать файлы со смартфона на компьютер. Вся информация в личном чате доступна только пользователю «Вайбера» и синхронизируется между всеми поддерживаемыми устройствами.
Создание заметки
Чат с собой в «Вайбере» находится вверху списка всех бесед. Это позволяет пользователю быстро перейти к разделу и создать список дел или вставить медиафайл.
С телефона
Чтобы воспользоваться личным чатом со смартфона, потребуется тапнуть по кнопке с 3 полосами внизу экрана, а затем выбрать соответствующий пункт из меню.
Открывшееся окно выглядит точно так же, как стандартная беседа. После ввода сообщения и нажатия на значок отправки оно автоматически появится на всех устройствах, где выполнен вход в Viber.
Любой месседж можно преобразовать в напоминание.
Для этого надо:
- Нажать и удерживать отправленное себе сообщение.
- Выбрать первый пункт из всплывающего меню.
- Задать дату и время получения оповещения.
- Указать, как будет повторяться уведомление – ежедневно, еженедельно или ежемесячно.
Чтобы скрыть прошедшие напоминания, следует вызвать меню управления личным чатом и выбрать в нем соответствующий пункт. Кроме того, можно досрочно отметить задачу как выполненную, тапнув по галочке слева от сообщения. Его текст перечеркнется.
Чтобы быстро передать медиа с телефона на ПК через «Мои заметки в Вайбере», нужно:
- Нажать на значок пейзажа.
- Выбрать из «Галереи» одно или несколько фото или видео.
- Тапнуть по клавише отправки.
В частном чате можно найти и использовать стикеры, маски и анимации.
С компьютера
Список дел и оповещений рекомендуется закрепить, чтобы он был всегда на виду:
- Запустить мессенджер на ПК.
- Нажать на аватарку профиля, а затем – на значок заметок.
- Щелкнуть по появившейся строке правой клавишей мыши.
- Выбрать пункт, позволяющий добавить частные сообщения в «Избранное».
Работа с этим разделом в десктопном «Вайбере» осуществляется так же, как на смартфоне. Когда сработает напоминание, на экране ПК появится уведомление с фирменным звуком. Если этого не происходит на Windows 10, нужно выключить режим фокусировки внимания.
Можно ли удалить созданную заметку
Удалить личные записи можно как на смартфоне, так и на компьютере. Если для заметки был задан сигнал, его необходимо деактивировать на любом из устройств.
Порядок действий:
- Коснуться и удерживать оповещение.
- Открыть панель настройки уведомления.
- Нажать на кнопку выключения сигнала, а затем – на «Сохранить».
Чтобы удалить элементы из частного хранилища по отдельности, следует вызвать контекстное меню и выбрать соответствующий пункт. Записи и медиа исчезнут со всех устройств.
Если необходимо, то можно отключить чат с собой навсегда:
- Открыть общий список бесед в главном окне «Вайбера».
- Вызвать меню для хранилища своего контента и нажать на опцию удаления.
Восстановление удаленной заметки в Viber
Если Viber был удален или заново установлен на новом устройстве, то восстановить заметки можно в случае, если сделана копия бесед. Перед деинсталляцией мессенджера надо перейти в его настройки и открыть свойства резервирования.
Затем указать аккаунт в Google и тапнуть по кнопке копирования. Эту операцию я советую выполнять на полностью заряженном телефоне при подключении к Wi-Fi.
Перед тем как вернуть списки дел и напоминания из «Вайбера» на новом устройстве, следует войти в тот же аккаунт, что и на старом смартфоне. После этого активировать мессенджер и согласиться с необходимостью восстановить контент. При стабильном соединении с интернетом пользовательские сообщения появятся через несколько минут.
Обзор
Содержание
- Viber «Мои заметки»
- Мои заметки в Viber — что это и как пользоваться?
- Как создать, закрепить, открепить, удалить Мои заметки в Вайбер
- Как создать заметку
- Как закрепить / открепить заметку
- Как удалить Мои Заметки в Вайбер
- Как пометить выполненную задачу галочкой?
- Синхронизация между устройствами
- Как установить напоминание для важных событий?
- Кто в Вайбере видит Мои Заметки?
- Сколько мегабайт занимают Мои Заметки в Вайбере?
- Когда появилась?
- Что о новой опции говорят создатели Вайбер?
- Как создать, найти и отключить «Мои заметки» навсегда в Viber, можно ли их вернуть потом
- Что такое заметки в «Вайбере»
- Создание заметки
- С телефона
- С компьютера
- Можно ли удалить созданную заметку
- Восстановление удаленной заметки в Viber
- Обзор
- Как вернуть мои заметки в вайбере
- Как создать, найти и отключить «Мои заметки» навсегда в Viber, можно ли их вернуть потом
- Что такое заметки в «Вайбере»
- Создание заметки
- С телефона
- С компьютера
- Можно ли удалить созданную заметку
- Восстановление удаленной заметки в Viber
- Мои заметки в Вайбере: что это такое, как добавить и как пользоваться
- Что такое и для чего они нужны
- Как пользоваться этим сервисом
- Закрепить заметку
- Добавить напоминание
- Как удалить Мои заметки в Вайбере
- Как вернуть
- Группа Мои заметки в Вайбере: как добавить новые или удалить
- Где найти группу
- Как открепить поле Мои заметки
- Изменение основной информации
- Как пользоваться заметками
- Как добавить и закрепить запись
- Пересылаем сообщение в заметки из другого чата
- Удаление сообщений в заметках
- Как пользоваться поиском в заметках
- Выбор сообщений и полная очистка чата с заметками
- Мои заметки в приложении Viber на компьютере
- Как удалить группу Мои заметки
- Мои заметки в Вайбере: что это такое, как добавить и как пользоваться
- Как создать, закрепить, открепить, удалить Мои заметки в Вайбере
- Как создать заметку
- Как закрепить / открепить заметку
- Как удалить Мои Заметки в Вайбер
- Как пометить выполненную задачу галочкой
- Синхронизация между устройствами
Viber «Мои заметки»
Вибер – популярный мессенджер, обладающий рядом полезных функций. Он позволяет не только разговаривать с людьми по всему миру бесплатно, но и пересылать и сохранять мультимедийные файлы. В Вайбере есть еще одна полезная функция – мои заметки.
Мои заметки в Viber — что это и как пользоваться?
Инструмент «Мои заметки» призван систематизировать деятельность миллионов пользователей по всей планете. С его помощью можно:
- создавать списки дел и отмечать их исполнение или переносить на другое время;
- хранить нужные сообщения, мультимедийные файлы и стикеры в одном месте;
- синхронизировать мессенджер со смартфоном, ПК или планшетом;
- устанавливать напоминания и уведомления о важных датах или запланированных делах.
Для того, чтобы открыть чат «Мои заметки» нужно:
- В открытом мессенджере перейти на вкладку «Еще».
- В открывшемся списку выбрать пункт «Мои заметки».
- Добавить в чат данные (то есть написать сообщение и отправить). Как только вы это сделаете, он автоматически появится и поднимется вверх в списке контактов (будет закреплен).
Как создать, закрепить, открепить, удалить Мои заметки в Вайбер
За день в мессенджеры мы заходим чаще, чем в «Заметки» на смартфоне. Поэтому удобно перед чатами видеть закрепленный чат вайбер «Мои заметки».
Как создать заметку
Для этого выполните следующие действия:
- Откройте приложение Вибер.
- Сделайте запись в «Моих Заметках» (то есть напишите сообщение и отправьте его. Данную информацию будете видеть только вы).
- Далее возле сообщения появится пустой кружок. Если поставить в нем галочку (нажать на него), то на синем фоне появится белая галка и текст заметки будет перечеркнут (значит дело выполнено).
Как закрепить / открепить заметку
Для этого выполните следующие действия:
- Откройте приложение Вайбер.
- Нажмите на чат «Мои заметки» и удерживайте 3 секунды для вызова контекстного меню, в котором выберете Закрепить (открепить, удалить).
- Также доступны функции:
— переслать заметку
— удалить
— изменить
— копировать
— ответить
— закрепить
— перевести
— поделиться.
Как удалить Мои Заметки в Вайбер
Чтобы удалить Мои Заметки выполните следующие действия:
- Откройте приложение Вайбер.
- Нажмите на чат «Мои заметки» и удерживайте 3 секунды для вызова контекстного меню, в котором выберете Удалить.
- Также доступны функции:
— переслать заметку
— удалить
— изменить
— копировать
— ответить
— закрепить
— перевести
— поделиться.
Как пометить выполненную задачу галочкой?
Чтобы не путаться между выполненными и текущими задачами, есть возможность отметить сделанную работу галочкой. Для этого:
- Открыть чат заметок;
- Найти выполненную задачу;
- В окошечке с левой стороны от задачи поставить галочку;
- Задача будет перечеркнута, что означает ее завершение.
Синхронизация между устройствами
Очень удобно, что «Мои заметки» доступны для всех синхронизированных устройств.
Просто нужно обновить приложение на используемом устройстве. Если после обновления «Мои заметки» отсутствуют, то найти и подключить их можно в меню «Еще».
Для того, чтобы открыть чат «Мои заметки» нужно:
- В открытом мессенджере перейти на вкладку «Еще».
- В открывшемся списку выбрать пункт «Мои заметки».
- Добавить в чат данные (то есть написать сообщение и отправить). Как только вы это сделаете, он автоматически появится и поднимется вверх в списке контактов (будет закреплен).
Как установить напоминание для важных событий?
Не забыть о важной задаче или событии поможет напоминание. Для этого нужно зажать выбранное событие и подключить «Установить напоминание», выбрав дату, время и периодичность повтора.
Кто в Вайбере видит Мои Заметки?
Заметки в вайбер доступны только тому, кому принадлежит аккаунт. То есть только вы можете видеть «Мои заметки» на вашем устройстве.
Сколько мегабайт занимают Мои Заметки в Вайбере?
Объем памяти, занимаемый «Моими заметками» зависит от количества сохраненной информации.
Рекомендуем периодически очищать сообщения в «Моих заметках», чтобы не перегружать приложение.
Когда появилась?
Обновленная версия Вайбер с опцией «Мои заметки» появилась 10 февраля 2020 года в Белоруссии и Израиле в качестве тестовой. Так как тестирование прошло успешно, она постепенно распространяется по всему миру.
«Мои заметки» автоматически появились в качестве закрепленного сообщения
Что о новой опции говорят создатели Вайбер?
Директор компании Rakuten Viber Офир Эял заявляет, что их целью является сделать жизнь пользователей вообще и использование данного мессенджера в частности максимально удобным.
Вайбером пользуются более 1 миллиарда людей во всем мире. При этом из обычного мессенджера он превратился в настоящий рабочий стол. Здесь хранят важную информацию, проводят совещания и т.п.
Новая опция «Мои заметки» позволит облегчить использование приложения. Теперь важные данные можно сохранять в отдельном поле, не боясь потерять. С помощью этого инструмента можно привести в порядок свои мысли и систематизировать информацию.
Источник
Как создать, найти и отключить «Мои заметки» навсегда в Viber, можно ли их вернуть потом
Функция «Мои заметки в Вайбере» не даст забыть о планах и покупках благодаря возможности установить напоминание. В этом разделе пользователь может составить список важных дел и сохранить ценные медиафайлы.
Что такое заметки в «Вайбере»
Это встроенная в мессенджер функция, позволяющая оставлять самому себе сообщения и напоминания. Кроме того, через данный раздел можно быстро передавать файлы со смартфона на компьютер. Вся информация в личном чате доступна только пользователю «Вайбера» и синхронизируется между всеми поддерживаемыми устройствами.
Создание заметки
Чат с собой в «Вайбере» находится вверху списка всех бесед. Это позволяет пользователю быстро перейти к разделу и создать список дел или вставить медиафайл.
С телефона
Чтобы воспользоваться личным чатом со смартфона, потребуется тапнуть по кнопке с 3 полосами внизу экрана, а затем выбрать соответствующий пункт из меню.
Открывшееся окно выглядит точно так же, как стандартная беседа. После ввода сообщения и нажатия на значок отправки оно автоматически появится на всех устройствах, где выполнен вход в Viber.
Любой месседж можно преобразовать в напоминание.
- Нажать и удерживать отправленное себе сообщение.
- Выбрать первый пункт из всплывающего меню.
- Задать дату и время получения оповещения.
- Указать, как будет повторяться уведомление – ежедневно, еженедельно или ежемесячно.

Чтобы скрыть прошедшие напоминания, следует вызвать меню управления личным чатом и выбрать в нем соответствующий пункт. Кроме того, можно досрочно отметить задачу как выполненную, тапнув по галочке слева от сообщения. Его текст перечеркнется.
Чтобы быстро передать медиа с телефона на ПК через «Мои заметки в Вайбере», нужно:
- Нажать на значок пейзажа.
- Выбрать из «Галереи» одно или несколько фото или видео.
- Тапнуть по клавише отправки.
В частном чате можно найти и использовать стикеры, маски и анимации.
С компьютера
Список дел и оповещений рекомендуется закрепить, чтобы он был всегда на виду:
- Запустить мессенджер на ПК.
- Нажать на аватарку профиля, а затем – на значок заметок.
- Щелкнуть по появившейся строке правой клавишей мыши.
- Выбрать пункт, позволяющий добавить частные сообщения в «Избранное».

Работа с этим разделом в десктопном «Вайбере» осуществляется так же, как на смартфоне. Когда сработает напоминание, на экране ПК появится уведомление с фирменным звуком. Если этого не происходит на Windows 10, нужно выключить режим фокусировки внимания.
Можно ли удалить созданную заметку
Удалить личные записи можно как на смартфоне, так и на компьютере. Если для заметки был задан сигнал, его необходимо деактивировать на любом из устройств.
- Коснуться и удерживать оповещение.
- Открыть панель настройки уведомления.
- Нажать на кнопку выключения сигнала, а затем – на «Сохранить».

Чтобы удалить элементы из частного хранилища по отдельности, следует вызвать контекстное меню и выбрать соответствующий пункт. Записи и медиа исчезнут со всех устройств.
Если необходимо, то можно отключить чат с собой навсегда:
- Открыть общий список бесед в главном окне «Вайбера».
- Вызвать меню для хранилища своего контента и нажать на опцию удаления.
Восстановление удаленной заметки в Viber
Если Viber был удален или заново установлен на новом устройстве, то восстановить заметки можно в случае, если сделана копия бесед. Перед деинсталляцией мессенджера надо перейти в его настройки и открыть свойства резервирования.
Затем указать аккаунт в Google и тапнуть по кнопке копирования. Эту операцию я советую выполнять на полностью заряженном телефоне при подключении к Wi-Fi.
Перед тем как вернуть списки дел и напоминания из «Вайбера» на новом устройстве, следует войти в тот же аккаунт, что и на старом смартфоне. После этого активировать мессенджер и согласиться с необходимостью восстановить контент. При стабильном соединении с интернетом пользовательские сообщения появятся через несколько минут.
Обзор
Источник
Как вернуть мои заметки в вайбере
Как создать, найти и отключить «Мои заметки» навсегда в Viber, можно ли их вернуть потом
Функция «Мои заметки в Вайбере» не даст забыть о планах и покупках благодаря возможности установить напоминание. В этом разделе пользователь может составить список важных дел и сохранить ценные медиафайлы.
Что такое заметки в «Вайбере»
Это встроенная в мессенджер функция, позволяющая оставлять самому себе сообщения и напоминания. Кроме того, через данный раздел можно быстро передавать файлы со смартфона на компьютер. Вся информация в личном чате доступна только пользователю «Вайбера» и синхронизируется между всеми поддерживаемыми устройствами.
Создание заметки
Чат с собой в «Вайбере» находится вверху списка всех бесед. Это позволяет пользователю быстро перейти к разделу и создать список дел или вставить медиафайл.
С телефона
Чтобы воспользоваться личным чатом со смартфона, потребуется тапнуть по кнопке с 3 полосами внизу экрана, а затем выбрать соответствующий пункт из меню.
Открывшееся окно выглядит точно так же, как стандартная беседа. После ввода сообщения и нажатия на значок отправки оно автоматически появится на всех устройствах, где выполнен вход в Viber.
Любой месседж можно преобразовать в напоминание.
- Нажать и удерживать отправленное себе сообщение.
- Выбрать первый пункт из всплывающего меню.
- Задать дату и время получения оповещения.
- Указать, как будет повторяться уведомление – ежедневно, еженедельно или ежемесячно.
Чтобы скрыть прошедшие напоминания, следует вызвать меню управления личным чатом и выбрать в нем соответствующий пункт. Кроме того, можно досрочно отметить задачу как выполненную, тапнув по галочке слева от сообщения. Его текст перечеркнется.
Чтобы быстро передать медиа с телефона на ПК через «Мои заметки в Вайбере», нужно:
- Нажать на значок пейзажа.
- Выбрать из «Галереи» одно или несколько фото или видео.
- Тапнуть по клавише отправки.
В частном чате можно найти и использовать стикеры, маски и анимации.
С компьютера
Список дел и оповещений рекомендуется закрепить, чтобы он был всегда на виду:
- Запустить мессенджер на ПК.
- Нажать на аватарку профиля, а затем – на значок заметок.
- Щелкнуть по появившейся строке правой клавишей мыши.
- Выбрать пункт, позволяющий добавить частные сообщения в «Избранное».
Работа с этим разделом в десктопном «Вайбере» осуществляется так же, как на смартфоне. Когда сработает напоминание, на экране ПК появится уведомление с фирменным звуком. Если этого не происходит на Windows 10, нужно выключить режим фокусировки внимания.
Можно ли удалить созданную заметку
Удалить личные записи можно как на смартфоне, так и на компьютере. Если для заметки был задан сигнал, его необходимо деактивировать на любом из устройств.
- Коснуться и удерживать оповещение.
- Открыть панель настройки уведомления.
- Нажать на кнопку выключения сигнала, а затем – на «Сохранить».
Чтобы удалить элементы из частного хранилища по отдельности, следует вызвать контекстное меню и выбрать соответствующий пункт. Записи и медиа исчезнут со всех устройств.
Если необходимо, то можно отключить чат с собой навсегда:
- Открыть общий список бесед в главном окне «Вайбера».
- Вызвать меню для хранилища своего контента и нажать на опцию удаления.
Восстановление удаленной заметки в Viber
Если Viber был удален или заново установлен на новом устройстве, то восстановить заметки можно в случае, если сделана копия бесед. Перед деинсталляцией мессенджера надо перейти в его настройки и открыть свойства резервирования.
Затем указать аккаунт в Google и тапнуть по кнопке копирования. Эту операцию я советую выполнять на полностью заряженном телефоне при подключении к Wi-Fi.
Перед тем как вернуть списки дел и напоминания из «Вайбера» на новом устройстве, следует войти в тот же аккаунт, что и на старом смартфоне. После этого активировать мессенджер и согласиться с необходимостью восстановить контент. При стабильном соединении с интернетом пользовательские сообщения появятся через несколько минут.
Мои заметки в Вайбере: что это такое, как добавить и как пользоваться
Раздел “Мои заметки” в Вайбере: как добавить в него новую информацию и для чего вообще это делать? Сейчас есть много вариантов хранения информации, поступающей к нам в течение дня: одни только облачные хранилища чего стоят — бесплатно или относительно недорого, а свободного пространства предоставляется очень много. Да и на устройствах места чаще всего предостаточно. Для чего еще и “Заметки” заводить в мессенджере?
Что такое и для чего они нужны
“Мои заметки” в Вайбере — это место, куда вы можете быстро переместить любой контент и не беспокоиться о том, что он будет утерян.
А еще здесь доступно:
- Создание списка дел с возможностью помечать выполненные. А если добавить соответствующие настройки, то отмеченные пункты будут исчезать.
- Создание напоминаний для важных дел.
- Закрепление особенно важных записей вверху окна — так вам не придется искать файл или сообщение среди прочего контента.
- Возможность просматривать с разных устройств — содержимое раздела синхронизируется между ними точно так же, как диалоги в списке чатов.
- Добавление и хранение любых файлов и текстовых сообщений из диалогов с другими пользователями Вайбер.
Ну и сразу ответим на вопрос, который наверняка у вас возник: кто в Вайбере видит мои заметки? Этот раздел доступен для просмотра только вам, также, как список чатов. Настроить совместное использование сервиса невозможно. Поэтому волноваться о конфиденциальности не стоит.
Обратите внимание: вам не нужно беспокоиться о том, как восстановить мои заметки в Вайбере, если вы удаляете мессенджер с основного устройства. Если перед удалением было выполнено резервное копирование, то при восстановлении истории чатов вернется и раздел “Заметки”.
Как пользоваться этим сервисом
О том, как сделать “Мои заметки” в Вайбере (как создать раздел) вам думать не нужно — этот раздел есть во всех последних версиях мессенджера. Просто откройте список диалогов: в самом его верху вы увидите новый пустой чат с соответствующим названием. После нажатия на это название откроется чат, с виду похожий на те, в которых мы обычно общаемся с друзьями.
Как в Вайбере создать мои заметки (как добавить в диалоговое окно информацию):
- Просто что-то записать. Вводим текст в поле внизу экрана и жмем на “Отправить” . Точно так же, как при отправке сообщения другому пользователю.
- Перекинуть сообщение или файл из переписки с другим пользователем. Открываем диалог, ищем нужное сообщение, долгим нажатием вызываем меню и выбираем “Переслать” ; адресатом назначаем “Мои заметки” и жмем на “Переслать” . Если речь идет о файле, то рядом с ним будет круглая стрелка — тапаем на нее, помечаем как адресата и жмем на “Отправить” .
Обратите внимание: список дел / вещей создается в виде отправленных друг за другом сообщений — одно дело / вещь в одно сообщение. Чтобы пометить дело как выполненное (или вещь как купленную) просто поставьте галочку слева от соответствующей строки.
Закрепить заметку
Как закрепить сообщение или файл, чтобы не думать о том, как в Вайбере найти их в разделе “Мои заметки”:
- Долгим нажатием на текст или файл вызываем меню.
- В списке выбираем “Закрепить” и подтверждаем действие (еще раз “Закрепить” во всплывающем окошке).
После этого выбранный контент будет перемещен в верхнюю часть диалогового окна и постоянно будет на виду.
Добавить напоминание
Как добавить напоминание о событии:
- Отправляем в диалоговое окно название события и всю необходимую информацию о нем. Важно! Это должно быть одно сообщение, а не несколько.
- Долгим нажатием вызываем меню и выбираем “Создать напоминание” .
- Устанавливаем дату, время и периодичность повторения (ежедневно, еженедельно, ежемесячно или никогда). Жмем на “Сохранить» .
В установленное время вы получите оповещение о предстоящем событии.
Как удалить Мои заметки в Вайбере
Убрать в Вайбере Мои заметки из списка чатов можно в любой момент. Ниже мы расскажем, как это сделать. Однако сначала предупреждение: информация будет удалена не только с устройства, но и из резервных копий в облачном хранилище. То есть восстановить информацию уже не получится.
Как сделать, чтобы пропали Мои заметки в Вайбере из списка чатов:
- Запускаем мессенджер и переходим к разделу “Чаты” .
- Долгим нажатием на “Мои заметки” вызываем меню. Здесь выбираем “Удалить чат” .
- Система выдаст предупреждение о том, что удаление информации будет необратимым. В окошке предупреждения жмем на “Продолжить” .
Готово. Раздел пропадет из общего списка.
Как вернуть
Обратите внимание: вернуть Мои заметки в Вайбере можно в любой момент (раздел, правда, будет пустым). Для этого в нижней части окна мессенджера нажмите на кнопку “Еще” , а затем на пункт “Мои заметки” . После того, как вы добавите в раздел любую информацию, он снова отобразится в списке чатов.
Вот и всё, мы познакомили вас с относительно новой полезной и нужной функцией в мессенджере!
Группа Мои заметки в Вайбере: как добавить новые или удалить
У современного человека масса дел и всегда ограниченное количество времени на их выполнение. И чтобы точно ничего не забыть, мы записываем все важные задачи на день или на неделю в ежедневник или приложение на смартфоне. Так вот пользователи Viber теперь могут сохранять всю важную информацию прямо в мессенджере, не выходя из него и не совершая лишних движений.
Функция Мои заметки в Вайбере появилась не так давно (в начале 2020 года). Их основная цель – сделать приложение еще удобнее для пользователя, ведь порой так сложно бывает удержать все в голове. С их помощью вы сможете записывать и отмечать все выполненные задачи; сохранять в заметках важные сообщения от других людей; ставить напоминание, чтобы не забыть что-то сделать. Доступны они будут с любого устройства благодаря автоматической синхронизации.
В этой статье я подробно расскажу, как пользоваться заметками в Viber. Что нужно сделать, чтобы закрепить их вверху списка или удалить из списка чатов, как добавить новую заметку или пересылать в чат всю важную информацию от других пользователей.
Где найти группу
Сначала разберемся, где в Вайбере находится нужная нам функция. Заходите в мессенджер и кликайте справа внизу по кнопке «Еще».
Дальше нажмите по полю «Мои заметки». У вас сразу откроется соответствующий чат и можно приступать к его использованию.
Если у вас не появились заметки, то нужно просто обновить приложение до последней версии.
Как открепить поле Мои заметки
Может быть и так, что искать ничего не придется. Поскольку автоматически данный чат закрепляется вверху списка в приложении на мобильном устройстве – под датой появляется значок кнопки. Заходите в него и начинайте использование.
Если вы не собираетесь ничего записывать, то можно открепить Мои заметки, чтобы вверху отображались не они, а последний чат. Для этого нажмите по ним и удерживайте палец.
Затем в контекстном меню выберите «Открепить…». После этого они будут в списке остальных диалогов, а вверх поднимутся только тогда, когда вы что-то добавите в данный чат.
Изменение основной информации
Тем, кто любит все настраивать под себя, рекомендую нажать на три точки в правом верхнем углу.
Дальше перейдите в раздел «Информация».
Чтобы изменить название чата, нажмите на текущее название или на карандашик.
Дальше введите подходящее название и кликните «Сохранить».
Здесь же есть возможность выбрать другой фон чата, чтобы он был не белый, а представлен каким-нибудь интересным изображением. Кликните на соответствующую кнопку.
Справа вверху есть две кнопки. Кликнув по первой (1), откроется галерея и можно будет выбрать изображение из нее. Если нажмете на фотоаппарат (2), то откроется камера и можно сделать снимок. Если вам подходят предложенные варианты фонов, то нажмите пальцем на понравившийся (3), чтобы его выбрать.
Еще один пункт в открытом меню – «Отправить местоположение». Активировать его можно простым перетаскиванием ползунка вправо.
Теперь все добавляемые или пересылаемые сообщения в чате будут с геометкой (1). Отображается она между временем и статусом отправки. Если вы отключите данную функцию, то и геометкой ваши сообщения помечаться не будут.
Как пользоваться заметками
Теперь вы знаете, как найти Мои заметки, поэтому перейдем к вопросу, как ими пользоваться. По сути – это такой же чат, как и с любым другим пользователем. Вот только сообщения просто сохраняются в нем и никому не пересылаются (их видите только вы).
Как добавить и закрепить запись
Внизу отображается поле для ввода текста. Здесь же есть кнопки для добавления стикера, фото, отправки файла или контакта и прочее. Также можно отправить видео или голосовое сообщение.
С помощью заметок можно быстро создать список покупок или важных дел. Просто в виде сообщений отправляйте нужный текст в чат. По мере выполнения задач, отмечайте их птичкой.
Добавленные из галереи или моментальные фото выглядят здесь, как и в других диалогах (1). Если появляется важное событие, которое нельзя пропустить, и нужно, чтобы оно постоянно было на виду, то просто закрепите его. Для этого нажмите сообщение и удерживайте палец (2).
В открывшемся меню выбирайте «Закрепить».
Дальше подтвердите выполнение действия.
Вот так быстро можно закрепить сообщение в заметках. Теперь вы о нем точно не забудете. Главное выбирайте то, что на данный момент важнее всего, поскольку закрепить можно лишь одно сообщение.
Когда оно потеряет свою актуальность, нажмите напротив него на крестик и подтвердите открепление кнопкой «ОК».
Пересылаем сообщение в заметки из другого чата
Теперь представьте, что друг прислал что-то важное и нужно добавить в Мои заметки данную информацию. Если это будет картинка или видео, нажмите рядом с ней на стрелку.
Отмечайте птичкой личный чат и жмите самолетик для отправки.
Видео или изображение будет переслано.
Для пересылки текстового сообщения, нажмите по нему пальцем и удерживайте его.
Потом выберите пункт «Переслать через Viber».
После этого снова откроется прежний чат. Здесь вы можете еще выбрать что-то для пересылки. Вверху будет отображаться максимальное и количество выделенных сообщений. Если что-то нужно, выделяйте поля пальцем и жмите по стрелке внизу.
Затем выберите чат для отправки и нажмите самолетик. В нашем случае он будет называться «Мои заметки» или по-другому, если вы поменяли название.
Как будет выглядеть пересланный текст, показано на скриншоте в следующем разделе. Напротив него вы также можете ставить птички, чтобы отмечать выполненные задания.
Удаление сообщений в заметках
Когда в группе Мои заметки наберется много лишних или выполненных заданий, их нужно будет удалять. Для этого задержите палец на ненужном сообщении, видео или прочем.
Дальше из меню выберите «Удалить».
Подтвердите действие соответствующей кнопкой. Будьте внимательны, поскольку удалить затку в Вайбере просто, а вот вернуть ее никак не получится.
Как пользоваться поиском в заметках
Еще одна полезная функция, которая есть в заметках Вайбер – это поиск. Чтобы им воспользоваться, нажмите на значок лупы вверху справа.
Дальше введите искомое слово в поле (1). Рядом с ним будет показано, сколько раз оно встречается в чате (2). А в самих сообщениях слово будет выделено рыжим маркером (3).
Выбор сообщений и полная очистка чата с заметками
После того, как вы что-то добавите в чат, расширится меню, которое появляется после нажатия на три точки. Давайте подробно его разберем.
Чтобы применить определенное действие сразу к нескольким записям, их нужно выделить. Для этого жмите по пункту «Выберите сообщения».
Затем пальцем выделите их (1) и внизу выберите, что нужно сделать. Можно удалить (3) или переслать их (4). Если выбрано одно сообщение, то будет еще пункт «Копировать».
Следующий пункт «Очистить чат». Он поможет полностью очистить его от всех записей. Например, это может быть удобно, если вы добавляете в Мои заметки задания, которые должны быть выполнены за сегодня. В конце дня удаляйте все из чата и новый день начнете с чистого листа.
Перед полной очисткой вы должны будете подтвердить выполнение данного действия.
После этого, чат Мои заметки в Вайбере опять будет пуст.
Мои заметки в приложении Viber на компьютере
Появились Мои заметки и в приложении Вайбер на компьютере. Заходите в него и открывайте список чатов. Отображаются они не в самом верху списка, даже если в мобильном приложении вы их закрепили. Поэтому по мере получения сообщений от других пользователей, заметки будут опускаться все ниже. Но здесь есть пункт «Избранное» – в самом верху всех чатов, и добавить диалог с заметками можно туда, чтобы получить к ним быстрый доступ.
Если вы не можете найти заметки в общем списке чатов, то нажмите на троеточие и выберите их из открывшихся пунктов.
Давайте разберем основные функции, доступные для чата с заметками. Открывайте его и вверху справа нажимайте на кнопку с буквой «i» (1). Можно изменить название чата, нажав на карандашик (2). Если кликните по звездочке, то он будет добавлен в раздел «Избранное» (3). Здесь же находятся кнопки для изменения фона (4) и полной очистки чата от сообщений (5).
Основное поле для ввода текста находится внизу главного окна. В нем также есть кнопки для добавления изображения и гифки (1). Пример лично отправленного изображения и пересланного текста от другого пользователя показан цифрой (2). Если написать здесь сообщение самому (3), то оно ничем не будет отличаться от пересланного с другого диалога. Все выполненные дела можно отмечать птичкой (4).
Если вы боитесь потерять из виду важное событие, нажмите по нему правой кнопкой мыши (1). Затем выберите в контекстном меню «Закрепить» (2). Обратите внимание и на другие пункты. Здесь можно скопировать, редактировать, удалить или переслать сообщение. Кстати, все отредактированные сообщения помечаются внизу словом «Изменено» (3).
Вот так будет выглядеть закрепленная запись в заметках в Вайбере (1). Чтобы ее убрать, нажмите на крестик напротив нее (2).
Как удалить группу Мои заметки
Кому-то функция Мои заметки в Viber очень понравится, а другим она будет сильно мешать. Если вы относитесь ко второй категории людей, то убрать заметки в Вайбере не сложно. Нажмите в мобильном приложении на них и выберите «Удалить чат».
Подтвердите действие кнопкой «Продолжить». Все, чат будет удален из общего списка, а если в нем были сообщения, то и они будут стерты.
Если же вы хотели просто удалить все сообщения, а вместо этого полностью удалили группу заметки, не расстраивайтесь. Достаточно нажать на кнопку «Ещё» и выбрать данный пункт из списка, чтобы они снова появились.
В приложении Viber на компьютере для полного удаления чата нужно выбрать его, нажать на букву «i» и кликнуть внизу пункт «Удалить». Ну а если нужно будет опять включить заметки, просто нажмите на три точки и кликните по пункту «Мои заметки».
Вот такую полезную функцию добавили разработчики Viber в свой мессенджер. Надеюсь, я достаточно рассказала о группе Мои заметки. И теперь у вас получится найти их в Вайбере, добавить туда сообщение, закрепить или удалить его, пометить, как выполненное и многое другое. Записывайте все важные дела на день и организовывайте свой день, чтобы точно все успеть.
Мои заметки в Вайбере: что это такое, как добавить и как пользоваться
Многие пользователи работают с мессенджерами исключительно для отправки сообщений. Однако некоторые из них можно использовать и в качестве своеобразного органайзера. В Вайбере таким инструментом выступают «Мои заметки». Прочитайте статью и научитесь использовать этот функционал.
Как создать, закрепить, открепить, удалить Мои заметки в Вайбере
За день в мессенджеры мы заходим чаще, чем в «Заметки» на смартфоне. Поэтому удобно перед чатами видеть закрепленный чат вайбер «Мои заметки».
Как создать заметку
Для этого выполните следующие действия:
- Откройте приложение Вибер.
- Сделайте запись в «Моих Заметках» (то есть напишите сообщение и отправьте его. Данную информацию будете видеть только вы).
- Далее возле сообщения появится пустой кружок. Если поставить в нем галочку (нажать на него), то на синем фоне появится белая галка и текст заметки будет перечеркнут (значит дело выполнено).
Как закрепить / открепить заметку
Для этого выполните следующие действия:
- Откройте приложение Вайбер.
- Нажмите на чат «Мои заметки» и удерживайте 3 секунды для вызова контекстного меню, в котором выберете Закрепить (открепить, удалить).
Как удалить Мои Заметки в Вайбер
Чтобы удалить Мои Заметки выполните следующие действия:
- Откройте приложение Вайбер.
- Нажмите на чат «Мои заметки» и удерживайте 3 секунды для вызова контекстного меню, в котором выберете Удалить.
Как пометить выполненную задачу галочкой
Чтобы не путаться между выполненными и текущими задачами, есть возможность отметить сделанную работу галочкой. Для этого:
- Открыть чат заметок;
- Найти выполненную задачу;
- В окошечке с левой стороны от задачи поставить галочку;
- Задача будет перечеркнута, что означает ее завершение.
Синхронизация между устройствами
Очень удобно, что «Мои заметки» доступны для всех синхронизированных устройств.
Просто нужно обновить приложение на используемом устройстве. Если после обновления «Мои заметки» отсутствуют, то найти и подключить их можно в меню «Еще».
Источник
Чаты Viber у многих постепенно превращаются из каналов для разговоров в место хранения информации. В тысячах сообщений находится немало ценного: адреса, телефоны, пароли, е-мейлы, задания. Запомнить все это сложно, как и искать потом требуемые данные. От кого и когда они исходили – попробуй еще вспомнить! Копирование же сообщений в планировщик задач хоть и разрешает отчасти проблему, все же явно не лучший для этого способ.
♥ ПО ТЕМЕ: Как создавать и отправлять исчезающие сообщения в Viber на iPhone и iPad.
К счастью, в списке чатов Viber имеется раздел – Мои заметки. Он предназначен как раз для хранения в одном месте всей ценной информации и планов. Пользуясь мессенджерами каждый день, всем хочется видеть их еще более удобными. Viber дает возможность сохранять в своей оболочке самое важное – причем не только сообщения, но даже и видео.
Только представьте себе, что вы готовитесь встретить гостей и для этого вам надо приготовить несколько блюд. Список ингредиентов, которые надо купить – внушительный. Но вы можете просто добавить его в «Мои заметки» в своем Viber, чтобы ничего не забыть.
♥ ПО ТЕМЕ: Скрытые папки и файлы в Windows 10: как скрыть (показать) фото, видео, документы, диски.
Возможности чата «Мои заметки»
Специальный служебный чат «Мои заметки» обладает несколькими полезными возможностями:
- Создание списков. В них можно заносить новые дела, а уже выполненные помечать отмеченными с помощью галочек.
- Хранение сообщений. Основной функционал «Моих заметок» посвящен как раз хранению сообщений. Самые важные сообщения, пересланные фотографии и видеоролики могут быть помещены в это место
- Синхронизация чата «Мои заметки» между всеми устройствами. Не стоит опасаться, что «Мои заметки» окажутся привязанными к текущему рабочему устройству. Все заметки Viber автоматически будут синхронизироваться между всеми вашими устройствами с различными операционными системами.
- Создание напоминаний. Скоро в «Моих заметках» появится возможность создавать напоминания, чтобы вы не обошли вниманием все важные дела.
♥ ПО ТЕМЕ: Как посмотреть, какие запросы вы вводили в поиск Google и при желании удалить их или запретить отслеживание.
Как открыть чат «Мои заметки» в Viber
На iPhone и Android
Перейдите на вкладку Еще (изображены три точки) и выберите в списке пункт «Мои заметки».
После добавления данных в «Мои заметки», чат будет автоматически подниматься в списках чатов.
На Windows и Mac
Перейдите на вкладку Еще (изображены три точки) и выберите пункт «Мои заметки».
После добавления данных в «Мои заметки», чат будет автоматически подниматься в списках чатов.
♥ ПО ТЕМЕ: Как ускорить работу компьютера с Windows 10, 8, 7: 20 советов.
Как добавлять или удалять сообщения, файлы, видео, ссылки и т.д. в чат «Мои заметки» в Viber
На iPhone и Android
Добавление информации в чат «Мои заметки» производится путем ввода данных в поле Напишите сообщение.
Для добавления фото, видео или ссылки в чат «Мои заметки» из другого чата, нажмите на стрелку рядом с контентом и выберите чат «Мои заметки».
Для добавления текстового сообщения в чат «Мои заметки» из другого чата, нажмите и удерживайте палец на сообщении. В появившемся всплывающем окне выберите пункт Еще, а затем Переслать.
Нажмите на появившуюся стрелочку в правом нижнем углу, выберите чат «Мои заметки» и нажмите Готово.
Нажмите на кружок рядом с заметкой-задачей для того чтобы отметить ее как выполненную.
Для удаления (изменения) заметки, нажмите и удерживайте палец до появления всплывающего окна. Нажмите Удалить (Изменить).
На Windows и Mac
Добавление информации в чат «Мои заметки» производится путем ввода данных в поле Напишите сообщение.
Для добавления фото, видео или ссылки в чат «Мои заметки» из другого чата, нажмите на стрелку рядом с контентом и выберите чат «Мои заметки» и нажмите Переслать.
Для добавления текстового сообщения в чат «Мои заметки» из другого чата, нажмите правой кнопкой по сообщению и нажмите Выбрать.
Нажмите на появившуюся стрелочку в правом нижнем углу, выберите чат «Мои заметки» и нажмите Переслать.
Нажмите на кружок рядом с заметкой-задачей для того чтобы отметить ее как выполненную.
Для удаления заметки, нажмите правой кнопкой по сообщению и нажмите Удалить.
♥ ПО ТЕМЕ: Как подключить обычную USB-флешку к Айфону или Айпаду.
Как закрепить чат «Мои заметки» на iPhone (Android) или добавить его в Избранное на компьютере
На iPhone и Android
Для быстрого доступа к чату «Мои заметки», закрепите его вверху списка чатов. Для этого проведите по чату «Мои заметки» пальцем справа налево и нажмите Закрепить.
На Windows и Mac
Для быстрого доступа к чату «Мои заметки», закрепите его на панели Избранные. Для этого, нажмите правой кнопкой по чату «Мои заметки» и нажмите Добавить в избранные.
♥ ПО ТЕМЕ: Как получить бесплатно безлимитное облако Яндекс.Диск для хранения фото и видео с iPhone и iPad.
Если вы не знали о существовании такой возможности в Viber, то скорее начинайте пользоваться «Моими заметками». Это явно повысит продуктивность вашу работу с мессенджером.
Не находите этот чат в своей версии программы? Просто обновите ее до актуальной.
Смотрите также:
- Как узнать по звуку, от кого пришло сообщение Viber на iPhone.
- Как переводить переписку в Viber на iPhone на любой язык не покидая приложения.
- Как делать группы из открытых вкладок Chrome по темам.
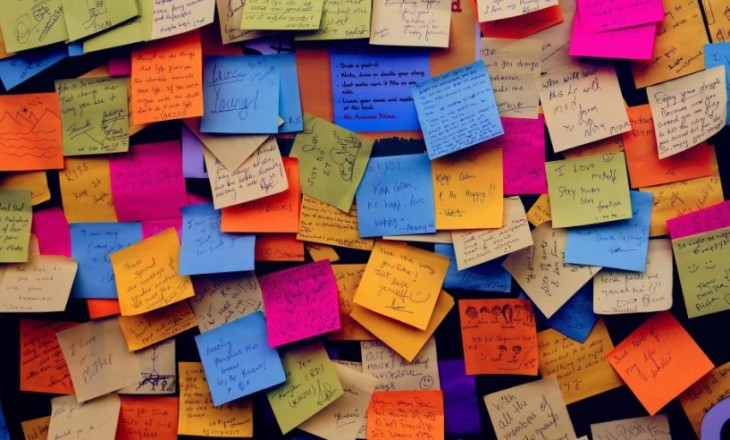
Раздел “Мои заметки” в Вайбере: как добавить в него новую информацию и для чего вообще это делать? Сейчас есть много вариантов хранения информации, поступающей к нам в течение дня: одни только облачные хранилища чего стоят — бесплатно или относительно недорого, а свободного пространства предоставляется очень много. Да и на устройствах места чаще всего предостаточно. Для чего еще и “Заметки” заводить в мессенджере?
Что такое и для чего они нужны
“Мои заметки” в Вайбере — это место, куда вы можете быстро переместить любой контент и не беспокоиться о том, что он будет утерян.
А еще здесь доступно:
- Создание списка дел с возможностью помечать выполненные. А если добавить соответствующие настройки, то отмеченные пункты будут исчезать.
- Создание напоминаний для важных дел.
- Закрепление особенно важных записей вверху окна — так вам не придется искать файл или сообщение среди прочего контента.
- Возможность просматривать с разных устройств — содержимое раздела синхронизируется между ними точно так же, как диалоги в списке чатов.
- Добавление и хранение любых файлов и текстовых сообщений из диалогов с другими пользователями Вайбер.
Ну и сразу ответим на вопрос, который наверняка у вас возник: кто в Вайбере видит мои заметки? Этот раздел доступен для просмотра только вам, также, как список чатов. Настроить совместное использование сервиса невозможно. Поэтому волноваться о конфиденциальности не стоит.
Обратите внимание: вам не нужно беспокоиться о том, как восстановить мои заметки в Вайбере, если вы удаляете мессенджер с основного устройства. Если перед удалением было выполнено резервное копирование, то при восстановлении истории чатов вернется и раздел “Заметки”.
Как пользоваться этим сервисом
О том, как сделать “Мои заметки” в Вайбере (как создать раздел) вам думать не нужно — этот раздел есть во всех последних версиях мессенджера. Просто откройте список диалогов: в самом его верху вы увидите новый пустой чат с соответствующим названием. После нажатия на это название откроется чат, с виду похожий на те, в которых мы обычно общаемся с друзьями.
Как в Вайбере создать мои заметки (как добавить в диалоговое окно информацию):
- Просто что-то записать. Вводим текст в поле внизу экрана и жмем на “Отправить”. Точно так же, как при отправке сообщения другому пользователю.
- Перекинуть сообщение или файл из переписки с другим пользователем. Открываем диалог, ищем нужное сообщение, долгим нажатием вызываем меню и выбираем “Переслать”; адресатом назначаем “Мои заметки” и жмем на “Переслать”. Если речь идет о файле, то рядом с ним будет круглая стрелка — тапаем на нее, помечаем как адресата и жмем на “Отправить”.


Обратите внимание: список дел / вещей создается в виде отправленных друг за другом сообщений — одно дело / вещь в одно сообщение. Чтобы пометить дело как выполненное (или вещь как купленную) просто поставьте галочку слева от соответствующей строки.
Закрепить заметку
Как закрепить сообщение или файл, чтобы не думать о том, как в Вайбере найти их в разделе “Мои заметки”:
- Долгим нажатием на текст или файл вызываем меню.
- В списке выбираем “Закрепить” и подтверждаем действие (еще раз “Закрепить” во всплывающем окошке).


После этого выбранный контент будет перемещен в верхнюю часть диалогового окна и постоянно будет на виду.
Добавить напоминание
Как добавить напоминание о событии:
- Отправляем в диалоговое окно название события и всю необходимую информацию о нем. Важно! Это должно быть одно сообщение, а не несколько.
- Долгим нажатием вызываем меню и выбираем “Создать напоминание”.
- Устанавливаем дату, время и периодичность повторения (ежедневно, еженедельно, ежемесячно или никогда). Жмем на “Сохранить».
В установленное время вы получите оповещение о предстоящем событии.
Как удалить Мои заметки в Вайбере
Убрать в Вайбере Мои заметки из списка чатов можно в любой момент. Ниже мы расскажем, как это сделать. Однако сначала предупреждение: информация будет удалена не только с устройства, но и из резервных копий в облачном хранилище. То есть восстановить информацию уже не получится.
Как сделать, чтобы пропали Мои заметки в Вайбере из списка чатов:
- Запускаем мессенджер и переходим к разделу “Чаты”.
- Долгим нажатием на “Мои заметки” вызываем меню. Здесь выбираем “Удалить чат”.


- Система выдаст предупреждение о том, что удаление информации будет необратимым. В окошке предупреждения жмем на “Продолжить”.
Готово. Раздел пропадет из общего списка.
Как вернуть
Обратите внимание: вернуть Мои заметки в Вайбере можно в любой момент (раздел, правда, будет пустым). Для этого в нижней части окна мессенджера нажмите на кнопку “Еще”, а затем на пункт “Мои заметки”. После того, как вы добавите в раздел любую информацию, он снова отобразится в списке чатов.


Вот и всё, мы познакомили вас с относительно новой полезной и нужной функцией в мессенджере!
Вибер – популярный мессенджер, обладающий рядом полезных функций. Он позволяет не только разговаривать с людьми по всему миру бесплатно, но и пересылать и сохранять мультимедийные файлы. В Вайбере есть еще одна полезная функция – мои заметки.
Содержание
- 1 Мои заметки в Viber — что это и как пользоваться?
- 2 Как создать, закрепить, открепить, удалить Мои заметки в Вайбер
- 2.1 Как создать заметку
- 2.2 Как закрепить / открепить заметку
- 2.3 Как удалить Мои Заметки в Вайбер
- 2.4 Как пометить выполненную задачу галочкой?
- 2.5 Синхронизация между устройствами
- 3 Как установить напоминание для важных событий?
- 4 Кто в Вайбере видит Мои Заметки?
- 5 Сколько мегабайт занимают Мои Заметки в Вайбере?
- 6 Когда появилась?
- 7 Что о новой опции говорят создатели Вайбер?
Мои заметки в Viber — что это и как пользоваться?
Инструмент «Мои заметки» призван систематизировать деятельность миллионов пользователей по всей планете. С его помощью можно:
- создавать списки дел и отмечать их исполнение или переносить на другое время;
- хранить нужные сообщения, мультимедийные файлы и стикеры в одном месте;
- синхронизировать мессенджер со смартфоном, ПК или планшетом;
- устанавливать напоминания и уведомления о важных датах или запланированных делах.
Для того, чтобы открыть чат «Мои заметки» нужно:
- В открытом мессенджере перейти на вкладку «Еще».
- В открывшемся списку выбрать пункт «Мои заметки».
- Добавить в чат данные (то есть написать сообщение и отправить). Как только вы это сделаете, он автоматически появится и поднимется вверх в списке контактов (будет закреплен).
Как создать, закрепить, открепить, удалить Мои заметки в Вайбер
За день в мессенджеры мы заходим чаще, чем в «Заметки» на смартфоне. Поэтому удобно перед чатами видеть закрепленный чат вайбер «Мои заметки».
Как создать заметку
Для этого выполните следующие действия:
- Откройте приложение Вибер.
- Сделайте запись в «Моих Заметках» (то есть напишите сообщение и отправьте его. Данную информацию будете видеть только вы).
- Далее возле сообщения появится пустой кружок. Если поставить в нем галочку (нажать на него), то на синем фоне появится белая галка и текст заметки будет перечеркнут (значит дело выполнено).
Как закрепить / открепить заметку
Для этого выполните следующие действия:
- Откройте приложение Вайбер.
- Нажмите на чат «Мои заметки» и удерживайте 3 секунды для вызова контекстного меню, в котором выберете Закрепить (открепить, удалить).
- Также доступны функции:
— переслать заметку
— удалить
— изменить
— копировать
— ответить
— закрепить
— перевести
— поделиться.
Как удалить Мои Заметки в Вайбер
Чтобы удалить Мои Заметки выполните следующие действия:
- Откройте приложение Вайбер.
- Нажмите на чат «Мои заметки» и удерживайте 3 секунды для вызова контекстного меню, в котором выберете Удалить.
- Также доступны функции:
— переслать заметку
— удалить
— изменить
— копировать
— ответить
— закрепить
— перевести
— поделиться.
Как пометить выполненную задачу галочкой?
Чтобы не путаться между выполненными и текущими задачами, есть возможность отметить сделанную работу галочкой. Для этого:
- Открыть чат заметок;
- Найти выполненную задачу;
- В окошечке с левой стороны от задачи поставить галочку;
- Задача будет перечеркнута, что означает ее завершение.
Синхронизация между устройствами
Очень удобно, что «Мои заметки» доступны для всех синхронизированных устройств.
Просто нужно обновить приложение на используемом устройстве. Если после обновления «Мои заметки» отсутствуют, то найти и подключить их можно в меню «Еще».
Для того, чтобы открыть чат «Мои заметки» нужно:
- В открытом мессенджере перейти на вкладку «Еще».
- В открывшемся списку выбрать пункт «Мои заметки».
- Добавить в чат данные (то есть написать сообщение и отправить). Как только вы это сделаете, он автоматически появится и поднимется вверх в списке контактов (будет закреплен).
Как установить напоминание для важных событий?
Не забыть о важной задаче или событии поможет напоминание. Для этого нужно зажать выбранное событие и подключить «Установить напоминание», выбрав дату, время и периодичность повтора.
Кто в Вайбере видит Мои Заметки?
Заметки в вайбер доступны только тому, кому принадлежит аккаунт. То есть только вы можете видеть «Мои заметки» на вашем устройстве.
Сколько мегабайт занимают Мои Заметки в Вайбере?
Объем памяти, занимаемый «Моими заметками» зависит от количества сохраненной информации.
Рекомендуем периодически очищать сообщения в «Моих заметках», чтобы не перегружать приложение.
Когда появилась?
Обновленная версия Вайбер с опцией «Мои заметки» появилась 10 февраля 2020 года в Белоруссии и Израиле в качестве тестовой. Так как тестирование прошло успешно, она постепенно распространяется по всему миру.
«Мои заметки» автоматически появились в качестве закрепленного сообщения
Что о новой опции говорят создатели Вайбер?
Директор компании Rakuten Viber Офир Эял заявляет, что их целью является сделать жизнь пользователей вообще и использование данного мессенджера в частности максимально удобным.
Вайбером пользуются более 1 миллиарда людей во всем мире. При этом из обычного мессенджера он превратился в настоящий рабочий стол. Здесь хранят важную информацию, проводят совещания и т.п.
Новая опция «Мои заметки» позволит облегчить использование приложения. Теперь важные данные можно сохранять в отдельном поле, не боясь потерять. С помощью этого инструмента можно привести в порядок свои мысли и систематизировать информацию.
Оценка статьи:

Загрузка…


.jpg)