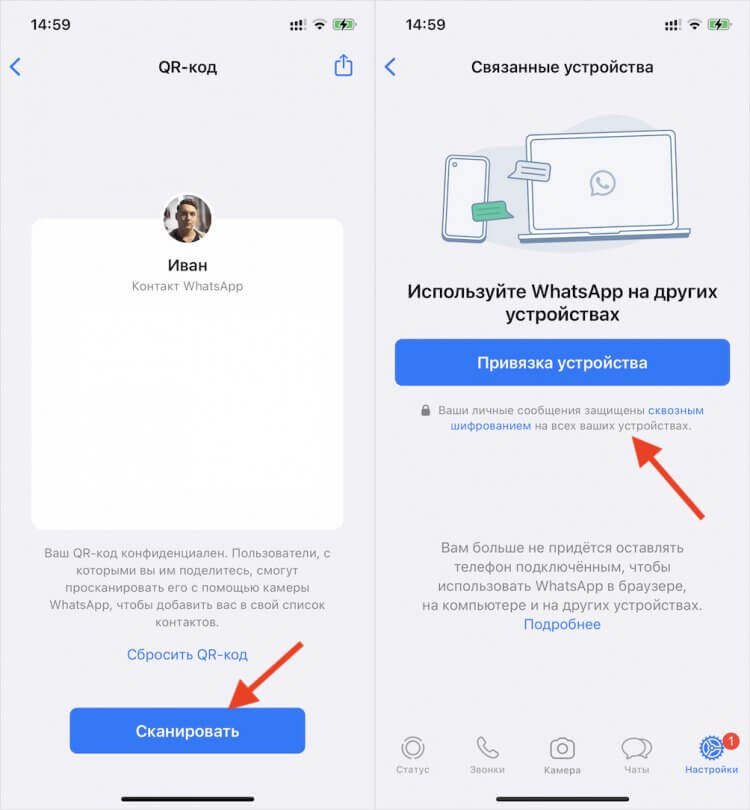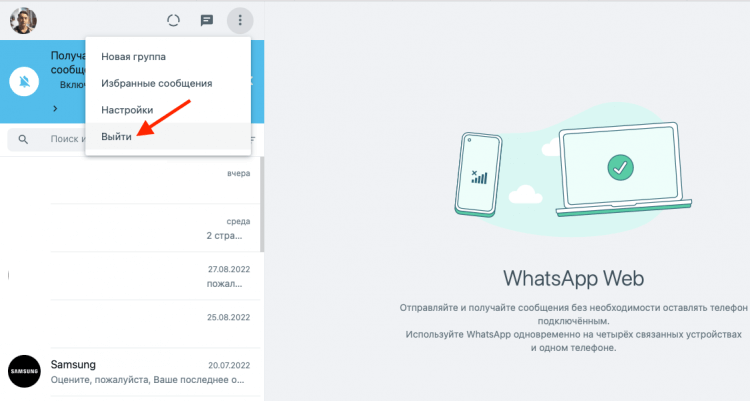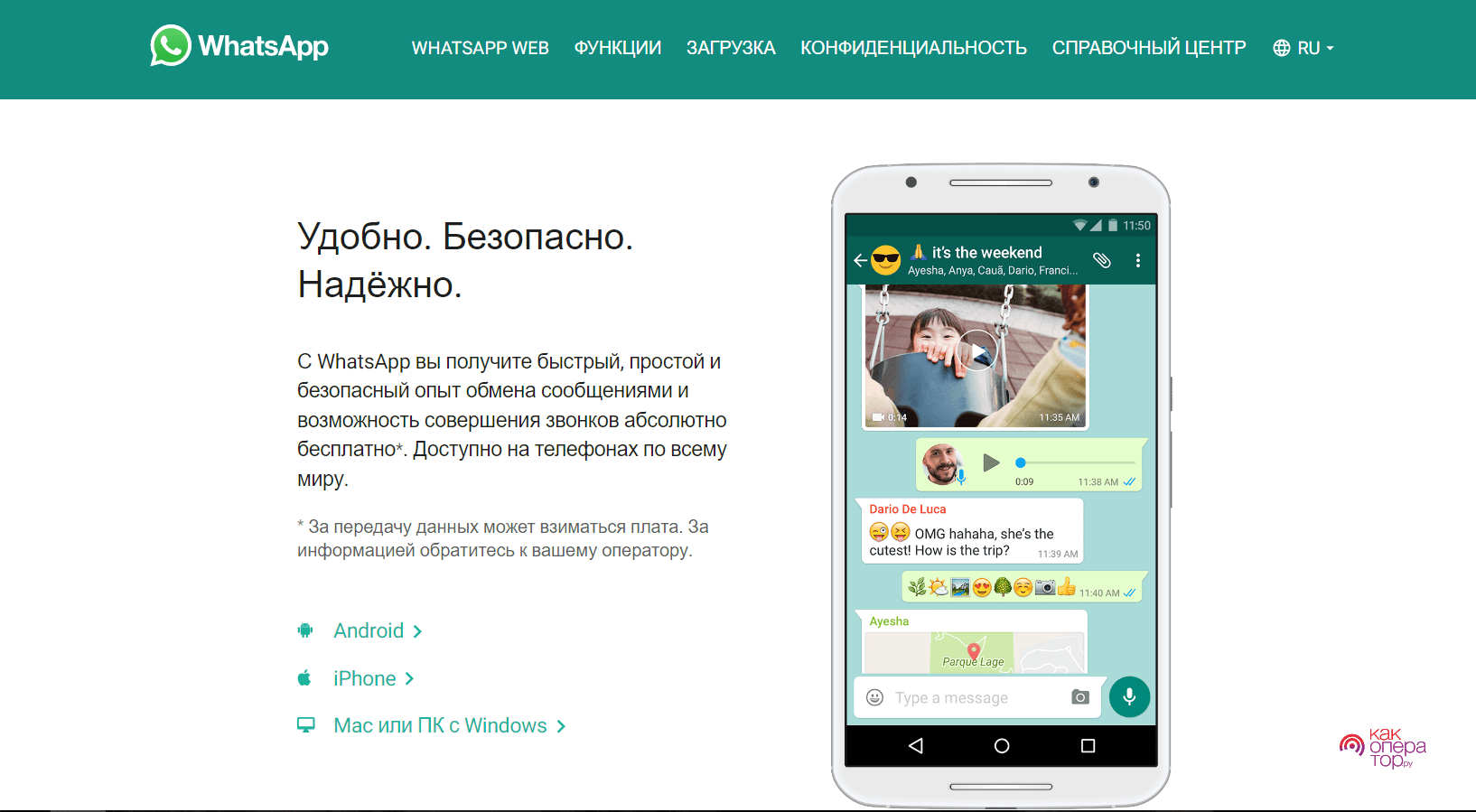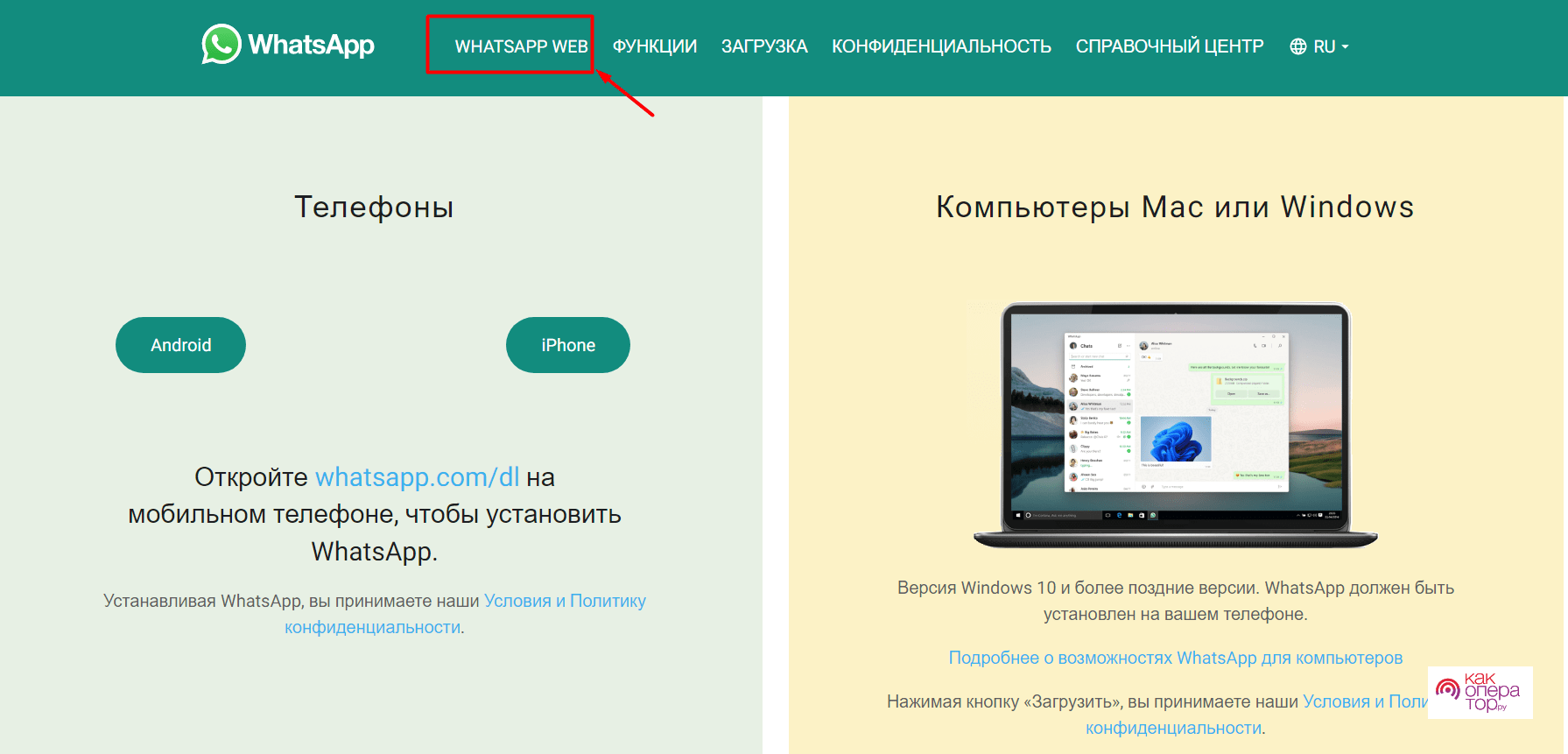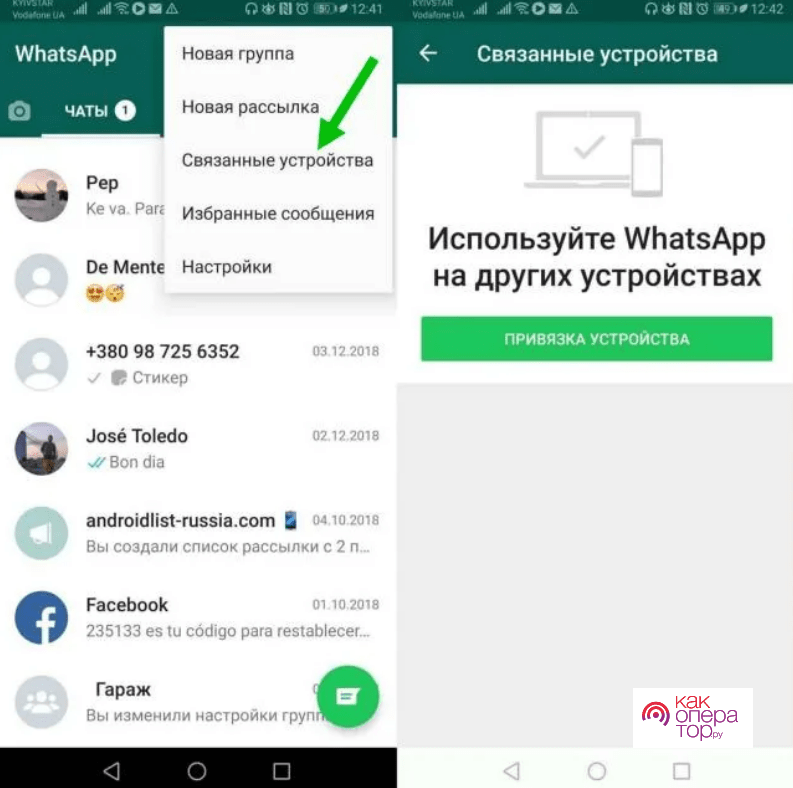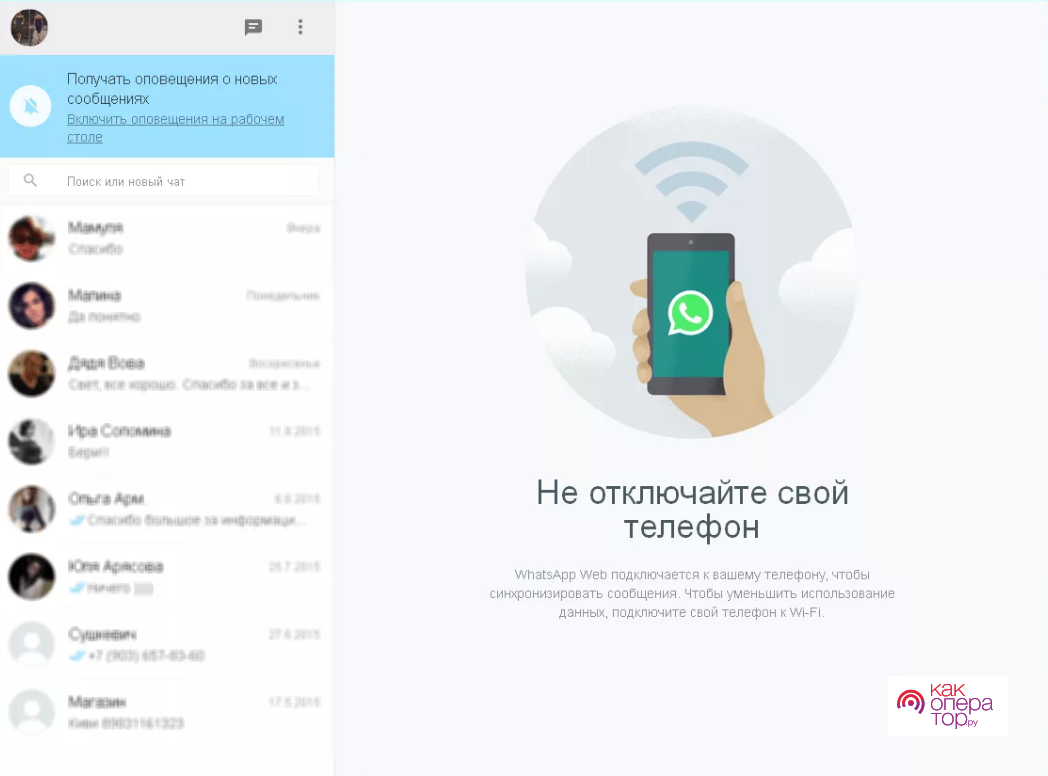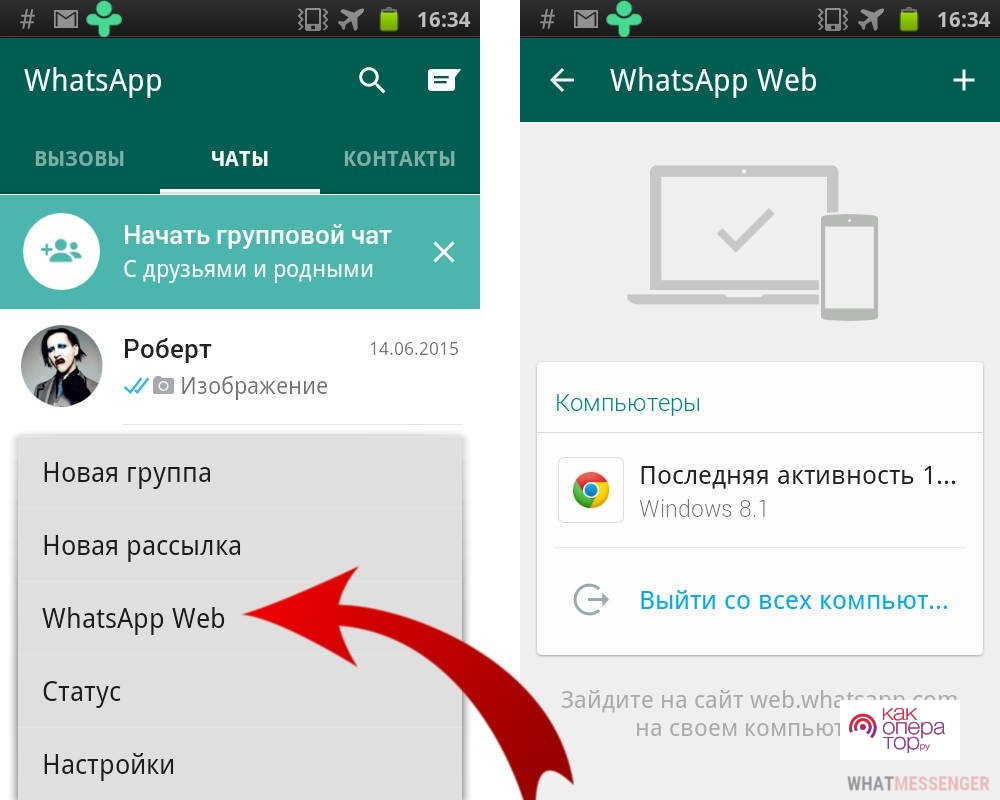Количество людей, стремящихся общаться с помощью Ватсап, неуклонно увеличивается. Благодаря удобному мобильному приложению мессенджер можно устанавливать на любой смартфон или планшет. Однако существует категория юзеров, которые не прочь создать две учетные записи на одном устройстве либо использовать один аккаунт на разных девайсах. Реализовать такую возможность можно с помощью программы WhatsApp Web.
Функции и возможности Ватсап Веб
Онлайн версия создана для упрощения входа в мессенджер с любых устройств и позволяет использовать учетную запись через браузер, работающий на тех смартфонах, где стандартное приложение не установлено. Для запуска веб версии подходят не все устройства, а только:
- Android;
- iPhone 8.1+;
- BlackBerry 10;
- Windows Phone 8.0 либо 8.1;
- Nokia S60 или S40 EVO.
Программу «WhatsApp Web» поддерживают все популярные веб-обозреватели. Ее интерфейс интуитивно понятен, при этом функции десктопной версии практически не отличаются от тех, что имеются в мобильном приложении. Это:
- отправка и получение сообщений;
- возможность прикреплять изображения, текстовые и медиафайлы, просматривать фото и видео;
- поддержка чатов различного типа;
- удобство поиска нужного канала или группы;
- возможность вступать в сообщество без необходимости получения разрешения администратора;
- редактирование профиля.
Единственным недостатком программы является то, что здесь отсутствует функция совершения видеозвонков.
Что нужно для работы в WhatsApp Web
Все большее количество людей интересуется, как пользоваться Ватсап Веб. Поскольку интерфейс программы интуитивно понятен, разобраться в работе браузерной версии не вызовет сложностей.
Однако рекомендуется просто помнить о такой возможности и не использовать Ватсап Веб как основное средство общения. Ведь именно десктопная версия позволяет оперативно выходить на связь в любом месте, особенно когда отсутствует доступ к мобильному приложению. Чтобы начать работу, необходимо иметь под рукой компьютер и любое мобильное устройство.
Где найти и как скачать Ватсап Веб
Решив воспользоваться «WhatsApp Web», нужно перейти на официальный сайт разработчика. Поскольку программа должна будет дублировать все исходящие и поступающие сообщения, необходимо выполнить синхронизацию аккаунта. Для этого понадобится:

Как зарегистрироваться и настроить
Главным условием использования десктопной версии Ватсап является наличие учетной записи. Чтобы зарегистрировать аккаунт, необходимо выполнить следующие действия:
- Скачать из Play Market и установить на смартфон мобильное приложение WhatsApp Messenger
Иконка Ватсап появится на рабочем столе и мессенджер будет готов к использованию.
Как пользоваться Ватсап Веб на телефоне
Как уже говорилось, Ватсап Веб – это дополнение к основному мобильному приложению. Порядок его использования не отличается от повседневных операций на смартфоне или планшете. Сразу после считывания QR-кода выполняется подключение к аккаунту WhatsApp. На экране устройства появляется окно с чатами, клавиша «Меню», кнопка добавления контактов. Для бесперебойного функционирования программы Ватсап Веб, браузер должен постоянно работать. Как только он закроется, программа будет отключена.
Чтобы понять, как пользоваться десктопной версией, нужно понять, что означает каждая функция. Сделать это можно через меню приложения в разделе «Настройки».
- Уведомления. Галочками можно отмечать визуальные и звуковые оповещения, которые будут отображаться в режиме онлайн.
- Обои чата. Позволяет оставить нейтральный фон или выбрать однотонную или оригинальную заставку.
- Заблокированные. Здесь можно добавить контакты пользователей, общение с которыми на данный момент нежелательно.
- Настройки рабочего стола. Отметить, если нужно, чтобы мессенджер открывался при входе.
- Помощь. Раздел позволяет обратиться в службу поддержки, приложив скриншот с описанием проблемы.
Поскольку Ватсап Веб работает синхронно с телефоном, пользователь может изменять настройки в группах и чатах, блокировать участников, просматривать, сохранять медиафайлы и прикреплять их к исходящим сообщениям, быстро обмениваться информацией.
Бонус: хитрости в WhatsApp Web
Несмотря на то, что веб-версия не представляет сложности и может быть освоена даже новичком, существует ряд хитрых уловок, которые максимально облегчат работу с мессенджером.
 Настроить безопасность
Настроить безопасность
Настроить безопасность. Поскольку программа кроссплатформенная, доступ к чатам можно получить не только через приложение, но и через браузер. Сделать это может как владелец аккаунта, так и злоумышленник (если он имеет физический доступ к телефону). Предотвратить попытку получения информации можно, если использовать один из способов защиты приложения – пароль, ПИН-код, отпечаток пальца, графический ключ, включить уведомление при попытке взлома и проникновения в сервис либо установить лимит экранного времени.
Получить доступ к смайликам с клавиатуры
Получить доступ к смайликам с клавиатуры. Этот вариант подходит тем, кто использует веб-версию мессенджера на компьютере, где установлена операционная система Windows 10 и имеется скрытый пакет Emoji. Сделать это можно сочетанием определенных клавиш. Чтобы выбрать понравившийся смайл, нужно задействовать «Shift+Tab». Это сместит курсор на значок с изображением рожицы. Далее понадобится нажать на Enter, а когда откроется панель «Emoji», начать ввод текста для поиска смайликов.
Несколько окон WhatsApp Web
Использовать несколько окон WhatsApp Web. Это возможно, если пользователь имеет несколько номеров Ватсап. Однако в этом случае можно открыть программу либо в браузере, либо в режиме инкогнито.
Ускорить работу с сервисом. Виртуозное владение клавиатурой не поможет сделать использование мессенджера более быстрым, если не знать «горячие» клавиши WhatsApp Web. В таблице приведены наиболее популярные сочетания, которые применяются наиболее часто.
| Ctrl+Alt+P | Открыть статус профиля |
| Ctrl+Alt+Shift+N | Создать новую группу |
| Ctrl+Alt+N | Начать новый чат |
| Ctrl+Alt+Shift+] | Перейти в следующий диалог |
| Ctrl+Alt+Shift+[ | Вернуться в предыдущий чат |
| Ctrl+Alt+Shift+M | Отключить чат |
| Ctrl+Alt+Backspace | Удалить чат |
| Ctrl+Alt+Shift+U | Пометить сообщение как непрочитанное |
Почему не работает Ватсап Веб и что делать
Разработчики WhatsApp стараются угодить пользователям и сделать общение в мессенджере более удобным и комфортным. Но иногда связываться с контактами становится невозможно, что обусловлено рядом причин.
Вячеслав
Несколько лет работал в салонах сотовой связи двух крупных операторов. Хорошо разбираюсь в тарифах и вижу все подводные камни. Люблю гаджеты, особенно на Android.
Задать вопрос
Отсутствует подключение к интернету
Целесообразно проверить соединение. При необходимости переключать устройство с мобильного интернета на более стабильную сеть Wi-Fi.
Некорректно заполнен профиль
Проверить правильность введенных данных – номер телефона, пароль, который приходит в СМС-сообщении. Осуществить вход с помощью звонка или голосового кода.
Устаревшая версия
Можно обновить программу или переустановить ее. Следует также включить функцию автообновления, в противном случае возникнет проблема с авторизацией и использованием других программ.
Выполнения этих рекомендаций, следует отправить тестовое сообщение. Если проблема устранена, его содержание отобразится в мобильном приложении и продублируется в веб-версии.
Для получения не задокументированной разработчиками сервиса WhatsApp Web возможности входа в него с Android- или iOS-устройства потребуется прибегнуть к некоторым хитростям, а также, в любом случае — два смартфона (неважно – под управлением одинаковых ОС или разных), на одном из которых установлено приложение мессенджера и выполнена авторизация в нём.
Подробнее:
Установка приложения WhatsApp на Android-смартфон и iPhone
Регистрация/авторизация в мессенджере WhatsApp в среде Android и iOS
Вариант 1: Android
Чтобы открыть веб-версию мессенджера WhatsApp в среде «зелёного робота», используется любой мобильный браузер, в котором предусмотрена функция просмотра десктопных вариантов интернет-страниц. Далее демонстрация решения озвученной в заголовке статьи задачи производится на примере Google Chrome для Android, в других обозревателях действуйте по аналогии.
- Откройте браузер на Android-девайсе c которого планируется выполнить вход в веб-версию мессенджера, по следующей ссылке перейдите на главную страницу официального веб-сайта WhatsApp.
Перейти на официальный сайт мессенджера WhatsApp
- Никуда не перемещаясь с открывшейся страницы, вызовите главное меню веб-обозревателя — в случае с Гугл Хром для Андроид с этой целью нужно тапнуть по трём расположенным вверху справа экрана точкам. Активируйте опцию «Версия для ПК».
- Пролистайте главную страницу веб-сайта ВатсАп до конца, в её нижней секции с тёмным фоном (увеличьте масштаб) нажмите на ссылку «WhatsApp Web».
- Далее отрегулируйте отображение открывшейся веб-страницы,
чтобы демонстрируемый на ней QR-код отображался приемлемым для выполнения его сканирования другим девайсом образом.
- Возьмите мобильный девайс, где установлено приложение мессенджера, откройте его и выполните сканирование полученного на шаге выше QR-кода точно таким же путём,
как если бы авторизовались в десктопной программе WhatsApp.
Описываемая процедура сопряжения приложения-клиента ВатсАп для Андроид и его веб- либо ПК-версии рассмотрена в статье по следующей ссылке:
Подробнее: Сканирование QR-кода для авторизации в WhatsApp Web средствами Android- или iOS-версии мессенджера
- После успешной проверки кода системой в мобильном браузере откроется веб-приложение мессенджера и станет доступным использование всех его функций,
а на «главном» устройстве появится указывающее на выполненную в ВатсАп дополнительную авторизацию уведомление.
- Чтобы выйти из ВатсАп Веб, перейдите в одноименный раздел из меню мобильного приложения мессенджера, коснитесь наименование браузера, через который осуществлён вход в сервис, нажмите «ВЫЙТИ» в отобразившемся окошке.

Вариант 2: iOS
С iPhone действия по открытию веб-версии WhatsApp и авторизации в мессенджере через неё проводятся фактически так же, как в среде вышеописанного Android. Рассмотрим на примере предустановленного на всех iOS-девайсах браузера Safari.
- Запустите веб-обозреватель на айФоне и откройте в нём официальный сайт ВатсАп, который расположен по адресу whatsapp.com.
- Длительно, до появления внизу экрана меню, нажмите на расположенную справа в адресной строке обозревателя кнопку «Перезагрузить». Коснитесь наименования опции «Полная версия сайта»
Или в расположенной внизу экрана Safari панели инструментов тапните по значку «Поделиться», пролистайте перечень функций в отобразившейся области, найдите и нажмите на кнопку «Полная версия сайта».
- Прокрутите информацию на открывшейся веб-странице вверх до конца, в последнем её блоке с тёмным фоном нажмите на ссылку «WhatsApp Web».
- Обеспечьте ситуацию, при которой демонстрируемый веб-версией мессенджера QR-код отображается на экране iPhone полностью.
- Отсканируйте изображение кода с помощью запущенного на «главном» мобильном устройстве приложения-клиента WhatsApp.
Подробнее: Сканирование QR-кода в мессенджере WhatsApp для Android и iOS
- На этом всё – по завершении верификации кода системой откроется доступ к веб-приложению мессенджера в iOS-браузере, и его станет возможным использовать совместно с установленным на вашем «основном» мобильном девайсе приложением WhatsApp.
- Чтобы выйти из WhatsApp Web на iPhone, действуйте описанным в пункте №7 предыдущей инструкции из этой статьи путём.


Еще статьи по данной теме:
Помогла ли Вам статья?
Несмотря на всю популярность WhatsApp, это очень неуниверсальный мессенджер. В отличие от Telegram, Ватсап на нескольких устройствах одновременно работать не может. Вернее, может, но с рядом существенных оговорок. Причиной тому, как выяснилось, оказались проблемы в механизме синхронизации сообщений. То есть WhatsApp не в состоянии учитывать прогресс с одного устройства на другом, если они в это время оба не находятся в сети. Короче, дичь. Тем не менее, веб-версия у мессенджера есть, но работает она далеко не так очевидно, как могло бы показаться.
WhatsApp Web можно запустить в браузере на любом компьютере
В WhatsApp рассказали, как понять, что вас заблокировали
Если вас интересует, что такое Ватсап веб, то знайте, что это специальная версия мессенджера, которая работает на мощностях браузера и предназначена исключительно для десктопных устройств. Проще говоря, для компьютеров. Потому что запустить её на смартфоне в обычном режиме не получится. Подробнее об этом вы можете почитать в этой статье.
Как Ватсап вывести на компьютер
Поскольку WhatsApp способен работать на нескольких устройствах сразу лишь довольно условно, чтобы подключиться к WhatsApp Web, вам потребуется смартфон. Даже несмотря на то что разработчики уверяют, что отменили привязку веб-версии к мобильной, технически она всё равно есть. Правда, теперь аппарат нужен не для поддержания работы мессенджера на компьютера, а для авторизации. Но что это меняет?
- Перейдите с компьютера на сайт web.whatsapp.com;
Подключиться к WhatsApp Web можно только с помощью смартфона
- Откройте WhatsApp на своём телефоне на Android или iOS;
- Нажмите «Меню» или «Настройки» и откройте сканер QR-кодов;
Без смартфона подключиться всё равно не удастся
- Наведите свой телефон на экран и считайте QR-код;
- Подтвердите привязку устройства к вашему аккаунту и отсканируйте QR-код на экране ПК ещё раз, если потребуется.
Вы в это точно верили! Собрали 10 самых популярных мифов о WhatsApp
Если раньше было необходимо, чтобы смартфон всё время оставался в зоне прямой видимости от компьютера, на котором запущен WhatsApp Web, то теперь это в прошлом. Ватсап с телефона больше не ретранслируется на компьютер, а нужен просто для сопряжения. Стало удобнее. Но процедуру авторизации придётся выполнять каждый раз после выхода из WhatsApp Web.
Поскольку все сообщения в Ватсап Веб больше не проходят через ваш смартфон, то и трафик расходоваться не будет, вне зависимости от объёма переданных или полученных через десктопную версию мессенджера данных. Поэтому нет разницы, как подключаться к WhatsApp Web: через LTE или Wi-Fi. Но учитывайте, что при использовании сотовых сетей, нагрузка ляжет на мобильный интернет, который у большинства пользователей не безлимитный.
Как отключить Ватсап Веб
Если вы не хотите пользоваться WhatsApp в браузере, вы можете скачать версию Ватсап для компьютера по этой ссылке. Он устанавливается как обычное приложение. Но принципиально опыт использования это не изменит. Настольная версия WhatsApp так же, как и браузерная, требует сопряжения со смартфоном для первого доступа, хоть он и перестал служить своего рода хабом.
Отключать Ватсап Веб от компьютера тоже нужно правильно. То есть просто закрыть вкладку браузера и уйти не выйдет. Если поступить таким образом, мессенджер останется открытым и любой, кто сможет получить доступ к этому компьютеру – особенно, если он не ваш личный, — сможет получить и доступ к содержимому вашего WhatsApp. Поэтому действовать нужно строго по инструкции:
Как отправить фото и видео в WhatsApp без потери качества
- Откройте WhatsApp Web в браузере компьютера;
- Дождитесь, пока его содержимое загрузится;
Теперь для выхода из WhatsApp Web не требуется смартфон
- В левом верхнем углу нажмите на три точки;
- В выпадающем окне нажмите «Выйти» и подтвердите выход.
Только после этого устройство будет отвязано от вашего аккаунта, и веб-версия WhatsApp перестанет работать на компьютере. С этого момента, если вы захотите получить доступ к мессенджеру на десктопе, подключаться к Ватсап Веб придётся повторно, следуя инструкции, представленной выше. Возможно, это не так удобно, но зато куда более безопасно.
WhatsApp – популярнейший мессенджер, созданный для совершения звонков, обмена сообщениями и медиафайлами. Помимо приложения, имеется веб-версия, которая обладает определенными преимуществами. О дополнительных возможностях онлайн-сервиса пойдет речь далее.
Функции и возможности Ватсап Веб
Пользователям предоставляется возможность пользования веб-версией со смартфона. Она наделена широким функционалом и предназначена для компьютеров.
Этот веб-клиент работает на многих известных браузерах в 2022 году, хотя раньше поддерживаться только на Chrome. При этом желательно установить актуальную версию программы.
Ватсап Веб позволяет посылать сообщения и звонить собеседникам, отправлять различные файлы и ссылки. Благодаря использованию мессенджера не придется тратиться на СМС и звонки. Достаточно иметь активное сетевое подключение.
Помимо прочего, программа наделена следующими возможностями:
- ведение переписки в группе: можно создать необходимый список людей, чтобы одновременно обмениваться с ними информацией. В один чат допускается включать до 256 собеседников. При надобности можно синхронизировать беседы на ПК и телефоне, чтобы переписываться с обоих устройств;
- совершение видеозвонков: кроме аудиовызовов, доступны также видеоконференции. Но для этого необходим достаточно скоростной Интернет. Данная опция доступна в мобильном приложении, а в веб-клиенте ее нет;
- отправка голосовых сообщений: их можно посылать одному контакту или в общую группу. Эта функция дает возможность в словесной форме делиться с людьми новостями;
- пересылка документов: можно обмениваться файлами различных форматов, в том числе PDF, электронными таблицами и презентациями. Для быстрой отправки файл должен весить не более 100 Мб.
Однако перед началом работы важно учитывать, что аккаунт нельзя одновременно использовать с двух устройств на начальном этапе. Это обусловлено сложностями в механизме синхронизации сообщений.
Что нужно для работы WhatsApp Web
Для использования веб-клиента не понадобится заводить отдельный аккаунт. Можно пользоваться уже имеющимся профилем для переписок и звонков. Браузерная версия проста в управлении, поэтому каждый пользователь быстро в ней освоится.
Для выполнения процедуры синхронизации потребуется просканировать QR-код в мессенджере с экрана телефона. Для этого должна иметься установленная версия на мобильном устройстве.
В таком случае на ПК начнут приходить те же сообщения, что и на смартфон. Если выйти из браузера, профиль останется открытым.
Где найти и как скачать Ватсап Веб
Для скачивания программы требуется посетить официальный сайт, на котором найти ссылку в разделе «Загрузка». Здесь будет предложено выбрать тип своего устройства: Windows, iOS, Mac или Android.
После завершения установки понадобится выполнить вход в свой аккаунт, используя смартфон с уже установленным приложением. При этом необходимо пройти процедуру синхронизации, чтобы начать пользоваться всеми доступными опциями Ватсапа. Также на сайте предложено скачать WhatsApp Business. Это бесплатная версия, предназначенная для общения предпринимателей с клиентами.
Как зарегистрироваться и настроить
Прохождение процедуры регистрации через браузер не должно вызвать затруднений. Но перед этим нужно осуществить синхронизацию. Для удобства на портале приведена видеоинструкция.
Порядок действий для активации аккаунта включает в себя:
- Перейти на официальный интернет-ресурс и проследовать в раздел «WhatsApp Web».
- Далее запустить приложение на своем смартфоне. Если вход не осуществлен ранее, то нужно авторизоваться.
- Пройти в раздел «Настройки», обозначенный в виде трех точек.
- В выпадающем меню кликнуть по пункту «Связанные устройства». Затем появится информационное окно.
- Затем следует воспользоваться функцией «Привязка устройства».
- Теперь нужно навести камеру телефона на QR-код на мониторе.
- В результате на компьютере высветится список чатов и откроется доступ ко всем функциям мессенджера.
Важно, чтобы Интернет оставался подключенным для ведения переписки и пересылки медиа. При желании можно выйти из текущего аккаунта, чтобы продолжить пользоваться только мобильным приложением.
Для этого следует щелкнуть по значку троеточия в правом уголке и воспользоваться одноименной опцией. Также доступна возможность изменения настроек профиля по своему усмотрению.
Как пользоваться Ватсап Веб на телефоне
Использование браузерной версии на мобильном устройстве может оказаться полезным в том случае, если нет возможности установить приложение. Например, не хватает внутренней памяти или устарели технические характеристики смартфона.
Поэтому можно переписываться в Ватсапе через мобильный браузер. Для использования десктопной версии мессенджера необходимо посетить сайт, воспользовавшись ссылкой
Важно иметь при себе второй гаджет, с которого осуществлен вход в аккаунт. Далее понадобится отсканировать QR-код, появившийся на дисплее. После успешной синхронизации с другим устройством приступить к работе.
Бонус: хитрости в WhatsApp Web
Существуют определенные сочетания клавиш, которые позволяют задействовать возможности веб-клиента в полном объеме. Благодаря им можно быстро выполнять нужные действия на компьютере. Ниже приведены примеры таких комбинаций:
- поиск сообщений в чате: Ctrl + Alt + Shift + F;
- отметить как непрочитанное: Ctrl + Alt + Shift + U;
- создать чат: Ctrl + Alt + N;
- удалить переписку: Ctrl + Alt + Backspace;
- открыть сведения и профиль: Ctrl + Alt + P;
- закрепить этот чат: Ctrl + Alt + Shift + P.
Для активации двух аккаунтов в Ватсапе можно пойти на определенную хитрость. Потребуется открыть официальный веб-сайт с разных интернет-обозревателей и раздельно пройти процедуру синхронизации.
Либо перейти в режим инкогнито, что авторизоваться во втором профиле. При этом важно, чтобы обе учетные записи были активированы в телефоне.
Еще одна хитрость заключается в ускоренном прослушивании голосовых сообщений. Для этой цели рекомендуется инсталлировать специальное расширение Zapp. Оно позволяет менять скорость воспроизведения аудиозаписи и повышать уровень ее громкости.
Почему не работает WhatsApp Web и что делать
Порой случается такое, что не получается получить доступ к десктопной версии мессенджера. Чтобы разобраться с причиной неполадки, следует проверить некоторые моменты. Главное, чтобы профиль был активирован на данном устройстве. Для начала стоит убедиться, что смартфон имеет стабильное подключение к сети.
Если возникли неполадки на ПК, то над чатами появится желтое оповещение, где будет сказано об ошибке с формулировкой «Компьютер не подключен». Также есть вероятность, что виной всему – используемый браузер.
В подобном случае рекомендуется перейти в другой веб-обозреватель. Если проблему не удалось устранить, стоит попробовать выполнить повторный вход. При этом понадобится найти в меню кнопку «Выйти» и подтвердить свое действие. Далее придется снова повторить шаги из представленной выше инструкции.
Важно обеспечить активное соединение с Интернетом на обоих устройствах. Иначе прерывание соединения приведет к исчезновению синхронизации. В результате не получится посылать сообщения и прочие файлы.
Еще одна причина обусловлена неработающим Wi-Fi. В некоторых случаях Ватсап Веб уведомляет о нахождении в беспроводной сети, которая препятствует корректной работе веб-версии мессенджера. Тогда нужно проверить, чтобы сеть не была настроена так, чтобы обходить трафик на web.whatsapp.com.
Частые вопросы
Работает ли Ватсап Веб, если выключен телефон?
Нет, веб-версия перестает работать в случае деактивации устройства, с которым была проведена синхронизация.
Как изменить настройки своего профиля?
Для изменения имени, аватарки и прочих параметров требуется кликнуть по значку профиля вверху экрана. Символ карандаша позволяет отредактировать личную информацию.
Можно ли отправлять фотографии с компьютера?
Да, для этого предусмотрена кнопка с изображением скрепки. Нажав на нее, остается выбрать файл из фото либо сделать фотоснимок веб-камерой.

WhatsApp Web – это официальная онлайн версия мессенджера WhatsApp для компьютера, которая работает через браузер и не нуждается в установке. Вы можете переписываться в чатах, отправлять и принимать фотографии и другие файлы, обмениваться голосовыми сообщениями и снимками с вебкамеры. Функции все те же самые, что и в десктопных версиях приложения для Windows и Mac OS.
Войти в WhatsApp Web
Как войти в WhatsApp Web и оставаться онлайн
- Вы можете войти в WhatsApp Web с компьютера, ноутбука или макбука, для этого кликните по зеленой кнопке выше. Используйте тот же браузер, через который просматриваете наш сайт whapp-club.com;
- На странице входа просканируйте QR-код через мобильную версию WhatsApp на телефоне. Компьютерная и веб версия мессенджера работают с ней в паре, отдельно от нее их запустить не получится. Если возникнут трудности с авторизацией, на странице входа есть видеоинструкция;
- Если вы не снимали галочку с параметра «Оставаться в системе», WhatsApp Web будет оставаться онлайн, пока вы не выйдете из него сами, вручную, либо пока не пропадет связь с телефоном. Поэтому: 1) держите телефон рядом; 2) не выключайте его; 3) не закрывайте на нем приложение; 4) и не отключайте интернет.
Преимущества и недостатки веб-версии WhatsApp
- WhatsApp Web не нуждается в скачивании и установке на компьютер. Мессенджер работает в Edge, Google Chrome, Yandex Browser, Mozilla Firefox и других браузерах;
- Веб-версия также работает на устаревших операционных системах, которые больше не поддерживаются официальным десктопным приложением. Например, на Windows XP;
- Переписка с клавиатуры, просмотр картинок на большом экране, не занимает дополнительного места на диске;
- На панели задач нет значка приложения. Из-за этого люди забывают, что WhatsApp запущен в браузере и вся переписка доступна для просмотра всем, кто имеет доступ к компьютеру;
- Отсутствует поддержка звонков, есть только обмен текстовыми и голосовыми сообщениями.
На что обратить внимание
- в одно и то же время под одним аккаунтом может быть запущена только одна версия WhatsApp Web. То есть вести переписку одновременно в двух разных браузерах или на двух разных компьютерах нельзя;
- после удаления истории браузера придется еще раз просканировать код, чтобы войти в аккаунт;
- менять настройки и редактировать контакты можно только через телефон. Внесенные изменения в веб-версии отображаются с задержкой, после очередной синхронизации;
- доступ к переписке закрывается удаленно, через настройки мобильной версии WhatsApp.
Если идея переписываться в браузере не нравится, или вам просто не удобно это делать, вы всегда можете скачать WhatsApp на компьютер. Это тот же WhatsApp Web, только для него не нужен браузер, он работает как отдельная самостоятельная программа.

 Настроить безопасность
Настроить безопасность