Перейти к содержимому раздела
Форумы CADUser
Информационный портал для профессионалов в области САПР
Вы не вошли. Пожалуйста, войдите или зарегистрируйтесь.
Дерево сообщений Активные темы Темы без ответов
Как изображенное в пространстве листа найти в пространстве модели
Страницы 1
Чтобы отправить ответ, вы должны войти или зарегистрироваться
#1 6 октября 2004г. 23:53:32
- SAF
- Восстановленный участник
- На форуме с 16 апреля 2004г.
- Сообщений: 49
- Спасибо: 0
Тема: Как изображенное в пространстве листа найти в пространстве модели
Всем здрасьте!
Вопрос, видимо, простой, но я никогда его не решал.
Мне передали файлик в котором несколько “листов” и, естественно, “модель”. Возникла необходимость кое-что поправить на одном из листов. Перехожу в “модель” и понимаю, что найти изображенный на “листе” фрагмент не представляется возможным – чертеж забит огромным количеством рисунков.
Вопрос: Как мне найти в пространстве модели то изображение, которое я вижу в пространстве листа.
#2 Ответ от Vova 7 октября 2004г. 01:22:55
- Vova
- Восстановленный участник
- На форуме с 10 декабря 2003г.
- Сообщений: 2,055
- Спасибо: 0
Re: Как изображенное в пространстве листа найти в пространстве модели
1. щелкни по рамке видового экрана левой а затем правой кнопкой. Display locked поставь Yes.
(если рамка не видна, найди и включи ее слой)
2. Открой видовой экран двойным щелчком внутри него.
3. Объведи искомое место очень жирной полилинией белого (контрастного) цвета.
4. Закрой видовой экран.
5. Зайди в модель и ищи там выделенное место
#3 Ответ от SAF 7 октября 2004г. 09:27:10
- SAF
- Восстановленный участник
- На форуме с 16 апреля 2004г.
- Сообщений: 49
- Спасибо: 0
Re: Как изображенное в пространстве листа найти в пространстве модели
> Vova
Спасибо.
#4 Ответ от ШУРИК 7 октября 2004г. 10:23:22

- ШУРИК
- Восстановленный участник
- На форуме с 20 сентября 2004г.
- Сообщений: 63
- Спасибо: 0
Re: Как изображенное в пространстве листа найти в пространстве модели
А ешо наверно можно редактировать прям в листе, не выделяя толстым линии. Два раза щелкнув на видовый экран.
Он же настроен сразу на требуемое изо бражение.
#5 Ответ от TUKOAN 8 октября 2004г. 11:44:53
- TUKOAN
- Восстановленный участник
- На форуме с 19 мая 2004г.
- Сообщений: 78
- Спасибо: 0
Re: Как изображенное в пространстве листа найти в пространстве модели
Первые шаги позаимствуем у VOVы
1. щелкни по рамке видового экрана левой а затем правой кнопкой. Display locked поставь Yes.
(если рамка не видна, найди и включи ее слой)
2. Открой видовой экран двойным щелчком внутри него.
Смотрим в видовом экране координаты интересующего Вас объекта, переходим в модель и с помощью команды _Zoom _c
(Покажи-Центр) выводим эти координаты в центр экрана.
#6 Ответ от Vova 8 октября 2004г. 15:58:40
- Vova
- Восстановленный участник
- На форуме с 10 декабря 2003г.
- Сообщений: 2,055
- Спасибо: 0
Re: Как изображенное в пространстве листа найти в пространстве модели
Добавка к TUKOAN (2004-10-08 11:44:53)Смотрим координаты при помощи команды ID. Полученные координаты берем в клiпборд (Ctrl+C) Далее проводим отрезок от любой точки в точку с координатами, которые 3aдаем в командную строку CTRL+V.
Искомое место будет в конечной точке отрезка. А если вернуться к моему первому совету, то вместо полилинии моьно пометить это мрсто командой Revcloud
Сообщения 6
Тему читают: 1 гость
Страницы 1
Чтобы отправить ответ, вы должны войти или зарегистрироваться
Голосование за лучший ответ
Loony
Искусственный Интеллект
(615421)
7 лет назад
В смысле, так уменьшил, что найти не можешь?
Если так, то команда Z(oom), там выбираешь E(xtents) – в окно впишется всё что начерчено.
Дмитрий Андреевич Крикунов
Мудрец
(11323)
7 лет назад
1. Команда ПОКАЗАТЬ с параметром “Объекты” выполняет вывод с максимальным возможным коэффициентом экранного увеличения всех выбранных объектов так, чтобы они заполнили графическую область или текущий видовой экран.
2. Команда “Показать до границ” выполняет вывод с максимальным возможным коэффициентом экранного увеличения всех объектов чертежа так, чтобы они заполнили графическую область или текущий видовой экран. Расчет коэффициента выполняется с учетом объектов на отключенных слоях. Объекты на замороженных слоях не учитываются.
ПОКАЗАТЬ с параметром “Все” – вывод пользовательских лимитов чертежа или границ чертежа, в зависимости от того, какой вид больше. http://exchange.autodesk.com/autocadmep/rus/online-help/BLDSYS/2012/RUS/pages/WS1a9193826455f5ffa23ce210c4a30acaf-77d0.htm
Видовые экраны Автокада — незаменимый инструмент, чем больше используешь, тем больше нравится
Создавать видовой экран в Автокаде — по-настоящему чувствовать и использовать эту проектировочную чертёжную программу, понимать её и пользоваться всеми её возможностями. Этот вывод верен на все 100, тем более, если вы используете и понимаете суть этого инструмента не только в режиме «Модели», но и в режиме «Листа». А суть видовых экранов (ВЭ) лежит на поверхности.

Вы создаете чертёж из совершенно разных объектов и размеров. Время от времени приходится работать то с большими объектами, то с малыми, а значит постоянно переходить в настройку масштаба, менять рабочую точку чертежа, область его визуального вывода. В то же время, работая с одним крупным участком, неплохо бы иметь перед глазами и общую картину. Вот эту задачу и решают видовые экраны Autocad — viewports.
Таким образом программа с помощью ВЭ позволяет разбить рабочее поле монитора на несколько независимых полей, в каждом из которых можно выводить свою часть общего чертежа и в своём масштабе.
ВЭ могут создаться как в режиме «Модели», так и в режиме «Листа». Но в «Модели» ВЭ — не плавающие и не перекрываемые, их расположение фиксировано, и они не могут накладываться друг на друга. Кроме того, в «Модели» ВЭ строго прямоугольной формы.
В режиме «Листа» разработчик может перемещать ВЭ в любое место листа, может подрезать один видовой экран другим. Здесь возможно создание ВЭ любой формы.
Автокад позволяет сделать ВЭ отдельно для 2D-проектирования и отдельно для 3D — здесь установки тоже немного отличаются.
Обращаем внимание, что рассматриваемые объекты никакого отношения к окну общего просмотра, доступного через меню «View» / «Aerial View», не имеют. Это окно выводится поверх чертежа, заслоняет его (на небольших мониторах это существенный недостаток), а самое главное, служит только для просмотра работы, здесь нельзя проводить черчение. ВЭ предоставляют все возможности для работы с чертежом — это как несколько «мониторов» в одном.
Для решения задачи, как создать видовой экран, предназначена целая панель инструментов — Viewports (она изначально не выводится) или команды меню «View» — «Named Views» и «Viewports».
Работа с 2D-видовыми экранами в «Модели»
Собственно, по терминологии AutoCAD, когда вы запустили программу и перешли на его чёрное поле разработки в режиме «Модели», вы уже получили ВЭ, пока один полноразмерный.
Дальше вы можете зайти в меню «View» / «Viewports» и в раскрывшемся подменю выбрать следующие команды:
- Named Viewports — перейти в окно создания нового экрана, присвоив ему своё имя. Каждый имеет имя, по умолчанию оно у всех одинаковое — «Current» («Текущее»). Но есть возможность создавать виды под своими именами, облегчая, по замыслу разработчиков, в будущем себе работу (обычно в этом нет большой необходимости, но то, что такая возможность есть, помнить не мешает).
- New Viewports — перейти в окно формирования нескольких ВЭ.
- 1 Viewport — вывод на мониторе только одного ВЭ.
- 2 Viewports — разбивка рабочего ВЭ на два по горизонтали или вертикали — внимательно следим за командами в окне команд, появляется запрос «Enter a configuration option [Horizontal/Vertical] <Vertical>:». По умолчанию предлагается вертикальная разбивка на два одинаковых по размерам ВЭ, но вводом буквы «H» можно выбрать горизонтальную разбивку.
- 3 Viewports — разбивка рабочего ВЭ на три — снова без окна команд не обойтись. Здесь появляется запрос конфигурации новых трёх независимых областей просмотра «Enter a configuration option [Horizontal/Vertical/Above/Below/Left/Right] <Right>:» — по горизонтали, по вертикали, одно большое сверху — два маленьких снизу, одно большое снизу — два маленьких сверху, одно большое слева — два маленьких справа, одно большое справа — два маленьких слева. По умолчанию предлагается разбивка «Right» — большое справа, но вводом буквы «H», «V», «A», «B» или «L» можно выбрать любую другую разбивку.
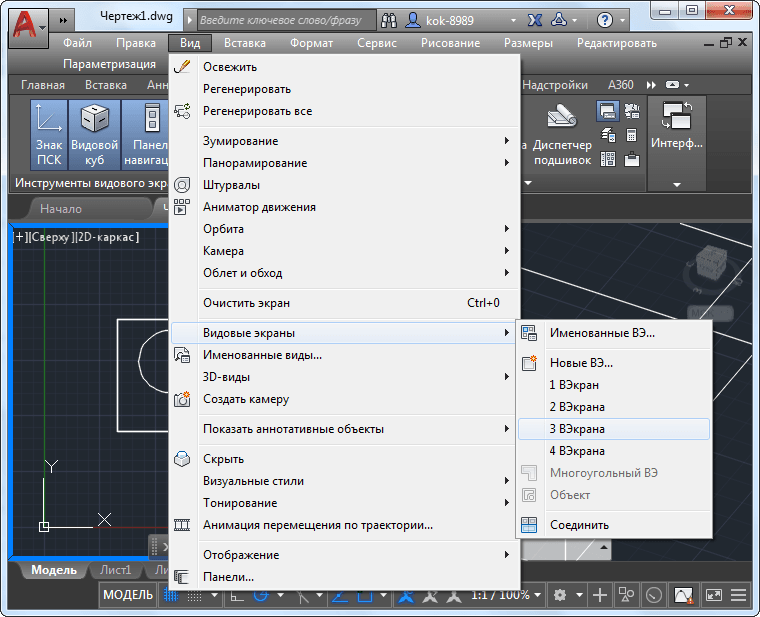
Разбивка рабочего видового экрана на три в Автокаде
- 4 Viewports — разбивка рабочего ВЭ на четыре. По данной команде создаются четыре ВЭ равных размеров, которые делят рабочий область строго пополам по горизонтали и по вертикали. Данная команда не имеет параметров выбора в окне команд.
- Polygonal Viewport — создание полигональной области любой формы, данная команда (и области вывода результатов разработки) доступна только в режиме «Листа».
- Object — создание области из любого объекта любой формы, данная команда тоже доступна только в режиме «Листа».
- Join — объединение двух соседних ВЭ в один. При работе с данной командой нужно иметь в виду, что два объекта должны соприкасаться друг с другом, и при объединении они должны создавать новый тоже прямоугольной формы. Иначе в окне команд будет появляться сообщение об ошибке — «The selected viewports do not form a rectangle» с предложение повторно выбрать первое окно — «Select dominant viewport <current viewport>:».
При создании новой конфигурации видовых окон (команда «New Viewports») в распоряжении разработчика 12 стандартных конфигураций и все, что были созданы уже самостоятельно (закладка «New Viewports»). Новую конфигурацию можно создать тут же, присвоив ей своё имя. Все созданные конфигурации доступны в окне, раскрываемом при выборе закладки «Named Viewports».
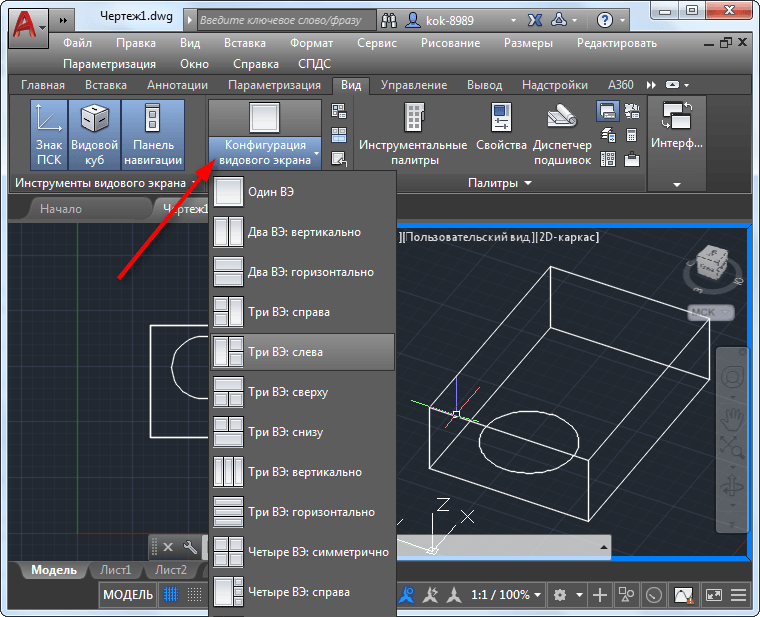
Конфигурация видового экрана в Автокаде
Если выбрана конфигурация с более чем одним ВЭ, то каждому по умолчанию присваивается имя — «Current». Но в ниспадающем списке «Change View to» можно выбрать любой ВЭ из ранее созданных. Создание именованных видов происходит по команде «Named View». Здесь две закладки — отдельно для 2D и отдельно для 3D-работы.
Каждый ВЭ — независимый участок для проектирования, каждый может иметь свой масштаб и свою точку вывода. Участок, в котором в данный момент происходит работа, выделяется жирной белой каймой. Задача, как выйти из видового экрана, решается очень просто — щелчком мышкой в области другого ВЭ. Учитывая, что отсутствие ВЭ — это наличие только одного, то перейти на конфигурацию «Single» — это и решить проблему, как выйти из работы с ВЭ.
Работа с 3D-видовыми экранами в «Модели»
Работа в 3D-пространстве с видовыми экранами ничем не отличается от работы в 2D, просто здесь возможности адаптированы под новое пространство:
- Добавляются (к «Current» и созданными пользователем) 10 новых стандартных имён ВЭ: 6 «плоских» — «Top», «Bottom», «Front», «Back», «Left» и «Right» и 4 изометрических — «SW Isometric», «SE Isometric», «NE Isometric» и «NW Isometric ».
- Для перехода в 3D ВЭ необходимо выбрать в окне «New Viewports» параметр «Setup». По умолчанию предлагается использовать 2D.
- Выбранный вид каждого ВЭ можно будет в будущем изменить обычным образом, выбрав в меню «View» / «3D Views» любой из 10 доступных видов.
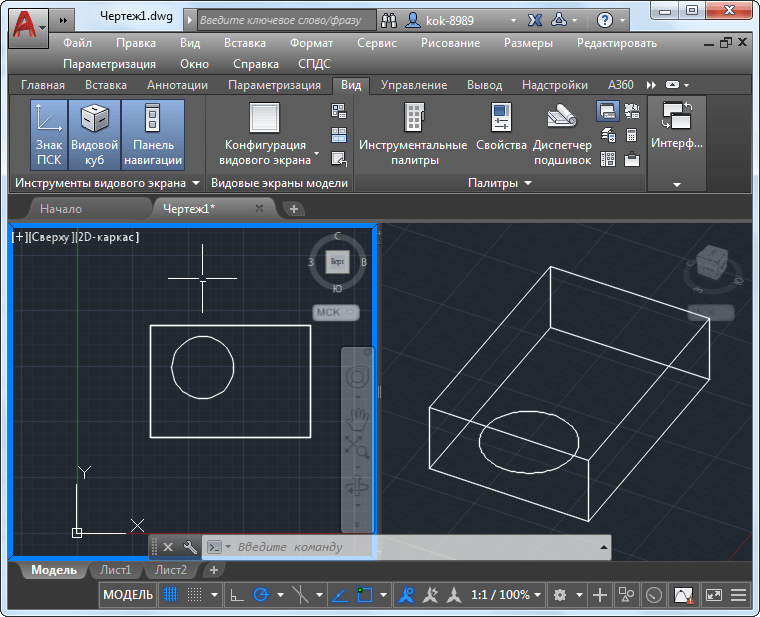
Настройка просмотра содержимого видовых экранов в Автокаде
Работа с видовыми экранами в режиме «Листа»
ВЭ очень полезны в режиме «Модели». Но они просто незаменимы в режиме «Листа». Учтём, что в «Листе» создаваемые объекты:
- плавающие, после создания их можно перемещать по листу;
- изменяемые, после создания их размеры можно менять произвольно;
- перекрываемые, они могут друг на друга накладываться.
Кроме того, ВЭ в режиме «Листа»:
- могут иметь произвольную форму;
- могут создаваться из ранее созданных объектов, также любых очертаний.
Здесь также изначально разработчику предоставляется одни ВЭ на весь лист, в котором выводится весь чертёж. Но:
- Размер и положение этой области (точнее уже в данном режиме эти объекты можно называть областями печати, это точнее отражает их суть) можно поменять, щёлкнув мышкой один раз (это важно, не ошибаемся!) внутри области. При этом кайма области станет пунктирной, а на углах появятся габаритные маркеры, с их помощью и можно перетаскивать само окно.
- Обращаем внимание, что если возникает необходимость уже изменить точку видимости чертежа в таком окне, то нужно перейти в работу с ним. Вот когда мышкой щёлкаем «внутри» два раза — кайма приобретает вид жирной линии. Теперь, используя обычный инструмент перемещения — «Pan Realtime», можно сместить чертёж в окне.
- Чтобы поменять масштаб вывода чертежа в окне, можно использовать команду «Scale» на панели «Viewports» (она уже в данном режиме активна).
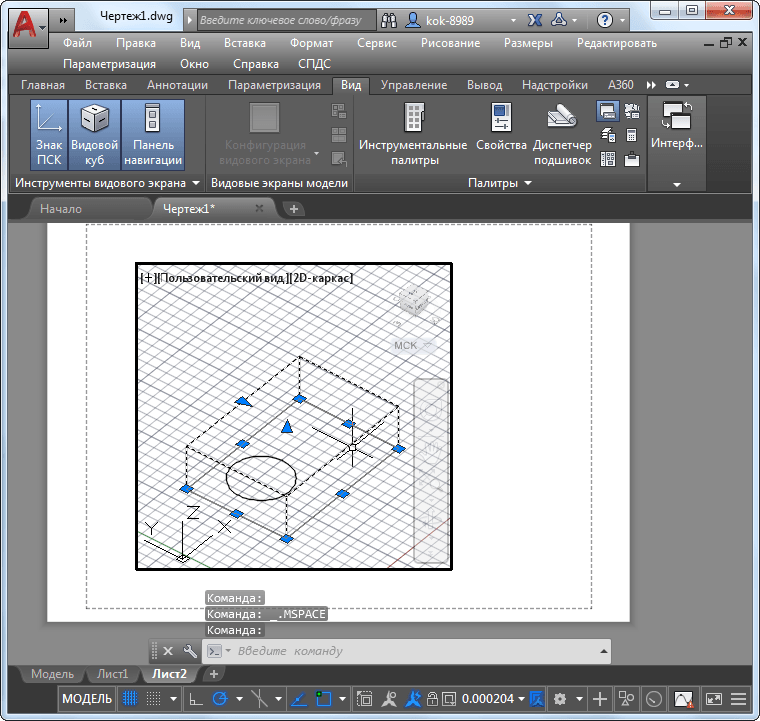
Работа с видовыми экранами в режиме «Листа»
Работая с ВЭ в «Листе» имеем в виду, что:
- Здесь может быть сколько угодно видовых окон — каждый выбор просто добавляет один, два, три или даже четыре новых.
- С помощью команды «Polygonal Viewport» на панели «Viewports» можно создавать участки просмотра любой формы, главное только, чтобы контур нового участка был замкнут.
- С помощью команды «Convert Object to Viewport» можно создавать ВЭ из любого ранее созданного объекта с замкнутым контуром — из эллипса, круга, многогранника и т. п. Приёмы и инструменты создания этих объектов в «Листе» аналогичным приёмам и инструментам из «Модели».
- Удаление ВЭ (снова, точнее — области чертежа для вывода на печать) производится его выделением и нажатием на клавишу Del — обычный приём работы с объектами в Автокаде.
Обращаем внимание, если необходимо перейти в работу с листом в целом, то необходимо выйти из рабочего ВЭ — отменить его жирную кайму. Для этого достаточно дважды нажать на мышку вне рабочего ВЭ.
Нюансы работы в зависимости от версий Автокада
ВЭ — тот инструмент разработчика, который постоянно подвергается создателями программы доработкам. Например, последние версии придают каждому, так называемый, «видовой куб». Он позволяет быстро настраивать направление обзора — справа, слева, сверху, снизу, изометрия.
Некоторые версии придают каждому объекты по инструменту панорамирования и оперативного изменения масштаба — «штурвал».
Идея видовых окон — просто незаменима для проектирования сложных чертежей. Чем больше вы будете соприкасаться с этой идеей, тем больше она вам будет нравиться. Есть только одно, что может портить вам при этом настроение — маленький размер вашего монитора. На «17-ти дюймах» использовать видовые экраны в полной их красе уже очень затруднительно, просто монитор «не резиновый» и всё не помещается. Но тут уж ничего не поделаешь. Давно замечено, что AutoCAD — это мониторы на 21 дюйм и больше!
Если объекты модели не отображаются в листе?
Иногда бывает так, что когда мы создаём видовой экран на Листе (рисунок 1),
то не видим часть объектов, которые есть в пространстве модели (рисунок 2).
 Рис. 1. В пространстве «Листа»
Рис. 1. В пространстве «Листа»
 Рис. 2. В пространстве «Модели»
Рис. 2. В пространстве «Модели»
Дело в том, что объекты аннотации, такие как блоки, тексты, размеры, выноски и штриховка, могут быть как аннотативными так и
неаннотативными
- Неаннотативные объекты всегда фиксированного размера или масштаба, который рассчитывается в зависимости от масштаба,
используемого при печати чертежа. - Аннотативные объекты автоматически меняют свой размер и масштаб в зависимости от установленного для них масштаба аннотации.
Функция аннотативности появилась в AutoCAD начиная с версии 2008 и предназначена она для того, чтобы при печати чертежа в разных масштабах, размер аннотаций был всегда фиксированным, и не масштабировался вместе с чертежом.
 Рис. 3. Два видовых экрана в пространстве Листа
Рис. 3. Два видовых экрана в пространстве Листа
На рисунке 3 показан пример с двумя видовыми экранами, на которых отображён один и тот же фрагмент чертежа, но с разными масштабами как самих видовых экранов, так и аннотаций отображающихся в них. Таким образом мы получили разный масштаб (размер) стены, но одинаковый размер подписей к ней, так же как и одинаковый шаг штриховки.
 Рис. 4. Список масштабов чертежа
Рис. 4. Список масштабов чертежа
При этом список масштабов чертежа (рисунок 4) может быть очень большим.
Аннотативные объекты всегда создаются в текущем масштабе аннотации, при необходимости мы можем добавить к списку и другие, нужные нам (рисунок 5). Но и отображаться они будут только в этих масштабах аннотации. Т.е. если объект имеет масштаб 1:1 и 1:2, а мы создаём видовой экран с масштабом 2:1, то в этом видовом экране объект просто не будет отображаться.
 Рис.5. Список масштабов объекта
Рис.5. Список масштабов объекта
Есть несколько вариантов решения такой ситуации:
- Сопоставить масштабы объектов и экрана, либо
добавить масштаб видового экрана к списку
масштабов объектов, либо назначить
аннотативный масштаб видовому экрану как у
объектов. - Включить в пространстве Листа отображение всех аннотативных объектов независимо от масштаба аннотации (рисунок 6).
 Рис.6. Системная переменная ANNOALLVISIBLE
Рис.6. Системная переменная ANNOALLVISIBLE
Основная задача видовых экранов в пространстве Листов – организовывать чертеж и подготавливать его для вывода на печать. Можно создавать различное количество таких экранов, задавая им нужный размер, свойства, масштаб модели и т.д.
Автокад – видовое окно на Листах
Для подготовки чертежа к печати нужно переключиться в пространство Листа. Лист – это прототип будущего вашего чертежа. В первую очередь необходимо перейти в пространство Листа. Для этого нужно щелкнуть ЛКМ по вкладке Лист 1, как показано на рис.:

Вы попадете в пространство Листа, которое показано на рис.:

Видовой экран (ВЭ) пространства листа – это примитив. Каждый видовой экран листа представляет собой кадр изображения в пространстве модели, содержащий вид. В нём отображается модель в заданном масштабе и ориентации. Через видовой экран мы попадаем в пространство модели.
Если дважды щелкнуть ЛКМ внутри видового экрана, он станет активным. Тогда у нас появится доступ к пространству Модели, где находятся чертежи. Вращая колесико мыши, мы можем изменять масштаб, тем самым отдаляться или приближаться к объектам чертежа.

Обратите внимание на числа, которые меняются при масштабировании внизу экрана:

Это и есть текущий масштаб чертежа. Чтобы выбрать стандартное значение масштаба, которое соответствует ГОСТу, необходимо щелкнуть по маленькой стрелочке возле чисел, как показано на рис.:

Откроется список стандартных масштабов. При необходимости можно добавить новое значение. Для этого нужно выбрать «Пользовательский…» – «Добавить».


Откроется диалоговое окно, в котором следует указать имя и свойства масштаба. Создадим новое значение масштаба 1:200, как показано на рис.:

Теперь установим новое значение масштаба:

Чтобы выйти из видового экрана, достаточно дважды щелкнуть ЛКМ по листу за границей ВЭ.
В пространстве листа может создаваться один видовой экран, занимающий весь лист, или несколько видовых экранов. Если его выделить, то появятся четыре ручки для редактирования.

Размеры, свойства, масштаб и расположение видовых экранов могут меняться. Их можно копировать и выносить за пределы листа.

Создание нового ВЭ в пространстве листа
Чтобы создать новый видовой экран, перейдите на вкладку Лист – панель «Видовые экраны листа». Существует несколько вариантов создания ВЭ: прямоугольной формы, многоугольной или вообще произвольной формы.

Также можно просто копировать уже существующий ВЭ, воспользовавшись командой редактирования «Копировать». Это наиболее правильный путь, если необходимо задать одинаковые размеры видовых окон на одном листе.
Видовые экраны в Автокаде, используемые в пространстве Листа, необходимы для правильного оформления чертежей различной сложности. После этого работу можно выводить на печать.
