Из письма подписчика: «Я полный ноль в компьютере и мне, честно говоря, даже страшно за него садиться! Я даже не умею завести отдельную папку и ничего не смогу сделать! Все письма у меня так и идут подряд. А их уже почти двести!»
Давайте разберемся с тем, как можно сортировать письма в электронной почте Яндекс, а потом их там находить.
Содержание: (кликабельно)
1. Сайт Яндекс.Почты или почтовый клиент
2. Первый способ создания новых папок в эл.почте Яндекс
3. Второй способ сортировки писем по папкам в эл.почте Яндекс
4. Как открыть папки в Яндекс почте: были папки, но пропали
5. Как открыть папки в почте: все папки свернуты до значков
6. Нет папок, так как список личных папок свернут
7. Как задать крупный шрифт в почте Яндекса?
Сайт Яндекс.Почты или почтовый клиент
Предположим, что Вы не пользуетесь какими-либо специальными программами для работы с электронной почтой, например, такими как Microsoft Outlook или The Bat, а заходите в свою почту Яндекс напрямую, через сайт Yandex.
Кстати, имеет смысл иногда заходить на электронную почту Яндекс напрямую, даже если Вы привыкли постоянно пользоваться специальными программами. Такие программы обозначаются термином «почтовый клиент». Например, программы Microsoft Outlook или The Bat относятся к почтовым клиентам.
Дело в том, что бывает иногда так, что важные письма попадают в папку Спам в Яндекс.Почте. Но вот найти такие письма в «Нежелательной почте» почтового клиента, увы, не всегда удается.
Находясь в почтовом клиенте, Вы считаете, что важного письма нет, а оно на самом деле находится в папке «Спам» в электронной почте Яндекс. Я с такой ситуацией уже сталкивалась и поэтому рекомендую иногда проверять папку «Спам» в своей почте, заходя в свою почту через сайт Яндекса, а не через почтовый клиент.
Это правило справедливо не только для эл.почты Яндекс, но, увы, для всех почтовых ящиков: на mail.ru, на gmail.ru и др.
Итак, мы рассматриваем варианты доступа к почте Яндекс через сайт Yandex. Давайте для начала создадим новые папки в этой почте, а затем будем сортировать письма по этим папкам. Сделаем это двумя способами, чтобы можно было выбрать наиболее удобный.
Первый способ создания новых папок в эл.почте Яндекс
1) Чтобы создать новую папку в эл.почте Яндекс, заходим в свою почту и кликаем в левой колонке по малоприметному слову «настроить»:
2) В левой колонке открывается меню эл.почты Яндекс, где надо кликнуть по «Папки и метки»:
3) Так как нам надо создать новую папку, то кликаем по кнопке «Новая папка»:
4) В появившемся окне вводим имя новой папки, например, «Комп.грамотность» и кликаем по кнопке «Создать папку»:
5) После этого видим, что в эл.почте Яндекс, во Входящих письмах, создана новая папка «Комп.грамотность»:

Если надо создать несколько новых папок в эл.почте Яндекс, то возвращаемся к шагу (3) и создаем еще одну новую папку. И так до тех пор, пока не создадим нужное количество новых папок.
6) Возвращаемся в свой почтовый ящик на Яндексе для того, чтобы в только что созданные новые папки отсортировать письма. Для этого кликаем по кнопке «Почта» (обведена красным прямоугольником на рисунке ниже):

Из Настроек почты возвращаемся в свой почтовой ящик на Яндексе
7) Осталось только перетащить письма по новым папкам. Для этого нажимаем левую кнопку мыши в правой колонке почты на заголовке перемещаемого письма и, не отпуская левую кнопку, перетаскиваем письмо на созданную папку, после чего левую кнопку мыши отпускаем.
Второй способ сортировки писем по папкам в эл.почте Яндекс
1. Для этого в окошке напротив письма ставим галочку:![]()
2. Затем кликаем в правом углу по кнопке «Переложить в папку»:
Если нужно создать новую папку, то выбираем «Новая папка», создаем ее, как это было сделано выше и письмо сразу попадет во вновь созданную папку.
Если новую папку создавать не нужно, то кликаем по нужной папке (например, по папке «Комп.грамотность»), после чего письмо попадает в эту папку.
И последнее. Для начала все это проделайте на каком-нибудь пробном письме эл.почты Яндекс, убедитесь, что все верно и затем уже сортируйте оставшиеся письма.
Как открыть папки в Яндекс почте: были папки и вдруг пропали
Папки были и пропали — знакомая ситуация? Рассмотрим три ситуации, как это можно исправить.
Первая ситуация: не показываются те папки, в которых есть прочитанные письма.
Проверьте, отображаются ли созданные вами папки в общем списке папок. Для этого выполните 4 шага:
1) Зайдите в свою почту.
2) Перейдите по ссылке: Настройки почтового ящика. Вы перешли по ссылке? Если нашли свои папки, то проверьте дальше настройки почты.
3) Может быть так, что у вас в настройках почтового ящика включена опция «показывать только те папки, в которых есть непрочитанные письма». Откройте страницу Прочие параметры, отключите эту опцию. Вам нужно убрать галочку напротив «показывать только те папки, в которых есть непрочитанные письма»:

Рис. 8. (Кликните для увеличения) Пропали папки, которые я создал
4) Если убрали галочку напротив «показывать только те папки, в которых есть непрочитанные письма», тогда появится желтая кнопка «Сохранить изменения» для сохранения сделанных настроек, нажмите на нее.
Нет папок, так как все папки свернуты до значков
Рассмотрим вторую ситуацию, почему пропали ваши папки. Разбираемся с секретными кнопками, которые помогут открыть ваши папки. Поступило несколько писем примерно следующего содержания:
Папки давно созданы, это, действительно, очень удобно — рассортировал письма, потом можно быстро найти нужное. Но вот уже больше месяца не вижу своих папок в левой колонке. они есть — знаю это точно! Когда захожу в свою почту через мобильный — все папки на месте. Но когда захожу через свой ноутбук, папок на месте нет, кроме основных: входящие, отправленные и т.д.
Честно сказать, я не сразу сообразила, в чем секрет такого таинственного поведения почты Yandex. А все очень просто.
Рядом с названием папки «Входящие» есть масенькие-премасенькие кавычки (обведены в красную рамку на рисунке ниже). Обратите внимание. что такие кавычки появляются только, если подвести туда курсор мыши:

Рис. 9. Кнопка «Развернуть» в почте
Кликаем по этим кавычкам. В результате в левой колонке появляются папки Яндекс.Почты:

Рис. 10. Секретная кнопка «Свернуть» папки в Яндекс.Почте
Эти «секретные» кавычки означают, что папка «Входящие» открыта и отображаются все папки, которые внутри нее имеются. Если кликнуть по этим «секретным» кавычкам («), смотрящим влево, то они превратится в «секретные» кавычки («»»), повернутые направо, и тогда папки внутри «Входяшие» будут НЕ видны.
Каждый клик по этой секретной кнопке приводит к ее превращению то в ««» (папка «Входящие» закрыта), то в «»» (папка «Входящие» открыта).
Если папок внутри «Входящих» писем нет, то тогда НЕ будет никаких кнопок. Это хорошо видно на рисунке выше на примере папок «Отправленные», «Удаленные» — таких кнопок там нет.
Вот и весь секрет «секретной» кнопки 🙂
Как открыть папки: личные папки свернуты
Переходим к третьей ситуации. Обратите внимание на маленький черный треугольник, который находится слева от «Входящие». Треугольничек своим острием как бы указывает нам на папку «Входящие» :

Рис. 11. Кнопка в виде маленького черного треугольничка держит «на замке» другие папки во Входящих в Яндекс.Почте и НЕ показывает вложенные папки.
Кликните мышкой (или нужно нажать пальцем, если экран сенсорный) по маленькому треугольничку слева от «Входящие» (цифра 1 на рис. 11). После этого треугольничек своим острием повернется вниз, как это показано ниже. Другими словами, откроется замочек, который держал взаперти другие папки. И перед Вами откроются другие папки, которые вложены во «Входящие» (рис. 12):

Рис. 12. Кнопка в виде черного треугольничка ОТКРЫЛА другие папки во «Входящих» в Яндекс.Почте
Как задать крупный шрифт в почте Яндекса?

Рис. 13. (Кликните по рисунку для его увеличения) Поиск папок в Яндекс.Почте
Кликнув «Вид» (цифра 6 выше на рисунке 13), можно задать для своей почты крупный шрифт.
Вы можете посмотреть видео по тому материал, который изложен выше.
Как создать свою папку в Яндекс Почте и как найти свои папки
Упражнение по компьютерной грамотности:
А как удалить ненужную папку в эл.почте Яндекс?
Также по Яндекс.Почте:
1. Как в Яндекс.почте отправить письмо себе в будущее или прямо сейчас и зачем это нужно?
2. Как получить профессиональную помощь по Яндекс почте
3. Как прикрепить файл к письму?
4. Как удалить почту Yandex?
5. Бесплатные почтовые сервисы, какие бывают и зачем они нужны
Получайте новые статьи по компьютерной грамотности на ваш почтовый ящик:
Необходимо подтвердить подписку в своей почте. Спасибо!
|
По неизвестной мне причине (видимо куда-то не туда ткнула) все папки (и метки) в моем ящике оказались свернутыми… и я не могу найти волшебную кнопку, чтобы все обратно развернуть. Остались только базовые – входящие, отправленные, удаленные, черновики… А было еще с десяток. Папки есть, не удалены, во всяком случае при поиске писем отображается, что письмо лежит в той или иной папке. В настройках ничего такого не нашла… бонус за лучший ответ (выдан): 10 кредитов
Скорее всего это не Вы нажали кнопочку, а Яндекс внес какие-то изменения в интерфейс. Чтобы развернуть вкладку с папками нужно слева от “Входящие” нажать еле заметную кнопочку в виде галочки. Ниже привожу скриншот с выделенной кнопочкой:
автор вопроса выбрал этот ответ лучшим
Ксарфакс 4 года назад Если в Яндекс почте у вас не отображаются вложенные папки, то настроить их отображение будет довольно просто. Рядом с “корневой” папкой должен находится чёрный треугольник, повёрнутый в правую сторону.
Щёлкните на нём один левой кнопкой мыши, и вложенные папки отобразятся.
Данный треугольник теперь будет направлен вниз – если щёлкнуть по нему ещё один раз, то папки опять будут скрыты. ** Если при нажатии на треугольник ничего не происходит, то причина может быть в следующем: 1) В вашем браузере отключён JavaScript (в каждом браузере JavaScript включается / отключается по-разному). 2) Вы используете очень старую версию браузера, из-за чего весь контент отображается некорректно. 3) Возможно, что у вас очень низкая скорость интернета на данный момент – в результате содержимое страницы загрузилось не до конца.
Алиса в Стране 4 года назад Покажу на примере своей почты. Обращаем внимание на слово “Входящие”, на то, что слева от него есть маленький треугольничек, вот на него и надо нажать, чтобы повернуть его. Вот в таком положении (треугольничек смотри вправо) все папки, созданные вами, не видны, свернуты:
Нажимаем на треугольничек, он теперь смотрит вниз и мы видим все наши папки (в данном случае у меня созданная папка только одна – с названием “полезное”):
-Irinka- 4 года назад Если в почте вы видите только системные папки, а созданные вами папки не отображаются, то были внесены изменения. В настройках ящика был свернут список личных папок. Нужно нажать на значок и развернуть список.
При саернутом списке отображаются только папки, в которых есть непрочитанные письма, а также системные папки. Нажимаем на значок около “Входящих писем” (>>).
владсандрович 5 лет назад Первым делом, вам необходимо найти на панели управления Яндекса, такую рубрику как – входящие. Если вы на нее нажмете, то весь список папок, будет сразу же развернут, а если нажмете повторно, то он опять спрячется что бы вам не мешать. В дальнейшем по необходимости, просто выполняйте это действие снова когда захотите просмотреть все папки.
88SkyWalker88 5 лет назад Эта кнопка находится на строке под названием “входящие”. Слева от названия есть галочка, на которую нужно нажать и появится список папок. Соответственно, чтобы свернуть список, вы опять должны нажать на эту галочку.
Красное облако 4 года назад Ищите кнопку входящие, но для начала надо зайти в Яндекс-почту то есть ввести логин и далее пароль, возможно потребуют подтверждения, почту лучше привязать к телефону. Всё жмите на входящие и всё на этом, если нет списка в настройках “входящие” установите галочку на этом пункте.
[пользователь заблокирован] 4 года назад Развернуть список папок в почте Яндекс очень просто. Нужно нажать на треугольник, который находится рядом с категорией папки.
Если у вас не получается, то возможно отключен Java Script в браузере. Или скорость интернета очень низкая и содержимое страницы не до конца загрузилось.
terli4eno4ka 5 лет назад Возможно, что Вы случайно скрыли все папки, убрав галочку рядом с “Входящими”. Для того, чтобы папки вновь появились списком, нужно поставить флажок рядом с “Входящие”. В дальнейшем, можно выставлять или убирать галочку, когда Вы заходите просмотреть свои папки.
moreljuba 5 лет назад Просто-напросто вы сами скрыли эти самые папки, нажав на соответствующую кнопку. Для того чтобы развернуть этот список папок, вам просто необходимо нажать на галочку рядом с названием “входящие”. И всё возобновится. Знаете ответ? |
В предыдущей статье я рассказывал о том, как можно сортировать письма по папкам (ярлыкам) в почтовом сервисе GMail. А в этой статье я покажу как раскладывать входящие письма по нужным папкам на почте Яндекса, в которой этот процесс даже более интуитивно понятен, чем в Google.
Сейчас не буду углубляться непосредственно в суть всего этого разбиения писем по папкам, поскольку об этом подробнее уже писал в предыдущей статье (ссылку видите выше).
Если в почте GMail папки называются правильно “ярлыки” и слово “папка” вы там не увидите, то в Яндекс употребляется именно понятие “папка” для писем.
Создание папок для сортировки писем в Яндекс
В Яндексе папки создаются элементарно.
Слева в личном кабинете почты расположены основные папки, такие как “Входящие”, “Отправленные”, “Удалённые” и под ними расположена ссылка “Создать папку”. Нажмите на неё:
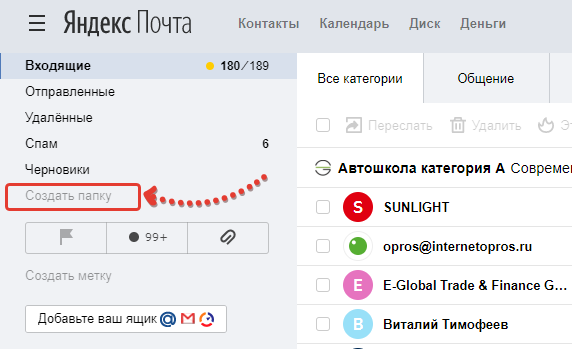
В открывшемся окошке нужно указать название папки [1] и такое, чтобы вы потом сами понимали, что за письма в ней содержатся 🙂 Понятное дело, что назвав папку “123”, вы потом вряд ли поймёте, что за письма в ней лежат :))
Здесь же вы можете выбрать “родительскую” папку, т.е. ту, в которую будет помещена создаваемая данная папка (подпапка).
Например, есть папка с названием “Фирма А”, в которую у вас будут попадать все письма от фирмы “А”. И поскольку письма могут быть от разных людей и для разных целей, вы можете в той папке создать ещё несколько подпапок, например, “От руководства”, “Отчёты”, если, конечно, вам нужна такая детальная сортировка.
Чтобы создать такую подпапку, нажмите “Вложить в другую папку” [2] и выберите нужную родительскую папку.
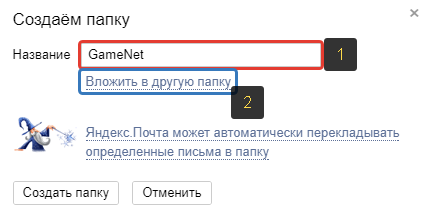
Всё. Можно нажимать “Создать папку” внизу и она будет создана.
Все созданные дополнительные папки располагаются под “Входящие”:
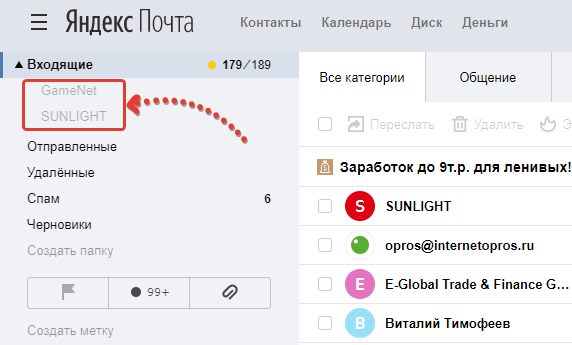
Принцип сортировки писем по папкам в Яндексе
Сортировать письма по созданным папкам в Яндекс вы можете 2 способами:
-
Вручную. То есть, выбрав нужное письмо, перекладываете его в нужную папку;
-
Автоматически. Создав специальные правила (условия) для переброски определённых писем в нужные папки сразу при поступлении их на почту.
Ручное перемещение писем в папку
Ручная переброска письма или нескольких в нужную папку делается так…
Выбираете в списке писем одно или несколько, которые хотите переместить в другую папку, нажимаете “В папку” [1] и из появившегося окна [2] выбираете, в какую папку они будут перемещены.
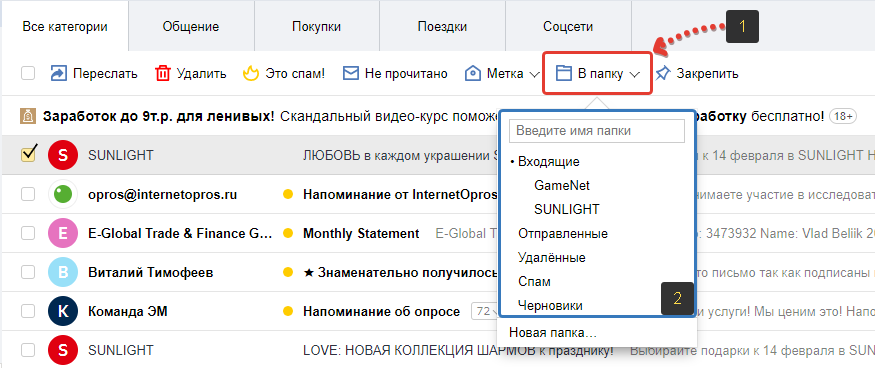
А можно открыть само письмо и проделать то же самое. Разницы нет.
Автоматическое размещение писем в нужные папки
Автоматическое размещение писем можно настроить прямо при создании самой папки.
Для этого в окне создания папки нажмите “Яндекс.Почта может автоматически перекладывать …”.
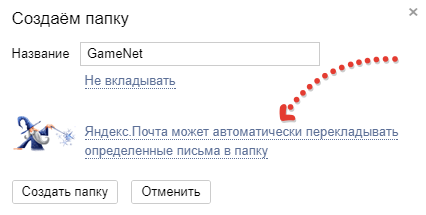
В открывшемся окне будут даны условия [1] (“Складывать в папку, если”), при помощи которых вы можете настроить автоматическую переброску писем.
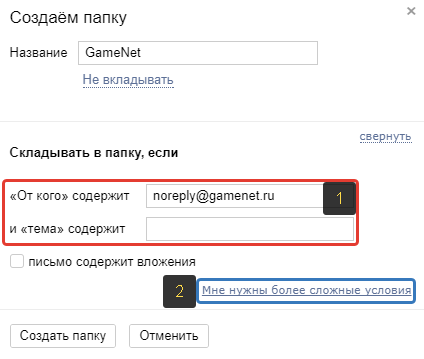
Например, вы можете заполнить адрес в условии “От кого” или часть адреса, и в итоге, если при поступлении письма на почту адрес отправителя будет совпадать с тем, что вы указали в том условии, то оно сработает и письмо отправится в данную папку.
Чтобы сделать условие более “узким”, вы можете указать ещё и тему. В итоге будут проверяться сразу 2 условия: адрес и тема письма. И только в том случае если и то и другое соответствует указанному вами, письмо будет отправлено в нужную папку.
Здесь же, если необходимо, можно перейти к настройке более сложных и гибких условий, нажав “Мне нужны более сложные условия” [2].
В открывшемся окне вы можете создать более сложные условия и действия над поступающими на почту письмами.
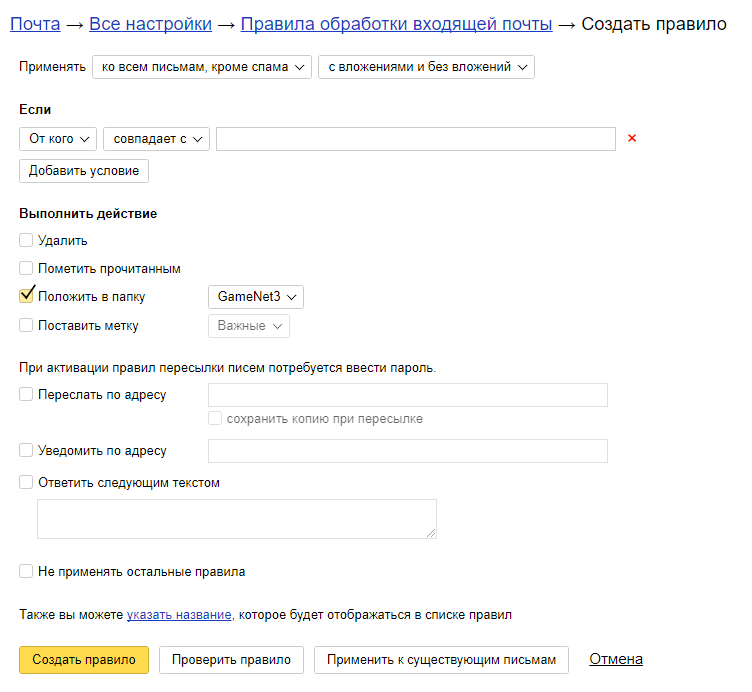
Принцип аналогичен: указываете само условие и выбираете, что делать с письмом при выполнении данного условия.
Также добраться до создания условий и действий с письмами можно через подраздел «Правила обработки почты» общих настроек.
Действие над папками (удалить, переименовать, настройка)
Созданные папки можно легко удалить и переименовать. Нужно лишь кликнуть по папке в списке правой кнопкой мыши и выбрать соответствующее действие из всплывающего окна:
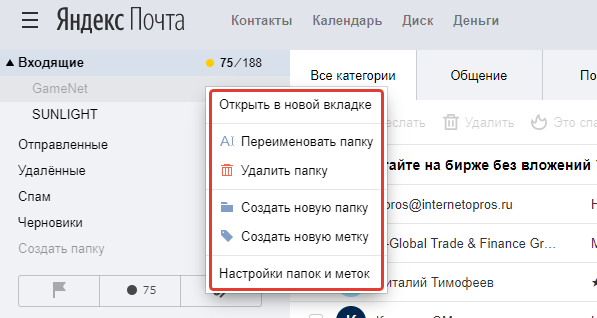
Если нужно более детально настроить папки, нажмите “Настройки папок и меток” в том же меню. Так вы перейдёте в отдельное окно, где можете поменять расположение папок друг над другом, вложить одну папку в другую, создать условия перемещения писем в них.
Заключение
Когда письма сортируются по папкам, работать с почтой проще и главное — удобнее, потому что всё разложено по полочкам. В Яндексе, как вы уже поняли, создавать папки, управлять ими и сортировать по ним письма очень просто и интуитивно понятно. Поэтому владельцам почты на Яндексе рекомендую взять это на вооружение, если ещё не пользуетесь!
А вы пользуетесь группировкой писем по папкам в Яндекс? Если понравилась статья, не забудьте поделиться в соц.сетях, а если есть вопросы, дополнения или что-то ещё, жду в комментариях 😉
Создаем новую папку для писем в Яндекс Почте
Содержание
- 1 В полной версии
- 1.1 Как настроить архив с письмами
- 1.2 Удаление хранилища
- 2 В мобильном приложении
- 3 Заключение
- 4 Видео по теме
Сортировка писем в аккаунте любого почтового сервиса позволяет быстро найти нужное сообщение без потери времени на его долгий поиск. Однако до сих пор не все пользователи знают, как можно создать архив в почтовом ящике, чтобы рассортировать корреспонденцию. В этом материале подробно опишем, как можно создать новую папку в почте Яндекс в полной версии сайта и мобильном приложении. Кроме того, расскажем о правилах настройки и удаления любого архива в данном сервисе.

В полной версии
Чтобы сделать сортировку писем, в любом почтовом ящике необходимо создать соответствующую папку. В Яндекс Почте создать новую папку можно в личном кабинете. Делается это следующим образом:
- Открываем браузер и далее в его строке набираем адрес почты Yandex. Далее авторизуемся через логин и пароль, если потребуется. После этого откроется папка «Входящие».
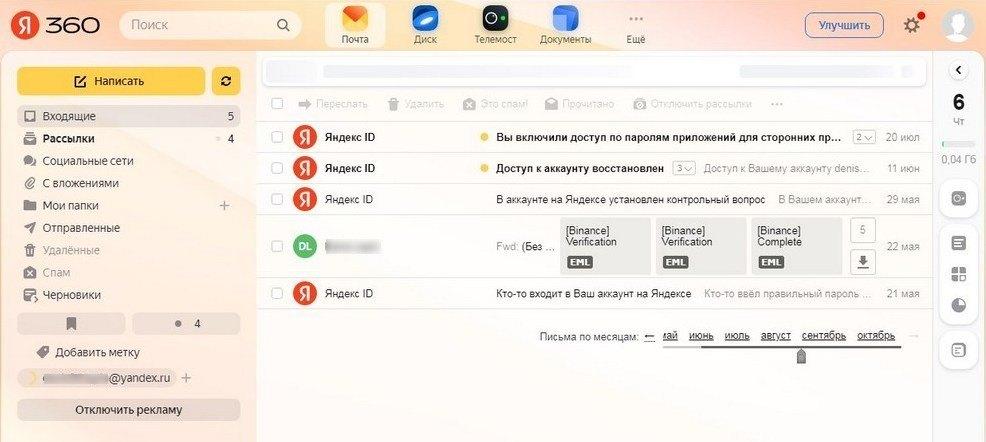
- В левом сайдбаре располагаются все папки, предназначенные для хранения писем. В этом меню находим и кликаем по значку «+», который располагается справа от пункта «Мои папки».
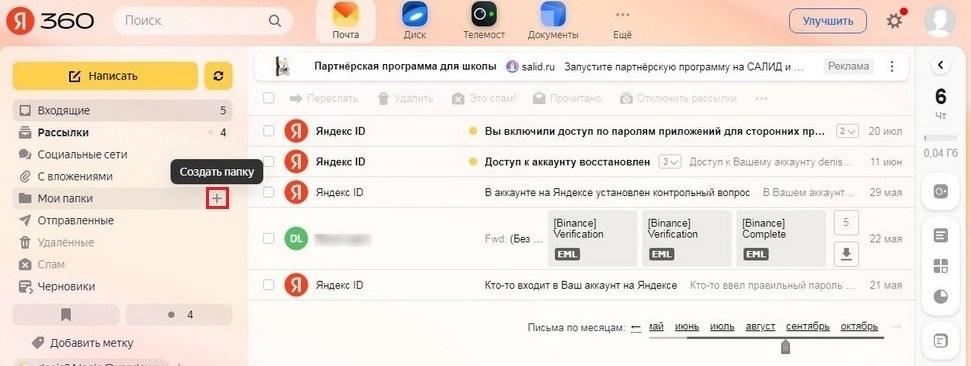
- Для создания имени нового хранилища, вводим его на открывшейся страничке в соответствующей строке. Для подтверждения выполняемого действия, нажимаем Создать папку.
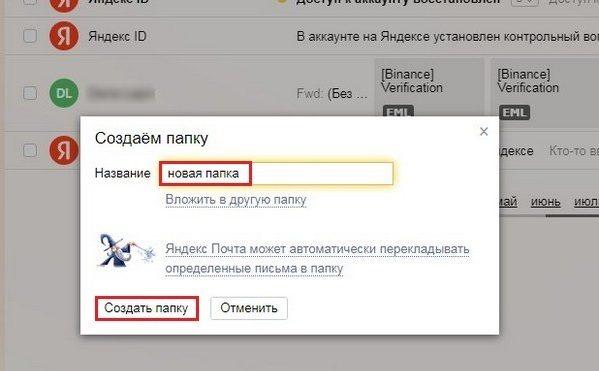
Созданные таким образом папки являются вложенными для основного хранилища «Мои папки» и отображаются именно в этом месте.
Для хранения писем в папке, которая отображается в сайдбаре отдельно от хранилища «Мои папки», надо сделать такие шаги:
- Переходим в личный кабинет почты Яндекс.
- Далее находим значок в виде «шестеренки» и нажимаем его. В открывшемся контекстном меню откройте раздел «Все настройки».
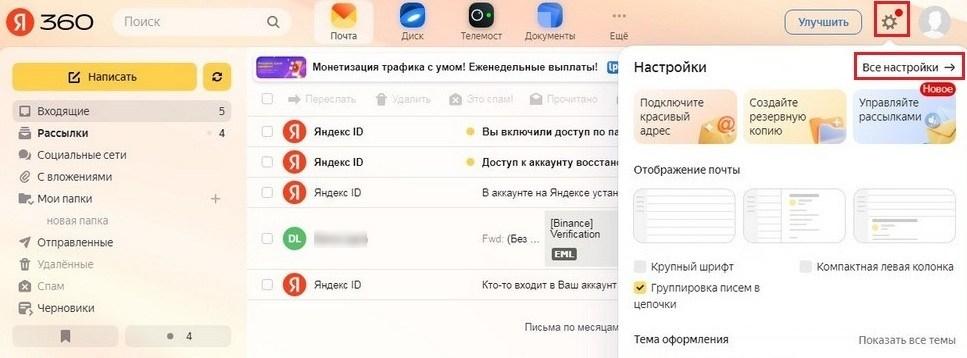
- Потом в открывшемся разделе «Все настройки» выбираем подраздел «Папки и метки».
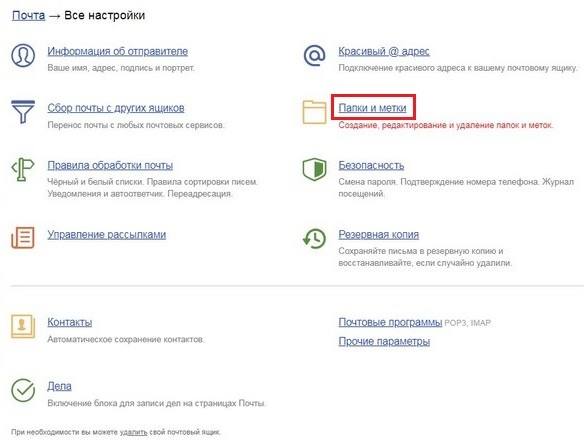
- После этого на новой странице находим и нажимаем Новая папка. Затем даем название новому хранилищу и подтверждаем свои действия при помощи клика по соответствующей кнопке на экране.
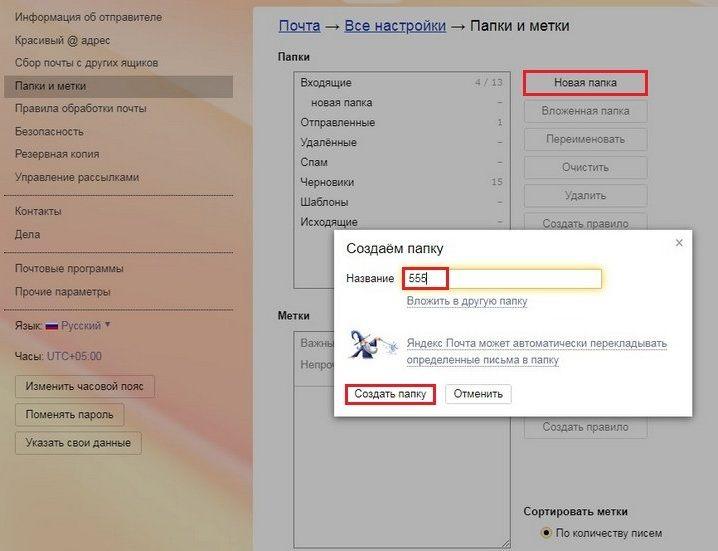
В этом случае создаются хранилища, которые располагаются за пределами раздела «Мои папки». О том, как настроить созданный архив для писем в Яндекс Почте, будет рассказано ниже в этом статье.
Как настроить архив с письмами
После создания нового хранилища для писем, его нужно обязательно настроить. Для настройки архива в Яндекс Почте, надо использовать такой алгоритм действий:
- Сначала надо открыть раздел «Все настройки», а потом в нем найти и выбрать пункт «Папки и метки».
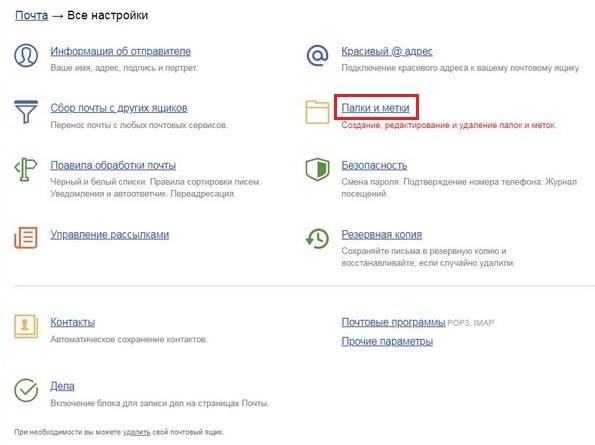
- В открывшемся окне в списке хранилищ находим вновь созданный, а затем жмем Создать правило, которая располагается в правом функциональном меню.
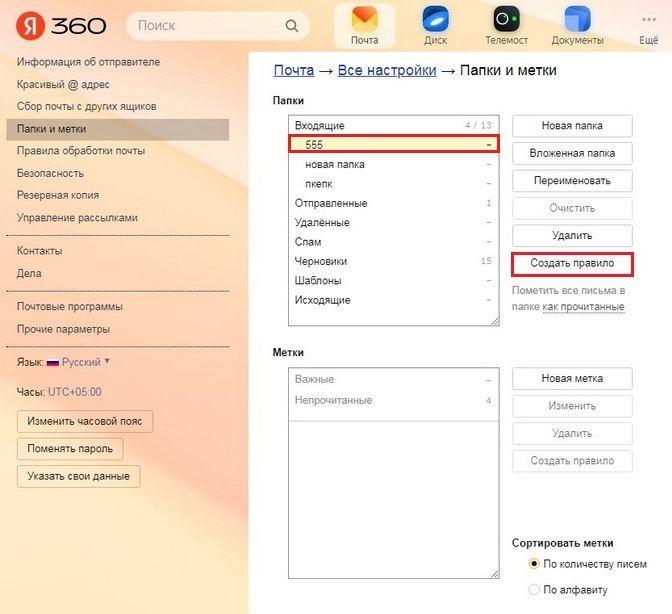
- Далее на новой странице задаются правила, согласно которых письма будут перемещаться в это хранилище. Здесь можно в поле «От кого содержит» прописать адрес, сообщения с которого будут автоматически перенаправляться в это место. Также в строке «Тема содержит» можно задать тему посланий, чтобы платформа перенаправляла в данное хранилище письма с такими заголовками. Галочкой можно задать сортировку только для сообщений с вложениями. Подтверждаем создание нового правила при помощи клика по Создать правило.

Если данный вариант для настройки архива будет недостаточным, можно выбрать раздел «Мне нужны более сложные правила». Данный раздел позволяет сделать более глубокую настройку хранилища с письмами:
- Тут можно назначить адрес, письма с которого будут перемещаться в это место.
- Прописать выполняемые действия для сообщений: удаление, установку метки или перемещение в определенное место.
- Можно сделать пересылку посланий на другой ящик, установить автоматический ответ или уведомление о получении сообщения.
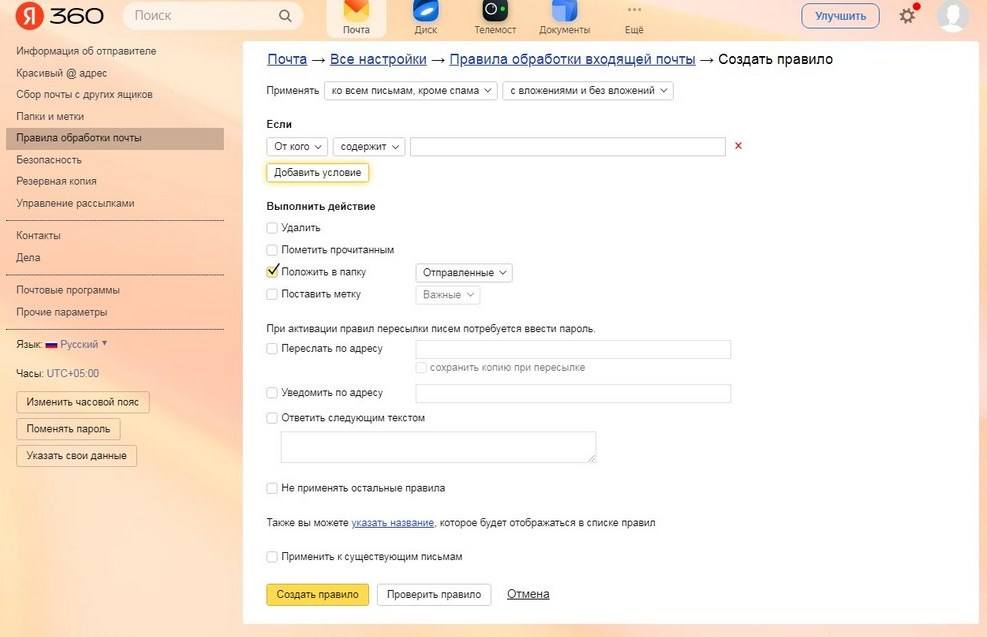
После установки нужных параметров требуется подтвердить создание нового правила при помощи клика по одноименной кнопке на экране. Таким образом можно создавать правила для всех новых архивов с посланиями.
Удаление хранилища
О том, как удалить папку в сервисе от Яндекс, расскажет следующая инструкция:
- Нажимаем иконку в виде шестеренки и выбираем раздел «Все настройки».
- Потом в данном разделе выбираем пункт «Папки и метки».
- Чтобы удалить ненужный архив нажимаем Удалить.

С помощью такого способа можно очистить свое хранилище от всех ненужных элементов. Перед тем как очищать хранилище таким способом, необходимо скопировать все важные сообщения в другую папку. Делается это следующим образом:
- Открываем нужное хранилище с письмами.
- Далее нужно найти и отметить все важные сообщения галочками. Открывать сами сообщения при этом необязательно.
- Потом жмем на значок в виде троеточия над списком посланий и выбираем в выпадающем меню строку «В папку».
- Далее указываем хранилище, куда будут перемещены все выбранные сообщения.
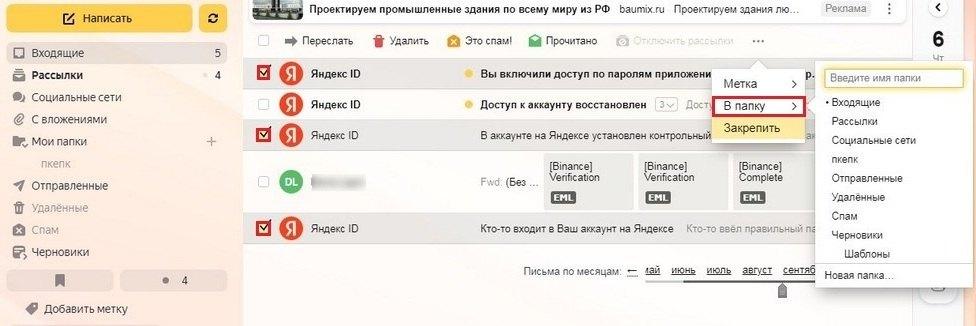
Все важные сообщения перемещаются и сохраняются в выбранном месте, а все остальные послания удаляется вместе с самим хранилищем. Удаленное письмо располагается в папке «Удаленные» и его можно восстановить, если потребуется. А вот удаленные папки восстановлению не подлежат.
В мобильном приложении
Теперь рассмотрим алгоритм создания, настройки и удаления папок в мобильном приложении Яндекс Почты. Для начала попробуем создать новый архив, используя такую инструкцию:
- Открываем мобильное приложение на смартфоне.
- Потом в левом верхнем углу экрана нажимаем гамбургер-меню.
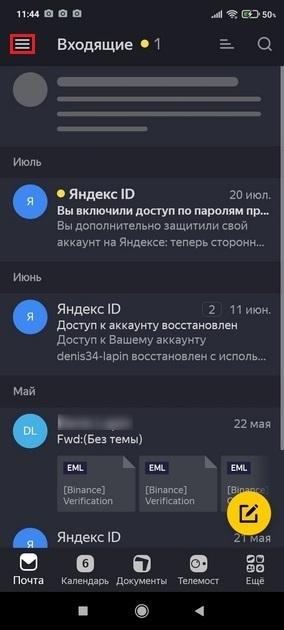
- Далее в новом окне нажимаем на значок в виде карандаша, который располагается рядом с пунктом «Папки».
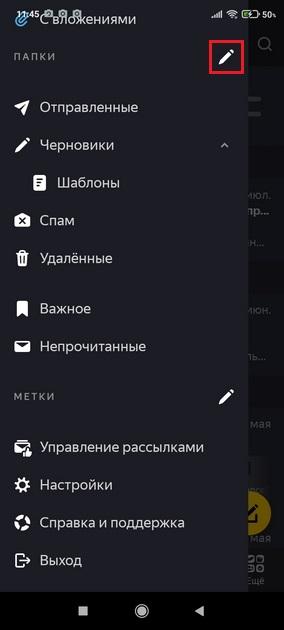
- Потом в открывшемся разделе «Управление папками» нажимаем значок «+», который располагается в нижней части экрана. Далее назначаем имя для нового архива и выбираем, какое отображение для нее будет предпочтительным — в виде отдельно расположенной папки или в качестве вложенного хранилища для ранее созданной папки. После этого жмем Готово.
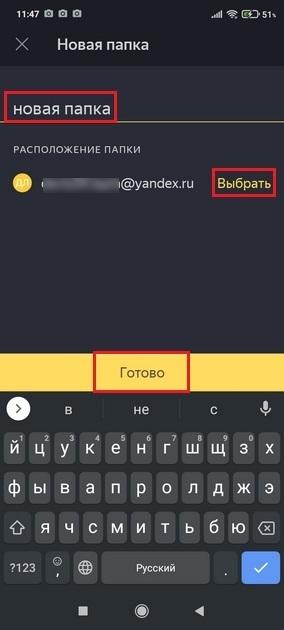
В мобильном приложении нет возможности выполнить тонкую настройку вновь созданного архива. Он будет показывать все письма, которые можно удалять или перемещать в нужное место. Хранилище с письмами в мобильном приложении можно удалить через раздел «Папки». Для этого надо будет сделать свайп влево на нужном хранилище и затем нажать Удалить. Также в этом разделе можно переименовывать любой архив с письмами. Все остальные настройки доступны только в полноценной версии сервиса от Yandex.
Заключение
Возможность создания и настройки нового архива в Яндекс Почте позволяет правильно отсортировать входящую почту. За счет этого не надо будет тратить время на поиск нужного сообщения среди других входящих посланий. Пользователю надо только следовать приведенным инструкциям, чтобы отсортировать послания в своем почтовом аккаунте.
Видео по теме
Где находятся папки в Яндекс почте?
Если они там есть, но в списке писем вы их не видите:
- в настройках почтового ящика включена опция показывать только те папки, в которых есть непрочитанные письма. Откройте страницу Прочие параметры , отключите эту опцию и сохраните изменения.
- список личных папок свернут. …
- список всех папок свернут до значков.
Как настроить папку в Яндекс почте?
Работа с папками
Выберите папку из списка и нажмите кнопку Изменить, Очистить или Удалить над списком папок. Чтобы создать новую папку, нажмите над списком папок кнопку Создать, введите название папки и нажмите кнопку Создать папку.
Как сортировать письма по папкам в Яндекс почте?
Сортировать письма по созданным папкам в Яндекс вы можете 2 способами:
- Вручную. То есть, выбрав нужное письмо, перекладываете его в нужную папку;
- Автоматически. Создав специальные правила (условия) для переброски определённых писем в нужные папки сразу при поступлении их на почту.
Как восстановить удаленную папку в Яндекс почте?
Чтобы удалить письмо, выделите его и нажмите кнопку Удалить. Письмо будет перемещено в папку Удалённые. Если вы по ошибке удалили письмо и хотите его восстановить, откройте папку Удалённые и переместите письмо в нужную папку.
Как создать свою папку в Яндекс Почте и как найти свои папки
Какие папки вы создавали в почте?
В почтовом ящике по умолчанию доступны стандартные папки для работы с письмами:
- «Входящие»;
- «Отправленные»;
- «Черновики»;
- «Корзина»;
- «Спам».
Как открыть письмо в Яндекс почте?
Чтобы прочитать письмо, войдите в почтовый ящик и нажмите на нужное вам письмо. Чтобы открыть письмо из другой папки, нажмите значок в левом верхнем углу экрана и выберите из списка нужную папку.
Как настроить сортировку писем в Яндекс почте?
Чтобы настроить автоматическую сортировку писем:
- Нажмите значок в правом верхнем углу.
- Выберите Правила обработки писем.
- Нажмите кнопку Создать правило.
- В блоке Применять выберите из списков, к какому типу писем вы хотите применять правило:
- В блоке Если задайте условия для обработки:
Как сделать так чтобы письма приходили в определенную папку?
Ручное перемещение — это когда выбираете одно или несколько определённых писем и сами выбираете папку, в которую они будут перемещены. Для этого в списке писем отмечаете одно или несколько писем, нажимаете вверху кнопку «Переместить в» и выбираете нужную папку из списка.
Как настроить папку в почте?
Чтобы создать папку:
- Войдите в почтовый интерфейс.
- Перейдите в раздел «Настройки».
- Дальше перейдите в раздел «Папки».
- Внизу страницы нажмите «+», в открывшейся форме введите название новой директории и укажите родительскую папку.
- Нажмите кнопку «Сохранить».
Как настроить сортировку писем в Mail?
В Почте Mail.Ru вы можете натроить быструю сортировку рассылок и уведомлений от интернет-магазинов и социальных сетей. Для этого перейдите в раздел «Правила фильтрации» в настройках. Нажмите на кнопку «Отфильтровать рассылки».
Как в почте переместить письма в папку?
Чтобы переместить одно или несколько писем из списка:
- Выделите письма, нажав на аватары.
- Нажмите «В папку».
- Выберите папку для перемещения.
Как упорядочить письма в Яндекс почте по дате?
Как в Яндекс почте найти письмо по дате
Зато есть функция выбирать определённый месяц и показывать всю корреспонденцию за конкретный период. Нажимая на стрелки можно быстро докрутить до нужного месяца и, нажав его, перед вами предстанут все письма за выбранный промежуток времени.
Как восстановить входящие сообщения в почтовом ящике?
- Щелкните правой кнопкой мыши на папке «Удаленные» и выберите из списка «Восстановить удаленные элементы».
- В новом окне выберите письма, которые нужно восстановить (можно использовать клавиши shift, ctrl и ctrl+a) и нажмите «кнопку с конвертом» (отмечена стрелкой).
Как скачать все вложения с яндекс почты?
Если к письму приложили несколько документов (или картинок, или видео, или всего по чуть-чуть), то достаточно кликнуть на ссылку “Скачать все файлы одним архивом” – все вложения будут сохранены одним файлом в формате zip. После этого вам достаточно будет распаковать архив программой Винрар, к примеру.
Источник
Как найти удаленные письма в почте яндекс

Без электронной почты сегодня никуда. Хочешь зарегистрироваться на форуме? Предоставь адрес своего e-mail. Нужно отправить сообщение партнеру по бизнесу? Пожалуйста — это можно сделать с помощью электронной почты.
В общем, собственный электронный почтовый ящик — вещь жизненно необходимая, с которой, однако, иногда происходят неприятности, причем чаще всего по вине ее же владельца. Например, удаляешь письма, а потом выясняется, что в одном из них была важная информация. Разумеется, первый вопрос, который возникает, звучит примерно так — можно ли восстановить удаленные письма? Сегодня рассмотрим пример на основе Яндекс.Почты.
Как и в любом другом почтовом сервисе, в Яндекс.Почте нельзя взять и просто так удалить письма — они обязательно переходят в раздел удаленных писем. Вот вам пример: мы видим письма в папке «Входящие».
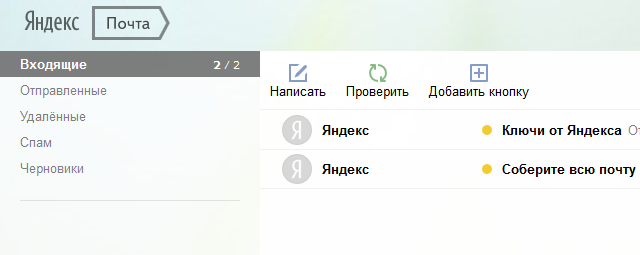
Удаляем их. Он оказываются в папке «Удаленные».
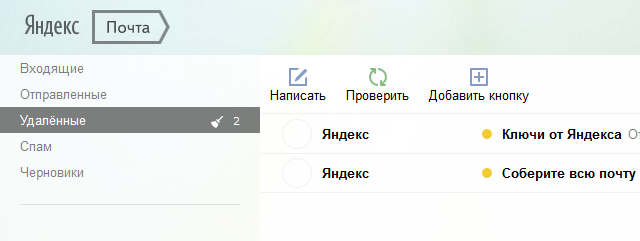
Сделано это, как вы могли догадаться, не просто так, а для того, что бы пользователь, в случае чего, всегда мог восстановить удаленные письма. Поэтому если вы удалили письмо только из папки «Входящие», то обязательно загляните в папку «Удаленные», Кстати, письма в этой папке автоматически удаляются только через 31 день.
Если вы уже успели удалить почту из папки «Удаленные», то восстановить письма у вас не получится. Даже если вы напишите письмо в службу поддержки Яндекс.Почты, то получите отписку, в которой вам напишут, что письма восстановить уже невозможно. А вот если произошел взлом почты, в результате чего были потеряны письма, то можно надеяться на помощь со стороны почтовой службы.
Отзывы в интернете уверяют, что в случае взлома служба поддержки может восстановить все письма на определенную дату. Так это или нет, точно сказать не могу, но поскольку был найден не один подобный отзыв, написанному стоит поверить. И проверить.
Кстати, с некоторых пор в Яндекс.Почте вы можете увидеть от кого вам приходили письма (зачастую даже ip-адрес отправителя показан). Для этого нажмите на шестеренку и выберите пункт «Безопасность».
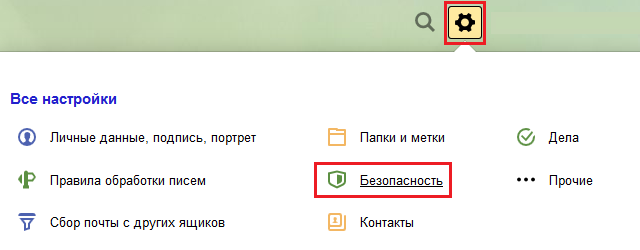
Затем — «Журнал посещений».
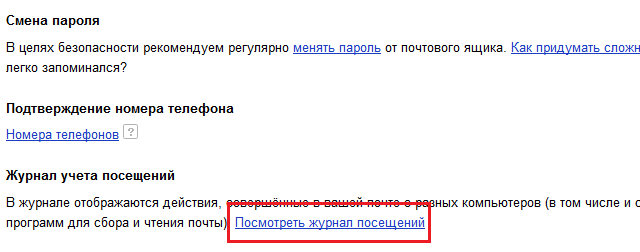
Вы увидите все действия в почте и входящие письма.
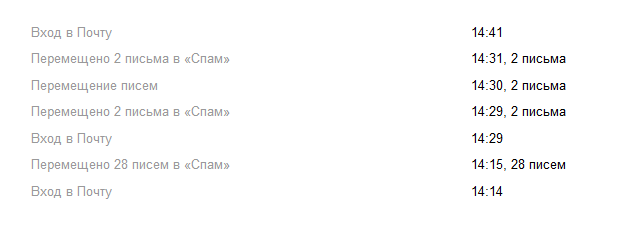
Данные из этого раздела не удаляются, так что даже злоумышленник ничего не сможет с ними сделать.
Электронная почта, кажется, есть у каждого пользователя интернета. Часто в электронном почтовом ящике пользователи хранят тысячи писем, часть из которых — спам, от которого никуда не денешься, часть — важные письма, которые могут понадобиться в любой момент. Увы, иногда пользователи сами случайно удаляют важные письма, иногда это делают злоумышленники, которые смогли получить доступ к почте пользователя. Вопрос — как восстановить удаленные письма? Поговорим о Яндекс.Почте.
Давайте начнем вот с чего. Когда вы удаляете письма из почты, они не удаляются сразу. Смотрите, в нашем примере мы выделили два письма и сейчас нажмем на кнопку «Удалить».
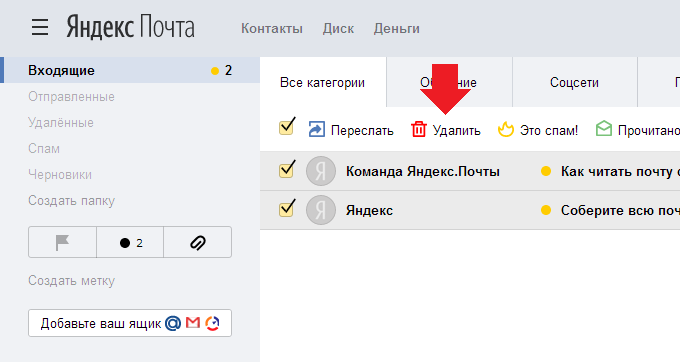
Письма удалены, но удалены только из папки «Входящие». Если вы наведет стрелку мыши на строку «Удаленные», то увидите, что в этой папке есть письма.
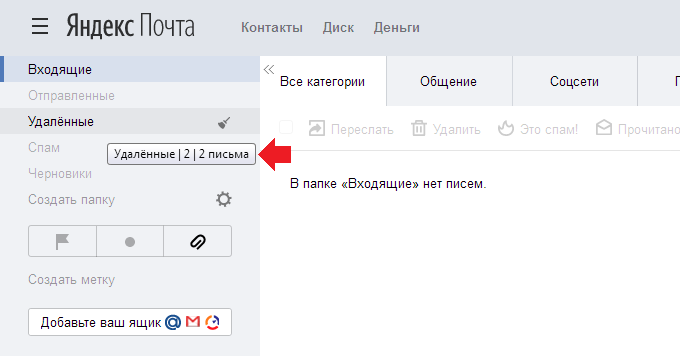
Заходим в папку, видим наши письма. Выделяем их, нажимаем «В папку» и выбираем папку «Входящие», чтобы вернуть их на место.
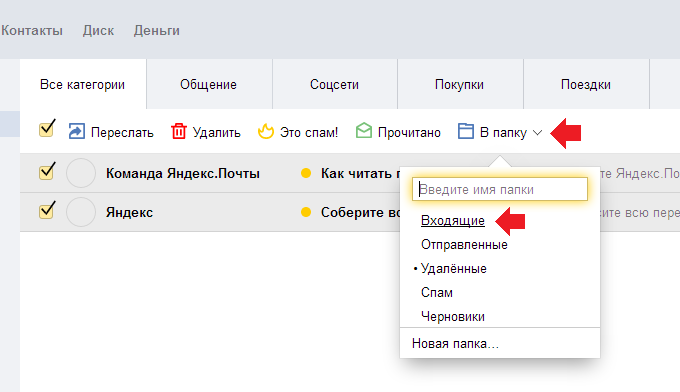
Письма вернутся в папку «Входящие».
Зачем мы вам это рассказываем? Затем, что если удаленные письма расположены в папке «Удаленные», вы их можете вернуть в папку «Входящие», то есть восстановить. Говоря простым язык, они еще не удалены, а просто перемещены. К слову, насколько нам известно, папка «Удаленные» очищается в течении 31 дня.
Как быть, если писем в папке «Удаленные» нет, то есть они действительно удалены из почты?
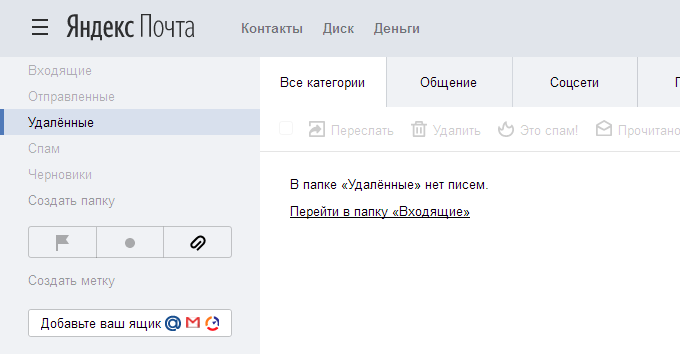
Увы, скорее всего, вы ничего сделать не сможете. Правда, в сети можно встретить такое утверждение: якобы если почта была удалена не самим пользователем, а неким лицом, которое смогло получить данные от вашего почтового ящика и удалило письма, служба поддержки может восстановить письма. Правда это или вымысел, мы не знаем, но думаем, что все-таки неправда, поскольку в инструкции для Яндекс.Почты сказано, что даже если вы очистили папку «Удаленные» случайно, восстановить письма все равно не получится.
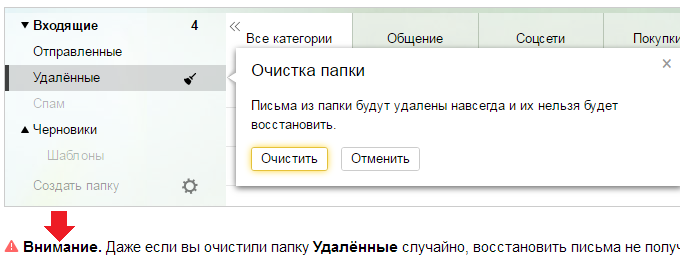
Ссылка для обратной связи и помощи по Яндекс.Почте находится в нижней части страницы почтового ящика.
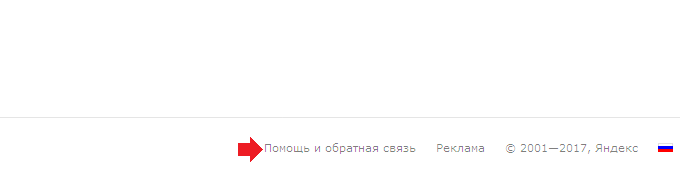
Уважаемые пользователи! Если наш сайт вам помог или что-то в нем не понравилось, будем рады, если вы оставите комментарий. Заранее большое спасибо.
Вам понадобится
Программное обеспечение Outlook Express.
Инструкция
1Почему же работа с веб-интерфейсом того же почтового ящика не позволяет сохранять удаленные письма? Дело в том, что при просмотре почты на сайте вы пользуетесь информацией с самого сервера сообщений. Программа же позволяет не удалять письма с сервера в течении некоторого времени, которое указывается в настройках почтовой утилиты, т. е. фактически письма были вами удалены, но их копии хранятся как резервные. .
2На текущий момент многие почтовые сервисы позволяют хранить большое количество писем. Одни предлагают до 1 Гб свободного места, другие же 7 Гб и выше. Поэтому перед удалением письма стоит задуматься, много ли оно занимает на выделенном вам сервере. Лучшим решением будет удаление писем на своем компьютере. .
3Для сохранения писем на сервере необходимо активировать соответствующую опцию. Для этого нажмите верхнее меню «Сервис» в главном окне программы и выберите пункт «Учётные записи» . Для вашей учетной записи установите отметку на пункте сохранения почты на сервере. .
4По умолчанию большинство сервисов используют доставку почту по POP3-протоколу. Все было бы хорошо, но именно этот протокол не дает сохранять копии писем на сервере для их последующего восстановления, не смотря на выставленную в настройках опцию. Поэтому необходимо сменить POP3 на IMAP..
5Для выполнения синхронизации всех писем, которые есть на сервере и вашем компьютере, необходимо перейти к папке «Входящие» и выбрать все письма. Скопируйте их, воспользовавшись сочетанием клавиш Ctrl + C или Ctrl + Insert. Перейдите к меню «Сервис» , выберите «IMAP-папка» и вставьте скопированные письма.
.6Теперь после удаления важного письма достаточно перейти к IMAP-папка и найти свое утерянное письмо. Средствами самой программы его возможно восстановить, скопировав в прежнюю папку. .
.А Спец Службы могут до 80-90% востановить информацию на HDD после многократного форматирования
———————————————-
Источник








