 Доброго времени суток!
Доброго времени суток!
Realtek HD — это, наверное, один из самых популярных аудио-драйверов, позволяющий тонко настраивать уровень и качество звука в Windows. Чтобы открыть его параметры — необходимо запустить диспетчер Realtek, ссылка на который должна быть либо в трее (рядом с часами), либо в панели управления* ОС Windows.
* К слову сказать, ссылка на диспетчер управления аудио-драйвером (в панели управления, либо в трее) — должна быть для любого звукового драйвера, если, конечно, у вас установлена его полная версия!
Но, в последнее время (из-за того, что Windows 10 “ставит” драйвера самостоятельно) — ссылки на диспетчер управления звуком Realtek нет! А впрочем, могут быть “виноваты” и сбойные версии ПО…
Собственно, ниже разберу последовательно, что и как сделать, чтобы заветная ссылка (ярлык, иконка) появилась…
В помощь!
Значок громкости не реагирует или вообще пропал… Что делать — https://ocomp.info/propal-znachok-gromkosti.html
*
Что делать, если нет значка Realtek HD
❶
“Ручная” проверка
И так, если в панели управления и в трее нет диспетчера Realtek (а вы помните, что вы его устанавливали) — попробуйте зайти на диск “C:”, и в папке “Program Files” найти каталог “Realtek”. Если такой каталог есть: скорее всего в нем должен быть файл “RtkNGUI64.exe” — попробуйте запустить его, кликнув на нем ЛКМ (прим.: это и есть диспетчер).

Пробуем вручную запустить диспетчер
Если диспетчер запустится, и вы сможете приступить к настройке звука — просто создайте ярлык для этой программы (кликнув на ней ПКМ), чтобы не искать ее каждый раз.
❷
Удаление “старой” версии драйвера
Далее, какая бы не была у вас версия драйвера, рекомендую ее полностью удалить. Это можно сделать из панели управления Windows. См. скриншот ниже.
Примечание: кстати, последняя версия драйвера Realtek 2.82 — сбойная. У меня на ПК при ее установке не появляется значок на диспетчер управления звуком!

Удаляем старый драйвер
Если драйвер попросит перезагрузить ПК – соглашайтесь!

Готов
❸
Загрузка новой версии драйвера
Если у вас ПК
Протестировав несколько версий драйвера от Realtek — оказалось, что “сбойная” из них только одна, последняя 2.82 (и то, только на некоторых машинах!). Проверив несколько более старых версий аудио-драйверов, удалось определить, что 2.81 — вполне корректно-работающий выпуск. Ссылки на них привел ниже.
- Realtek HD 2.82 (ссылка на офиц. сайт). Сначала можно попробовать ее, если не заработает — удалите драйвер (см. шаг 1, 2 выше), и установите 2.81 версию.
- ⭐Realtek HD 2.81 ✔ (ссылка на techspot.com). Корректно-работающая версия аудио-драйвера. Рекомендую!
Если у вас ноутбук
В этом случае рекомендую определить его точную модель, а затем на официальном сайте производителя найти для него аудио-драйвера. Загружать посоветовал бы сразу несколько версий (особенно тот пакет, который весит* больше остальных).
- *В моем случае их несколько: что интересно, если установить просто последнюю версию от 22 мая — то ссылка на диспетчер управления звуком не появится!
- Если же установить сначала самый первый выпуск (весит больше остальных), а затем до-обновить его самой последней версией — то все будет корректно работать!

Драйвер аудио для ноутбука HP
❹
Установка новой версии аудио-драйвера
Непосредственно сама установка аудио-драйвера не представляет ничего сложного – достаточно запустить исполняемый файл и дождаться завершения работы мастера. После, перезагрузить ПК/ноутбук.

Установка другой версии Realtek HD 2.81
После перезагрузки, рекомендую сразу открыть панель управления, перевести режим отображения в “Крупные значки” и посмотреть, появилась ли ссылка на диспетчер Realtek (в моем случае, после установки версии 2.81 – все заработало!).
Примечание: если в панели управления значка не появилось — то откройте настройки драйвера, запустив файл RtkNGUI64.exe/RAVCpl64.exe из папки C:Program FilesRealtekAudioHDA (как это мы делали в ШАГЕ 1).

Диспетчер Realtek HD появился!
Собственно, далее можно приступить к точечной настройке звука (задача решена?!).

Точечная настройка звука – Realtek HD
*
PS (обновл. от 04.2022)
В последних версиях Windows 10/11 консоль для управления Realtek также появилась в магазине Microsoft Store* (📌ссылка на нее). После ее установки – в меню ПУСК и в ПОИСКЕ Windows появится ссылка на панель Realtek (в которой и будут все основные параметры звука). См. пример ниже.
📌 В помощь!
Как открыть магазин приложений Microsoft Store (и, если его нет, то установить) — см. инструкцию

Realtek Audio Console — контрольная панель от Realtek
*
На сим сегодня всё… Дополнения по теме – лишними не будут!
Удачи!
👋
Первая публикация: 28.10.2019
Корректировка: 04.2022


Полезный софт:
-

- Видео-Монтаж
Отличное ПО для создания своих первых видеороликов (все действия идут по шагам!).
Видео сделает даже новичок!
-

- Ускоритель компьютера
Программа для очистки Windows от “мусора” (удаляет временные файлы, ускоряет систему, оптимизирует реестр).
Анонимный вопрос
12 ноября 2018 · 114,7 K
Диспетчер Realtek HD находиться в Панели управления. Также значек этой программы может быть в системном трее. Если ничего нету, то вам нужно найти другую версию, предназначенную для вашей модели материнской платы и ОС.
16,4 K
А может еще шиндоус переустановить? плата да OC,слова то какие страшные.
Комментировать ответ…Комментировать…
Если вы специально его не скрывали, то в правом нижнем углу, в панели задач. Выглядит как нарисованный динамик. Он может быть скрыт в дополнительном меню (нажмите на стрелочку). Еще вариант – нажмите Пуск и выберите в папке Служебные “Панель управления”. Возможно потребуется открыть “Оборудоване и звук”.
27,3 K
А если не скрывали, а его просто нет, то что? Ответ не полный
Комментировать ответ…Комментировать…
Как открыть диспетчер Realtek HD на Windows 10
Иногда в Windows 10 диспетчер Реалтек может отсутствовать в системном трее. Чтобы открыть программу:
- В проводнике пройдите по пути C:Program FilesRealtekAudioHDA
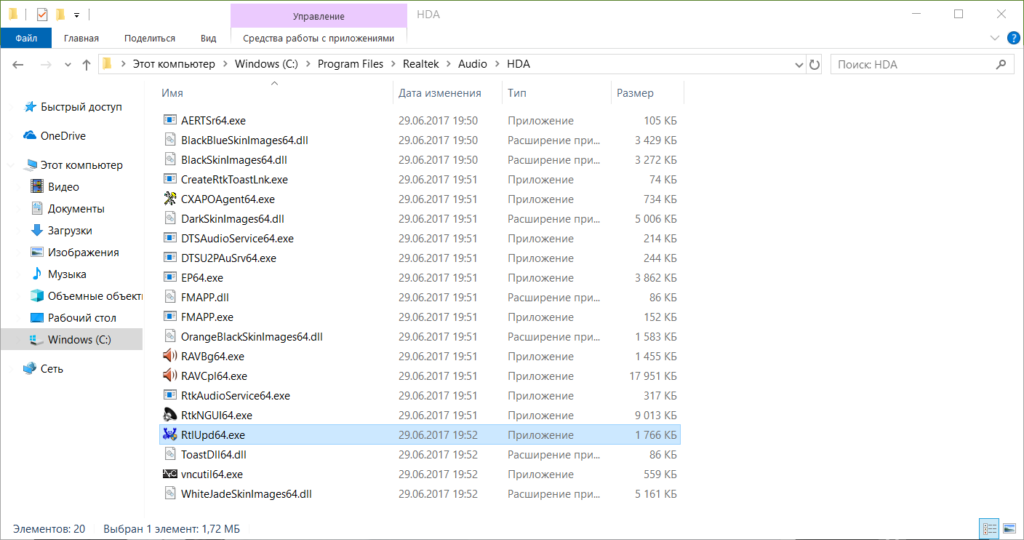
- Запустите файл RtlUpd64.exe.
Данный способ является универсальным, однако он работает не во всех случаях. Если после открытия файла в трее у вас не появился значок диспетчера, попробуйте выяснить модель вашей материнской платы и загрузить драйвера с сайта-производителя «материнки».
Если и это не помогло, то пробуйте установить более «старую» версию драйверов. На странице старые драйвера Реалтек можно скачать одну из самых стабильных старых версий драйвера Realtek.
Решение данной проблемы возможно в случае, если у вас установлено оборудование Realtek.
![]() Загрузка…
Загрузка…
Наверх
Не секрет что драйвера Реалтек не всегда работают корректно.
Очень часто с проблемой пропажи диспетчера Реалтек сталкиваются после перехода с Windows 7 на Windows 10.
Диспетчер Realtek HD распространяется только в комплекте пакета драйверов Реалтек. Официальной отдельной версии дистрибутива Диспетчера Реалтек не существует.
Вот несколько шагов которые должны помочь вернуть диспетчер звука на место, а вам возможность без проблем настроить свою систему 5.1 или 7.1.
1. Попробуйте переустановить драйвер
Шаг 1. Скачайте Realtek пакет аудиодрайверов, соответствующий разрядности вашей системы; Шаг 2. Запустите исполняемый файл пакета. Когда на экране появится окно мастера установки, нажмите «Далее» и дождитесь завершения установки и перезагрузите компьютер.
После перезагрузки драйвер должен установиться и вместе с ним диспетчер звука. Открыть Realtek hd audio manager можно из трея. Если этого не произошло переходим к следующему пункту
2. Запустить Диспетчера Realtek самостоятельно из Program Files
Если после установки пакета значок Диспетчера Realtek не появился в панели управления, перейдите в Проводнике по адресу :
найдите в нём исполняемый файл RtkNGUI64.exe (он может находится в дочерних каталогах) и запустите его.
При этом должен открыться Диспетчер Realtek . Если панель управления Realtek предполагается открывать часто, на указанный файл можно создать ярлык или добавить его в автозагрузку.
Если этого не произошло переходим дальше
3. Установить более старую версию драйвера
На относительно устаревших материнских платах, стоит соответственно такой же старенький чип. Есть теория что производитель после выхода Windows 10 просто перестал поддерживать старые чипы под новый виндовс.
Итак выбираем старую версию Реалтек под свою систему и делаем тоже самое что и в пункте 1. Переустанавливаем драйвер.
4. Устанавливаем драйвер Realtek с сайта производителя материнской платы
Если все выше способы не помогли, то заходим на сайт производителя своей материнской платы. Узнать какая мать можно программой Speccy, ну или любой подобной.
Находим свою модель материнской платы и качаем драйвер в соответствие своей системе. Устанавливаем его аналогично пункту 1.
Итог
В 99% процентах один из советов должен помочь. Напишите ваше решение подобной проблемы в комментариях.
Данный материал является частной записью члена сообщества Club.CNews.
Редакция CNews не несет ответственности за его содержание.

