Как выполнить поиск в программе просмотра DWG?
Поиск и поиск текстов в чертеже AutoCAD
- ШАГ 1. Опция 1. Перейдите к кнопке «Найти» на панели навигации. Вариант2. Перейдите в «Инструменты» > «Найти».
- ШАГ 2. Введите текст, который вы хотите найти, затем нажмите «ОК». Результаты поиска ограничены текущим пространством (моделью или макетом). Пример.
Поиск и открытие чертежей
- Нажмите кнопку приложения «Открыть чертеж».
- В диалоговом окне «Выбор файла» нажмите «Инструменты» «Найти».
- Выполните одно из следующих действий: и нажмите «Найти сейчас». …
- Выберите один или несколько файлов из результатов поиска и нажмите OK.
- В диалоговом окне «Выбор файла» нажмите «Открыть».
Как искать текст в DWG?
Поиск и замена текста на чертеже
- Щелкните вкладку «Аннотации» > панель «Текст» > «Найти». Находить.
- Введите текст, который вы хотите найти, и нажмите Enter. …
- Введите текстовую строку, которую вы хотите использовать для замены найденного текста. …
- По желанию. …
- При необходимости разверните диалоговое окно, чтобы задать параметры поиска и типа текста. …
- Выполните одно из следующих действий:
Есть ли просмотрщик AutoCAD?
Веб-приложение AutoCAD и мобильное приложение AutoCAD позволяют использовать AutoCAD в Интернете, а также редактировать, создавать и просматривать чертежи САПР и файлы DWG в веб-браузере. Autodesk Viewer — это бесплатная онлайн-программа просмотра, которая работает со многими типами файлов, включая DWG.
Как искать в Autodesk?
Выберите Недавние поиски, а затем выберите строку поиска из списка. Вы можете указать, будут ли также выполняться поиск во вложенных папках. Выберите «Поиск вложенных папок» в меню «Параметры», чтобы исключить или включить вложенные папки при поиске. Подпапки ищутся по умолчанию.
Как искать объект в САПР?
Нарисуйте что-то в слое, который вам нужно исследовать, вызовите команду SELECTSIMILAR, затем войдите в параметр «Настройки» и снимите все флажки, кроме «Слой», затем выберите объект, который вы только что создали, и AutoCAD выберет все объекты в этом слое. Теперь вы можете исследовать выбранные объекты через инспектор свойств.
Как вы ищете элементы в САПР?
Однако вы можете увидеть объект в Центре управления, выбрав объект, щелкнув правой кнопкой мыши и выбрав «Загрузить в область содержимого». Он покажет объект в Центре дизайна. Это очень полезно, если у вас есть объекты с одинаковыми именами, но они разные, поэтому вы можете сначала проверить это.
Где находится команда в AutoCAD?
Чтобы открыть командную строку, введите CommandLine в любом месте интерфейса САПР. Затем нажмите Enter. Командная строка снова появится. Вы также можете открыть Командную строку, удерживая клавиши CTRL + 9.
Как вы показываете текст в макете в AutoCAD?
Если текст содержится в рамке границы текста
- Перейдите в диалоговое окно «Параметры»,
- Показать вкладку.
- В производительности дисплея.
- снимите флажок «Показывать только рамку текста».
- РЕГЕН.
Можно ли управлять F в AutoCAD?
CTRL+F включает/отключает OSNAP в AutoCAD: раздел «Сочетания клавиш» команды НПИ может или не может позволить вам изменить его, изучите эксперимент.
Как открыть файл DWG в Bluebeam?
Прежде чем открывать файлы DWG в Revu, вам необходимо преобразовать файлы в формат PDF.
…
После установки:
- Откройте нужный файл DWG в DWG Trueview.
- Щелкните Печать. …
- В области принтера/плоттера щелкните поле Имя и выберите Bluebeam PDF.
- Нажмите кнопку ОК.
Как я могу открыть файл AutoCAD без AutoCAD?
Решение: Autodesk предоставляет бесплатную программу просмотра под названием DWG TrueView. Помимо открытия файлов DWG, программное обеспечение также можно использовать для печати, создания PDF-файлов и преобразования из одного формата DWG в другой. DWG TrueView также можно использовать для открытия, просмотра и печати файлов DXF.
Актуальным является вопрос восстановления чертежей после системного сбоя, аварийного завершения работы программы и др. возможных причин. В данной статье уделим особое внимание проверке файлов AutoCAD на наличие ошибок, а также рассмотрим “Диспетчер восстановления чертежей” Автокад.
Не зная, как выполнить восстановление файла Автокад, можно потратить уйму времени на создание чертежа заново.
Разработчики AutoCAD предусмотрели возможность программных сбоев. Поэтому при возникновении такой ситуации, в рабочем чертеже стараются сохранить последние внесенные изменения, а сам файл помечается как поврежденный.
Когда программа запускается после неполадки, то автоматически возникает процедура проверки файлов на наличие в них ошибок. Также автоматически происходит их восстановление. Это касается и сохраненной базы изменений.
Бывает, что файл AutoCAD открывается без проблем, однако в нем пропадает часть информации. Или чертеж вообще пустой, хотя вы уверены, что объекты из него не удаляли. Тогда необходимо вручную проверить чертеж. Для этого переходим в “Файл” → “Утилиты” и выбираем команду “Проверить” (см. рис).

На запрос командной строки «Исправить все обнаруженные ошибки?» отвечаем «Да». Далее все выполняется в автоматическом режиме. После завершения данной процедуры нужно обязательно сохранить чертеж.
Диспетчер восстановления чертежей Автокад
В Автокад восстановление файлов можно выполнять через более мощный инструмент, так называемый “Диспетчер восстановления чертежей”. При запуске программы после сбоя он открывается по умолчанию. Однако его можно вызвать принудительно через “Утилиты” (см. рис. выше). Благодаря Диспетчеру, восстановлению подлежит максимально возможное количество изменений, которые были внесены в чертеж с момента последнего сохранения и до «вылета» программы.
Как видно из рис. ниже, Диспетчер содержит файлы архива, которые удалось сохранить до сбоя, а также все подробности. В частности, название файлов, место их хранения и время их последнего сохранения. Давайте более подробно рассмотрим, с какими файлами предстоит работать.


Диспетчер восстановления чертежей AutoCAD содержит список файлов в порядке их последнего сохранения,. Т.е. файл автосохранения (.*sv$), стоящий на первом месте, предоставляет больший интерес. Поскольку он имеет последние изменения, которые были внесены в чертеже (см. дату сохранения на рис.).
В Диспетчере файл с расширением *.dwg содержит внесенные в него изменения на тот момент, когда вы вручную сохранили файл AutoCAD. В «Подробностях» эту информацию можно посмотреть.
Что касается файла *.bak, то это резервная копия, которая появляется во время сохранения вами чертежа. Т.е. когда выполняется действие “Меню” – “Сохранить” или Ctrl+S. Важно то, что при каждом сохранении этот файл перезаписывается. Однако при этом в документе хранится версия проекта на момент предыдущего сохранения. Как правило, он бывает полезен, если вы испортили файл. Например, если вы что-то удалили или внесли нежелательные поправки, после чего сохранили файл, а возможности «откатить» последние действия нет.
Для восстановления файла нужно дважды щелкнуть ЛКМ по проекту с расширением (.*sv$), он откроется в AutoCAD. Этот чертеж будет содержать данные, которые были внесены на момент последнего автосохранения, но при этом утеряны изменения, сделанные в интервале автосохранения. После этого перейдите в “Меню” и выберите «Сохранить как…». Задайте новое имя и место сохранения файла. Все, можете продолжать работу!
Теперь вы знаете, что делать, если в AutoCAD файл чертежа испорчен. Ознакомьтесь также с материалом, в котором рассказывается про временные файлы AutoCAD и их отличие от файлов Автосохранения.
К сожалению, как и в любом программном обеспечении, в AutoCAD возможны лаги, ошибки и вылеты, что, соответственно, может привести к повреждению чертежа/ей, полной или частичной потере несохранённых данных, особенно если отключено автосохранение.

На этот случай, разработчики предусмотрели и интегрировали специальные утилиты, которые восстанавливают и проверяют повреждённый проект на возможные ошибки, испорчен ли он, и если не полностью, то хотя бы частично помогают восстановить данные с повреждённого файла.
Как восстановить файл с помощью встроенной утилиты
Если ошибки непосредственно при работе программы, она автоматически сохраняет введённые изменения и помечает «dwg» проект как повреждённый.
После восстановления работоспособности Автокада автоматически запускается проверка, и вносятся исправления для достижения корректности работы.
Но если проверка не была запущена, можно осуществить её вручную, для этого:
- Откройте раздел меню «А» (левый верхний угол) и перейдите в строку «Утилиты».
- В развернувшемся списке кликните по строке «Проверить».

- В ответ на запрос команды об исправлении обнаруженных ошибок нажмите «ДА».

- Если что-то найдено, будут автоматически внесены исправления.
Диспетчер восстановления чертежей AutoCAD
Это более мощный инструмент по восстановлению повреждённых файлов, нежели выше рассмотренная утилита, и в большинстве случаев помогает восстановить даже несохранённый проект.
Запускается он по умолчанию после восстановления сбойной работы, но вызвать «Диспетчер» можно и в ручном режиме.
Для этого откройте меню, далее – раздел «Утилиты» и выберите «Открыть диспетчер восстановления чертежей»:
- Диспетчер хранит файлы, которые удалось сохранить до произошедшего сбоя. Там же можно ознакомиться и с датой/временем и местом последнего сохранения.
- Последний сохранённый объект носит разрешение «.sv$», он и представляет наибольший интерес, так как содержит все последние изменения.
- С расширением «.dwg» – это последнее ручное сохранение.
- Наряду с «.sv$», стоит обратить внимание на «.bak» – это резервная копия, которая активируется при выполнении «Меню» – «Сохранить» или «ctrl+s». Файлы формата «.bak», то есть резервные копии, автоматически перезаписываются.
- Для восстановления кликните левой кнопкой мышки по одному из подходящих вариантов, дождитесь загрузки и открытия чертежа и сохраните его вручную, с новым именем и определённым месторасположением.
Чтобы посмотреть, где хранятся файлы автосохранения, откройте «Параметры», вкладка «Файлы» и найдите раздел «Папка для автосохранения», где и будет указан требуемый адрес каталога.

Восстановление чертежа в Автокаде с помощью утилиты «Восстановить»
Данный функционал находится в том же разделе «Утилиты».
- После вызова будет предложено выбрать импортируемый объект, найдите его в каталоге папок, например, в папке «Мои рисунки» и нажмите «Открыть».
- После завершения работы появится «Текстовое окно AutoCAD», содержащее информацию о проводимом восстановлении и обнаруженных при этом ошибках.
Проект с расширением dwg не открывается
При появлении ошибки вида «Чертёж не является действительным», следует для начала определиться – действительно ли проблема была создана в программе AutoCAD.
Для проверки откроем объект в любом текстовым редакторе, к примеру, «Блокнот» и ищем и обращаем внимание на первые четыре символа, они должны быть вида «AC10…», если это не так, то использовалось стороннее ПО, поэтому попытки восстановления пройдут впустую.
Если символы соответствуют, попробуйте провести следующие действия:
- Возможная причина появления ошибки кроется в наличии «клонов» исходного файла с тем же именем, но с разрешением «.dwl1» или «.dwl2».
- В зависимости от версии операционной системы, откройте отображение скрытых файлов и папок и перейдите в каталог, где сохраняются проекты.
- Затем потребуется найти все элементы «.dwl» с одинаковыми наименованиями и просто удалить их.
Как ещё можно восстановить чертёж в Автокаде: дополнительные способы
Применять действия, которые будут описаны ниже, можно в любой последовательности:
- Попробуйте к пустому «.dwg» прикрепить проблемный объект в качестве внешней ссылки. Для этого воспользуйтесь командой «ВНССЫЛКИ» и в зависимости от версии программного обеспечения выберите «Присоединить dwg» или «Ссылка на dwg».

- Используя команду «DXFOUT», экспортируйте проект в формате «dfx», затем создайте пустой «dwg» и командой «DXFIN» импортируйте созданный объект.
Полезные команды и переменные
- «SAVETIME» – установка интервала для функции «Автоматическое сохранение»;
- «REPORTERROR» – отправляет отчёт об ошибке когда, «вылетел» Автокад;
- «RECOVERYMODE» – записывает информацию после сбоя;
- «ISAVEBAK» – увеличивает скорость последовательных сохранений;
- «DRSTATE» – закрывает/открывает окно диспетчера.
Если ничего из вышеописанного не принесло нужного результата, попробуйте воспользоваться другой версией AutoCAD, а также проверить работу сторонних программ на вмешательство в процессы Автокада.
Главная » Разное » Как найти чертеж в автокаде если он потерялся
Как найти чертеж в автокаде если он потерялся
Как восстановить повреждённый чертёж в AutoCAD
К сожалению, как и в любом программном обеспечении, в AutoCAD возможны лаги, ошибки и вылеты, что, соответственно, может привести к повреждению чертежа/ей, полной или частичной потере несохранённых данных, особенно если отключено автосохранение.

На этот случай, разработчики предусмотрели и интегрировали специальные утилиты, которые восстанавливают и проверяют повреждённый проект на возможные ошибки, испорчен ли он, и если не полностью, то хотя бы частично помогают восстановить данные с повреждённого файла.
Как восстановить файл с помощью встроенной утилиты
Если ошибки непосредственно при работе программы, она автоматически сохраняет введённые изменения и помечает «dwg» проект как повреждённый.
После восстановления работоспособности Автокада автоматически запускается проверка, и вносятся исправления для достижения корректности работы.
Но если проверка не была запущена, можно осуществить её вручную, для этого:
- Откройте раздел меню «А» (левый верхний угол) и перейдите в строку «Утилиты».
- В развернувшемся списке кликните по строке «Проверить».

- В ответ на запрос команды об исправлении обнаруженных ошибок нажмите «ДА».
- Если что-то найдено, будут автоматически внесены исправления.
Диспетчер восстановления чертежей AutoCAD
Это более мощный инструмент по восстановлению повреждённых файлов, нежели выше рассмотренная утилита, и в большинстве случаев помогает восстановить даже несохранённый проект.
Запускается он по умолчанию после восстановления сбойной работы, но вызвать «Диспетчер» можно и в ручном режиме.
Для этого откройте меню, далее – раздел «Утилиты» и выберите «Открыть диспетчер восстановления чертежей»:
- Диспетчер хранит файлы, которые удалось сохранить до произошедшего сбоя. Там же можно ознакомиться и с датой/временем и местом последнего сохранения.
- Последний сохранённый объект носит разрешение «.sv$», он и представляет наибольший интерес, так как содержит все последние изменения.
- С расширением «.dwg» – это последнее ручное сохранение.
- Наряду с «.sv$», стоит обратить внимание на «.bak» – это резервная копия, которая активируется при выполнении «Меню» – «Сохранить» или «ctrl+s». Файлы формата «.bak», то есть резервные копии, автоматически перезаписываются.
- Для восстановления кликните левой кнопкой мышки по одному из подходящих вариантов, дождитесь загрузки и открытия чертежа и сохраните его вручную, с новым именем и определённым месторасположением.
Чтобы посмотреть, где хранятся файлы автосохранения, откройте «Параметры», вкладка «Файлы» и найдите раздел «Папка для автосохранения», где и будет указан требуемый адрес каталога.
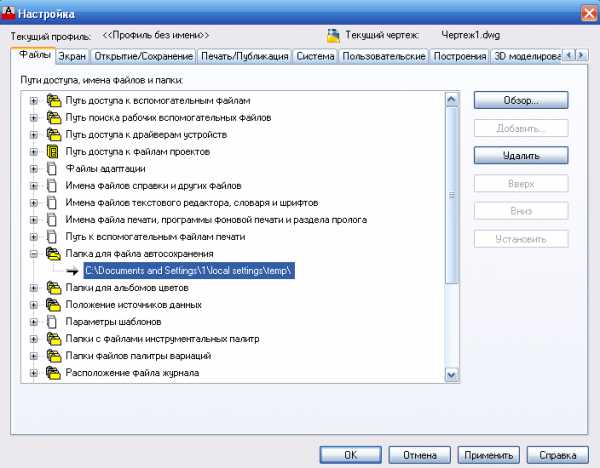
Восстановление чертежа в Автокаде с помощью утилиты «Восстановить»
Данный функционал находится в том же разделе «Утилиты».
- После вызова будет предложено выбрать импортируемый объект, найдите его в каталоге папок, например, в папке «Мои рисунки» и нажмите «Открыть».
- После завершения работы появится «Текстовое окно AutoCAD», содержащее информацию о проводимом восстановлении и обнаруженных при этом ошибках.
Проект с расширением dwg не открывается
При появлении ошибки вида «Чертёж не является действительным», следует для начала определиться – действительно ли проблема была создана в программе AutoCAD.
Для проверки откроем объект в любом текстовым редакторе, к примеру, «Блокнот» и ищем и обращаем внимание на первые четыре символа, они должны быть вида «AC10…», если это не так, то использовалось стороннее ПО, поэтому попытки восстановления пройдут впустую.
Если символы соответствуют, попробуйте провести следующие действия:
- Возможная причина появления ошибки кроется в наличии «клонов» исходного файла с тем же именем, но с разрешением «.dwl1» или «.dwl2».
- В зависимости от версии операционной системы, откройте отображение скрытых файлов и папок и перейдите в каталог, где сохраняются проекты.
- Затем потребуется найти все элементы «.dwl» с одинаковыми наименованиями и просто удалить их.
Как ещё можно восстановить чертёж в Автокаде: дополнительные способы
Применять действия, которые будут описаны ниже, можно в любой последовательности:
- Попробуйте к пустому «.dwg» прикрепить проблемный объект в качестве внешней ссылки. Для этого воспользуйтесь командой «ВНССЫЛКИ» и в зависимости от версии программного обеспечения выберите «Присоединить dwg» или «Ссылка на dwg».

- Используя команду «DXFOUT», экспортируйте проект в формате «dfx», затем создайте пустой «dwg» и командой «DXFIN» импортируйте созданный объект.
Полезные команды и переменные
- «SAVETIME» – установка интервала для функции «Автоматическое сохранение»;
- «REPORTERROR» – отправляет отчёт об ошибке когда, «вылетел» Автокад;
- «RECOVERYMODE» – записывает информацию после сбоя;
- «ISAVEBAK» – увеличивает скорость последовательных сохранений;
- «DRSTATE» – закрывает/открывает окно диспетчера.
Если ничего из вышеописанного не принесло нужного результата, попробуйте воспользоваться другой версией AutoCAD, а также проверить работу сторонних программ на вмешательство в процессы Автокада.
Восстановление чертежей и настроек в AutoCad – СтройМетПроект
Главная » Самоучитель » Обучение AutoCAD » Восстановление чертежей и настроек в AutoCad
Весьма актуальным является вопрос восстановления чертежей после системного сбоя, аварийного завершения работы программы и др. возможных причин. В данной статье уделим особое внимание проверке файлов AutoCAD на наличие ошибок, а также рассмотрим «Диспетчер восстановления чертежей» Автокад. Не зная, как выполнить восстановление файла Автокад, можно потратить уйму времени на создание чертежа заново.
Как происходит исправление ошибок в AutoCAD?
Разработчики AutoCAD предусмотрели возможность программных сбоев и учли это. Поэтому при возникновении такой ситуации, в рабочем чертеже стараются сохранить последние внесенные изменения, а сам файл помечается как поврежденный. Когда программа запускается после неполадки, то автоматически запускается процедура проверки файлов на наличие в них ошибок. Так же автоматически происходит их восстановление. При этом происходит восстановление сохраненной базы изменений.
Бывает такой вариант, что файл AutoCAD открывается без проблем, однако в нем пропадает часть информации, или чертеж вообще пустой, хотя вы уверены, что объекты из него не удаляли. Тогда необходимо вручную проверить чертеж. Для этого переходим в «Файл» → «Утилиты» и выбираем команду «Проверить» (см. рис).
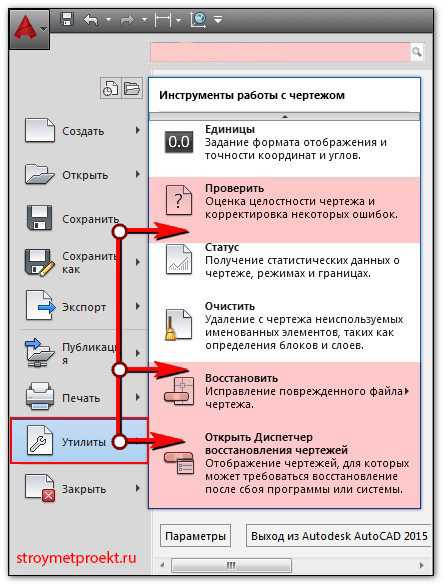
На запрос командной строки «Исправить все обнаруженные ошибки?» отвечаем «Да». Далее все выполняется в автоматическом режиме. После завершения данной процедуры нужно обязательно сохранить чертеж.
Диспетчер восстановления чертежей Автокад.
В Автокад восстановление файлов можно выполнять через более мощный инструмент, так называемый «Диспетчер восстановления чертежей». При запуске программы после сбоя он открывается по умолчанию. Однако его можно вызвать принудительно через «Утилиты» (см. рис. выше). Благодаря Диспетчеру восстановлению подлежит максимально возможное количество изменений, которые были внесены в чертеж с момента последнего сохранения и до «вылета» программы.
Как видно из рис. ниже, Диспетчер содержит файлы архива, которые удалось сохранить до сбоя, а также все подробности, в частности, название файлов, место их хранение и время их последнего сохранения. Давайте более подробно рассмотрим с какими файлами предстоит работать.
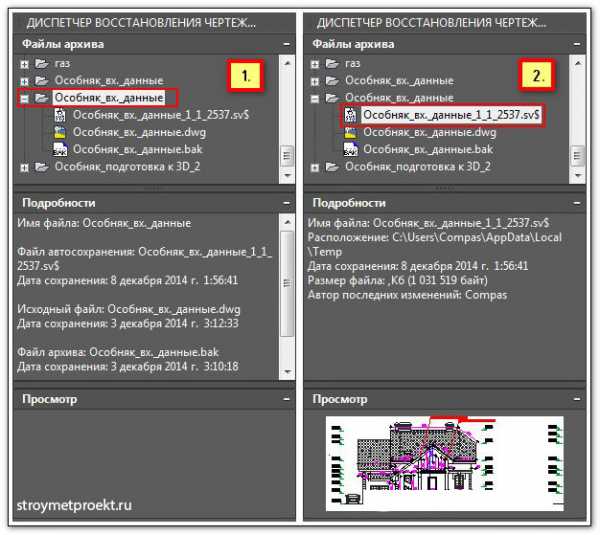
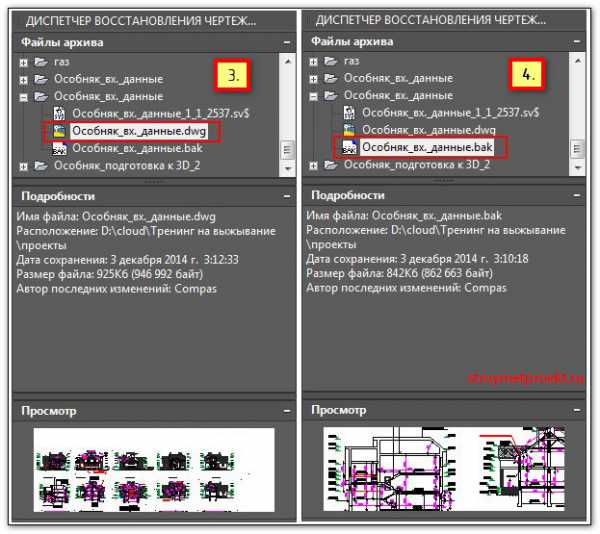
Диспетчер восстановления чертежей AutoCAD содержит список файлов в порядке их последнего сохранения, т.е. файл автосохранения (.*sv$), стоящий на первом месте, предоставляет больший интерес, т.к. он имеет последние изменения, которые были внесены в чертеже (см. дату сохранения на рис.).
В Диспетчере файл с расширением *.dwg содержит внесенные в него изменения на тот момент, когда вы вручную сохранили файл AutoCAD. В «Подробностях» эту информацию можно посмотреть.
Что касается файла *.bak, то это резервная копия, которая появляется во время сохранения вами чертежа, т.е. когда выполняется действие «Меню» – «Сохранить» или Ctrl+S. Важно то, что при каждом сохранении этот файл перезаписывается, но при этом в документе хранится версия проекта на момент предыдущего сохранения. Как правило, он бывает полезен, если вы испортили файл, например, что-то удалили или внесли нежелательные поправки, после чего сохранили файл, и возможности «откатить» последние действия нет.
Итак, для восстановления файла нужно дважды щелкнуть ЛКМ по проекту с расширением (.*sv$), он откроется в AutoCAD. Этот чертеж будет содержать данные, которые были внесены на момент последнего автосохранения, но при этом утеряны изменения, сделанные в интервале автосохранения. После этого, перейдите в «Меню» и выберите «Сохранить как…». Задайте новое имя и место сохранения файла. Все, можете продолжать работу!
Ну, что ж, теперь вы знаете, что делать, если в AutoCAD файл чертежа испорчен. Ознакомьтесь также с материалом, в котором рассказывается про временные файлы AutoCAD и их отличие от файлов Автосохранения.
Работая в любой программе, всегда хочется ее настроить и оптимизировать под себя. Однако очень часто бывает, что можно случайно закрыть какую-то панель или, еще хуже, изменить доступ к важным системным папкам. Это может сильно затруднит работу. Поэтому важно знать, как восстановить Автокад по умолчанию.

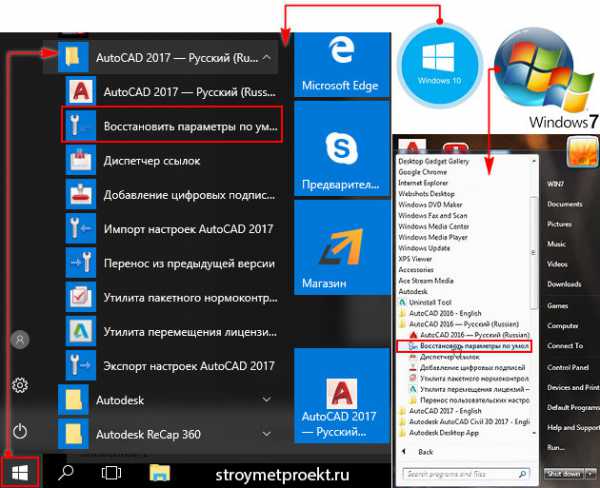
Нажмите «Восстановить параметры по умолчанию». При этом сама программа Автокад должна быть обязательно закрыта. Появится диалоговое окно восстановления.
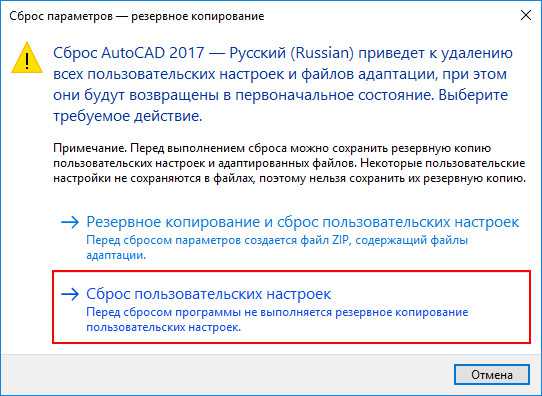
Здесь следует выбрать второй вариант «Сброс пользовательских настроек». Буквально через 30 сек. программа Автокад автоматически примет все настройки, которые заложены разработчиками по умолчанию.
Вот такие нехитрые действия позволят вам избежать неприятных ситуаций и в любой момент вернуть прежний вид программы.
Источник данного материала: http://autocad-specialist.ru
Команда «Найти и заменить» в AutoCAD
Сегодня рассмотрим очень полезную команду в AutoCAD — «Найти и Заменить«. Команда позволяет искать текст в чертеже, заменять найденные строки, управлять найденными объектами и многое другое.
Чтобы запустить команду введите НАЙТИ (_FIND), также на ленте Аннотации есть поле для ввода, куда можно вводить поисковый запрос
В окне команды есть поле поиска, куда нужно вводить запрос, также можно указать область поиска — либо Весь чертеж (поиск будет вестись и на пространстве модели и на всех листах и видовых экранах), либо Текущее пространстволист (для поиска на конкретном листе), либо Выбранные объекты (поиск в группе выбранных объектов)
Искать очень просто — введите поисковый запрос, нажмите Найти. Система просканирует область поиска и выведет окно готовности
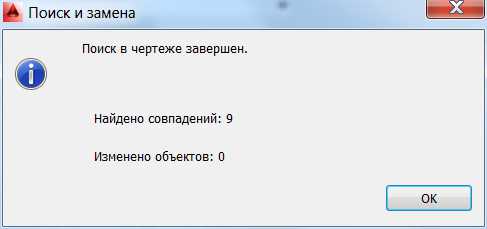
Чтобы просмотреть результаты выполнения команды установите галочку Результаты
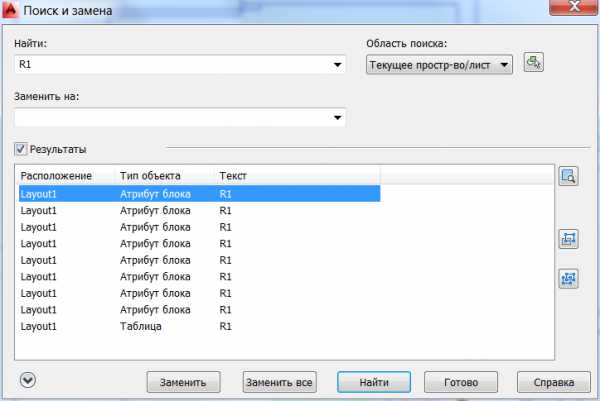
Если в открывшейся области дважды щелкнуть на элемент, то AutoCAD автоматически спозиционирует элемент в центре экрана и сделает текст активным.
В правой части области результатов есть три кнопки: Показать выделенные объекты (аналогична двойному щелчку на объекте, описанному выше), Создать набор объектов (выделенные) — позволяет выбрать выделенные в области результатов поиска объекты, Создать набор объектов (все) — позволяет выбрать все найденные объекты.
Если есть необходимость заменить найденный текст, то напишите новое значение в поле Заменить на и подтвердите замену каждого найденного вхождения кнопкой Заменить, либо нажмите Заменить все для замены всех найденных вхождений текста.
Нажмите кнопку Развернуть окно для отображения параметров поиска и типа текста
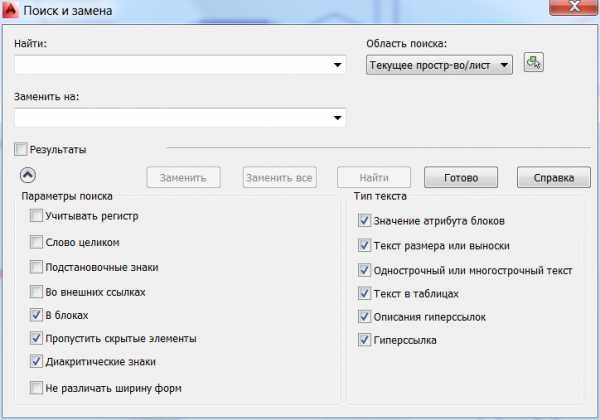
В левой части открывшейся области можно указать Параметры поиска, например искать ли во внешних ссылках или нет. В правой части можно определить Тип текста, например искать значения атрибутов блоков или нет.
Безусловно, команда очень и очень полезная. Позволяет найти все вхождения текста, заменить их на новые значения, искать текст конкретного типа в определенных объектах.
Смотрите также
-

Как в фотошопе сделать пасмурную погоду
-
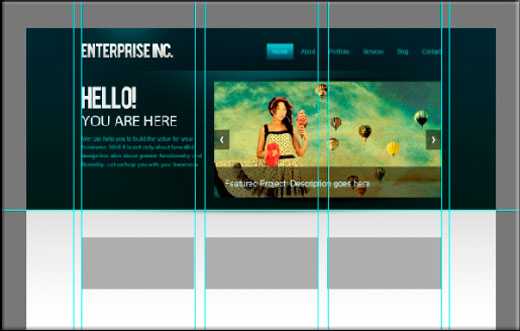
Как поставить направляющие в фотошопе
-

Как в автокаде восстановить командную строку
-

Как в фотошопе сделать карандашный рисунок
-

Как в фотошопе поменять местами слои
-
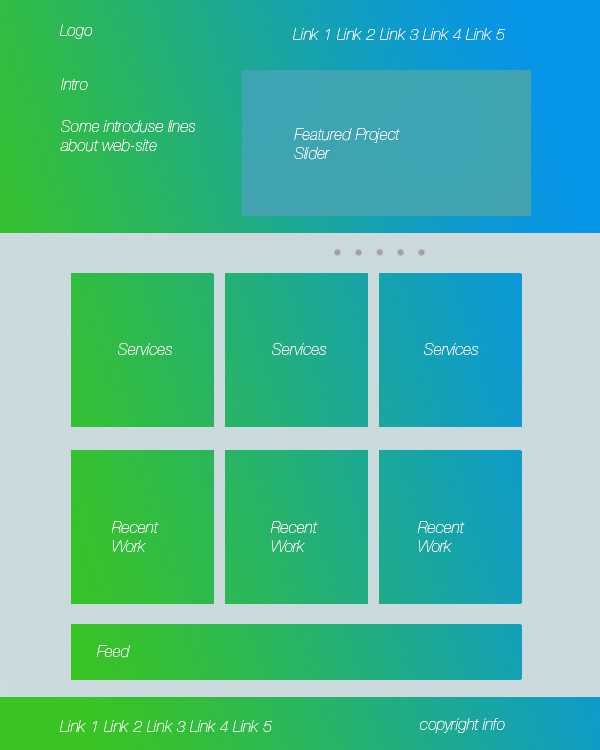
Как в фотошопе создать макет
-
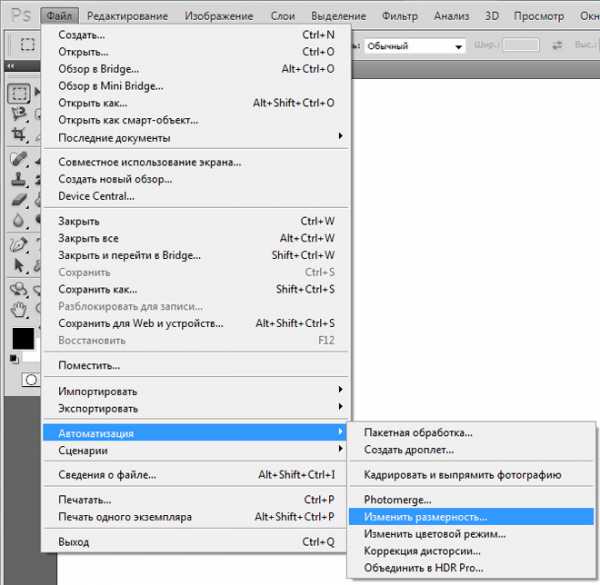
Как в фотошопе быстро обработать много фотографий
-

Как отразить фото в фотошопе
-

Векторное изображение в фотошопе как сохранить
-

Как сделать полоски на фоне в фотошопе
-
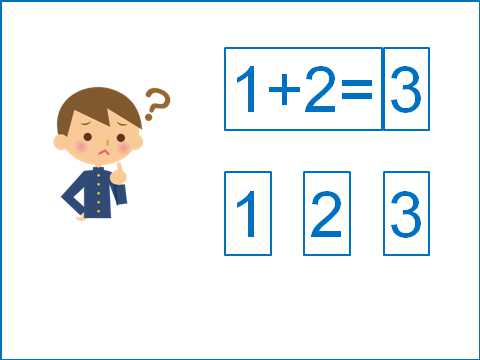
Как сделать триггер в фотошопе
Лучший ответ
СВЯЗЬ
Ученик
(225)
7 лет назад
Так же можно легко найти чертеж, каким бы большим или маленьким он не был, сделав двойной щелчек по колесику мыши
Остальные ответы
Not Found
Мудрец
(12234)
9 лет назад
Попробуй зуммировать, или снова открыть или закрыть файл в автокаде (без сохранения).
Асинавичус Юлия
Ученик
(205)
7 лет назад
Можно попробовать команду НАЙТИ (FIND) и autocad найдет слово, которое есть в вашем чертеже… при условии, что в вашем чертеже есть слова и вы хоть одно из них знаете…
Вячеслав
Ученик
(195)
2 недели назад
Команда FIND помогла 🙂 спасибо, Юлия.
