Экранная Камера – простая в управлении многофункциональная программа для записи видеороликов с экрана компьютера и ноутбука. Приложение подходит для слабых компьютеров и ноутбуков и включает в себя встроенные функции редактирования. Чтобы скачать Экранную Камеру бесплатно, воспользуйтесь ссылкой на нашем сайте. Все функции полной версии можно испробовать без каких-либо ограничений.
При помощи функционала программы можно с легкостью создавать любой тип видеоконтента. В рекордере нет лимита на время, поэтому это отличный способ заснять марафон любимых сериалов или программ, веб – трансляцию спортивных событий или многочасовое прохождение компьютерной игры. В версии 4.21 также можно включить отображение курсора мыши. Это будет полезно тем, кто хочет снимать экран для обучающих компьютерных уроков.
Поддержка микрофона и встроенный видеоредактор позволяют создавать обучающие видеоуроки и веб-курсы, дополнить развлекательные клипы заставками и фоновой музыкой и выложить напрямую в YouTube или ВК. Также можно записать видеодиск с интерактивным меню, который будет удобно смотреть на ТВ и стандартном DVD-проигрывателе.
Особым плюсом приложения является практически полное отсутствие нагрузки на ЦПУ. Это отличный вариант для тех, кто начинает карьеру видеоблогера и не имеет доступа к мощной технике и времени на освоение сложных профессиональных ПО. Программа поддерживает все сборки Windows 32 и 64 bit.
1
Запись программ и рабочего стола
Легко записывайте работу в приложениях, онлайн трансляции и видеоуроки. «Экранная Камера» зафиксирует любую часть рабочего стола. Доступны три режима записи: полноэкранный, фрагмент экрана и выбранное окно.
2
Редактирование видео
С помощью программы для записи видео с экрана монитора вы можете отредактировать готовый скринкаст. Вам доступна быстрая обрезка, эффектные заставки и титры, а также добавление музыки из встроенной коллекции или ПК.
3
Наложение фоновой музыки
Подберите для ролика соответствующую музыку из встроенной аудио-коллекции или загрузите нужную запись со своего компьютера. Количество загружаемых треков не ограничено. Вы можете менять их местами и обрезать ненужные части.
4
Экспорт в десятки форматов
Софт поддерживает различные форматы сохранения готовых проектов: AVI, MKV, MOV, MP4, в т.ч. HD. Вы можете подготовить ролик к просмотру на устройствах, к записи на DVD диск или загрузить в социальные сети и на видео хостинги.
Захват экрана и быстрая подготовка видео!
«Экранная Камера» — это удобная программа записи видео с экрана со звуком. С ее помощью можно снимать собственные ролики обучающего характера, захватывать онлайн трансляции, игры, видеозвонки, вебинары, презентации Power Point и многое другое в режиме реального времени.
Экранная Камера обзорный видеоурок
Работа в программе для захвата видео с экрана не вызовет затруднений даже у неопытных пользователей. Вас ждёт удобный простой интерфейс на русском языке. Посмотрите скриншоты:

Всё больше пользователей ПК в интернете общаются посредством не только переписки и голосовой связи, но и видеозвонков. Но чтобы иметь возможность такого общения, прежде всего нужно подключить видеокамеру к компьютеру. Также данное оборудование можно использовать для организации стримов, обучающих уроков, слежения за территорией и в других целях. Давайте разберемся, как включить камеру на стационарном ПК или ноутбуке с Windows 7.
Процедура включения видеокамеры
Прежде чем производить включение камеры на ПК с Виндовс 7, естественно, нужно подсоединить к нему данное оборудование, если оно не встроено в корпус. Физическому подключению у нас посвящена отдельная статья, так что заострять внимание тут на данной процедуре не будем. Мы же подробно рассмотрим порядок действий внутри операционной системы для активации видеокамеры.
Способ 1: «Диспетчер устройств»
В большинстве случаев при подсоединении к компьютеру веб-камера должна включаться автоматически, но иногда её требуется задействовать в «Диспетчере устройств».
- Щелкните «Пуск» и переместитесь в «Панель управления».


Далее в разделе «Система» отыщите пункт «Диспетчер устройств» и щелкните по нему.

Перейдите в раздел «Устройства обработки изображений» или «Звуковые, видео и игровые устройства» (зависит от типа камеры).

В открывшемся списке устройств отыщите наименование видеокамеры, которую требуется подключить, и щелкните по её названию правой кнопкой мышки. Присутствие пункта «Задействовать» в отобразившемся меню означает, что камера отключена. В этом случае требуется кликнуть по нему.

Если вы не найдете в «Диспетчере устройств» название видеокамеры, а такое иногда бывает, потребуется дополнительно произвести обновление конфигурации устройств.
- Для этого щелкайте в меню по пункту «Действие» и выбирайте «Обновить конфигурацию».


Кроме того, нужно отметить, что для корректной работы камеры и её правильного отображения в «Диспетчере устройств» требуется наличие актуальных драйверов. Поэтому обязательно следует инсталлировать те драйвера, которые поставлялись вместе видеооборудованием, а также периодически производить их обновление.
Способ 2: Включение камеры на ноутбуке
Современные ноутбуки, как правило, имеют встроенную камеру, а поэтому порядок её включения отличается от аналогичной процедуры на стационарном ПК. Зачастую, данное действие производится путем нажатия определенной комбинации клавиш либо кнопки на корпусе в зависимости от модели ноутбука.
Наиболее частые сочетания клавиш для запуска камеры на ноутбуках:
Как видим, зачастую для включения камеры в стационарном компьютере требуется просто подсоединить её к ПК и при необходимости установить драйвера. Но в отдельных случаях также придется произвести дополнительные настройки в «Диспетчере устройств». Активация же встроенной видеокамеры на ноутбуке выполняется чаще всего путем нажатия определенной комбинации клавиш на клавиатуре.
Отблагодарите автора, поделитесь статьей в социальных сетях.
Почти все современные ноутбуки оснащены встроенными веб-камерами, которые позволяют общаться с близкими людьми по видеосвязи, делать мгновенные снимки и даже способны заменить зеркало. Обычно эти устройства включены по умолчанию, однако вебка по разным причинам может перестать функционировать.
Как проверить, работает ли камера?
Многие пользователи проверяют, работает ли камера, в установленных на ноутбуке программах. Например, звонят друзьям и родственникам в Skype. Однако этот метод не является на 100% надежным. Дело в том, что вебка может быть отключена в настройках того или иного приложения, находясь в рабочем состоянии.
Узнать, действительно ли камера включена, позволяют специальные онлайн-сервисы. Один из наиболее простых и удобных — WebcamMic Test. Для проверки видеокамеры пользователю необходимо:
- Перейти по ссылке webcammictest.com.
- Нажать на кнопку «Проверить веб-камеру».
- При первом использовании сервиса браузер может спросить согласие на включение устройства. Нужно подтвердить действие, выбрав вариант «Разрешить».
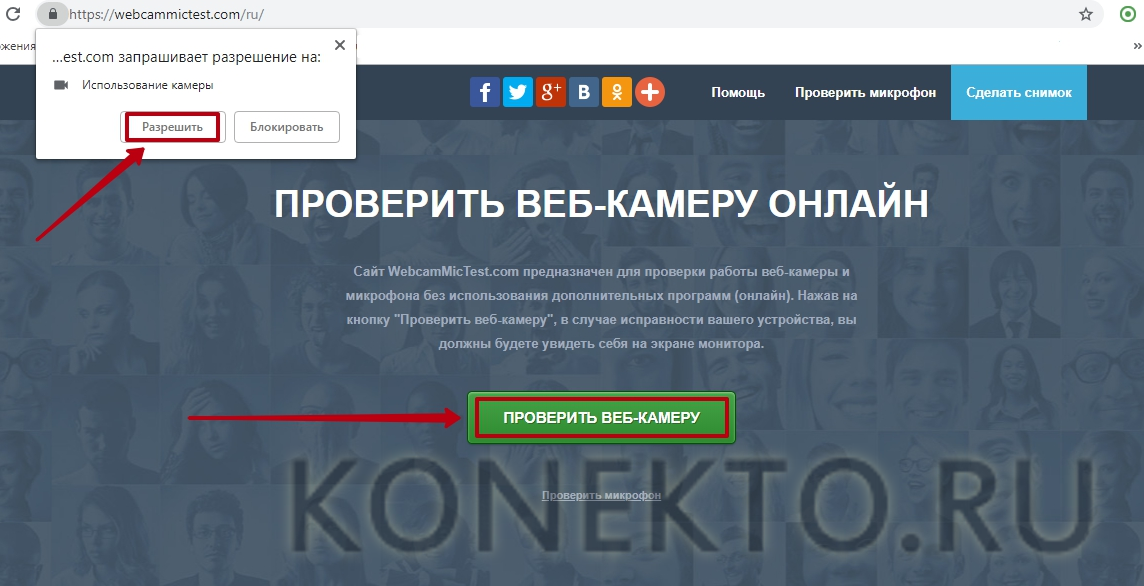
Если камера включена и исправна, пользователь увидит на экране ноутбука или ПК свое изображение. В противном случае появится следующее сообщение.
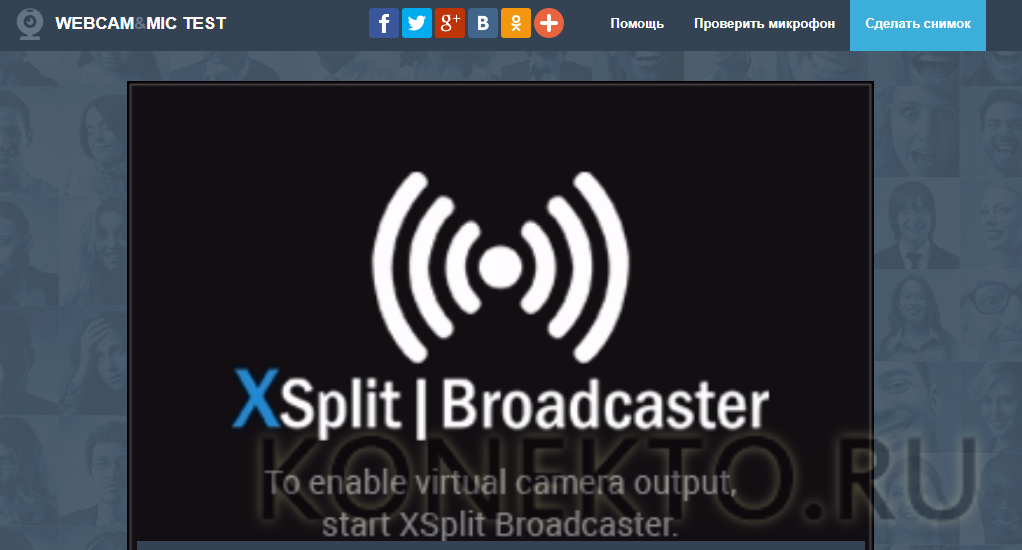
Кроме того, можно узнать, включена ли на ноутбуке вебка, и без доступа к Интернету. На компьютерах с Windows 10 установлено стандартное приложение, которое позволяет выполнить данную проверку. Необходимо открыть меню «Пуск» и найти в нем программу с названием «Камера».
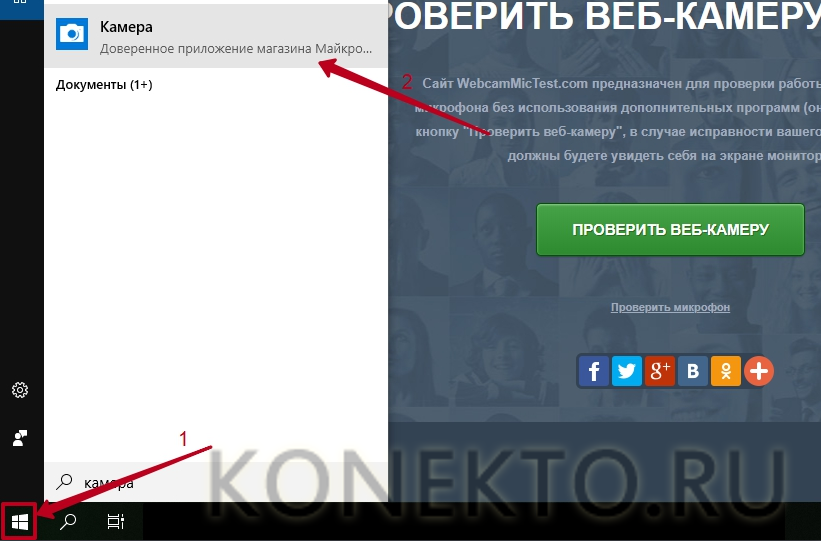
Вебка автоматически включится при запуске, а на экране появится изображение с нее. О неисправности будет свидетельствовать соответствующее оповещение.
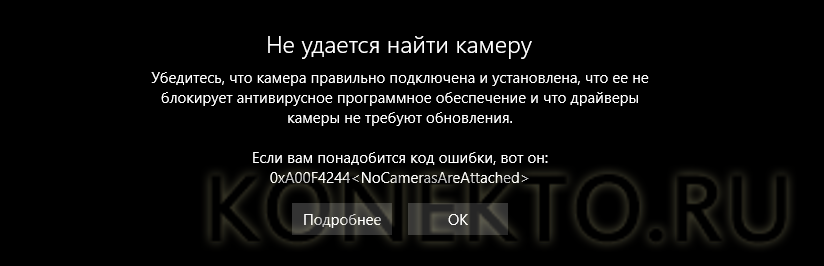
Как включить камеру на ноутбуке?
Рассмотрим доступные способы.
Проверка состояния веб-камеры в системе
Для проверки работы веб-камеры в Windows используется диспетчер устройств. Нужно выполнить следующие действия:
- Открыть «Панель управления».
- Перейти в раздел «Диспетчер устройств».
- Найдя название своей вебки, нажать на него правой кнопкой и выбрать «Свойства».
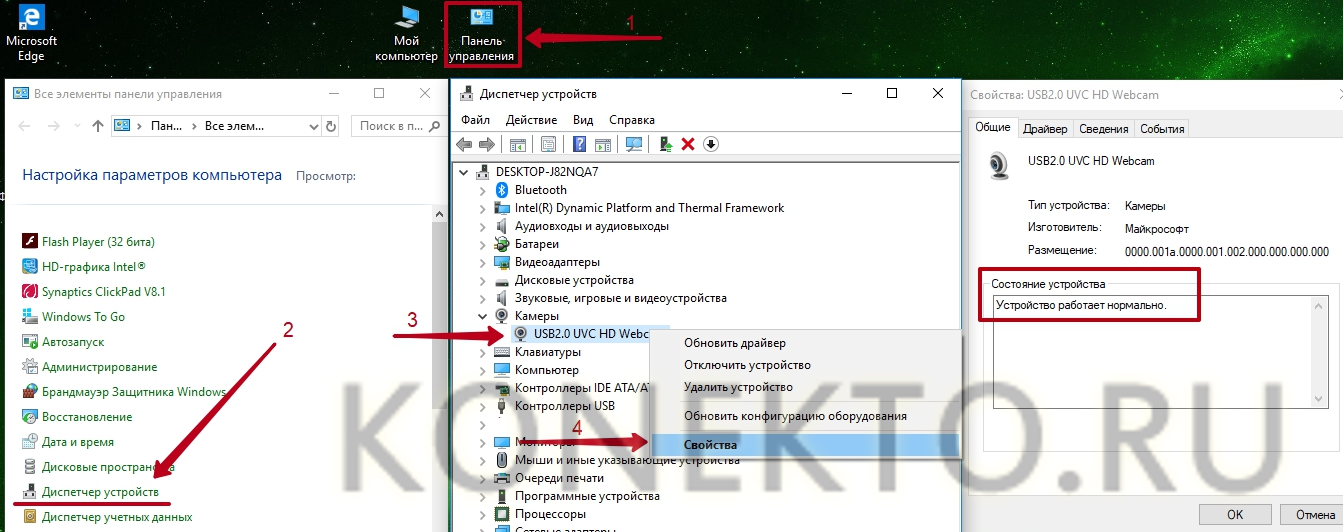
В открывшемся окне будет отображаться состояние камеры. Надпись «Устройство работает нормально» говорит о его исправности. Другие сообщения в строке состояния будут свидетельствовать о различных ошибках, которые разобраны ниже.
Включение веб-камеры
Если ноутбук оснащен встроенной веб-камерой, по умолчанию она должна быть включена. Но при этом устройство может быть деактивировано вручную или сторонним приложением. Чтобы включить вебку, пользователю ПК необходимо:
- Открыть диспетчер устройств. Нажать правой кнопкой по иконке «Мой компьютер», выбрать «Свойства» и перейти в «Диспетчер устройств».
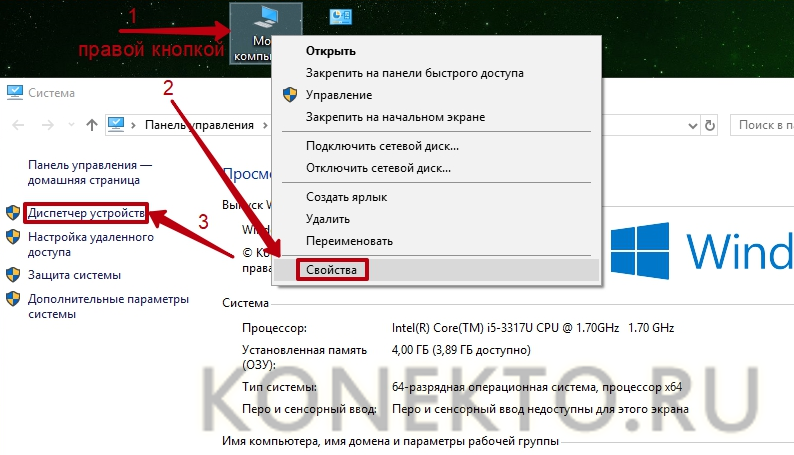
- Найти свою вебку в одной из подгрупп и включить ее. Искомый элемент может располагаться во вкладках «Камеры», «Звуковые, игровые и видеоустройства», «Устройства обработки изображений». Кликнуть правой кнопкой по названию вебки и выбрать в списке опций вариант «Включить устройство».
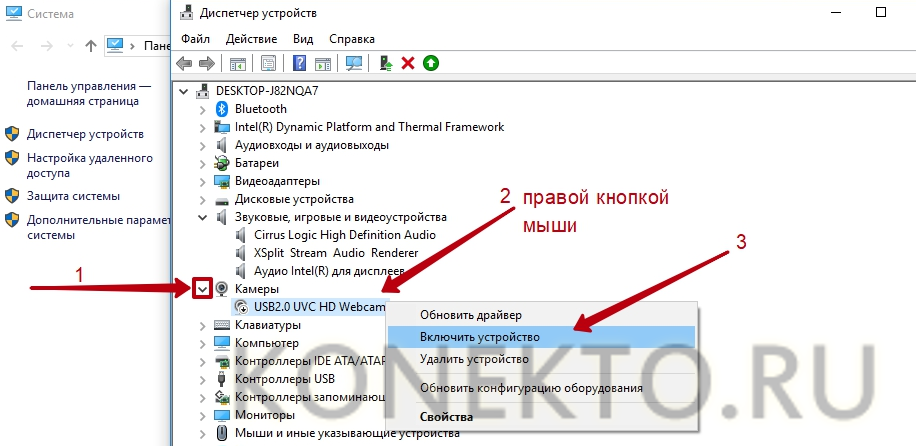
Наиболее распространенными причинами неисправности веб-камеры являются:
- ручное отключение;
- отсутствие драйверов после недавнего обновления;
- блокировка вебки антивирусом;
- запрет доступа к камере в параметрах конфиденциальности.
Самый простой случай — ручное отключение. Пользователь мог случайно набрать на клавиатуре комбинацию, которая привела к прекращению работы видеокамеры. На большинстве портативных компьютеров предусмотрены горячие клавиши для этой и других операций (чтобы быстро перевернуть экран на ноутбуке, увеличить громкость динамиков, сделать скриншот и т.д.).
На разных моделях они отличаются, но, как правило, на нужной кнопке нанесена пиктограмма веб-камеры. Чтобы устройство заработало, необходимо повторно нажать Fn + Кнопка с изображением вебки. На некоторых ноутбуках за данную функцию отвечают комбинации Fn + V, Fn + F5, Fn + Esc.
Достоверно установить причину отключения камеры поможет диспетчер устройств. Во вкладке «Свойства» при ручном отключении в строке состояния появится следующее сообщение.
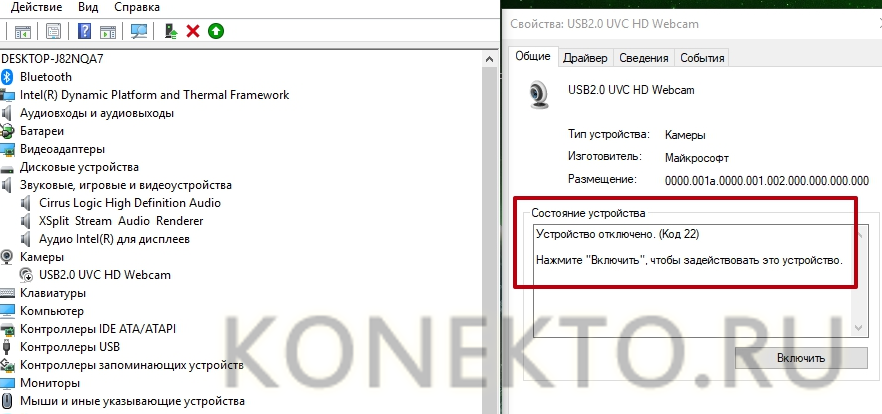
Включить камеру можно, нажав одноименную кнопку.
Установка драйверов
Коды 18, 28, 32 и другие в строке состояния устройства («Свойства», вкладка «Общие») свидетельствуют об одной из неполадок, связанных с драйвером веб-камеры. Эта проблема устраняется в несколько шагов. Пользователю следует:
- Проверить актуальность драйверов:
- Открыть «Свойства» вебки в диспетчере устройств.
- Перейти во вкладку «Драйвер» и нажать кнопку «Сведения».
- Найти имя файла, содержащее часть stream.sys. Если оно присутствует, это значит, что веб-камера была произведена до выпуска Виндовс 7 и несовместима с современными версиями операционной системы. Если имя stream.sys отсутствует, можно перейти к откату драйвера.
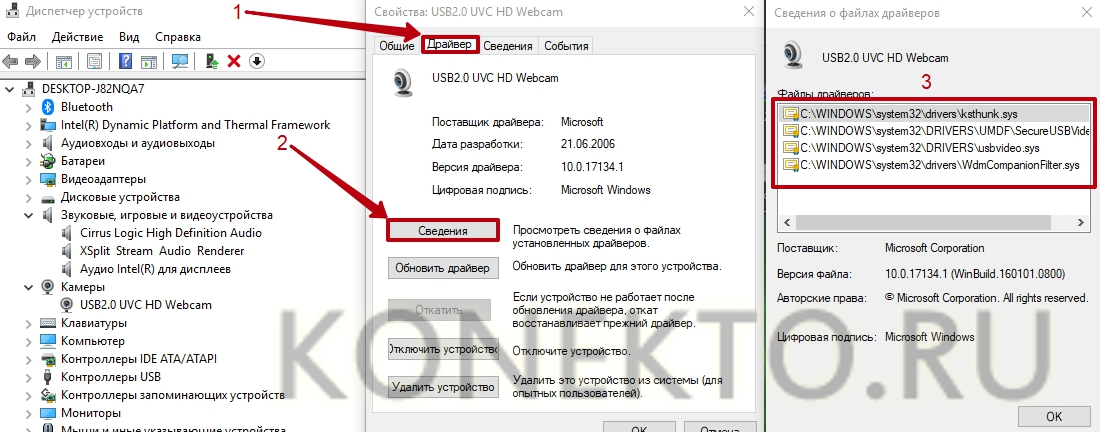
- Откатить драйвер:
- Войти в «Свойства» веб-камеры в диспетчере.
- Во вкладке «Драйвер» выбрать опцию «Откатить» (некоторые драйвера не поддерживают данную функцию).
- Перезагрузить ноутбук.
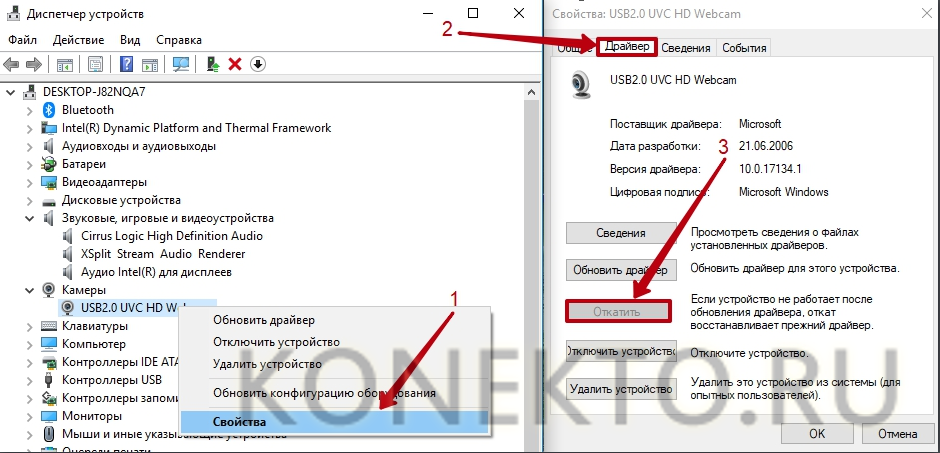
Если откат недоступен или не решил проблему, необходимо удалить драйвер и обновить конфигурацию устройства.
- В «Свойствах» веб-камеры (диспетчер устройств), во вкладке «Драйвер» следует нажать на кнопку «Обновить драйвер».
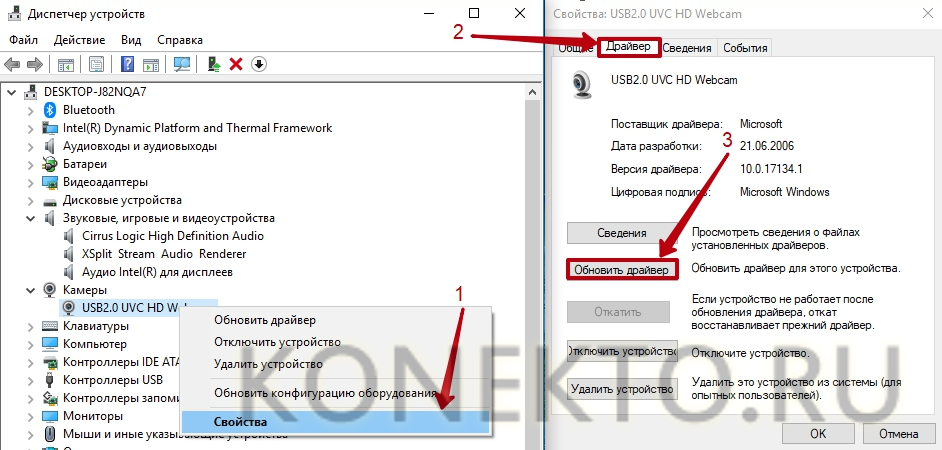
Система предложит 2 варианта:
- Автоматический поиск — Windows будет искать необходимые файлы на жестком диске и в Интернете.
- Ручная установка — пользователь самостоятельно укажет расположение папки на компьютере.
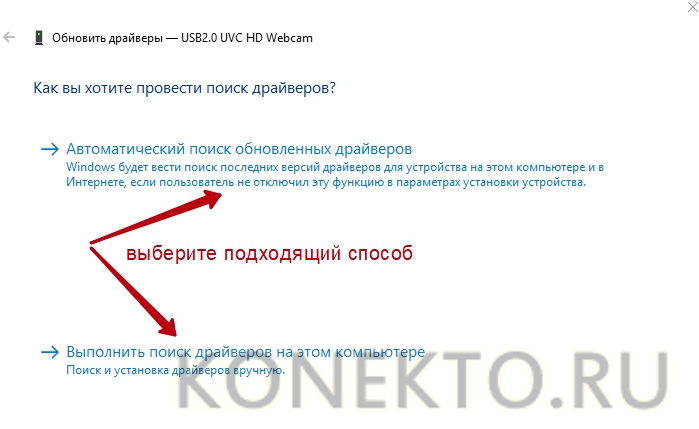
Совет: если вы редко проверяете актуальность используемых драйверов, скорее всего, вам также следует обновить Adobe Flash Player и другие часто используемые программы и плагины.
Устранение ошибок
При проверке состояния веб-камеры в системе через диспетчер устройств можно увидеть более 50 вариантов ошибок. Большинство из них решается переустановкой или обновлением драйверов, однако есть еще несколько случаев, которые стоит рассмотреть отдельно.
Параметры конфиденциальности. После обновления операционной системы приложениям по умолчанию может быть заблокирован доступ к веб-камере. Чтобы разрешить программам использовать вебку, нужно:
- Открыть меню «Пуск» и перейти в раздел «Параметры».
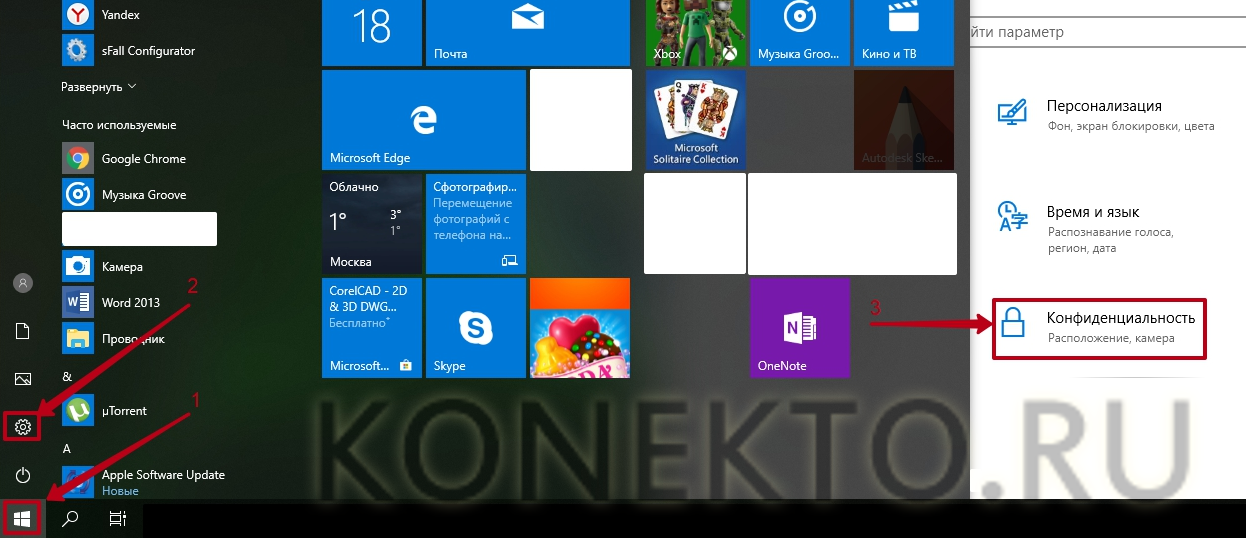
- Открыть подраздел «Конфиденциальность», выбрать вкладку «Камера».
- Включить параметр «Разрешить приложениям доступ к камере».
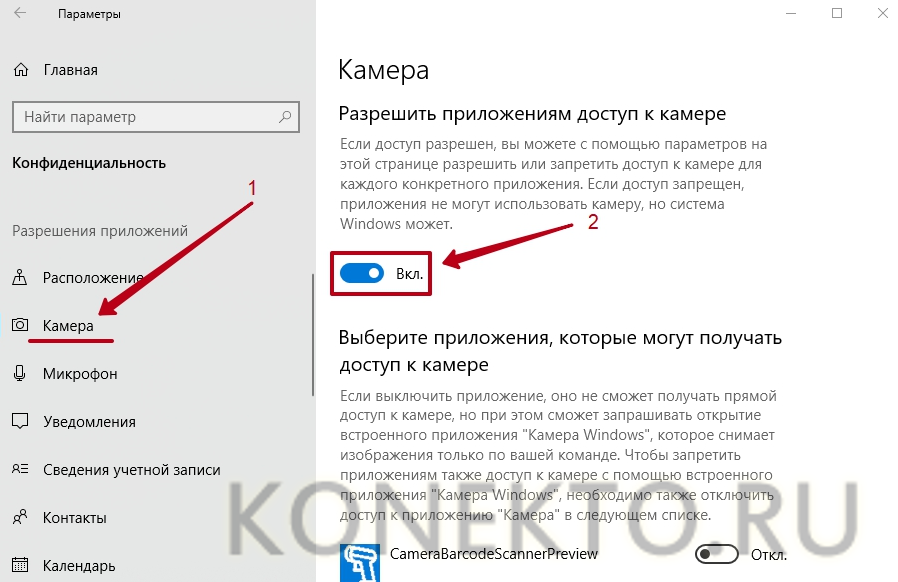
- Ниже система также предложит выбрать, какие именно программы смогут использовать устройство.
Блокировка вебки антивирусом. Некоторое антивирусное ПО имеет возможность блокировать доступ к встроенной камере сторонним приложениям. Необходимо отключить эту функцию в настройках антивируса.
Отсутствие вебки в диспетчере устройств компьютера (для подключаемых камер). В этом случае следует попробовать подключить ее к другому порту. Если ПК все равно не может обнаружить камеру, следует:
- Войти в «Диспетчер устройств».
- Открыть вкладку «Действие» и нажать «Обновить конфигурацию оборудования».
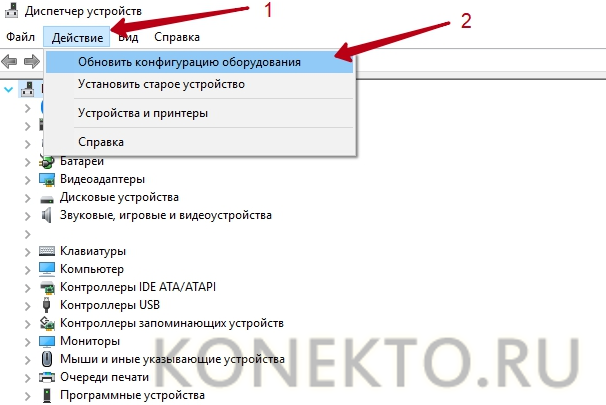
- Подождать, пока система найдет и установит новые драйвера.
- Перезагрузить компьютер.
Программы для работы с веб-камерой
Рассмотрим самые популярные варианты.
«Камера» (стандартное приложение)
Стандартная программа от Microsoft — для тех, кому не требуется сложный функционал. «Камера» позволяет проверить, включена ли вебка, сделать снимок и снять видео. Главный плюс приложения — интуитивно понятное управление. Из дополнительных функций здесь имеются:
- возможность установить таймер для снимка;
- ручная настройка яркости;
- мультисъемка;
- сетка кадрирования;
- подавление мерцания.
ManyCam
ManyCam осуществляет захват видео с одной или нескольких камер, имеет функцию редактирования изображения онлайн — собеседник в Skype сразу увидит наложенные эффекты. Возможности программы:
- настройка разрешения, количества кадров в секунду;
- добавление титров;
- комбинирование фильтров;
- замена аудиодорожки;
- интеграция со всеми популярными мессенджерами.
Официальный сайт — manycam.com
CyberLink YouCam
Cyberlink YouCam предлагает пользователям продвинутый функционал, чтобы получить от веб-камеры максимум. Программа дает возможность создавать клипы, презентации, добавлять динамические эффекты, фильтры, красочные рамки. Преимущества приложения:
- функция захвата экрана;
- использование спецэффектов в режиме реального времени;
- большое число анимированных шаблонов;
- встроенные средства защиты конфиденциальности;
- инструменты рисования.
Программа отлично оптимизирована с Windows 8 и 10. Помимо всего, она имеет функцию запоминания лица пользователя.
Официальный сайт — cyberlink.com
WebcamXP
WebcamXP — очень удобное приложение для видеонаблюдения, которое отличается широкими возможностями передачи трансляций с вебки в Интернет. Программа способна взаимодействовать с TV-тюнерами, а также позволяет получить доступ к веб-камере через смартфон. Для этого необходимо скачать WebcamXP и на телефон.
Основные возможности программы:
- запись видео по локальной сети;
- ручной выбор источников трансляции, настройка скорости и других параметров;
- отправка уведомлений при обнаружении движения в кадре;
- настройка конфигурации датчика слежения.
Официальный сайт — webcamxp.com
Movavi Video Suite
Movavi Video Suite предлагает полный комплекс инструментов для работы с медиафайлами. Программа позволяет не только записывать видео с вебки, но и обрабатывать его, монтировать, изменять качество. Другие функции приложения:
- масштабирование отдельных областей видео;
- цветокоррекция;
- покадровая обработка;
- наложение фильтров;
- нарезка видео на отдельные фрагменты с возможностью сохранения в разных форматах.
Официальный сайт — movavi.ru
Важно: на портале также можно скачать приложение для работы с изображениями, которое по функционалу не уступает лучшим фоторедакторам для компьютера.
Подводим итоги
Проверить, работает ли веб-камера на ноутбуке, можно несколькими способами. Самые простые и надежные — воспользоваться специальными онлайн-сервисами или стандартным приложением для Виндовс. Ручное включение и отключение камеры осуществляется через диспетчер устройств. В нем же отображается состояние вебки, обновляются драйвера. Для расширения возможностей камеры доступны многочисленные специализированные программы — они позволяют наложить на изображение эффекты, всячески улучшить и дополнить его.
Отблагодарите автора, поделитесь статьей в социальных сетях.
Добрый день! Современные достижения техники позволяют видеть человека вживую, находясь за сотни тысяч километров от него. Для этого достаточно лишь включить веб камеру на компе или ноутбуке, настроить ее в системе windows ― и позвонить другу при помощи одной из программ. О том, как разобраться в подключении и настройке необычной техники, мы и расскажем вам в сегодняшней статье.
Как понять, что вебкамера на ноуте и компьютере включена
После того, как человек подключил вебку, он должен проверить, правда ли она работает. Сделать это можно при помощи диспетчера устройств. Если вебка есть в списке под названием «устройства обработки изображений», то она корректно определилась.

Косвенный признак: после подключения устройства к компьютеру или ноутбуку на экране высветится сообщение о инициализации нового устройства. Обычно сообщение находится в нижнем правом углу.
Как включить usb-камеру на ноутбуке или пк на виндовс, линукс и мак
Вне зависимости от того, какой у вас ноутбук ― hp, леново, msi, асус, acer, sony, тошиба, юсб, aspire, bell, compaq или любой другой ― процесс подключения внешней юсб камеры для них одинаков. Тот же алгоритм используется и для работы с компьютером под Windows или иными системами.
Для этого нужно сделать следующее:
- Распаковать устройство и найти на нем плоский штекер.
- Вставить его в usb порт на передней или задней панели.
- Аккуратно закрепить вебку на экране.
В ОС камера определится автоматически ― вам не придется даже ничего выбирать в диспетчере.
Как включить камеру при помощи кнопок на клавиатуре
Активировать вебку с клавиатуры можно только на ноутбуке ― во всех переносных компьютерах есть такая функция. Среди клавиш нужно отыскать ту, что помечена значком фотоаппарата (чаще всего это «м»), и зажать ее одновременно с Fn.

Чтобы воспользоваться этой функцией на компьютере, нужно приобрести специальную клавиатуру с дополнительными кнопками. Среди них может быть и та, что отвечает за вебку.
Как выбрать встроенную фронтальную камеру на ноутбуке
Чтобы пользоваться фронталкой на ноутбуках вроде Asus, lenovo, асер, сони, dell, dexp, dns или остальных, достаточно отключить устройство, подключающееся по usb. В таком случае передняя камера активируется автоматически.
Также можно сделать следующее:
- Перейдите в «Пуск ― Панель управления ― Диспетчер устройств».
- Найдите там «Устройство обработки изображений».
- При помощи контекстного меню выберите встроенную вебку в качестве основной.
Как активировать веб камеру в скайпе
Чтобы воспользоваться устройством в самом популярном мессенджере, вебку сначала необходимо выбрать. Для этого перейдите в настройки звука и видео и в списке выбрать ваше устройство. Там доступна как фронтальная, так и внешняя камера.

После этого позвоните какому-то человеку и нажмите на перечеркнутый значок вебки в самом низу экрана. Он будет окрашен в черный цвет. Расположен третьим, если считать слева направо.
Как сделать фото на включенную веб камеру на ноуте и пк
Вне зависимости от того, какой у вас ноутбук ― акер белл, вайо, делл, мси, паккард, самсунг ― или компьютер, сделать фотографию можно, используя программы для виндовс. Установите утилиту под названием LiveWebCam.
Откройте программу и нажмите на большую кнопку «Сделать снимок». Картинки сохраняются по пути «Мои документы ― Изображения ― Текущая дата». Этот параметр можно легко изменить.
Для любителей линукс есть GuvcView. Для мак ос ― iGlasses. Также можно попробовать MyCam или AlterCam.
Как включить микрофон на веб камере
Если на вашей камере есть встроенный микрофон, подключать его в дополнительный разъем не требуется. Он спокойно работает при помощи юсб. Кроме того, вам не потребуется его активировать.

Все, что необходимо, ― это подключить камеру по инструкции, приведенной немного выше. После этого зайдите в программу для звонков, перейдите в настройки и из списка выберите устройство, чье имя аналогично названию вашей вебки или ее модели.
Какую программу загрузить, чтобы включить камеру удаленно
Самый простой вариант ― это воспользоваться системной утилитой под названием Ivideon Server. Установите трансляцию, чтобы провести процесс конфигурации. Установите, за какой зоной необходимо наблюдать.
Обязательно настройте детекторы движения и их чувствительность. При помощи этой программы можно как активировать камеру удаленно вручную, так и заставлять ее срабатывать от любого движения в зоне. Дополнительные функции будут доступны, только если детекторы есть в вашей камере.
Как запустить веб браузер на ноутбуке и пк
Чтобы открыть web обозреватель и полистать новости в режиме онлайн, достаточно найти его значок на рабочем столе. Если речь идет о чистой системе, достаточно найти небольшую букву «Е» и нажать на нее два раза.

Также часто встречается браузер Опера, чей значок сделан в виде большой красной буквы «О», и Гугл Хром ― разноцветный кружок. Для того, чтобы получить эти браузеры, их необходимо скачать.
Почему компьютер не может запустить веб камеру
Часто причина такой проблемы в неисправности самого устройства или портов. Попробуйте подключить камеру к ноутбуку или нетбуку, проверьте порт, подсоединив к нему флешку.
Закройте все программы, которые могут использовать вебку. Одновременно вебка может быть активной только в одном приложении, например, скайпе или дискорде.
Вебкамера ― полезное устройство, которое поможет вам увидеть своих друзей и родных, оказавшихся в других городах и странах. Если вы внимательно прочитали сегодняшнюю статью, то знаете, как подключить устройство и настроить его.
Плюсы веб камеры:
- Можно посмотреть на человека в режиме онлайн.
- Можно проследить за его окружением.
- Можно использовать в качестве камеры наблюдения.
Минусы веб камеры:
В этой статье вы узнаете, как записать видео с экрана компьютера в 2023 году. Рассмотрим 6 актуальных и рабочих способов.
Покажем, как использовать штатные средства Windows и сторонние программы. Полная инструкция для новичков.
Как записать видео с экрана компьютера или ноутбука: ТОП-6 рабочих способов
Сразу перейдем к основной части статьи. Посмотрим, как записать видео с экрана компьютера. Всего — 6 крутых способов.
Штатные средства Windows
Записать видео с экрана компьютера (или ноутбука) можно с помощью встроенного инструмента в Windows. Это актуально для Windows 10 и новее.
Чтобы сделать запись штатными средствами, нужно воспользоваться сочетанием клавиш Win + Alt + R.
После этого начнется запись экрана — об этом вы узнаете, увидев в правом верхнем углу небольшую плашку, где отображается: время записи, кнопка «Остановить запись» и включение/отключение микрофона.

Вы можете в любой момент остановить запись. Чтобы посмотреть записанный игровой клип, используйте сочетание клавиш Win + G.
Программа «Экранная Камера»
Экранная Камера — это удобная программа для записи видео с экрана. Записанное видео можно обрезать и наложить на него различные эффекты. У вас есть возможность сохранить скринкаст в любом формате: AVI, MKV, MOV, MP4.

Как использовать:
- Зайдите на сайт программы.
- Скачайте утилиту — есть бесплатная пробная версия.
- Запустите программу и начните захват видео с экрана компьютера.
Программа включает десятки готовых оформлений, в том числе яркие заставки, титры и разнообразную музыку.
Скачать программу →
Утилита Bandicam
Bandicam — крутая утилита для записи экрана, игр и видеоустройств; компактная программа записи экрана для Windows, которая может записывать все, что происходит на экране ПК, в формате высококачественного видео.

Также можно выполнять запись определенной части экрана или игр, использующих графические технологии DirectX/OpenGL/Vulkan.
Bandicam поможет вам сделать запись игры с высоким коэффициентом сжатия, сохраняя при этом близкое к оригиналу качество и обеспечивая более высокую производительность по сравнению с другими программами записи с подобными функциями.
Бесплатная программа iSpring Free Cam
iSpring Free Cam — бесплатная программа для захвата видео с экрана. Помогает быстро создавать видеозаписи, редактировать их и размещать на YouTube в один клик. Полностью на русском языке, без рекламы и водяных знаков.

Особенности:
- Можно записать голос с микрофона.
- Есть функция подсветки курсора мыши.
- Можно записывать системные звуки.
- Есть встроенный аудио- и видеоредактор на русском языке помогает превратить запись экрана в полноценный видеоурок.
Запись видео с экрана с помощью Nvidia GeForce Experience
Владельцы видеокарт от Nvidia могут использовать софт GeForce Experience. Его можно скачать с официального сайта производителя.
Алгоритм действий:
- Скачайте, установите и запустите GeForce Experience.
- Нажмите сочетание клавиш Alt + Z.
- Выберите опцию «Запись».
- Чтобы закончить запись видео с экрана, нажмите Alt + Z → выберите пункт «Остановить и сохранить».

CamStudio
CamStudio — бесплатная программа, которая поможет быстро и удобно записать видео с экрана на ПК. Вы можете использовать его для создания демонстрационных видеороликов, записи игрового процесса и прямых трансляций.

Интерфейс утилиты максимально простой: скачайте, установите, запустите ПО → начните процесс записи видео с экрана.
Итоги
Краткие итоги статьи:
- Есть 6 способов, которые помогут записать видео с экрана компьютера (и ноутбука) на Windows.
- Это встроенные инструменты и специальные программы.
Содержание
- Как записать видео с экрана компьютера: 7 лучших способов захвата видео
- Запись экрана в программе Экранная Камера
- 1. Установите программу
- 2. Настройте параметры
- 3. Отредактируйте видеофайл
- 4. Сохраните видео
- Бесплатные программы для записи видео с экрана
- iSpring Free Cam
- Free Screen Video Recorder
- CamStudio
- VirtualDub
- Ezvid
- Онлайн запись видео с экрана
- Обзор простых программ для записи экрана на Windows и MacOS – Топ 2021
- Movavi Screen Recorder
- OBS Studio
- FastStone Capture
- UVScreenCamera
- Fraps
- Bandicam
- Как записать видео с экрана компьютера: лучшие способы для ПК
- Как сделать запись экрана на компьютере: 10 способов
- Запись экрана с помощью программ
- Экранная Камера — подходит для новичков
- Как записать видео с экрана компьютера с помощью Экранной Камеры
- Screencast-O-Matic — лучший для создания видеоуроков
- Как записать видео с экрана компьютера с помощью Screencast-O-Matic
- Bandicam — идеальное решение для записи игр
- Как записать видео с экрана компьютера с помощью Bandicam
- iSpring Free Cam — много функций для редактирования видео
- Как записать видео с экрана компьютера с помощью iSpring Free Cam
- OBS Studio — предназначен для стриминга
- Как записать видео с экрана компьютера с помощью OBS Studio
- Free Screen Video Recorder — можно освоить за пару минут
- Как записать видео с экрана компьютера с помощью Free Screen Video Recorder
- Запись экрана с помощью онлайн сервисов
- Clipchamp — ресурс для продвинутых пользователей
- Как записать видео с экрана компьютера с помощью Clipchamp
- RecordScreen — специализируется на записи видео внутри браузера
- Как записать видео с экрана компьютера с помощью RecordScreen
- Free Online Screen Recorder — подходит для съемки уроков
- Как записать видео с экрана компьютера с помощью Free Online Screen Recorder
- Заключение
Как записать видео с экрана компьютера: 7 лучших способов захвата видео
Захват видео с дисплея монитора может потребоваться по разным причинам. Например, вы хотите записать обучающее видео с поясняющими комментариями для видеокурса или своих коллег. Тогда вам не обойтись без подходящего софта. В статье мы расскажем, как записать видео с экрана и сохранить результат на жесткий диск.
Посмотрите видео, чтобы узнать про все популярные программы:
Нужно записать игру? Тогда смотрите список программ для записи игр по ссылке
Запись экрана в программе Экранная Камера
Экранная Камера — простое в освоении, но функциональное программное обеспечение для захвата действий с монитора. Оно фиксирует происходящее на дисплее компьютера или ноутбука с системой Windows. Также ПО позволяет отредактировать созданный видеоклип. Вы можете изменить длину ролика, добавить заставки, записать закадровые комментарии и наложить музыку. Этот софт можно использовать для создания обучающих видеокурсов и видеоотчётов, а также для сохранения стриминга.
Посмотрите видеоурок, чтобы узнать про все возможности программы:
1. Установите программу
Сначала установите софт на ваш ПК. Для этого скачайте дистрибутив с сайта:
Запустите распаковку двойным кликом мыши и следуйте инструкциям установщика.
2. Настройте параметры
Запустите приложение и нажмите «Запись экрана». В окне параметров выберите нужный режим: полноэкранный, фрагмент или настраиваемая область. Во втором варианте вы можете вручную выставить размер окна захвата: регулируйте его границы при помощи мыши. Также можно установить свои параметры в пункте «Размер видео».
Чтобы сделать запись видео с экрана со звуком, укажите источник в соответствующем поле. Если вам нужно добавить закадровый голос, поставьте галочку напротив пункта «Записывать звук с микрофона». Начните захват, нажав «Записать». Остановить процесс можно клавишей F10 или вручную, если развернуть модуль.

Укажите границы записи
3. Отредактируйте видеофайл
После откроется окно просмотра. Вы можете сразу же сохранить результат на ваш компьютер или отправить его на YouTube. Либо воспользуйтесь встроенным видеоредактором: обрежьте ролик, наложите текст, вставьте заставки и титры.
Обрезка. Чтобы изменить длину видеоклипа, передвигайте черные маркеры по временной шкале. Из видеофайла будут вырезаны участки, отмеченные серым. Эта функция может пригодиться, если запись была начата раньше, чем нужно, либо вы не успели вовремя остановить захват и хотите избавиться от ненужных фрагментов.

Вы можете удалять все лишнее из видео
Заставки. Здесь вы можете добавить к ролику открывающее интро или финальные титры. Выберите заготовки из библиотеки шаблонов или создайте с нуля. Эта опция полезна, если вы хотите создать красивое интро для своего ролика.

Добавляйте заставки в начало и конец ролика
Музыка. Добавьте фоновое аудио из встроенной коллекции или загрузите трек с компьютера. Также вы можете записать закадровые комментарии через подключенную гарнитуру. Для этого нажмите «Записать с микрофона». Таким образом можно добавлять голосовые инструкции для обучающих роликов.

Озвучивайте скринкасты голосом
4. Сохраните видео
Экспортируйте ролик, нажав кнопку «Сохранить проект» или перейдя в раздел «Создание видео». Вы можете преобразовать клип в AVI, MP4, MKV, MOV и множество других. Также есть функции прожига DVD дисков и отправки видеофайла на популярные веб-сайты: YouTube, ВКонтакте, Facebook и многие другие.

Сохраняйте видео в любом формате
Бесплатные программы для записи видео с экрана
В сети существует множество бесплатных вариантов для создания скринкастов. Большинство из этих приложений предлагают базовые функции: захват действий и сохранение видеофайла на жесткий диск. Недостатком этих приложений является отсутствие расширенных возможностей. Однако, если вы хотите лишь быстро записать видеоклип без дальнейшей обработки, вполне можно прибегнуть к их помощи. Рассмотрим несколько популярных бесплатных программ для записи видео с экрана.
iSpring Free Cam
iSpring Free Cam — это простая программа для записи экрана со встроенным аудио- и видеоредактором. Она позволяет захватывать любую часть монитора, сохранять результат в WMV, редактировать видеофайл и напрямую загружать его на YouTube.
Привлекательный и интуитивно понятный интерфейс помогает с легкостью создавать профессиональные скринкасты. Также его можно использовать для предоставления совместного доступа к монитору вашего устройства. Несмотря на то, что это программное обеспечение является полностью бесплатным, оно не накладывает водяных знаков и не содержит рекламы. Крупным недостатком является то, что записанный видеоклип можно сохранить только в WMV. Также иногда могут появляться проблемы при синхронизации аудиодорожки.

Интерфейс iSpring Free Cam
Free Screen Video Recorder
Free Screen Video Recorder — полнофункциональная программа для записи с экрана ноутбука и ПК от разработчика DVDVideoSoft. Она может фиксировать действия с дисплея компьютера и ноутбука, в том числе ее можно использовать для захвата видеопереговоров по Skype. Софт не накладывает ограничения времени и предлагает различные режимы захвата, поэтому вы сможете все гибко настроить.
В комплект входит удобный редактор, с помощью которого можно изменить записанные файлы. Результат можно сохранить в MP4, также можно делать скриншоты в форматах BMP, TGA, JPG, PNG и GIF. Большим недостатком является реклама, которая может помешать процессу, и водяной знак, который убирается после приобретения лицензии.

Интерфейс Free Screen Video Recorder
CamStudio
CamStudio — хороший выбор для пользователей с минимальными потребностями в редактировании. Это бесплатная программа для записи видео с экрана без ограничения по времени, с помощью которой можно фиксировать действия пользователя и создавать скринкасты. Особенностью приложения является возможность захвата в режиме «картинка-в-картинке» и подсветка действий курсора мыши. Это ПО простое и компактное, благодаря интуитивно понятному интерфейсу в нем легко разобраться.
Среди недостатков можно назвать частые ошибки синхронизации видеофайлов и аудиодорожки и то, что клип можно сохранить только в AVI или FLV.

VirtualDub
VirtualDub — одно из самых известных приложений, которое позволяет записать видео с экрана вашего устройства. Также его можно использовать, чтобы сделать захват с камеры вашего устройства. Созданный видеоролик можно отредактировать: обрезать длину, заменить аудиодорожку и встроить субтитры. Это приложение полностью бесплатное, в нем нет ни встроенной рекламы, ни водяных знаков.
Среди минусов можно назвать запутанный интерфейс и минимальные возможности обработки. Также VirtualDub не поддерживает многие популярные видеоформаты, для полноценной работы потребуется устанавливать дополнительные кодеки.

Ezvid
Ezvid — простое приложение для снятия на видео действий пользователя с экрана компьютера. Оно позволяет захватывать стриминги и онлайн передачи, прохождение компьютерных игр, видеоконференции и многое другое. Пользователь может настраивать сочетания быстрых клавиш, что существенно ускоряет процесс работы.
В программе есть видеоредактор и удобная функция создания слайд-шоу, а также коллекция бесплатной музыки. Благодаря функции быстрой загрузки видеороликов напрямую на YouTube этот софт часто используется для создания коротких обучающих роликов. Минусом является существенное ограничение во времени (не более 45 минут) и отсутствие полноэкранного режима при записи.

Онлайн запись видео с экрана
Если вам не хочется устанавливать на компьютер дополнительный софт либо нет на это времени, хороший способ сделать запись экрана — использовать специальные сайты. Одним из самых популярных инструментов для видеозахвата онлайн является Screencast-O-Matic. Это полностью бесплатный сервис. Однако существует премиум версия, которая предлагает больше продвинутых инструментов, в том числе видеоредактор. Сайт разработчика доступен только на английском языке, но благодаря понятному интерфейсу в нем легко разобраться.

Чтобы начать захват с экрана, проделайте следующие шаги:
По окончании процесса вам будет предложено сохранить видеофайл на сервер сайта, отправить на YouTube или экспортировать на жесткий диск.
Среди функций сервиса:
Как видите, способов записи видео с экрана ПК довольно много. Вам требуется лишь определиться с основной целью и сделать выбор. Если нужно лишь быстро записать стриминг с монитора, то вы вполне можете обойтись бесплатным софтом. Однако будьте готовы к тому, что созданные ролики не будут радовать хорошим качеством. К тому же, в большинстве случаев вы не сможете даже минимально изменить ролик.
Вот почему лучше отдать предпочтение простому в освоении софту. Экранная Камера обладает всем необходимым функционалом. Вы можете самостоятельно настроить качество записи с экрана, а встроенный редактор позволит изменить файл, наложить звук и отправить ролик в интернет напрямую из панели управления. Скачайте программу, записывайте неограниченное количество видеороликов и делитесь ими со своими коллегами или подписчиками:
Источник
Обзор простых программ для записи экрана на Windows и MacOS – Топ 2021

Запись экрана на компьютере может понадобиться в самых разных ситуациях: если нужно записать онлайн-урок или вебинар, видеозвонок с коллегами или друзьями, видеоинструкцию, а может, зафиксировать какие-то неполадки с компьютером для техподдержки. В любой из этих ситуаций вам будет нужна программа для записи экрана со звуком, и в этой статье мы собрали для вас лучший записывающий софт для ПК.
Movavi Screen Recorder

Эта простая и удобная программа сочетает функции записи экрана и создания скриншотов. Она позволяет записывать как весь рабочий стол, так и конкретное окно, или какую-то область на экране, которую вы можете выделить произвольно. Вы сможете записывать видео с экрана и с веб-камеры одновременно, а звук может записываться с микрофона вместе с системным звуком, либо же вы можете отключить любой из этих источников.
Кроме этого, можно включить подсветку нажатий клавиш мыши или клавиатуры и подсветку курсора, а расширенные настройки позволяют установить параметры видео. После окончания записи видео откроется в редакторе, где вы сможете просмотреть его перед сохранением и при необходимости удалить ненужные фрагменты.
Movavi Screen Recorder поддерживается на Windows и Mac.
Официальный сайт: https://www.movavi.ru/screen-capture/
OBS Studio

Программа подходит не только для того, чтобы записывать экран, но и для стриминга на разные сервисы. Интерфейс этой программы нельзя назвать интуитивным, и изучение её возможностей занимает некоторое время. Перед началом записи нужно выбрать источник (кликнуть правой кнопкой мыши в окошке «Источники», выбрать пункт «Добавить» и выбрать нужный), здесь также можно записывать весь экран или одно окно, либо можно записывать только аудио.
Функций записи изображения с веб-камеры, подсветки курсора и нажатий клавиш мыши и клавиатуры здесь не предусмотрено. После выбора источника нужно нажать кнопку «Начать запись», для окончания записи необходимо нажать кнопку «Остановить запись». После этого в меню «Файл» выберите пункт «Показать записи», и в открытой папке вы сможете найти готовое видео, сохранённое в формате MKV.
OBS Studio поддерживается на Windows, Mac и Linux.
Официальный сайт: https://obsproject.com/
FastStone Capture

Это максимально простая утилита для создания скриншотов и записи видео с экрана. В ней можно записывать рабочий стол целиком, отдельные произвольные области или только активное окно. Программа позволяет также записывать системный звук и микрофон, подсвечивать курсор и нажатия клавиш мыши.
Функций захвата веб-камеры и подсветки нажатий клавиатуры здесь нет. Скриншоты после создания автоматически открываются в редакторе, но для видео такой возможности не предусмотрено. Готовые видео можно сохранять в формате WMV.
FastStone Capture поддерживается только на Windows.
Официальный сайт: https://www.faststone.org/download.htm
UVScreenCamera

Функционал программы – съёмка скриншотов и запись видео с экрана. Область для записи можно выбрать вручную, можно выбрать конкретное окно или записать весь экран. Звук записывается как с микрофона, так и системный, любой из этих источников можно при желании отключить. Опции записи изображения с веб-камеры в программе нет.
В настройках можно включить подсветку курсора и нажатий клавиш мыши и клавиатуры, в настройках можно установить параметры подсветки и визуализации нажатий кнопок. После завершения записи вы можете воспроизвести её, сохранить на компьютер или открыть во встроенном редакторе. Бесплатная версия редактора позволяет вырезать, удалять, копировать и вставлять фрагменты. Также в бесплатной версии программы сохранить запись можно только в формате AVI, если это видео, и в формате MP3, если это аудио.
UVScreenCamera поддерживается только на Windows.
Официальный сайт: http://uvsoftium.ru/products/uvscreencamera
Fraps

Эта утилита предназначена для создания скриншотов и записи экрана во время игр. Возможности выбрать область записи нет, экран записывается целиком. При этом вы можете настроить источники звука: можно записывать микрофон и системный звук вместе, что-то одно из этого или записывать экран без звука.
Функций подсветки нажатий кнопок мыши и клавиатуры в программе не предусмотрено, как и записи веб-камеры. Управление началом и остановкой записи происходит с помощью горячей клавиши, которую вы можете выбрать самостоятельно, а после завершения записи видео будет сохранено в выбранную папку.
Fraps поддерживается только на Windows.
Официальный сайт: https://fraps.com/download.php
Bandicam

Среди возможностей программы – создание скриншотов, запись видео с экрана и с веб-камеры, а также запись игрового процесса. Вы сможете записать весь экран, одно конкретное окно, произвольно выделенную область или область вокруг курсора. Можно одновременно записывать видео с экрана и с веб-камеры, звук также можно записать с микрофона и системный вместе или отключить что-то из этого.
Кроме этого, программа позволяет добавить подсветку курсора и нажатий клавиш мыши, а также эффект наложения текста на видео. Во вкладке «Видео» можно задать параметры записи, а во вкладке «Основные» – адрес папки для сохранения записей. После окончания записи видео будет сохранено в выбранную папку автоматически в формате MP4.
Bandicam поддерживается только на Windows.
Официальный сайт: https://www.bandicam.com/ru/
Среди этих программ вы сможете выбрать наиболее подходящую для ваших целей и самую удобную именно для вас. Нужен ли вам широкий функционал или простенькая утилита – вы сможете найти лучший вариант для себя.
Источник
Как записать видео с экрана компьютера: лучшие способы для ПК

Как сделать запись экрана на компьютере: 10 способов
В статье мы подробно рассмотрим 10 программ и сервисов, с помощью которых вы без проблем сможете выполнить качественную запись рабочего стола.
Компания Microsoft сделала «родной» инструмент для записи видеоигр —
консоль Xbox Game Bar. Она бесплатна и доступна владельцам Windows 10.
Чем пользоваться, если у вас Windows 7, Vista и другие, расскажем дальше.
Найти в системе Xbox Game Bar можно, зажав комбинацию клавиш Win + G.

Если при нажатии Win + G ничего не появилось, зайдите в «Параметры» → «Игры»
и включите функцию с помощью ползунка.
 Для включения Xbox Game Bar зайдите в настройки ПК
Для включения Xbox Game Bar зайдите в настройки ПК
На некоторых компьютерах это окно открывается немного иначе. Перейдите в «Параметры» и введите в поисковой строке «Игры».
 Иногда консоль приходится искать другим способом
Иногда консоль приходится искать другим способом
Кликните «Настройка режима игры» → «Меню игры».
 А вот и ползунок. Переместите его вправо
А вот и ползунок. Переместите его вправо
Xbox Game Bar легко управлять сочетаниями горячих клавиш:
Как сделать запись экрана на компьютере с помощью Xbox Game Bar? Чтобы избежать сложностей, следуйте этой инструкции:
1. Откройте игровую панель.
2. Щелкните по кнопке «Начать запись» (она находится в левом верхнем углу). Перед этим не забудьте проверить наличие устройства для захвата звука.
 Панель можно убрать и вызвать обратно кликом по значку в верхнем меню
Панель можно убрать и вызвать обратно кликом по значку в верхнем меню
3. По окончании процесса используйте «Стоп». Чтобы открыть папку с готовым скринкастом, щелкните по уведомлению в правой части экрана.

Запись экрана с помощью программ
Мало возможностей Xbox Game Bar? В таком случае вы можете установить специальное ПО с большим функционалом. Ниже вы найдете 6 программ, которые помогут в создании скринкастов на любую тему.
Экранная Камера — подходит для новичков
Лицензия: Условно-бесплатная (665 рублей единоразово)
Программа для записи рабочего стола на русском, которая будет отлично работать даже на слабых ПК. Ее функционал сочетает в себе основные инструменты монтажа, вплоть до накладывания фоновой музыки. Съемкой легко управлять благодаря комбинациям клавиш, которые можно настроить под себя. AVI, MKV, MP4 — сохраните результат в любом популярном формате или загрузите его на YouTube.
Как записать видео с экрана компьютера с помощью Экранной Камеры
1. Откройте программу и нажмите «Запись экрана».
2. Обозначьте границы области захвата.
3. Выберите источник звука и щелкните «Записать». Управляйте съемкой
с клавиатуры: для остановки используйте F10, для паузы F8.
4. При необходимости проведите обработку видео в редакторе или сохраните его, кликнув по соответствующей кнопке. Остается определиться с форматом и расположением файла в памяти ПК. Готово!
Screencast-O-Matic — лучший для создания видеоуроков
Лицензия: Условно-бесплатная ($4.00/месяц)
Как записать видео с экрана ноутбука и веб-камеры одновременно? Воспользуйтесь Screencast-O-Matic. Если вы занимаетесь созданием обучающих роликов, это приложение — то, что нужно. Поверх видео можно разместить подписи и картинки, а после поделиться им в Google Classroom, Microsoft Teams, Schoology, Blackboard, Canvas, и на других образовательных сайтах.
Как записать видео с экрана компьютера с помощью Screencast-O-Matic
1. Запустите Screencast-O-Matic и проведите нужные настройки: задайте время записи (в бесплатной версии не более 15 минут), ее размер и т.д.
2. Для открытия окна веб-камеры нажмите «Both».
3. Щелкните по значку «Rec».
4. По завершении используйте кнопку «Done» и выберите папку для сохранения.
Bandicam — идеальное решение для записи игр
Лицензия: Условно-бесплатная ($39.95 единоразово)
Прекрасно подходит геймерам. Благодаря игровому режиму съемки можно не переживать о появлении глюков при сложных анимациях. Также доступна запись полного экрана и добавление видео с веб-камеры.
Как записать видео с экрана компьютера с помощью Bandicam
1. Зайдите в программу. Определите режим захвата: для прямоугольной области задайте разрешение экрана (это можно сделать в левом верхнем углу).
2. Выберите папку вывода во вкладке «Основные».
3. Если нужно, добавьте эффекты (подсветка курсора, звук щелчков и другие).
4. Нажмите «Rec». По окончании запись будет размещена в указанной вами папке.
iSpring Free Cam — много функций для редактирования видео
Хорошее ПО для производства скринкастов. Позволяет записывать системные звуки и голос с микрофона в высоком качестве. Внутренний редактор содержит необходимые опции для первичной обработки видео и аудиодорожек.
Как записать видео с экрана компьютера с помощью iSpring Free Cam
1. Запустите софт и кликните «Новая запись».
2. Определите границы съемки и источник звука.
3. Для старта щелкните по красному кружочку в левом нижнем углу.
4. Выполните обработку в редакторе.
5. Для экспорта выберите «Сохранить как видео» или загрузку в соцсети.
OBS Studio — предназначен для стриминга
Софт, внутри которого можно не только заснять видео со звуком, но и вести прямые трансляции. Поддерживает YouTube, Twitch, Facebook, CyberGame и другие стриминговые платформы. Внутри OBS Studio есть впечатляющие фильтры и переходы, которые преобразят ролик на любую тему.
Как записать видео с экрана компьютера с помощью OBS Studio
1. Кликните по иконке программы дважды.
2. Зайдите в «Источники» и нажмите «+» → «Захват экрана».
3. Нажмите «Начать запись», чтобы запустить съемку. Для завершения понадобится щелкнуть по кнопке «Приостановить запись».
4. Готовое видео можно найти через «Файл» → «Показать записи».
Free Screen Video Recorder — можно освоить за пару минут
Если вы хотите сохранить короткие видео из интернета бесплатно, используйте Free Screen Video Recorder. Настраивайте параметры приложения по своему усмотрению: автозапуск, время отсчета до старта съемки, формат файла и другие.
Как записать видео с экрана компьютера с помощью Free Screen Video Recorder
1. Откройте ПО и выберите область захвата. Проведите настройку нужных опций.
2. Нажмите на красный кружок.
3. Чтобы остановить запись, щелкните мышкой по квадратику на панели в правом нижнем углу экрана. Далее появится папка с файлом.
Запись экрана с помощью онлайн сервисов
Съемку происходящего на экране можно осуществить через интернет. Вам не придется выжидать окончания загрузки и заниматься долгой установкой — просто зайдите на сайт и кликните по кнопке записи.
Clipchamp — ресурс для продвинутых пользователей
Для записи видео с экрана компьютера в Clipchamp необходимо пройти процедуру регистрации. После этого вам откроется доступ к многофункциональному редактору. Здесь можно наложить озвучку, музыку и добавить интересные детали (стикеры, гифки, оверлей) или стоковые изображения.
Как записать видео с экрана компьютера с помощью Clipchamp
1. Авторизуйтесь на сайте.
2. Нажмите «Create a video» в правом верхнем углу.
3. На рабочей панели найдите «Record & Create» и выберите нужную функцию.
При записи экрана внизу появится красный круг и значок микрофона.
4. Откройте доступ к определенной вкладке или окну для демонстрации.
5. Когда съемка подойдет к концу, видео откроется в редакторе. Закончите коррекцию и щелкните по клавише «Export».
6. Задайте параметры файла и дождитесь конца конвертации.
RecordScreen — специализируется на записи видео внутри браузера
Простенькая платформа для создания скринкастов. RecordScreen подойдет тем, кого не интересует дальнейшая обработка видео — функции для редактирования здесь отсутствуют. Готовый ролик можно скачать в формате WebM.
Как записать видео с экрана компьютера с помощью RecordScreen
1. Откройте страницу через любой браузер и кликните «Record».
2. Выберите размещение окна веб-камеры или уберите его.
3. Щелкните по «Start recording» и определите поле для демонстрации: полный экран или вкладка. Теперь нажмите «Поделиться».
4. Для остановки предназначена клавиша «Stop recording».
5. Загрузите видео на компьютер, нажав «Download video».
Free Online Screen Recorder — подходит для съемки уроков
Популярный онлайн-сервис для захвата рабочего стола. Нужно выделить важную информацию в кадре? Рисуйте прямо поверх экрана. Для этого в программе есть кисти, маркер, стрелки и геометрические фигуры.
Как записать видео с экрана компьютера с помощью Free Online Screen Recorder
1. Зайдите на сайт и нажмите «Начать запись». За этим последует загрузка и установка плагина для браузера (займет пару секунд).
2. Щелкните по кнопке записи и правильно настройте поля, параметры звука и т.д.
3. Для пуска нажмите «Rec».
4. По окончании откроется окно предварительного просмотра. Отсюда видео можно отправить в облако или сохранить в памяти компьютера.
Заключение
Теперь вы знаете, как записать видео с экрана компьютера быстро и качественно. Чтобы получить красивую картинку и хороший звук, лучшим вариантом станет Экранная Камера. Скачайте программу и снимайте контент любого плана, отправляя его на видеохостинги за пару кликов!
Источник
