
Одной из самых главных потребностей пользователей персональных компьютеров и ноутбуков является качественная акустика.
Именно от правильности настойки эквалайзера зависит, будет ли звучать ваша система должным образом.
Рассмотрим в качестве примера систему стерео 5.1 на базе аудиокарты среднего класса и программного обеспечения Realteck.
Перед тем, как настроить эквалайзер для windows 7, первым делом необходимо установить все программное обеспечение и соединить акустическую систему к аудиокарте.
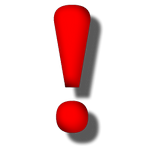 В конце инструкции мы предоставим вам возможность скачать эквалайзер для windows 7 с нашего сайта. Бесплатно, естественно.
В конце инструкции мы предоставим вам возможность скачать эквалайзер для windows 7 с нашего сайта. Бесплатно, естественно.
Предлагаемый нами гаджет можно настроить под себя, то есть там легко меняются стили и цвета, а его чувствительность настолько велика, что реакция на звук происходит молниеносно. Так что в конце статьи даем ссылку — пользуйтесь.
Как настроить эквалайзер в Виндовс 7
Открываем меню «Пуск», кликнув по соответствующему значку, и выбираем «Панель управления».
Сразу проставляем режим отображения значков «Крупные значки» для предоставления более удобного варианта отображения содержимого панели управления.
Настройка эквалайзера продолжается: отыскиваем пиктограмму динамика, а затем кликаем по ссылке «Звук»
Далее мы переходим на вкладку «Воспроизведение». Остается лишь выбирать наше звуковое устройство – «Динамики».
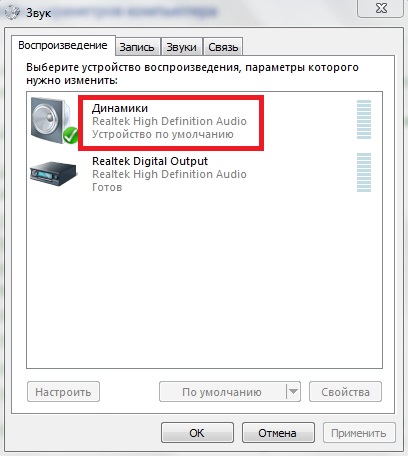
Кликаем по активизировавшейся кнопке «Свойства»
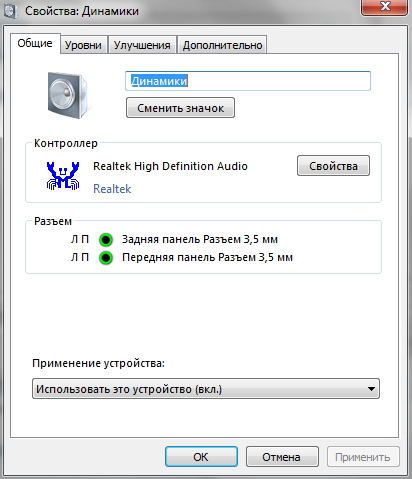
Здесь перед нами предстает исчерпывающая информация о разъемах, которые есть задней и лицевой панели нашей аудиокарты. Здесь изменять ничего не нужно, т.к. по умолчанию устройство включено. Смело переходим на следующую вкладку – «Уровни».
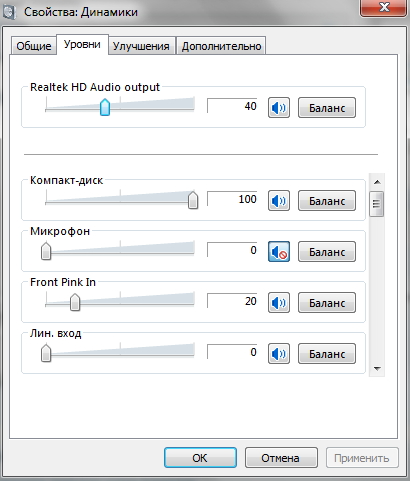
Передвигая ползунки влево или вправо, мы получаем возможность выборочно изменять параметры уровня громкости для конкретного динамика. Оптимальное положение, естественно, определяется опытным путем.
Чтобы включить эквалайзер на windows 7, переходим на третью вкладку «Улучшения» и проставляем галочку «Эквалайзер»
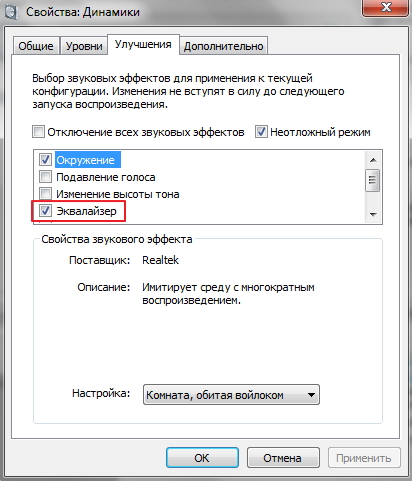
Теперь мы имеем полное право вносить изменения в эквалайзер самой аудиокарты, и они будут немедленно применены и сохранят свое действие даже после перезагрузки системы. Заходим в эквалайзер нашей звуковой карты, вызвав его из трея.
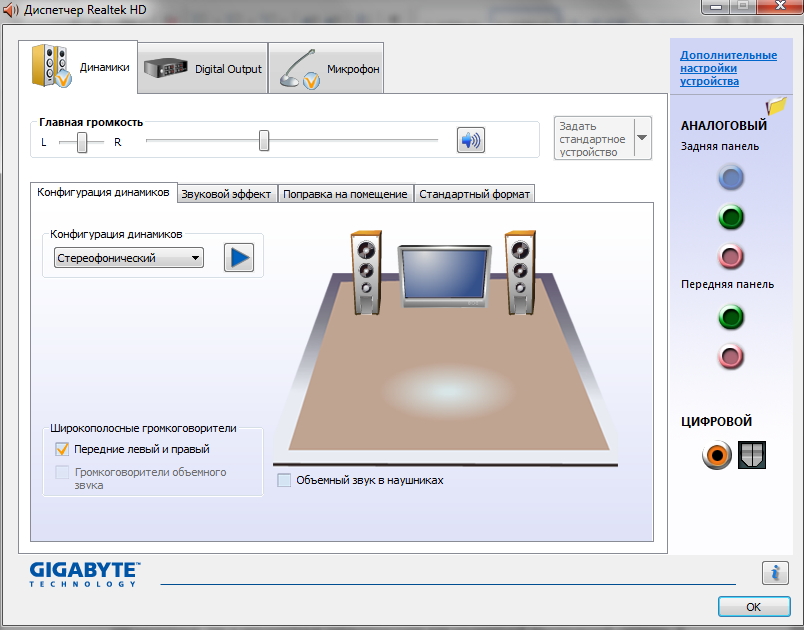
Современные аудиокарты имеют очень много разномастных настроек, позволяющих изменить как частотные, так и мощностные характеристики для конкретной акустической системы.
К примеру, для мощной полупрофессиональной системы, возможно, появятся иные настройки и ползунки, которые позволяют не просто выбирать тип эквалайзера из выпадающего списка, а создавать свой собственный эквалайзер, передвигая многочисленные ползунки, регулирующие полосу пропускания звуковых частот применительно к каждому конкретному динамику акустической системы.
Здесь же представлены скудные настройки: «поп», «лайв», «клаб», караоке» и «рок». Следовательно, выберите такой режим, который обеспечит наиболее качественное воспроизведение именно того вида музыки, который вы предпочитаете.
Обещанный эквалайзер
В начале статьи мы обещали вам модный гаждет, скачать эквалайзер для виндовс 7 можно по этой ссылке.
Долго расписывать инструкцию не будем, как установить эквалайзер на windows 7 предельно ясно из представленного видео. Просто скачиваем архив, распаковываем его, запускаем установочный файлик, оставляем свои комментарии на сайте и наслаждаемся.
06.12.2016
Просмотров: 196624
Качество воспроизведения звука в Windows 7 зависит не только от дороговизны акустической системы и звукового чипа, но и от корректности настроек программного обеспечения. К последнему можно отнести эквалайзер, который достаточно легко настраивается во всех существующих аудиопроигрывателях. Однако мало кто знает, что эквалайзер предустановлен в самой Windows 7.
Содержание:
- Где в Windows 7 находится эквалайзер и как его настроить?
- Обзор бесплатных эквалайзеров для Windows 7
Где в Windows 7 находится эквалайзер и как его настроить?
Чтобы включить эквалайзер в операционной системе Windows 7 стоит выполнить следующие действия:
- Жмём «Пуск», «Панель управления», выставляем режим просмотра «Крупные значки» и ищем раздел «Звук».
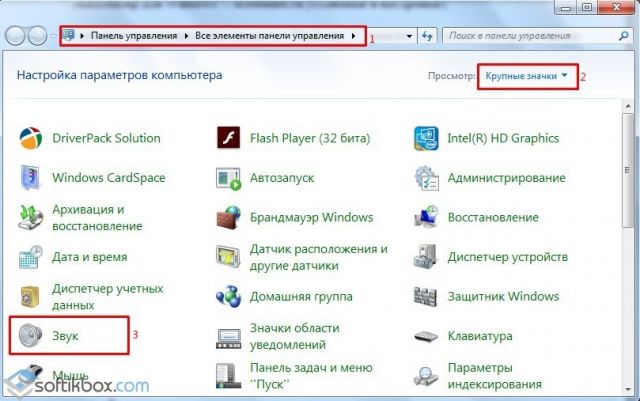
- Откроется новое окно. Во вкладке «Воспроизведение» двойным кликом открываем значок «Динамиков».
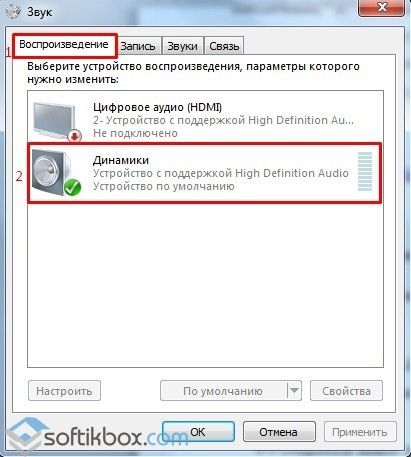
- В новом окне переходим во вкладку «Улучшения» или «Дополнительные возможности» (в зависимости от сборки Windows 7). Ставим отметку возле пункта «Эквалайзер».
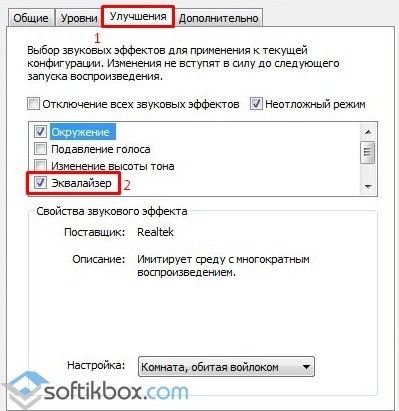
Также отдельно есть эквалайзер для звуковой карты. Чтобы его открыть и настроить стоит выполнить следующие действия:
- На панели задач Windows нажимаем на стрелочку и выбираем «Диспетчер Realtek».
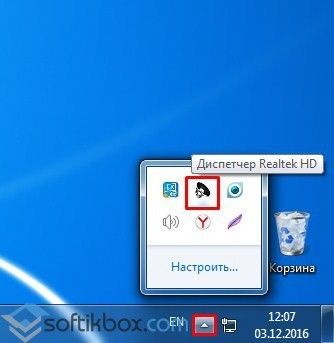
- Откроется новое окно. В зависимости от модели материнской платы интерфейс «Диспетчера Realtek» может быть разный. Переходим во вкладку «Звуковой эффект». Выбираем тип эквалайзера.
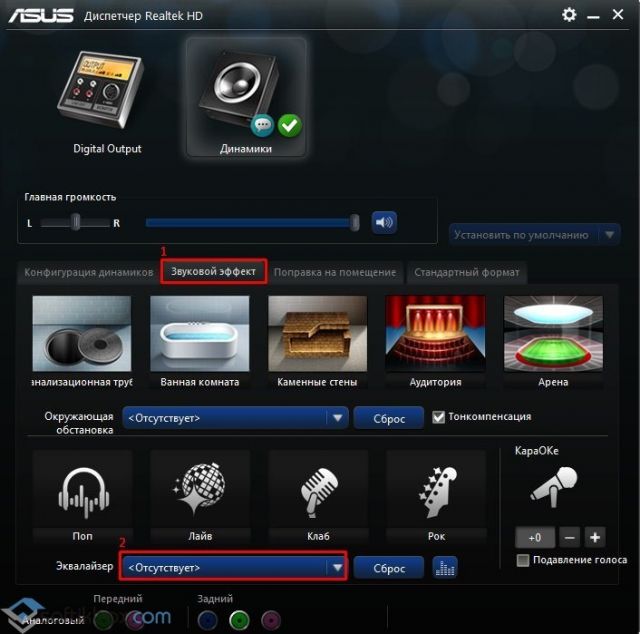
- Выбираем тип звучания под стиль музыкального направления. Однако рекомендуем просто включить аудиокниги или радио, а далее по очерёдности проставить типы эквалайзера. Только так можно правильно подобрать эквалайзер.
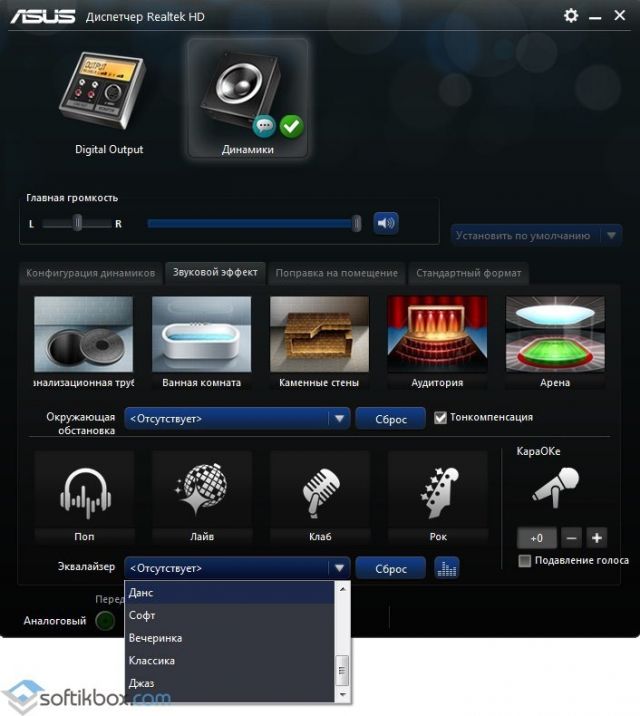
- Тип эквалайзера можно в любую минут сменить или вообще сбросить, вернув настройки в исходное состояние.
Обзор бесплатных эквалайзеров для Windows 7
Pushtec EQ VS – бесплатный 6-полосный эквалайзер для Windows 7. С его помощью можно настроить качество звучания динамиков. Оригинальность эквалайзера заключается в том, что можно выставить стиль поп и классика (или любой другой) одновременно.

 Приветствую!
Приветствую!
Общеизвестно, что восприятие звука человеком весьма индивидуально. И если для одних воспроизводимый компьютером звук может показаться верхом совершенства, то другим может резать слух.
Несомненно, результат во многом зависит и от качества подключенных к компьютеру колонок или в целом акустической системы. Однако даже если вы обладаете весьма скромными компьютерными колонками или наушниками, то звук всё равно можно улучшить, если воспользоваться эквалайзером в Виндовс.
О настройке и использовании эквалайзера и пойдёт речь в данном материале.
![]()
Содержание:
- Включение и настройка системного эквалайзера
- Включаем эквалайзер в музыкальном проигрывателе
- Задействуем эквалайзер, который идёт с драйверами на звуковую карту
- Заключение
Включение и настройка системного эквалайзера
В Windows имеется системный эквалайзер, изменение параметров которого отражается на воспроизведении всех звуков – будь то системные уведомления, или, к примеру, звуковое сопровождение какой-либо запущенной игры.
Для его открытия и настройки необходимо сделать следующее:
![]()

Навести курсор мышки на кнопку Пуск, после чего кликнуть правой клавишей мышки. В появившемся контекстном меню необходимо будет выбрать пункт Панель управления.
Необходимо отметить, что в Windows 7 для открытия панели управления необходимо открыть само меню Пуск, и уже там отыскать и кликнуть по одноимённому пункту.
![]()

В открывшемся системном окне Панель управления проследуйте по пути и откройте конечный пункт Оборудование и звук -> Звук.

Будет открыто системное окно Звук. Во вкладке Воспроизведение совершите двойной клик мышкой по пункту Динамики.

В дополнительном отобразившемся окне свойств Динамики перейдите во вкладку Улучшения. Там поставьте галочку у пункта Эквалайзер, а в нижней части выберите либо предустановленный вариант звуковых настроек эквалайзера, либо нажав по кнопке с тремя точками, отрегулируйте частотный диапазон звука по собственному вкусу.
Также вы можете установить галочку у пункта Тонкомпенсация, это позволит слегка поднять низкие частоты, усилив тем самым басы.
Настроив эквалайзер, нажмите кнопку OK для закрытия окна и сохранения настроек.
На сегодняшний день даже самый простой видеоаудио проигрыватель имеет в своём составе встроенный эквалайзер, благодаря чему вы можете быстро отрегулировать частотный диапазон воспроизводимого аудио или звуковой дорожки видео материала.
Естественно, изначально встроенный в систему Проигрыватель Windows Media также имеет свой собственный эквалайзер.
Для открытия эквалайзера в проигрываете Windows Media необходимо сделать следующее:

В процессе воспроизведения аудио или видео, необходимо кликнуть правой клавишей мышки на окне программы, а после в контекстном меню навести мышку на пункт Дополнительные возможности и кликнуть по подпункту Графический эквалайзер.

В результате будет открыто небольшое окно, в котором будет представлен десятиполосный эквалайзер.
В нём вы сможете выбрать как заранее заготовленный профиль звучания, так и гибко настроить свой. Данные настройки отобразятся только на воспроизведении аудио в самом проигрываете, и никак не затронут звук, который воспроизводится из других источников в операционной системе.
Задействуем эквалайзер, который идёт с драйверами на звуковую карту
В заключении нельзя не рассказать об эквалайзере, который идёт в комплекте к звуковой карте. Если вы пользуетесь встроенной звуковой картой, то с 80% вероятностью это будет аудиочип производства Realtek.

При установке драйверов на него, в комплекте также ставится и Диспетчер Realtek HD. При клике по его иконке в трее, откроется окно, в котором вы сможете настроить как эквалайзер, так и применить другие звуковые эффекты.
Настройки звучания будут распространяться абсолютно на весь звук, что воспроизводится на компьютере.
Заключение
В материале мы рассмотрели возможность включения и настройки эквалайзера как в операционной системе, так и отдельном проигрывателе. Выберите наиболее удобное для вас решение из приведённого перечня и осуществите настройку звука под ваши личные предпочтения.
Если у вас остались вопросы, то немедля изложите их в комментариях.
 Качественный звук на компьютере зависит не только от оборудования, но и от правильной настройки программного обеспечения. Избежать посторонних шумов и шипения поможет корректно выставленный диапазон частот, конфигурация динамика и стиль звучания. Удобнее всего вносить правки через специальную программу – эквалайзер, которая зачастую установлена в операционной системе по умолчанию. Давайте подробно разберемся, где находится эквалайзер в Windows 7, как он настраивается, и какие бывают его альтернативы.
Качественный звук на компьютере зависит не только от оборудования, но и от правильной настройки программного обеспечения. Избежать посторонних шумов и шипения поможет корректно выставленный диапазон частот, конфигурация динамика и стиль звучания. Удобнее всего вносить правки через специальную программу – эквалайзер, которая зачастую установлена в операционной системе по умолчанию. Давайте подробно разберемся, где находится эквалайзер в Windows 7, как он настраивается, и какие бывают его альтернативы.

Содержание
- Где находится системный эквалайзер
- Эквалайзер для звуковой карты
- Рейтинг лучших эквалайзеров
- Equalizer APO
- Viper4Windows
- Pushtec EQ VST
- Voxengo Marvel GEQ
- PC Equalizer
- Видеообзор
- Заключение
Где находится системный эквалайзер
Найти встроенный эквалайзер в Windows 7 поможет эта пошаговая инструкция:
- Открываем меню «Пуск», кликнув по значку на рабочем столе.
- В открывшемся окне нажимаем по пункту «Панель управления».
- В меню «Просмотр» выбираем формат «Крупные значки». Затем находим вкладку «Звук» и переходим в нее.
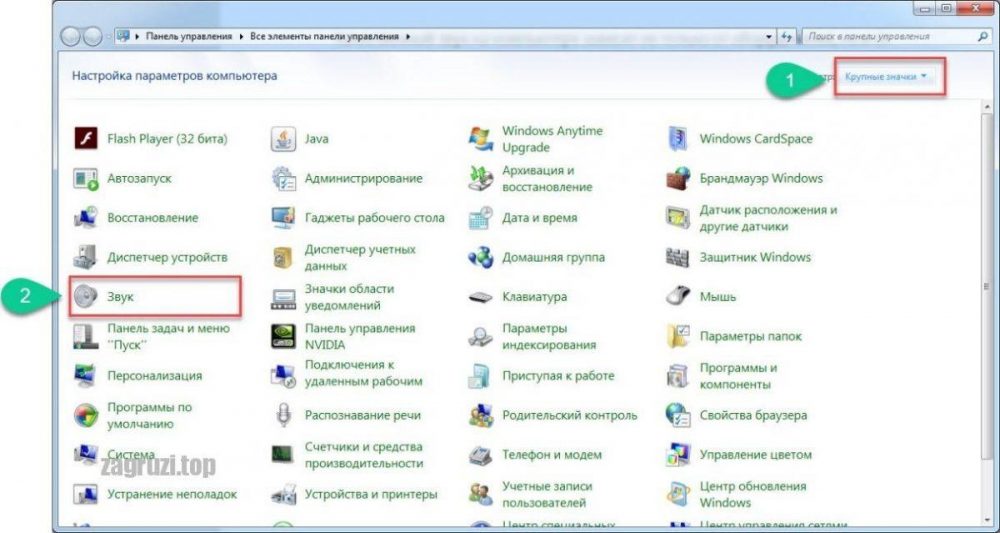
- Двойным кликом нажимаем по строке «Динамики». Убедитесь в том, что возле пункта стоит зеленая галочка, а также имеется надпись: «Устройство по умолчанию». Теперь переходим во вкладку «Улучшения» и ставим галочку в строке «Эквалайзер».
Обратите внимание, что в зависимости от версии драйверов вкладки могут иметь другие названия.
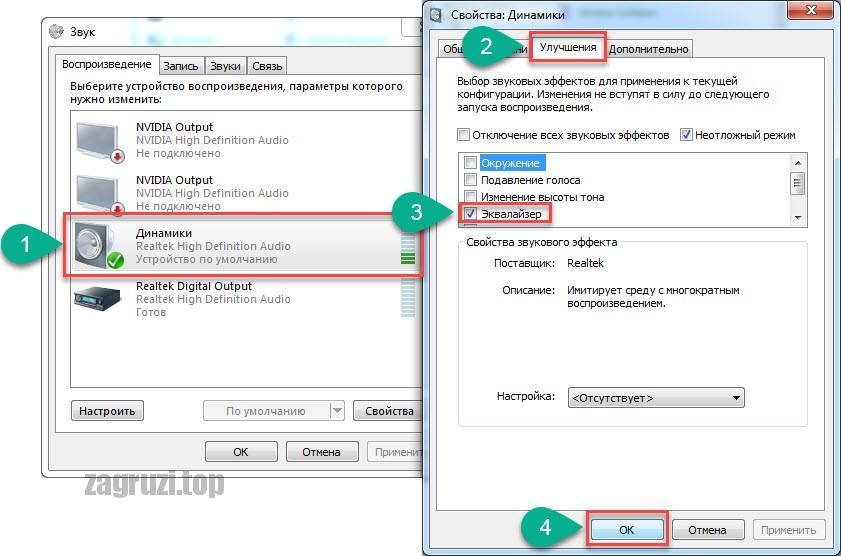
- Теперь открыть встроенных эквалайзер можно через панель управления или значок звуковой карты в трее. В появившемся окне возможно выбрать стиль звучания вручную, либо кликнуть по кнопке «Сброс» для установки настроек по умолчанию.
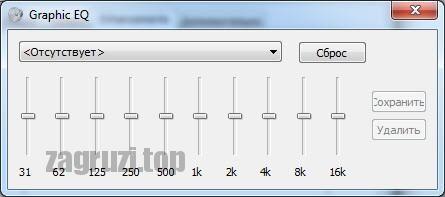
Данный эквалайзер слишком простой, поэтому что-то настроить с помощью него будет сложно. Лучше воспользоваться сторонними программами, обзор которых расположен ниже.
Эквалайзер для звуковой карты
Более детальную настройку звука можно выполнить через эквалайзер звуковой карты. Открыть его можно через меню в трее или панель управления.

Если по неизвестным причинам программа Realtek HD отсутствует на компьютере, то ее нужно установить, воспользовавшись кнопкой ниже. После скачивания файла открываем его и кликаем «Далее». Это же касается и звуковых карт SoundMAX. Для них также необходимо установить специальные драйвера.
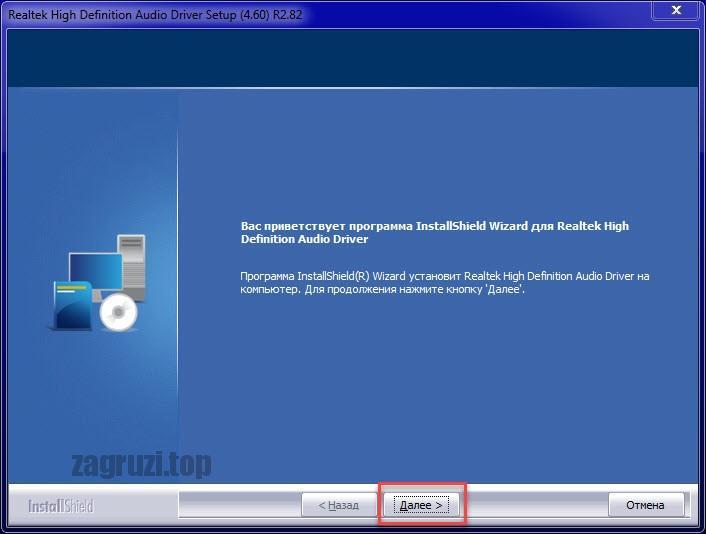
Выполняем простую инсталляцию, после которой необходимо перезагрузить компьютер. Далее запускаем программу и выполняем нужные настройки. Учитывая особенности материнских плат, дизайн рабочей области эквалайзера может отличаться от представленного на скриншоте ниже.
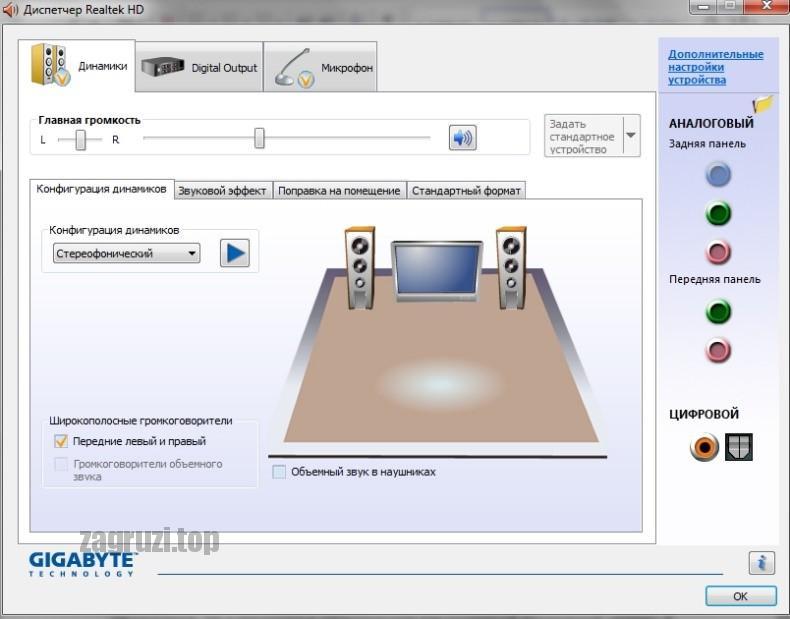
Через меню утилиты можно полностью подстроить звук под себя. Помимо выбора звукового эффекта предусмотрена возможность поправки на помещение. Тогда даже в пустой комнате музыка будет звучать качественно и насыщенно. Также рекомендуем перейти во вкладку «Dolby» и поставить галочку в пункте «Dolby Sound Room». Это позволит получить объемное и реалистичное звучание.
Рейтинг лучших эквалайзеров
Помимо эквалайзеров, работающих вместе со звуковой картой, существует множество программ, позволяющих проводить тонкую музыкальную настройку. Мы составили рейтинг лучших приложений, которые можно бесплатно скачать на свой компьютер.
Equalizer APO
Данная утилита считается одним из лучших инструментов по настройке звука. Программа поддерживает работу с 31 полосой, что позволяет подогнать звучание под свои требования. Назвать данный эквалайзер простым в освоении нельзя, тем более что он работает не на русском языке. Плагин способен полностью заменить стандартный звуковой редактор, причем он работает как со встроенной, так и с внешней звуковой картой.

Для упрощения работы в эквалайзере присутствуют специальные фильтры, такие как Preamplification (предусиление), Delay (задержка) и Copy (перераспределение каналов). С их помощью можно выполнить простую настройку звука без необходимости выставлять параметры вручную. В программе можно создавать несколько профилей с определенными вариантами звучания, например, для разных стилей музыки. Основные преимущества данного эквалайзера, следующие:
- встроенный инструмент, позволяющий создавать свои фильтры;
- полная бесплатность программы;
- возможность установить эквалайзер как на x32, так и на x64-битную версию «Виндовс»;
Equalizer APO можно смело использовать с другими эквалайзерами, не боясь возникновения конфликтов.
Equalizer APO
Viper4Windows
Эквалайзер Viper4Windows предназначен исключительно для настройки звука. Через программу нельзя редактировать определенные отрывки песен или видео, поэтому для профессиональной работы софт не подходит. Загрузить программу можно на ПК с операционной системой Windows (32-Bit, 64- Bit), причем полностью бесплатно. Если приложить некоторые усилия, то можно перевести интерфейс программы на русский язык.
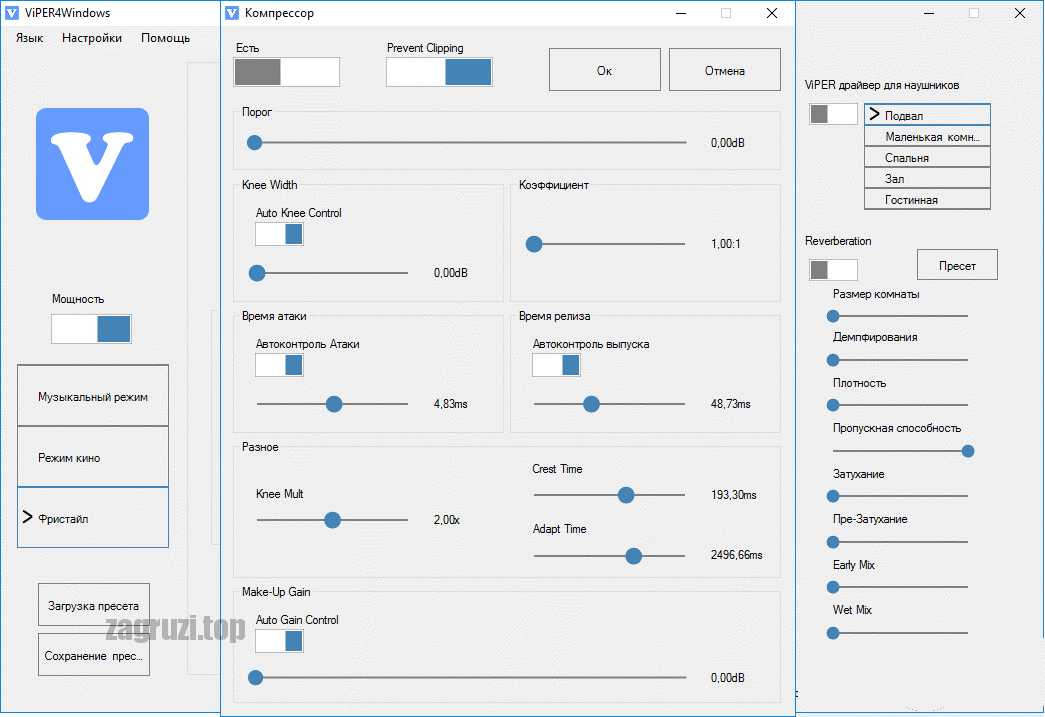
Приложение поддерживает работу в трёх основных режимах:
- музыкальный;
- кинематографический;
- свободный;
Первые два режима позволяют настраивать звучание в фильмах, песнях и видео. Третий же предназначен для ручного выставления всех параметров. Его мы рекомендуем применять только опытным пользователям. Кстати, самые интересные особенности программы, следующие:
- изменение параметров dB (децибел);
- активация режима 3D-звучания (возможно указать размеры помещения);
- усиление уровня басов;
- ручное или автоматическое выравнивание звука;
- поддержка драйвера ViPER, позволяющего улучшить звук в наушниках;
Viper4Windows
Эквалайзер Viper4Windows позволяет сохранить все настройки в отдельный файл, а после применить их на любом компьютере.
Pushtec EQ VST
Программа позволяет выполнять настройку звука с помощью шести полос. Кто-то скажет, что этого мало, но начинающим пользователям этого будет достаточно. Эквалайзер имеет собственную библиотеку, в которой можно найти специальные эффекты. Например, на песню можно наложить фильтр, делающий звучание похожим на радио или телефон.
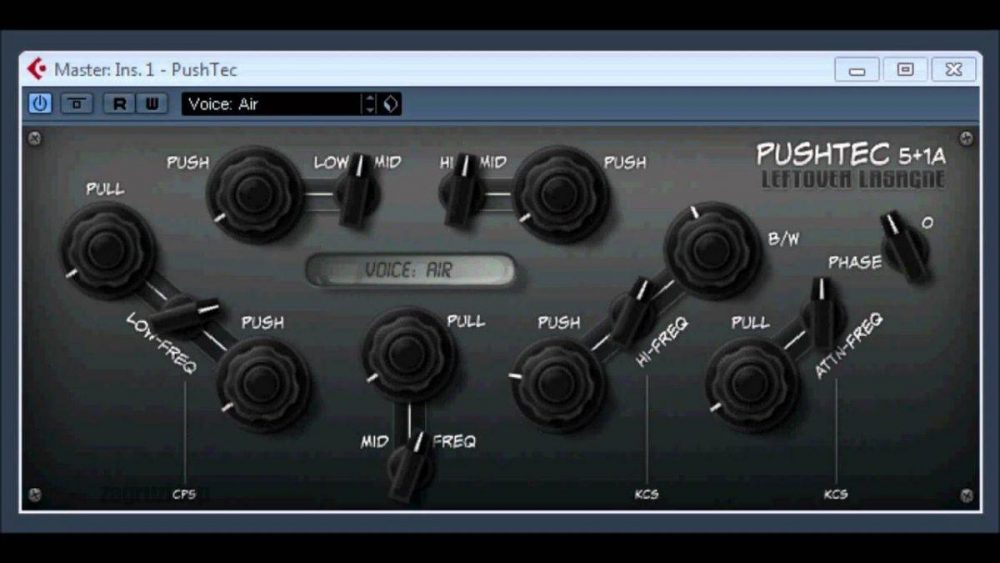
Утилита работает уже на протяжении нескольких лет, поэтому сумела приобрести ряд преимуществ:
- плавность переключения переключателей;
- приятный и интуитивно понятный интерфейс;
- встроенный плеер и проигрыватель;
- точность настройки звуковых параметров;
Pushtec EQ VST
Эквалайзер Pushtec EQ VST полностью бесплатный, но к сожалению, разработчики перестали обновлять приложение.
Voxengo Marvel GEQ
Отличная программа, которая подойдет как начинающим пользователям, так и профессиональным композиторам. Благодаря 16-ти полосам можно подогнать звучание полностью под собственные требования. Интерфейс эквалайзера интуитивно понятен, однако поддержка русского языка не предусмотрена.

Из плюсов приложения можно выделить следующее:
- отсутствие рекламы;
- наличие большого количества эффектов;
- визуальный анализатор спектра;
- удобный графический редактор;
- поддержка объемного звука;
- нет платы за пользование ПО;
- поддержка всех типов аудио;
Voxengo Marvel GEQ
Эквалайзер Voxengo Marvel GEQ не требует авторизации и регистрации, поэтому сразу после установки готов к использованию.
PC Equalizer
Теперь перейдем к самому простому, но в то же время эффективному эквалайзеру. PC Equalizer – простая программа, имеющая 10 полос для настройки звука. Главная особенность приложения – это возможность управлять задержками. Для этих целей разработчики создали отдельную вкладку на рабочем экране.
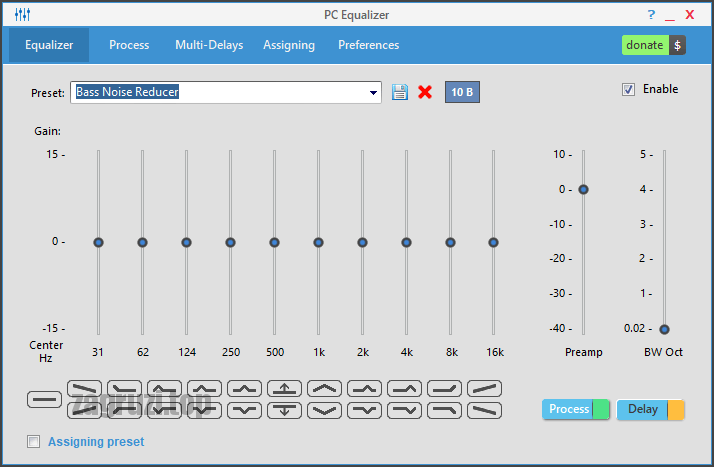
Как можете видеть, интерфейс программы англоязычный, а русский язык не получится включить даже в настройках. На самом деле, всё интуитивно понятно, поэтому думать о значении определенных вкладок не приходится. Давайте рассмотрим все преимущества софта:
- бесплатность программы;
- полное отсутствие рекламы;
- наличие специальных эффектов;
- приятный дизайн;
- простота интерфейса;
- возможность трансляции звука на любой гаджет (колонки, наушники);
Эквалайзер простой, поэтому ожидать от него каких-то специфических эффектов и фильтров не приходится.
Видеообзор

Заключение
Подводят итоги отметим, что мы рассмотрели, где находится системный эквалайзер в Windows 7, а также рассказали о 5 сторонних программах по обработке звука. Если у вас остались какие-либо вопросы, то обязательно напишите их в комментариях. Редакция нашего сайта в кратчайшие сроки даст на них ответы.
( 7 оценок, среднее 3.14 из 5 )
Для того чтобы настроить эквалайзер в Windows 7 его нужно найти и открыть. Некоторые пользователи имеют с этим сложности. Потому, остановимся на процессе детально. Делаем такие шаги:
- Заходим в меню «Пуск», открываем там «Панель управления»
- Меняем режим отображения на «Крупные значки», иначе дальше будет сложно работать. Заходим в раздел «Оборудование и звук».

- Ищем ярлык динамиков.
- Кликая дважды на значке динамика переходим в раздел «Свойства». Здесь откроется информация обо всех разъемах, имеющихся в компьютере.
- Переходим во вкладку «Уровни».
Здесь передвигая ползунок можно регулировать уровень звука на всех устройствах.
- Переходим во вкладку «Улучшения» и ставим галочку напротив пункта «Эквалайзер».
- Можно вносить изменения в эквалайзер аудиокарты.
После внесения необходимых изменений иногда возникает необходимость останавливать и запускать воспроизведение звука, для того чтобы изменения подействовали.
В раскрывшемся списке «Настройка» установите флажок «Эквалайзер». Затем выберите жанр музыки, который интересует вас на этот момент. Измените настройки и нажимайте на клавишу «Применить».
Попробуйте различные варианты звучания. Если имеется вкладка Dolby, то перейдите в нее, установите флажок возле Dolby Sound Room. Эта функция поможет добиться объемного реалистичного звучания. А для эффектного звучания вашего компьютера подойдут анализаторы спектра звука (эквалайзеры).
Инструкция
- Запустите на своем компьютере программу Windows Media Player. В верхней части рабочего окна кликните на иконку эквалайзера и откроется окно его настройки. В основном окне эквалайзера вы можете самостоятельно выставить необходимые настройки для воспроизведения звука. Если вы первый раз сталкиваетесь с настройкой эквалайзера, то оптимальным вариантом будет прибегнуть к существующим параметрам. Для этого откройте соответствующий выпадающий список и выберите подходящий параметр, например, джаз, рок, поп и так далее.
Готовые настройки эквалайзера
- Также присутствует возможность скачать готовые настройки эквалайзера из интернета. Их можно найти на различных современных ресурсах. Однако, скаченные настройки нельзя применить автоматически, вам будут предоставлены значения соответствующих регуляторов. Для применения скаченных настроек нужно открыть панель управления эквалайзером и вручную выставить необходимые значения.
- Перед выбором оптимальной конфигурации эквалайзера следует внимательно ознакомиться со всеми параметрами вашей акустической системы. На колонках с разным диапазоном используемых частот аудиофайлы с одинаковой настройкой эквалайзера могут звучать по-разному. Также звучание может отличаться из-за разной оцифровки звуковых дорожек.
- Устанавливая параметры эквалайзера в проигрывателе Windows Media Player помните, что на качественное звучание аудиодорожек также влияют настройки вашей звуковой карты. Для установки необходимых параметров звуковой карты необходимо открыть соответствующую утилиту, которая отвечает за ее правильную работу. Чаще всего иконка данной утилиты находится в трее или в панели управления операционной системой. Во многих утилитах управления звуковой картой присутствует собственный эквалайзер, который в первую очередь влияет на все звуки, воспроизводимые компьютером. Для удобства настройки звука полностью отключите один из эквалайзеров.
Скачать эквалайзер для Windows 7 бесплатно с Unibites
Загрузить эквалайзер для Windows 7 бесплатно
Этот эквалайзер имеет восемь разных спектров. Тут вы найдете маленькие и большие 16-ти полосные эквалайзеры. Есть возможность изменять цвет и размер шкал, шрифты. Но все эти манипуляции нужно проводить в программе Photoshop, то есть это подходит для тех, кто ею владеет. Остальные могут получать удовольствие, подбирая музыкальные фотообои, которые вы найдете в архиве, и настраивая рабочий стол на свой вкус.
Еще одна интересная программа для оформления рабочего стола – NeonVisual. Сегодня доступны 4 варианта визуализации звука. Каждая из четырех имеет свои настройки.
Внешние эквалайзеры
Многие плейеры, такие как Winamp, содержат собственный эквалайзер, который работает только тогда, когда запущен этот плеер. Для всех остальных звуков сохраняются системные настройки. Если используются другие программы, например, просмотра видео или браузер, то системный эквалайзер, который по умолчанию отключен, может ухудшить восприятие звука.
Использование горячих клавиши Windows, Mac OS X
Таким образом, введение в работу системного эквалайзера при помощи Windows, а еще лучше и удобнее через твикер Realtek HD, представляется очень удобным. Так можно задать базовые настройки под конкретную акустическую систему, пригодные для всех программ. Для конкретной программы можно использовать ее собственный эквалайзер, или выбрать настройку из списка.
Скачать NeonVisual с DepositFiles бесплатно
Особенно привлекательным этот эквалайзер будет для поклонников жанра Rock. Для них разработана специальная тема Rockstar Orange Equalizer. Она представлена 6 видами тем, интересным звуковым оформлением, своим курсором, шрифтами, обоями, иконками. Есть еще темы для Aimp 3, Winrar и RocketDock.
Все подобные программы схожи между собой, но имеют некоторые отличия. Большинство из них можно настроить «под себя».
Зачем нужен эквалайзер?
Как я уже говорил, качество звучания нашей системы, хоть и на небольшую долю, но зависит от нас, а вернее от «ровности наших рук». Сейчас я расскажу, как сделать те самые настройки эквалайзера, однако перед этим необходимо установить ПО и подключить аудиосистему к звуковой карте.
Было время, когда для операционных систем не создавали единых программ, в том числе и для настройки звука, поэтому приходилось постоянно настраивать эквалайзер в самих проигрывателях, при открытии новой записи. И как вы поняли, это было очень неудобно.
В Windows 7 решили эту проблему, благодаря новому и весьма эффективному решению. Теперь достаточно всего лишь одни раз произвести нужные настройки эквалайзера, и все аудиофайлы будут отображаться и воспроизводиться как надо.
Обратите внимание друзья! Предлагаю вам прочитать статьи которые я опубликовал совсем недавно. Меня читатели просили рассказать почему не удалось установить соединение skype и еще как сделать ярче экран в ноутбуке. Так же советую не пропустить узнать как зарегистрироваться на алиэкспресс и как убрать программы из автозапуска.
Как настроить эквалайзер на windows 10
После переустановки операционной системы windows 7 на windows 10 многие пользователи ПК сталкиваются с проблемой настройки звука. Связана такая проблема больше с отсутствием эквалайзера, нежели самого звука. Именно с его помощью можно отрегулировать качество звучания. Поэтому, если вы ищете информацию, как настроить эквалайзер на OS windows 10, тогда данная тема предназначена именно для вас.
Содержание:
Где в windows 10 можно найти эквалайзер?
Если компьютер или ноутбук пользователя современный и для звуковой карты производитель выпустил совместимые с windows 10 звуковые драйвера, то найти эквалайзер не составит труда. Для этого стоит перейти по адресу:
- Жмём «Пуск», «Панель управления», выбираем раздел «Звук». Если выставить режим просмотра «Мелкие значки», то можно сразу выбирать «Диспетчер Realtek HD».
- Откроется новое окно. Интерфейс утилиты не изменился. Во вкладке «Звуковые эффекты» и находится нужный инструмент.
- Если вас интересует, как настроить эквалайзер на компьютере с windows 10, то стоит просто выбрать тип звучания. Лучше включить аудиозапись и по очерёдности выставлять доступные жанры: поп, классика, live, club и другие.
Таким простым способом можно найти и настроить стандартный инструмент, который устанавливаться вместе с драйверами к звуковой карте.
Дополнительные программы для музыки на компьютер
Это были самые простые решения и общее понимание использования инструментария настройки частотных характеристик воспроизведения звука на компьютере. Где находится эквалайзер Windows 7 и звуковых карт Realtek, немного разобрались. Но что делать пользователям с интегрированными аудиокартами, для которых использование штатного эквалайзера не предусмотрено? В принципе, и в этой ситуации выход есть.
По всей видимости, многие используют для прослушивания музыки или просмотра видео и встроенный в систему медиаплеер, и сторонние проигрыватели. Практически во всех таких программах имеются собственные эквалайзеры. Просто посмотрите в настройки тех же плееров VLC, JetAudio, AIMP, WinAmp и им подобных.
Эквалайзер со всеми его настройками и шаблонами отыщется без проблем (обычно добраться до него можно путем нажатия специальной кнопки прямо на основной панели проигрывателя).
Если же вам нужен отдельный эквалайзер, который можно было бы использовать без плеера применительно к воспроизведению всех звуков в системе, лучше всего установить дополнительные программы вроде SoundMax, Pushtec EQ VS, EasyQ, PC Equalizer, Equalizer APO, программные продукты Voxendo и множество других. Обычно после установки такие апплеты загружаются вместе с Windows и могут заменять отсутствующий для определенной саундкарты инструмент подстройки частот применительно ко всей системе, а не только к выбранному проигрывателю.
EQ Dust Equalizer
Канальный эквалайзер EQ Dust Equalizer — базовый канальный эквалайзер, разработанный с концепцией «меньше — больше». Он поставляется с парой фильтров: парой shelf и двумя среднечастотными фильтрами.
Используя метод подбора для аппроксимации аналогово-подобного отклика, каждая полоса изящно сохраняет свою форму вплоть до самых высоких из слышимых частот. Фильтры имеют стандартную форму Баттерворта для плоской полосы пропускания без значительного звона.
Shelf — фильтры имеют нестандартную асимметричную конструкцию с более острым коленом к средним частотам и более плавной формой к высоким или низким частотам.
Bell — фильтры имеют классическую лог-симметричную форму с настройками gain, frequency, width. Фактическое пиковое усиление выше для узкой полосы пропускания и становится меньше при увеличении полосы пропускания.
[Текст могут видеть только зарегистрированные пользователи]
Скачивайте и пишите свои отзывы о плагинах. Как установить dll плагины (читать).
Спасибо, что читаете New Style Sound. Подписывайтесь по почте или RSS-ленте и делитесь статьями с друзьями. Подробнее что такое RSS здесь ⇒ (читать).
Продолжение:
Похожие записи
Скачать EQ (эквалайзер). Выпуск 6.
2 недели назад автором Admin менее 1 мин чтения Нет комментариев
5 / 5 ( 11 голосов ) В этом выпуске можно скачать следующие EQ (эквалайзеры): EasyQ, EFQ (Focusrite 110 emulation),
Скачать Dynamics VST. Выпуск 6.
3 недели назад автором Admin менее 1 мин чтения Нет комментариев
5 / 5 ( 14 голосов ) В этом выпуске можно скачать следующие Dynamics VST (плагины динамической обработки звука, компрессоры):
Скачать дилэй (delay) / эхо (echo). Выпуск 6.
4 недели назад автором Admin менее 1 мин чтения Нет комментариев
5 / 5 ( 15 голосов ) В этом выпуске можно скачать следующие VST дилэй (delay) / эхо (echo) :
Скачать Reverberator (ревербератор). Выпуск 5.
1 месяц назад автором Admin менее 1 мин чтения Нет комментариев
5 / 5 ( 15 голосов ) В этом выпуске можно скачать следующие Reverberators (ревербераторы, reverb): EpicVerb (цифровой ревербератор), Freeverb3,
Генератор тестовых сигналов
2 месяца назад автором Admin менее 1 мин чтения Нет комментариев
5 / 5 ( 28 голосов ) Для контроля звукотехнической аппаратуры, экспериментального исследования возможностей секвенсора (DAW) и плагинов необходимы тестовые
60
Что такое эквалайзер
Эквалайзер
(англ. equalize – «выравнивать») — это программа, с помощью которой можно изменять громкость отдельных зон диапазона, выравнивать амплитуду в зависимости от частоты. С момента появления в 30-х годах и по сей день это устройство является самым популярным для обработки звука. За годы существования схематика устройства усовершенствовалась. Когда звукозаписывающие устройства только появились, студии были оснащены низкокачественными микрофонами, которые искажали материал. Эквалайзер использовался для частотной коррекции. Сегодня он представляет собой набор фильтров по обработке разных тембров звука. Немногие аудио инженеры могут управлять этим инструментом для получения качественного звука.

