Araedon
Пользователь
Регистрация:
03.10.2012
Сообщения: 109
Рейтинг: 15
![]()
Регистрация:
03.10.2012
Сообщения: 109
Рейтинг: 15
При наведении на какую-то область на карте и нажатии на “A” юнит направлялся сразу атаковать ближайшую цель.
А теперь, при нажатии на “А” возле курсора появляется красная стрелочка, и нужно еще раз нажать ПКМ, чтобы герой пошел атаковать. КАК ВЕРНУТЬ ВСЁ как было прежде? Спасибо.
КАК ВЕРНУТЬ ВСЁ как было прежде? Спасибо.
Pepego
Пользователь
Регистрация:
06.08.2013
Сообщения: 1170
Рейтинг: 598
![]()
Регистрация:
06.08.2013
Сообщения: 1170
Рейтинг: 598

Умная атака вроде, галочка. Если не ошибаюсь.
Настройки->Настройки->Расширенные->Раздел: Игра, шестая(по счету) галочка.
Araedon
Пользователь
Регистрация:
03.10.2012
Сообщения: 109
Рейтинг: 15
![]()
Регистрация:
03.10.2012
Сообщения: 109
Рейтинг: 15
Makasimka сказал(а):↑
Умная атака вроде, галочка. Если не ошибаюсь.
Настройки->Настройки->Расширенные->Раздел: Игра, шестая(по счету) галочка.Нажмите, чтобы раскрыть…
Попробовал, не то
Xelor
Пользователь
Регистрация:
09.12.2016
Сообщения: 488
Рейтинг: 466
Нарушения: 116
![]()
Регистрация:
09.12.2016
Сообщения: 488
Рейтинг: 466
Нарушения: 116
никак, пофиксили, это считалось нечестным.
пофиксили еще тогда когда патч вышел когда фиксанули автоклик правой кнопкой мышки
Araedon
Пользователь
Регистрация:
03.10.2012
Сообщения: 109
Рейтинг: 15
![]()
Регистрация:
03.10.2012
Сообщения: 109
Рейтинг: 15
Xelor сказал(а):↑
никак, пофиксили, это считалось нечестным.
пофиксили еще тогда когда патч вышел когда фиксанули автоклик правой кнопкой мышкиНажмите, чтобы раскрыть…
так, собственно, автоклик правой кнопкой остался
Мягкий Енотик
Пользователь
Регистрация:
24.07.2013
Сообщения: 55482
Рейтинг: 31189
![]()
Регистрация:
24.07.2013
Сообщения: 55482
Рейтинг: 31189
Makasimka сказал(а):↑
Умная атака вроде, галочка. Если не ошибаюсь.
Настройки->Настройки->Расширенные->Раздел: Игра, шестая(по счету) галочка.Нажмите, чтобы раскрыть…
умная атака заставляет юнит атаковать ближайшую цель к месту клика.
ТСу нужна галочка “быстрая атака”
Araedon
Пользователь
Регистрация:
03.10.2012
Сообщения: 109
Рейтинг: 15
![]()
Регистрация:
03.10.2012
Сообщения: 109
Рейтинг: 15
Мягкий Енотик сказал(а):↑
умная атака заставляет юнит атаковать ближайшую цель к месту клика.
ТСу нужна галочка “быстрая атака”
Нажмите, чтобы раскрыть…
спасибо!
Тема закрыта
-
Заголовок
Ответов Просмотров
Последнее сообщение
-

Сообщений: 0
20 May 2023 в 17:10
-

Сообщений: 1
20 May 2023 в 17:08
-

Сообщений: 2
20 May 2023 в 17:01
-

Сообщений: 7
20 May 2023 в 16:47Сообщений:7
Просмотров:11

-

Сообщений: 22
20 May 2023 в 16:31Сообщений:22
Просмотров:36

Принудительная атака в Dota 2 позволяет бить находящихся поблизости союзников и врагов автоматически, без необходимости выполнять дополнительные действия, которые наблюдаются, к примеру, при использовании обычной атаки. У такого вида нападения есть свои плюсы и минусы, кроме того, им почти не пользуются профессионалы, отдающие предпочтения только умной атаке.
Содержание
- Когда стоит использовать принудительную атаку
- Как включить и пользоваться принудительной атакой
- Проблемы при использовании принудительной атаки
Когда стоит использовать принудительную атаку

Чаще всего её использование обусловлено необходимостью долгого фарма. Принудительная атака позволяет существенно ускорить процесс, передав системе управление этим действием и просто собирая появляющиеся ресурсы.
Иногда таким вариантом пользуются для защиты собственных линий от врагов. Здесь это действие будет выгодно только при комбинировании с обычной атакой, потому как в противном случае можно потратить множество боевых ресурсов впустую.
Также её можно использовать для добивания союзных крипов и героев без дополнительных сложностей, всего лишь нажимая правую кнопку мыши. Однако здесь есть некоторые нюансы. Атака на дружественных крипов возможна лишь в том случае, если у них меньше 50% здоровья. Кроме того, для обеспечения деная, то бишь добивания, геймер должен нанести смертельный удар по всему дружественному отряду.
Такой ход может быть стратегически важен в битвах, особенно тех, которые отличаются высокой сложностью и продолжительностью. Благодаря ему противник проигнорирует последний удар и получит вдвое меньше опыта. Такая механика используется ближе к середине игры, потому нужно тщательно выверить время для её применения. В противном случае она не заимеет нужного эффекта и будет потрачена впустую.
Чаще всего уже опытные игроки используют принудительную атаку как раз для добивания союзных крипов. Другие виды не позволяют этого сделать, плюс для всех остальных случаев комфортнее использовать обычную либо умную атаку.

Как включить и пользоваться принудительной атакой
Для активации этого действия необходимо перейти в настройки игры, после чего отыскать пункт «Параметры». В нём будет строка «Щёлкните правой кнопкой мыши для принудительной атаки».
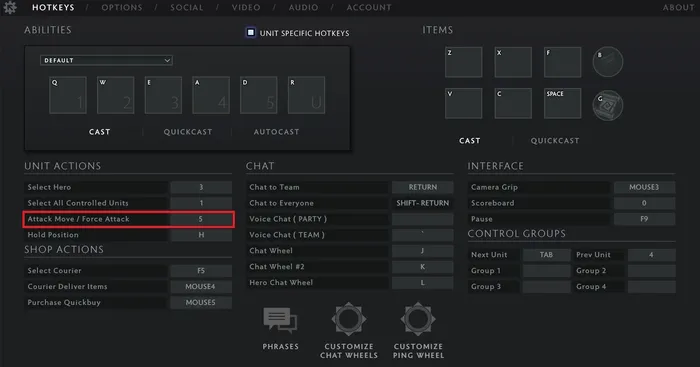
Также требуется установить горячую клавишу для активации этого варианта атаки в соответствующем меню. По умолчанию игра использует клавишу A, однако это не всегда удобно. Чаще всего выгоднее сменить её на S, чтобы использовать функцию максимально эффективно.
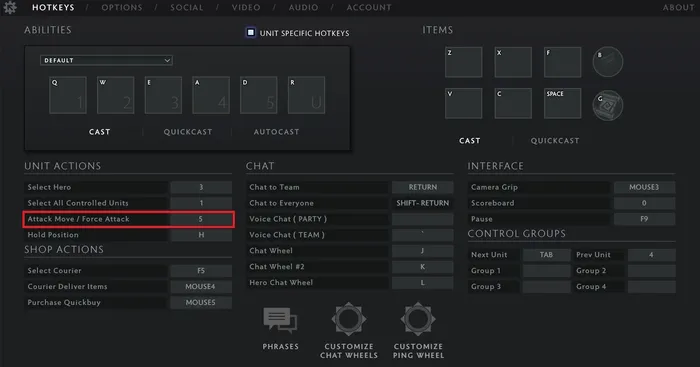
Проблемы при использовании принудительной атаки
С выходом летнего обновления в 2022 году некоторые игроки столкнулись с тем, что принудительная атака не работает должным образом. Теперь при нажатии этой кнопки герой в обязательном порядке подходит к крипу.
Персонажи ближнего боя так и делали, однако с теми, которые могут атаковать на дальних дистанциях, всё стало немного сложнее. Теперь им необходимо сняться со своей позиции и подойти к указанной игроком цели, что может быть весьма долго и сводит на ней концепцию героев для дальнего боя.
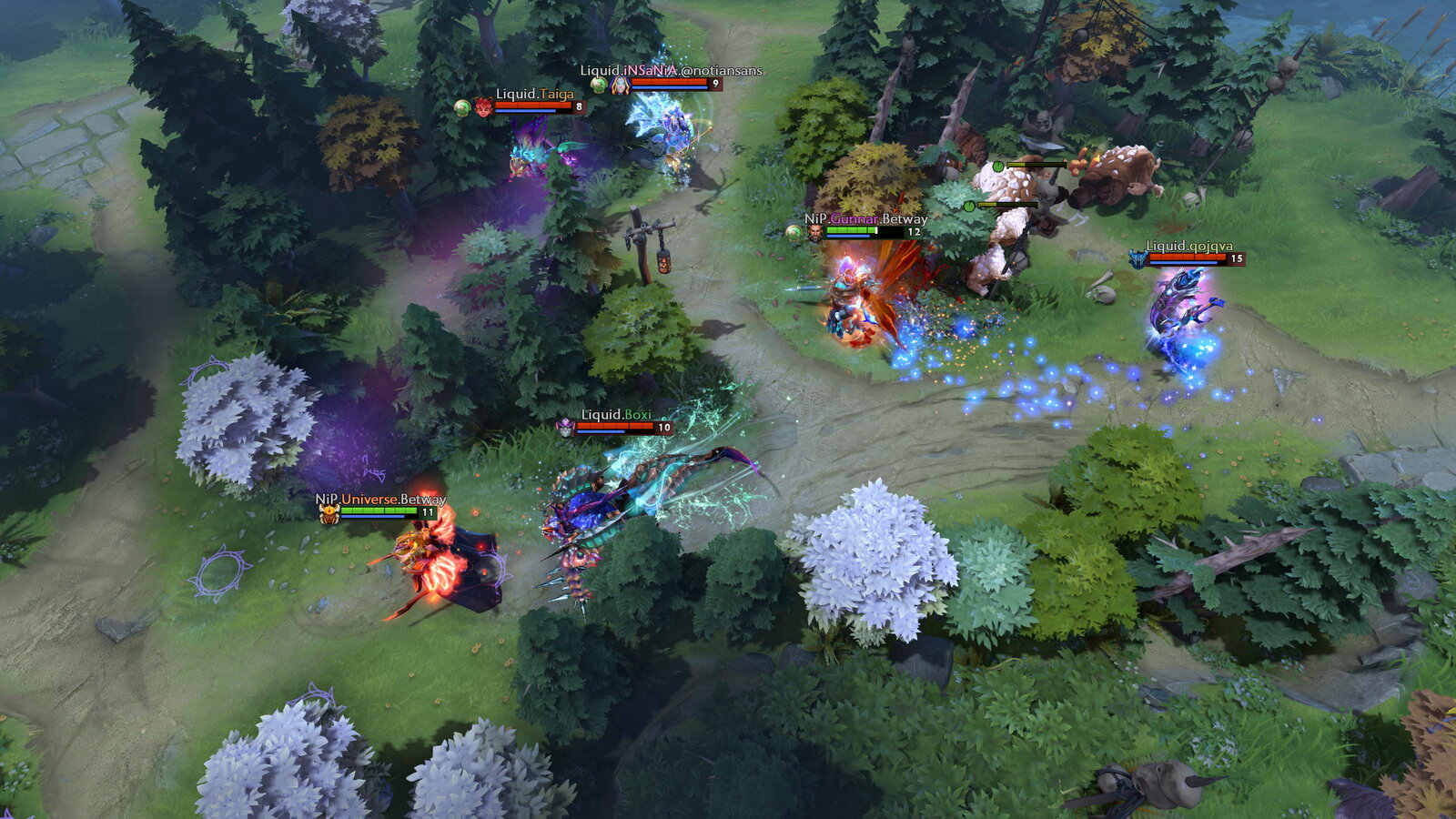
Всё дело в том, что разработчики ввели три различных действия при нажатии на дружественную цель. Если наблюдаются проблемы с такой атакой – необходимо попросту выбрать другой вариант в соответствующих настройках.
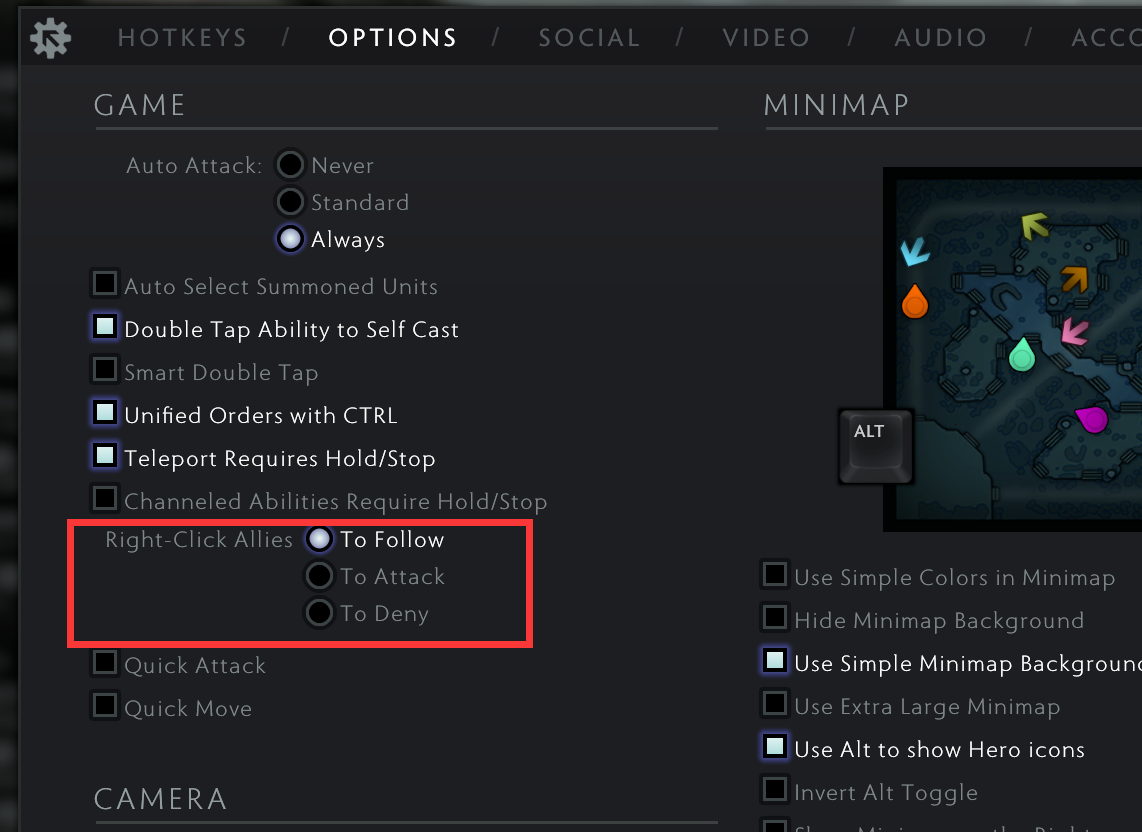
По умолчанию теперь в поле «Действия по правому клику» числится значение «Следовать». Необходимо выбрать второе в списке, то есть «Атаковать». Третий вариант, «Добивать», используется при желании игрока проводить принудительную атаку в обычном режиме, когда у союзных крипов остаётся меньше половины здоровья.
Сами разработчики сказали о том, что подобный вариант был добавлен по просьбам людей, которые часто ошибались в кнопках и не хотели атаковать крипов, но после выполнения действия уже не могли вернуть его назад.
( 1 оценка, среднее 5 из 5 )
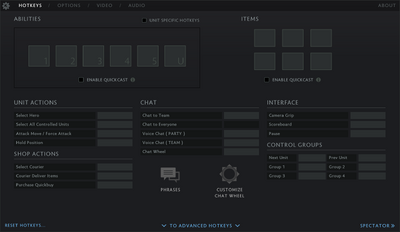
The game basic hotkeys setting menu with no hotkeys set.
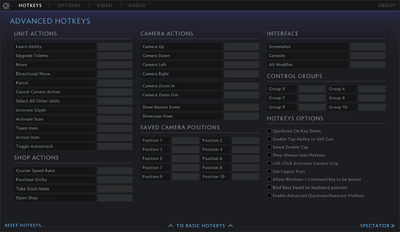
The game advanced hotkeys setting menu with no hotkeys set.
The hotkeys settings can be accessed by clicking on the little ![]() gear icon in the most top left corner in the main menu. Here, the player can customize many hotkeys, or select one of the many pre-set hotkey templates. Almost every key on the keyboard can be bound to something, with a very few exceptions. The exceptions usually have a set purpose in the game and thus are unbindable.
gear icon in the most top left corner in the main menu. Here, the player can customize many hotkeys, or select one of the many pre-set hotkey templates. Almost every key on the keyboard can be bound to something, with a very few exceptions. The exceptions usually have a set purpose in the game and thus are unbindable.
Some commands are <blank> because they have no default Hotkey bounded.
Unbindable Keys[]
Several hotkeys have a set purpose, which cannot be changed. This results in them mostly being un-rebindable.
- The following keys are completely unbindable:
- Alt can only bound together with other keys, as a combo key.
- AltGr [1] is treated as the same key.
- Although the Alt modifier can be bound to another key, it is still unbindable. When the modifier gets rebound, Alt has no use.
- ⊞ Win (both left and right) or ⌘ Cmd are unbindable, but they can be turned bindable in the Advanced Hotkey Settings. These keys keep their default function, which is opening the start menu on the desktop. This is true even when the keys get bound ingame.
- The Prt Sc [2] is fully bindable, but it also keeps its default function, which is to take screenshots.
- The following keys are bindable on their own, but cannot be combined with Alt:
- Prt Sc
- Tab ↹
- All other standard keys are bindable.
Basic Hotkeys[]
Reset Options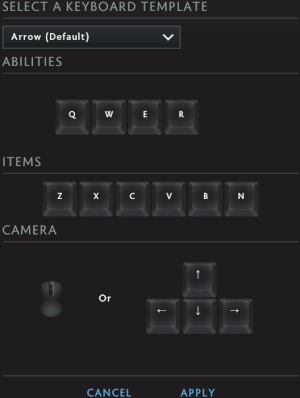
Basic hotkeys are active while playing a match. The player can change the hotkeys at any time, even during a match. There are hotkeys for abilities, items, unit actions, shop actions, chat, interface and control groups.
In the Advanced Hotkey Settings, there are additional settings for unit actions, shop actions, interface and control groups, and the hotkeys for camera actions, saved camera positions and some hotkey setting options.
Hotkey Templates[]
By default, the game uses the Arrow (Default) hotkey layout.
The player can choose from a variety of preset hotkey templates, which can be found by clicking on Reset hotkeys... at the bottom left of the settings menu. The available templates are:
| Template | Description |
|---|---|
| Arrow (Default) | Dota 2 default hotkeys. |
| WASD | Dota 2 default hotkeys. Adapted for using WASD for camera movement. |
| Legacy Keys | Dota 1 style hotkeys. With different ability hotkeys for every hero and unit. |
| MMO | Key bindings similar to various Massively Multiplayer Online games. |
| League of Legends | Key bindings similar to League of Legends. |
| Heroes of Newerth | Key bindings similar to Heroes of Newerth. |
| Smite | Key bindings similar to Smite. |
Legacy Keys can also be enabled by ticking the corresponding option in the Advanced Hotkeys Settings, rather than starting over with this template.
Activating a template unbinds all hotkeys used in it from their existing actions. Hotkeys can still be changed freely after selecting a template, except Legacy Keys’ item hotkeys.
Abilities[]
Ability hotkeys section. Hotkeys apply to all units by default, but can be set to use different hotkeys for heroes, couriers and neutrals. Each hero can have its own unique hotkeys set. The unit selection menu for ability hotkeys.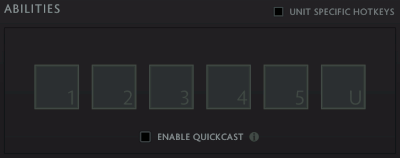
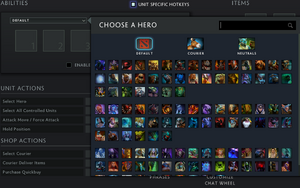
There are 6 ability slots which can be used. If one slot is empty and contains no ability, it is not visible in-game, and all abilities coming after it are moved together. For example, if a unit has an ability in slot 1 and 3, but no ability in slot 2, then the 2nd slot is not visible and the 3rd ability is moved next to the 1st ability, so that there is no gap. However, the slots are still bound according to the settings. Despite the 3rd slot being moved to remove the gap, its hotkey is still equal to whatever is set for the 3rd slot in the ability hotkey settings.
Heroes usually have 3 basic abilities in their first 3 slots, and their ultimate ability always in the 6 slot. This causes the ultimate ability to always use the Hotkey set for the 6th slot, despite the ultimate visually appearing in the 4th slot. This is why the hotkey of the 4th ability on non-hero units is not equal to the hotkey of ultimate abilities. The non-hero unit has 4 abilities in its 4 slots and has the 5th and 6th slot empty, so they are not displayed. If its 4th ability would be moved to the 6th slot, it would make visually no difference, but change its hotkey to what is set in the 6th slot.
By default, the ability hotkeys apply to every unit the player controls. It is possible though, to bind different hotkeys to heroes, couriers and other units by turning ▣ Unit Specific Hotkeys on. It is also possible to bind unique hotkeys for each hero, however, this is not possible for other units. Clicking on Clear after having given non-hero units, couriers or an individual hero unique settings, sets the hotkeys back to what the player set as default.
Regular Cast and Quickcast[]
To enable unique bindings for cast, quickcast and autocast, turn on ☐ Enable Advanced Quickcast/Autocast Hotkeys in the advanced hotkeys section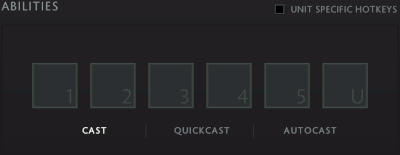
The player can choose between regular cast (Hotkey and then select target) and quickcast (Hotkey and automatically cast it where the cursor is).
Autocast is by default Alt+Hotkey. It is possible to choose between regular cast and quickcast for couriers, non-heroes and for each hero, just like how unique bindings are possible.
Advanced Quickcast/Autocast Hotkeys
The ☐ Enable Advanced Quickcast/Autocast Hotkeys settings can be turned on if the player wishes to use regular and quickcast, or wants to use different autocast hotkeys. This allows setting different hotkeys for regular, quickcast and autocast for each slot. This also works together with Unit Specific Hotkeys.
However, this setting is not compatible with Legacy Hotkeys. The player can only decide between regular and quickcast, and autocast is always Alt+Hotkey.
Settings[]
- Preset autocast hotkeys are all Alt+Hotkey.
- Only the League of Legends template has Quickcast activated, the others do not.
- Legacy Keys are different for each hero and unit. These keys can be found on the hero pages.
- Ability hotkeys cannot be altered when using Legacy Keys.
| Settings | Preset Templates | ||||
|---|---|---|---|---|---|
| Name | Purpose | Default / LoL / HoN | WASD | Legacy | MMO / Smite |
| Cast 1 | Selects/uses 1st ability ▣☐☐☐☐☐ |
Q | Q | – | 1 |
| Cast 2 | Selects/uses 2nd ability ☐▣☐☐☐☐ |
W | E | – | 2 |
| Cast 3 | Selects/uses 3rd ability ☐☐▣☐☐☐ |
E | R | – | 3 |
| Cast 4 |
Selects/uses 4th ability ☐☐☐▣☐☐ |
D | T | – | 5 |
| Cast 5 |
Selects/uses 5th ability ☐☐☐☐▣☐ |
F | G | – | 6 |
| Cast 6 (Ultimate) |
Selects/uses 6th ability ☐☐☐☐☐▣ |
R | F | – | 4 |
Items[]
Item hotkeys section. Hotkeys apply to all inventories of units of the player. ▣ Enable Advanced Quickcast/Autocast Hotkeys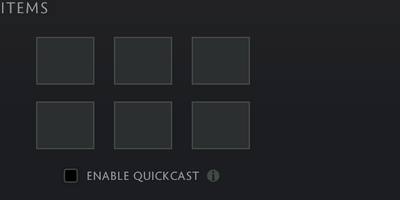
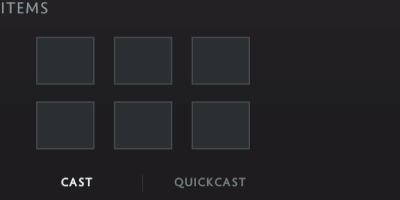
Turn this setting on to enable unique bindings for cast and quickcast in the Advanced Hotkeys section.
Just like ability hotkeys, the item hotkeys are displayed in the same order as the item slots in the HUD, the only difference being that all 6 slots are visible all the time.
The ☐ Enable Advanced Quickcast/Autocast Hotkeys also works for items, allowing the player to bind regular and quickcast to each item slots.
Items cannot be autocast, so there are no settings for autocasting items. Item hotkeys are shared by all units under the player’s control and cannot be set for each hero individually.
| Selects/Uses Ability | Preset Templates | ||||
|---|---|---|---|---|---|
| Slot Name | Default / WASD / MMO | Legacy | LoL | HoN | Smite |
| Top left slot ▣☐☐ ☐☐☐ |
Z | Num7 | 1 | Alt+Q | F |
| Top middle slot ☐▣☐ ☐☐☐ |
X | Num8 | 2 | Alt+W | G |
| Top right slot ☐☐▣ ☐☐☐ |
C | Num9 | 3 | Alt+E | H |
| Bottom left slot ☐☐☐ ▣☐☐ |
V | Num4 | 4 | Alt+A | Z |
| Bottom middle slot ☐☐☐ ☐▣☐ |
B | Num5 | 5 | Alt+S | X |
| Bottom right slot ☐☐☐ ☐☐▣ |
N | Num6 | 6 | Alt+D | C |
| The preset templates have by default no hotkeys assigned to Quickcast. |
Unit Actions[]
Basic unit actions section Advanced unit actions section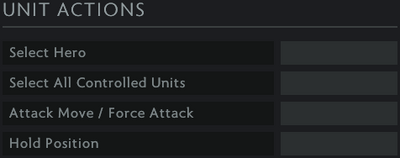
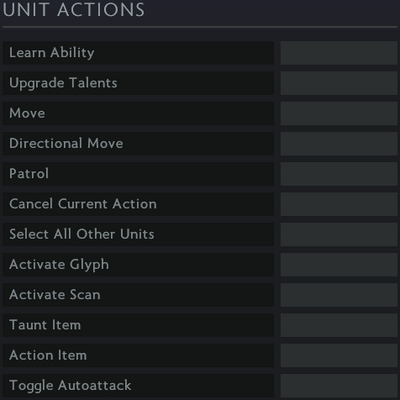
These hotkeys are for generic unit commands like attacking, moving, stopping, etc.
| Settings | Preset Templates | |
|---|---|---|
| Name | Default / Legacy / WASD / LoL / HoN | MMO / Smite |
| Basic | ||
Select Hero
|
F1 Space for LoL / MMO / Smite |
|
Select All Controlled Units
|
<blank> | |
Attack Move (Force Attack)
|
A Space for WASD or Q for Smite |
|
Hold Position
|
H <blank> for Smite |
|
| Advanced | ||
Learn Ability
|
O F1 for Smite |
|
Upgrade
|
U | |
Move
|
M | |
Directional Move
|
<blank> | |
Patrol
|
<blank> | |
Cancel Current Action
|
S E for MMO / Smite <blank> for WASD |
|
Select All Other Units
|
<blank> | |
Activate Glyph
|
J or I for HoN | |
Activate Scan
|
P K for LoL or N for Smite |
|
Taunt Item
|
<blank> or N for HoN. | |
Action Item
|
<blank> | |
Toggle Autoattack
|
<blank> |
Shop Actions[]
Basic shop actions section Advanced shop actions section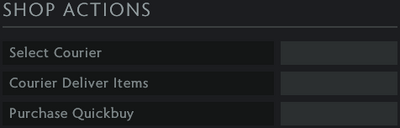
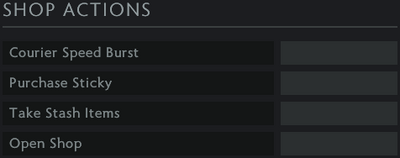
These hotkeys are for generic shop commands like courier orders, opening/closing shop, buying items, etc.
| Settings | Preset templates | |||
|---|---|---|---|---|
| Name | Default / WASD / Legacy / MMO |
HoN | LoL | Smite |
| Basic | ||||
Select Courier
|
F2 | <blank> | C | K |
Courier Deliver Items
|
F3 | ` | X | L |
Purchase Quickbuy
|
F5 | [ | O | |
| Advanced | ||||
Courier Speed Burst
|
<blank> | |||
Purchase Sticky
|
F8 | ] | P | |
Take Stash Items
|
<blank> | |||
Open Shop
|
F4 | B | P | I |
Control Groups[]
Basic control groups section Advanced control groups section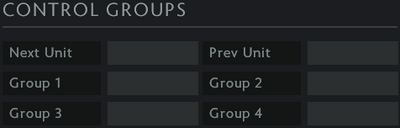
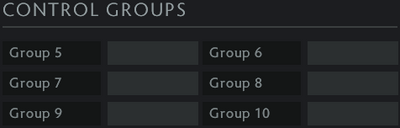
These keys are the assignment for unit groups.
To bind units to a group, select the units and then press Ctrl+Group Hotkey.
To add a unit to an already existing group, select the unit and press ⇧ Shift+Group Hotkey.
The group assignment gets synchronized to the Steam Cloud [3], so the player does not have to re-bind the same units to the same control group for each game.
| Settings | Preset Templates | |||
|---|---|---|---|---|
| Name | Default / WASD / Legacy / MMO / HoN | MMO | LoL | Smite |
| Basic | ||||
Next Unit
|
Tab ↹ | ` | T | |
Prev Unit
|
<blank> | |||
Group 1
|
1 | F | F1 | Num1 |
Group 2
|
2 | G | F2 | Num2 |
Group 3
|
3 | <blank> | F3 | Num3 |
Group 4
|
4 | <blank> | F4 | Num4 |
| Advanced | ||||
Group 5
|
5 | <blank> | F5 | Num5 |
Group 6
|
6 | <blank> | F6 | Num6 |
Group 7
|
7 <blank> for MMO / HoN / Smite |
|||
Group 8
|
8 <blank> for MMO / HoN / Smite |
|||
Group 9
|
9 <blank> for MMO / HoN / Smite |
|||
Group 10
|
10 <blank> for MMO / HoN / Smite |
Interface[]
Basic interface section Advanced interface section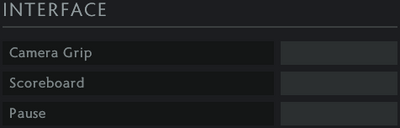
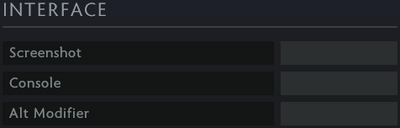
These hotkeys are for interface related things the player can do ingame, like opening the scoreboard, pausing the game, taking screenshots, etc.
| Settings | Preset Templates | ||||||
|---|---|---|---|---|---|---|---|
| Purpose | Default | Legacy | LoL | HoN | WASD | Smite | MMO |
| Basic | |||||||
Camera Grip
|
|||||||
Scoreboard
|
` | Tab ↹ | K | ` | T | Tab ↹ | |
| Pause and Unpause | F9 | ||||||
| Advanced | |||||||
| Screenshot | F6 | ||||||
Console
|
or ` for MMO | ||||||
Alt Modifier
|
<blank> |
Camera Actions[]
Advanced camera actions section
These keys are for controlling the game camera.
| Settings | Preset Templates | ||
|---|---|---|---|
| Name | Default / Legacy / LoL / HoN |
WASD / MMO |
Smite |
| Advanced | |||
| Camera Up | ↑ | W | |
| Camera Down | ↓ | S | A |
| Camera Left | ← | A | S |
| Camera Right | → | D | |
| Camera Zoom In | |||
| Camera Zoom Out | |||
Show Recent Event
|
<blank> Space for Default / HoN |
||
Showcase View
|
I V for HoN or <blank> for Smite |
Saved Camera Positions[]
Advanced saved camera positions section
These keys are the assignment for saved camera positions. In order to bind a position to a key, move the camera to the desired spot and then press Ctrl+Camera Position Key. Pressing the Hotkey now will move the camera to the saved spot. Pressing it again moves it back to where it was before.
The saved camera positions gets synchronized to the Steam Cloud [4], so the player does not have to re-save the same spots always to the same Hotkey for each game.
Camera Positions are <blank> by default.
| Settings | Preset Templates |
|---|---|
| All | |
| Advanced | |
Position 1
|
<blank> |
Position 2
|
|
Position 3
|
|
Position 4
|
|
Position 5
|
|
Position 6
|
|
Position 7
|
|
Position 8
|
|
Position 9
|
|
Position 10
|
Chat[]
Basic chat section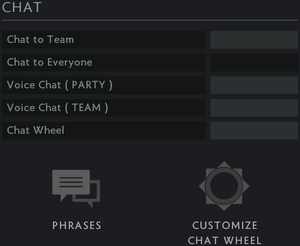
These are the hotkeys for the ingame chat. Besides hotkeys, there also is a chat wheel function and pre-listed common phrases which the player can assign keys to as well. The chat wheel and this phrases are displayed in the ingame chat upon using.
| Settings | Preset Templates | ||
|---|---|---|---|
| Name | Default / HoN | Legacy / LoL | WASD / MMO / Smite |
| Basic | |||
Chat to Team
|
↵ Enter | ||
Chat to Everyone
|
⇧ Shift+↵ Enter | ||
Voice Chat (Party)
|
<blank> | ||
Voice Chat (Team)
|
G | Space Z for LoL |
, |
Chat Wheel
|
Y , for Legacy or V for Smite |
Chat Phrases & Chat Wheel[]
Chat phrases section Chat wheel section
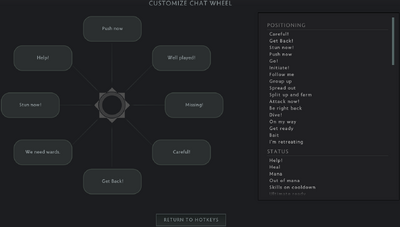
The chat phrases menu allows player to bind certain set phrases to hotkeys. Upon pressing the hotkey, a phrase will be put in the chat for your team or for everyone, depending on what phrase it is.
By default, none of the phrases are bound to any key. The chat wheel is by default empty. The player has to select the phrases manually if the use of chat wheel is desired.
All chat phrases are automatically translated to all supported languages, making it possible to communicate through languages barriers.
The set phrases are (these are unchangable):
| Phrase | Full message |
|---|---|
| Care | “Careful!” |
| Get Back | “Get Back!” |
| Need Wards | “We need wards.” |
| Stun | “Stun now!” |
| Help | “Help!” |
| Push | “Push now” |
| Well played | “Well played!” |
| Missing | “Missing!” “Missing top!” “Missing middle!” “Missing bottom!” |
| Missing top | “Missing top!” |
| Missing middle | “Missing middle!” |
| Missing bottom | “Missing bottom!” |
Hotkeys Options[]
The advanced hotkeys options section.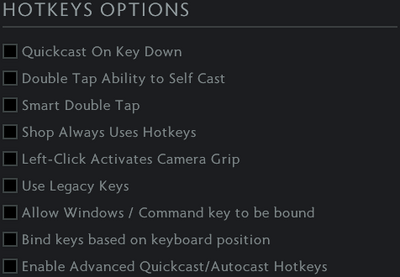
Here are several hotkeys related option and preferences the player can turn on or off, ranging from ↓↓ Double-tapping options to quickcast options and shop hotkeys.
| Settings (Official Description) |
Explanation |
|---|---|
Quickcast On Key Down
|
|
Double Tap Ability to Self Cast
|
|
Smart Double Tap
|
|
Shop Always Uses Hotkeys
|
|
Left-Click Activates Camera Grip
|
|
Use Legacy Keys
|
|
| Allow Windows / Command key to be bound |
|
Bind keys based on keyboard position
|
|
Enable Advanced Quickcast / Autocast Hotkeys
|
|
Spectator Settings[]
The spectator hotkeys setting menu with no hotkeys set currently.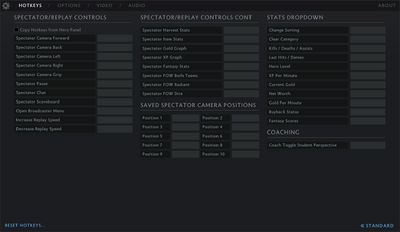
The spectator hotkeys settings can be found by clicking on SPECTATOR >> at the bottom right corner of the basic or Advanced Hotkey Settings window. The player can set hotkeys for spectating/watching replays, for the stats dropdown ≣ Menu in live games or replays, coaching hotkeys and saved spectator camera positions.
These Hotkeys do not interfere with the basic/advanced hotkeys. While basic/advanced hotkeys are only active while actually playing a match, the spectator hotkeys are only active while spectating a live game or watching a replay.
Spectator Settings are <blank> by default.
Spectator & Replay Controls[]
Spectator & replay controls section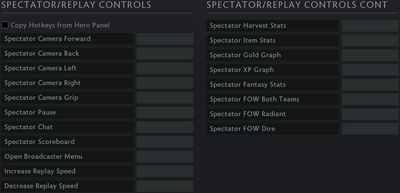
This section covers camera movement, spectator menus and replay speed for spectating.
Ticking the ☐ Copy Hotkeys from Hero Panel will use the same hotkeys for camera movement, pause, spectator chat and scoreboard from the standard hotkeys settings.
| Settings | Preset Templates | ||||||
|---|---|---|---|---|---|---|---|
| Purpose | Default | Legacy | LoL | HoN | WASD | Smite | MMO |
Spectator Scoreboard
|
` | Tab ↹ | K | ` | T | Tab ↹ | |
| Spectator Camera Controls | |||||||
| Spectator Camera Forward | ↑ | W | |||||
| Spectator Camera Back | ↓ | S | |||||
| Spectator Camera Left | ← | A | |||||
| Spectator Camera Right | → | D | |||||
Spectator Camera Grip
|
|||||||
| Spectator Functions | |||||||
Spectator Pause
|
F9 | ||||||
| Spectator Chat | ⇧ Shift+↵ Enter | ||||||
| Open Broadcaster Menu | F10 | ||||||
Increase Replay Speed
|
= or [ for HoN | ||||||
Decrease Replay Speed
|
– or ] for HoN | ||||||
| Game Stats | |||||||
Spectator Harvest Stats
|
F4 | ||||||
Spectator Item Stats
|
F5 | ||||||
Spectator Gold Graph
|
F6 | ||||||
Spectator XP Graph
|
F7 | ||||||
Spectator Fantasy Stats
|
F8 | ||||||
| Toggling Vision | |||||||
Spectator FoW Both Teams
|
F1 | ||||||
Spectator FoW Radiant
|
F2 | ||||||
Spectator FoW Dire
|
F3 |
Saved Spectator Camera Positions[]
Spectator saved spectator camera positions section
These Hotkey functions the exact same way as the default saved camera positions, but they are only active while spectating or watching a replay.
Camera Positions are <blank> by default.
| Settings | Preset Templates |
|---|---|
| All | |
| Advanced | |
Position 1
|
<blank> |
Position 2
|
|
Position 3
|
|
Position 4
|
|
Position 5
|
|
Position 6
|
|
Position 7
|
|
Position 8
|
|
Position 9
|
|
Position 10
|
Stats Dropdown[]
Spectator stats dropdown section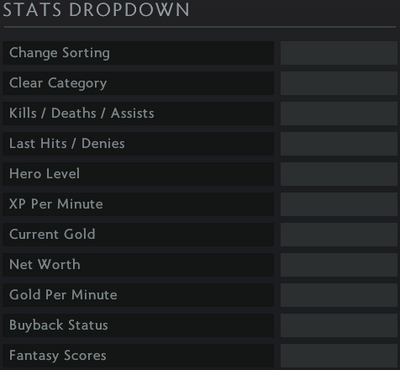
These hotkeys are for the stats (hero level, last hits, networth, etc) dropdown and their sorting. These stat windows are all sortable after the following things:
- From highest to lowest numbers
- From highest to lowest numbers, but sorting in the teams
- Sorted after player order: Blue ➜ Teal ➜ Purple ➜ Yellow ➜ Orange ➜ Pink ➜ Ocre ➜ Light Blue ➜ Green ➜ Brown
| Settings | Preset Templates | |
|---|---|---|
| Name | Default / Legacy / LoL / HoN | WASD / MMO / Smite |
Change Sorting
|
S | <blank> |
Clear Category
|
A | <blank> |
Kills / Deaths / Assists
|
Q | |
Last Hits / Denies
|
W | <blank> |
Hero Level
|
E | |
XP Per Minute
|
R | |
Current Gold
|
T <blank> for MMO |
|
Net Worth
|
Y | |
Gold Per Minute
|
U | |
Buyback Status
|
I | |
Fantasy Score
|
O |
Coaching[]
Spectator coaching section
These are extra hotkeys enabled for coaches.
| Settings | Default |
|---|---|
| Coach Toggle Student Perspective Toggles the coach’s perspective between their own and the student. |
<blank> |
|
v • d • e System |
|
|---|---|
| In-game |
|
| Matchmaking |
|
| User Interface |
|
| Steam |
|
| Social |
|
| Client |
|
| Other |
|
arturweb
Мастер
(1162),
на голосовании
8 лет назад
Голосование за лучший ответ
lulz mean
Мастер
(1232)
8 лет назад
Настройки для тупых ?!
arturwebМастер (1162)
8 лет назад
в настройках нет замены этой клавиши
lulz mean
Мастер
(1232)
а это что ?

Super modyУченик (100)
7 лет назад
даун ты тупой, в доте этой функции в настройках нет, не играл и говорит что человек тупой… а сам нихера не знает
Dima Dima
Профи
(648)
8 лет назад
Ой загугли сразу выдаст, там длинная команда зыбал.
ВлаД
Профи
(501)
8 лет назад
Зайди в настройки, в управление, найди пункт, где выбрана кнопка “А” и поменяй!
Дмитрий Терёшин
Профи
(720)
8 лет назад
В НАСТРОЙКАХ!!!
Похожие вопросы
Обновлено: 10 Ноябрь 2021 в 06:49
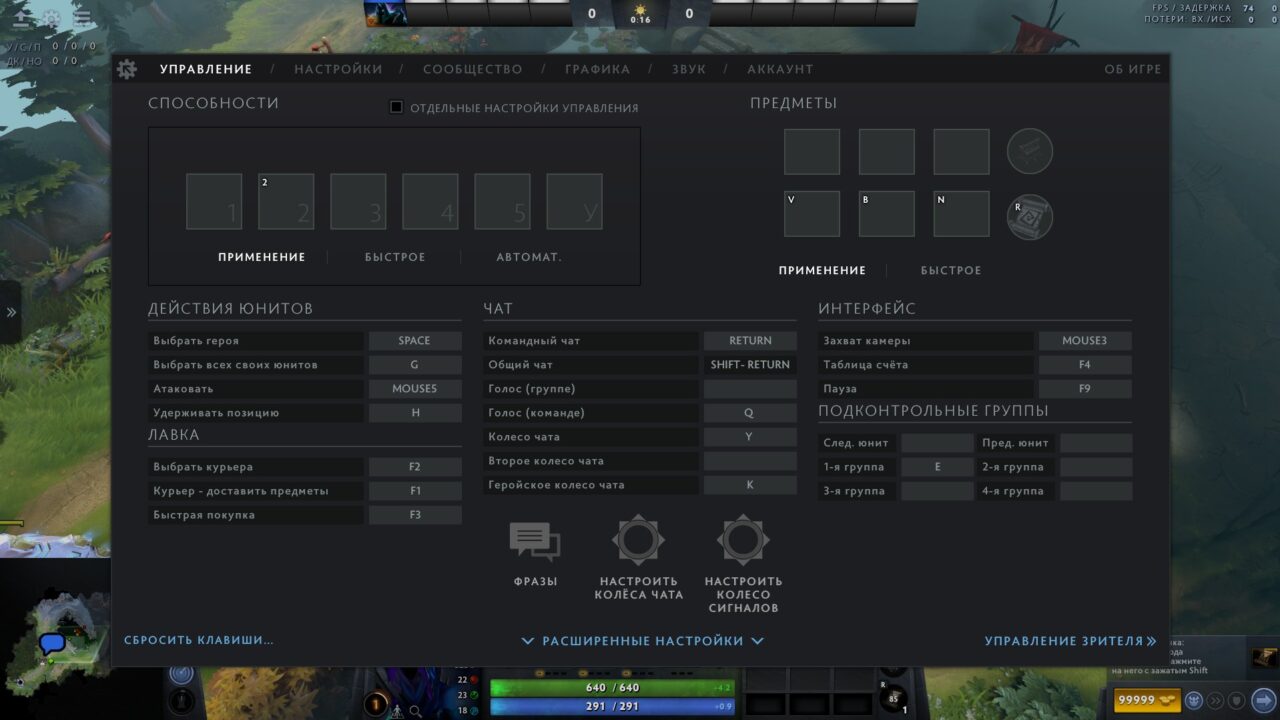
+ Содержание
- Настройки управления
- Способности
- Предметы
- Действия юнитов
- Прочее
- Расширенные настройки
- Настройки игры
В Dota 2 придумано множество различных настроек, дающих игрокам возможность управлять собственным персонажем, подконтрольными юнитами, зданиями и т.д. Все они размещаются в специальном разделе, который открывается клавишей со значком в виде шестеренки. В нём представлено несколько вкладок с различными настройками. В данном обзоре предлагаем разобраться с тем, какие из них являются наиболее важными и как правильно их настраивать для комфортной игры.
Настройки управления
Прежде чем начинать играть в Dota 2, необходимо забиндить (настроить) все основные клавиши управления. Представлены они во вкладке с соответствующим названием «Управление». Она состоит из множества разделов с различными названиями и биндами. Предлагаем ознакомиться со всеми ними более подробно.
Способности
У каждого героя в Dota 2 есть свой набор способностей, которые размещаются на специальной панели в нижней части экрана. Использовать их все можно с помощью клавиш, которые были забиндены в ваших настройках. Начнем с того, что в игре существует 3 типа использования скиллов:
- Обычное. В этом случае для применения способности нужно будет нажать на забинденную клавишу, затем навести мышку на цель и кликнуть ПКМ.
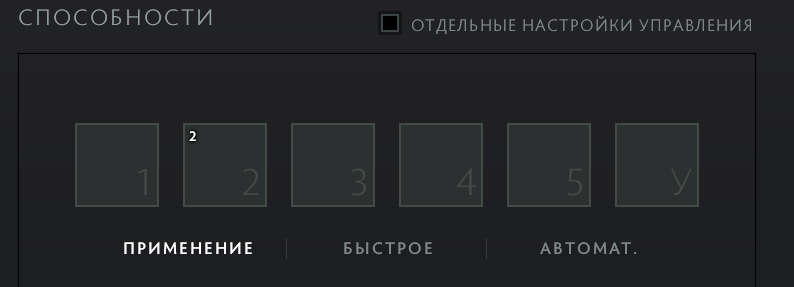
- Быстрое (квик касты). Такой вариант является более быстрым, так как в этом случае для использования способности не нужно нажимать ПКМ. Достаточно лишь навести мышку на цель и кликнуть по скиллу соответствующей клавишей.
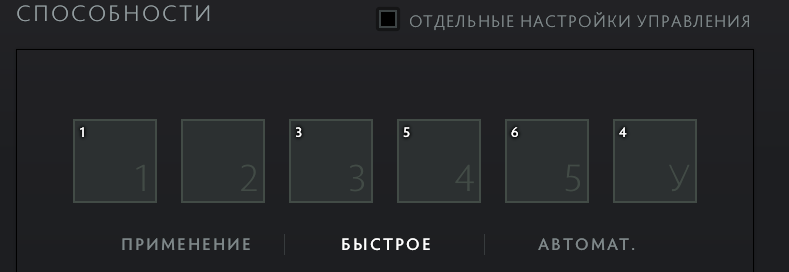
- Автоматическое. В этом случае при нажатии на клавишу включается автоматическое применение способности (активируется сразу по готовности). Однако, такой вариант подходит не для всех скиллов.
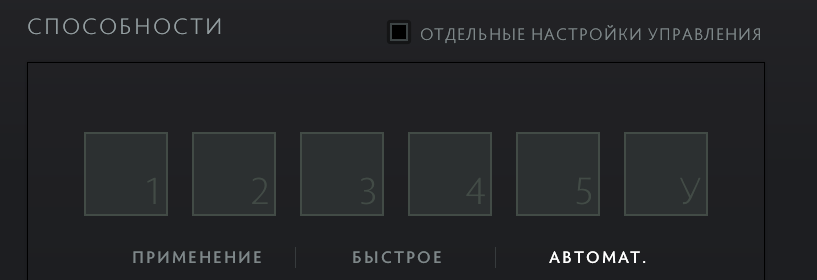
Обратите внимание! Чтобы получить возможность выбирать тип применения способностей, перейдите в раздел «Расширенные настройки» и активируйте пункт «Расширенное быстрое/автомат. применение».
Также, отметим, что в настройках есть пункт «Отдельные настройки управления». В этом случае предлагается настраивать клавиши отдельно для каждого героя.
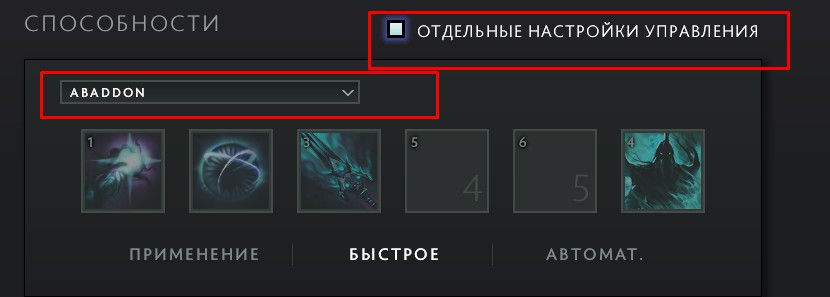
Что касается того, какие клавиши выбирать для использования способностей, то в этом случае можете действовать по собственному усмотрению. Большинство же опытных игроков предпочитают настраивать клавиши буквами «Q, W, E, D, F, R».
Предметы
В Dota 2 доступно множество активных предметов, которые можно использовать также, как и способности. Причем для них тоже существует быстрое и обычное применение (рекомендуем оставить несколько ячеек инвентаря с обычным применением, так как некоторые предметы невозможно использовать с квик кастами).
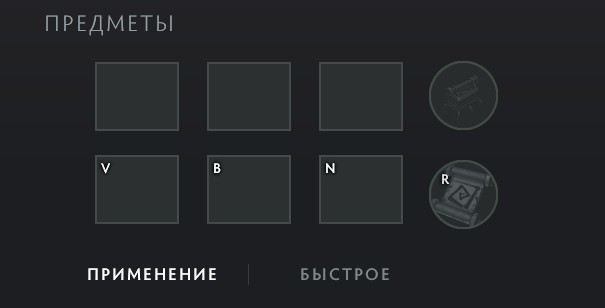
Для предметов обычно биндят клавиши, расположенные в самом низу клавиатуры (Z, X, C, V, B и Space). Также, некоторые профессиональные игроки настраивают их на цифры (1, 2, 3 и т.д.). Можете опробовать любой из этих вариантов и определиться с тем, какой из них является наиболее удобным для вас.
Действия юнитов
В этом разделе представлены основные настройки управления персонажем. Предлагаем ознакомиться подробнее с каждым из пунктов:
- Выбрать героя. Эта настройка позволяет в одно нажатие на специальную клавишу переместить камеру на вашего героя. Чаще всего для этого выбирают кнопку «F1».

- Выбрать всех своих юнитов. Эта настройка чаще всего используется на героях с сумонами и иллюзиями. Она позволяет в одно нажатие кнопки взять под контроль сразу всех призванных существ.

- Атаковать. Эта клавиша позволяет денаить крипов, вышки и союзинков, а также ударять по указанной области. Обычно для этого выбирают клавишу «A».

- Удерживать позицию. Эта клавиша отменяет текущее действие и останавливает вашего героя. По умолчанию устанавливается кнопка «H», которую и используют многие игроки.

Представленные клавиши являются крайне важными и очень часто используются в игре. Так что, рекомендуем устанавливать на них удобные вам кнопки, чтобы можно было без каких-либо проблем управлять собственным героем.
Прочее
В этот раздел вошли все дополнительные настройки, представленные в разделе «Управление». Предлагаем ознакомиться с ними более подробно:
- Лавка. Здесь представлено сразу 3 важных пункта, которые помогут вам быстро приобретать предметы и доставлять их своему герою. Среди них доступны: Выбрать курьера – рекомендуем настроить клавишу «F2»; Курьер – доставить предметы – обычно выбирают клавишу «F3»; Быстрая покупка – выбирайте любую удобную клавишу.
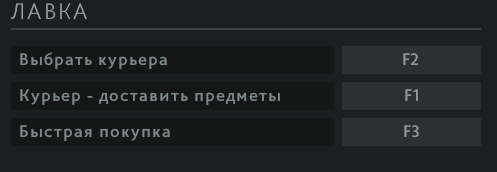
- Чат. В этом разделе представлено множество биндов для использования текстового и голосового чата, а также специальных фраз и кричалок. Все эти кнопки рекомендуем настраивать по собственному усмотрению.
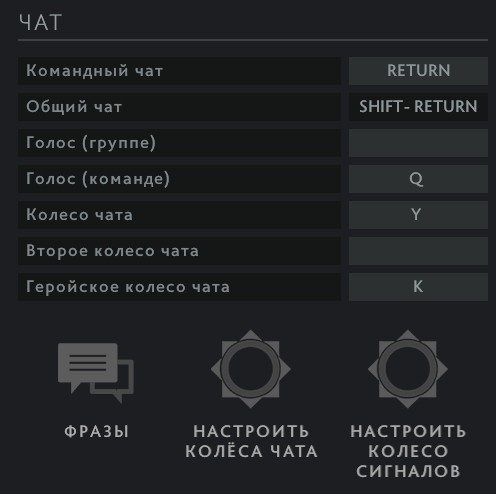
- Интерфейс. Здесь доступно 3 бинда: Захват камеры – бесполезная функция, которой обычно никто не пользуется; Таблица счета – можно оставить настройку по умолчанию; Паузка – оставляем стандартную настройку «F9».
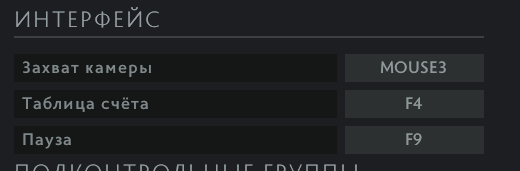
- Подконтрольные группы. Этот раздел рекомендуем настраивать в том случае, если вы захотите поиграть на героях с сумонами. Тогда можно будет сделать отдельные клавиши для каждой подконтрольной группы. Всем остальным советуем лишь настроить клавишу След. юнит (обычно выбирают кнопку «TAB»).
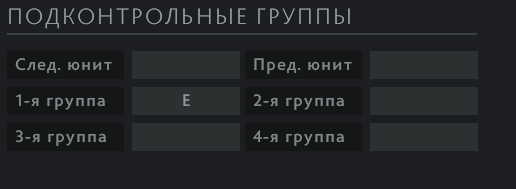
В принципе, все клавиши, входящие в представленные выше настройки, можно оставить с настройками по умолчанию. Но если хотите, то меняйте их на более удобные для вас значения.
Расширенные настройки
В разделе «Управление» есть вкладка «Расширенные настройки», где доступно ещё несколько разделов с дополнительными настройками. Среди них рекомендуем обратить внимание на следующие пункты:
- Отменить текущее действие. Крайне важная клавиша, которая позволяет быстро отменять каст способности или телепорта. Кроме того, с её помощью можно стопить крипов или других героев. Чаще всего игроки биндят под эту настройку клавишу «S».

- Укрепить постройки. Эта клавиша автоматически включает «глиф» (неуязвимость для ваших построек). Можете добавить сюда любую удобную кнопку.

- Насмешка. Эта кнопка дает возможность активировать насмешку, которая надета на вашем герое. Является необязательной настройкой, так что можно забиндить её на любую клавишу.

Также, рекомендуем заглянуть в раздел «Прочее» и проставить в нём галочки во всех пунктах кроме «Классическая раскладка» и «Захват камеры ЛКМ».
Настройки игры
Выше были рассмотрены все основные настройки, которые необходимы для управления собственным персонажем, а также подконтрольными юнитами и постройками. Сейчас же предлагаем ознакомиться с дополнительными настройками, которые сделают игру в Dota 2 ещё более комфортной. Все они представлены в разделе «Настройки» и поделены на следующие разделы:
- Игра. В самом начале этого раздела представлены настройки автоатаки (рекомендуем поставить «Стандартно»). Также, есть несколько пунктов, среди которых рекомендуем выбрать все кроме: «Автовыбор призванных существ» и «Остановка способностей отдельной клавишей» (эти настройки могут помешать вам во время игры).
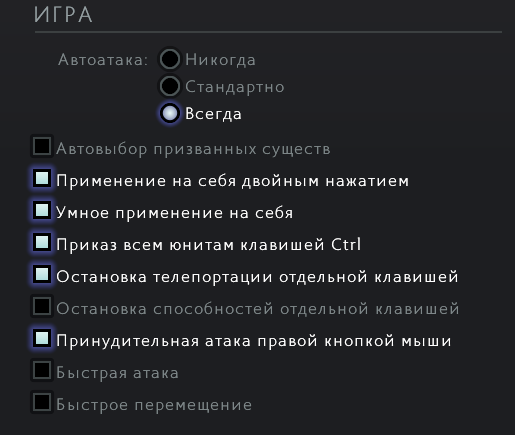
- Камера. В этом разделе рекомендуем отключить все пункты кроме первого, так как они лишь будут мешать во время игры. Также, здесь можно настроить скорость передвижения камеры (выбирайте значение по своему усмотрению).
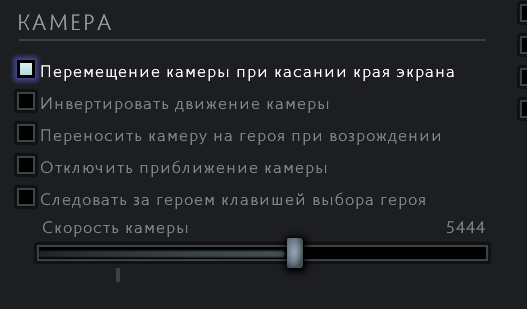
- Мини-карта. Здесь представлены различные настройки для мини-карты, которая доступна во время игры. Их рекомендуем настраивать так, как вам будет удобно.
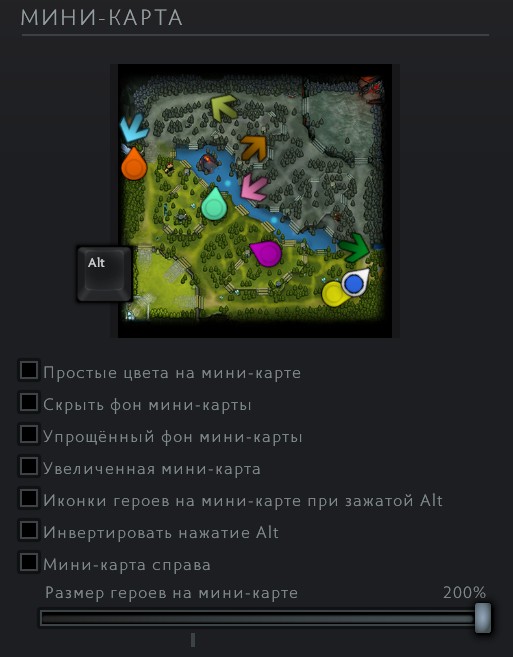
- Интерфейс. В самом начале этого раздела можно выбрать язык интерфейса в игре (доступен русский язык). Далее, рекомендуем включить все пункты, так как они будут давать полезную информацию при зажатой клавише Alt во время игры. А в нижней части этого раздела можете выбирать настройки по своему усмотрению.
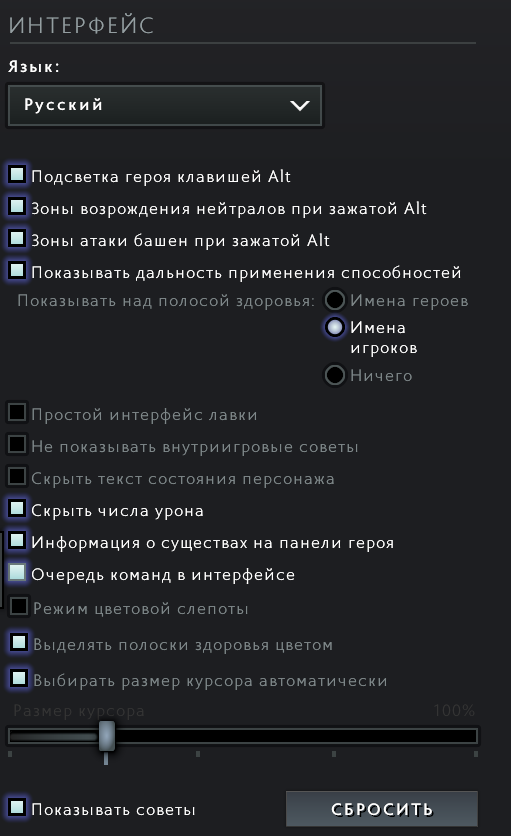
- Расширенные настройки. В этом разделе доступно множество дополнительных настроек. Все они выбираются игроками индивидуально. Рекомендуем лишь включить следующие пункты: Игры без групп при ролевом поиске – обязательно включайте, если играете в одиночку; Отображать информацию о сети – этот пункт включит панель с указанием ФПСа и пинга; Поверх всех окон, когда игра найдена – эта настройка позволит вам всегда вовремя принимать найденную игру.
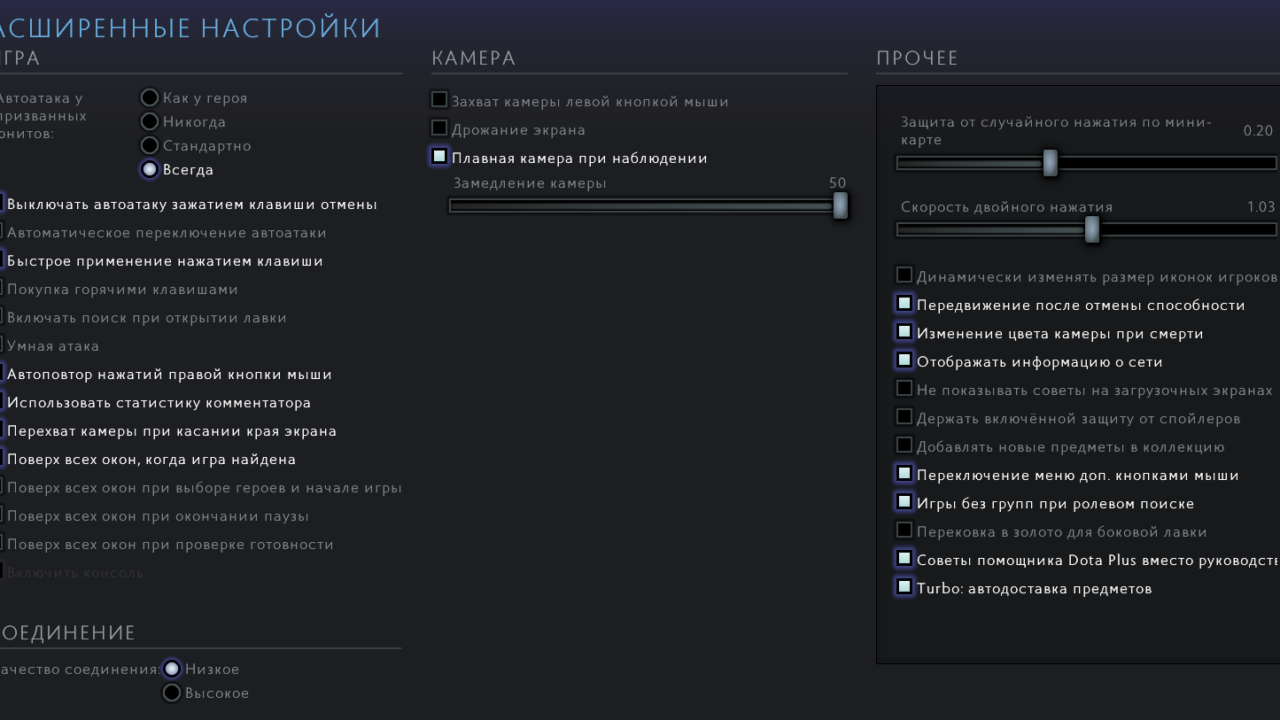
На этом все основные настройки игрового процесса в Дота 2 заканчиваются. Также, отметим, что здесь присутствуют и дополнительные вкладки с различными настройками чата, графики и звука. Воспользоваться ими вы можете в любой момент, нажав на кнопку со значком шестеренки в главном меню или во время игры.
Автор гайда: tesar

