|
Автор |
Сообщение |
|
|---|---|---|
|
||
|
||
|
||
|
||
|
||
|
||
|
||
|
||
|
||
|
||
|
Лидеры категории
Лена-пена
Искусственный Интеллект
М.И.
Искусственный Интеллект
Y.Nine
Искусственный Интеллект
•••
В большинстве программ выбирать инструменты и переключаться между ними можно двумя способами: через панель инструментов или через горячие клавиши. В ArchiCAD горячие клавиши для самых распространённых инструментов и функций прописаны в их названии — чтобы узнать их, нужно навести курсор на нужный инструмент в панели.
Чтобы просмотреть весь список базовых шорткатов или изменить его, перейдите во вкладку:
рус.: Параметры → Окружающая среда → Клавишные команды
eng.: Options → Work Environment → Keyboard Shortcuts
Все горячие клавиши работают в русском и английском интерфейсах программы. На PC большинство команд работает через клавишу Ctrl, на macOs — через клавишу Cmd.
1. Выбрать один из пересекающихся объектов:
Навести курсор на объект или область пересечения → перебрать объекты, переключая Tab → кликнуть.
Пригодится, когда несколько объектов на плане или разрезе накладываются друг на друга — например, зона, перекрытие и стены, — и выбрать нужный с помощью курсора не получается.
2. Переключиться на курсор во время работы с любым из инструментов / вернуться к работе с инструментом:
Зажать Shift
Отжать Shift
3. Присвоить свойства одного элемента другим:
Alt + клик — чтобы скопировать свойства объекта (активирует инструмент «Пипетка»).
Ctrl (Сmd) + Alt + клик — чтобы передать свойства объекту (активирует инструмент «Шприц»).
Пригодится, когда необходимо создать или отредактировать несколько элементов с одинаковыми характеристиками — например, стены с одинаковой толщиной и отделкой.
4. Сгруппировать элементы / разгруппировать элементы:
Ctrl (Сmd) + G
Ctrl (Сmd) + Shift + G
Временно разгруппировать элементы внутри группы / отключить разгруппировку:
Alt + G
Пригодится для редактирования и перемещения элементов внутри группы.
5. Найти модель в рабочем поле (активировать быстрый зум):
Двойной щелчок по колёсику мыши.
6. Переместить объект:
Ctrl (Сmd) + D → кликнуть
Копировать объект с перемещением (сохранить объект на месте и переместить его копию):
Ctrl (Сmd) + Shift + D → кликнуть*
7. Повернуть объект:
Ctrl (Сmd) + E → кликнуть
Копировать объект с поворотом (сохранить объект на месте и повернуть его копию):
Ctrl (Сmd) + Shift + E → кликнуть*
8. Отразить объект:
Ctrl (Сmd) + M → кликнуть
Копировать с отражением (сохранить объект на месте и отзеркалить его копию):
Ctrl (Сmd) + Shift + M → кликнуть*
В стандартной библиотеке ARCHICAD много качественных параметрических объектов, но их не всегда достаточно. Поэтому часто приходится загружать дополнительные библиотечные элементы.
Ресурсов, на которых можно бесплатно скачать параметрические модели для ARCHICAD, не так много. Мы разберём основные из них.
Также для использования в ARCHICAD хорошо подходят модели из SketchUp. Но давайте сначала узнаем, как загружать объекты в библиотеку. Если вы ещё не разбирались с библиотекой в ARCHICAD, рекомендуем прочитать статью «Библиотека ARCHICAD».
Как загрузить объект в ARCHICAD
Допустим, вы уже скачали какой-то объект для ARCHICAD. Он может иметь один из двух форматов: .*gsm или .*lcf. В библиотеку они загружаются по-разному.
Стандартный формат объекта в библиотеке – это gsm.
Любые объекты лучше всего загружать через «Менеджер Библиотек».
Перейдем в меню «Файл» → «Библиотеки Объекты» → «Менеджер Библиотек».
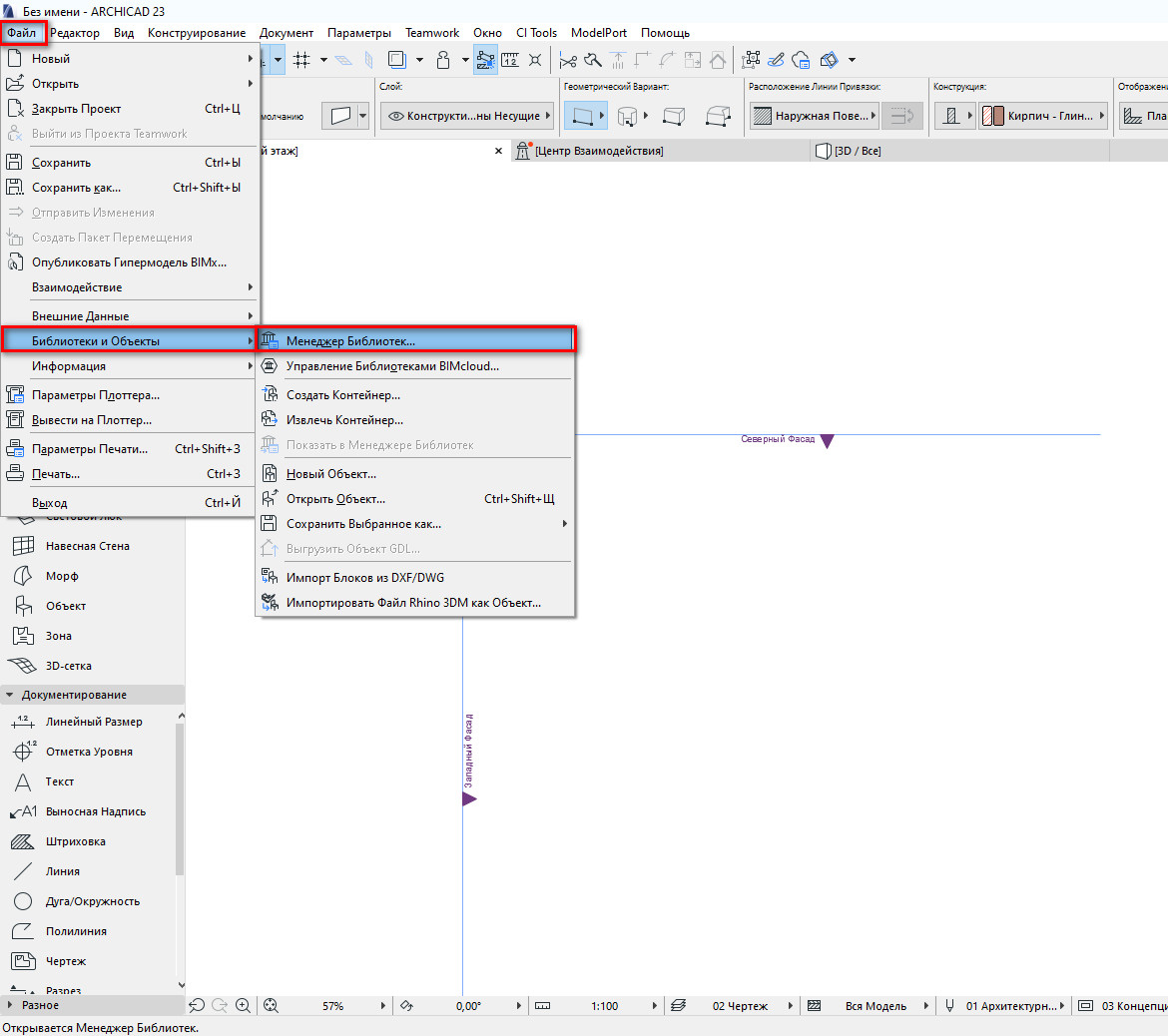
В открывшемся меню увидим две папки: «Вложенная Библиотека» и «Библиотека ARCHICAD 23».
Так как все загружаемые объекты помещаются в папку «Вложенная Библиотека», кликаем по ней два раза, чтобы перейти в нее.
Чтобы загрузить объект, нужно кликнуть на иконку стула со стрелочкой. Откроется файловый менеджер. Через него находим нужный объект на своем ПК и кликаем по нему два раза.
Теперь объект загружен в библиотеку. В окне менеджера библиотек жмем «ОК», чтобы сохранить изменения и выйти.
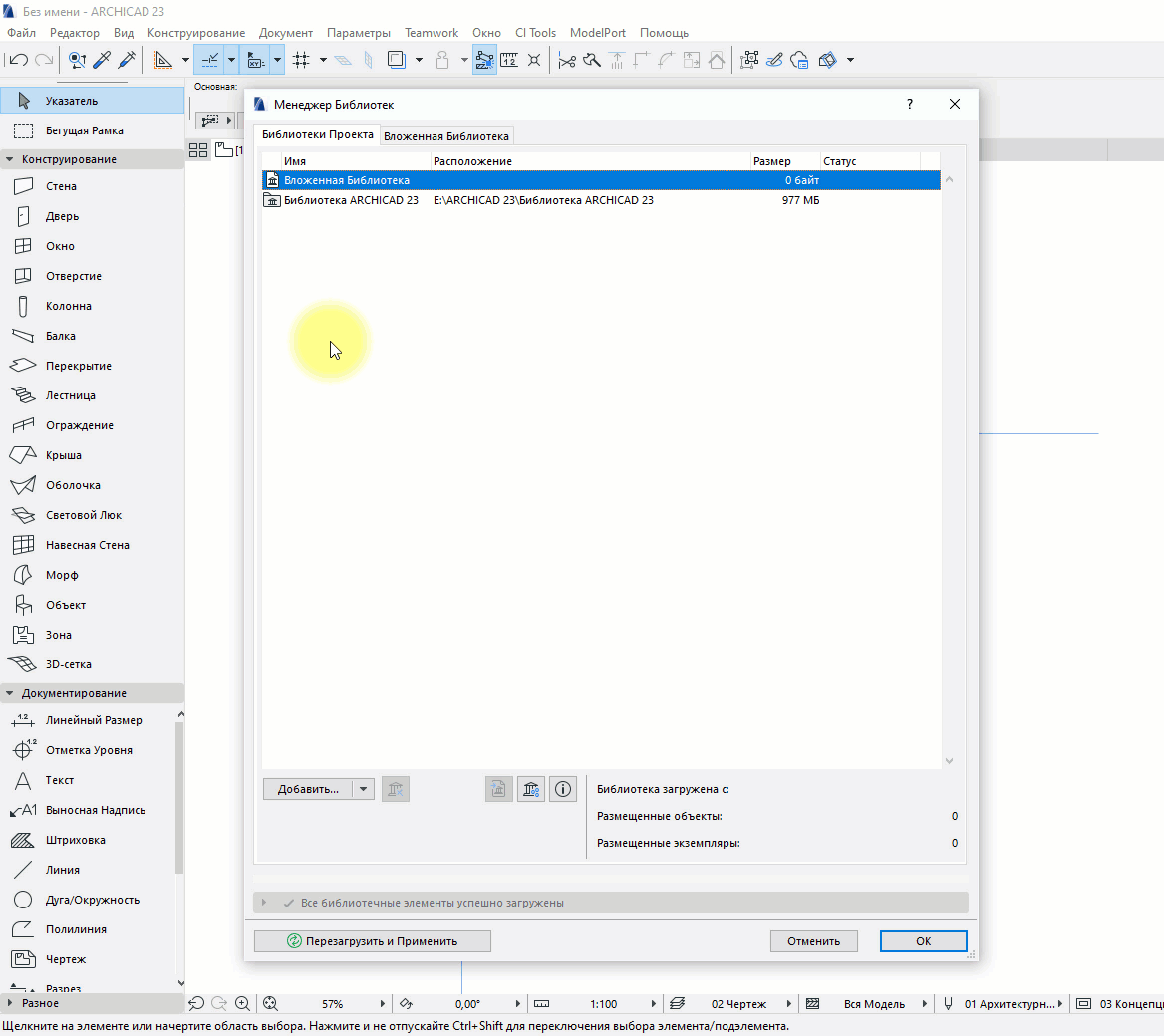
Библиотечный элемент в моем примере доступен через команду «Объект». Его можно найти в папке «Вложенная Библиотека».
Загруженный библиотечный элемент не всегда будет доступен для команды «Объект». Это зависит от типа загружаемого элемента. Например, это может быть «Окно», «Дверь» или «Источник Света». Он будет доступен через соответствующую команду, но не через «Объект».
С форматом lcf все немного сложнее. Дело в том, что это контейнер для объектов. В нем может содержаться множество различных объектов в формате gsm, файлы глобальных настроек, а также различные текстуры или изображения для интерфейса библиотечного элемента.
Чтобы загрузить .*lcf в библиотеку, нужно перейти в меню «Менеджер Библиотек» на вкладку «Библиотеки Проекта». Затем кликнуть на кнопку «Добавить…», она находится справа внизу. В открывшемся окне найти необходимый файл и кликнуть по нему два раза.
В окне менеджера библиотек нажать «ОК», чтобы сохранить изменения.
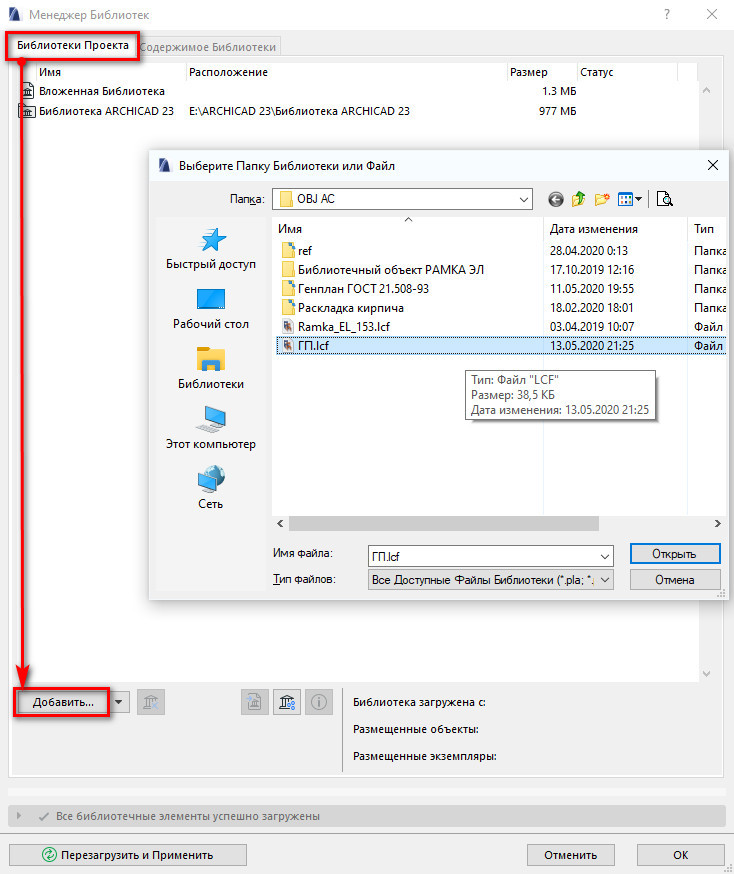
Но есть один важный момент. Таким способом lcf лучше не загружать. Потому что могут возникать дубликаты в библиотеке текстур и элементов.
Лучше всего сначала извлечь контейнер .*lcf. Перейдите в меню «Файл» → «Библиотеки Объекты» → «Извлечь Контейнер». В открывшемся окне выбираем нужный файл контейнера, кликаем по нему два раза. Откроется следующее окно, где указываем папку для сохранения файлов контейнера. Жмем «ОК».
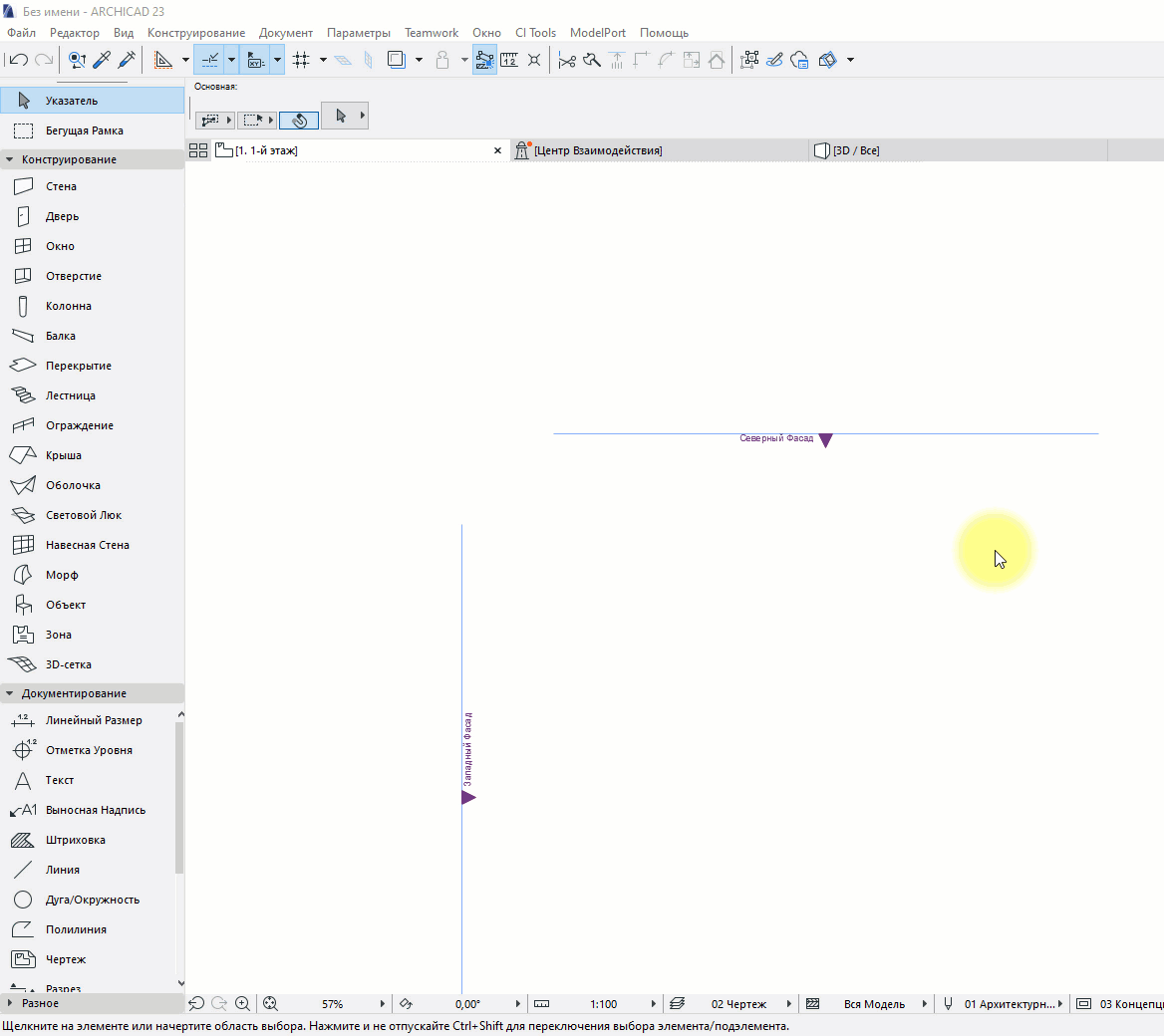
Тогда этот файл просто превратится в обычную папку с подэлементами. После этого загружаем эту папку в библиотеку, также как и обычный контейнер .*lcf, а можно просто найти объект .*gsm и загрузить только его.
Вы можете не загружать сам объект в библиотеку. Можно просто положить его в папку. А потом загрузить ее в библиотеку через «Менеджер Библиотек». Кликнув на кнопку «Добавить…».
Тогда объекты будут храниться не в библиотеке проекта ARCHICAD, а на вашем ПК. Если открыть этот проект на другом компьютере эти библиотечные элементы не загрузятся.
Этого можно избежать, просто сохраните файл как архивный. Перейдите в меню «Файл» → «Сохранить как…» → «Архивный проект PLA».
Теперь вы знаете, как загружать объекты в ARCHICAD.
Давайте посмотрим, где можно их скачать.
BIM Components
Преимущество этого ресурса в том, что объекты из него загружаются прямо в ARCHICAD.
Перейдите в окно параметров нужного инструмента и введите в строке поиска название объекта.
Объекты с ресурса BIM Components будут отображаться в окне предпросмотра с соответствующей иконкой в правом нижнем углу. Его можно загрузить в библиотеку, нажав на кнопку «Загрузить и Вложить».
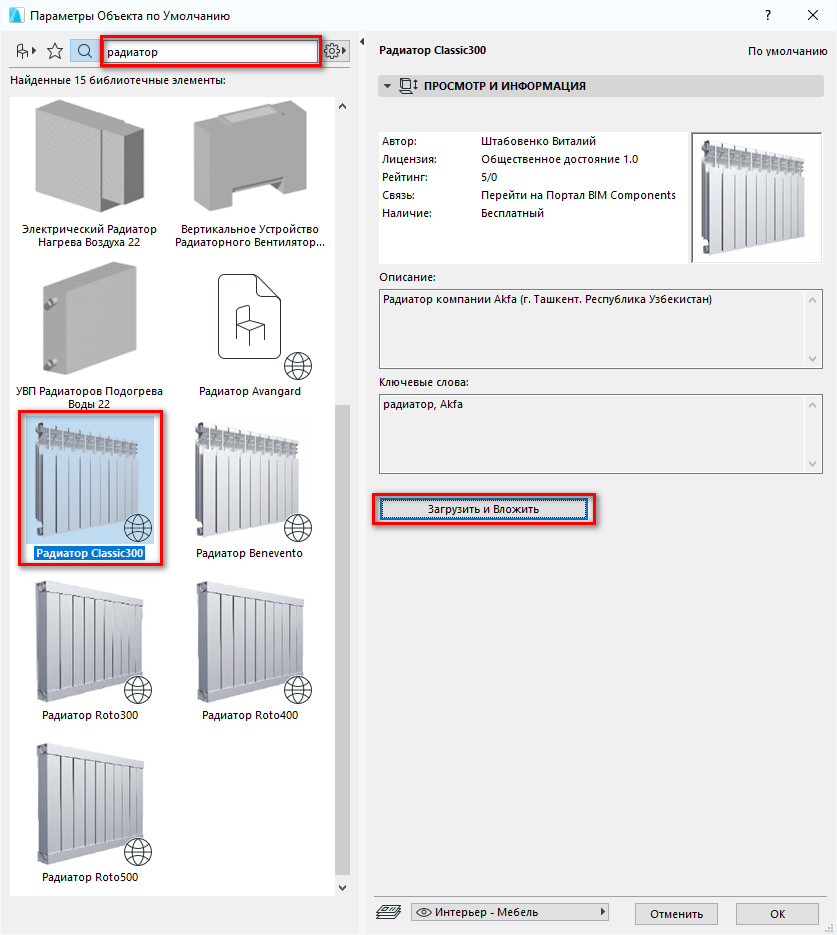
Чтобы загружать объекты с BIM Components, нужно подключение к интернету.
Загружать объекты таким способом не всегда удобно. Вы можете перейти на сайт https://bimcomponents.com/, найти необходимый объект и просто перенести его в окно ARCHICAD.
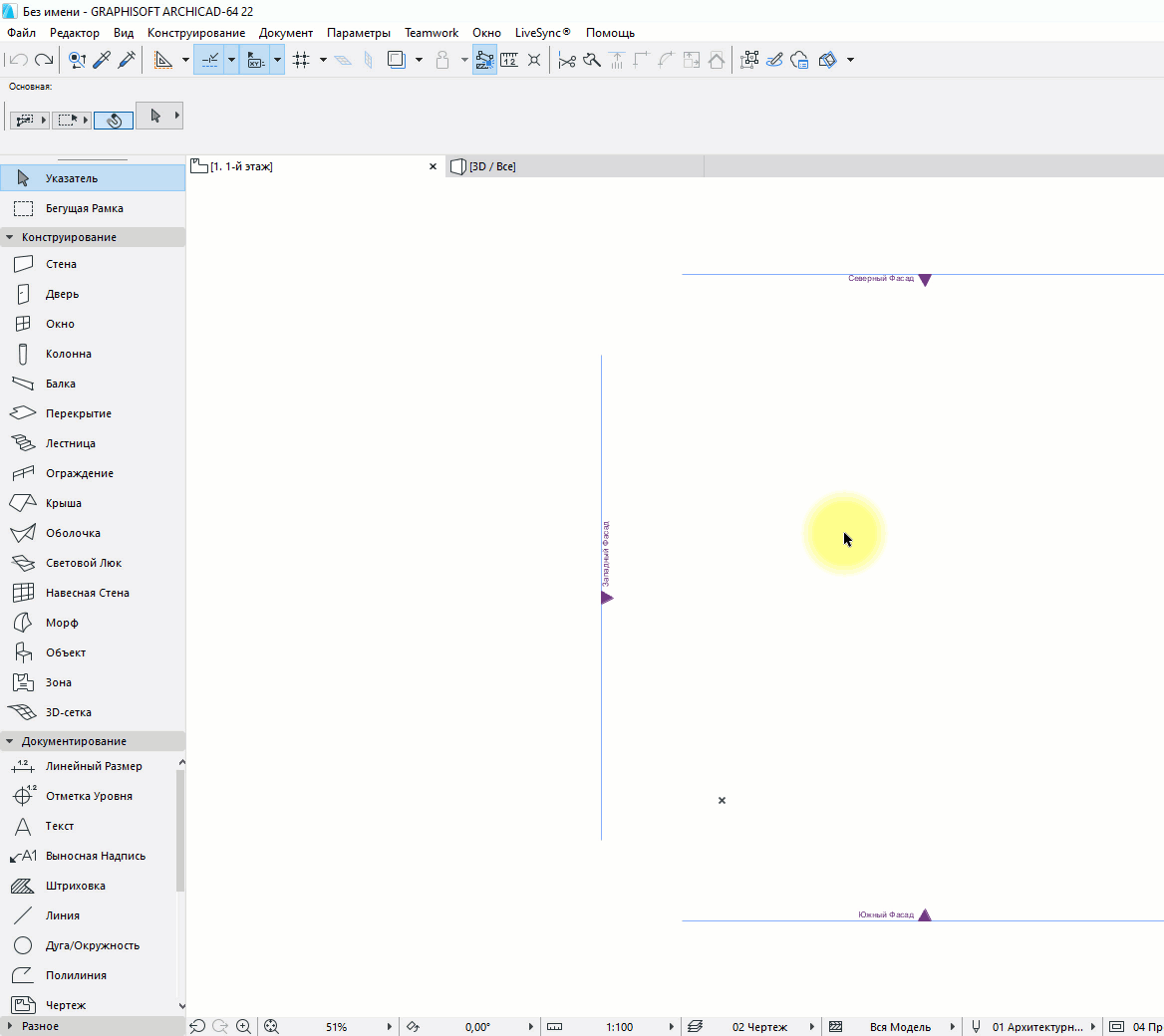
Как видите я загрузил объект окна, поэтому он доступен через инструмент «Окно».
Чтобы загружать некоторые объекты с сайта BIM Components, нужно зарегистрироваться и войти в учетную запись.
BIMobject Cloud
На сайте https://www.bimobject.com/ есть около 50 тыс. различных параметрических объектов для ARCHICAD. В основном это объекты от производителей.
Чтобы загружать объекты с этого ресурса, нужно обязательно зарегистрироваться и войти в свой аккаунт. Затем скачиваем необходимый объект и загружаем его.
Применяем способ загрузки в зависимости от формата объекта .*gsm или .*lcf. Выше говорили о том, как загружать объекты в ARCHICAD.
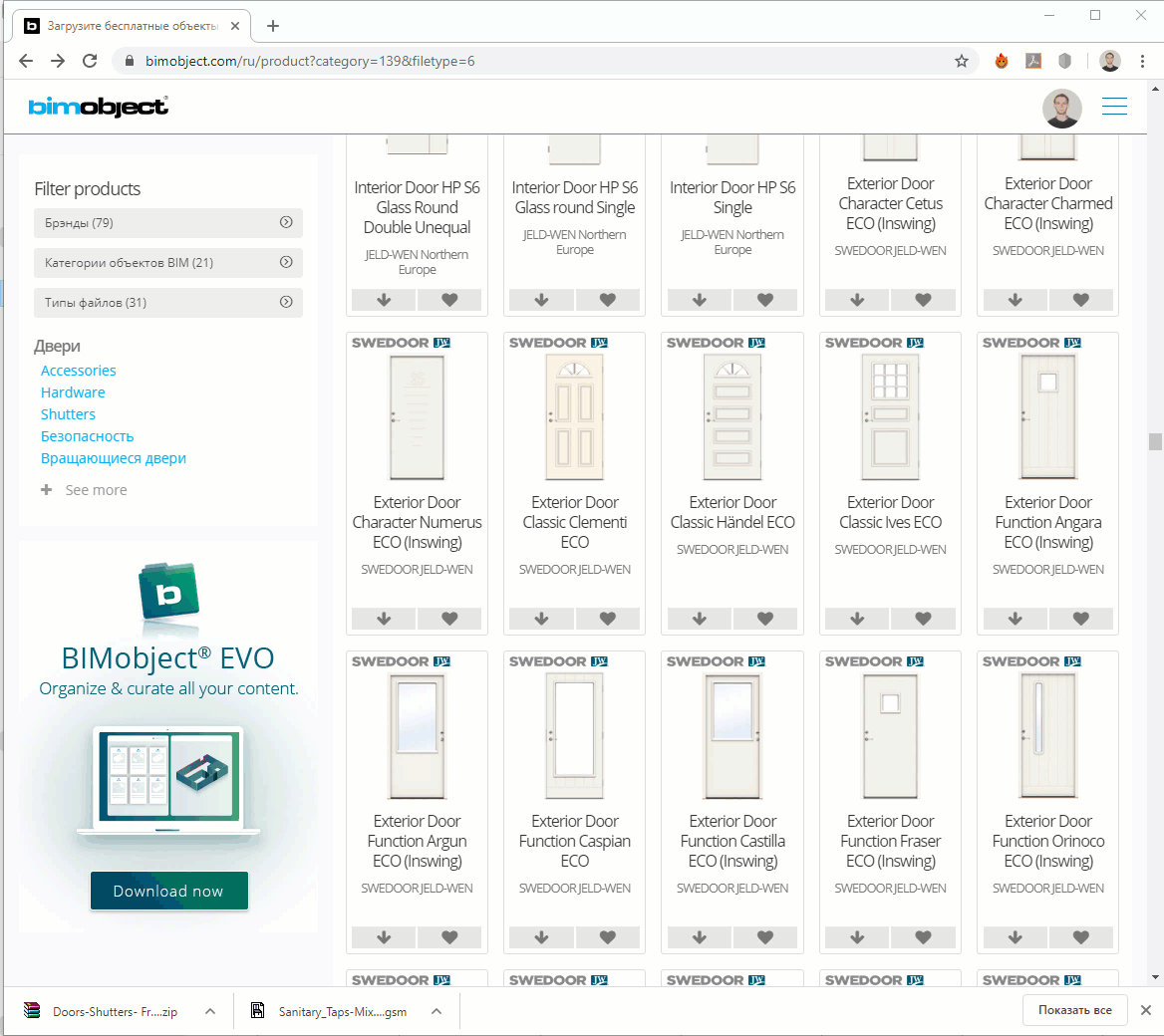
3D Warehouse – модели SketchUp
Ещё один хороший ресурс с моделями, которые подходят для ARCHICAD – 3D Warehouse. Можно загружать модели SketchUp сразу в ARCHICAD в формате .*skp.
Для этого понадобится зарегистрироваться на сайте – https://3dwarehouse.sketchup.com/
Затем скачиваем подходящую модель в формате «SketchUp 2017 Model». Чтобы загрузить модель в ARCHICAD, открываем план этажа и просто перетаскиваем файл модели в 2D окно.

Любая модель, загруженная таким способом, будет доступна через инструмент «Объект». Конечно, она не будет параметрической. Но для нужд дизайн-проекта это не всегда нужно.
Если вы заметили, у модели, которую я загрузил, много лишних линий как в 2D так и в 3D. Их можно убрать, оптимизировав модель.
Как это сделать показано в нашем бесплатном марафоне «Создание дизайн-проекта квартиры в ARCHICAD». Там есть целый раздел, посвященный работе с объектами и моделями. Поэтому регистрируйтесь и проходите уроки бесплатно!
Теперь вы умеете загружать модели в ARCHICAD. А также знаете, где их брать. Если вам этого не достаточно, вы можете ознакомиться со списком сайтов с объектами для ARCHICAD.

Небольшая памятка для начинающих, но склонных к углубленному изучению предмета архикадчиков. Горячие клавиши в программе ArchiCAD меняются от версии к версии, но основная часть все-таки остается неизменной как раз для того, чтобы их можно было запомнить. Кроме того, сами клавиатурные комбинации довольно простые, в отличие от того же фотошопа, работая в котором крутой дизайнер рискует вывихнуть пальцы.
Список горячих клавиш длинный как удав, поэтому постараюсь сразу сориентировать, что стоит учить. Полезно запомнить кнопки включения волшебной палочки, пипетки и шприца, подрезки линейных элементов, навигации в 3D окне и плане этажа, вызова окна настройки параметров слоев. После освоения этого джентельменского набора остальные команды подтянутся сами.
Настраиваемые клавишные команды
| Имя команды | Комбинация клавиш | Описание | Тип окна |
|---|---|---|---|
| Новый | Ctrl + т | Создает новый проект ArchiCAD. | Все типы |
| Новый в исходной среде Все | Ctrl + Alt + т | Создает новый пустой проект ArchiCAD и применяет к нему параметры по умолчанию. | Все типы |
| Открыть… | Ctrl + щ | Открывает диалог для выбора существующего проекта ArchiCAD. | Все типы |
| Закрыть проект | Ctrl + ц | Закрывает открытый проект. | Все типы |
| Сохранить | Ctrl + ы | Сохраняет проект. | Все типы |
| Сохранить как… | Ctrl + Shift + ы | Открывает диалог для сохранения проекта под другим именем. | Все типы |
| Открыть объект… | Ctrl + Shift + щ | Открывает диалог для выбора элемента библиотеки. | Все типы |
| Параметры печати… | Ctrl + Shift + з | Открывает диалог для установки параметров страницы печати. | Все типы |
| Печать… | Ctrl + з | Открывает диалог для печати текущего проекта. | Все типы |
| Выход | Ctrl + й | Завершает работу ArchiCAD; запрашивает хотите ли Вы сохранить документы. | Все типы |
| Отменить | Ctrl + я | Отменяет выполненные операции, начиная с последней. | Нетекстовое |
| Повторить | Ctrl + Shift + я | Повторяет выполнение ранее отмененных операций. | Нетекстовое |
| Выполнить последнюю команду | Ctrl + и | Повторяет выполнение последней выполненной команды данного меню. | Нетекстовое |
| Вырезать | Ctrl + ч | Удаляет выбранные элементы из текущего окна и помещает их в буфер обмена. | Нетекстовое |
| Скопировать | Ctrl + с | Помещает копию выбранных элементов в буфер. Используйте Вставить для размещения их в другом месте. | Нетекстовое |
| Вставить | Ctrl + м | Вставляет содержимое буфера обмена в текущее окно. | Нетекстовое |
| Выбрать все | Ctrl + ф | Выбирает все элементы требуемого типа. | Нетекстовое |
| Найти и выбрать… | Ctrl + а | Открывает диалог для определения критериев выбора элементов. | Нетекстовое |
| Сгруппировать | Ctrl + п | Группирует выбранные элементы. | Нетекстовое |
| Разгруппировать | Ctrl + Shift + п | Разгруппирует выбранные группы элементов. | Все типы |
| Временно разгруппировать | Alt + п | Позволяет редактировать отдельные элементы внутри групп. | Все типы |
| Переместить | Ctrl + в | Используется для перемещения выбранных элементов. | Все типы |
| Повернуть | Ctrl + у | Используется для поворота выбранных элементов. | Все типы |
| Зеркальное отражение | Ctrl + ь | Используется для зеркального переноса выбранных элементов. | Нетекстовое |
| Сместить по вертикали… | Ctrl + 9 | Открывает диалог для вертикального перемещения выбранных 3D-элементов. | Все типы |
| Переместить копию | Ctrl + Shift + в | Используется для перемещения копий выбранных элементов. | Все типы |
| Повернуть копию | Ctrl + Shift + у | Используется для поворота копий выбранных элементов. | Все типы |
| Зеркальное отражение копии | Ctrl + Shift + ь | Используется для зеркального переноса копий выбранных элементов. | Все типы |
| Тиражировать… | Ctrl + г | Открывает диалог для создания многих копий выбранных элементов. | Нетекстовое |
| Изменить размеры | Ctrl + р | Используется для изменения размеров выбранных элементов. | Нетекстовое |
| Изменить пропорции… | Ctrl + л | Открывает диалог для изменения пропорций выбранных элементов. | Все типы |
| Базировать | Ctrl + — | Используется для подгонки выбранных элементов под линию или другой элемент. | Все типы |
| Декомпозировать в текущем виде | Ctrl + = | Разбивает выбранные объекты, стены и окна на независимые элементы. | Все типы |
| Редактировать выбранные элементы… | Ctrl + Shift + е | Открывает диалог для редактирования параметров выбранных элементов различных типов. | Нетекстовое |
| Параметры инструмента… | Ctrl + е | Открывает диалог для установки параметров выбранных или вновь создаваемых элементов данного типа. | Нетекстовое |
| Отменить(текст) | Ctrl + я | Отменяет последнее действие в текстовом окне. | Текстовое |
| Повторить(текст) | Ctrl + Shift + я | Повторяет ранее отмененное действие в текстовом окне. | Текстовое |
| Выполнить последнюю команду(текст) | Ctrl + и | Повторяет выполнение последней выполненной команды в текстовом окне. | Текстовое |
| Вырезать(текст) | Ctrl + ч | Удаляет выбранные элементы из текстового окна и размещает их в буфере обмена. | Текстовое |
| Скопировать(текст) | Ctrl + с | Копирует выбранные элементы в буфер обмена. Используйте команду Вставить для их размещения в другом месте текстового окна. | Текстовое |
| Вставить(текст) | Ctrl + м | Вставляет ранее скопированные или вырезанные элементы из буфера обмена в указанное место текстового окна. | Текстовое |
| Выбрать все(текст) | Ctrl + ф | Выбирает в текстовом окне все элементы требуемого типа. | Текстовое |
| Найти и заменить… | Ctrl + а | Заменяет указанный текст на другой. | Текстовое |
| Найти отмеченное | Ctrl + р | Приводит к поиску выбранного текста. | Текстовое |
| Найти отмеченное в обратном порядке | Ctrl + Shift + р | Инициирует поиск выделенного текста в обратном порядке. | Текстовое |
| Найти еще | Ctrl + п | Приводит к поиску следующего вхождения указанного текста. | Текстовое |
| Заменить еще | Ctrl + е | Приводит к повторному выполнению замены текста. | Текстовое |
| Заменить еще в обратном порядке | Ctrl + Shift + е | Повторяет еще раз ранее выполненную операцию замены в обратном порядке. | Текстовое |
| Перейти на строку… | Ctrl + д | Приводит к переходу на указанную стоку. | Текстовое |
| Комментарий | Ctrl + ь | Проставляет символы комментариев к выбранным строкам. | Текстовое |
| Снять комментарий | Ctrl + г | Снимает символы комментариев с выбранных строк. | Текстовое |
| Этажом выше | Shift + F2 | Происходит переход на этаж выше. | Все типы |
| Этажом выше | Ctrl + Up | Происходит переход на этаж выше. | Все типы |
| Этажом ниже | Ctrl + F2 | Происходит переход на этаж ниже. | Все типы |
| Этажом ниже | Ctrl + Down | Происходит переход на этаж ниже. | Все типы |
| На этаж… | Ctrl + Shift + F2 | Приводит к переходу на цуказанный этаж. | Все типы |
| Перейти к предыдущему макету | Alt + Left | Перейти к предыдущему проекту. | Все типы |
| Перейти к следующему макету | Alt + Right | Перейти к следующему макету. | Все типы |
| Сетки и фон… | Shift + F8 | Открывает диалог для изменения параметров сетки и цвета фона. | Все типы |
| Позиционировать | ы | Включает/отключает режим позиционирования курсора по узлам сетки. | Все типы |
| Показать/спрятать направляющие линии | п | Включает/выключает показ направляющих линий. | Все типы |
| Создать отрезок направляющей линии | о | Создает определяемый пользователем отрезок направляющей линии. | Все типы |
| Удалить все направляющие линии | л | Удаляет все направляющие линии. | Все типы |
| Изменить согласно выбранного | Ctrl + Shift + э | Изменяет изображение таким образом, что на экране становятся видимыми только выбранные элементы. | Все типы |
| По размеру окна | Ctrl + э | Устанавливает такое увеличение/уменьшение изображения, что все элементы помещаются в пределах текущего окна. | Все типы |
| Предыдущий | Ctrl + х | Производит возврат к предыдущему изображению. | Все типы |
| Следующий | Ctrl + ъ | Производит переход к следующему изображению. | Все типы |
| Показать выборку в 3D | F5 | Открывает 3D-окно для показа элементов, выбранных указателем. | Все типы |
| Показать все в 3D (с учетом фильтрации) | Shift + F5 | Открывает 3D-окно для показа всей модели, ограниченной активными элементами 3D-фильтрации, а также плоскостями 3D-сечений, если они имеются. | Все типы |
| Показать в 3D запомненную выборку | Ctrl + F5 | Открывает 3D-окно для показа последние выбранные в 3D элементы. | Все типы |
| Отфильтровать элементы в 3D… | Ctrl + Alt + ф | Позволяет выбрать подмножество элементов для их воспроизведения в 3D-окне. | Все типы |
| Секущие плоскости… | Ctrl + Shift + н | Открывает диалог для определения плоскостей сечения. | Все типы |
| С 3D-разрезами | Ctrl + н | Используется для создания 3D-сечения. | Все типы |
| Параметры 3D-проекции… | Ctrl + Shift + F3 | Открывает диалог для определения 3D-проекции, параметров камеры и солнца. | Все типы |
| Каркасный | Shift + F6 | Создает трехмерное изображение в виде контуров всех элементов. | Все типы |
| С удалением невидимых линий | Alt + Shift + F6 | Создает трехмерное изображение в виде контуров только видимых линий всех элементов. | Все типы |
| С раскраской и тенями | Alt + F6 | Создает трехмерное изображение с раскраской всех поверхностей и отбрасыванием теней. | Все типы |
| Восстановить | Ctrl + к | Восстанавливает изображение текущего окна, удаляя артифакты, появляющиеся в процессе редактирования. | Все типы |
| Построить заново | Ctrl + Shift + к | Построение заново содержимого активного окна. | Все типы |
| Построить заново и регенерировать | Ctrl + Alt + Shift + к | Строит заново и регенерирует содержимое текущего активного окно. | Все типы |
| Открыть 3D-окно | F3 | Открывает или активирует 3D-окно. | Все типы |
| Позиционирование элементов | з | Включает/выключает позиционирование элементов. | Все типы |
| Установка этажей… | Ctrl + 7 | Открывает диалог для определения этажей и перемещения элементов с этажа на этаж. | Все типы |
| Подрезать под крышу… | Ctrl + 0 | Открывает диалог для подрезки под крышу стен, колонн, перекрытий и библиотечных элементов. | Все типы |
| Установка слоев… | Ctrl + д | Открывает диалог для описания возможностей воспроизведения и редактирования слоев и их комбинаций. | Нетекстовое |
| Построить фотоизображение | F6 | Создает реалистическое изображение текущей 3D-проекции. | Все типы |
| Сохранить вид и разместить в макете | Ctrl + F8 | Сохраняет новый вид и размещает его в макете. | Все типы |
| По размеру экрана | Ctrl + | Устанавливает размер окна во весь экран. | Все типы |
| План этажа | F2 | Активирует окно плана этажа. | Все типы |
| Последний разрез (контекстное меню) | F7 | Активирует окно последнего разреза. | Все типы |
| Последний макет (контекстное меню) | F8 | Активирует окно последнего макета. | Все типы |
| Переключение геометрических вариантов | в | Приводит к переключению между геометрическими вариантами в информационном табло. | Нетекстовое |
| Переключение методов конструирования | с | Приводит к переключению между способами построения в информационном табло. | Все типы |
| Возвышение верхней части | е | Активирует возвышение верхней части в информационном табло. | Все типы |
| Возвышение верхней части | Shift + е | Активирует возвышение верхней части в информационном табло. | Все типы |
| Возвышение основания | и | Активирует возвышение основания в информационном табло. | Все типы |
| Возвышение основания | Shift + и | Активирует возвышение основания в информационном табло. | Все типы |
| Предыдущий инструмент | PageUp | Активирует инструмент, расположенный над текущим инструментом в классической панели инструментов. | Все типы |
| Следующий инструмент | PageDown | Активирует инструмент, расположенный под текущим инструментом в классической панели инструментов. | Все типы |
| Изменить состояние позиционирования курсора | Shift + ы | Переключает между состояниями позиционирования курсора по сеткам: нет, шаговая сетка, конструкторская сетка. | Все типы |
| Прокрутка вверх | Up | Прокручивает окно вверх. | Все типы |
| Прокрутка вниз | Down | Прокручивает окно вниз. | Все типы |
| Прокрутка влево | Left | Прокручивает окно влево. | Все типы |
| Прокрутка вправо | Right | Прокручивает окно вправо. | Все типы |
| Увеличить (полоса прокрутки) | + | Увеличивает изображение на экране. | Все типы |
| Уменьшить (полоса прокрутки) | — | Уменьшает изображение на экране. | Все типы |
| Инициировать вывод направляющих линий | р | Приводит к выводу следующей группы направляющих линий (основных или относительных) или направляющих линий продления ребер/дуг без ожидания истечения установленного пользователем времени. | Нетекстовое |
| Перейти к следующему элементу локальной панели | а | Производит переход к следующему элементу локальной панели. | Все типы |
| Перейти к предыдущему элементу локальной панели | Alt + а | Производит переход к предыдущему элементу локальной панели. | Нетекстовое |
| Сдвиг вверх (увеличенный) | Alt + Shift + Up | Производится сдвиг вверх выбранных элементов (используется приращение конструкторской сетки). | Все типы |
| Сдвиг вниз (увеличенный) | Alt + Shift + Down | Производится сдвиг вниз выбранных элементов (используется приращение конструкторской сетки). | Все типы |
| Сдвиг влево (увеличенный) | Alt + Shift + Left | Производится сдвиг влево выбранных элементов (используется приращение конструкторской сетки). | Все типы |
| Сдвиг вправо (увеличенный) | Alt + Shift + Right | Производится сдвиг вправо выбранных элементов (используется приращение конструкторской сетки). | Все типы |
| Сдвиг вверх | Shift + Up | Производится сдвиг вверх выбранных элементов (используется приращение шаговой сетки). | Все типы |
| Сдвиг вниз | Shift + Down | Производится сдвиг вниз выбранных элементов (используется приращение шаговой сетки). | Все типы |
| Сдвиг влево | Shift + Left | Производится сдвиг влево выбранных элементов (используется приращение шаговой сетки). | Все типы |
| Сдвиг вправо | Shift + Right | Производится сдвиг вправо выбранных элементов (используется приращение шаговой сетки). | Все типы |
| Анализ модели | у | Анализ модели | Все типы |
| Орбита | щ | Включает/выключает режим вращения по орбите. | Все типы |
| Перспектива | Shift + F3 | Перспектива | Все типы |
| Аксонометрия | Ctrl + F3 | Аксонометрия | Все типы |
| Редактировать значение в табло слежения | * | Делает доступным табло слежения для числового ввода. | Нетекстовое |
| Редактировать значение в табло слежения | ё | Делает доступным табло слежения для числового ввода. | Нетекстовое |
| Показать полярные координаты в табло слежения | / | При непосредственном редактировании вектора в табло слежения приводятся радиус и угол, а не координаты X — Y. | Все типы |
| Привязка | м | Автоматическое определение возвышения. | Все типы |
| Привязка | Shift + м | Переключает способы привязки: нет, перекрытие, крыша, 3D-сетка. | Все типы |
| Измерение | ь | Показывает расстояние/угол расположения курсора относительно точки привязки/направляющей линии. При вводе/редактировании происходит передача этого значения в табло слежения. | Все типы |
| Измерение | Shift + ь | Показывает расстояние/угол расположения курсора относительно точки привязки/направляющей линии. При вводе/редактировании происходит передача этого значения в табло слежения. | Все типы |
| Координата X | ч | Активирует значение координаты X. | Все типы |
| Координата X | Shift + ч | Активирует значение координаты X. | Все типы |
| Координата Y | н | Активирует значение координаты Y. | Все типы |
| Координата Y | Shift + н | Активирует значение координаты Y. | Все типы |
| Координата Z | я | Активирует значение координаты Z. | Все типы |
| Координата Z | Shift + я | Активирует значение координаты Z. | Все типы |
| Радиус/расстояние | к | Активирует значение радиуса или расстояния. | Все типы |
| Радиус/расстояние | Shift + к | Активирует значение радиуса или расстояния. | Все типы |
| Угловая величина | ф | Активирует значение угла . | Все типы |
| Угловая величина | Shift + ф | Активирует значение угла . | Все типы |
| Фиксация координаты X | Alt + ч | Фиксирует значение координаты X. | Все типы |
| Фиксация координаты X | Alt + Shift + ч | Фиксирует значение координаты X. | Все типы |
| Фиксация координаты Y | Alt + н | Фиксирует значение координаты Y. | Все типы |
| Фиксация координаты Y | Alt + Shift + н | Фиксирует значение координаты Y. | Все типы |
| Фиксация координаты Z | Alt + я | Фиксирует значение координаты Z. | Все типы |
| Фиксация координаты Z | Alt + Shift + я | Фиксирует значение координаты Z. | Все типы |
| Зафиксировать радиус/расстояние | Alt + к | Фиксирует значение радиуса или расстояния. | Все типы |
| Зафиксировать радиус/расстояние | Alt + Shift + к | Фиксирует значение радиуса или расстояния. | Все типы |
| Фиксация угла | Alt + ф | Фиксирует значение угла. | Все типы |
| Фиксация угла | Alt + Shift + ф | Фиксирует значение угла. | Все типы |
| Включить/выключить фон | Alt + F2 | Включает/выключает фон. | Нетекстовое |
| Указатель | й | Инструмент Указатель | Все типы |
| Бегущая рамка | Shift + й | Инструмент Бегущая рамка | Все типы |
| Стена | ц | Инструмент Стена | Все типы |
| Линия | д | Инструмент Линия | Все типы |
| Ломаная | Shift + д | Инструмент Ломаная | Все типы |
Не настраиваемые клавишные команды
| Имя команды | Комбинация клавиш | Описание |
|---|---|---|
| Операции отмены | Esc | При вводе: отменить операцию. Направляющие линии: удаление всех направляющих линий. Выбранные элементы: отменить выборку. Элементы, выбранные бегущей рамкой: удалить рамку. Если ничего не выбрано: переключиться к инструменту Указатель. |
| Backspace | При вводе: отменить операцию. Выбранные элементы: удаление. |
|
| Воспринять параметры | Alt | Параметры указанного элемента становятся параметрами по умолчанию. |
| Передать параметры | Ctrl + Alt | Параметры по умолчанию присваиваются указанному элементу. |
| Переключатель быстрого выбора | Клавиша пробела | Временное активирование/деактивирование выбора элементов по их поверхностям. |
| Волшебная палочка | Клавиша пробела | Оперативное активирование инструмента волшебной палочки вместе с другими инструментами. |
| Переключение позиционирования элемента | Клавиша пробела | Когда позиционирование элемента включено: происходит переключение между перемещаемыми позиционируемыми точками элемента. |
| Отмена позиционирования курсора при позиционировании на элементе | Клавиша пробела | Отменяет позиционирование курсора при перемещении на элемент при включенном позиционировании на элементе. |
| Углы фиксации мышки / Направляющие линии | Shift | Ограничение по горизонтали, вертикали, под фиксированным или специальным углом. Ограничение по направляющим линиям. |
| Оперативный инструмент Указатель | Shift | Производит временное переключение к инструменту Указатель, когда активным является другой инструмент. |
| Выделение элемента | Shift | Выделение обнаруженного элемента. |
| Выбор/Отмена выбора элемента | Shift + щелчок | Если активен инструмент Указатель: добавляет/удаляет элементы в/из выбранных. |
| Переключение выделением | Tab | Происходит переключение между перекрывающимися элементами с помощью выделения (выборка или ввод элементов). |
| Отсечение | Ctrl + щелчок | Если нет выборки: отсекает ту часть элемента, на которой был сделан щелчок за конечной точкой или точкой пересечения. |
| Разделение и Выравнивание | Ctrl + щелчок | Выравнивает короткие элементы и разделяет длинные вдоль непараллельного ребра, на котором был сделан щелчок. Если активным является инструмент, отличающийся от выбранных элементов: создаются узловые точки Если активным является инструмент Указатель: ничего не происходит. |
| Деление элемента | Ctrl + щелчок | Выравнивает короткие элементы и разделяет длинные вдоль непараллельного ребра, на котором был сделан щелчок. Если активным является инструмент, отличающийся от выбранных элементов: создаются узловые точки Если активным является инструмент Указатель: Пересекающийся элемент, на котором был сделан щелчок, будет подрезан выбранным элементом. |
| Возвышение крыши | Ctrl + щелчок | Если выбран инструмент Крыша: открывается диалоговое окно Возвышение крыши. |
| Переместить пользовательское начало координат | Alt + Shift | Производится перемещение пользовательского начала координат к вершине существующего элемента. |
| Отменить последнюю вершину | Backspace | Удаление последней вершины при вводе многоугольника. |
| Удаление элементов | Удаление | Удаление выбранных элементов. |
| Справка | F1 | Открывает справку ArchiCAD. |
| Отмена выделения выборки | Ctrl + пробел | Отменяет выделение подсветкой выбранных элементов. |
| По размеру окна | Двойной щелчок колеса мышки | Изменение размеров изображения с тем, чтобы представить все видимые элементы. |
| Временный режим орбиты | Shift + щелчок колеса мышки | В 3D: временная имитация режима орбиты. |
| Предыдущее увеличение | Щелчок кнопкой слева (мышка с 5 кнопками) | Возврат к предыдущему уровню увеличения. |
| Следующее увеличение | Щелчок кнопкой справа (мышка с 5 кнопками) | Переход к следующему уровню увеличения. |
Из названия этих двух таблиц вы уже поняли, что большую часть команд в Архиаде можно настраивать под свой собственный вкус. Таинство настройки горячих клавиш происходит в окне настроек окружающей среды в разделе «Клавишные команды».


