Голосование за лучший ответ
SELIGOZAVR
Просветленный
(42843)
8 лет назад
коренная папка – это папка в корне… т. е. C:\имя файла. расширение
если коренная папка от обращающегося к ней программного действия – диск папки с программой: \папка с программой
короче меня убил бы любой кодер, но проще объяснить так.
ᛟᏔҨŁ₣ᛟ
Искусственный Интеллект
(280317)
8 лет назад
C:Program Files7-Zip
C:Program Files (x86)7-Zip
ПКМ (Правая кнопка мыши) по ярлыку 7-Zip на рабочем столе → свойства → ярлык → расположение файла! .
Пуск → Все программы → 7-Zip ПКМ (Правая кнопка мыши) по ярлыку 7-Zip → свойства → ярлык → расположение файла!
Он вообще у Вас установлен?
сергей и.
20 августа 2019 · 42,3 K
Стараюсь идти в ногу со временем и следить за всеми событиями мира высоких технологий… · 20 авг 2019
Скорее всего Вы при создании архива случайно отметили опцию создания скрытого архива. в настройках вида, параметрах папок (через панель управления) – включите видимость скрытых файлов.
3,2 K
Комментировать ответ…Комментировать…
Может быть файлы зависти во временной папке? Откройте 7 Zip и посмотрите куда распаковывается по умолчанию. Скорее всего указана Системная временная папка, если это так, то посмотрите в двух папках:
– C:WindowsTemp
– C:UsersИМЯ ВАШЕГО ПОЛЬЗОВАТЕЛЯAppDataLocalTemp
Если хотите искать вручную, то:
– Перезагрузите компьютер, если был сбой, место должно очиститься
-… Читать далее
9,4 K
не там не там нету, после создания архива(30 гб он весил) Занялось 30 гб на диске С я искал везде не нашел
Комментировать ответ…Комментировать…
Вы получили файл ZIP, но, будучи ещё не очень опытным в области информационных технологий и новых технологий, не знаете, как извлечь содержимое. При таких обстоятельствах я бы сказал, что вы оказались в правильном месте. Если вы уделите мне несколько минут вашего внимания, я покажу вам, как открывать ZIP-файлы.
ZIP-файлы – это не что иное, как сжатые архивы, то есть файлы, которые содержат внутри себя другие файлы любого типа, собранные вместе и уменьшенные до минимального количества байтов, чтобы занимать мало места. Поэтому они могут быть особенно удобны в различных обстоятельствах.
Как открыть ZIP файлы на ПК
Если Вас интересует, как открыть файлы ZIP на вашем компьютере с установленной Windows? Тогда решения, на которые вы должны положиться, и указания, которым вы должны следовать, приведены ниже.
Менеджер архивов по умолчанию
Чтобы открыть ZIP-файлы, сохраненные на вашем компьютере, вы можете сначала обратиться к стандартному диспетчеру сжатых архивов Windows, который позволяет сжимать и распаковывать файлы, относящиеся к рассматриваемому типу, не прибегая к использованию сторонних решений.
Чтобы использовать его, найдите значок ZIP-файла, который вы хотите извлечь, щелкните правой кнопкой мыши по нему и выберите пункт Извлечь все в контекстном меню.

В появившемся окне нажмите кнопку Обзор и укажите место вывода, в которое следует извлечь данные, затем выберите, следует ли автоматически отображать извлеченные файлы в конце процедуры или нет, отметив галочкой или оставив соответствующий флажок, и нажмите кнопку Извлечь.
В качестве альтернативы тому, что я только что указал, вы можете просто дважды щелкнуть по интересующему ZIP-файлу и затем перетащить файлы, которые вы хотите извлечь из архива, из открытого окна, освободив его в том положении, которое предпочитаете.
Помните, что если ZIP-файл, который вы хотите открыть, защищен паролем, вам также будет предложено ввести его, чтобы распаковать.
7-Zip
Вы предпочитаете использовать сторонние инструменты для открытия ZIP-файлов в Windows, включающие дополнительные функции? В таком случае, я предлагаю обратиться к 7-Zip. Это бесплатная программа, широко используемая и высоко ценимая пользователями. Она с открытым исходным кодом и позволяет разархивировать файлы ZIP, RAR, 7Z и т.д. Она также позволяет создавать ZIP-архивы и архивы в других форматах, а также создавать / извлекать запароленные и многотомные защищенные архивы.
Чтобы скачать её на ваш компьютер, зайдите на соответствующий сайт и нажмите ссылку Download, в соответствии с версией Windows, используемой на вашем ПК (64-битная или 32-битная), в верхней части страницы.

После завершения загрузки откройте полученный файл .exe и в окне, показанном на рабочем столе, нажмите кнопки Да, Установить и Закрыть.
После завершения установки щелкните правой кнопкой мыши значок ZIP-файла, который вы хотите извлечь, и выберите в контекстном меню, которое отображается, 7-Zip → Открыть элементы. В открывшемся окне на экране нажмите кнопку Извлечь, затем укажите место на вашем компьютере, в котором вы хотите сохранить извлеченные файлы, и нажмите кнопку ОК.
В дополнение к тому, как я уже указал, в контекстном меню вы также можете выбрать другие параметры для извлечения: указать точное местоположение в Windows, в которое нужно извлекать файлы, или извлечь конкретные элементы.
Имейте в виду, чтобы открывать защищенные паролем ZIP-файлы, при извлечении архива вам будет предложено ввести его.
Другие программы для открытия ZIP файлов на ПК
Ни одно из предложенных мною решений по открытию ZIP-файлов в Windows не убедило вас, и вы хотели бы, чтобы я порекомендовал какую-нибудь альтернативу? Сказано – сделано!
Вот список дополнительных программ, полезных для этой цели:
- WinRAR – известный менеджер сжатых архивов, который позволяет просто и быстро создавать и открывать файлы ZIP и RAR. Он платный, но вы можете попробовать его бесплатно в течение 40 дней. Впоследствии, программа продолжает работать, но с навязчивыми баннерами, которые рекомендуют покупку лицензии, и блокирует создание зашифрованных архивов RAR.
- WinZIP – это ещё один известный менеджер архивов, благодаря которому можно сжимать и распаковывать файлы этого типа, создавать сжатые архивы, защищенные шифрованием AES, и напрямую обмениваться документами в облачных сервисах хранения. Он платный, но его можно использовать в течение пробного периода в 22 дня.
Как открыть ZIP файлы на Mac
Теперь посмотрим, как открыть ZIP-файлы на Mac. Ниже вы найдете те придложения, которые, по моему скромному мнению, представляют лучшие решения такого типа. Испытайте их прямо сейчас, я уверен, что они вас удовлетворят.
Стандартная утилита сжатия
Compression Utility – «стандартный» инструмент компьютеров Apple, благодаря которому можно открывать различные типы сжатых архивов и создавать ZIP-файлы. Использовать его очень просто.
На самом деле, всё, что вам нужно сделать, это найти значок ZIP-файла, к которому вы хотите перейти, щелкнуть по нему правой кнопкой мыши и выбрать Открыть в появившемся контекстном меню, чтобы извлечь содержимое в текущей позиции.
В качестве альтернативы того, что указал вам выше, вы можете открыть интересующий вас ZIP-файл, просто дважды щелкнув по нему.
Имейте в виду, что если ZIP-архив, который вы хотите открыть, защищен паролем, вам будет предложено ввести его.
Keka
Ещё один отличный инструмент, который вы можете использовать для открытия файлов ZIP на Mac – Keka. Это бесплатная программа, благодаря которой вы можете извлечь все основные форматы сжатых файлов, включая ZIP, RAR, ZMA и т.д. с помощью простого перетаскивания. Также позволяет создавать новые архивы и всё это бесплатно, но в Mac App Store доступен платный вариант, который может быть куплен для того, чтобы поддержать и вознаградить труд разработчиков.
Для того чтобы выполнить скачивания Keka, перейдите на соответствующий сайт и нажать на кнопку Скачать vx.x.xx. По завершении загрузки откройте полученный пакет .dmg и перетащите значок Keka в папку приложений MacOS. Затем щелкните правой кнопкой мыши по нему и выберите пункт Открыть в контекстном меню, чтобы открыть программу, обходя ограничения, наложенные Apple на несертифицированных разработчиков (операция, которая должна выполняться только при первом запуске).
Теперь, когда вы видите окно Keka на столе, перетащите значок ZIP-файла, чтобы извлечь его, дождитесь начала и завершения процедуры извлечения. Содержимое ZIP-файла будет сохранено в том же месте, что и исходный сжатый архив.
В качестве альтернативы тому, что я указал выше, вы можете извлечь ZIP-архив на вашем Mac с Keka, щелкнув правой кнопкой мыши по его значку, выбрав пункт Открыть с помощью в появившемся контекстном меню, а затем → Keka.
Я также отмечаю, что если ZIP-файл, который вы хотите извлечь, защищен паролем, вам также будет предложено ввести последний, чтобы продолжить.
Другие программы для открытия ZIP файлов на Mac
Ни одно из предложенных мною решений для открытия ZIP-файлов в macOS не убедило вас, и вы хотели бы, чтобы я порекомендовал альтернативы? Нет проблем… вы можете найти их в списке ниже.
- iZip Archiver – это ещё одно бесплатное приложение, которое позволяет распаковывать наиболее популярные форматы сжатых архивов на Mac. Обратите внимание, что оно также позволяет просматривать содержимое архивов без необходимости их предварительного извлечения. Помимо распаковки, он также поддерживает создание файлов ZIP.
- Unarchiver – бесплатное и простое в использовании приложение, которое позволяет извлекать ZIP-архивы и другие типы сжатых файлов, даже защищенные паролем. Он также обеспечивает доступ к содержимому файлов изображений ISO и BIN и файлов .exe для Windows. Однако, создание новых архивов не допускается.
- WinZIP – менеджер ZIP-архивов, который я указывал вам для использования с Windows. Он также доступен для Mac и даже в этом случае позволяет простым и быстрым способом создавать и открывать ZIP-файлы и другие форматы сжатых архивов, предоставляя пользователям различные дополнительные функции.
Как открыть ZIP файлы онлайн
Не хотите или не можете скачать новые программы на компьютер? В таком случае, выбирайте онлайн-сервисы, благодаря которым вы можете открыть ZIP-файл, действуя из окна браузера.
ezyZip
Если вы ищете надежный инструмент, с помощью которого вы можете извлечь ваши ZIP-файлы онлайн, вы можете положиться на ezyZip. Это бесплатный веб-сервис, который позволяет создавать и открывать сжатые архивы в различных форматах. Следует помнить только то, что он позволяет выбирать только отдельные файлы и не позволяет открывать зашифрованные сжатые архивы.
Для того, чтобы воспользоваться сервисом, перейдите на домашнюю страницу, нажмите на кнопку Выбрать файл и выберите файл ZIP, который вы хотите разархивировать, затем нажать на кнопку Extract.

После завершения извлечения, чтобы загрузить файлы, содержащиеся в архиве, нажмите кнопку Сохранить рядом с названием каждого из них и всё готово.
Другие онлайн-сервисы для открытия ZIP-файлов онлайн
Вы ищете другие онлайн-сервисы, на которые можно положиться, чтобы открыть ZIP-файлы из окна браузера? Протестируйте дополнительные решения, относящиеся к рассматриваемой категории, перечисленные в списке ниже.
- Archive Extractor – бесплатный онлайн-сервис, который позволяет извлекать файлы в ZIP, 7Z, ZIPX, RAR, TAR, EXE, DMG, ISO, MSI, NRG, GZ, CAB, BZ2, WIM, ACE и 54 других типов сжатых архивов. Он также поддерживает защищенные паролем и многотомные архивы. Позволяет загружать файлы из Google Drive, Dropbox и через URL.
- Files2Zip – веб-сервис на основе технологии HTML5, с помощью которого вы можете извлекать ZIP-файлы из окна любого веб-браузера. Он очень быстрый и абсолютно бесплатный.
- Unzip-online – это бесплатный онлайн-сервис, благодаря которому можно открывать ZIP-файлы, а также архивы RAR, 7Z и TAR. Единственное, что нужно учитывать, – это ограничение на загрузку в 200 МБ.
Как открыть ZIP файлы на Android
Если у вас смартфон или планшет Android и вы хотите узнать, как открыть на нём ZIP-файлы, я предлагаю вам рассмотреть инструменты, о которых пишу ниже.
Google Files
Для распаковки файлов ZIP на Android, лучший совет, который я могу дать, – использовать приложение Google Files. Это, на самом деле, файловый менеджер, среди многих функций которого также извлечение ZIP-архивов. Он бесплатный, очень простой в использовании и, как понятно из самого названия, является решением, разработанным «большим G».
Чтобы скачать приложение на ваше устройство, зайдите в соответствующий раздел в Play Store и нажмите на кнопку Установить. Затем запустите приложение, коснувшись кнопки Открыть.

Теперь, когда вы видите главный экран приложения, выберите место на вашем устройстве, где находится ZIP-файл, который нужно распаковать, используя соответствующие элементы внизу, затем нажмите на значок сжатого архива и в открывшемся окне нажмите кнопку извлечения.
Затем нажмите кнопку Готово, расположенную в правом нижнем углу, после чего вы можете получить доступ к файлам, содержащимся в архиве, из той же позиции, в которой он находится. Если вы хотите убедиться, что ZIP-файл удален после завершения извлечения, также установите флажок рядом с опцией Удалить ZIP-файл.
Другие приложения для открытия файлов ZIP с Android
Вы ищете другие приложения, чтобы разархивировать ваши файлы ZIP с Android? Протестируйте решения, которые вы найдете в списке ниже.
- ZArchiver – известное приложение, которое позволяет сжимать и распаковывать файлы в ZIP, RAR, BZIP2, GZIP, XZ, ISO, TAR, ARJ и многие другие. Это бесплатно и очень просто в использовании.
- X-plore File Manager – файловый менеджер для Android, который поддерживает извлечение ZIP-файлов и других типов сжатых архивов, в том числе защищенных паролем. Это бесплатно, но предлагает покупки в приложении (от 1 евро), чтобы разблокировать дополнительные функции.
- WinZip – это аналог для Android-устройств утилиты для открытия и создания ZIP-файлов и в других форматах, о которой я упоминал на шаге, посвященном Windows, и в шаге, связанном с macOS. Она всё также бесплатна, но с помощью покупок в приложении (при базовой стоимости 80 центов) можно разблокировать доступ к облачным службам хранения и другим вспомогательным функциям.
 Продолжая тему самых популярных архиваторов, в этой статье рассмотрим еще один инструмент по работе с архивами. Архиватор 7-zip, не менее популярная программа по работе с архивами, чем WinRAR.
Продолжая тему самых популярных архиваторов, в этой статье рассмотрим еще один инструмент по работе с архивами. Архиватор 7-zip, не менее популярная программа по работе с архивами, чем WinRAR.
По популярности данные два архиватора постоянно конкурируют между собой в рейтингах популярных программ.
Программа 7-zip имеет два главных отличия от WinRAR. А именно, 7-zip имеет бесплатное распространение. В функциональном отношении данная программа не архивирует файлы в формат с расширением .rar. Но имеет возможность разархивировать файлы с расширением .rar. Причина заключается в том, что данное расширение было запатентовано разработчикам архиватора WinRAR.
Разберемся где найти архиватор 7-zip, как его установить на компьютер и рассмотрим основной функционал данной программы.
Шаг 1. Для того что бы скачать архиватор 7-zip бесплатно, запускаем интернет браузер и в поисковой строке пишем запрос «7-zip». Далее заходим на официальный сайт программы. Смотрим рисунок:

Шаг 2. На официальном сайте можно прочитать о лицензии данной программы, функционале архиватора, а так же узнать о номере последней версии. Для того то бы скачать нужно выбрать программу соответствующею разрядности вашей операционной системы. В нашем случае это х64-рязрадность. Приступаем к скачиванию программы, кликнув на ссылку «скачать». Смотрим рисунок 2 3


Шаг 3. Переходим непосредственно к установке программы. Смотрим рисунок:




На этом этапе поиск и установка архиватора 7-zip заканчивается.
Обзор архиватора 7-zip:
Далее приступаем к обзору программы. Для этого ищем 7-zip в меню ПУСК и запускаем его. Смотрим рисунок:

7-zip файл менеджер состоит из стандартного интуитивного набора кнопок.
1. Окно навигации. Основное окно, где отображаются заархивированные файлы. Так же позволяет искать и выбирать файлы для архивации.
2. Кнопка «Добавить». Архивирует выделенные файлы в окне навигации. Пример: смотрим рисунок:

В появившемся окне выбираем расширение архивного файла, все размеры выставляются по умолчанию, по желанию есть возможность поставить пароль. Смотрим рисунок:

3. Кнопка «Извлечь». Предназначена для извлечения из архива файлов. Для этого вам потребуется в окне навигации выбрать нужный вам архив, выделить его и кликнуть на кнопку извлечь. В появившемся окне следует выбрать или создать папку, куда будут извлечены файлы архива. Смотрим рисунок:

4. Тестировать. Делает тест файлов, показывает результат времени архивации или распаковки в зависимости от файла. Архивы дополнительно тестирует на наличие ошибок.
5. «Копировать» и «Переместить». Данные функции позволяют работать по копированию или перемещению файлов внутри файловой системы компьютера.
6. «Удалить». Данная кнопка банально удаляет выделенный файл в окне обозревателя архиватора, все просто.
7. «Информация». Выдает справку по выделенному файлу в окне обозревателя программы.
Подведем итог всего написанного. Во первых мы узнали о бесплатном аналоге архиватора WinRAR, что дает огромный плюс в удобстве пользования программой. А именно, не надо каждый раз скачивать и устанавливать архиватор по истечению срока лицензии, тем более оплачивать платную версию. При том, что 7-Zip выполняет почти все функции, что и платный архиватор. Но я думаю, что случаев создания архивов с расширением .rarу вас не появится. Во вторых, разобрались, где искать и как скачать архиватор правильно. Этот вопрос очень важен, так как многие сайты предлагают скачать программы, которые впоследствии могут принести вред вашему компьютеру. В третьих, разобрались в основном функционале архиватора 7-Zip. Это оказалось не сложно и на первый взгляд работа с 7-Zip оказалось намного легче и понятнее, нежели с WinRAR.
Желаю Вам удачи, до встречи в следующих статьях!
Содержание
- 7-Zip для Windows
- Особенности
- Скачать
- Инструкция по установке
- Настройка программы
- Заключение
- Как открывать файлы формата ZIP на любом устройстве
- Как открыть ZIP файлы на ПК
- Менеджер архивов по умолчанию
- Другие программы для открытия ZIP файлов на ПК
- Как открыть ZIP файлы на Mac
- Стандартная утилита сжатия
- Другие программы для открытия ZIP файлов на Mac
- Как открыть ZIP файлы онлайн
- ezyZip
- Другие онлайн-сервисы для открытия ZIP-файлов онлайн
- Как открыть ZIP файлы на Android
- Google Files
- Другие приложения для открытия файлов ZIP с Android
- Как установить архиватор 7-zip
- Как установить 7 зип на виндовс 7
- В процессе возникает необходимость в архиваторе, а его нет.
- Как установить архиватор 7-zip?
- Как работать с архиватором 7-zip?
7-Zip для Windows

7-Zip – архиватор, созданный отечественным разработчиком Игорем Павловым. С помощью приложения можно уменьшать размер файлов укомплектовав их в один архив с данными. Эффект достигается благодаря специальным алгоритмам сжатия, которые занимаются перекодировкой и переупаковкой файла. В отличие от WinRAR, приложение распространяется полностью бесплатно и не требует подписки. Дизайн во много схож с конкурентными программами, но заимствует только лучшие их аспекты. Приложение 7 Zip скачать бесплатно и без необходимости регистрации, можно на нашем сайте, также рассмотрим в материале, как его установить на Windows 10.

Особенности
Продукт обладает рядом преимуществ и особенностей, за которые его полюбили пользователи и используются наравне с другими популярными программами для архивации.
Скачать
Архиватор 7 Zip можно скачать бесплатно на нашем сайте. Приложение будет полностью русифицировано, а инсталлятор не содержит вирусов и вредоносного кода. Поэтому можно не беспокоиться, что с компьютером что-то случится.
| Рекомендуем! InstallPack | Стандартный установщик |
|---|---|
| Официальный дистрибутив 7-Zip | |
| Тихая установка без диалоговых окон | |
| Рекомендации по установке необходимых программ | |
| Пакетная установка нескольких программ |
Кak-ustanovit.rf рекомендует InstallPack, с его помощью вы сможете быстро установить программы на компьютер, подробнее на сайте.
Инструкция по установке
Открываем инсталлятор двойным нажатием кнопки мыши. Появится окно с выбором пути установки файлов. По умолчанию файлы будут загружаться в системную папку, чтобы изменить путь, нужно нажать на кнопку с многоточием в правой части окна. Кликаем на надпись «Install».

Установка не займет много времени. После завершения процесса на рабочем столе и в меню «Пуск» автоматически появится ярлык программы. Нажимаем на кнопку «Close», после чего установщик закроется.

Настройка программы
Программа обладает некоторыми особенностями, которые можно изменить в меню с параметрами. Чтобы в него зайти нужно навести курсор на пункт «Сервисы» в верхней части продукта и выбрать раздел «Настройки».

В первом окне с параметрами доступен выбор ассоциаций с расширениями файлов. Панель показывает какие форматы закреплены за архиватором, а какие за любой другим продуктом. Привязка изменяется нажатием по наименованию.

В панели 7- Zip редактируются внутренние параметры. Здесь отключается интеграция архиватора в контекстное меню, вызываемое правой кнопкой мыши. Ещё изменяются функции, запускаемые из этого меню.

В панели «Язык» изменяется локализации приложения. Иногда, во время инсталляции по умолчанию ставится английская версия, в этом разделе её можно изменить на русскую.

Заключение
Приложение готово к запуску. Теперь можно без проблем создавать собственные архивы для удобной передачи файлов через электронную почту или социальные сети. Или же распаковывать сжатые файлы, полученные от коллег и друзей.
Источник
Как открывать файлы формата ZIP на любом устройстве

Вы получили файл ZIP, но, будучи ещё не очень опытным в области информационных технологий и новых технологий, не знаете, как извлечь содержимое. При таких обстоятельствах я бы сказал, что вы оказались в правильном месте. Если вы уделите мне несколько минут вашего внимания, я покажу вам, как открывать ZIP-файлы.
ZIP-файлы – это не что иное, как сжатые архивы, то есть файлы, которые содержат внутри себя другие файлы любого типа, собранные вместе и уменьшенные до минимального количества байтов, чтобы занимать мало места. Поэтому они могут быть особенно удобны в различных обстоятельствах.
Как открыть ZIP файлы на ПК
Если Вас интересует, как открыть файлы ZIP на вашем компьютере с установленной Windows? Тогда решения, на которые вы должны положиться, и указания, которым вы должны следовать, приведены ниже.
Менеджер архивов по умолчанию
Чтобы открыть ZIP-файлы, сохраненные на вашем компьютере, вы можете сначала обратиться к стандартному диспетчеру сжатых архивов Windows, который позволяет сжимать и распаковывать файлы, относящиеся к рассматриваемому типу, не прибегая к использованию сторонних решений.
Чтобы использовать его, найдите значок ZIP-файла, который вы хотите извлечь, щелкните правой кнопкой мыши по нему и выберите пункт Извлечь все в контекстном меню.

В качестве альтернативы тому, что я только что указал, вы можете просто дважды щелкнуть по интересующему ZIP-файлу и затем перетащить файлы, которые вы хотите извлечь из архива, из открытого окна, освободив его в том положении, которое предпочитаете.
Помните, что если ZIP-файл, который вы хотите открыть, защищен паролем, вам также будет предложено ввести его, чтобы распаковать.
Вы предпочитаете использовать сторонние инструменты для открытия ZIP-файлов в Windows, включающие дополнительные функции? В таком случае, я предлагаю обратиться к 7-Zip. Это бесплатная программа, широко используемая и высоко ценимая пользователями. Она с открытым исходным кодом и позволяет разархивировать файлы ZIP, RAR, 7Z и т.д. Она также позволяет создавать ZIP-архивы и архивы в других форматах, а также создавать / извлекать запароленные и многотомные защищенные архивы.
Чтобы скачать её на ваш компьютер, зайдите на соответствующий сайт и нажмите ссылку Download, в соответствии с версией Windows, используемой на вашем ПК (64-битная или 32-битная), в верхней части страницы.

В дополнение к тому, как я уже указал, в контекстном меню вы также можете выбрать другие параметры для извлечения: указать точное местоположение в Windows, в которое нужно извлекать файлы, или извлечь конкретные элементы.
Имейте в виду, чтобы открывать защищенные паролем ZIP-файлы, при извлечении архива вам будет предложено ввести его.
Другие программы для открытия ZIP файлов на ПК
Ни одно из предложенных мною решений по открытию ZIP-файлов в Windows не убедило вас, и вы хотели бы, чтобы я порекомендовал какую-нибудь альтернативу? Сказано – сделано!
Вот список дополнительных программ, полезных для этой цели:
Как открыть ZIP файлы на Mac
Теперь посмотрим, как открыть ZIP-файлы на Mac. Ниже вы найдете те придложения, которые, по моему скромному мнению, представляют лучшие решения такого типа. Испытайте их прямо сейчас, я уверен, что они вас удовлетворят.
Стандартная утилита сжатия
Compression Utility – «стандартный» инструмент компьютеров Apple, благодаря которому можно открывать различные типы сжатых архивов и создавать ZIP-файлы. Использовать его очень просто.
На самом деле, всё, что вам нужно сделать, это найти значок ZIP-файла, к которому вы хотите перейти, щелкнуть по нему правой кнопкой мыши и выбрать Открыть в появившемся контекстном меню, чтобы извлечь содержимое в текущей позиции.
В качестве альтернативы того, что указал вам выше, вы можете открыть интересующий вас ZIP-файл, просто дважды щелкнув по нему.
Имейте в виду, что если ZIP-архив, который вы хотите открыть, защищен паролем, вам будет предложено ввести его.
Теперь, когда вы видите окно Keka на столе, перетащите значок ZIP-файла, чтобы извлечь его, дождитесь начала и завершения процедуры извлечения. Содержимое ZIP-файла будет сохранено в том же месте, что и исходный сжатый архив.
В качестве альтернативы тому, что я указал выше, вы можете извлечь ZIP-архив на вашем Mac с Keka, щелкнув правой кнопкой мыши по его значку, выбрав пункт Открыть с помощью в появившемся контекстном меню, а затем → Keka.
Я также отмечаю, что если ZIP-файл, который вы хотите извлечь, защищен паролем, вам также будет предложено ввести последний, чтобы продолжить.
Другие программы для открытия ZIP файлов на Mac
Ни одно из предложенных мною решений для открытия ZIP-файлов в macOS не убедило вас, и вы хотели бы, чтобы я порекомендовал альтернативы? Нет проблем. вы можете найти их в списке ниже.
Как открыть ZIP файлы онлайн
Не хотите или не можете скачать новые программы на компьютер? В таком случае, выбирайте онлайн-сервисы, благодаря которым вы можете открыть ZIP-файл, действуя из окна браузера.
ezyZip
Если вы ищете надежный инструмент, с помощью которого вы можете извлечь ваши ZIP-файлы онлайн, вы можете положиться на ezyZip. Это бесплатный веб-сервис, который позволяет создавать и открывать сжатые архивы в различных форматах. Следует помнить только то, что он позволяет выбирать только отдельные файлы и не позволяет открывать зашифрованные сжатые архивы.

После завершения извлечения, чтобы загрузить файлы, содержащиеся в архиве, нажмите кнопку Сохранить рядом с названием каждого из них и всё готово.
Другие онлайн-сервисы для открытия ZIP-файлов онлайн
Вы ищете другие онлайн-сервисы, на которые можно положиться, чтобы открыть ZIP-файлы из окна браузера? Протестируйте дополнительные решения, относящиеся к рассматриваемой категории, перечисленные в списке ниже.
Как открыть ZIP файлы на Android
Если у вас смартфон или планшет Android и вы хотите узнать, как открыть на нём ZIP-файлы, я предлагаю вам рассмотреть инструменты, о которых пишу ниже.
Google Files
Для распаковки файлов ZIP на Android, лучший совет, который я могу дать, – использовать приложение Google Files. Это, на самом деле, файловый менеджер, среди многих функций которого также извлечение ZIP-архивов. Он бесплатный, очень простой в использовании и, как понятно из самого названия, является решением, разработанным «большим G».

Теперь, когда вы видите главный экран приложения, выберите место на вашем устройстве, где находится ZIP-файл, который нужно распаковать, используя соответствующие элементы внизу, затем нажмите на значок сжатого архива и в открывшемся окне нажмите кнопку извлечения.
Другие приложения для открытия файлов ZIP с Android
Вы ищете другие приложения, чтобы разархивировать ваши файлы ZIP с Android? Протестируйте решения, которые вы найдете в списке ниже.
Источник
Как установить архиватор 7-zip
Некоторые файлы, которые вы качаете из интернета или получаете от своих друзей/знакомых/коллег и пр., могут быть помещены в архив, разархивировать который можно при помощи программы 7-zip. Скачать данную утилиту можно с официального сайта 7-zip.org. Однако стоит обратить внимание, что в зависимости от разрядности, установленной на вашем компьютере или ноутбуке системы, вам понадобиться и определенная версия программы (дело в том, что если вы скачаете не ту версию, она попросту не будет корректно работать).
Подробно про разрядность системы можно узнать в статье по ссылке: «Как узнать разрядность системы». Когда вы зайдете на сайт, перед вами будет выбор, какую версию программы, вы хотите скачать. Чтобы сделать правильный выбор ознакомьтесь со статьей, перейдя по ссылке выше.

Как только подходящая версия программы будет скачана, запустите файл установки, кликнув на него два раза. В появившемся окне нужно будет указать путь установки (здесь можете ничего не менять) и нажать на кнопку «Install».

Дождитесь, когда программа установится и нажмите на кнопку «Close».

Теперь можно распаковать необходимый файл. Для этого кликните по архиву правой кнопкой мыши, наведите указатель мыши на пункт «7-Zip» и выберите «Распаковать в». После чего вам только останется дождаться, когда файлы распакуются в ту же папку, в которой находится архив, создав там новую папку с названием вашего архива.
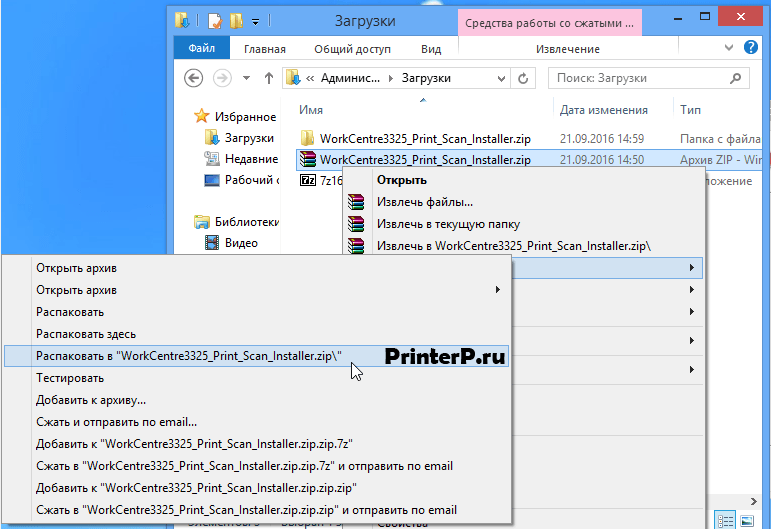
Далее зайдите в папку, которая появилась рядом с архивом, чтобы посмотреть, какие файлы находятся в ней.
О том, как установить WinRar или 7-zip:
Оцените статью:
Источник
Как установить 7 зип на виндовс 7
Часто сталкивался с такой ситуацией, приносят компьютер решить ту или иную проблему.
В процессе возникает необходимость в архиваторе, а его нет.
Вопрос: Архиватор устанавливали?
Ответ: А что это? Зачем он?
Архиватор — программа для сжатия файлов, упаковки нескольких файлов в один файл-пакет (архив), для более удобной их передачи и хранения. Так же эта программа их распаковывает.
Существует множество архиваторов которые пользуются популярностью:
Платные — WinRAR, Winzip, WinAce,PowerArchiver и т.д.
Бесплатные — QuickZip, WinUHA, 7-zip и т.д.
У всех архиваторов ест свои плюсы и минусы. Один из популярных архиваторов это WinRAR, но его минус в том, что он платный. После использования тестового периода, 40 дней, необходимо купить лицензию на его дальнейшее использование.
Очень популярен архиватор 7-zip.

Этот архиватор поддерживает большинство встречающихся архивов, так же имеет функцию установки пароля, создания самораспаковывающегося архива, интегрируется в контекстное меню, есть несколько степеней сжатия и русский язык, самое главное он бесплатный и почти не отличается по функционалу от WinRAR. С официального сайта можно скачать последнюю бесплатную версию, причем не только для Windows но и для всех остальных популярных операционных систем таких как Linux или Mac OS.
Установить его даже простому пользователю не составит труда, нужно зайти на официальный сайт 7-zip.org, выбрать версию для своей операционной системы, скачать и установить.
Подробнее в видео.
Источник
Как установить архиватор 7-zip?
 Программа 7-Zip – бесплатный архиватор, который может работать с самыми популярными форматами архивов. Я считаю, что данная программка должна быть установлена на каждом компьютере. Поэтому сейчас я расскажу, как установить архиватор 7-zip и где его можно скачать.
Программа 7-Zip – бесплатный архиватор, который может работать с самыми популярными форматами архивов. Я считаю, что данная программка должна быть установлена на каждом компьютере. Поэтому сейчас я расскажу, как установить архиватор 7-zip и где его можно скачать.

Переходим на сайт программы http://www.7-zip.org/ и там видим две ссылки для скачивания: для Windows 32-bit x86 и Windows 64-bit x64. Соответственно Вам нужно скачать ту версию, которая подходит для вашей Windows. Если Вы не знаете, какой у Вас установлен Windows, рекомендую прочитать: Как узнать, какой windows установлен на компьютере?.
Нажав на ссылку, Вы будете перенаправлены на страницу скачивания программы. Никаких действий на данной странице выполнять не нужно!

Через 5 секунд начнется скачивание программы. Сохраняем файл у себя на компьютере.
Давайте подробно разберем, как установить архиватор 7-zip.

Двойным кликом левой кнопки мыши на скачанный файл запускаем установку программы. Появляется мастер установка.

Нажимаем кнопку «Next» и принимаем лицензионное соглашение.

Следующий шаг, выбор папки для установки. По умолчанию это C:Program Files7-Zip. Здесь ничего изменять не нужно. Нажимаем кнопочку «Next».

Мастер установки готов начать устанавливать программу. Жмем «Install».

Через пару секунд архиватор 7-zip установится. Нажимаем «Finish».
Готово. Программа 7-zip установлена.
Как работать с архиватором 7-zip?

Чтобы открыть архив нужно нажать на файл архива правой кнопкой мышки и выбрать соответствующий пункт меню.

Хоть меню и на английском языке ничего сложного в нем нет, все довольно просто.
Давайте рассмотрим каждый из этих пунктов подробно:
Источник

