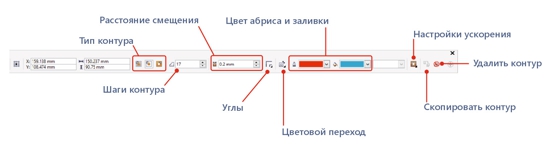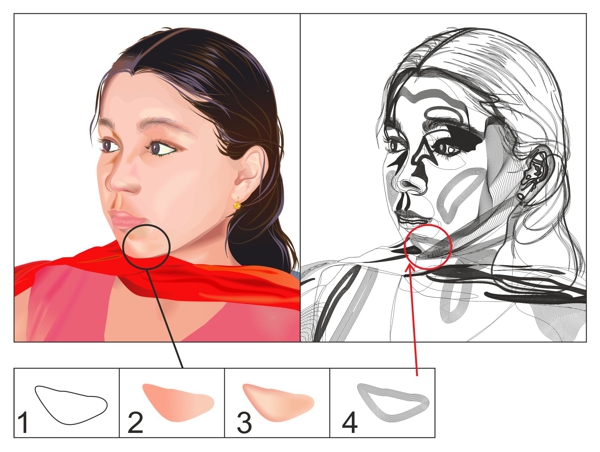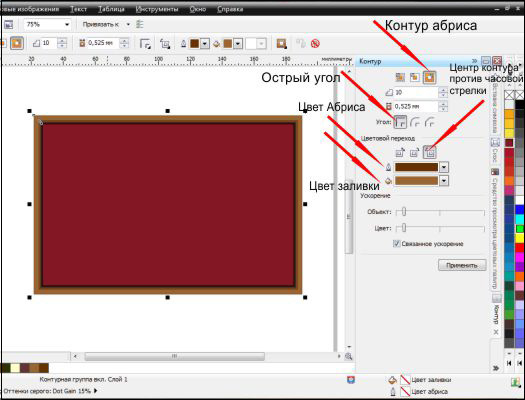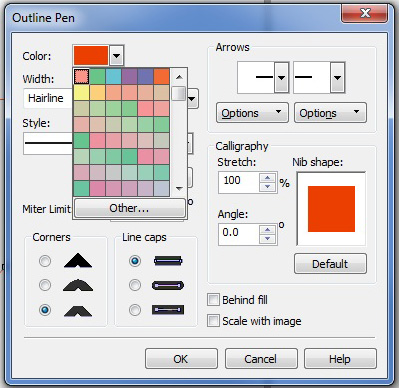Абрис — контур, набросок, очертание предмета, линия, показывающая форму какого-то объекта.
В Corel Draw этот инструмент также отвечает за настройку контура. Чтобы легко понять, как использовать данный инструмент – Абрис, необходимо понимать, что Вы также его можете называть контуром или обводкой. При другом наименовании Вы легче освоитесь работе с ним. С помощью Абриса (обводки) Вы можете отрегулировать контур любого объекта.
Рассмотрим, как в Corel Draw выглядит окошко с выбором и настройкой Абриса (контура). А также рассмотрим, основные строки, которые нам необходимо знать.
При нажатии на инструмент – Абрис, вы заметите две верхние строки: Перо абриса и цвет абриса. Перо абриса – данная строка отвечает за настройку контура (абриса), в которой Вы можете выбрать цвет, размеры (толщину) и различные другие параметры, которые подробнее рассмотрим чуть позже.
Цвет абриса – более продвинутое окошко для работы с цветом абриса. Вы можете выбрать цвет из предложенных, найти наиболее подходящий для себя, а также поиграть с настройками палитры. Другими словами, при выборе «цвет абриса» Вы получаете удобный интерфейс для проработки цветовой гаммы контура (обводки).
Рассмотрим подробнее настройки строки – «Перо абриса»
Как мы видим по картинке, у нас несколько элементов, которые мы можем выбрать, настроить либо изменить.
Прежде всего, это простое меню для выбора цвета абриса из стандартной палитры Corel Draw.
Ширина – следующий параметр, который можно отредактировать по Вашему усмотрению. При стандартных настройках абриса – ширина будет установлена сверхтонкая. Вы можете изменить не только ширину обводки (абриса), но также выбрать систему измерения ширины (мм, см, м и другие значения).
Стиль – выбор стиля абриса. С помощью данного элемента Вы можете выбрать стилистику отображения контура (обводки), она может быть сплошной, пунктирной, точечной и так далее. На выбор Вам предоставляет несколько вариантов, каждый из которых можно отредактировать на Ваше усмотрение.
Предельный угол стыка – настройка, отвечающая за соединение контура, при котором будет выполнена обводка. По стандарту стоит 5 градусов.
Углы и концы линий.
Данные настройки отвечают за плавность соединения линий (стыка между линиями). Вы можете выставить острый угол стыка либо сглаженный, все зависит от Ваших целей.
Концы линий – используется при редактировании обводки (контура) у таких фигур (элементов), как отрезок, линия и другие. К примеру, редактирование параметра концы линий при работе с квадратом – не даст никакого результата.
Наконечники – параметр который используется при работе с линиями и отрезками. С помощью данной настройки Вы можете добавить на конец отрезка вместо линии наконечник из списка. В Corel Draw существует множество наконечников на выбор – стрелочки (самые разные), флажки, трезубцы и другие.
Также есть и другие настройки, такие как: печать под заливкой, масштабирование с объектом. Данные элементы используются в крайних случаях. Однако, при работе с векторным изображением порой лучше поставить галочку на масштабирование, чтобы сохранить целостность Вашего изображения. Иначе при увеличении, к примеру, логотипа или векторного изображения – обводка (абрис) останется в первоначально настроенном виде.
Как вернуть иконку “перо абриса” в кореле? Случайно удалил ее из правого нижнего угла.
Знаток
(328),
закрыт
7 лет назад
Kkefir Chikk
Мудрец
(14889)
7 лет назад
Инструменты –> Настройка.
В открывшемся диалоговом окне Рабочее пространство –> Настройка –> Команды.
В выпадающем меню (где по умолчанию первым будет Файл) ищите пукт Заливка и абрис.
Среди появившегося под этим пунктом списка ищите нужное Вам Перо.
Зажимаете иконку этого инструмента левой клавишей и тащите ее на боковую панель инструментов в нужное Вам место.
Потом обязательно нажмите Ок, чтобы сохранились изменения.

Команда Контур добавляет ограничивающую форму (или формы) к выделенному векторному или текстовому объекту. В этом уроке мы рассмотрим настройки, с помощью которых можно создавать различные типы контуров, также поговорим о способах применения этих контуров.
Пример HTML-страницы
Работа с контурами в CorelDRAW
Инструмент Контур находится в выпадающем меню Эффекты на панели инструментов (для отображения выпадающего меню наведите черную стрелку на кнопку Эффекты). Сочетание клавиш Ctrl + F9 открывает окно настройки Контур. Это окно также можно открыть, выбрав Эффекты > Контур в строке меню.
Настройки панели свойств «Контур»
Типы контуров:
- К центру: контуры создаются со смещением к центру. Для этого типа контуров действия просчитываются автоматически с учетом расстояния смещения и свободного пространства внутри объекта. В данном случае пользователь не может повлиять на настройки.
- Внутренний контур: для создания внутреннего контура объекта значения расстояния смещения и количества шагов могут быть заданы пользователем. (В случае, когда заданное расстояние смещения больше свободного места, доступного для создания вышеуказанных типов контура, появляется сообщение «Смещение контура слишком велико».)
- Контур абриса: для создания контура абриса расстояние смещения и количество шагов также могут быть заданы пользователем.
Применение контура
Контуры можно применять к векторным объектам и фигурному тексту.
Контуры могут быть добавлены двумя способами:
- Щелкните выделенный объект и с помощью инструмента Контур протащите наружу или внутрь.
- Выберите объект и щелкните любую кнопку типа контуров на панели свойств.
После того как контур добавлен к объекту, для достижения желаемого результата можно изменять настройки на панели свойств.
Примеры простых контуров
Добавление контура к текстовому объекту
Примененный контур (Тип контура: внутренний контур, Шаги контура: 9 шагов, Смещение контура: 0.5 мм, Угол: скошенный, Цвет заливки: красный, Цвет абриса: без абриса).

Добавление контура к векторному объекту (см. изображения ниже)
- Тип контура: контур абриса, Шаги контура: 9 шагов, Смещение контура: 0.5 мм, Угол: скошенный, Цвет заливки: красный, Цвет абриса: красный.
- Тип контура: к центру, Шаги контура: НД, Смещение контура: 0.5 мм, Угол: скошенный, Цвет заливки: красный, Цвет абриса: красный.
- Тип контура: внутренний контур, Шаги контура: 2 шага, Смещение контура: 1 мм, Угол: скошенный, Цвет заливки: красный, Цвет абриса: красный.
Контуры могут быть разделены с помощью команды Разъединить (Ctrl + K). Объект будет отделен от контуров, число которых равняется заданному числу шагов. После разъединения объекты контуров будут сгруппированы.
Использование контуров для создания интересных эффектов
Шаг 1: фигурный текст с примененным контуром (Тип контура: внутренний контур, Шаги контура: 1 шаг, Смещение контура: 1 мм, Угол: скошенный, Цвет заливки: белый, Цвет абриса: без абриса).

Шаг 2: разъедините контур, нажав Ctrl + K. Контур и объект текста будут разделены. (Цвет контура был изменен с белого на синий для повышения видимости.)

Шаг 3: теперь, сохраняя расположение исходного текста и объекта контура без изменений, создайте дубликат (Ctrl+D) и сместите исходный текст по горизонтали. Объект голубого цвета внизу является сдвинутым по горизонтали дубликатом исходного текстового объекта красного цвета.

Шаг 4: используйте объект голубого цвета (дубликат) для обрезки объекта белого цвета. Результат должен выглядеть так, как показано на иллюстрации внизу. Для выполнения обрезки выделите оба объекта и щелкните значок обрезки на панели свойств. По окончании дубликат можно удалить.
Использование контуров для создания затенения в сложных иллюстрациях
Для создания нужной формы и выбора правильного цвета для создания идеального затенения необходимы определенные навыки.
На цветной иллюстрации внизу изображены контуры, примененные к разнообразным формам для создания эффекта затенения. Иллюстрация, в которой используется другой эффект (например, Перетекание) может содержать несколько объектов.
- Исходный векторный объект/форма
- Объект контура, залитый Фонтанной заливкой от C0 M25 Y25 K0 до C0 M50 Y45 K0, без Абриса
- Параметры примененного контура: Тип контура: к центру, Смещение контура: 0.3 мм, Угол: скошенный, Цвет заливки: от C0 M35 Y40 K0 до C0 M20 Y25 K0
- Каркасный вид объекта (Вид > Каркас) после применения контура
Цветная иллюстрация содержит области цветного затенения, с помощью которых был имитирован эффект 3D. В большинстве случаев на этой иллюстрации цветное затенение было создано посредством использования разнообразных форм и контуров с различными настройками. Сравните цветную иллюстрацию с каркасным видом, чтобы лучше представить себе области, к которым мог быть применен контур.
Прочие настройки контуров, которые можно использовать для создания различных эффектов
Цветовой переход: для создания перехода между цветом исходного объекта и цветом контура представлены три опции. Цвет заливки и цвет абриса будут смешиваться в зависимости от выбранного варианта. Опции цветового перехода: а) Цвет контура линии; б) Цвет контура по часовой стрелке; в) Цвет контура против часовой стрелки.
Ускорение: используя параметр ускорения, можно задавать частоту, с которой контур будет изменять форму между шагами. В окне настройки Контур значение ускорения также может быть задано и для цвета.
Угол: углы контура могут быть острыми, скругленными или скошенными.
В дополнение к имитации трехмерных эффектов инструмент «Контур» позволяет создавать вырезаемые контуры для вывода на плоттеры, гравировальные машины и устройства для резки винила. Кроме того, контуры могут быть использованы для добавления растекания к художественным объектам, которые предназначаются для офсетной и трафаретной печати.
Знаете ли вы?
- Контуры можно применять и редактировать на экране в интерактивном режиме.
- Инструмент «Контур» работает как с однородной, так и с фонтанной заливками.
- Настройки контура могут быть скопированы из одного объекта в другой следующими способами:
- С помощью кнопки Скопировать контур на панели свойств.
- Посредством использования инструмента Пипетка атрибутов. (Для этого щелкните объект контура и перенесите атрибуты, щелкнув другой объект.)
- Выберите Эффекты > Скопировать объект > Контур….
- Эффект контура можно клонировать. Клонированные объекты будут автоматически трансформированы в соответствии с изменениями, внесенными в исходный объект. Чтобы клонировать контур, выберите Эффекты > Клонировать эффект.
- Некоторые объекты (например, объекты с примененными прозрачностями) не подходят для клонирования. Однако интересные эффекты могут быть созданы путем применения конура к объекту с последующим применением прозрачностей после разъединения контурной группы.
Ссылка на источник
Пример HTML-страницы
Содержание
- – Как убрать заливку в Corel?
- – Что такое абрис в Corel Draw?
- – Как разделить контур в Corel Draw?
- – Как убрать контур?
- – Как сделать свою заливку в Corel Draw?
- – Как изменить цвет контура в Corel Draw?
- – Как сделать прозрачный абрис в кореле?
- – Что такое абрис слова?
- – Как отделить Абрис от объекта?
На панели свойств выберите пункт Нет в списке Толщина абриса. Абрис объекта можно удалить, выбрав объект и щелкнув правой кнопкой мыши образец Нет цвета на цветовой палитре.
Чтобы убрать заливку, щелкните на ячейке “Крест” в палитре. Под эллипсом снова будет виден прямоугольник. Щелкните правой кнопкой мыши на ячейке “Крест” в палитре. Контур эллипса станет бесцветным.
Что такое абрис в Corel Draw?
абрис располагается поверх заливки объекта; абрис не связан с размером объекта. Можно в любой момент изменить любое из свойств линий и абрисов, заданных по умолчанию. Можно создавать каллиграфические абрисы.
Как разделить контур в Corel Draw?
Контуры могут быть разделены с помощью команды Разъединить (Ctrl + K). Объект будет отделен от контуров, число которых равняется заданному числу шагов. После разъединения объекты контуров будут сгруппированы.
Как убрать контур?
Удаление контура
- Щелкните имя контура на панели «Контуры».
- Выполните одно из следующих действий. Перетащите контур на значок «Удалить» в нижней части панели «Контуры». Выберите пункт «Удалить контур» в меню панели «Контуры». Щелкните значок «Удалить» в нижней части панели «Контуры», затем нажмите кнопку «Да».
Как сделать свою заливку в Corel Draw?
В окне настройки Свойства объекта нажмите кнопку Заливка узором , чтобы отобразить параметры заливки узором. В области Тип нажмите кнопку Заливка двухцветным узором . Выберите заливку в меню выбора Заливка узором. Откройте меню выбора цвета Основной и выберите цвет.
Как изменить цвет контура в Corel Draw?
В наборе инструментов выберите инструмент Контур . Выберите объект контура. На панели свойств щелкните Цвет заливки и выберите цвет.
Как сделать прозрачный абрис в кореле?
Чтобы применить прозрачность только к заливке или абрису объекта, нажмите кнопку Заливка или кнопку Абрис в области Прозрачность окна настройки Свойства объекта. Чтобы изменить прозрачность, нажмите кнопку Изменить прозрачность в окне настройки Свойства объекта и укажите нужные параметры.
Что такое абрис слова?
Абрис — контур, набросок, очертание предмета, линия, показывающая форму какого-то объекта.
Как отделить Абрис от объекта?
Абрис объекта можно удалить, выбрав объект и щелкнув правой кнопкой мыши образец Нет цвета на цветовой палитре.
Интересные материалы:
Сколько варится бульон из индейки?
Сколько варится голень индейки на суп?
Сколько варится говядина кусочками для супа?
Сколько варится говядина мякоть кусочками?
Сколько варится говядина мякоть?
Сколько варится говяжья мякоть?
Сколько варится гречневая лапша царь?
Сколько варится картошка маленькими кусочками?
Сколько варится картошка в мундире?
Сколько варится молодая баранина?
Основой любых иллюстраций в Кореле становится качественная работа с контурами. Сам абрис является линией, определяющей форму объекта. Один из самых полезных, удобных и функциональных инструментов Корела, о котором мы поговорим подробнее.

Как в CorelDraw сделать контур изображения. Настройка цвета, шага и других опций
Для создания нужен объект, который уже открыт в редакторе. Затем переходим во вкладку «Эффекты», здесь нам нужно выбрать «Контур».
Это меню можно открыть и воспользовавшись сочетанием «Ctrl + F9».
Выбрав один из предложенных вариантов можно определить расположение по отношению к объекту.
Здесь можно определить шаг и смещение, указав в соответствующих полях нужные значения. Переходим к разделу «Цвет», нажав на среднюю пиктограмму вверху окна настроек.
Можно здесь задать варианты оттенка, обводки, с указанием подходящих цветов в выпадающих списках. Здесь может задаваться последовательность по изменению оттенка заливки, её можно выбрать, нажав на нужные нам пиктограммы.
Чтобы задать вариант ускорения перехода, следует перейти в раздел меню «Ускорение». Для перехода к нему следует нажать соответствующую кнопку вверху окна настроек.
После того как будут установлены всё соответствующие параметры, остаётся лишь воспользоваться кнопкой «Применить».
После этого создание завершено. Обязательно следует также отметить — возможно изменение всех параметров, используя команды на панели атрибутов.
С помощью такого простого способа возможно создание совершенно разнообразных контуров для объектов, с воплощением в программе интересных иллюстраций и авторских проектов.
Как убрать контур в CorelDraw
Действия здесь довольно просты. Достаточно будет сделать соответствующий контур просто бесцветным, или же установить для него цвет внутренней заливки. Мы выше уже рассматривали, как можно редактировать цвет. Для этого просто выделяем необходимый контур, а справа внизу находится кнопка, открывающая его свойства. Здесь и можно задавать подходящие параметры для обесцвечивания.
Как в Кореле обвести картинку по контуру
Кроме основного средства «Перо», наборы инструментов по обводке предоставляют пользователям дополнительные возможности для работы. В частности, следует отметить панель инструментов, панель атрибутов и другие инструменты.
Как отмечают опытные иллюстраторы, в этом отношении самый мощный инструмент обводки — как раз работа с диалоговым окном Outline Pen. Хотя во многих случаях вполне достаточно панели «Контур».
Мы рассмотрели основные возможности по созданию, удалению и обводке. В остальном же Корел предлагает ряд дополнительных параметров по редактированию — остаётся лишь определиться со своими приоритетами и находить свободное время для творческих экспериментов и проявления своего авторского видения идеального дизайна.