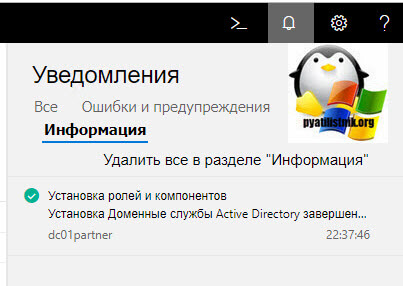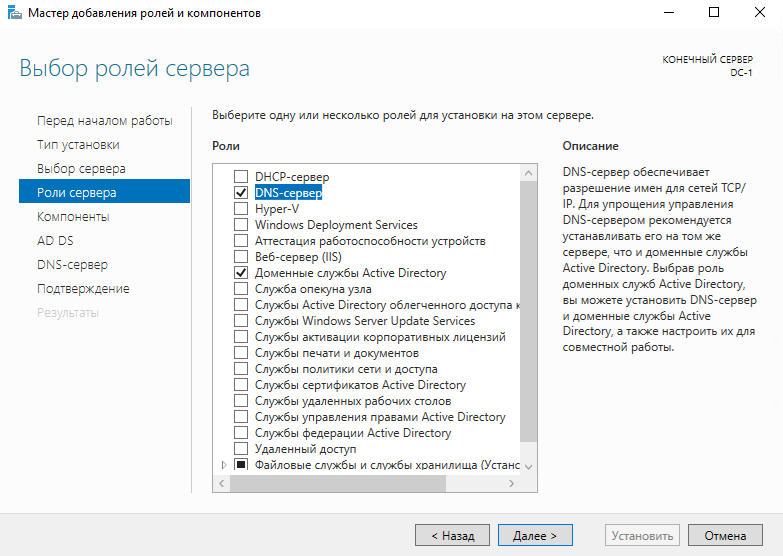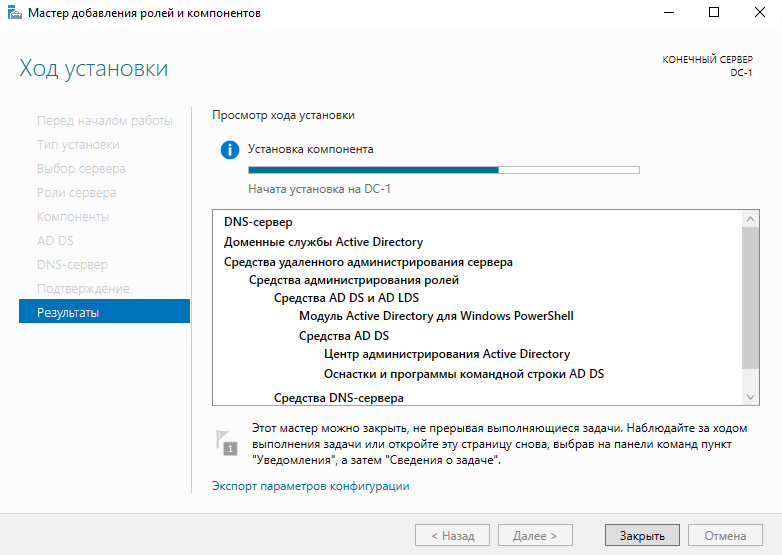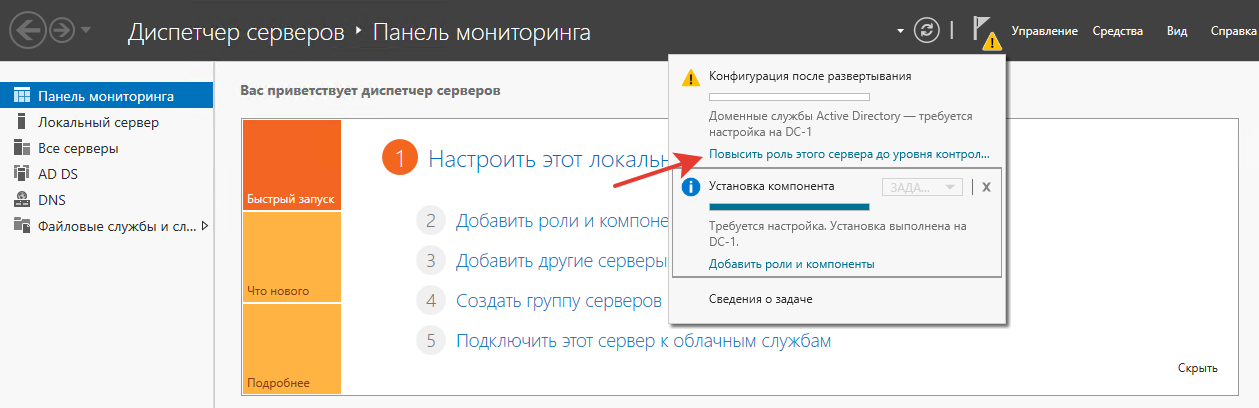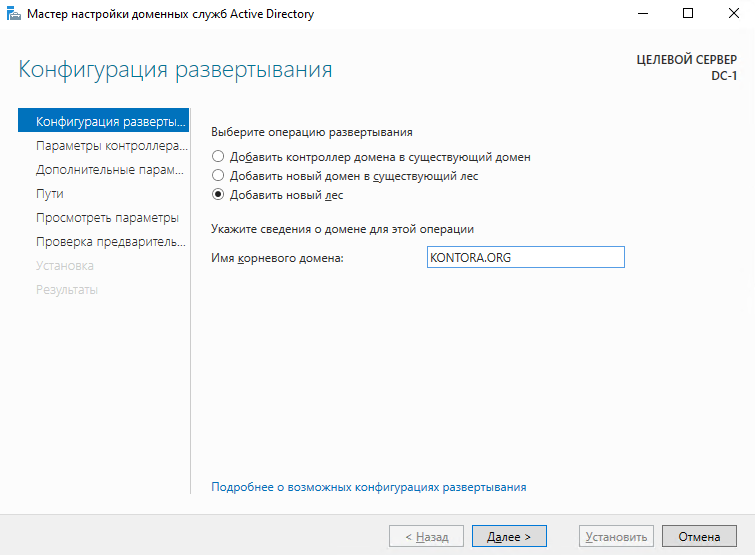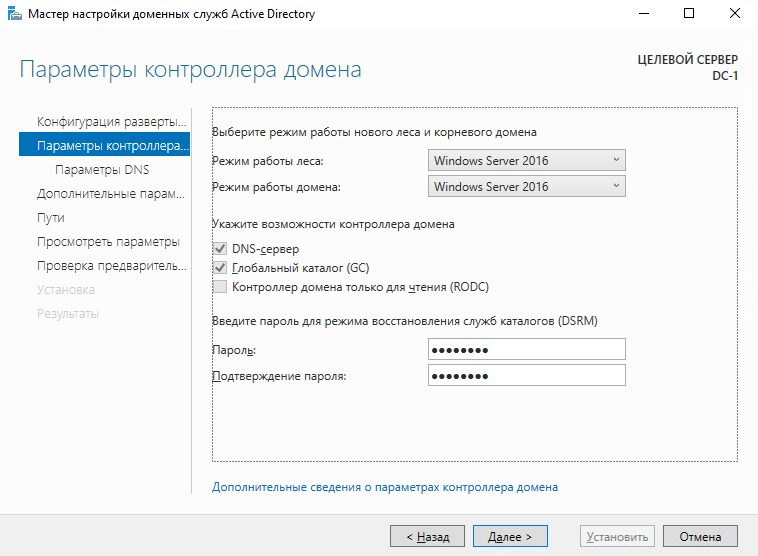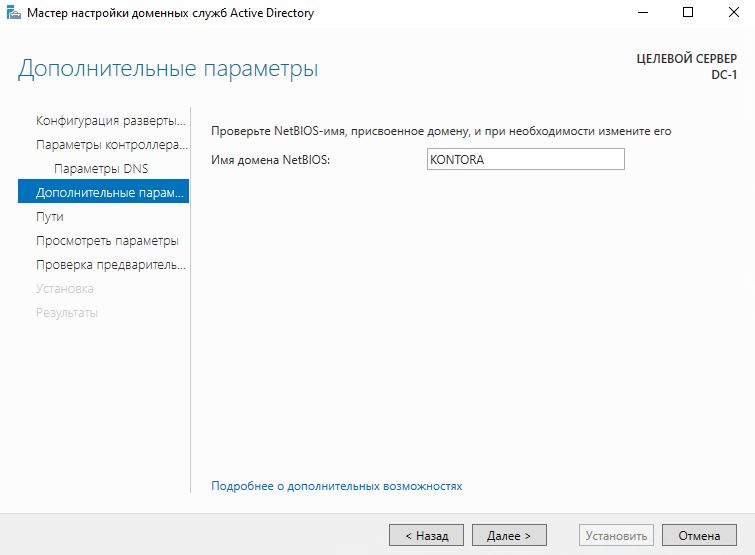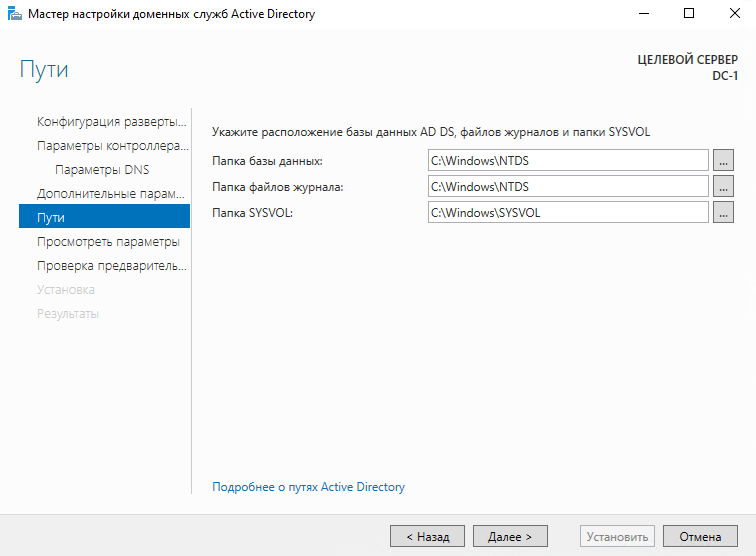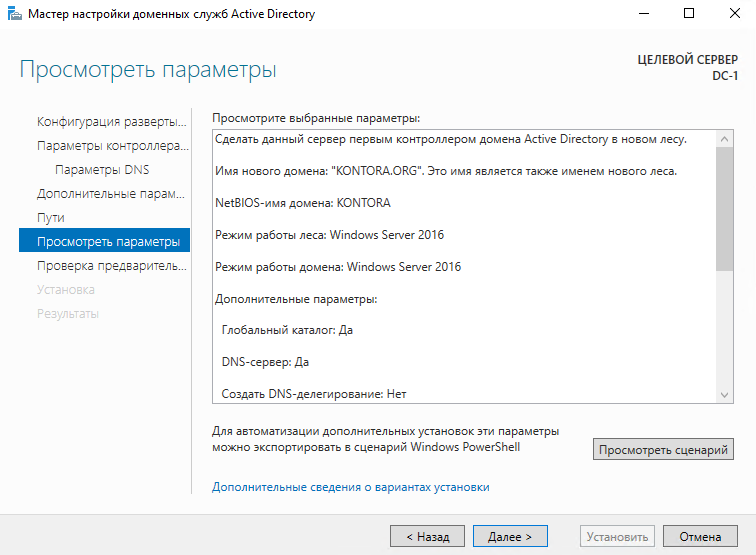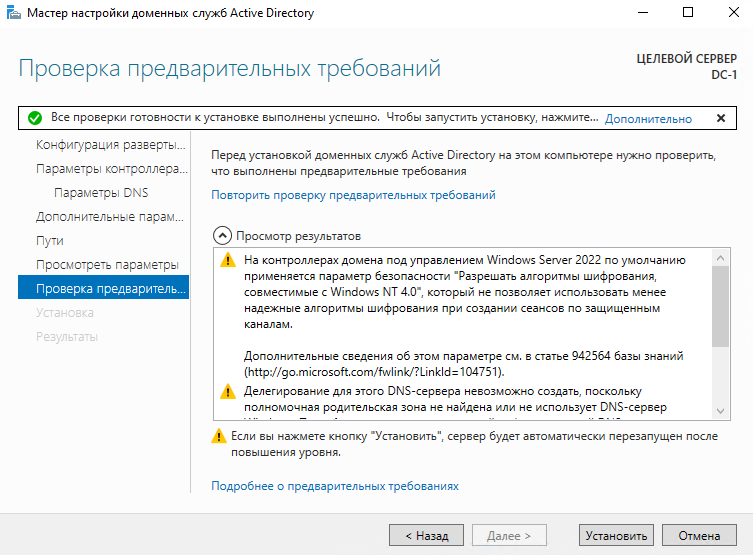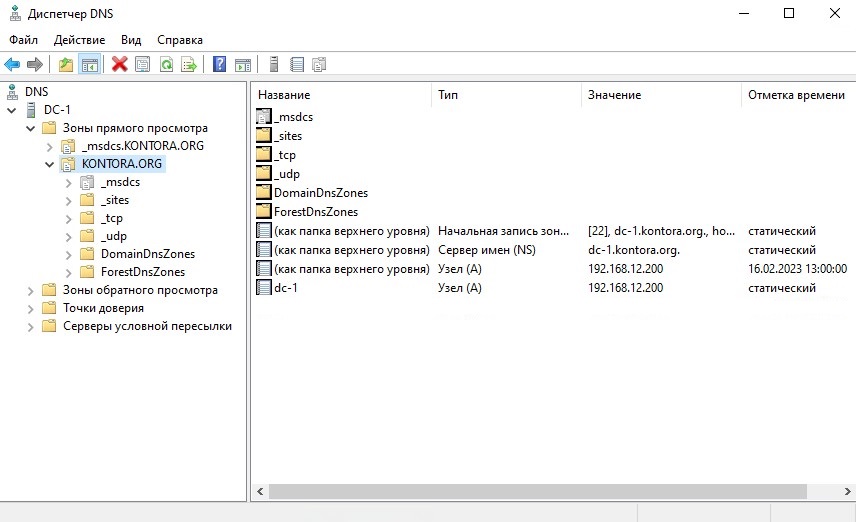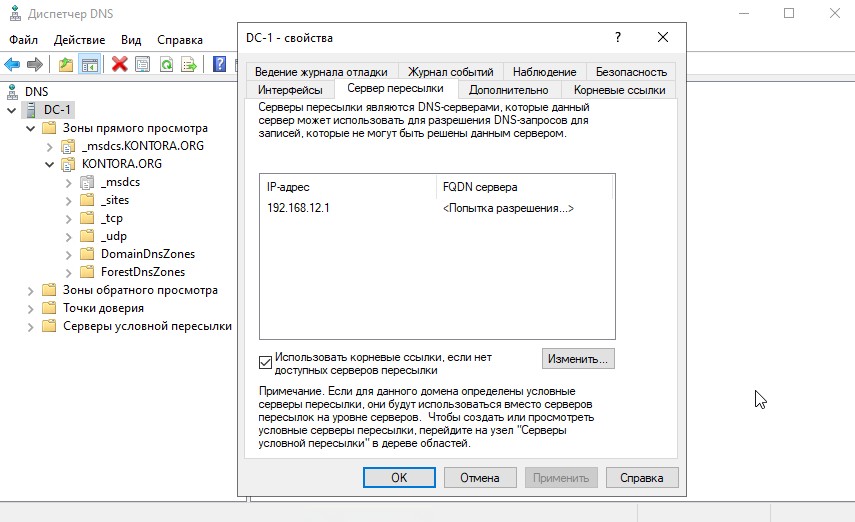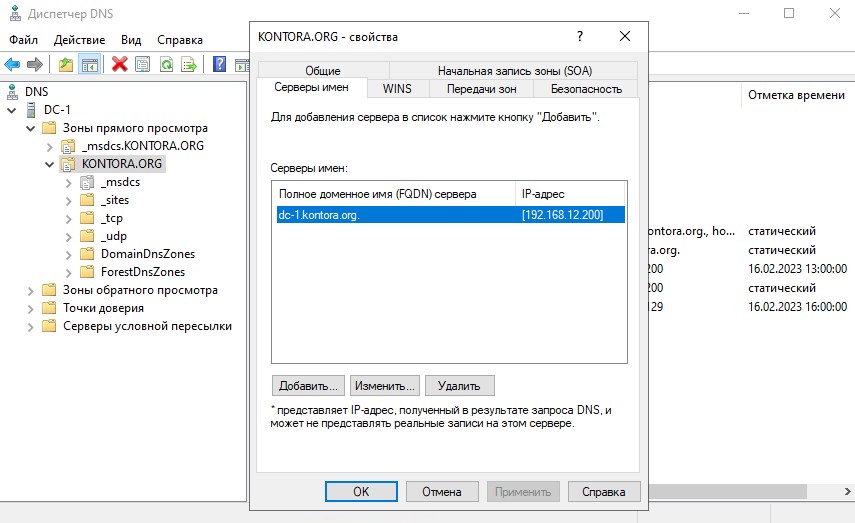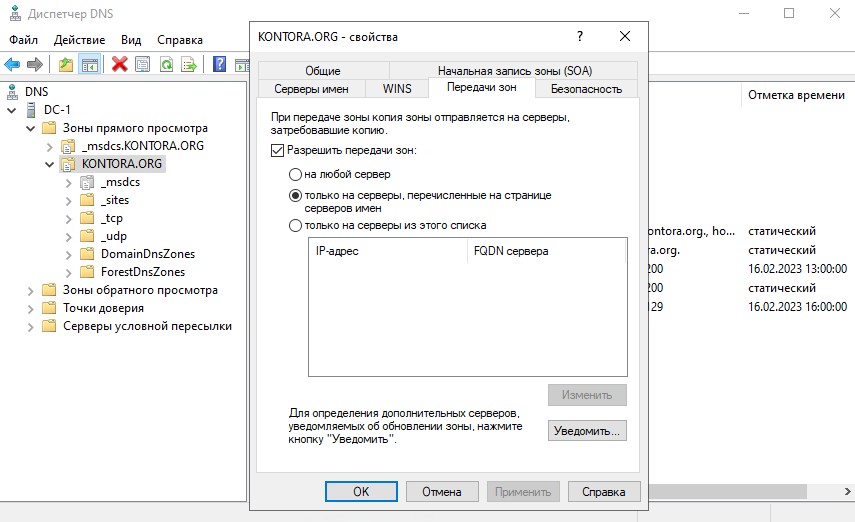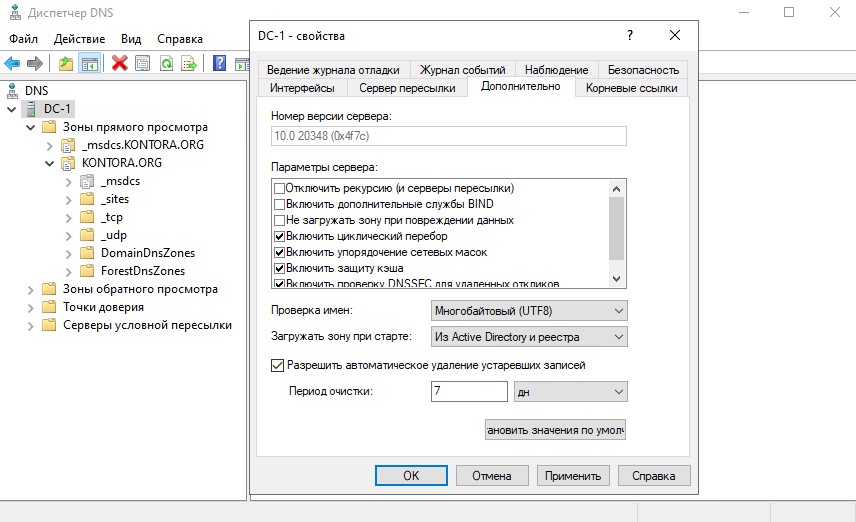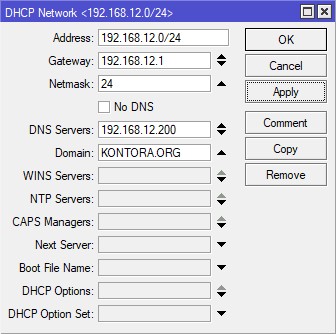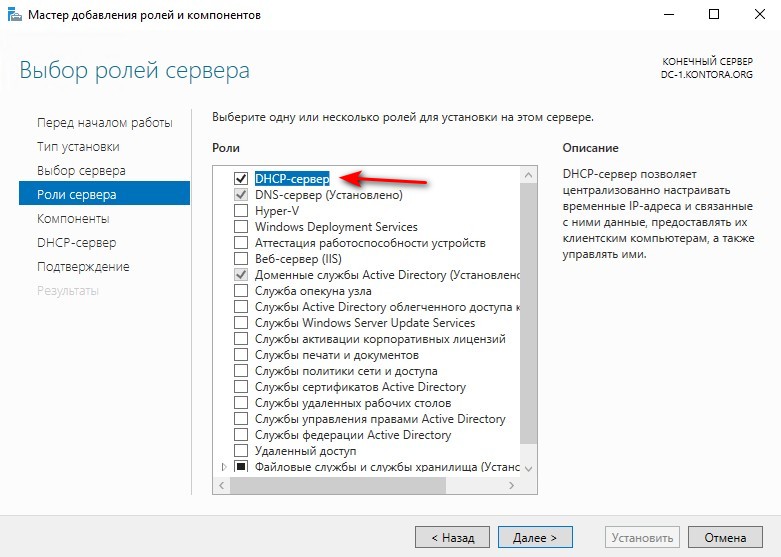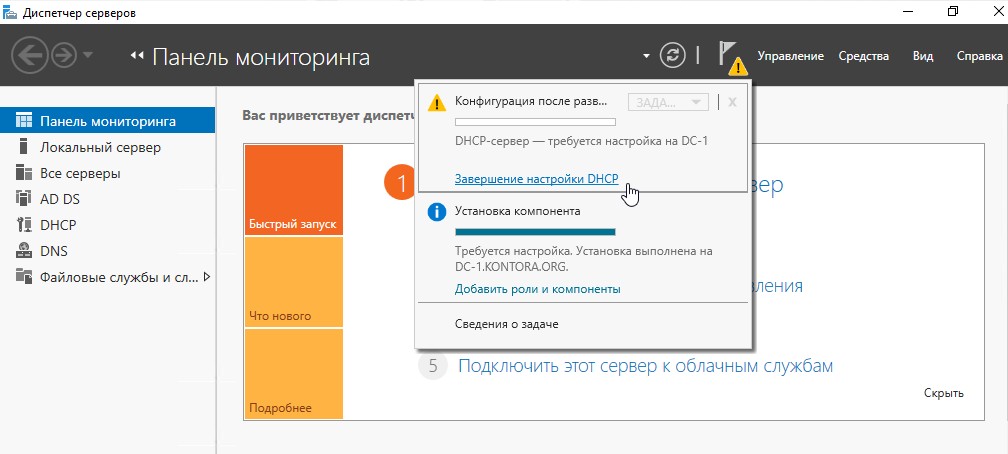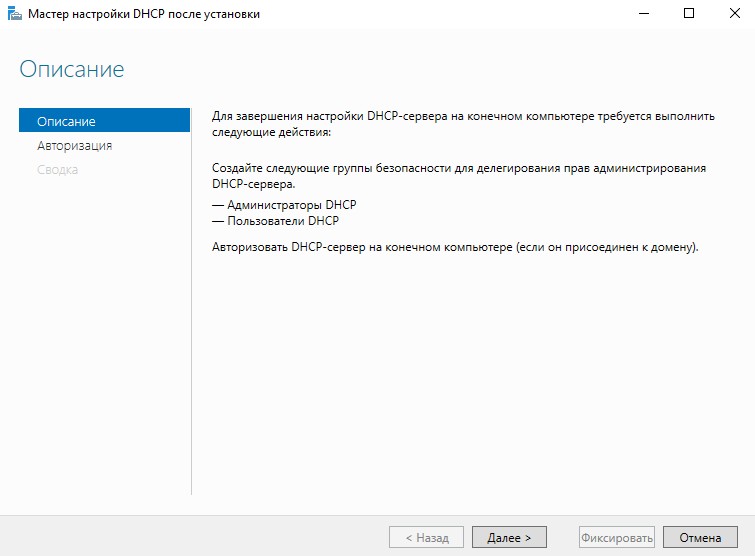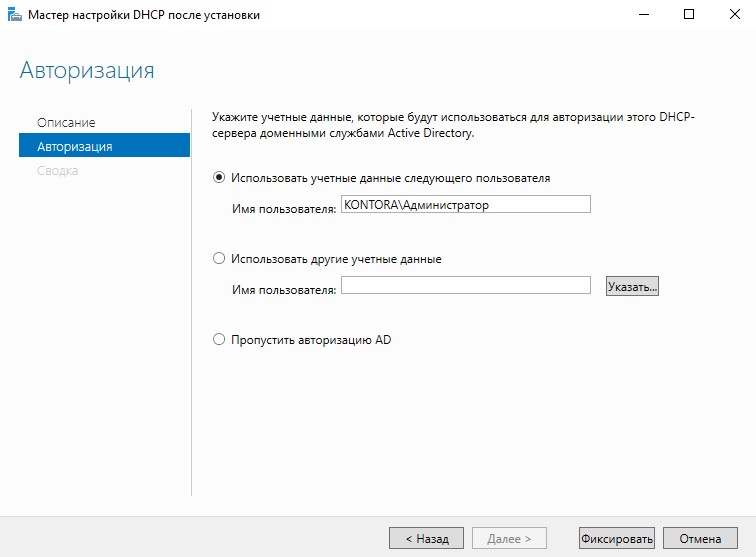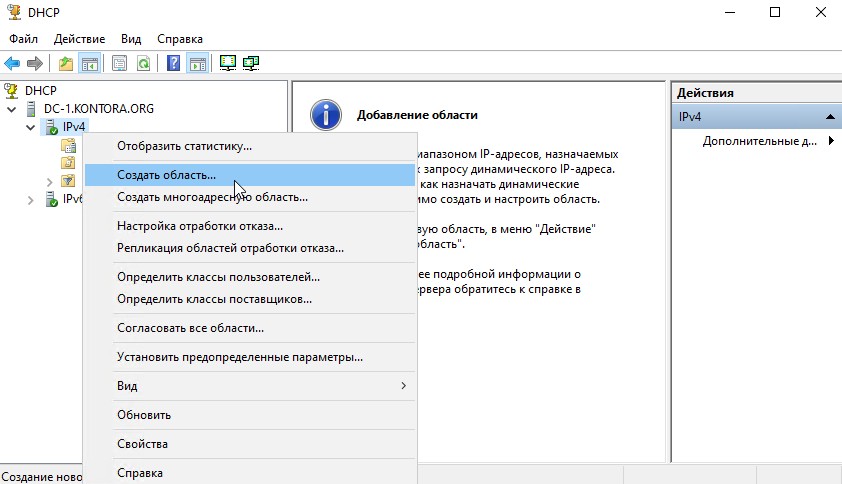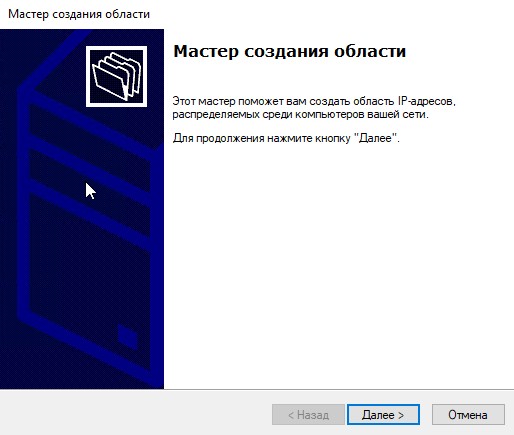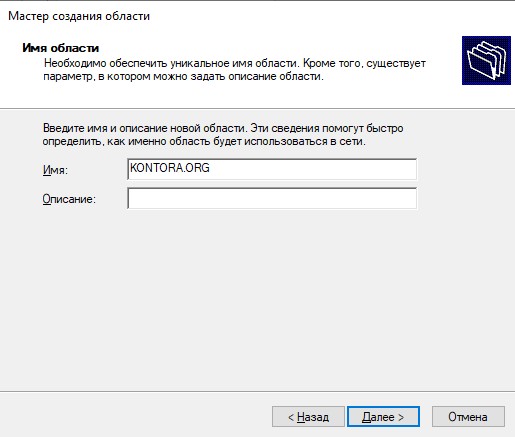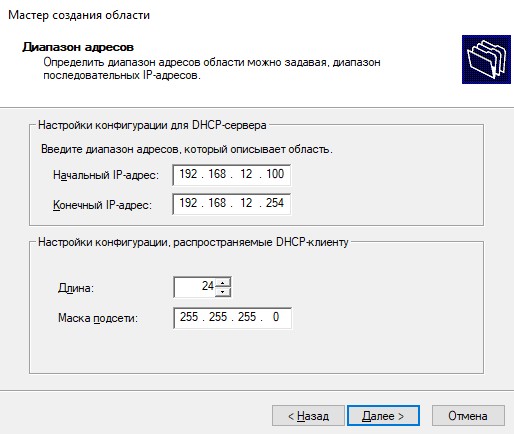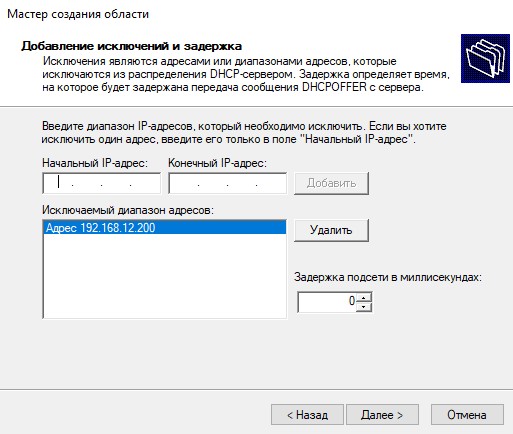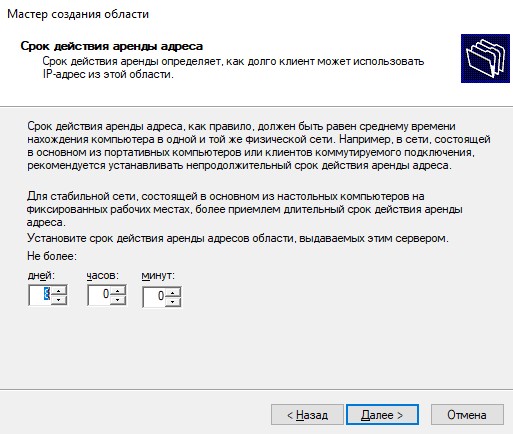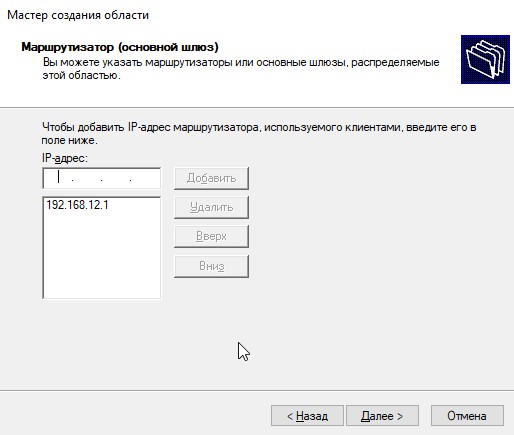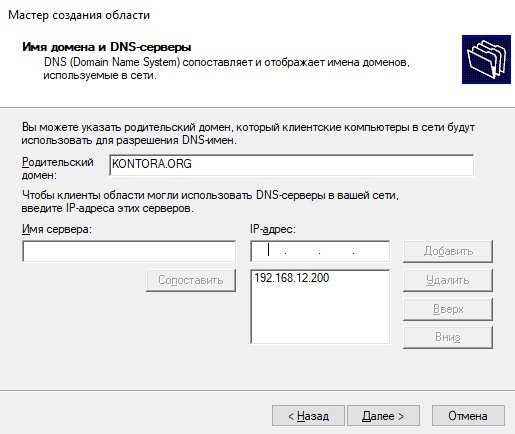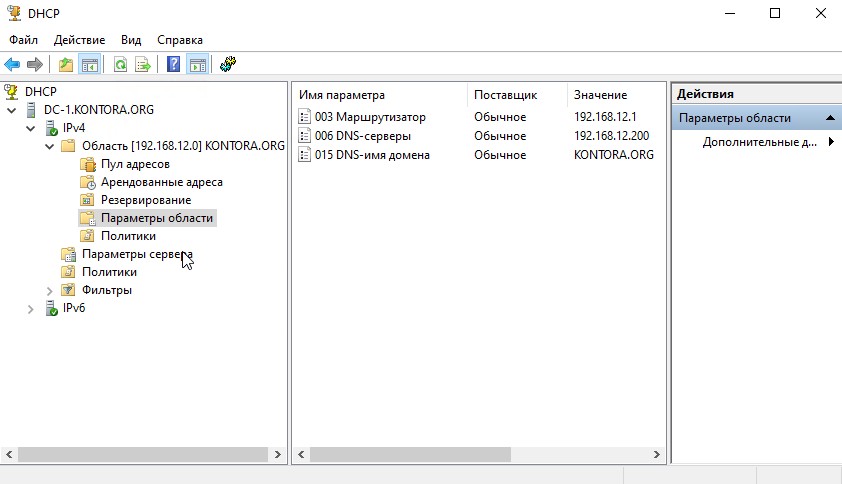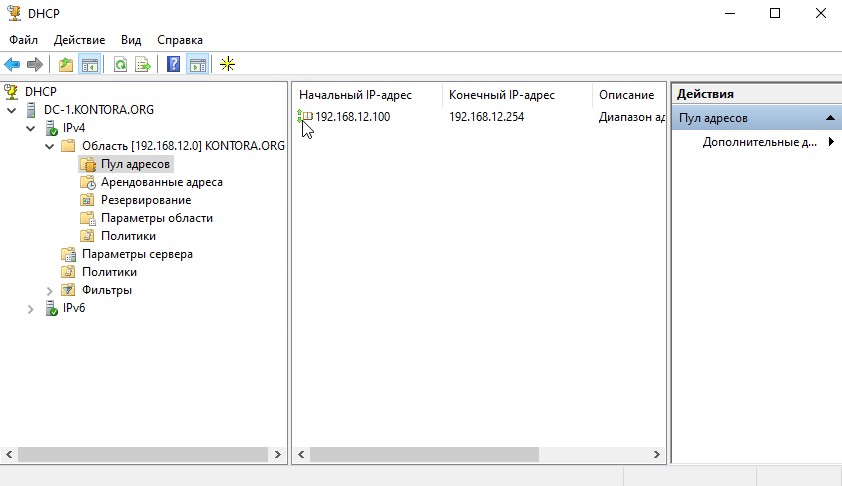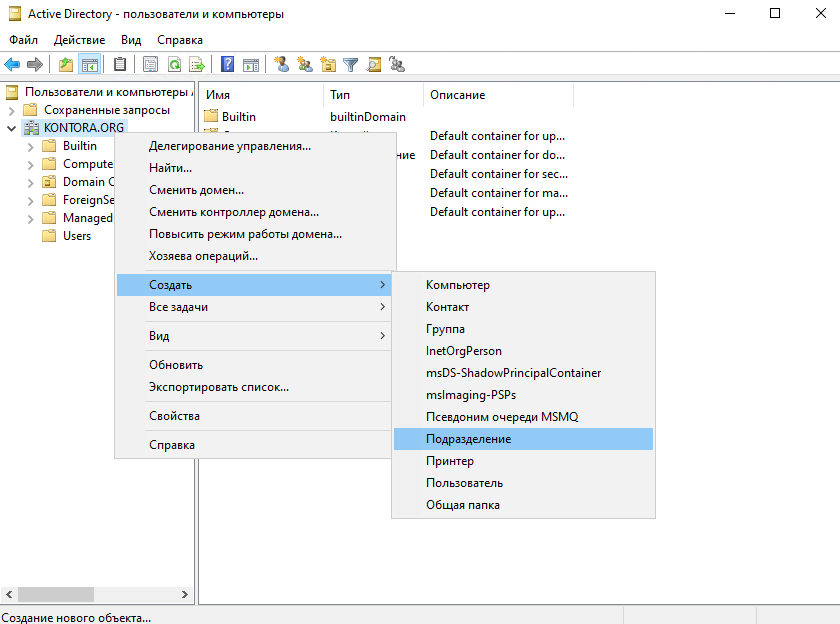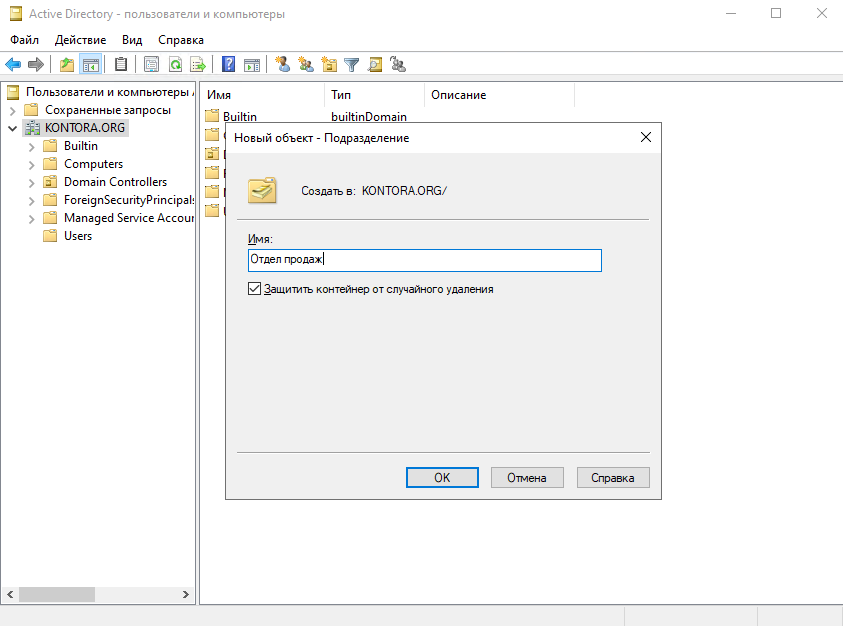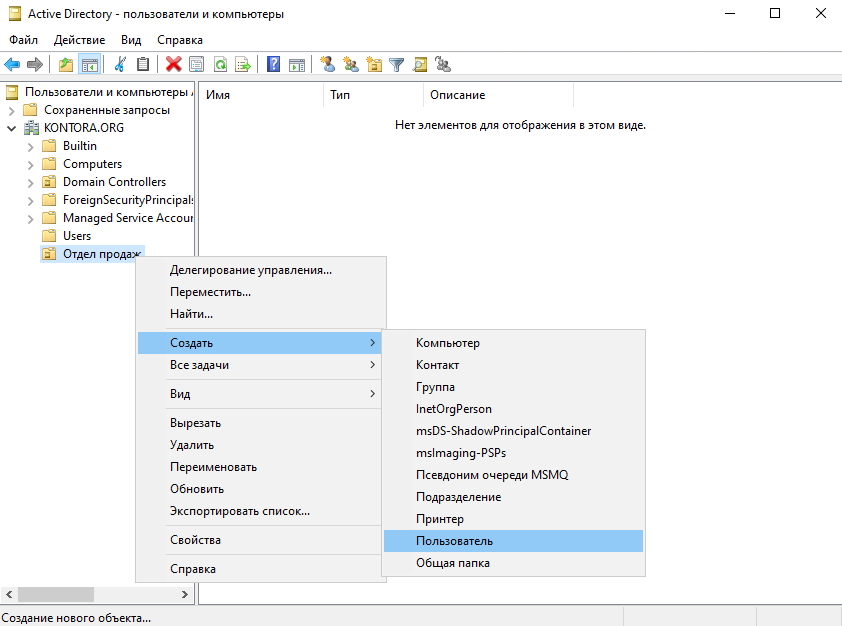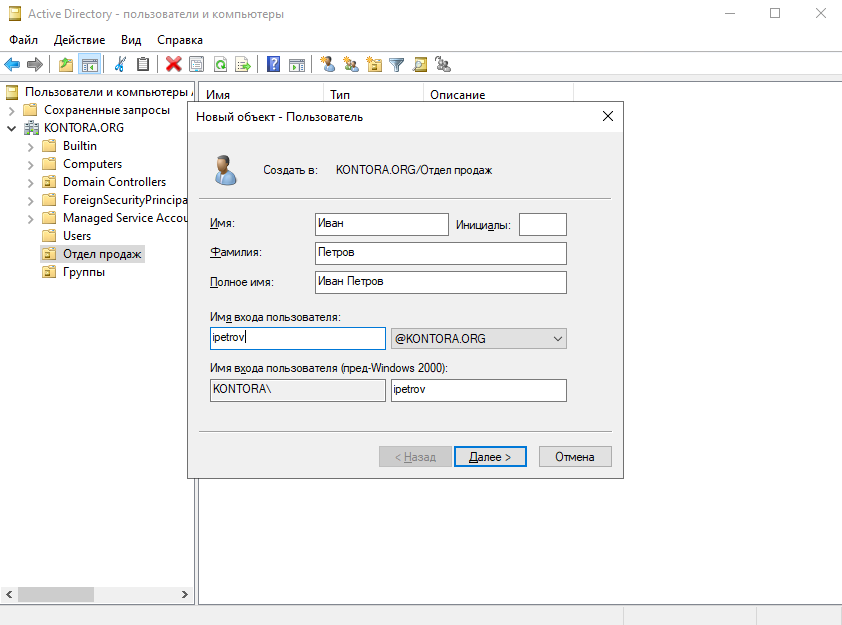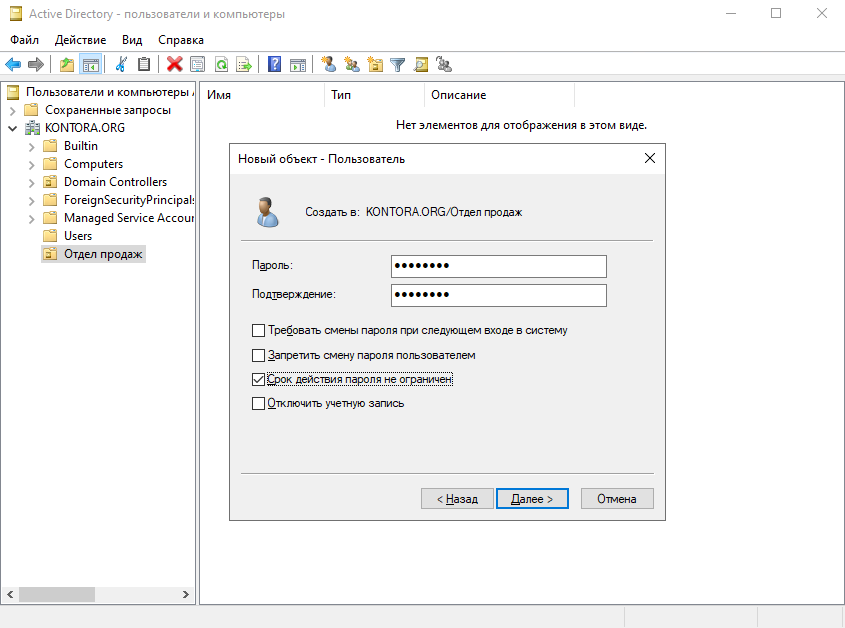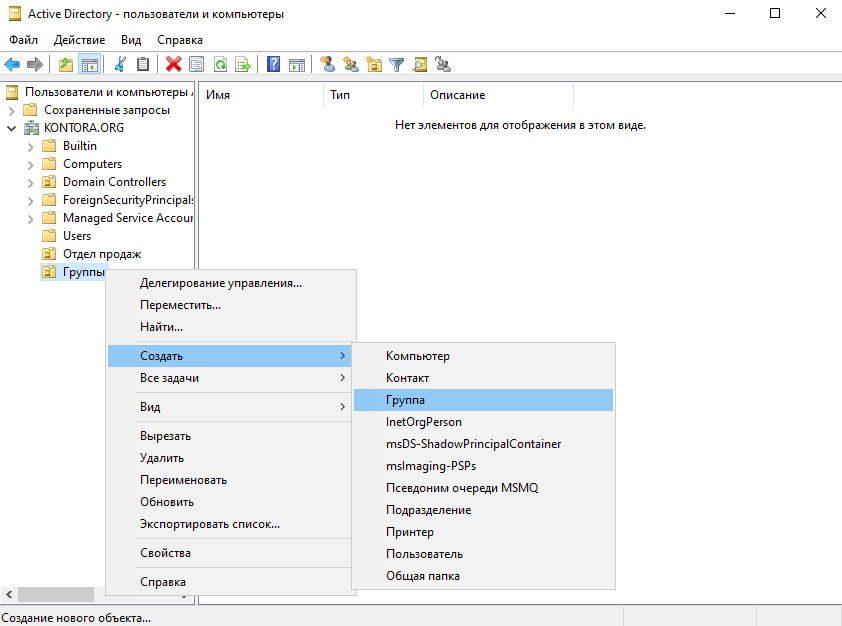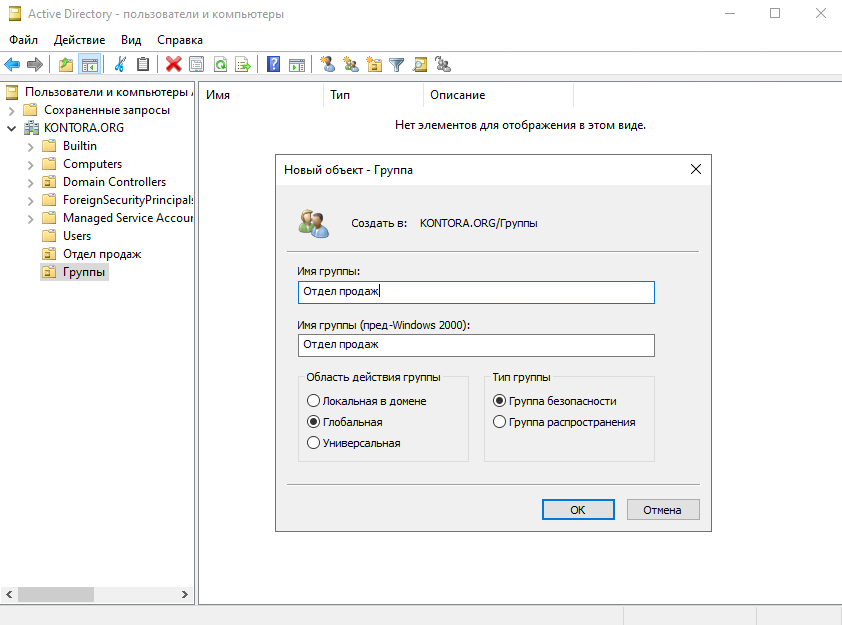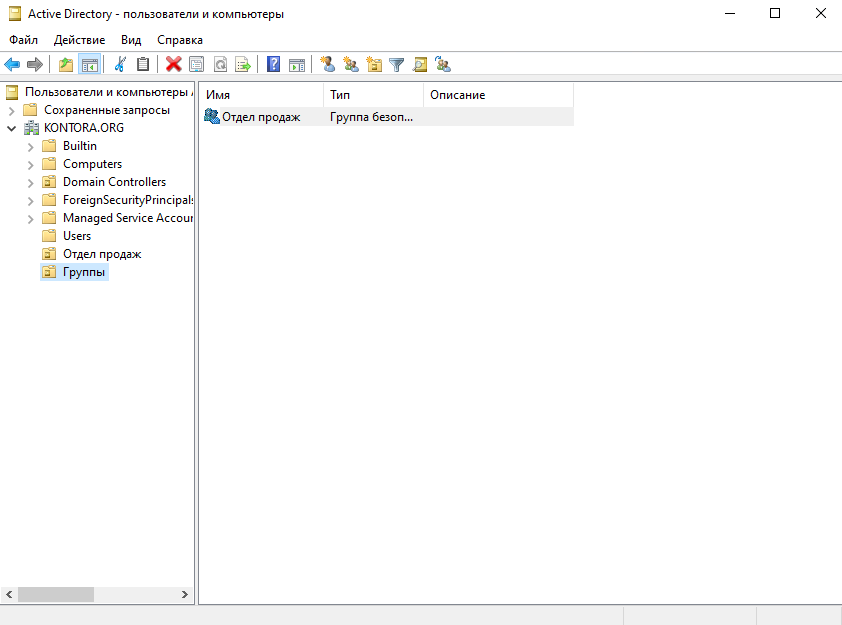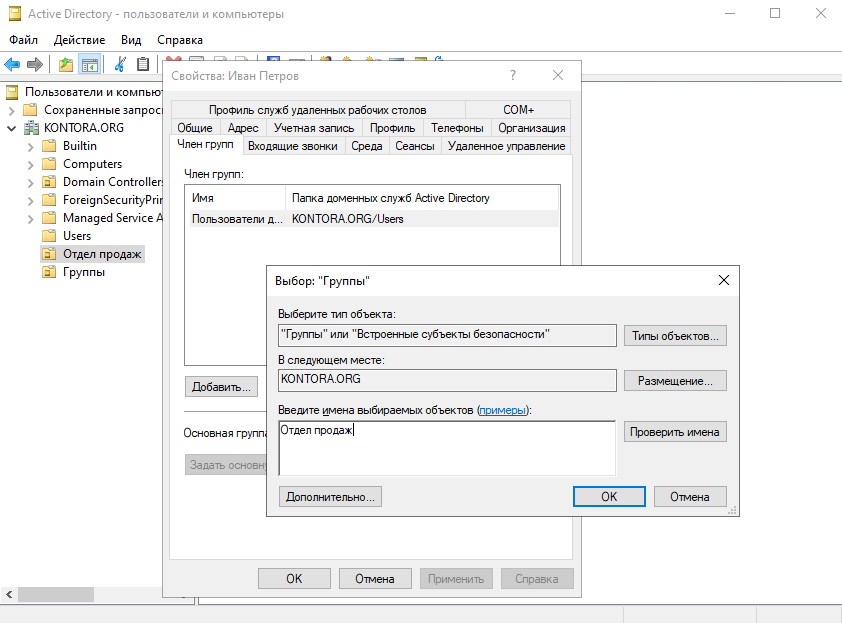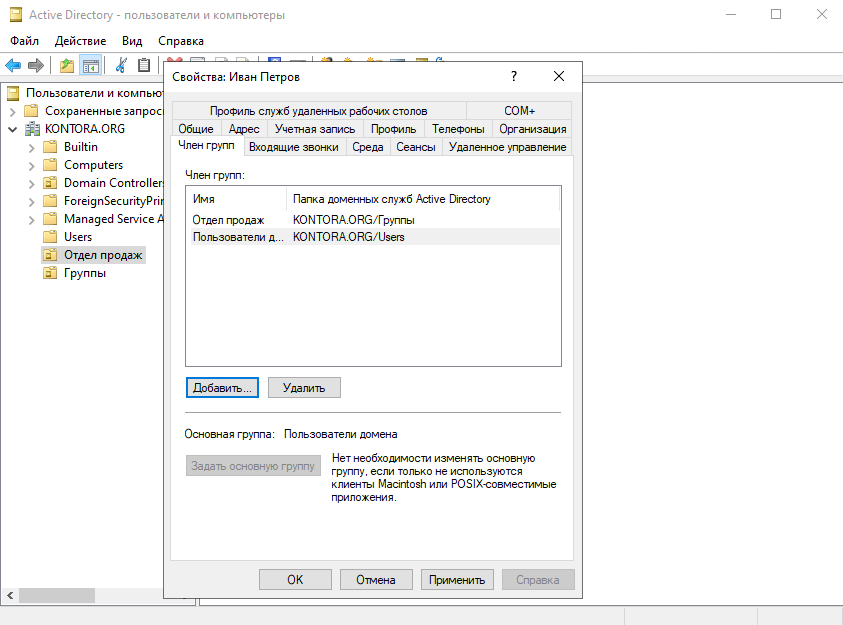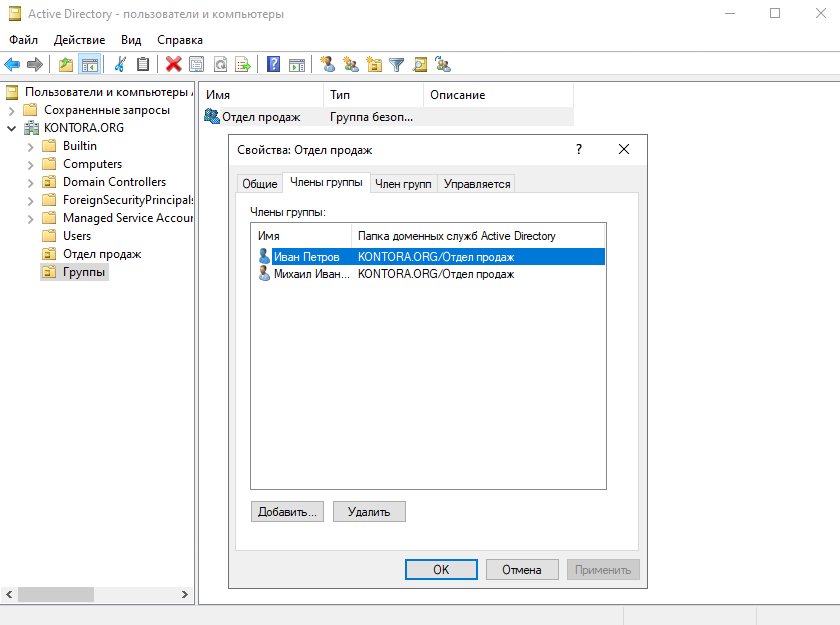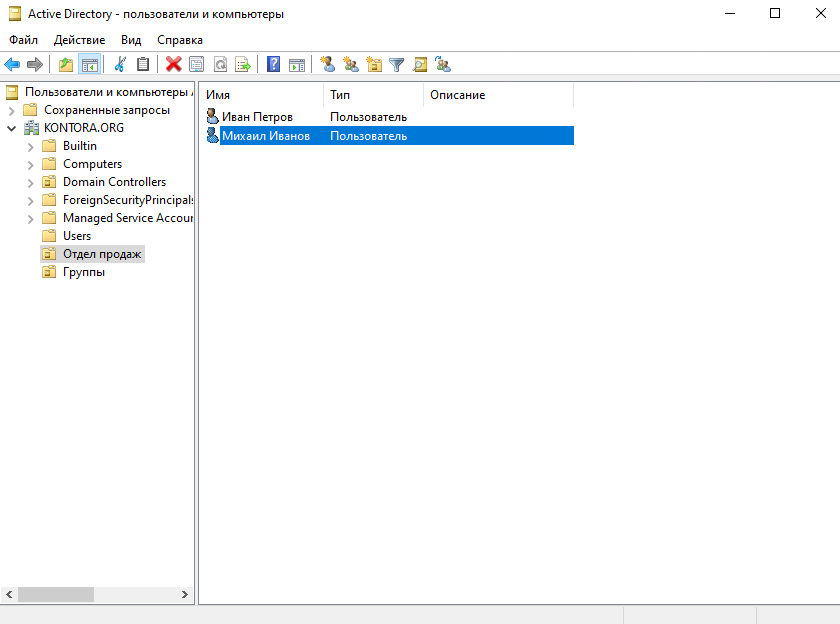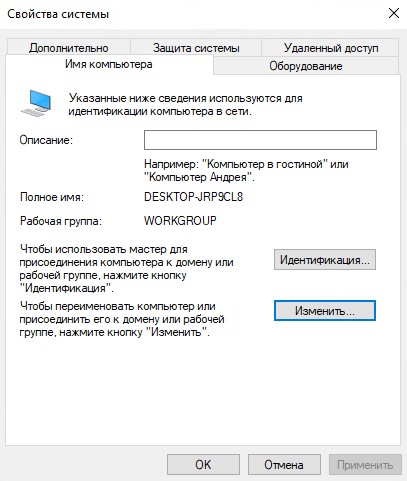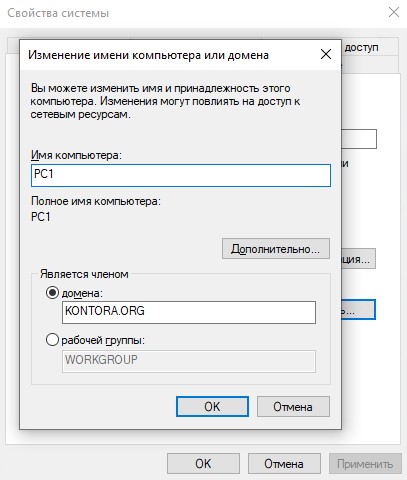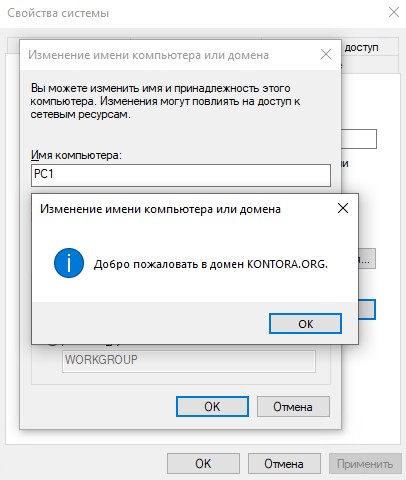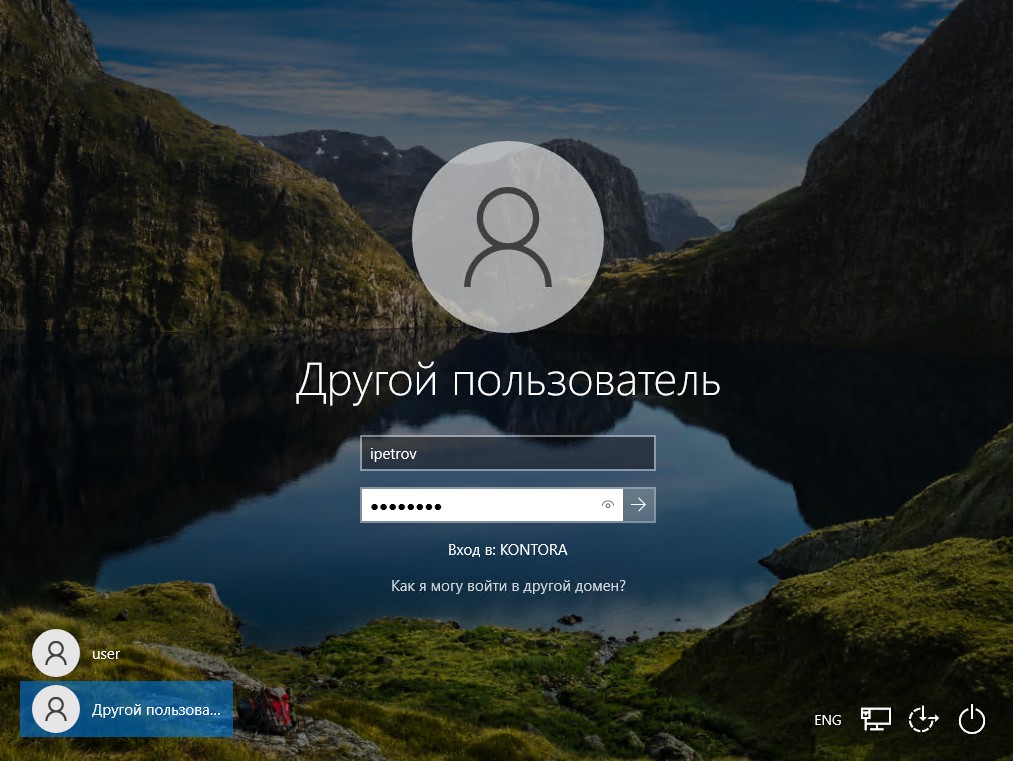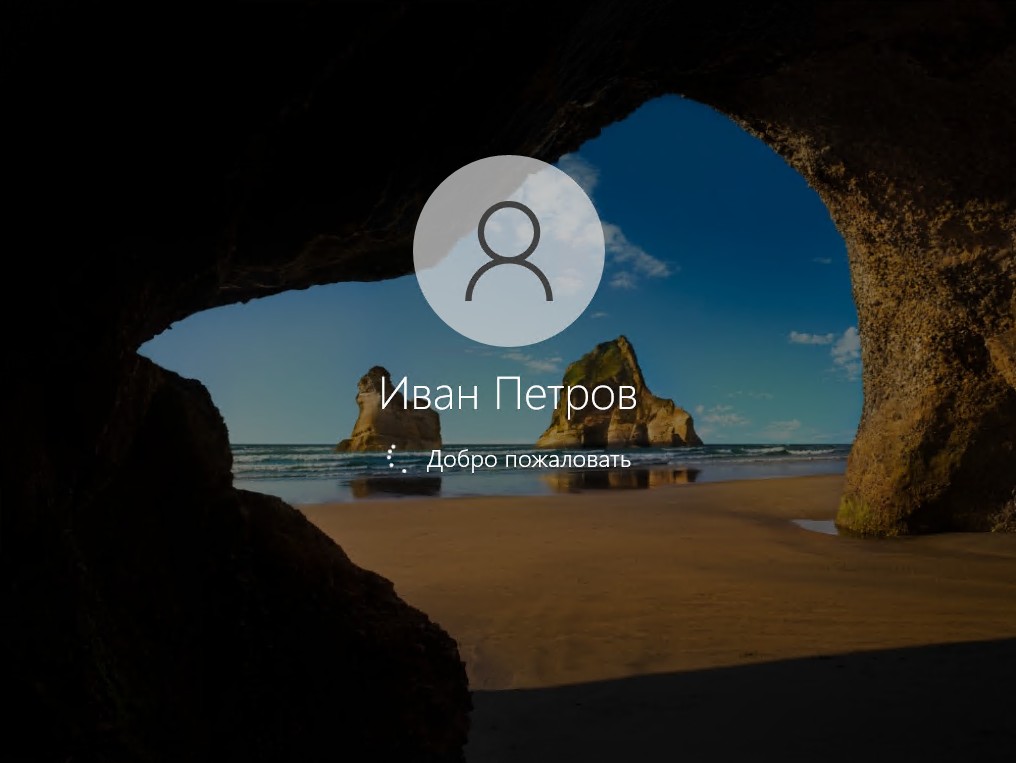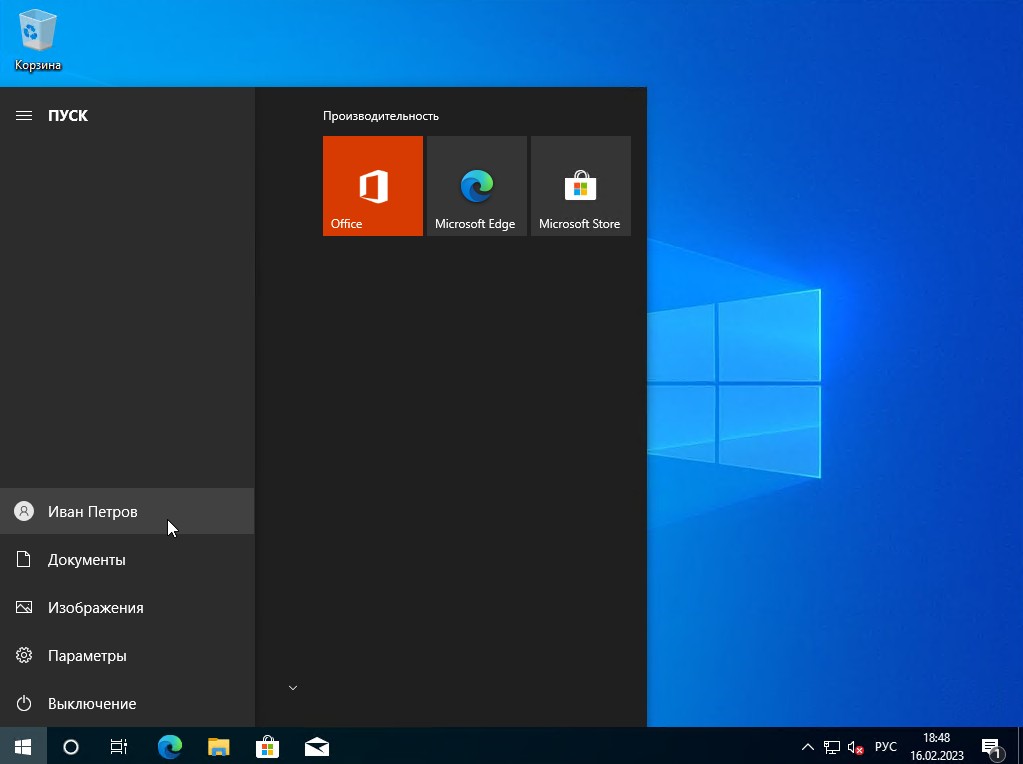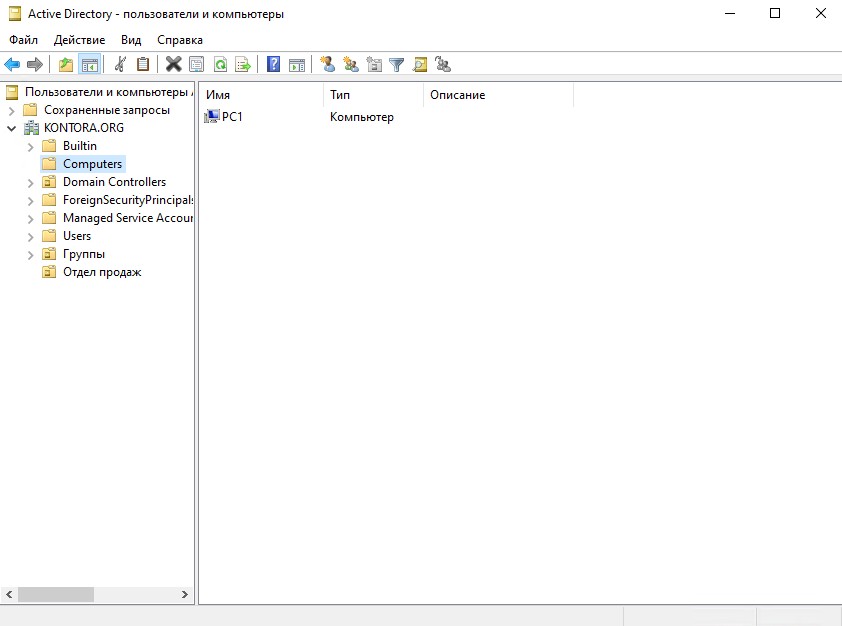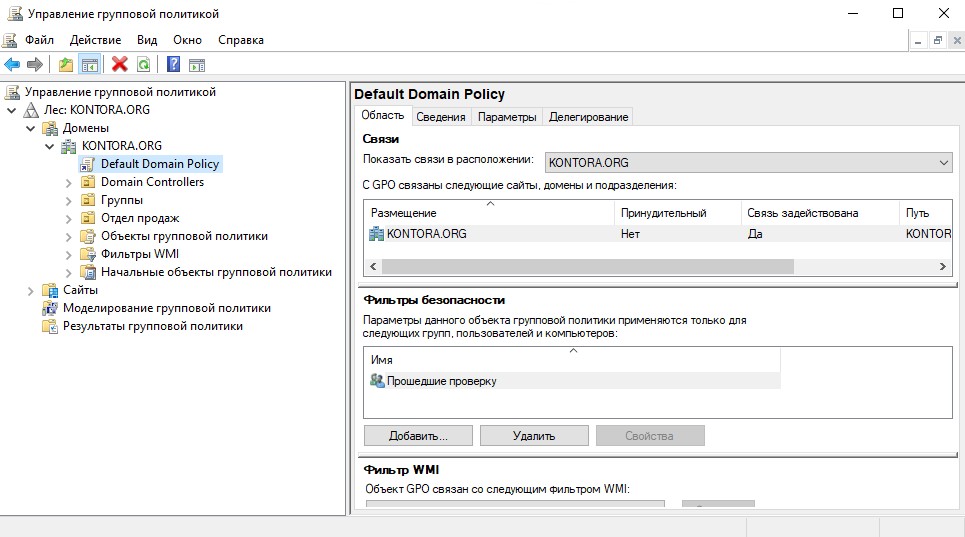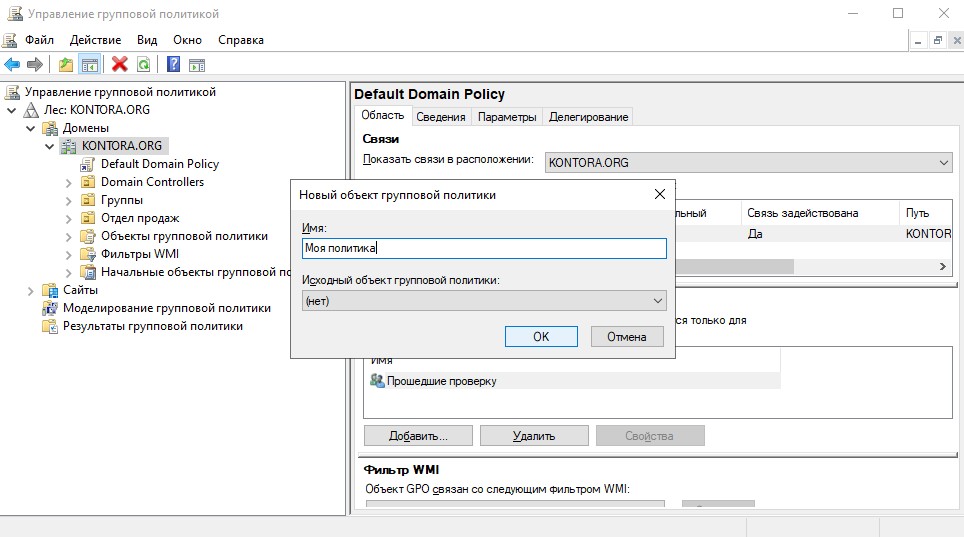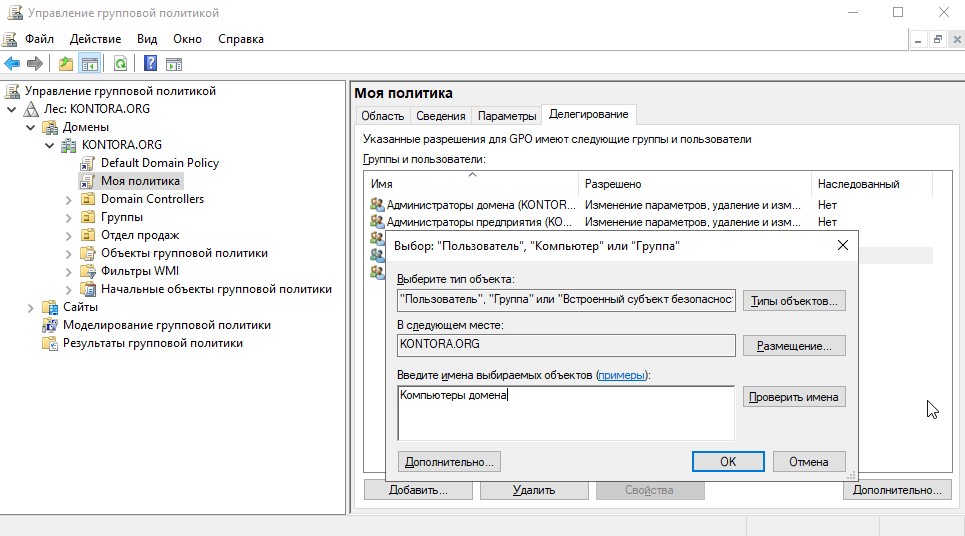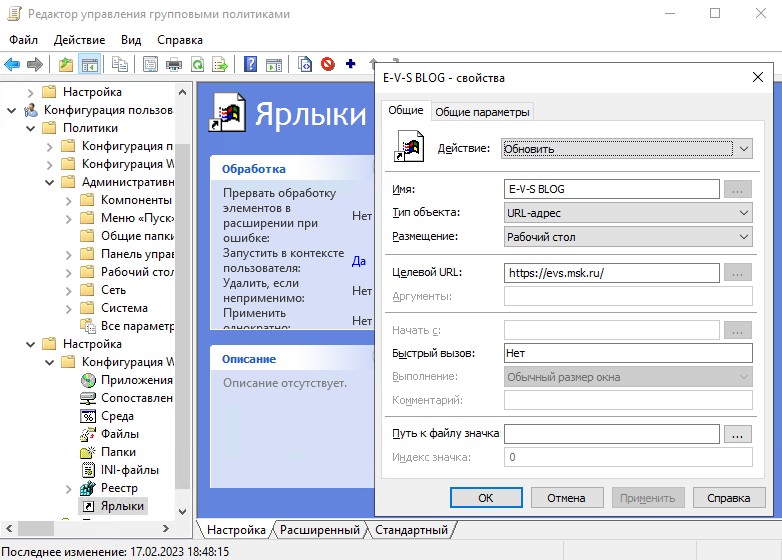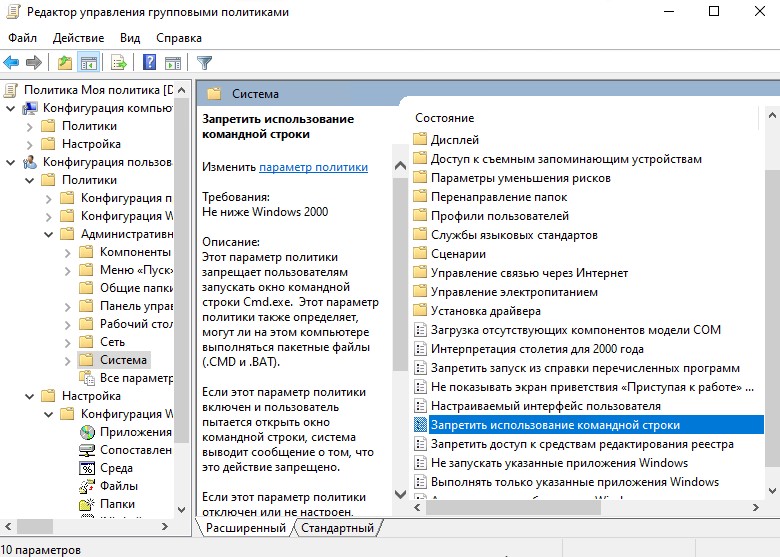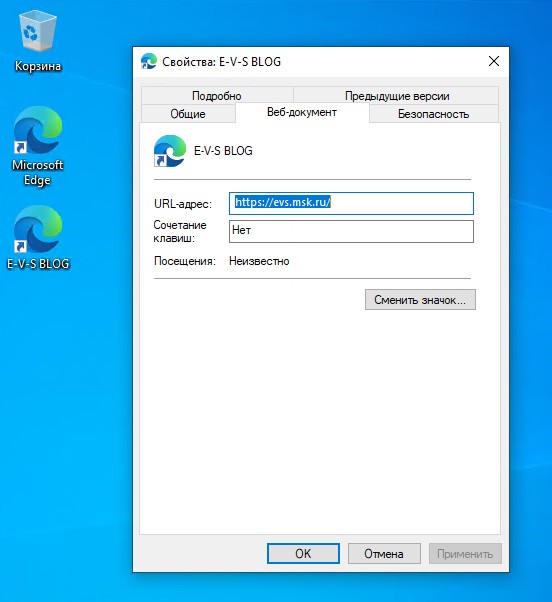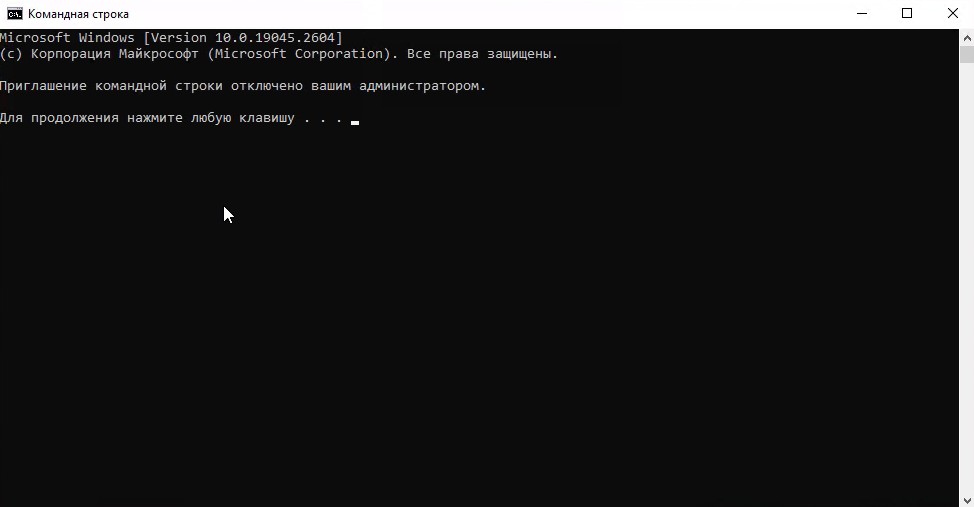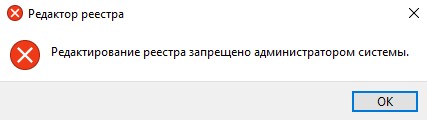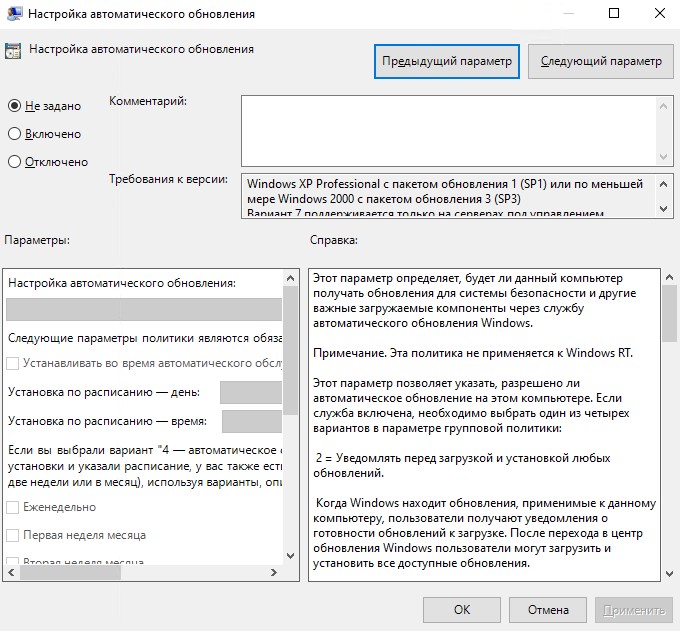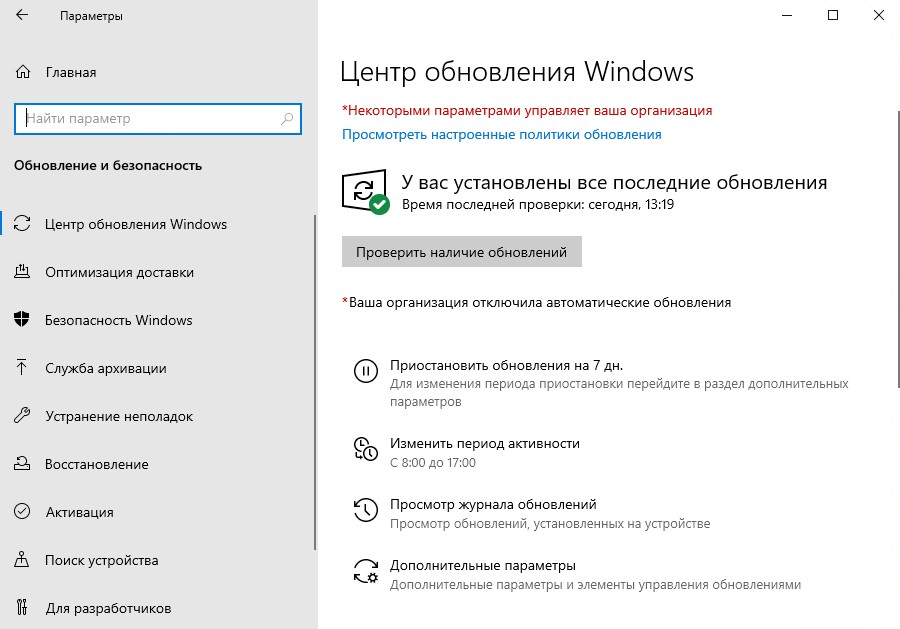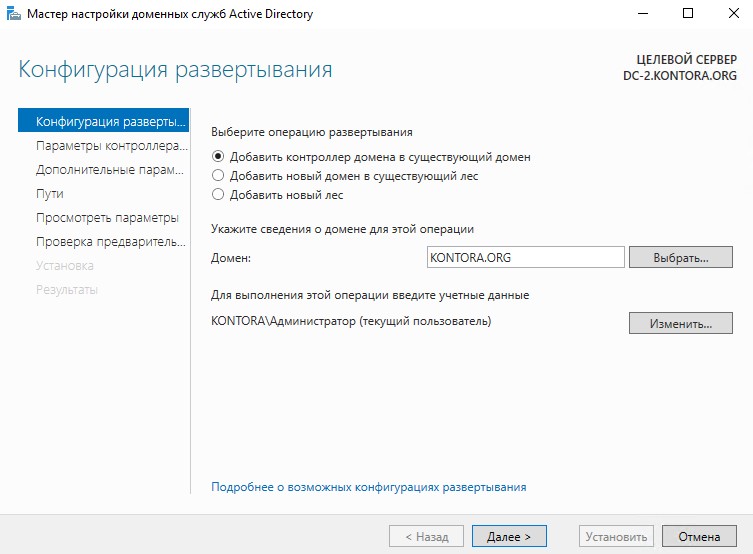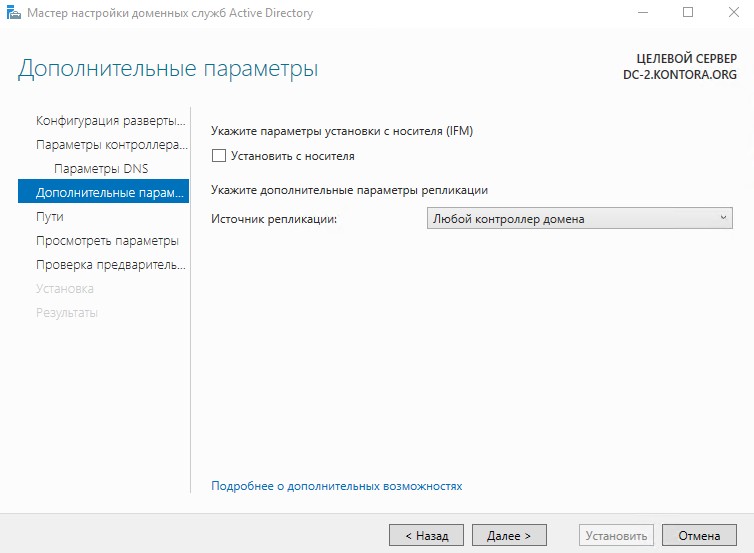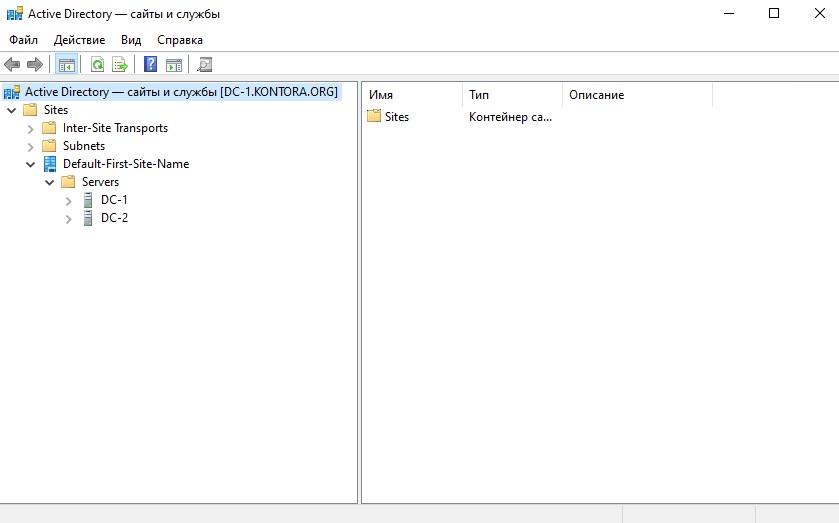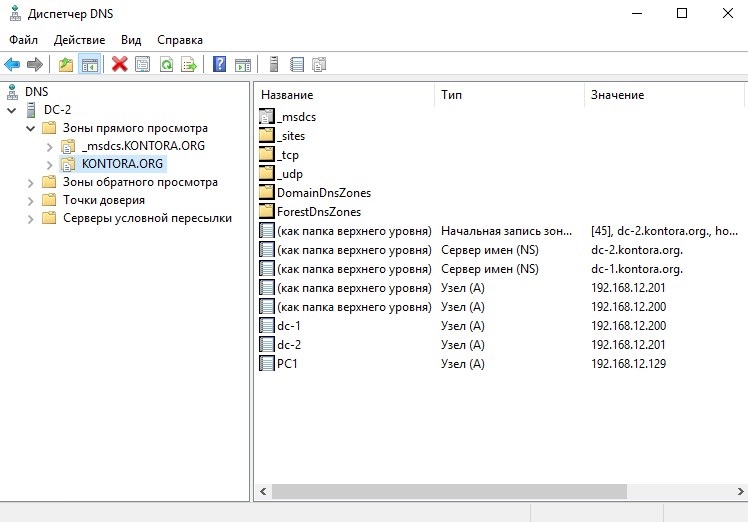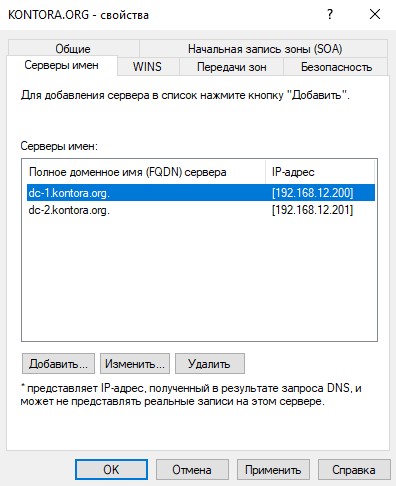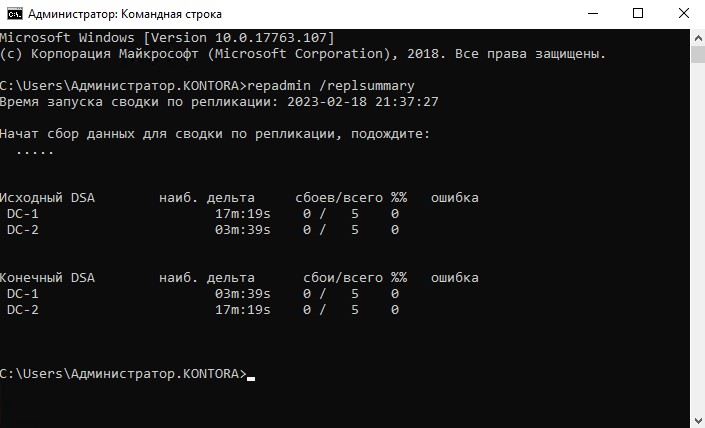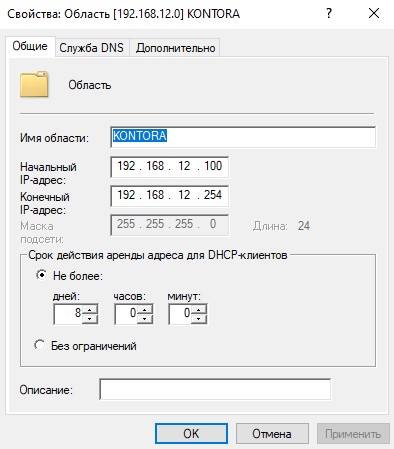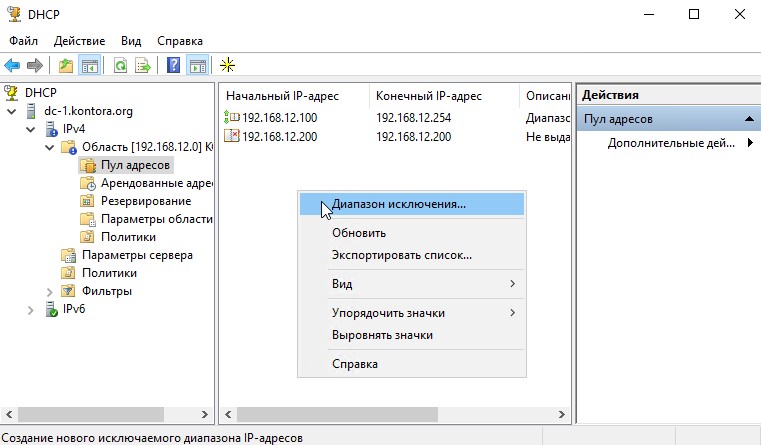Обновлено 22.01.2019

Перед тем как я покажу процесс установки AD в Windows Server 2019, я бы хотел вам напомнить, что ASctive Directory – это по сути создание централизованной базы данных в которой будут хранится и управляться компьютеры, пользователи, принтеры. Более подробно, что такое Active Directory читайте по ссылке слева.
Подготовительный этап
Что я сделал на начальном этапе, произвел установку Windows Server 2019 Standard на виртуальной машине VMware ESXI 6.5. Сделал начальную настройку сервера, так сказать оптимизировал, это включаем настройку IP-адреса, имени и еще некоторых моментов. Когда вы все это произвели, то можете приступать.
Установка и настройка Active Directory на 2019 сервере
Существует два метода выполнения нашей задачи:
- Классический метод с использованием оснастки “Диспетчер серверов”
- Использование утилиты Windows Admin Center
- Второй метод, это использование Power Shell
Установка AD через сервер менеджеров
Разберу для начала классический метод установки службы Active Directory. Открываем диспетчер серверов и в пункте “Управление” нажмите “Добавить роли и компоненты”.
Тип установки оставьте “Установка ролей и компонентов”.
Далее если у вас в пуле более одного сервера, то вы их можете добавить на этом шаге.
Находим в списке ролей “Доменные службы Active Directory” и нажимаем далее.
Дополнительных компонентов вам не потребуется, так что данное окно вы можете смело пропускать.
Теперь у вас откроется окно мастера установки AD DS. Тут вам напомнят, что в каждом домене желательно иметь, как минимум два контроллера домена, рабочий DNS-сервер. Тут же вы можете произвести синхронизацию с Azure Active Directory.
Подтверждаем установку компонентов AD DS. Вы списке вы увидите все устанавливаемые модули:
- Средства удаленного администрирования сервера
- Средства администрирования ролей
- Средства AD DS и AD LDS
- Модуль Active Directory для PowerShell
- Центр администрирования Active Directory
- Оснастки и программы командной строки AD DS
- Управление групповой политикой
Нажимаем “Установить”. Обратите внимание, что тут можно выгрузить конфигурацию установки службы Active Directory.
Выгруженная конфигурация, это XML файл с таким вот содержанием.
Нужный каркас AD DS установлен, можно приступать к настройке домена Active Directory.
Тут у вас в окне сразу будет ссылка “Повысить роль этого сервера до уровня контроллера домена”.
То же самое есть в самом верху уведомлений “Диспетчера серверов”, у вас тут будет предупреждающий знак.
Вот теперь по сути и начинается установка и настройка службы Active Directory. Так как у нас, еще нет окружения AD, то мы выбираем пункт “Добавить новый лес”, если у вас он уже есть, то вам нужно либо добавлять контроллер домена в существующий лес или добавить новый домен в существующий лес. В соответствующем поле указываем имя корневого домена, в моем примере, это partner.pyatilistnik.info.
На следующем окне вы должны выбрать параметры:
- Режим работы леса Active Directory, определяет какие функции и возможности есть на уровне леса.
- Режим работы домена, так же определяет какие функции будут доступны на уровне домена.
Хочу обратить внимание, что режимы работы леса и домена напрямую влияют на то, какие операционные системы могут быть на контроллерах домена, простой пример, если у вас режим работы домена Windows Server 2016, то вы в него уже не добавите контроллеры на ОС Windows Server 2012 R2
- DNS-сервер, лучше всегда совмещать эти роли
- Глобальный каталог, на начальной установке доменных служб Active Directory обязателен, когда вы ставите второй контроллер домена, то вы можете не выставлять, но я вам не советую.
- Контроллер домена только для чтения (RODC), активна не будет при первой установке. Подробнее про использование RODC читайте по ссылке.
- Далее вы задаете пароль восстановления DSRM (Режим восстановления служб каталогов), он может потребоваться, когда у вас будут проблемы с активным каталогом или вам нужно будет сбросить пароль доменного администратора
Далее будет момент с делегированием DNS, но так как, это у нас новый лес и домен, то мы этот пункт просто пропускаем, если интересно то читайте про делегирование DNS зон по ссылке слева.
Задаем короткое имя (NetBIOS), обычно оставляют то, что предлагается мастером установки домена Active Directory.
Далее вы должны указать расположение базы данных AD DS, файлов журналов и папки SYSVOL.По умолчанию все будет лежать по пути:
- Папка базы данных – C:WindowsNTDS
- Папка файлов журналов – C:WindowsNTDS
- Папка SYSVOL – C:WindowsSYSVOL
Если у вас контроллер домена на виртуальной машине и ее виртуальные диски лежат на одном СХД, то смысл переносить на разные диски базу и папку SYSVOL нет
Теперь вам мастер AD DS покажет сводные параметры, которые вы кстати можете выгрузить в сценарий PowerShell.
Выглядит сценарий вот так:
Import-Module ADDSDeployment
Install-ADDSForest `
-CreateDnsDelegation:$false `
-DatabasePath “C:WindowsNTDS” `
-DomainMode “WinThreshold” `
-DomainName “partner.pyatilistnik.info” `
-DomainNetbiosName “PARTNER” `
-ForestMode “WinThreshold” `
-InstallDns:$true `
-LogPath “C:WindowsNTDS” `
-NoRebootOnCompletion:$false `
-SysvolPath “C:WindowsSYSVOL” `
-Force:$true
Еще одна проверка предварительных требования, по результатам которой вам сообщат, можно ли на данную систему произвести инсталляцию роли AD DS и поднять ее до контроллера домена.
В момент установки будут созданы соответствующие разделы, такие как конфигурация и др.
После установки вам сообщат:
Ваш сеанс будет завершен. Выполняется перезагрузка этого компьютера, так как были установлены или удалены доменные службы Active Directory
Просматриваем логи Windows на предмет ошибок, так их можно посмотреть в диспетчере сервером, откуда можно запустить оснастку ADUC.
Еще маленький нюанс, когда вы загрузитесь, то обратите внимание, что у вас сетевой интерфейс может быть обозначен, как неизвестный, это проблема связана с тем, что в DNS-адрес подставился адрес петлевого интерфейса 127.0.0.1. Советую его поменять на основной ip адрес сервера DNS,
В итоге выключите и заново включите сетевой интерфейс или перезагрузитесь, после чего получите правильное отображение.
Установка контроллера домена Windows Server 2019 с помощью Powershell
Для начала я приведу вам пример работы скрипта PowerShell, который буквально за несколько минут установит доменные службы Active Directory, вам в нем лишь нужно будет вбить свои данные.
# Импорт модуля ServerManager
Import-Module ServerManager
# Установка роли AD DS со всеми зависимыми компонентами
Add-WindowsFeature –Name AD-Domain-Services –IncludeAllSubFeature –IncludeManagementTools
# Импорт модуля ADDSDeployment
Import-Module ADDSDeployment
# Установка нового леса
Install-ADDSForest `
# Не включать делегирование
-CreateDnsDelegation:$false `
# Путь к базе данных AD
-DatabasePath “C:WindowsNTDS” `
# Режим работы домена
-DomainMode “WinThreshold” `
# Задаем имя домена
-DomainName “partner.pyatilistnik.info” `
# Задаем короткое NetBIOS имя
-DomainNetbiosName “PARTNER” `
# Задаем режим работы леса
-ForestMode “WinThreshold” `
# Указываем, что будем устанавливать DNS-сервер
-InstallDns:$true `
# Задаем путь к NTDS
-LogPath “C:WindowsNTDS” `
# Если требуется перезагрузка, то перезагружаемся
-NoRebootOnCompletion:$false `
# Задаем путь до папки SYSVOL
-SysvolPath “C:WindowsSYSVOL” `
-Force:$true
Когда вы в скрипте подставите все свои данные, то запускаете его. У вас начнется сбор данных и установка AD DS.
Единственное, что у вас будет запрошено, так это задание пароля восстановления SafeModeAdministratorPassword, указываем его дважды, с точки зрения безопасности он должен быть отличный от пароля для доменного администратора.
Предварительная проверка.
Создание нового леса Active Directory. Далее последует перезагрузка. Не забываем поправить сетевой интерфейс и DNS на нем.
Полезные команды при установке доменных служб
- Переименовать сайт AD по умолчанию (Default-First-Site-Name) – Get-ADReplicationSite | Rename-ADObject -NewName “Новое имя сайта
- Добавление новой подсети в сайт AD – New-ADReplicationSubnet -Name “100.100.100.0/24″ -Site “Имя сайта”
- Просмотр подсетей – Get-ADReplicationSubnet -Filter *
- Включение корзины Active Directory – Enable-ADOptionalFeature “Recycle Bin Feature” -Scope Forest -Target ‘partner.pyatilistnik.info’-confirm:$false
- Для удаления леса и домена можно использовать – Uninstall-ADDSDomainController–LastDoaminControllerInDomain –RemoveApplicationPartitions
Полезные командлеты в модуле ADDSDeployment
- Установка RODC – Add-ADDSReadOnlyDomainControllerAccount
- Установка контроллера в дочернем домене или дереве – Install-ADDSDomain
- Установка дополнительного контроллера домена – Install-ADDSDomainController
- Необходимые условия для установки дополнительного контроллера домена – Test-ADDSDomainControllerInstallation Verify
- Проверка необходимых условий для установки контроллера только для чтения – Test-ADDSReadOnlyDomainControllerAccountCreation
Установка и настройка Active Directory Windows Admin Center
Windows Admin Center так же может помочь в установке роли AD DS, для этого в веб интерфейсе зайдите в пункт “Роли и компоненты”, выбираем роль и нажимаем установить.
Появится мастер установки, если все верно, то нажмите да.
В правом верхнем углу у вас будет область уведомления, где вы увидите, что запустилось ваше задание.
Процесс установки доменных служб.
Все роль установлена, к сожалению далее вы не сможете из интерфейса Windows Admin Center в виде графического мастера настроить домен, но тут есть слева от колокольчика окно PowerShell, где можно закончить начатое.
На этом у меня все, если остались вопросы, то пишите их в комментариях, а с вами был Иван Семин, автор и создатель IT блога Pyatilistnik.org.
Службы Active Directory – решение от компании Microsoft позволяющее объединить различные объекты сети (компьютеры, сервера, принтеры и различные сервисы) в единую систему. Благодаря Active Directory администратор сети получает очень удобное централизованное средство управления учетными записями пользователей, групповыми политиками и объектами в сети.
Шаг 1. Подготовка сервера и развертывание Active Directory
Для начала нам необходимо подготовить главный контроллер домена, для этого нам понадобится сервер с установленной на нем Windows Server, в данной статье все манипуляции будем производить на Windows Server 2022, но это будет так же актуально и для Windows Server 2016 и 2019.
Забегая вперед скажу, что для безотказной работы Active Directory нам желательно иметь минимум два контроллера, чтобы в случае отказа одного из них (или на время его выключения для профилактики или установки обновлений) наша сеть AD продолжала функционировать.
Первым делом обязательно переименуйте ваш сервер, дав ему какое ни будь логичное для контроллера имя, например DC-1. Вторым делом, установите на сервер статический IP-адрес.
Теперь установим необходимые роли на наш будущий контроллер, выберем роль “DNS-сервер” и “Доменные службы Active Directory”.
Нажимаем несколько раз “Далее” и в конце нажимаем “Установить”, ждем завершения установки новых ролей.
После завершения установки ролей можно нажать кнопку “Закрыть”. Далее в диспетчере серверов необходимо щелкнуть по флажку сверху и выбрать “Повысить роль этого сервера до уровня контроллера домена”.
Запустится конфигуратор развертывания Active Directory. Выберем параметр “Добавить новый лес” и укажем имя нашего создаваемого домена, например KONTORA.ORG.
На следующей странице выбираем режим работы леса (рекомендую оставить Windows Server 2016), а так же укажите пароль для режима восстановления служб каталогов. Главное, не забудьте потом этот пароль.
Дальше нам предлагается указать параметры делегирования DNS, но сделать этого сейчас не получится, так как у нас еще не настроен DNS сервер, пропускаем этот шаг – жмем “Далее”.
Дальше нас просят проверить NetBIOS имя вашего домена, ничего не трогаем, нажимаем “Далее”.
Далее нас попросят указать расположение базы данных Active Directory, файлов журналов и папки SYSVOL. Оставляем все по умолчанию и нажимаем “Далее”.
Затем нам предлагается посмотреть параметры, которые мы указали на этапах мастера развертывания AD, если хотите можете полистать. Нажимаем “Далее”.
На этом этапе мастер говорит нам, что все готово к начале развертывания AD. Нажимаем кнопку “Установить” и ждем, в конце сервер сам уйдет в перезагрузку.
Теперь нам надо авторизоваться на сервере уже под доменной учетной записью. Так как ранее у нас на сервере был один пользователь, он же администратор, с именем “Администратор”, используем то же самое имя и тот же пароль, только при этом заходим в домен KONTORA.ORG.
Если вы подключаетесь к серверу через RDP, то указывать имя пользователя надо так: Администратор@KONTORA (.ORG можно не писать). Если авторизация под доменной учеткой прошла успешно, значит контроллер работает.
Откроем оснастку диспетчера DNS на контроллере домена командой dnsmgmt.msc или через ярлык в меню “Пуск” – “Средства администрирования Windows” – “DNS”. Как видим, мастер развертывания AD за нас уже подготовил и создал зону прямого просмотра, назвав ее именем нашего домена. Данная зона содержит в себе всю информацию о доменных именах компьютерах и прочих устройствах, добавленных в домен.
Откроем свойства нашего DNS-сервера и перейдем на вкладку “Сервер пересылки”. Сервер пересылки нужен для того, чтобы пересылать DNS-запросы внешних DNS-имен на DNS-серверы за пределами локальной сети. Сюда мастер по умолчанию добавит IP-адрес DNS-сервера, который был указан в статичных настройках IPv4 перед началом развертывания AD, у меня здесь указан IP-адрес моего маршрутизатора на котором работает DNS. По идее сюда можно прописать IP-адреса различных публичных DNS-серверов, например Google, Cloudflare и т.д.
Откроем свойства зоны прямого просмотра, перейдем на вкладку “Серверы имен”. Здесь отображаются все DNS-серверы в нашем домене, в настоящее время у нас один контроллер и один сервер DNS, так как дополнительных серверов мы не поднимали. В случае если если мы добавим в наш домен еще один контроллер домена для репликации, на нем тоже будет поднята роль DNS-сервера и он отобразится на этой вкладке.
Перейдем на вкладку “Передачи зон” и заранее поставим галочку “Разрешить передачи зон” и выберем “только на серверы, перечисленные на странице серверов имен”. Данной настройкой мы заранее разрешим репликацию зоны на другие DNS-серверы в домене, если они будут добавлены. Если вы добавите в домен новый контроллер домена, не забудьте в свойствах этой же зоны на его DNS-сервере сделать такие же настройки, чтобы репликация была двухсторонняя.
Так же рекомендую открыть вкладку “Дополнительно” и поставить галочку “Разрешить автоматическое удаление устаревших записей”, это поможет избавиться от старых, неактуальных DNS записей.
При желании можно создать зону обратного просмотра. Зона обратного просмотра нужна для определения имен хостов имен по их IP -адресу. Нажимаем правой кнопкой мыши по зоне обратного просмотра и выбираем “Создать новую зону”, откроется мастер. Нажимаем “Далее”, выбираем “Основная зона”, далее указываем репликацию для всех DNS-серверов работающих на контроллерах домена в этом домене, выбираем зону обратного просмотра IPv4, указываем идентификатор сети (первые три октета вашей подсети), выбираем “Разрешить только безопасные динамические обновления” и “Готово”. Зона обратного просмотра создана. Зайдем в свойства зоны и тоже включим передачу имен на вкладке “Передачи зон”, как мы делали с зоной прямого просмотра.
Проверить работоспособность DNS-сервера можно командой:
dcdiag /test:dns
В случае ошибок при работе DNS инициируйте регистрацию или удаление записей DNS, выполнив команду:
nltest.exe /dsregdns
Выполнять обе команды необходимо в командной строке контроллера домена от имени администратора.
Шаг 2. Поднятие роли DHCP-сервера на контроллере домена и его настройка
У вас уже наверняка имеется в сети свой DHCP-сервер, скорее всего это классическая его реализация на вашем маршрутизаторе. Если вы используете маршрутизатор MikroTik, вы вполне можете продолжать использовать и его. Главное, необходимо указать в его параметрах, чтобы он выдавал клиентам сетевые настройки используя в качестве DNS-сервера IP-адрес вашего контроллера домена, поскольку именно контроллер будет нашим главным DNS-сервером в сети, иначе клиентские компьютеры просто не увидят наш домен. Еще в параметрах DHCP-сервера необходимо будет указать имя вашего домена.
У MikroTik это выглядит так:
Но лучше все таки будет отдать роль DHCP-сервера самому контроллеру. Дело в том, что штатная роль DHCP на Windows Server умеет сама править зону прямого просмотра DNS, когда выдает тому или иному хосту новый IP-адрес. Плюс, можно будет настроить любое время аренды и не бояться, что в вашей прямой зоне DNS будут устаревшие сведения. В случае использования стороннего DHCP, того же MikroTik, необходимо будет выставлять время аренды вдвое больше, чем указано в параметрах автоматического удаления устаревших записей на вашем DNS-сервере. В нашем случае необходимо будет выставлять 14 дней.
Если вы не планируете разворачивать DHCP на Windows Server и планируете использовать DHCP на вашем маршрутизаторе, можете пропустить этот шаг.
Для развертывания DHCP-сервера на контроллере домена, необходимо добавить новую роль.
Нажимаем несколько раз “Далее” и в конце “Установить”. Ждем завершения установки новой роли. Затем щелкнем на флажок в правой верхней части диспетчера серверов и выберем “Завершение настройки DHCP”.
Запустится мастер настройки конфигурации DHCP, нажимаем “Далее”.
Указываем учетные записи для авторизации DHCP-сервера. Можно оставить администратора домена, а можно создать отдельную учетную запись и внести ее в группу “Администраторы DHCP”. Я оставлю администратора домена.
Нажимаем кнопку “Фиксировать” и “Закрыть”.
Теперь откроем диспетчер DHCP командой dhcpmgmt.msc или вызовем его из меню “Пуск” – “Средства администрирования Windows” – “DHCP”, откроется оснастка.
Развернем дерево нашего DHCP-сервера, щелкнем правой кнопкой мыши на “IPv4” и выберем “Создать область”, откроется мастер создания области.
Нажимаем “Далее”, задаем имя области, можно указать имя нашего домена.
Нажимаем далее и указываем диапазон выдаваемых адресов, а так же маску подсети.
Нажимаем “Далее”. Здесь нам предлагается указать диапазон IP-адресов, которые DHCP-сервер не будет выдавать. Если таковых у вас нет, просто нажимаем “Далее”. Я же внесу сюда адрес, который сейчас предоставлен нашему контроллеру – 192.168.12.200. Вообще, правильнее было бы назначить контроллеру домена IP-адрес вне диапазона адресов, выдаваемых DHCP, например 192.168.12.2. Просто в моем случае я развернул стенд в своей действующей сети, где часть IP-адресов была уже занята и поэтому я назначил контроллеру IP-адрес из доступного участка адресов.
Теперь нас просят указать имя аренды IP-адресов, по умолчанию 8 дней. Можете оставить как есть, или указать свое значение. Я оставляю по умолчанию.
Идем дальше, нам предлагают настроить другие параметры, которые DHCP-сервер будет назначать клиентам, такие как IP-адрес маршрутизатора, DNS-сервера и т.д. Можем настроить позже, можем сейчас. Давайте сделаем.
Указываем IP-адрес вашего маршрутизатора (шлюза).
Далее нас просят указать имя домена и адрес DNS-сервера, мастер автоматически пропишет имя нашего домена и предложит в качестве DNS использовать IP-адрес контроллера домена, который у нас и будет основным DNS в сети.
Далее нас просят указать адрес WINS сервера. Он у нас не используется, поэтому пропускаем данный шаг. В конце нас спросят, хотим ли мы активировать данную область? Выбираем “Да”, нажимаем “Далее” и “Готово”.
Как видим у нас создалась новая область IPv4 с заданным пулом адресов и необходимыми параметрами. На вкладке “Арендованные адреса” можно посмотреть список клиентов.
DHCP-сервер настроен и готов к работе. Для проверки работоспособности запросите новые настройки DHCP на клиентской машине, в Windows это можно сделать командой:
ipconfig /renew
Обязательно отключите DHCP-сервер на вашем маршрутизаторе, он нам больше не пригодится.
Шаг 3. Создание пользователей в домене
И так, у нас теперь есть домен и собственно первый его контроллер, он же основной. Но у нас пока нет пользователей, приступим к их созданию.
Для создания пользователей в AD используется оснастка “Active Directory – пользователи и компьютеры”, запустить ее можно командой dsa.msc или открыть с помощью ярлыка из меню “Пуск”, во вкладке “Средства администрирования”.
В данной оснастке можно создавать и удалять пользователей, группы, подразделения, компьютеры. Если у вас в организации много пользователей и отделов, удобнее всего для каждого отдела создать свое подразделение и всех его сотрудников помещать туда. Так же для отдельных подразделений будет удобно создавать персональные групповые политики.
Для примера создадим подразделение “Отдел продаж” и создадим в нем учетные записи сотрудников – Петрова Ивана и Иванова Михаила.
Для создания подразделения щелкните правой кнопкой мыши по имени домена в оснастке “Пользователи и компьютеры” и выбирите “Создать” – “Подразделение”, затем введите имя подразделения и нажмите “ОК”.
Теперь щелкаем правой кнопкой мыши по значку нашего подразделения, выбираем “Создать” – “Пользователь”. Пишем имя и фамилию – Иван Петров, создадим ему логин ipetrov.
Нажимаем “Далее” и придумываем ему пароль. По стандартной политике использования паролей, он должен иметь минимум 8 символов, содержать буквы, цифры и хотя бы одна буква должна быть другого регистра, например – Pass1234. Ставим галочку “Срок действия пароля не ограничен”, если хотим создать постоянный пароль, и убираем галочку “Требовать смены пароля при следующем входе в систему”, если не хотим обременять пользователя лишними действиями при первом входе в систему. Нажимаем “Далее” и “Готово”, один пользователь в домене у нас есть.
Далее, опять же для нашего удобства, создадим еще одно подразделение и назовем его “Группы”, в нем мы будем создавать наши группы пользователей и компьютеров, чтобы они все были в одном месте. В новом подразделении создадим первую группу “Отдел продаж”, в эту группу мы внесем пользователей из этого отдела.
Переходим обратно в наше подразделение “Отдел продаж”, щелкаем дважды по пользователю Иван Петров, переходим на вкладку “Член групп” и добавляем группу “Отдел продаж”. Первый пользователь в группе у нас уже есть.
Теперь создадим в подразделении “Отдел продаж” второго пользователя – Михаил Иванов. Чтобы нам не указывать все параметры заново и не добавлять этого сотрудника в нужную группу, мы просто скопируем параметры из пользователя Иван Петров. Щелкаем по пользователю правой кнопкой мыши и выбираем “Копировать”.
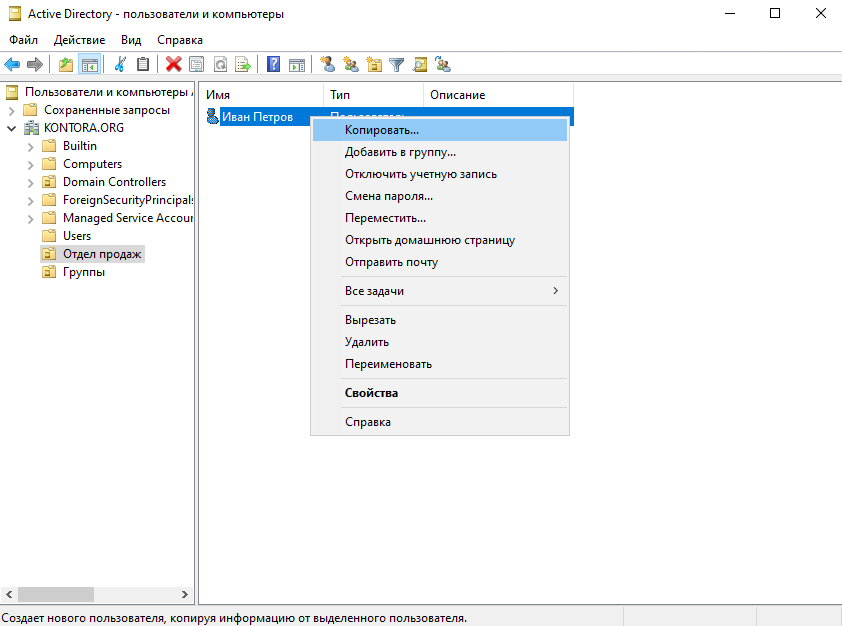
Теперь у нас есть два пользователя в подразделении.
Действуя по аналогии можно создавать другие подразделения, группы и пользователей.
Шаг 4. Присоединение компьютеров в домен
После того как пользователи созданы, необходимо завести компьютеры в домен. Подключить к домену получится только те компьютеры, на которых Windows имеет редакцию “Профессиональная”, “Корпоративная”, “Embedded” и т.д. Домашнюю версию завести в домен не получится.
Переходим к компьютеру, который мы будем заводить в домен. Открываем дополнительные параметры системы, нажимаем “Изменить”.
Выбираем, что компьютер является членом домена, вводим домен KONTORA.ORG, при желании можем указать новое имя компьютеру.
Нажимаем “ОК”, далее нас попросят ввести данные администратора домена, вводим и ждем появления уведомления о том, что компьютер добавлен в домен.
Если во время присоединения к домену вышла ошибка, что указанный домен не найден, проверяйте, правильные ли настройки DNS указаны на клиентском компьютере. В качестве предпочитаемого DNS-сервера должен быть указан IP-адрес контроллера домена. Если вы вносили изменения в настройки DHCP-сервера, проверьте, что клиентский компьютер получил новые настройки.
Теперь необходимо перезагрузить компьютер. После перезагрузки на компьютере можно будет авторизоваться под доменной учетной записью администратора, либо пользователя из числа тех, что мы создали. Попробуем авторизоваться под именем Ивана Петрова, вводим его логин ipetrov и пароль Pass1234.
Как видим у нас прекрасно получилось авторизоваться под данным пользователем и даже имя и фамилия отображается во время входа в профиль.
В системе так же видно, что мы работаем под данным пользователем.
Перейдем в оснастку “Пользователи и компьютеры” на контроллере домена и откроем раздел Computers. Видим, что наш новый компьютер отображается в списке.
Кстати, если вы планируете завести в домен новый компьютер на котором ранее пользователь уже долгое время работал в своей локальной учетной записи и у него там наверняка все было настроено привычным ему образом – документы лежат в определенных местах, сохранена история браузера, сделаны удобные настройки Windows, стоят свои обои и т.д., вам наверняка потом придется переносить все в новый, доменный профиль, так как при первой авторизации после ввода компьютера в домен у пользователя создастся новый, пустой рабочий стол.
Чтобы этим не заморачиваться, нам нужно конвертировать локальную учетную запись пользователя в доменную, или другими словами – сделать миграцию профиля. Как делать миграцию профиля в Active Directory я описывал в этой статье.
Шаг 5. Примеры использования групповых политик в домене
Теперь, когда у вас есть свой домен, самое время заняться подготовкой групповых политик. Это очень удобно, достаточно создать одну политику и она будет применяться к тем пользователям и компьютерам, которые вы укажете в параметрах делегирования.
Запустить оснастку для работы с групповыми политиками можно командой gpms.msc или вызвать ее через ярлык в меню “Пуск” – “Средства администрирования Windows” – “Управление групповой политикой”.
По умолчанию используется политика “Default Domain Policy”, рекомендую не трогать ее и создать свою политику, которую в случае чего можно будет потом удалить.
Щелкаем правой кнопкой мыши по имени нашего домена в оснастке и выбираем “Создать объект групповой политики в этом домене и связать его”, вводим имя нашей политики.
Щелкаем на нашу созданную политику и смотрим на “Фильтр безопасности”. Видим, что политика применяется к группе “Прошедшие проверку”, это означает, что политика будет применять ко всем пользователям и компьютерам домена. В случае чего эту группу можно убрать из фильтра и добавить туда какую ни будь другую, например “Отдел продаж”, которую мы создавали ранее. В таком случае параметры этой политики будут распространяться только на пользователей, которые были добавлены в группу “Отдел продаж”. Но есть один нюанс. Если мы убираем из фильтра безопасности группу “Прошедшие проверку” и добавляем туда любую другую группу, политика не будет применяться пока на вкладке “Делегирование” мы не добавим группу “Компьютеры домена.
В нашем примере мы не будем менять настройки делегирования и оставим все по стандарту, чтобы созданная нами политика применялась ко всем пользователям и компьютерам в домене.
Для редактирования групповой политики, щелкнем по нашей политике правой кнопкой мыши и выберем “Изменить”, откроется редактор групповой политики.
Давайте для примера сделаем следующие настройки:
- Создадим на рабочих столах всех пользователей ярлык на сайт https://evs.msk.ru/
- Запретим запуск командной строки и редактора реестра.
- Отключим на компьютерах автоматические обновления.
Первые две настройки делаются в конфигурации пользователя.
Для создания ярлыков перейдем в “Настройка” – “Конфигурация Windows” – “Ярлыки” и создадим новый ярлык. В качестве действия выбираем “Обновить”, это создаст ярлык заново при следующем входе в профиль, если пользователь решит удалить его. В качестве места размещения ярлыка выбираем “Рабочий стол”.
Для запрета использования командной строки и редактора реестра, перейдем в “Политики” – “Административные шаблоны” – “Система” и включим параметры “Запретить использование командной строки” и “Запретить доступ к средствам редактирования реестра”.
Теперь авторизуемся под одним из наших пользователей на клиентской машине.
Как видим у пользователя создался на рабочем столе наш ярлык.
А при попытке открыть командную строку у него она откроется с сообщением “Приглашение командной строки отключено вашим администратором”.
При попытке открыть редактор реестра тоже выйдет предупреждение.
Теперь отключим обновления Windows. Для этого мы перейдем в конфигурацию компьютера в нашей политике. Откроем “Политики” – “Административные шаблоны” – “Компоненты Windows” – “Центр обновления Windows”. Далее выберем параметр “Настройка автоматического обновления”.
Выберем “Отключено” и нажмем “ОК”.
Проверим на нашей клиентской машине. Для этого перезагрузим клиентский компьютер, а затем откроем центр обновления Windows.
Как видим, система сообщаем нам, что “Ваша организация отключила автоматические обновления”.
Кстати, большинство новых групповых политик можно применить не прибегая к перезагрузке или завершению сеанса пользователя. Достаточно выполнить команду:
gpupdate /force
Таким образом можно создавать разные групповые политики, причем можно на каждую задачу создавать отдельную политику и в случае необходимости временно выключать ее. Для этого надо щелкнуть правой кнопкой мыши по нужно политике и снять галочку “Связь включена”. Для включения политики необходимо вернуть галочку.
Так как в нашем примере мы создали политику, которая делегируется всем пользователям в домене, она так же будет действовать и для администраторов и для них так же будут действовать ограничения, которые мы установили. Поэтому, если вы создаете политики с различными запретами и ограничениями, обязательно делегируйте их только для тех пользователей и групп, для которых данные ограничения должны действовать.
Шаг 6. Добавление в действующий домен второго контроллера
Теперь, когда вы создали домен, научились подключать к домену новые компьютеры, создавать пользователей, группы и научились работать с групповыми политиками, стоит побеспокоиться об отказоустойчивости построенной системы. В Active Directory это достигается созданием дополнительных контроллеров домена, которые реплицируются с главным контроллером и имеют в себе всегда актуальную базу Active Directory. Так, если один из контроллеров выйдет из строя, ваша инфраструктура продолжит функционировать в штатном режиме, а в случае восстановления вышедшего из строя контроллера, или добавления нового, он быстро обновит в себе актуальность вашей базы Active Directory.
Добавлять дополнительные контроллеры можно в двух режимах:
- Полноценный дополнительный контроллер домена, на котором как и на главном контроллере можно изменять настройки AD, создавать/удалять пользователей, группы, работать с редактором групповых политик и т.д. Все действия будут синхронизироваться со всеми контроллерами в домене.
- Режим “Только для чтения (RODC)”. Актуально, если вы планируете использовать такой контроллер на удаленном филиале, где у вас не будет к нему постоянного физического доступа. В таком режиме контроллер будет всегда поддерживать актуальную базу AD, синхронизируя ее с вашим основным контроллером, например, через VPN, и с помощью него смогут авторизовываться пользователи данного филиала не прибегая к необходимости обращаться каждый раз к вашему основном контроллеру. И при всем этом никто не сможет на таком контроллере внести какие либо изменения в вашу структуру AD.
Мы будем использовать первый режим.
Если первый контроллер домена вы разворачивали на “железном” сервере, а не на виртуальной машине, второй вполне можно развернуть на виртуалке. Главное, чтобы в сети был хотя бы один “железный” контроллер. Поэтому, если первый контроллер вы развернули на виртуальной машине, второй рекомендуется развернуть на “железном” сервере. Дело в том, что при использовании “железного” сервера, при развертывании AD по умолчанию отключается кэш диска, чтобы избежать потери информации при внезапных отключениях, а на виртуальной машине такая возможность отсутствует. Так, если на виртуальном сервере произойдет внештатная ситуация и часть данных будет потеряна, контроллер благополучно восстановит ее, загрузив с “железного” контроллера.
Для начала подготовим сервер для второго контроллера. Поменяем ему имя на DC-2 и введем его в наш домен. Далее установим, как в случае с первым нашим контроллером, роли “DNS-сервер” и “Доменные службы Active Directory”, а так же роль DHCP-сервера. Таким образом у нас будет второй, резервный контроллер домена со своим DNS-сервером и резервный DHCP-сервер.
Если вы используете свой отдельный DHCP-сервер, то роль DHCP-сервера разворачивать не нужно.
После установки ролей так же повышаем наш сервер до уровня контроллера домена и в мастере развертывания AD выбираем “Добавить контроллер домена в существующий домен”.
Далее, как и в случае с первым контроллером, указываем пароль для режима восстановления служб каталогов, на этом же этапе можно поставить галочку “Контроллер домена только для чтения (RODC)”. Мы будем делать полноценный контроллер, поэтому галочку ставить не будем. Здесь же предлагается выбрать сайт в который мы будем добавлять данный контроллер домена, что такое сайты в Active Directory я расскажу чуть ниже. Пока сайт у нас один, созданный по умолчанию, оставляем его и идем дальше.
Далее пропускаем страницу “Делегирование DNS” и на странице параметров репликации нам необходимо выбрать источник репликации. Можно выбрать наш основной контроллер домена, однако я рекомендую оставить параметр “Любой контроллер домена”, на случай если у нас их в сети будет несколько. В таком случае наш подготавливаемый контроллер сможет реплицировать базу со всех контроллеров в домене, а не только с одного.
Дальше нас, как и в случае с настройкой первого контроллера, попросят указать пути к базе данных, файлам журналов и папке SYSVOL, оставляем все по умолчанию, нажимаем несколько раз “Далее” и “Установить”. Дожидаемся завершения работы мастера, по окончании ваш сервер уйдет в перезагрузку.
Зайдем на наш главный контроллер домена DC-1 и откроем оснастку “Active Directory – сайты и службы” по команда dssite.msc или через ярлык в меню “Пуск” – “Средства администрирования Windows” – “Active Directory – сайты и службы”. Развернем “Default-First-Site-Name”, затем “Servers” и увидим, что у нас в домене теперь два контроллера, DC-1 и DC-2.
Название сайта “Default-First-Site-Name” можно переименовать без каких либо опасений, можно ему дать имя вашей организации. Так же можно создавать другие сайты, если у вас, например, несколько филиалов и в каждом филиале используется своя подсеть. В настройках каждого сайта указываются параметры подсети, для которой он создается и это поможет мастеру развертывания AD добавлять новые контроллеры сразу в нужные сайты. С помощью сайтов можно оптимизировать трафик между филиалами в разных городах. Так, компьютеры филиала, подсеть которого ссылается на определенный сайт в котором есть свой контроллер домена, будет взаимодействовать в первую очередь с этим контроллером домена, а потом уже с остальными.
Для сопоставления подсетей с сайтами в Active Directory, в оснастке “Active Directory – сайты и службы” щелкните правой кнопкой по “Subnets” и выберете “Создать подсеть”. Укажите адрес подсети с маской и выберите мышкой сайт для которого создается данная подсеть.
После данной операции подсеть появится в разделе Subnets.
Переходим на наш второй контроллер DC-2 и открываем оснастку DNS. Видим, что зона основного просмотра реплицировалась с нашим DNS-сервером на первом контроллере. Так же видим в записях DNS наш новый контроллер.
Зайдем в свойства этой зоны и включим передачу зон на серверы, перечисленные на странице серверов имен. Далее перейдем на вкладку “Серверы имен” и убедимся, что у нас теперь там отображаются два наших DNS-сервера: DC-1 и DC-2.
Можно еще перейти в оснастку DNS на первом контроллере и проверить, что там так же отображаются оба сервера.
И так, репликация DNS у нас работает. Проверим работает ли репликация между самими контроллерами, для этого существует команда:
repadmin /replsummary
Выполняем ее в командной строке от имени администратора, должны получить такой результат:
Как видим, репликация работает. Если значение наиб. дельты не боле часа – с репликацией всё в порядке. Количество сбоев должно быть равно 0.
Если же в работе репликации возникли ошибки то можно использовать следующую команду чтобы посмотреть какой контекст наименования не реплицируется:
repadmin /showreps
Теперь настроим DHCP-сервер на втором контроллере и изменим настройки на DHCP-сервере нашего главного контроллера.
Для начала на DHCP-сервере нашего главного контроллера надо изменить диапазон выдаваемых адресов. Нужно сделать так, чтобы диапазоны выдаваемых адресов не пересекались между первым и вторым DHCP серверами. Например, чтобы первый DHCP выдавал IP-адреса в диапазоне 192.168.12.50-192.168.12.150, а второй DHCP в диапазоне 192.168.12.151-192.168.12.254. Таким образом диапазоны DHCP серверов не будут пересекаться между собой в тот момент, когда в сети они будут работать одновременно. Если вам не будет хватать адресов в пуле, можно расширить вашу сеть, сделав ее, например, с 22 маской (255.255.252.000). В таком случае у вас будут доступны подсети 192.168.12.0, 192.168.13.0, 192.168.14.0 и 192.168.15.0, разгуляться будет где.
Чтобы поменять диапазон выдаваемых адресов, нужно перейти в свойства вашей области IPv4 и поменять там значения:
Так же, если IP-адрес вашего второго контроллера пересекается с диапазоном выдаваемых адресов, добавьте его в исключения, однако я уже говорил, что лучше назначать контроллерам IP-адреса не из области выдаваемых DHCP.
Последним немаловажным изменением в настройках DHCP-сервера является добавление в параметрах области второго DNS-сервера – IP-адреса второго контроллера.
Теперь, используя инструкцию по настройке DHCP-сервера из этой статьи, завершите его настройку на втором контроллере домена.
Заключение
И так, мы сделали основные шаги в развертывании отказоустойчивой системы Active Directory в вашей сети. Теперь у вас в руках имеется мощный инструмент, благодаря которому администрирование огромных сетей теперь можно выполнять буквально в несколько кликов вышкой. Сломать отказоустойчивую систему AD очень сложно, но тем не менее не забывайте проверять техническое состояние ваших контроллеров, вовремя производите обслуживание серверов и конечно не забывайте про резервное копирование.
Active Directory («Активный каталог», AD) — службы каталогов корпорации Microsoft для операционных систем Windows Server. Первоначально создавалась как LDAP-совместимая реализация службы каталогов, однако, начиная с Windows Server 2008, включает возможности интеграции с другими службами авторизации, выполняя для них интегрирующую и объединяющую роль. Позволяет администраторам использовать групповые политики для обеспечения единообразия настройки пользовательской рабочей среды, разворачивать программное обеспечение на множестве компьютеров через групповые политики или посредством System Center Configuration Manager (ранее — Microsoft Systems Management Server), устанавливать обновления операционной системы, прикладного и серверного программного обеспечения на всех компьютерах в сети, используя Службу обновления Windows Server. Хранит данные и настройки среды в централизованной базе данных. Сети Active Directory могут быть различного размера: от нескольких десятков до нескольких миллионов объектов.
Задача: Развернуть сервер с ролью контроллера домена на виртуальной машине.
Шаг 1 — Подготовка и требования к оборудованию
Основные минимальные требования к аппаратному и программному обеспечению:
- Наличие хотя бы одного узла (аппаратного или виртуального) под управлением MS Windows Server
- 64-битный процессор с тактовой частотой не менее 1.4 Ггц
- ОЗУ не менее 512 МБ
- Системный диск не менее 40 ГБ
Тестовый стенд представляет из себя виртуальную машину под управлением MS Windows Server 2016 Standard, развернутую на сервере с ролью Hyper-V.
Шаг 2 — Установка и настройка контроллера домена
- Необходимо зайти на сервер под учетной записью локального администратора. В связи с тем, что на сервер помимо роли Active Directory Domain Services будет установлена служба DNS, нам нужно изменить настройки сетевого интерфейса на ВМ, указав в поле первичного DNS сервера ip-адрес нашего шлюза по умолчанию.
Рисунок 1 – Настройка сетевого интерфейса
- Далее нам необходимо открыть консоль Диспетчера серверов и нажать на пункт Добавить роли и компоненты.
Рисунок 2 – Главная страница консоли диспетчера серверов
- В следующем окне нам необходимо выбрать пункт Установка ролей или компонентов и нажать на Далее.
Рисунок 3 – Мастер добавления ролей и компонентов. Выбор типа установки
- В данном окне выбираем наш сервер, на котором будет поднята роль Контроллера Домена и нажимаем Далее.
Рисунок 4 – Мастер добавления ролей и компонентов. Выбор целевого сервера
- На данном этапе кликаем по чекбоксу с наименованием Доменные службы Active Directory.
Рисунок 5 – Мастер добавления ролей и компонентов. Выбор ролей сервера
- В появившемся окне нажимаем на кнопку Добавить компоненты и пропускаем окна выбора компонентов и описания AD DS по нажатию кнопки Далее.
Рисунок 6 – Мастер добавления ролей и компонентов. Выбор служб ролей или компонентов
- Прожимаем чекбокс в котором написано Автоматический перезапуск сервера, если потребуется и нажимаем на кнопку установить.
Рисунок 7 – Мастер добавления ролей и компонентов. Подтверждение установки компонентов
- На экране будет отображен ход установки выбранных нами ролей. По завершению установки нажимаем на ссылку Повысить роль этого сервера до контроллера домена.
Рисунок 8 – Мастер добавления ролей и компонентов. Ход установки
- В окне Мастер настройки доменных служб Active Directory Выбираем опцию Добавить новый лес и указываем имя корневого домена.
Рисунок 9 – Мастер настройки доменных служб Active Directory. Конфигурация
- В пункте Параметры контроллера домена необходимо указать функциональный уровень домена и леса AD. Выбираем схему соответствующую редакции нашего сервера. Так как на данном сервере будет поднята роль DNS сервера нужно прожать следующие чекбоксы и указать пароль администратора для входа в DSRN режим.
Рисунок 10 – Мастер настройки доменных служб Active Directory. Параметры контроллера домена
- Наш сервер будет первым DNS сервером в лесу, поэтому мы не настраиваем делегацию DNS. Нажимаем Далее.
Рисунок 11 – Мастер настройки доменных служб Active Directory. Параметры DNS
- В следующем окне оставляем NETBIOS имя домена без изменений и нажимаем Далее.
- Указываем расположение баз данных AD DS, файлов журналов и папки SYSVOL. После выбора нажимаем Далее.
Рисунок 12 – Мастер настройки доменных служб Active Directory. Пути
- На экране просмотра параметров будет отображен список всех выбранных нами настроек. Нажимаем Далее, проходим предварительную проверку и нажимаем Установить.
Рисунок 13 – Мастер настройки доменных служб Active Directory. Проверка предварительных требований
- После завершения процесса установки сервер автоматически перезагрузится. Теперь мы можем войти на сервер под учетной записью домена.
Базовая установка и настройка контроллера домена завершена. Если вам нужна помощь по настройке Active Directory и любым ИТ-задачам, свяжитесь с нами любым удобным способом. Возможно, вашей компании требуется ИТ-обслуживание.
В этой статье будет рассмотрена установка и первоначальная настройка контроллера Active Directory. В цикле статей по миграци с Exchange Server 2010 на 2019 уже рассматривалась установка и добавление контроллеров домена. Например, установка контроллера на Windows Server 2008 R2. И добавление контроллера Windows Server 2012 R2. Однако, для кого-то такая операция является обыденной, но для других такая операция может оказаться совершенно новой и ранее не выполнявшейся задачей. Поэтому установка и первоначальная настройка контроллера выделена в отдельную статью. Дополнительно показан пример на базе одной из последней серверной операционной системе – Windows Server 2019.
Предварительные требования
Особых предварительных требований для установки нет, но крайне желательно установить все последние обновления операционной системы перед началом процесса установки.
Установка роли контроллера домена может быть выполнена как на сервер с GUI (Desktop Experience), так и без него (вариант Server Core).
Установка и первоначальная настройка контроллера Active Directory будет рассмотрена на базе Windows Server 2019. Редакция (Standard или Datacenter) роли не играет.
Немного теории
Непосредственно перед началом процесса установки разберем небольшой кусок теории.
Доменные службы Active Directory – это широко используемая технология для централизации хранения и управления учетными записями пользователей, нахождении ресурсов в сети предприятия, а также реализация механизма Single Sign-On (SSO) от компании Microsoft. В основе доменных служб Active Directory лежит реализация протокола LDAP. Грубо говоря Active Directory Domain Services – это реализация протокола LDAP от компании Microsoft.
По механизму и тонкостям работы Active Directory написаны отдельные книги. И даже кратко изложить основные момент – дело не простое. Однако, для понимания общей концепции в контексте установки контроллера домена необходимо ознакомится со следующими основными понятиями:
- Схема Active Directory. Нечто мифическое, которое обвешано кучей тайн и не редко вызывает трепещущий страх и ужас при сочетании слов “нужно выполнить обновление схемы” 🙂 А если серьезно, то это описание шаблонов всех возможных объектов в Active Directory – пользователей, компьютеров, принтеров и т.д. Содержит информацию о том, какие свойства есть у объектов и какие они могут иметь типы значений и непосредственно значения.
- Лес Active Directory. Это совокупность всех доменов, которые объединены общей конфигурацией схемы объектов Active Directory. Лес содержит как минимум один домен. Такие тяжелые продукты, как, например Microsoft Exchange или Skype for Business могут быть установлены только одни в пределах всего леса, т.к. он вносит необходимые ему изменения в схему Active Directory. Установить рядом еще один независимый экземпляр этих продуктов не получится.
- Домен. Граница, в пределах которой осуществляется управление настройками безопасности. Например, у вас есть два домена. В каждом из них администратор может управлять своим набором учетных записей пользователей, компьютеров, параметров безопасности и политики. Администратор Домена А не может управлять объектами в Домене Б (если не настроено необходимое делегирование).
- Дерево доменов. Совокупность всех доменов в пределах леса.
- Пространство имен. В передлах леса у вас может быть несколько имен. Например, один домен называется itproblog.ru, второй домен называется sale.itproblog.ru. В таком случае пространство имен продолженное (continuous). В тоже время у вас может быть еще один домен в том же лесу, например, hmmail.ru. Как видите – имя у него совершенно другое. Однако, это нисколько не мешает ему находится в том же лесу, что и домен с именем itproblog.ru.
Примеры топологий Active Directory
Рассмотрим немного примеров.
Ниже изображена схема одной из наиболее распространенной и простой топологии – один лес и один домен. Важно понимать, что в одном домене может быть установлено несколько контроллеров домена (для отказоустойчивости). Именно этот сценарий мы рассмотрен в данной статье. Пример схемы:

Следующей по уровню сложности следует топологи с несколькими доменами в одном лесу. Причем домены находятся в одном пространстве имен. Скажем, itproblog.ru. В каждом из доменов можем быть от одного до нескольких контроллером домена. Пример схемы:

Одна из наиболее комплексных топологий – это несколько доменов в одном лесу. Причем, не все домены используют одно пространство имен. Пример такой схемы ниже:

Домены в разных лесах Active Directory никак не заимосвязаны друг с другом (без установки дополнительных доверительных отношений). Домены в пределах одного леса автоматически доверяют друг другу, т.е. пользователям из Домена А могут быть назначены разрешения в домене Б. Пример схемы с несколькими отдельными лесами ниже:

Самым первым шагом нам необходимо создать лес и установить самый первый контроллер – корневой контроллер в лесу Active Directory. Лес будет создан автоматически в процессе установки самого первого контроллера в самом первом домене. Мы рассмотрим два варианта установки – через графический интерфейс и через командлеты PowerShell.
Установка первого контроллера через графический интерфейс
Для установки контроллера домена через графический интерфейс необходимо выполнить следующие действия:
1. Запустить Server Manager.
2. В меню сверху выбрать пункты “Manage” – “Add Roles and Features”:

3. Запустится мастер установки ролей и компонентов. На первой странице мастера нажмите кнопку “Next”.
4. На странице выбора сценария установки нужно выбрать пункт “Role-based or feature-based installation” и нажать кнопку “Next”.

5. В появившемся списке серверов выберите необходимый сервер (если он не один) и нажмите кнопку “Next”.

6. В появившемся списке ролей необходимо выбрать “Active Directory Domain Services”.

7. В появившемся диалоговом окне с запросом на установку дополнительных ролей и компонентов нажмите кнопку “Add Features”.

8. В окне мастера установки на шаге выбора ролей нажмите кнопку “Next”.
9. На шаге выбора компонентов нажмите кнопку “Next”.
10. На шаге с описание возможности интеграции с Azure AD нажмите кнопку “Next”.

11. На последнем шаге мастер установки предствит сводку по параметрам установки. Нажмите кнопку “Install”, чтобы начать процесс добавление необходимых для Active Directory компонентов.

12. Дождитесь окончания процесса установки компонентов. По окончанию процесса установки можете закрыть мастер добавления ролей и компонентов.
13. Следующим шагом необходимо повысить роль сервера до контроллера домена. В секции с последними событиями выберите пункт “Promote this server to a domain controller”:

14. Поскольку мы конфигурируем первый домен в лесу (т.е. создаем новый лес Active Directory), то нужно выбрать соответствующую опцию – “Add a new forest”. Также необходимо указать имя корневого домена. Далее нажмите кнопку “Next”.

15. На следующем шаге мастера необходимо выбрать функциональный уровень домена и леса. Например, в нашем случае это уровень “Windows Server 2016”. Что это значит? Если кратко, то мы не сможем добавить в Active Directory контроллеры домена с операционной системой ниже Windows Server 2016. Зачем это нужно? Чем выше функциональный уровень, тем больше доступно новых возможностей Active Directory. С полным перечнем всех возможностей для каждого из функционального уровня домена и леса можно ознакомится в документации Microsoft. Указываем пароль DSRM (своеобразный безопасный режим Active Directory) и нажимаем “Next”.
16. На странице настройки опций DNS нажмите кнопку “Next”.
17. На следующей странице мастера необходимо выбрать NetBIOS имя вашего домена и нажать “Next”.

18. На странице с выбором расположений файлов базы данных, транзакционных логов и папки SYSVOL вы можете выбрать иные директории, но, как правило, здесь оставляются значения по умолчанию. Нажмите кнопку “Next”.

19. На странице со сводкой по выбранным параметрам установки нажмите кнопку “Next”.
20. Мастер установки выполнит проверку предварительных требований. Если все проверки завершатся успешно, то будет активна кнопка “Install”. Нажмите её.

21. Запуститься процесс повышения роли сервера до контроллера домена. В процессе повышения сервер несколько раз перезагрузится. Дождитесь окончания процесса.

22. После завершения процесса повышения сервера до контроллера домена вы можете открыть оснастку “Active Directory Users and Computers” и убедиться, что оснастка запускается и отображает информацию об объектах вашего домена успешно.

Установка первого контроллера через Powershell
Вот за что я люблю процесс установки через PowerShell – так это за его лаконичность 🙂 Позволяет буквально за пару команд, например, быстро развернуть контроллер домена в тестовой среде. И в статье описывать процесс долго не приходится 🙂
Если вы используете вариант операционной системы Server Core, то это один из единственных способов повышения сервера до контроллера домена.
Итак, для повышения сервера до контроллера домена через PowerShell необходимо выполнить следующее:
1. Запустить консоль PowerShell от имени администратора.
2. Запустить следующий командлет для добавления роли контроллера домена (для сервера с GUI):
Add-WindowsFeature AD-Domain-Services -IncludeManagementToolsДля сервера в варианте Server Core запустите следующий командлет:
Add-WindowsFeature AD-Domain-ServicesРазница лишь в том, что для сервера с GUI параметр -IncludeManagementTools установит соответствующие оснастки для управления. Например, Active Directory Users and Computers.
3. Дождитесь окончания процесса установки:

4. Теперь необходимо повысить роль сервера до контроллера домена и создать новый лес (и первый домен в лесу). Для этого выполните следующий командлет PowerShell:
Install-ADDSForest -DomainName itproblog.ru -InstallDNSФункциональный уровень леса и домена автоматически будет установлен в значение “Windows Server 2016” (т.к. операционная система нашего сервер Windows Server 2019). Если вам необходимо указать другое значение, то можете использовать соответствующие параметры – DomainMode и ForestMode. Например:
Install-ADDSForest -DomainName itproblog.ru -InstallDNS -DomainMode Win2012R2 -ForestMode Win2012R25. Укажите пароль для DSRM (своеобразный безопасный режим Active Directory):

6. Далее нужно утвердительно ответить на запрос и том точно ли мы хотим повысить уровень сервера до контроллера домена. Нажмите клавишу Y, а затем Enter.

7. Запуститься процесс повышения сервера до контроллера домена. Сервер будет несколько раз перезагружен. Дождитесь окончания процесса установки.

8. После завершения процесса повышения сервера до контроллера домена вы можете открыть оснастку “Active Directory Users and Computers” и убедиться, что оснастка запускается и отображает информацию об объектах вашего домена успешно.

Установка дополнительного контроллера домена (при необходимости)
Добавление второго контроллера домена не обязательная процедура, но крайне желательная. Второй контроллер домена обеспечивает вам отказоустойчивость. Если что-то случится с один из контроллеров домена, то оставшийся в живых контроллер сможет обрабатывать запросы к Active Directory.
Добавление дополнительного контроллера домена через графический интерфейс
Для добавления еще одного контроллера домена через графический интерфейс необходимо выполнить следующие действия:
1. Запустить Server Manager.
2. В меню сверху выбрать пункты “Manage” – “Add Roles and Features”:

3. Запустится мастер установки ролей и компонентов. На первой странице мастера нажмите кнопку “Next”.
4. На странице выбора сценария установки нужно выбрать пункт “Role-based or feature-based installation” и нажать кнопку “Next”.

5. В появившемся списке серверов выберите необходимый сервер (если он не один) и нажмите кнопку “Next”.
6. В появившемся списке ролей необходимо выбрать “Active Directory Domain Services”.

7. В появившемся диалоговом окне с запросом на установку дополнительных ролей и компонентов нажмите кнопку “Add Features”.

8. В окне мастера установки на шаге выбора ролей нажмите кнопку “Next”.
9. На шаге выбора компонентов нажмите кнопку “Next”.
10. На шаге с описание возможности интеграции с Azure AD нажмите кнопку “Next”.

11. На последнем шаге мастер установки предствит сводку по параметрам установки. Нажмите кнопку “Install”, чтобы начать процесс добавление необходимых для Active Directory компонентов.

12. Дождитесь окончания процесса установки компонентов. По окончанию процесса установки можете закрыть мастер добавления ролей и компонентов.
13. Следующим шагом необходимо повысить роль сервера до контроллера домена. В секции с последними событиями выберите пункт “Promote this server to a domain controller”:

14. У нас уже создан домен Active Directory. Теперь нам нужно добавить дополнительный контроллер домена. Выбираем пункт “Add a domain controller to an existing domain” и в поле “Domain” указываем имя домена, в который будет добавлен дополнительный контроллер.

15. Также необходимо указать учетные данные администратора домена, от имени которого будет выполнена процедура добавления дополнительного контроллера. Для указания учетных данных нажмите кнопку “Change…”.
16. Появится диалоговое окно с указанием учетных данных. Укажите учетные данные администратора домена. Нажмите “ОК”, а затем “Next”.

17. Укажите, что вы планируете установить DNS сервер на дополнительном контроллере и глобальный каталог. Укажите пароль DSRM. Нажимаем “Next”.

18. На странице настройки опций DNS нажмите кнопку “Next”.
19. Отличительный шаг процедуры добавления еще одного контроллера – необходимость указать, откуда делать копию директории в процессе установки роли контроллера Active Directory. Вы можете либо оставить опцию “Any domain controller”, либо выбрать какой-то определенный контроллер (например, как в нашем случае). Выбор контроллера источника для репликации играет важную роль в том случае, если у вас географически распрtделенная инфраструктура, т.е. чтобы при добавлении контроллера в Москве он не побежал за данными на Сахалин. Нажимаем “Next”.

20. На странице с выбором расположений файлов базы данных, транзакционных логов и папки SYSVOL вы можете выбрать иные директории, но, как правило, здесь оставляются значения по умолчанию. Нажмите кнопку “Next”.

21. На странице со сводкой по выбранным параметрам установки нажмите кнопку “Next”.
22. Мастер установки выполнит проверку предварительных требований. Если все проверки завершатся успешно, то будет активна кнопка “Install”. Нажмите её.

23. Запуститься процесс повышения роли сервера до контроллера домена. В процессе повышения сервер несколько раз перезагрузится. Дождитесь окончания процесса.

24. После завершения процесса добавления еще одного контроллера домена вы можете открыть оснастку “Active Directory Users and Computers” и убедиться, что новый контроллер присутствует в списке контроллеров домена в соответствующей OU:

Так же список контроллером домена можно посмотреть через следующий PowerShell комендлет:
(Get-ADForest).Domains | %{ Get-ADDomainController -Filter * -Server $_ | ft HostName,Enabled,Forest}
Добавление дополнительного контроллера домена через PowerShell
Если вы используете вариант операционной системы Server Core, то PowerShell один из единственных способов добавления текущего сервера в качестве контроллера домена в уже существующий домен.
Итак, для повышения сервера до контроллера домена через PowerShell необходимо выполнить следущее:
1. Запустить консоль PowerShell от имени администратора.
2. Запустить следующий командлет для добавления роли контроллера домена (для сервера с GUI):
Add-WindowsFeature AD-Domain-Services -IncludeManagementToolsДля сервера в варианте Server Core запустите следующий командлет:
Add-WindowsFeature AD-Domain-ServicesРазница лишь в том, что для сервера с GUI параметр -IncludeManagementTools установит соответствующие оснастки для управления. Например, Active Directory Users and Computers.
3. Дождитесь окончания процесса установки:

4. Теперь необходимо повысить роль сервера до контроллера домена и создать новый лес (и первый домен в лесу). Для этого выполните следующий командлет PowerShell:
Install-ADDSDomainController -InstallDns -Credential (Get-Credential "ITPROBLOGAdministrator") -DomainName "itproblog.ru" -ReplicationSourceDC sr-dc01.itproblog.ruПараметр InstallDns указывает, что на сервере будет установлена роль сервера DNS. Параметр ReplicationSourceDC указывает с какого из контроллеров домена будет производиться репликация актуальной базы данных Active Directory в процессе установки.
5. Укажите пароль для учетной записи администратора домена.

6. Дважды укажите пароль для DSRM:

7. Далее нужно утвердительно ответить на запрос и том точно ли мы хотим повысить уровень сервера до контроллера домена. Нажмите клавишу Y, а затем Enter.

8. Запуститься процесс повышения сервера до контроллера домена. Сервер будет несколько раз перезагружен. Дождитесь окончания процесса установки.

9. После завершения процесса добавления еще одного контроллера домена вы можете открыть оснастку “Active Directory Users and Computers” и убедиться, что новый контроллер присутствует в списке контроллеров домена в соответствующей OU:

Так же список контроллером домена можно посмотреть через следующий PowerShell комендлет:
(Get-ADForest).Domains | %{ Get-ADDomainController -Filter * -Server $_ | ft HostName,Enabled,Forest}
Первоначальная настройка
После создания леса и домена, а также после добавления одного или нескольких контроллером домена я обычно, как минимум делаю две вещи:
1. Конфигурирую зону (или зоны) обратного просмотра в DNS.
2. Конфигурирую привязки подсетей в настройках топологии сайтов Active Directory.
Настройка DNS зоны обратного просмотра
Зона обратного просмотра необходима для того, чтобы можно было найти имя компьютера по его IP-адресу.
Для настойки зоны обратного просмотра необходимо:
1. Запустить оснастку управления DNS.

2. В контекстном меню узла “Reverse Lookup Zone” выбрать пункт “New zone”.

3. На странице приветствия мастера настройки зоны обратного просмотра нажмите “Next”.
4. На странице выбора типа зоны выберите основной тип зоны (Primary zone) и укажите, что необходимо хранить зону в Active Directory (Store the zone in Active Directory). Нажмите “Next”.

5. Теперь укажем область репликации зоны. Мы будем реплицировать зону на все контроллеры домена в пределах нашего домена. Нажмите “Next”.

6. Мы будем создавать зону обратного просмотра только для протокола IPv4. Нажмите “Next“.

7. Один из ключевых шагов – правильно указать ID вашей подсети. Например, в моем случае базовый адрес сети следующий – 10.10.10.0/24. На соответствующей странице мастера мы указываем адрес сети в прямой последовательности, как показано ниже. Мастер автоматически преобразуем этот адрес в адрес зоны обратного просмотра. Нажмите “Next:.

8. На странице настройки динамического обновления нажмите “Next”.
9. На последней странице мастера нажмите “Finish”.
Привязка подсетей в настройках сайтов Active Directory
Для того, чтобы компьютер или сервер мог определить к какому сайту Active Directory он принадлежит необходимо выполнить настройки подсетей в соответствующей оснастке.
Настройка подсетей – важный шаг, если у вас географически распределенная инфраструктура. При неверном сопоставлении IP-подсетей и сайтов (или отсутствии сопоставления) компьютеры и серверы могут бегать, например, за данными через весь континент, вместо того, что отправить запрос серверу в соседнем кабинете.
С тем, что такой сайты Active Directory можно ознакомиться в документации Microsoft.
Настроим привязку нашей подсети 10.10.10.0/24 к нашему единственному сайту Active Directory:
1. Запустим оснастку “Active Directory Sites and Services”.

2. В контекстном меню узла “Subnets” выберите пункт “New Subnet…”.

3. В появившемся диалоговом окне в поле “Prefix” укажите базовый адрес сети (в нашем случае 10.10.10.0/24) и выберите в какому сайту Active Directory необходимо привязать подсеть (в нашем случае всего один сайт). Нажмите “ОК”.

4. В свойствах конкретного сайта вы можете посмотреть список IP-подсетей, которые к нему привязаны:

Заключение
В этой статье была рассмотрена установка и первоначальная настройка контроллера Active Directory. Мы рассмотрели вариант установки на сервере с графическим интерфейсом, а также вариант установки через комендлеты PowerShell.
Так же мы рассмотрели процедуру добавление контроллера домена в уже существующий домен. Причем на примере сервера с графическим интерфейсов и через командлеты PowerShell.
Мы немного поговорили о терминологии Active Directory.
Последним шагом мы выполнили минимальные первоначальные настройки Active Directory: настроили сопоставление сайтов Active Directory и IP-подсетей, а также настроили зону обратного просмотра.
Надеюсь, статья окажется вам полезна.