В этой статье мы расскажем, как зайти в админку WordPress. А также рассмотрим, как совершить вход в админку WordPress, если вы забыли пароль, и другие возможные проблемы с авторизацией.
Как войти в админку WordPress
Войти на сайт как администратор можно 2-мя способами: через поисковую строку браузера или через настройку кнопки входа на сайте. Ниже мы описали оба способа, однако вход через браузер является более правильным и безопасным.
Способ 1. Через браузер
-
1.
В адресной строке браузера к вашему домену добавьте /wp-admin:
Обратите внимание
Если вы не можете найти страницу /wp-admin, возможно, администратор сайта изменил адрес страницы. Обычно адрес меняют, чтобы защитить сайт от взлома. Чтобы получить доступ, обратитесь к администратору.
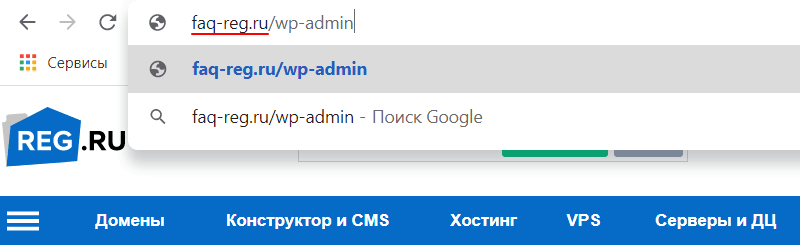
-
2.
На открывшейся странице введите логин и пароль, нажмите кнопку Войти (посмотреть доступы для управления сайтов вы можете тут):
Обратите внимание
При установке Вордпресс администратору сайта по умолчанию назначается логин admin. Чтобы защитить сайт от взлома злоумышленниками, измените его.
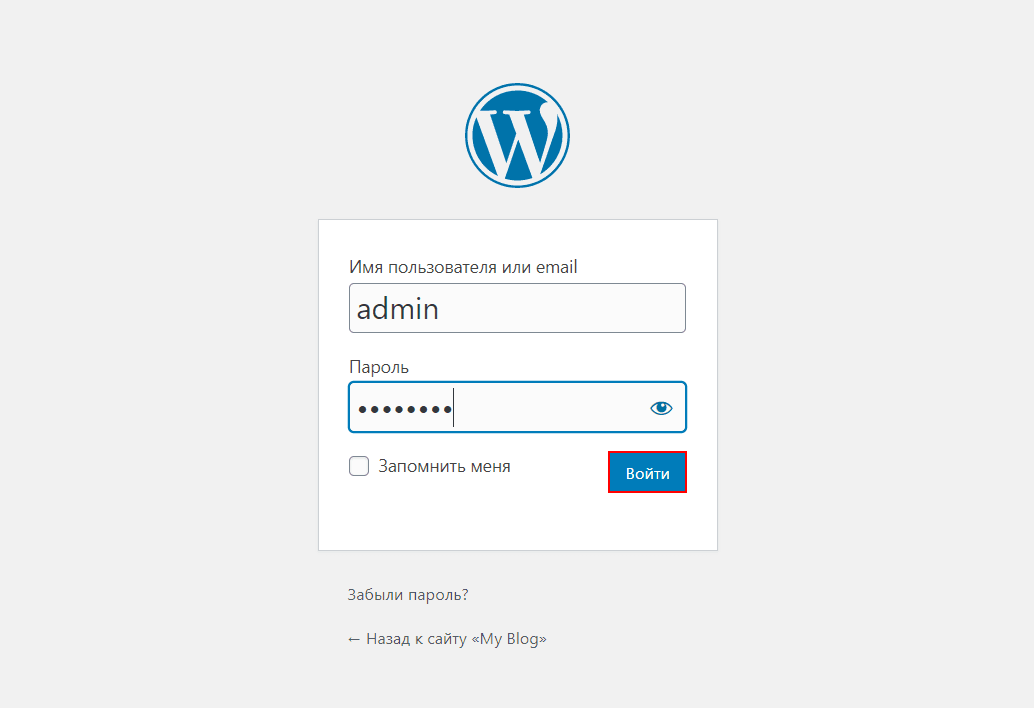
Готово, у вас откроется админка WordPress.
Способ 2. Через кнопку в шапке сайта
Чтобы заходить в админку через кнопку в шапке сайта, её предварительно нужно добавить в меню сайта. Для этого:
-
1.
Войдите в админку WordPress и перейдите в раздел Внешний вид — Меню:
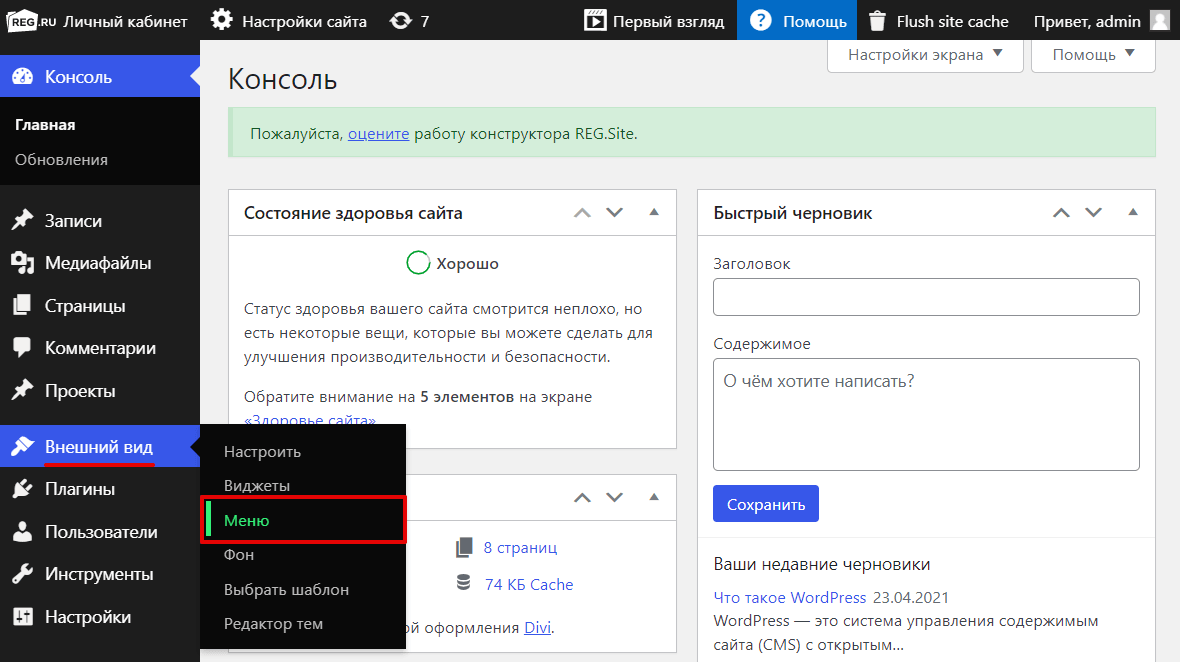
-
2.
Внизу страницы нажмите на вкладку Произвольные ссылки:
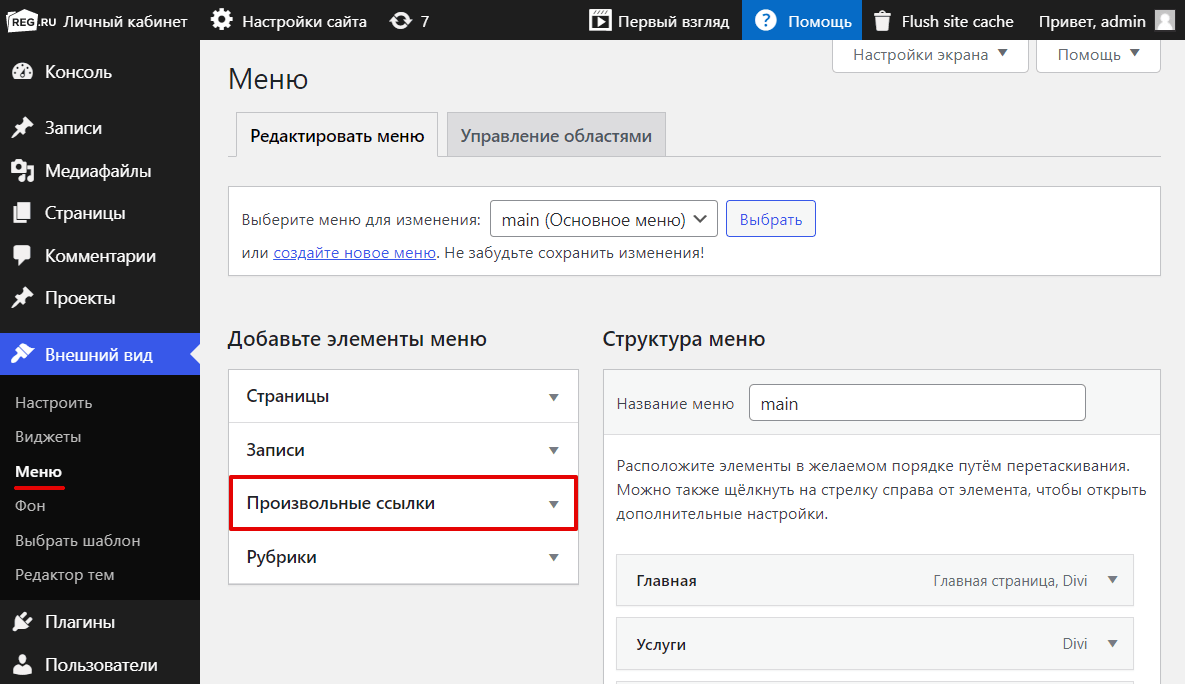
-
3.
Заполните поля «URL», «Текст ссылки» и кликните Добавить в меню:
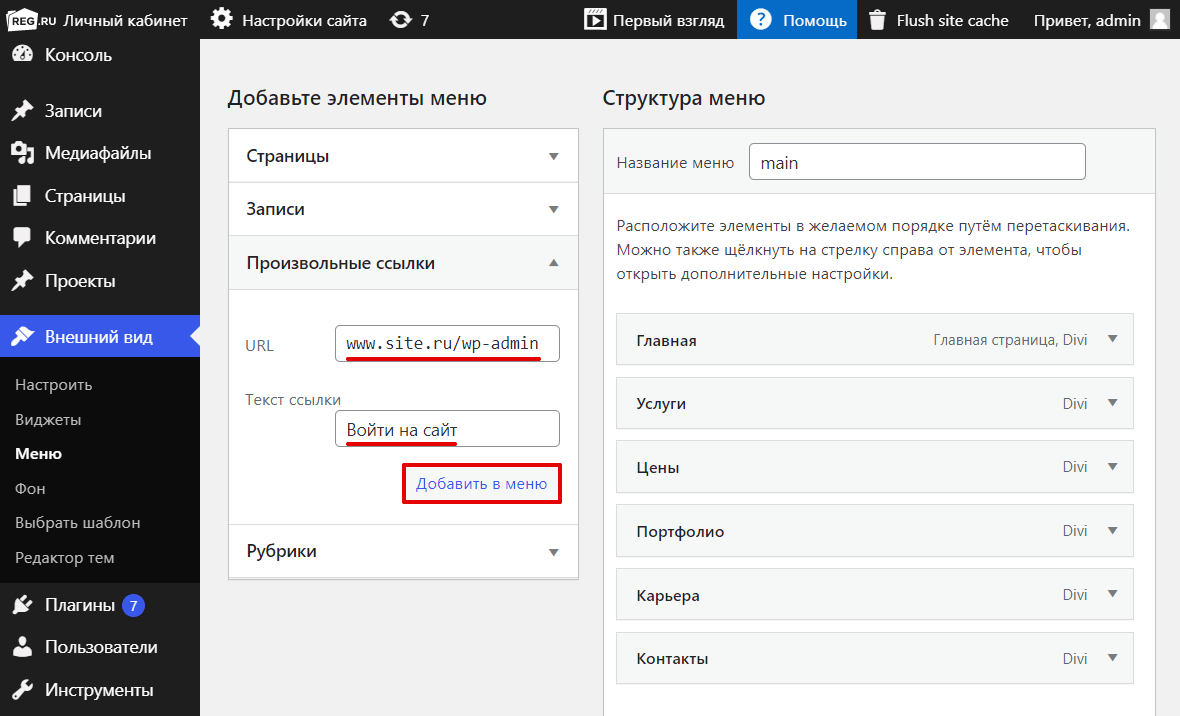
-
4.
Внизу страницы нажмите на кнопку Сохранить меню:
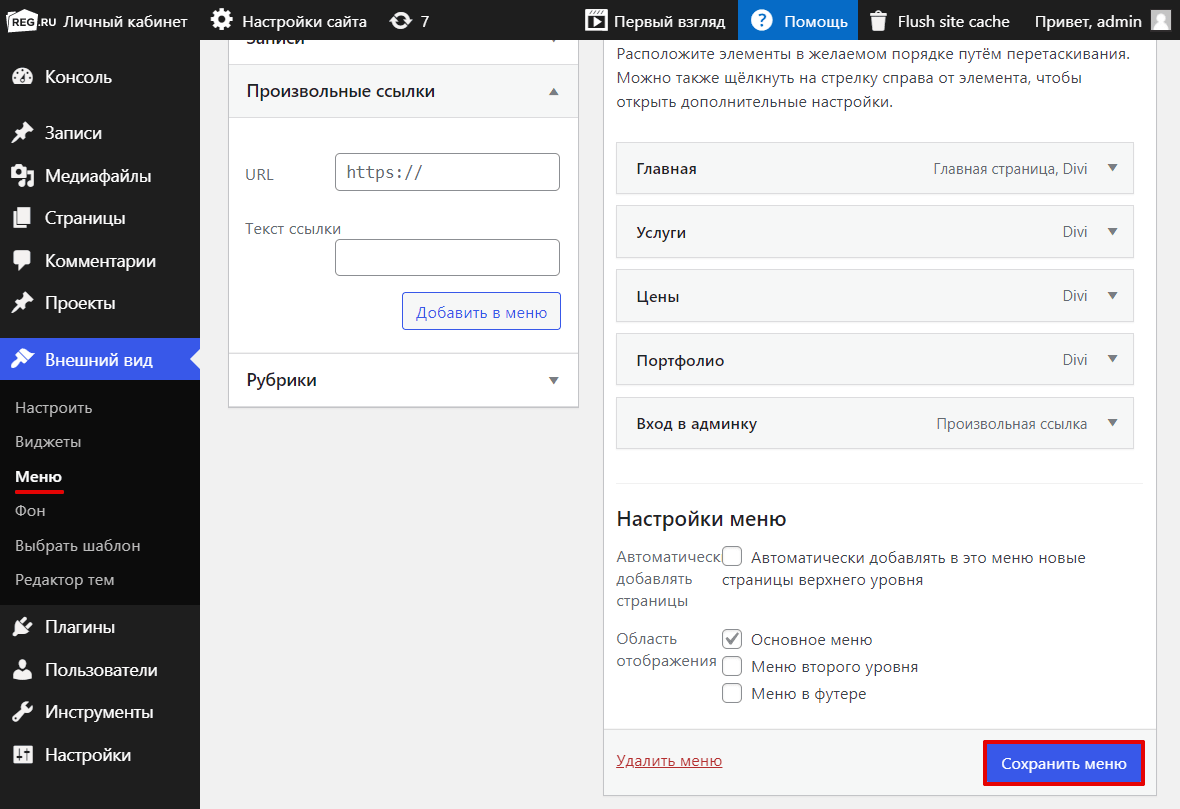
Готово, вверху страницы вы увидите сообщение «Меню „main“ обновлено».
Теперь вы можете заходить в панель управления через шапку сайта:
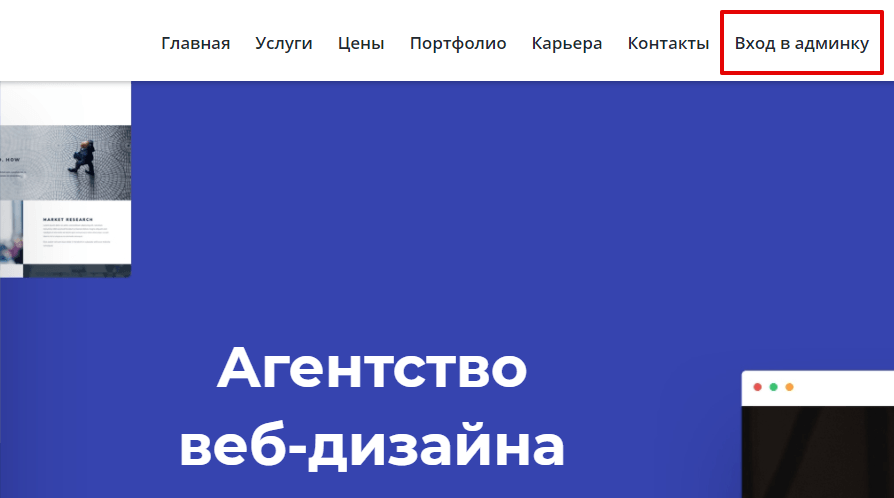
Как войти в панель управления WordPress, если вы забыли пароль
Если вы забыли пароль от панели управления WordPress, его можно сбросить в хостинг-панели в разделе «Базы данных» (phpMyAdmin). Как это сделать, мы описали в статье.
Как изменить пароль для входа в админку WordPress
Если у вас есть доступ в админку и вы хотите изменить пароль, используйте один из двух способов: через браузер или через панель инструментов.
Способ 1. Через браузер
-
1.
В адресной строке браузера введите www.site.ru/wp-admin. Вместо www.site.ru укажите адрес вашего сайта.
-
2.
На странице авторизации нажмите Забыли пароль?:
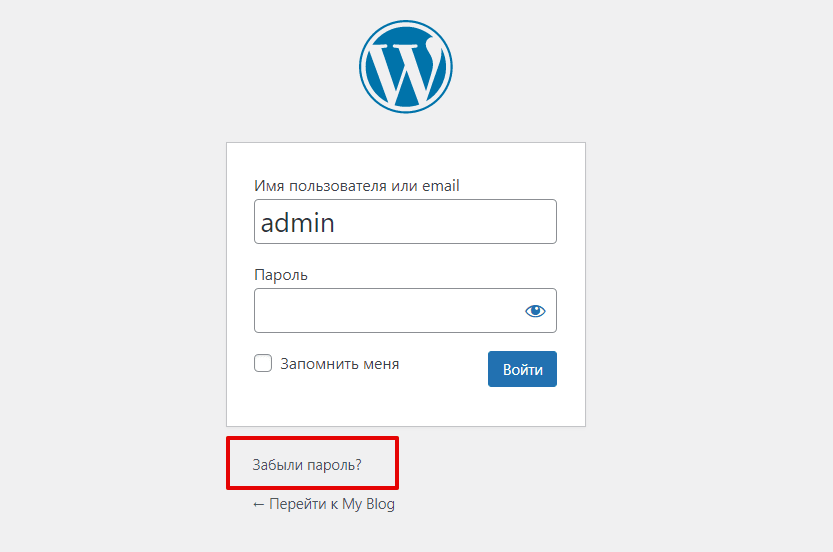
-
3.
Введите email, который вы указывали при заказе услуги, и кликните Получить новый пароль:
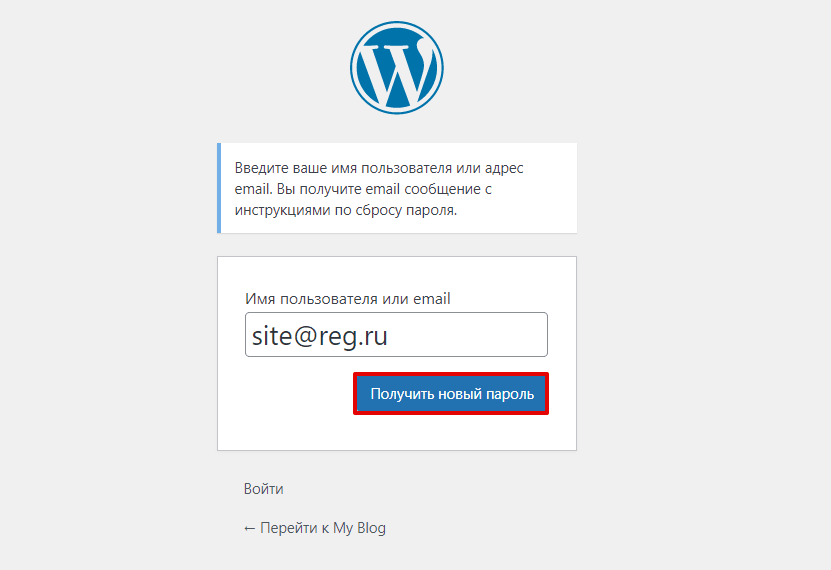
-
4.
Перейдите по ссылке, которая придет на указанный email.
-
5.
Задайте новый пароль администратора.
-
6.
Авторизуйтесь в системе с новым паролем.
Готово, вы изменили пароль и совершили вход в админку Вордпресс.
Способ 2. Через панель инструментов
Ещё один вариант смены пароля, если есть доступ в панель управления — это использовать панель инструментов. Для этого:
-
1.
В панели управления перейдите в раздел Пользователи — Профиль:
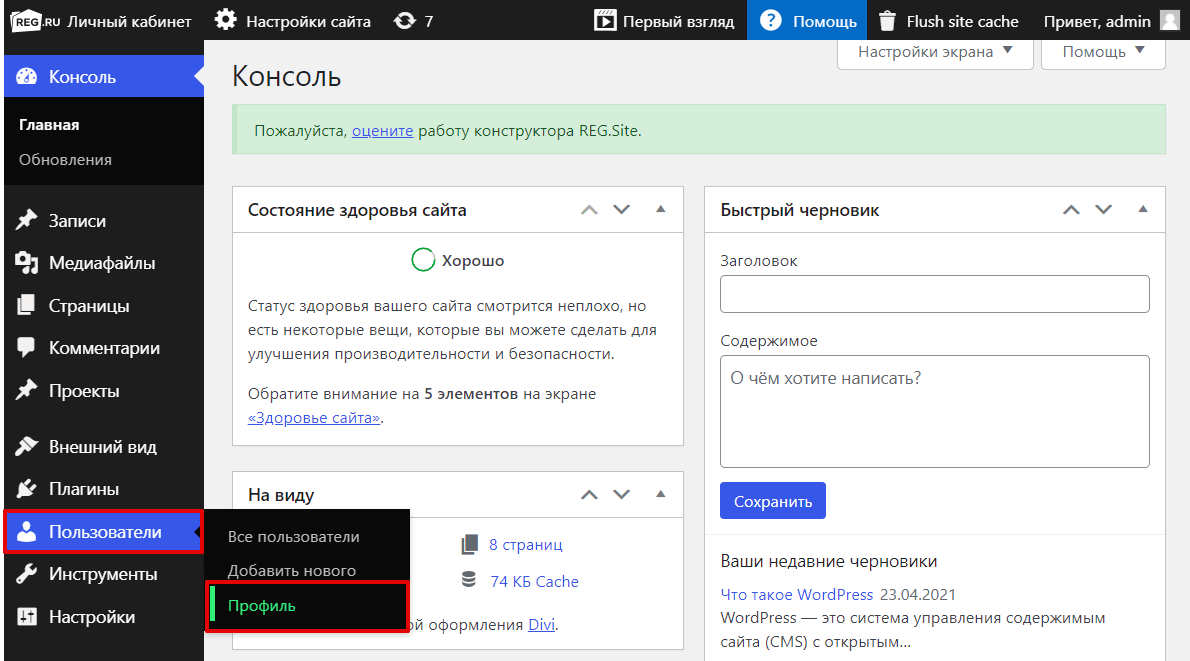
-
2.
В разделе «Управление учетной записью» кликните Установить новый пароль:
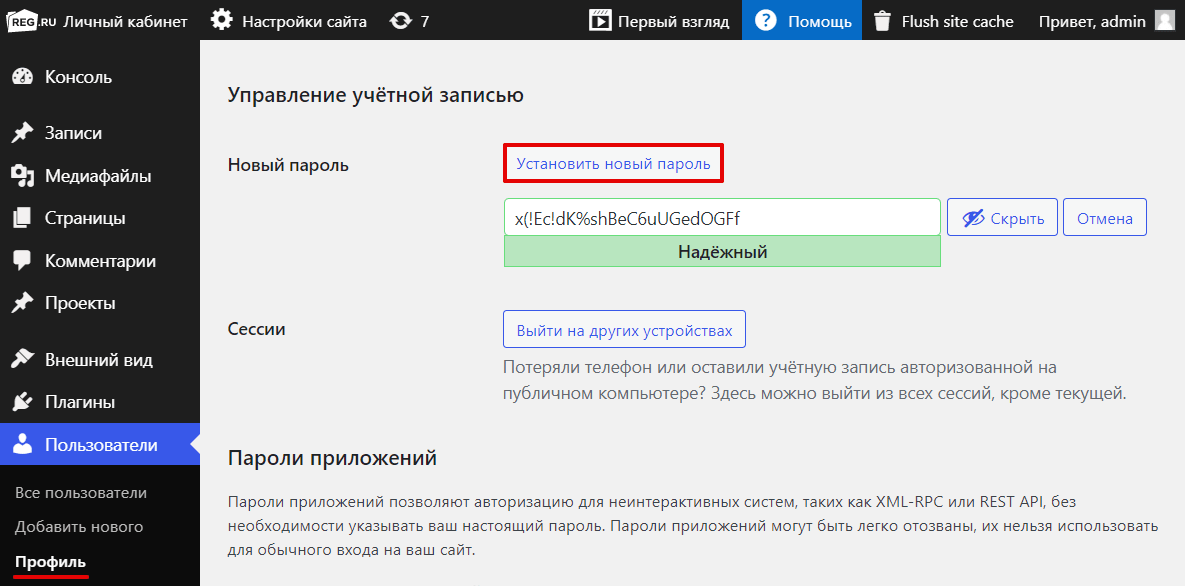
-
3.
Вы можете использовать пароль, который в автоматическом режиме сгенерирует Вордпресс. Чтобы указать свой пароль, удалите пароль по умолчанию и введите нужную комбинацию. Затем нажмите Обновить профиль:
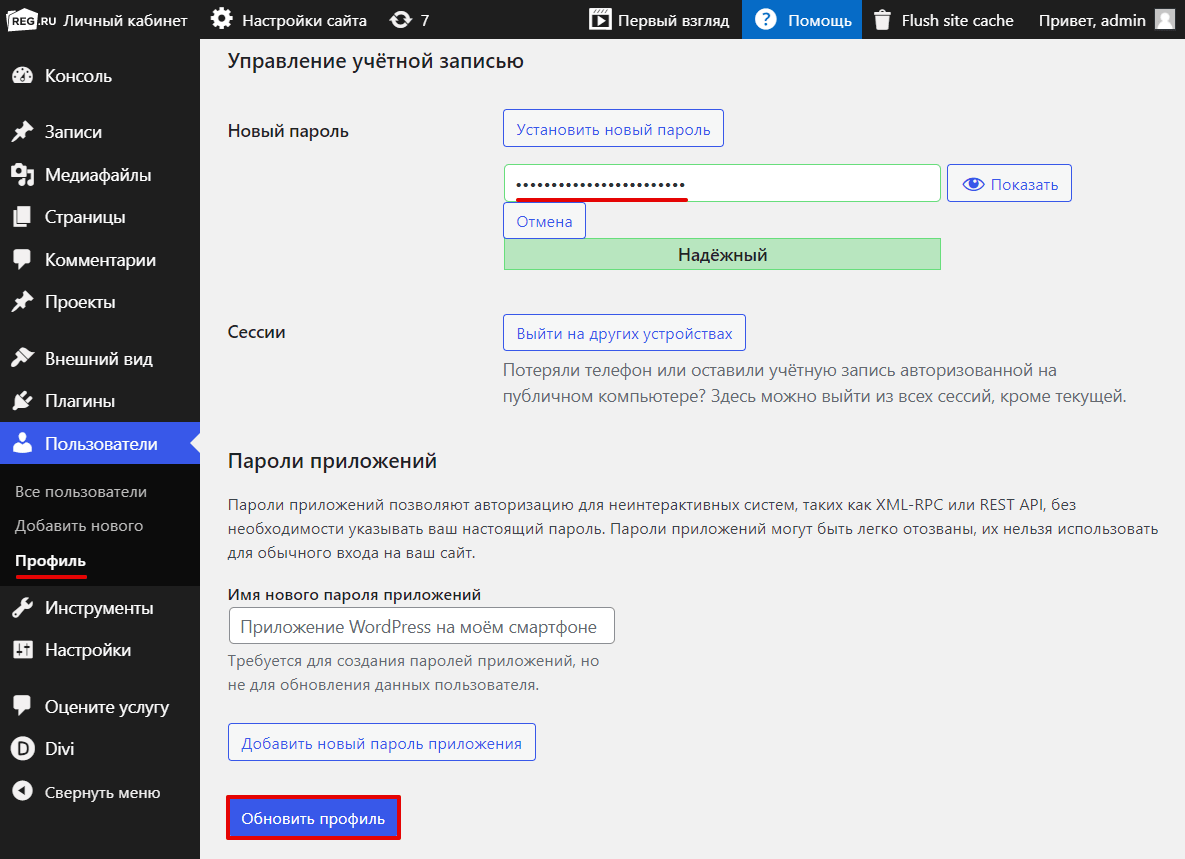
Готово, теперь вы можете входить в админ панель с новым паролем.
Возможные проблемы при входе в админку WordPress
Бывают случаи, что при вводе логина и пароля возникает ошибка или страница многократно перезагружается. Ниже мы расскажем об основных причинах такой проблемы.
Обратите внимание
Перед тем как вносить изменения, создайте бэкап вашего сайта.
Отключены файлы Cookie
Cookies — это файлы, которые хранят информацию о действиях на определённом сайте. Эти файлы хранятся в директориях браузера. WordPress требует разрешить Cookies, чтобы войти в систему — без этого авторизоваться не получится.
Чтобы разрешить файлы Cookie:
- 1.
- 2.
-
3.
Откройте файл wp-config.php и добавьте в него строки:
define('ADMIN_COOKIE_PATH', '/'); define('COOKIE_DOMAIN', ''); define('COOKIEPATH', ''); define('SITECOOKIEPATH', '');Затем сохраните изменения.
Некорректная работа плагинов
В работу админки могут вмешиваться плагины. Вот популярные плагины, которые могут повлиять на панель Вордпресс:
- WPS Hide Login;
- WP Hide & Security Enhancer;
- Cerber Limit Login Attempts;
- All In One WP Security & Firewall;
- iThemes Security. Его прежнее название — Better WP Security.
Проблема может возникать в двух случаях: обновление плагина прошло некорректно или 2 плагина конфликтуют между собой. Чтобы проверить, так ли это, отключите плагины (переименуйте соответствующую папку). Для этого:
- 1.
- 2.
-
3.
Откройте папку wp-content и переименуйте папку plugins. Так WordPress не идентифицирует папку и плагины не сработают.
Некорректная работа темы
Проблема в работе темы может возникнуть по следующим причинам:
- обновление прошло некорректно,
- обновлённое ядро WordPress несовместимо с текущей темой.
Чтобы убедиться, что проблема возникает из-за темы, верните стандартную тему WordPress. Для этого:
- 1.
- 2.
-
3.
Откройте папку wp-content/themes.
-
4.
Найдите папку с названием вашей темы и переименуйте её.
После этого CMS автоматически вернётся к стандартной теме.
Готово, теперь вы знаете как войти в админку Вордпресс разными способами, как изменить пароль и исправить ошибки авторизации. Теперь вы можете переходить к настройке Яндекс.Метрики или созданию интернет-магазина.
Как найти админку сайта
При создании и администрировании сайта одной из главных проблем становится обеспечение его безопасности. Для проверки надежности ресурса он должен быть изучен на присутствие уязвимостей, при этом тестирование обычно проводится теми же методами и утилитами, которыми пользуются хакеры.

Инструкция
Для того чтобы войти на сайт с правами администратора, хакеру может потребоваться соответствующая форма авторизации. Найдя ее, он может попытаться подобрать пароль, используя брутфорсеры – программы, перебирающие пароли по словарю. Возможно, хакер уже выудил интересующие его данные (логин и пароль) из базы данных, используя обнаруженную sql-уязвимость. Чтобы завладеть сайтом, ему достаточно ввести в форму авторизации украденные данные. Соответственно, чем труднее найти админку, тем выше безопасность сайта.
Вы можете проверить безопасность своего ресурса, используя специальные утилиты. Например, воспользуйтесь программой Admin Finder, ее вы легко найдете в сети. Достаточно ввести в нее адрес сайта, и программа выдаст пути всех страниц, связанных с администрированием. Учтите, что некоторые антивирусы могут определять программу как нежелательный софт и блокировать ее работу. Чтобы гарантированно избежать присутствия в утилите троянской программы, ищите Admin Finder именно на хакерских ресурсах. На своих сайтах и форумах хакеры не будут выкладывать зараженные утилиты.
Достаточно часто хакеры проверяют файл robots.txt, в котором администраторы перечисляют запрещенные для индексирования поисковыми роботами файлы. В этом файле вполне могут находиться и необходимые злоумышленнику данные.
Для просмотра структуры сайта можно воспользоваться специальными сканерами. Например, хорошие результаты показывает небольшая консольная утилита SiteScaner. Запустите ее, введите адрес своего сайта. Посмотрите в выведенном списке, указаны ли страницы, которые вы хотели бы скрыть.
Существуют сетевые сервисы, достаточно подробно показывающие структуру сайта. Например, этот: http://defec.ru/scaner/ Введите в поисковое поле адрес своего сайта, вставьте код безопасности и нажмите кнопку SCAN. В открывшемся списке вы увидите структуру вашего интернет-ресурса.
При поиске админки хакер может просто перебрать самые распространенные варианты. Например, такие: /admin, /login, index/admin.php, admin.php, login.php, admin/index.php, admincp/index.php. Настраивая сайт, старайтесь избегать известных названий директорий и файлов. Это касается и баз данных – хакерским утилитам известно больше полутысячи их распространенных названий.
Проверьте свой ресурс на устойчивость к взлому с помощью программы XSpider. Это вполне легальный софт, его демоверсию вы можете скачать с сайта производителя. Программа предназначена для системных администраторов и позволяет получить отчет о возможных путях проникновения на интернет-ресурс.
Достаточно часто администраторы не выставляют права на просмотр директорий, что позволяет хакеру практически свободно путешествовать по каталогам сайта. Защитить папку от просмотра можно очень простым способом: вставьте в нее страничку index.html c текстом, сообщающим о том, что данный каталог закрыт для просмотра. При попытке заглянуть в каталог будет автоматически открываться именно эта страница.
Видео по теме
Обратите внимание
Использование упомянутых в статье программ и сетевых сервисов допустимо только для проверки безопасности собственных интернет-ресурсов. Незаконное проникновение на чужие сайты является уголовно наказуемым преступлением.
Панель администратора или по-простому Админка — это одна из важнейших частей любой системы управления контентом (CMS). Именно в этой панели вы контролируете каждый аспект настроек и содержания вашего сайта, от разнообразных параметров до публикации новостей, от установки плагинов до настройки шаблонов , а также многого другого. В данной статье мы познакомим вас с панелью администратора WordPress, самой популярной CMS, т.к. мы специализируемся именно на хостинге для вордпрес.
Понять, как пользоваться админкой достаточно просто, возможно, даже проще, чем вы думаете. Все компоненты администрирования WordPress интуитивно понятны. Как только вы изучите эти инструменты и настройки, вы сможете получить максимальную отдачу от вашего сайта на WordPress.
Мы используем принцип “меньше слов, больше дела”, постараемся без лишних слов познакомить вас с админкой WordPress и основными ее компонентами. Вы узнаете, как получить доступ к области администрирования, настроить свой веб-сайт, публиковать контент и многое другое.
Что такое админка сайта на WordPress?
Панель управления (админка или панель администратора) WordPress — это панель управления CMS. Каждый сайт на WordPress имеет панель управления с одинаковыми функциями и инструментами. Думайте об этой панели как об единой панели вашего сайта, где вы настраиваете и управляете всем.
Вот как выглядит обычно панель администратора WordPress:
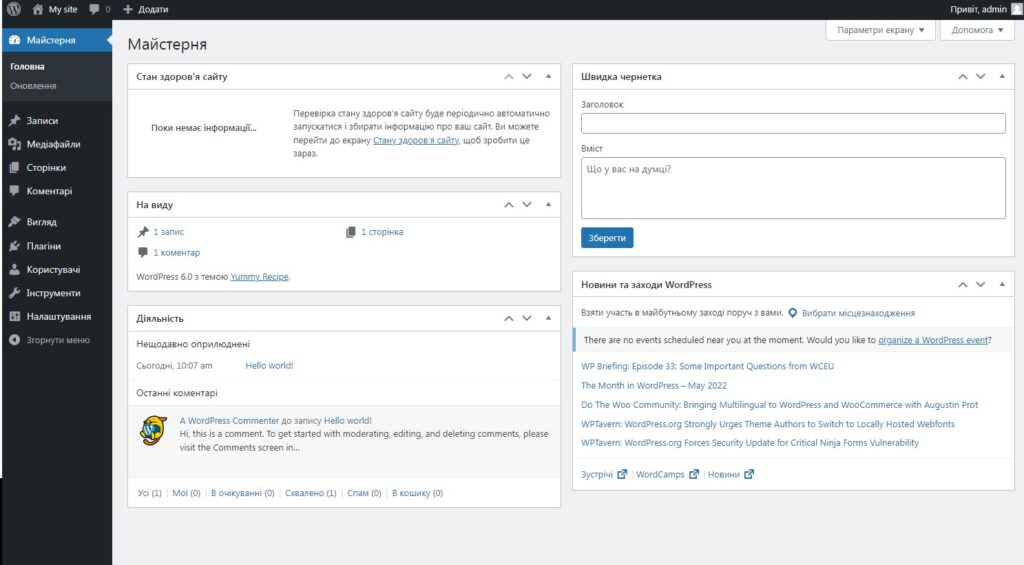
Вы можете видеть два меню. Левое меню включает в себя ссылки на большинство инструментов для настройки и публикации контента, которые вы будете использовать почти ежедневно. В верхней части экрана – меню навигации, которое позволяет переключаться между фронт-ендом (то, что видят посетители) и админкой.
Давайте обсудим, как войти в админку WordPress.
Как получить доступ к панели администратора WordPress?
Вы можете получить доступ к админке, перейдя по ссылке yoursite.com/wp-admin , где yoursite.com адрес вашего сайта:
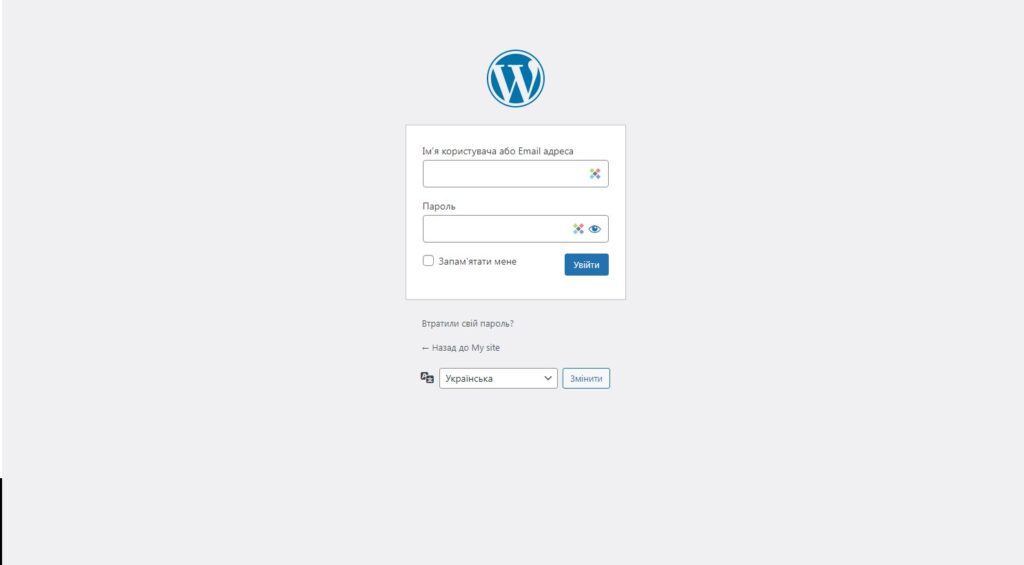
Если вы устанавливали WordPress вручную, то во время установки вы создавали пользователя-администратора с именем пользователя и паролем. Это те данные, которые вы будете использовать для входа на свой сайт и в панель администратора WordPress.
Некоторые провайдеры веб-хостинга, как WPHost.me, могут устанавливать WordPress для вас автоматически после заказа услуги. В этом случае вы получаете учетные данные администратора в процессе заказа или после него.
Вы можете быть не единственным пользователем, имеющим доступ к панели управления. Как администратор, вы можете включить регистрацию и предоставить пользователям доступ к некоторым из инструментов и параметров конфигурации на вашем сайте, вы можете создать дополнительных пользователей-администраторов.
Если вы потеряете доступ к WordPress, вы можете использовать страницу входа для сброса пароля, достаточно под формой входа нажать “Забыл пароль” и ввести ваш адрес электронной почты. Если у вас есть доступ к электронной почте, связанной с учетной записью пользователя сайта или администратора, вы получите инструкции по изменению пароля на эту почту.
Коротко про админку и ее меню
По умолчанию панель администратора WordPress включает большое количество ссылок и инструментов. Хотя вы можете не использовать их все ежедневно, давайте коротко пробежимся по основным, чтобы вы понимали, куда идти для какой задачи.
Как только вы войдете в админку WordPress, вы увидите главную страницу:
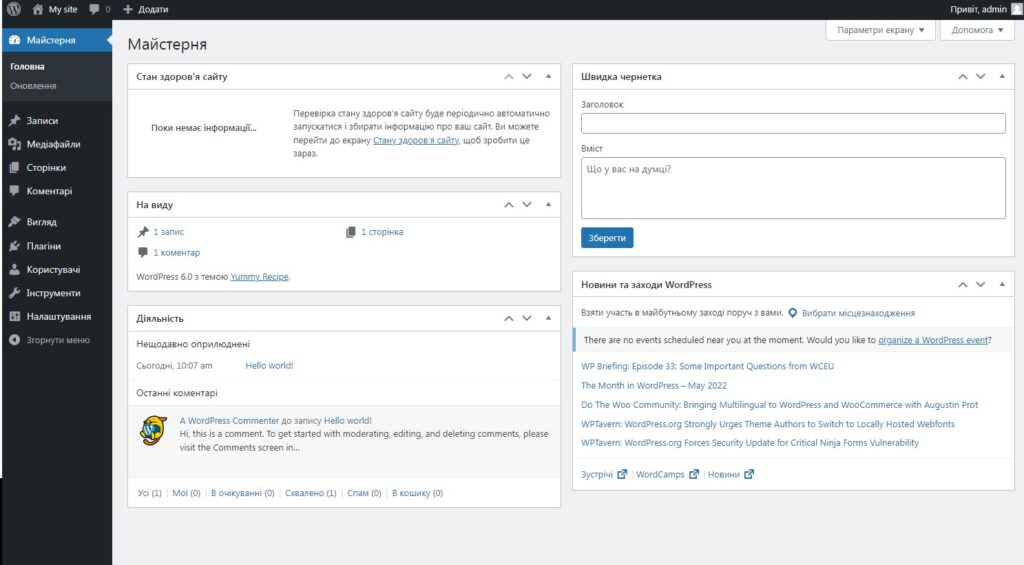
Главная страница показывает вам, сколько страниц, публикаций и комментариев есть на вашем сайте. Вы также увидите уведомления о “здоровье” сайта, новостях и событиях из мира WordPress. Если вы хотите, вы даже можете использовать опцию « Быстрый черновик », чтобы создавать и сохранять контент, не покидая эту страницу.
Для большинства пользователей домашняя страница — это временная остановка. Вы будете проводить большую часть времени, используя меню слева от экрана. Это меню включает в себя ссылки на инструменты для публикации контента, просмотра существующих публикаций и страниц, проверки комментариев, управления плагинами и темами и т. д.
С помощью меню навигации в верхней части экрана вы можете перейти к очереди ожидающих проверки комментариев или созданию публикаций/страниц WordPress.
Однако основная функциональность верхнего меню заключается в том, чтобы помочь вам переключаться между интерфейсом вашего сайта и панелью администратора WordPress. Если вы наведете курсор на название своего сайта, вы увидите опцию «Перейти на сайт»:
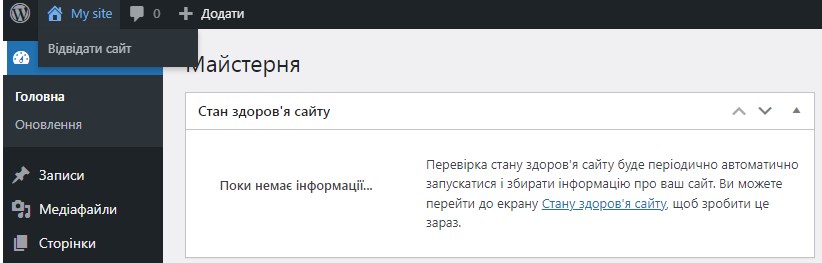
Нажав на кнопку «Перейти на сайт», вы перейдете на главную страницу своего сайта. Если вы уже находитесь на главной странице веб-сайта, верхнее меню будет отображаться также для авторизованных пользователей.
Вы можете навести указатель мыши на название своего сайта в верхнем меню, и увидите варианты возврата на главную страницу панели администратора. В меню также есть кнопка « Редактировать сайт », которая открывает настройщик WordPress (но это отдельная тема).
Как использовать панель администратора WordPress (по шагам)
Панель управления WordPress может показаться сложной из-за количества опций, которые она предлагает. Главное внимание при использовании панели стоит обратить на левое меню.
В этом разделе мы познакомим вас с различными настройками и функциями, которые вы найдете в левом меню. Вы узнаете, с чего начать, когда захотите что-то сделать на своем веб-сайте.
1. Как создавать страницы и посты и управлять ими
Создание и управление страницами и публикациями, а также разница между ними, достаточно подробно описана нами в отдельной статье. Надеемся, вам она понравится, переходите по ссылке.
2. Как создавать категории и теги WordPress и управлять ими
WordPress использует систему таксономий, чтобы помочь вам классифицировать контент. Эта система состоит из категорий и тегов (меток). Категории — это более широкие классификации, а теги — более конкретные.
Например данная статья относится к категории Все про WordPress . Ей также можно присвоить теги (метки), такие как Админка, Панель управления WordPress, Вход и другие.
Вы можете создать столько категорий и тегов, сколько хотите, и применять их к записям/публикациям в любой комбинации, которую считаете подходящей. Для начала перейдите в « Записи → Категории » . Здесь вы увидите список существующих категорий и меню, позволяющее добавлять новые.
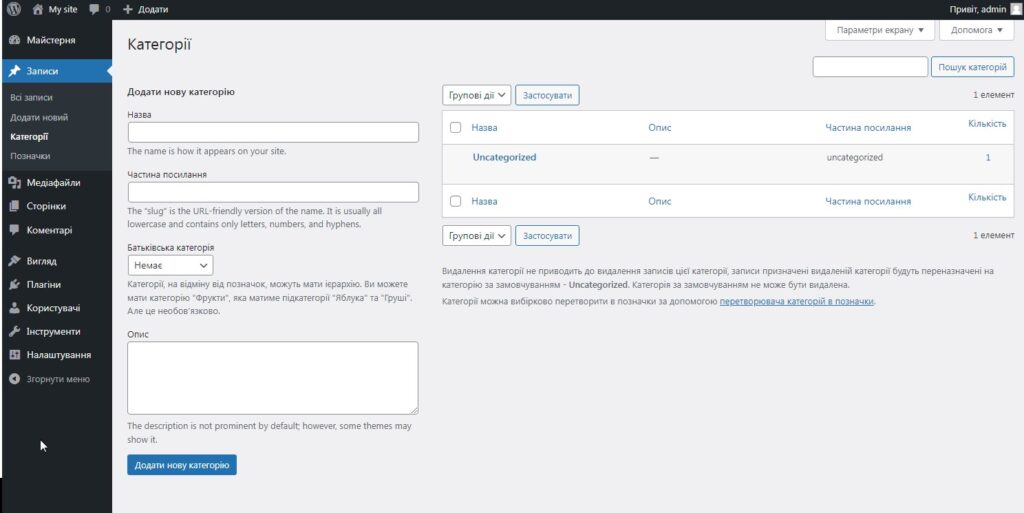
Чтобы добавить новую категорию, укажите для нее имя. Вы также можете написать краткое описание и выбрать, чтобы она попадало в родительскую категорию, если это нужно.
Слаг — это URL-удобная версия названия категории. Если у вас есть категория под названием « Про WordPress », слаг можно сделать /pro-wordpress или что-то подобное.
Когда вы добавите категорию, вы увидите, что она появится в списке справа. Чтобы назначить категорию записи, вам нужно использовать редактор записей.
На странице «Теги» процесс создания и управления тегами WordPress работает точно так же. Вы можете выбрать имя и слаг, а также установить описание для каждого добавляемого тега.
Как и в случае с категориями, вы назначаете теги публикациям через редактор.
Категории и теги упрощают посетителям навигацию по вашему сайту и поиск связанных записей. По мере роста вашей базы публикаций должна расти и база таксономий вашего сайта.
3. Как загружать медиафайлы и управлять ими
Медиафайлы являются ключевым элементом любого сайта. WordPress поддерживает широкий набор форматов медиафайлов. Их достаточно много, так что лучше ознакомиться с официальной информацией на WordPress.org о поддерживаемых типах.
WordPress позволяет загружать и отображать большинство популярных типов медиафайлов (изображений, видео и аудио). Откройте раздел «Медиафайлы → Библиотека»:
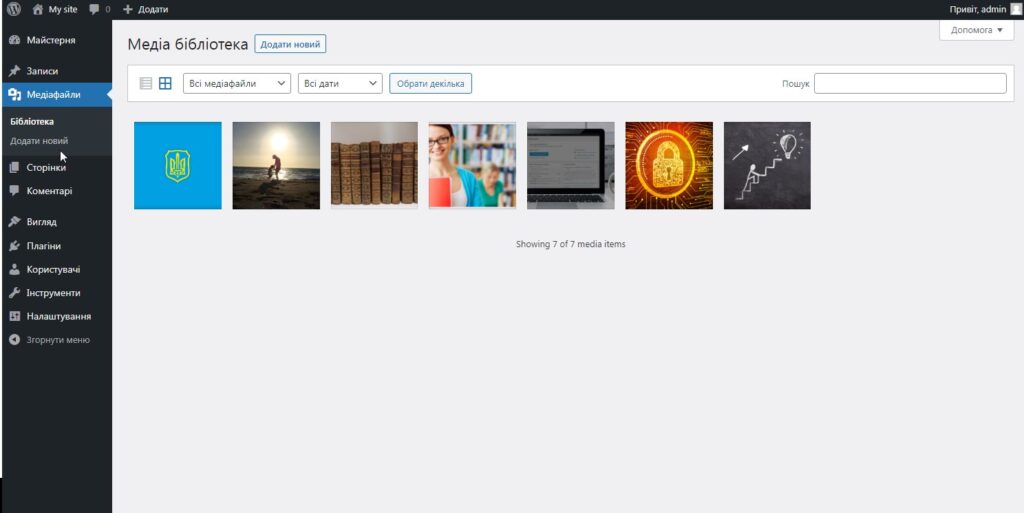
Библиотека покажет все загруженные вами медиафайлы. Вы можете загружать файлы на сайт прямо в библиотеке с помощью кнопки « Добавить новый » или нажав « Медиафайлы → Добавить новый».
Когда вы загружаете файл, WordPress попросит вас либо перетащить его в «область» загрузки, либо использовать параметр « Выбрать файлы » для просмотра ваших локальных файлов.
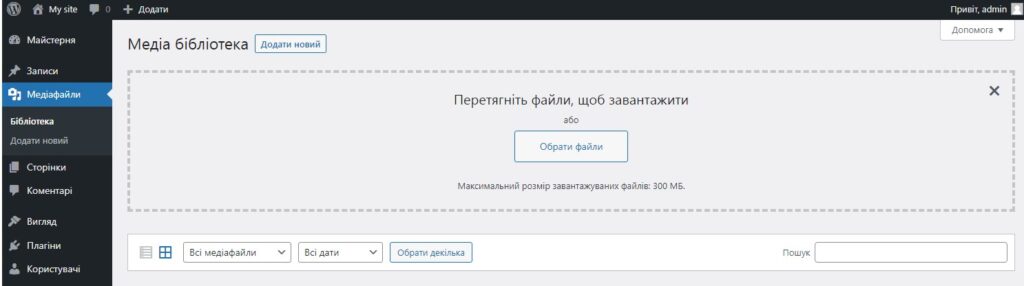
Вы можете добавить несколько файлов одновременно, но существует максимальный размер загружаемого файла. Этот размер будет зависеть от вашего веб-хостинга и конфигурации вашего сайта.
После того, как вы загрузите свои файлы, вы можете нажать на них в медиатеке. При нажатии на любой медиафайл отобразится экран сведений, там вы увидите имя файла, его метаданные, замещающий текст, заголовки, описания и URL-адрес.
Вы можете использовать экран сведений о файле для редактирования метаданных. Для изображений вы также увидите параметр « Редактировать изображение » в нижней части экрана. При выборе этой опции откроется базовый редактор изображений. Этот редактор изображений WordPress включает в себя инструменты обрезки, поворота, отражения и изменения размера изображений. Для каждого изображения, которое вы загружаете, WordPress также создает миниатюру, размер которой вы также можете изменить на этом экране. Важная информация про миниатюры и медиафайлы описана в этой статье
По мере роста медиатеки вашего сайта, возможно, будет удобно использовать инструменты фильтрации. Страница « Библиотека » позволяет сортировать файлы по типу и дате. Вы также можете использовать инструмент поиска и массово выбирать файлы для их редактирования или удаления.
Обратите внимание, что количество медиафайлов, которые вы можете загрузить в WordPress, не ограничено. Единственное ограничение, с которым вы можете столкнуться, связано с настройками хранилища вашего хостинг-плана. Чтобы сэкономить место и сделать сайт более эффективным, время от времени следует очищать медиатеку от неиспользуемых файлов.
4. Комментарии в WordPress
Поскольку WordPress изначально был разработан как платформа для блогов, в нем встроена система комментариев . Если вы включите функцию комментариев, пользователи смогут писать ответы на сообщения и страницы. Рекомендуем также посмотреть информацию, как отключить комментарии, если вы их не используете.
Сначала вам нужно ознакомиться со страницей комментариев . Там вы найдете каждый комментарий, добавленный на вашем сайте, включая его статус.
Комментарии в WordPress могут быть одобрены, отложены, отправлены в корзину или помечены как спам. По умолчанию WordPress имеет некоторые возможности распознавания спама, но вам придется фильтровать и одобрять комментарии.
Чтобы настроить параметры комментариев вашего сайта, перейдите в « Настройки → Обсуждение » . Эта страница включает несколько настроек для комментариев, а также настройки для ваших публикаций.
Параметр « Разрешить людям оставлять комментарии к новым сообщениям » определяет, могут ли посетители вообще оставлять комментарии. Отключение этого параметра отключит всю систему комментариев.
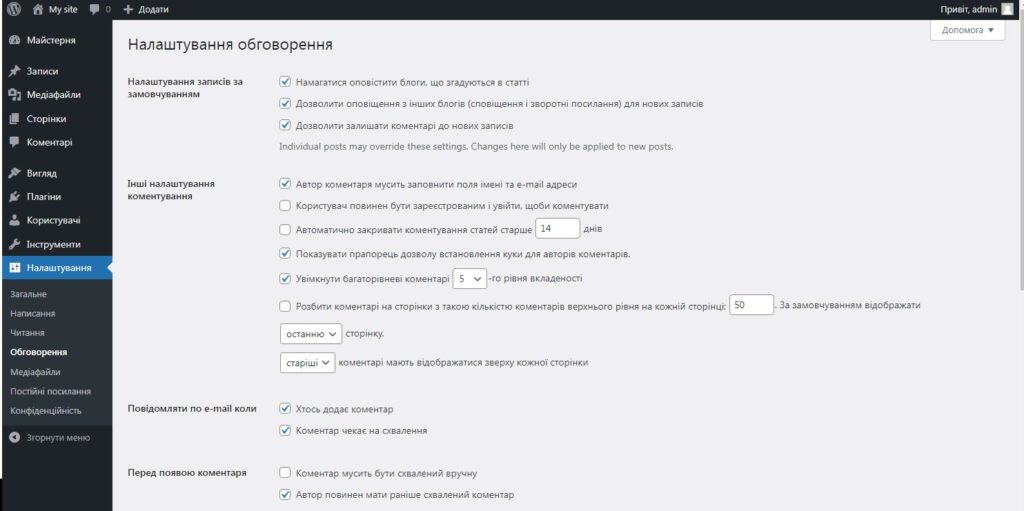
Если вы включите этот параметр, прокрутите вниз до раздела « Другие настройки комментариев ». Здесь вы сможете настроить информацию, которой пользователи должны делиться, чтобы комментировать, и нужно ли им зарегистрироваться для этого.
Этот раздел также включает параметры для автоматического закрытия разделов комментариев, управления файлами cookie, включения вложенных комментариев и добавления нумерации страниц к комментариям.
Есть также параметры для получения уведомлений, когда посетители оставляют комментарий и другие полезные вещи.
Система комментариев WordPress по умолчанию работает довольно хорошо, но ей может быть сложно фильтровать спам, когда ваш сайт становится все более популярным.
5. Как управлять внешним видом вашего сайта
Меню « Внешний вид » на панели администратора WP позволяет вам выбрать, какой шаблон использовать. Более подробно об установке шаблона для вордпрес написано тут.
Чтобы выбрать шаблон, перейдите в Внешний вид → Темы . По умолчанию WordPress поставляется с несколькими темами по умолчанию.
6. Как управлять плагинами и инструментами
Есть тысячи плагинов WordPress на выбор. Каждый плагин добавляет одну (или несколько) новых функций и инструментов в CMS, что является одной из причин невероятной популярности WordPress.
Когда вы запускаете новый веб-сайт, ваш веб-хостинг может предварительно установить для вас некоторые плагины. Чтобы узнать, какие плагины у вас установлены, перейдите в Плагины → Установленные плагины .
Внутри вы найдете список установленных, активных и неактивных плагинов. Вы можете просмотреть основную информацию и включить автоматические обновления для каждого из них.
Если у вас есть неактивный плагин, который вы хотите активировать, выберите опцию « Активировать » под его названием. Чтобы отключить плагин, выберите параметр « Деактивировать ».
Подробнее про установку плагинов мы также писали ранее.
7. Как управлять обновлениями WordPress
Вам важно быть уверенным, что все компоненты вашего сайта обновлены. Имеем в виду обновление ядра WordPress, а также любых плагинов и тем, которые вы используете.
Просмотр страниц Плагины и Темы покажет все плагины или темы, которые необходимо обновить. WordPress отображает уведомление, показывающее, сколько плагинов или тем вы можете обновить в левом меню.
Обновлять плагины просто. Определите плагины, которые необходимо обновить, и нажмите « Обновить сейчас », которая появится под выбранными плагинами.
WordPress автоматически загрузит и установит все необходимые файлы. Если вы включите автообновление для определенного плагина, вам не нужно будет помнить об обновлении его вручную. Вы можете включить автоматические обновления, выбрав параметр « Включить автоматические обновления » справа от любого плагина.
Если вам нужен полный обзор каждого компонента сайта, требующего обновления, перейдите в раздел « Панель управления → Обновления » . На этой странице будет представлен список любых плагинов или тем, требующих обновления. Вы также узнаете, доступны ли новые версии WordPress.
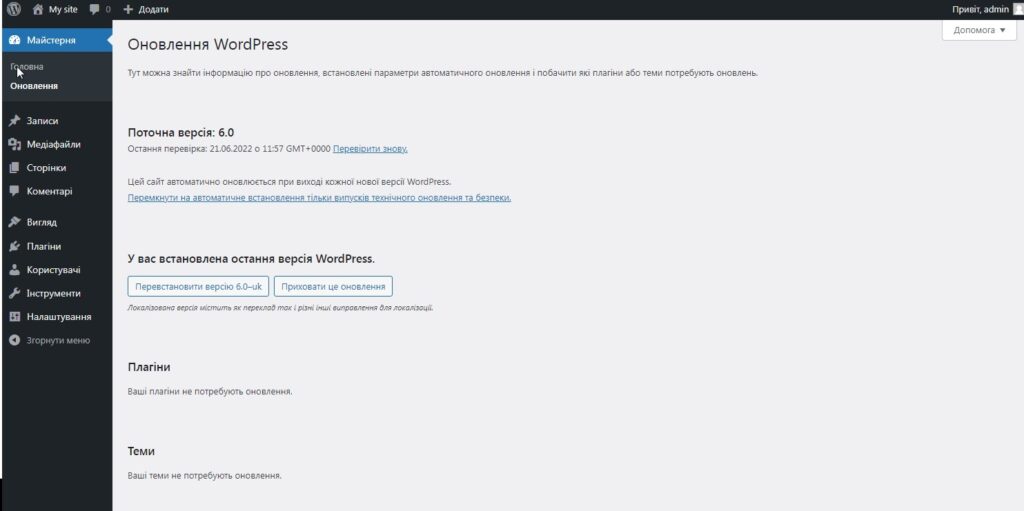
Как правило, достаточно сложно пропустить доступные обновления, если вы регулярно заходите в админку WordPress. Если вы будете следить за обновлениями, ваш сайт будет намного безопаснее.
8. Как управлять учетными записями пользователей в WordPress
По умолчанию WordPress назначит вам учетную запись администратора при создании сайта. Сам WordPress поставляется с хорошей пользовательской системой, которая включает в себя несколько типов ролей, в том числе:
- Администратор
- Редактор
- Автор
- Помощник
- Учасник
Параметры, к которым у вас есть доступ в панели управления WordPress, будут зависеть от вашей роли пользователя. Как владелец сайта, вы должны быть единственным пользователем с полным доступом ко всем настройкам и страницам на панели инструментов.
Если вы посетите страницу Пользователи → Все пользователи , вы увидите всех зарегистрированных пользователей на сайте.
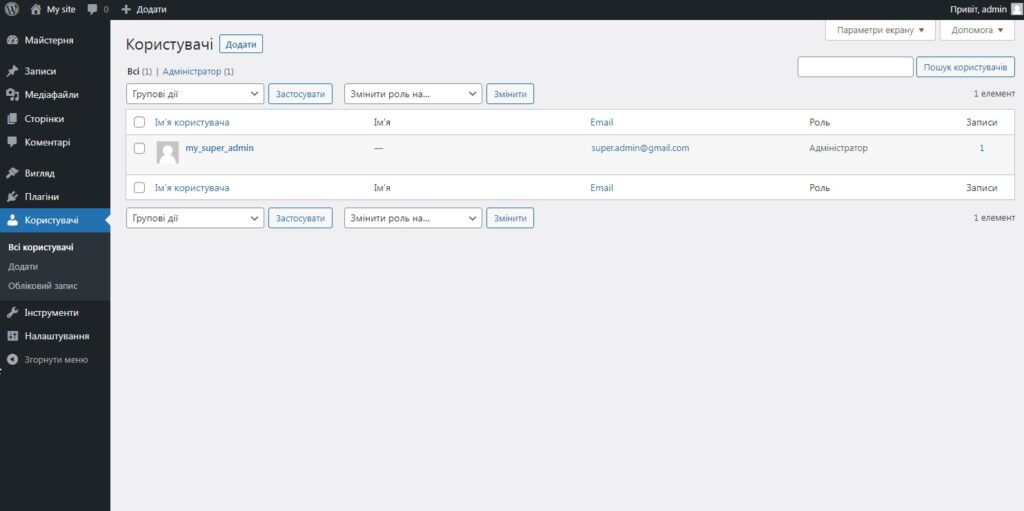
Чтобы добавить новую учетную запись пользователя, нажмите « Добавить новую » в верхней части экрана или выберите « Пользователи → Добавить » в меню слева. На следующем экране вы можете ввести имя пользователя, адрес электронной почты, имя и фамилию, веб-сайт и пароль для новой учетной записи.
По умолчанию WordPress требует от вас ввести только имя пользователя и адрес электронной почты. Он автоматически отправит уведомление на этот адрес электронной почты, если вы оставите параметр « Отправить уведомление пользователя » включенным .
WordPress также будет генерировать надежные пароли для новых учетных записей. Если он обнаружит слабый пароль, он попросит вас подтвердить, хотите ли вы его использовать.
Вы можете использовать меню « Роль » , чтобы назначить какую-то роль для пользователя. Когда все поля будут заполнены, нажмите « Добавить нового пользователя » .
Если вы не хотите добавлять учетные записи пользователей вручную, вы можете включить регистрацию на своем веб-сайте, чтобы посетители могли использовать функцию регистрации.
Чтобы включить этот параметр, перейдите в « Настройки → Основные » и установите флажок « Любой может зарегистрироваться » рядом с « Членство » . Отсюда вы также можете назначить роль по умолчанию для новых пользователей.
9. Как настроить параметры WordPress
Основная часть параметров вашего веб-сайта WordPress находится в меню « Настройки ». Мы уже рассмотрели настройки обсуждения . Давайте посмотрим на остальное.
10. Общие настройки WordPress
Экран общих настроек WordPress позволяет вам установить заголовок для веб-сайта и настроить его URL-адреса. Вы также можете обновить адрес электронной почты администратора на этой странице и включить регистрацию пользователя.
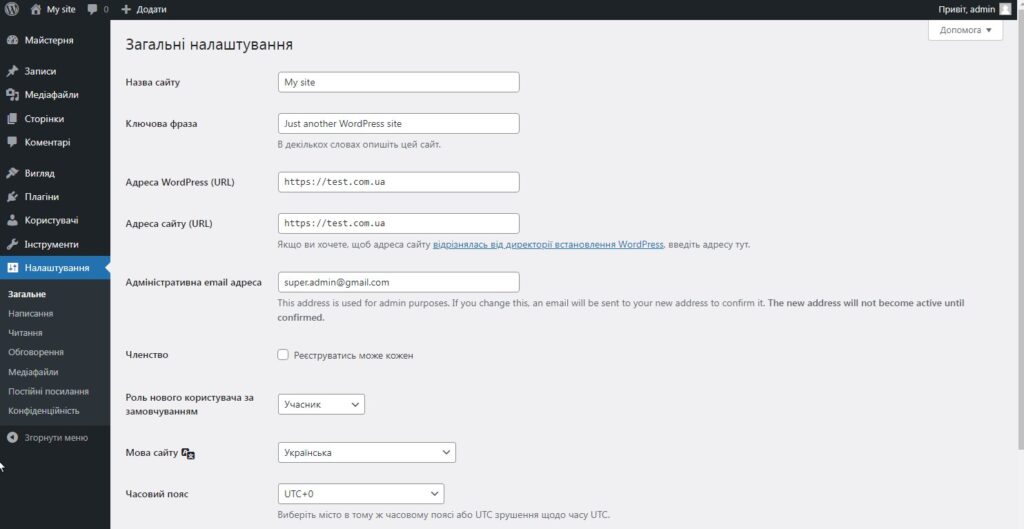
Если вы прокрутите вниз, вы увидите варианты изменения языка вашего сайта. Это переключит язык, который использует администратор WordPress. Вы также можете обновлять часовые пояса, переключать форматы даты и времени и устанавливать начало недели.
Обычно Вам нужно настроить общие параметры только один раз. Обратите внимание, изменение некоторых параметров может повлиять на внешний вид сайта или его работу, обязательно делайте бекап перед изменениями!
11. Настройки публикаций в WordPress
Экран « Настройки → Запись» позволяет настроить форматы и категории публикаций по умолчанию.
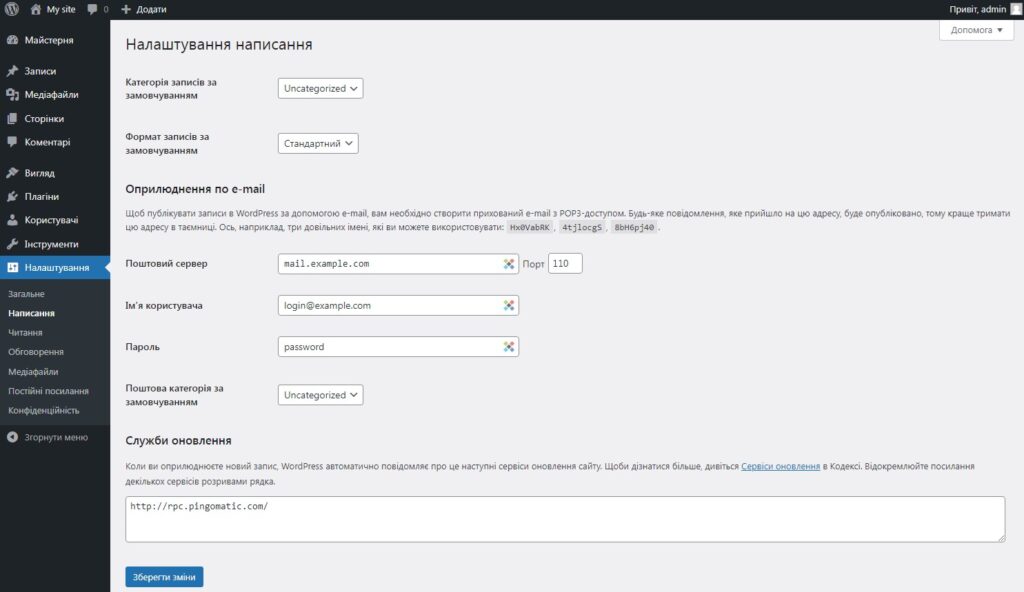
WordPress предлагает интересную функцию под названием « Опубликовать по электронной почте» . С помощью этой функции WordPress будет автоматически публиковать любые записи, которые вы отправляете на определенный адрес электронной почты.
Скорее всего, это не та функция, которую вы будете использовать. Каждый раз, когда вы публикуете сообщение, его следует тщательно редактировать и форматировать, а для этого важно использовать редактора записей в админке.
12. Настройки чтения WordPress
На экране « Настройки» → Чтение» вы можете назначить страницу, которую хотите сделать домашней страницей вашего сайта. Под заголовком «Ваша домашняя страница» вы можете выбрать между списком последних публикаций вашего сайта или конкретной статической страницей.
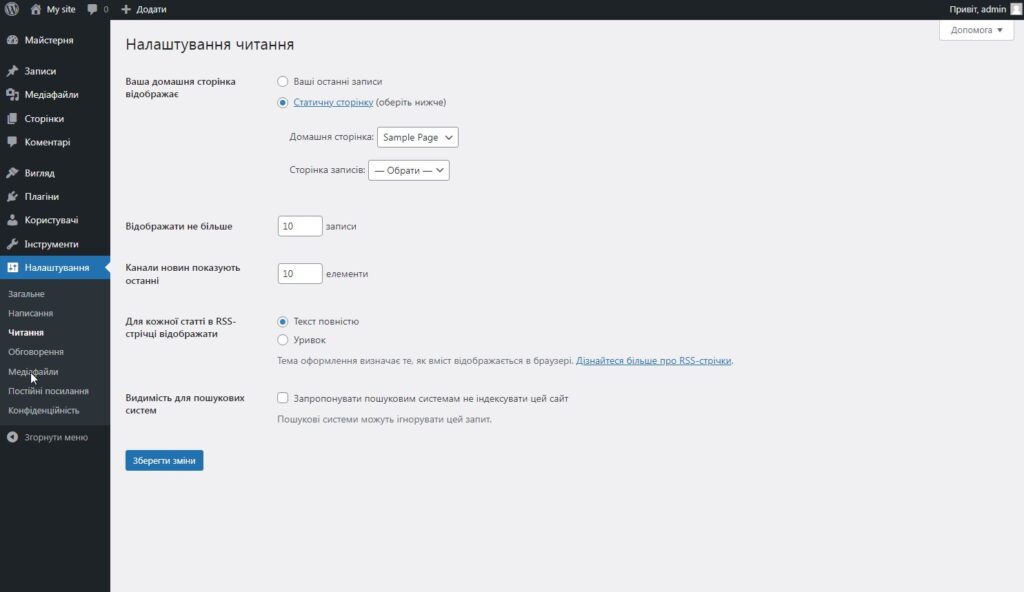
Если вы прокрутите вниз, вы можете настроить, сколько сообщений будет отображаться на страницах вашего блога. Для более старых сообщений пользователям нужно будет переходить со страницы на страницу. Вы также можете решить, отображать ли выдержки из статей в списке статей или их полный текст.
Наконец, вы можете включить параметр « Запрещать поисковым системам индексировать этот сайт », если вы хотите, чтобы ваш веб-сайт не отображался на страницах результатов поисковых систем (SERP).
13. Настройки мультимедиа WordPress
Страница « Настройки» → Медиафайлы» содержит параметры для настройки изображений, которые вы загружаете. Когда вы загружаете изображение в WordPress, оно автоматически создает несколько его копий разного размера (в пикселях).
WordPress делает это, чтобы можно было выбирать из этих размеров при вставке изображений в публикации.
В нижней части экрана вы найдете опцию, которая автоматически упорядочивает ваши медиафайлы в папки на основе даты. Эти папки не будут видны в административной области WordPress. Чтобы увидеть их, вам необходимо подключиться к вашему веб-сайту через FTP.
14. Настройки постоянных ссылок WordPress
Постоянные ссылки являются важным компонентом работы WordPress. Когда вы публикуете новую страницу или запись, вордпрес автоматически генерирует ссылку. Формат URL-адреса зависит от выбранной вами структуры постоянных ссылок (если вы не знаете, тут написано, что такое URL).
Чтобы выбрать нужную структуру, перейдите в Настройки → Постоянные ссылки . Там вы найдете набор доступных структур URL. Пользовательская часть URL-адреса идет после домена. В этом примере это домен test.com.ua .
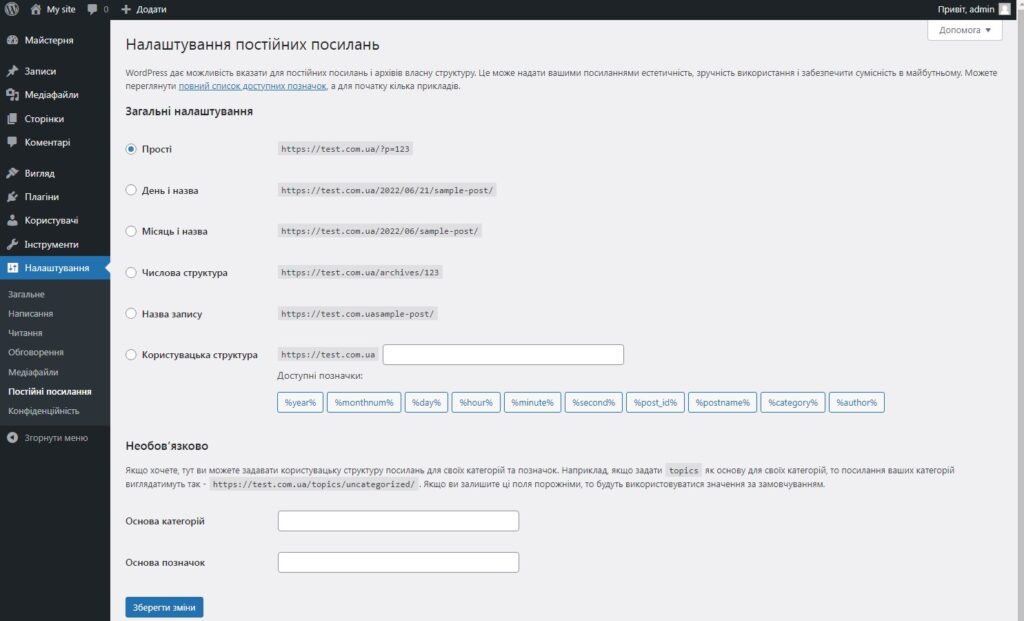
В идеале вы должны выбрать формат URL-адреса, как только создадите новый сайт. Изменение структуры ссылок для сайта, который существует уже некоторое время, может привести к проблемам и повлиять на ваш рейтинг в поисковых системах.
15. Настройки конфиденциальности WordPress
Конфиденциальность пользователей невероятно важна, и WordPress предлагает встроенный инструмент, который поможет вам создать страницу политики конфиденциальности для вашего сайта.
Чтобы получить доступ к этому инструменту, перейдите в « Настройки → Конфиденциальность». Если вы выберете «Создать новую страницу политики конфиденциальности» , WordPress автоматически создаст для вас новую страницу по своему шаблону.
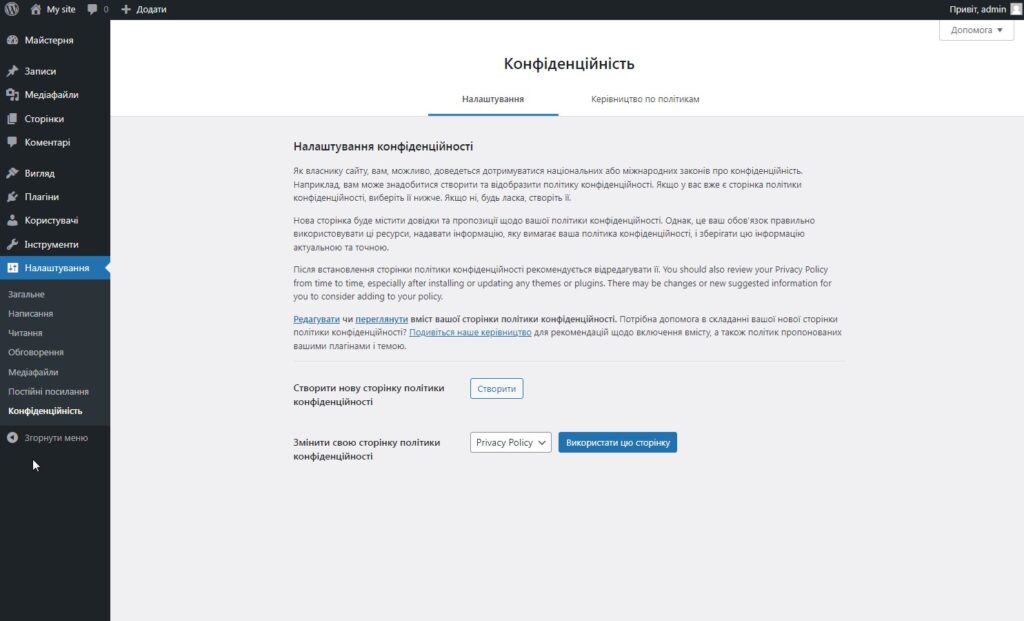
Админка WordPress – дополнительные вопросы
Если у вас остались какие-либо вопросы об админке WordPress – пожалуйста, пишите их в комментариях к этой статье. Мы максимально развернуто постараемся ответить на них.
Приветствую вас, дорогие друзья!
Рассмотрим варианты как зайти в админку сайта, ведь с этим вопросом сталкиваются все начинающие разработчики, администраторы и владельцы сайтов, особенно на этапе освоения нового движка.
Для того чтобы зайти в админку вам понадобится:
- Определить на каком движке работает сайт.
- Знать ссылку для входа в его админ панель.
- Знать логин и пароль от админ панели.
А теперь обо всё по порядку.
Далее нам нужно знать адрес страницы входа в админку.
Первый способ заключается в том чтобы к в адресной строке браузера ввести адрес страницы входа в админку сайта. Обычно для этого к его адресу достаточно дописать «/admin» чтобы получилось так:


В зависимости от движка этот адрес будет отличаться.
Давайте рассмотрим основные варианты:
- 1 Для входа в админку WordPress к адресу сайта дописываем «/wp-admin» или «/admin» или «/wp-login.php»
http://your_site.ru/wp-admin
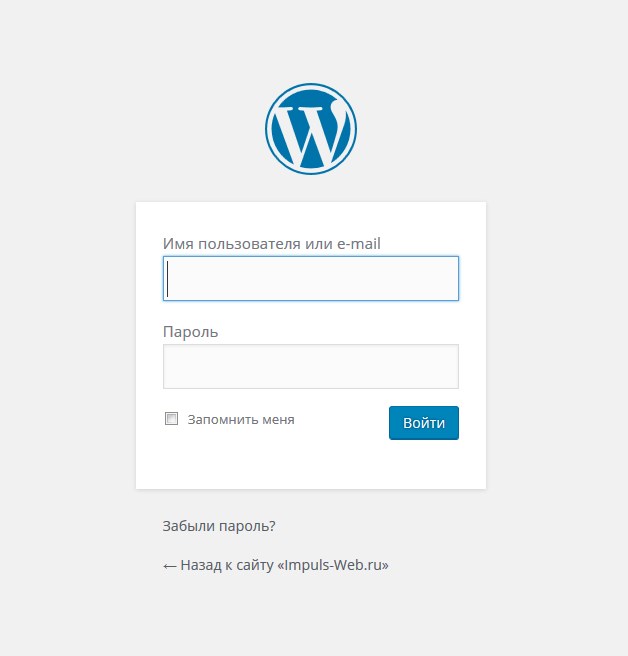
- 2 Чтобы войти в админку Joomla! к адресу дописываем «/administrator»
http://your_site.ru/administrator
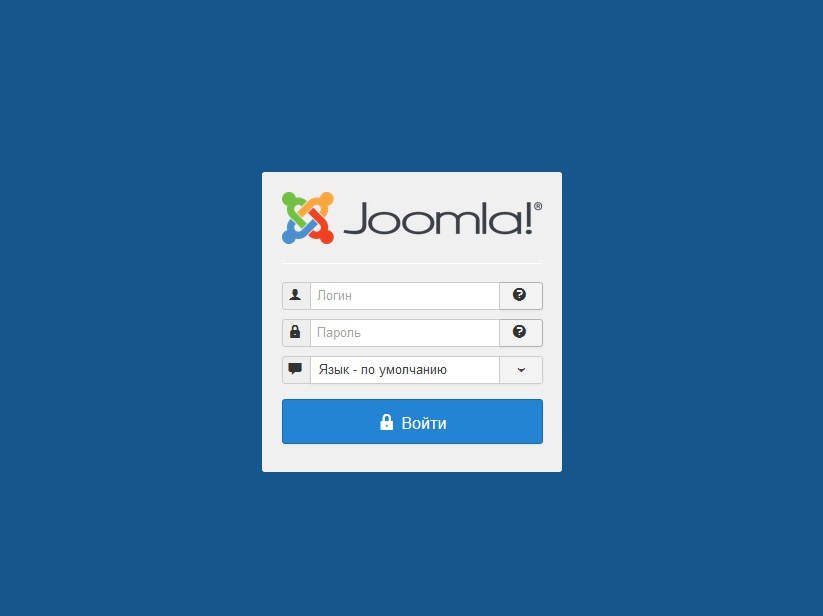
- 3 Для входа в админку Opencart или одной из его сборок допишем «/admin»
http://your_site.ru/admin
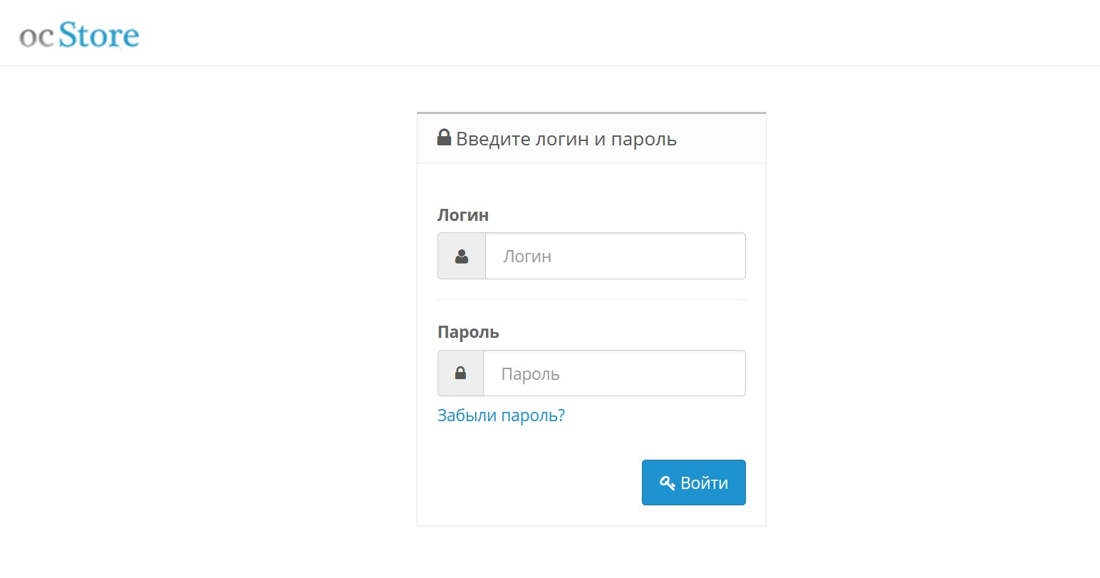
- 4 Для входа в админку Drupal к адресу допишем «/admin»
http://your_site.ru/admin
Для пользователей возможен такой вариант:
http://your_site.ru/user
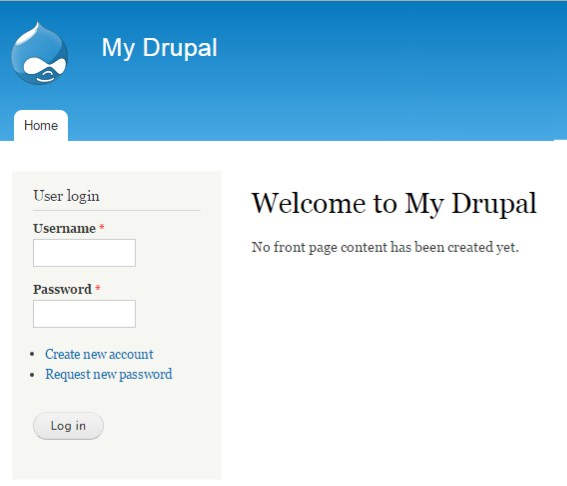
- 5 В движке MODX адрес для входа в админку выглядит так:
http://your_site.ru/manager
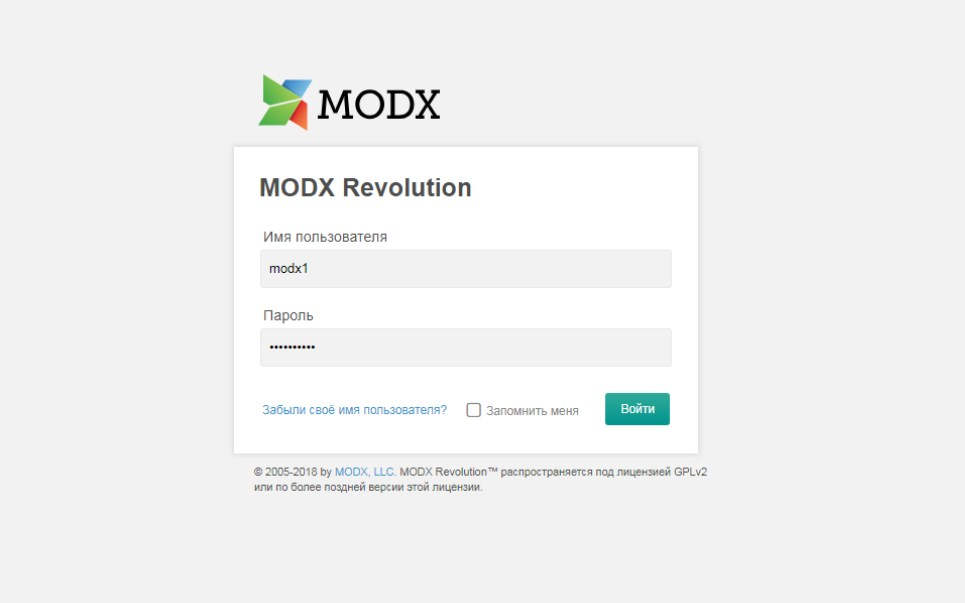
- 6 Для движков ImageCMS, Magento, UMI.CMS и некоторых других вход в админ панель выглядит так:
http://your_site.ru/admin
Иногда, для обеспечения безопасности своего сайта администратор может изменить стандартный адрес входа в админ панель на другой. В этом случае определить точный адрес будет очень сложно.
Второй способ определения адреса админ панели сайта заключается в том, что у вас должен быть доступ к панели управления хостингом. Зайдя в эту панель вам нужно найти список сайтов, находящихся на вашем акаунте и попытаться найти там кнопку или ссылку для перехода в админку сайта.

Так же вы можете обратиться в техподдержку хостинга чтобы они подсказали вам как это сделать. У каждого хостинга свой интерфейс, своя панель управления поэтому универсального решения здесь нет.
Если вы знаете другие способы для решения данной задачи – напишите их в комментариях!
Успехов вам и процветания!
Читайте также:
Подписаться на рассылку
На сегодняшний день 57% сайтов используют какую-либо CMS (content management systems – систем управления содержимым). Думаю, число сайтов созданных с помощью CMS будет только расти (хотя бы за счет доли сайтов на WP)
Но эта статья о другой редкой и локальной проблеме: допустим, у вас есть логин и пароль от административной панели сайта, но нет ссылки на страницу входа.
Старый специалист уволился со скандалом, передал все доступы по телефону, секретарь записала на слух в своем розовом блокнотике с единорогом. И директор этой, прости хосподи, «международной корпорации» присылает вам снятый на тапок листок, на котором кое-как можно прочесть логин и пароль «от сайта». Ок, сам сайт находится по названию конторы, а админка где – неясно.
Столкнулись с подобной ситуацией? Тогда вам под кат.
Что за CMS используется на сайте?
Первое, что нам необходимо выяснить. Иногда на сайте это написано открыто, «Сайт работает на WordPress», где-нибудь в подвале. Можно поизучать код страницы, шаблон сайта часто лежит в папке с названием системы, типа /bitrix/templates/ или /wp-content/themes/.
Но проще всего попытаться определить это автоматически с помощью какого-нибудь онлайн-сервиса. Например, определение CMS сайта.
Ищем в списке нужную нам систему управления
Естественно, «site.ru» меняем на название сайта. Смотрим на главной странице сайта какой протокол (http или https), добавляем его к адресу.
- WordPress
Самая распространенная система, 35% доля от всех сайтов вообще, или 62% от сайтов на CMS. У идущей на 2 месте Joomla нет и 5%. Link
Адрес админки:
site.ru/wp-admin/ или сразу страница логина site.ru/wp-login.php
- Joomla
site.ru/administrator/
- Drupal
site.ru/user/register/
- Wix, Tilda, Shopify, Prom.ua и др.
Вход на главной странице сайта, отдельной страницы у вас нет. Фактически всю информацию вы размещаете на чужом сайте-конструкторе, просто подключая часть их страниц с вашими данными к своему домену. Вход в админку, это вход под своим аккаунтом на wix.com, tilda.cc и т.д.
- Bitrix
site.ru/bitrix/admin/#authorize
- Magento
site.ru/admin/
- PrestaShop
site.com/admin***/
Судя по форумным сообщениям, один из самых актуальных вопросов. В инструкции к установке PrestaShop написано: «В целях безопасности у вас нет доступа к административной части, пока не выполните следующие действия: удалите папку /install, переименуйте папку /admin (напр./admin431)». Все переименовывают кто во что горазд, но этой информации вам самостоятельно не узнать, не попав на сервер.
- DataLife Engine (DLE)
site.ru/?do=register/
- NetCat
site.ru/netcat/admin/
- Kooboo
site.ru/koobooCMS/admin/
Худшая CMS из виденных мной, после Кубу ругать другие админки язык не повернется. Если что-то можно сделать не очевидно и не для людей, то там это реализовано, короче говоря, Malbolge в области администрирования сайтов.
- Danneo
site.ru/apanel/
- TYPO3
site.ru/typo3
- UMI
site.ru/admin
- Amiro
site.ru/_ аdmin/indеx.php
- InstantCMS
site.ru/login
- MODx
site.ru/manager
- ImageCMS
site.ru/admin
- Opencart
site.ru/admin
Как показывает практика, адрес /admin, самый распространенный. И можно, пропустив первый пункт «Определение CMS», сразу попробовать два варианта адреса админки: /wp-admin не подходит? Значит /admin!
Найти у нужной CMS адрес по умолчанию не всегда помогает. Может быть предыдущий администратор добавил какие-то настройки в .htaccess (например, разрешил доступ к админке сайта только с определенных ip-адресов) или переименовал адрес админки во что-то произвольное (в случае с PrestaShop – это вообще условие установки данной CMS)
В этом случае без доступа к хостингу, увы, не обойтись. Пинайте клиента, пусть ищет второй листочек.
