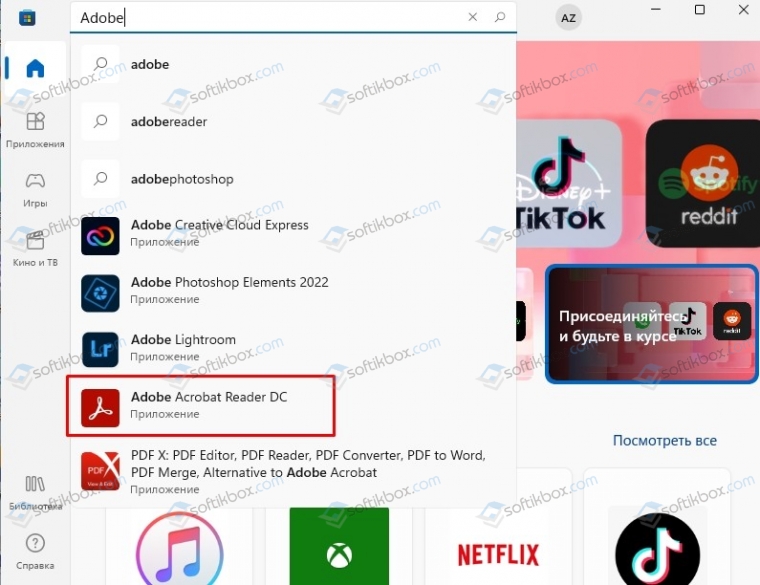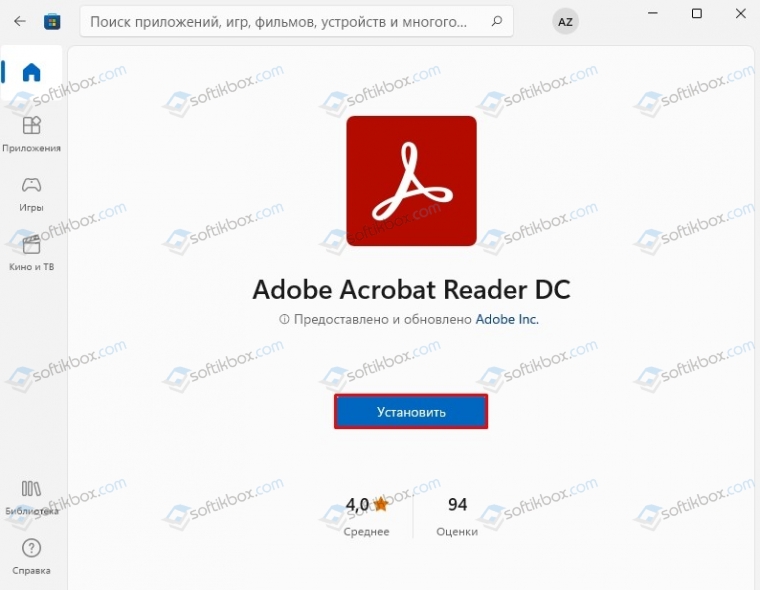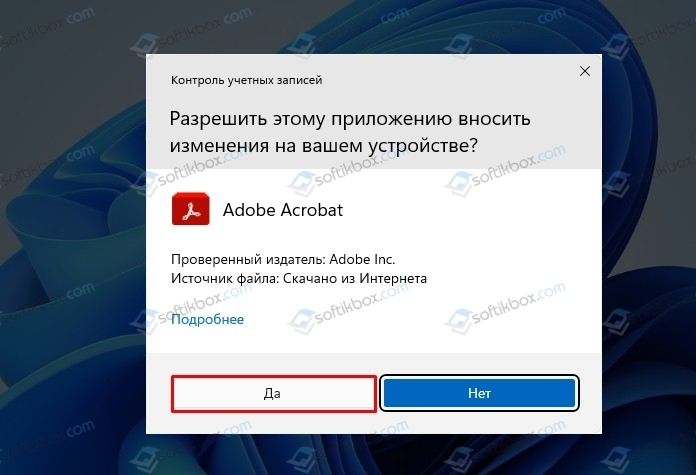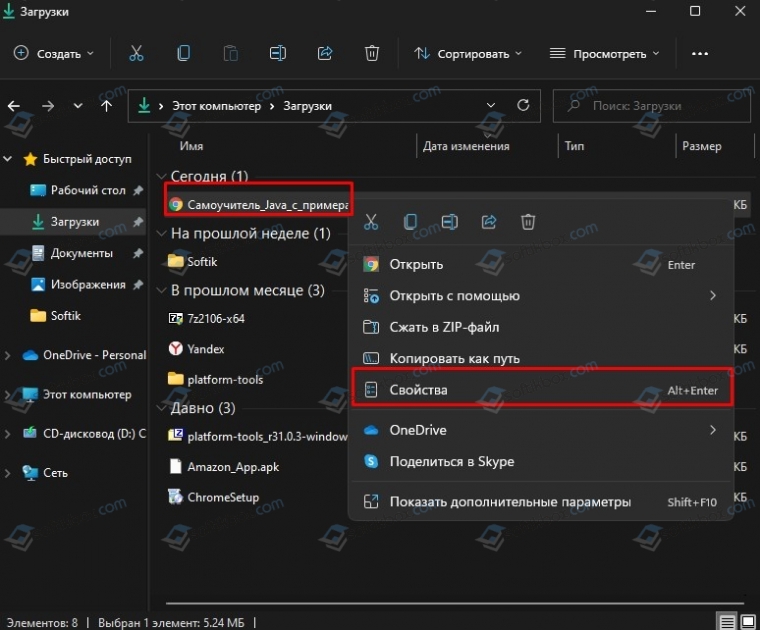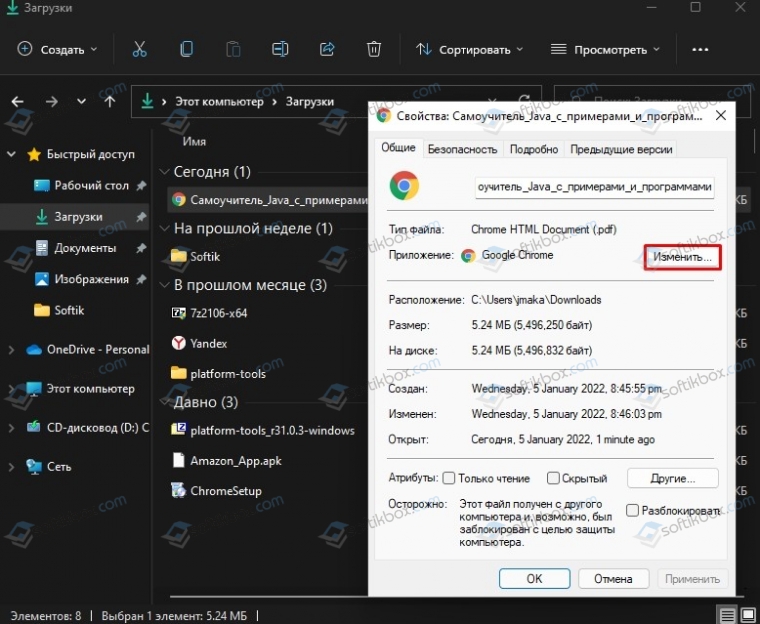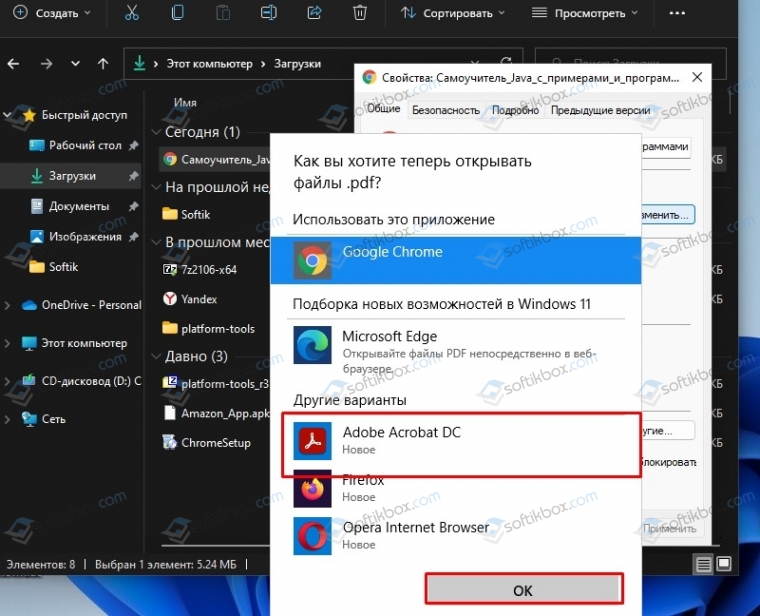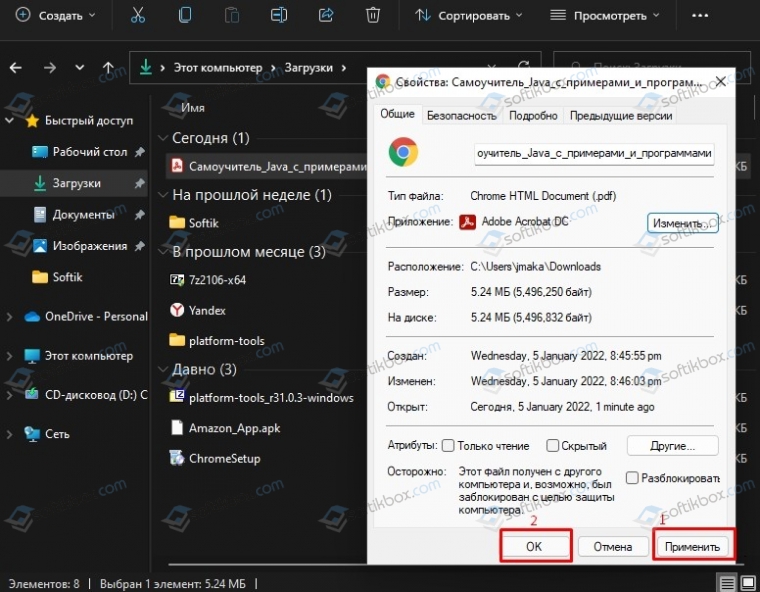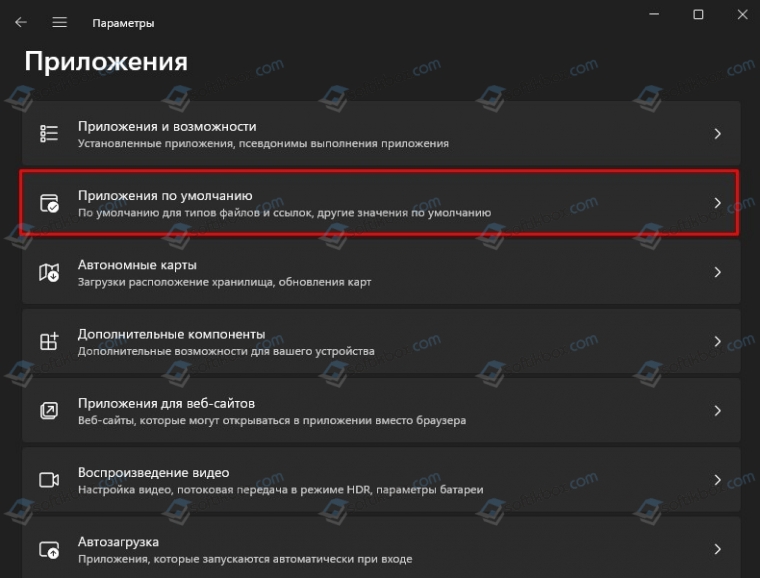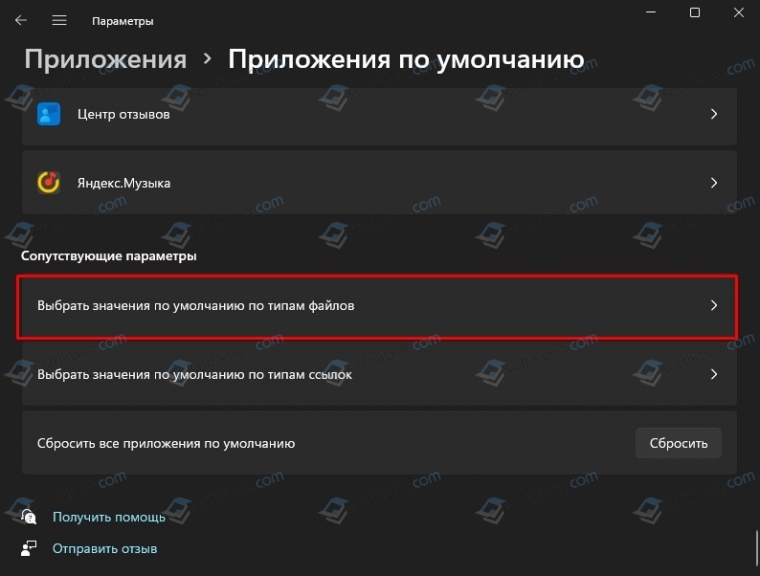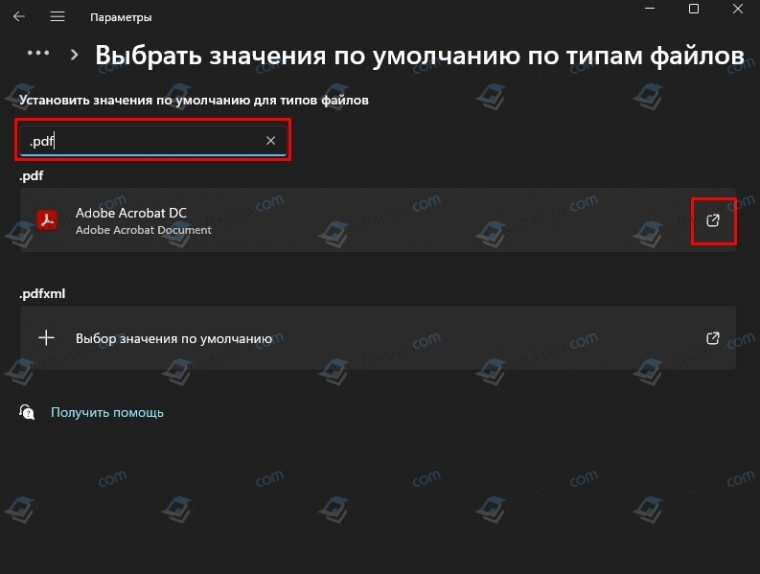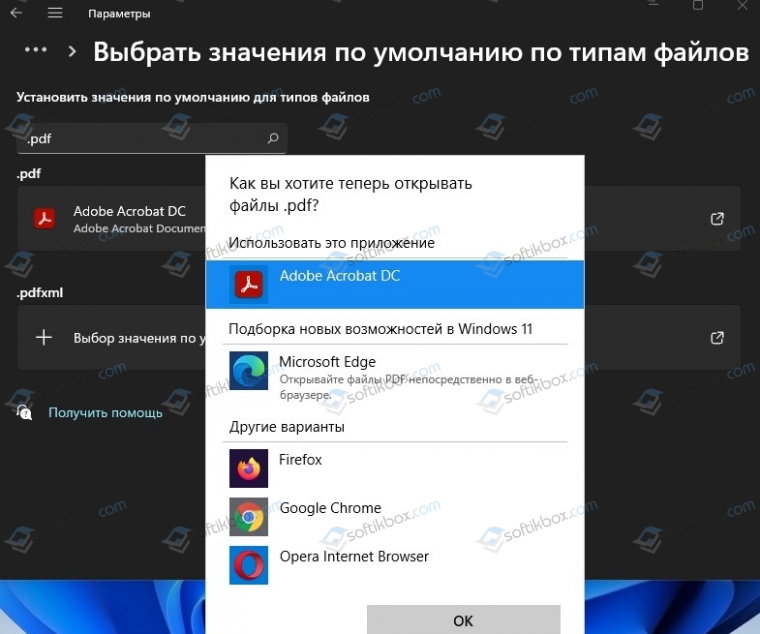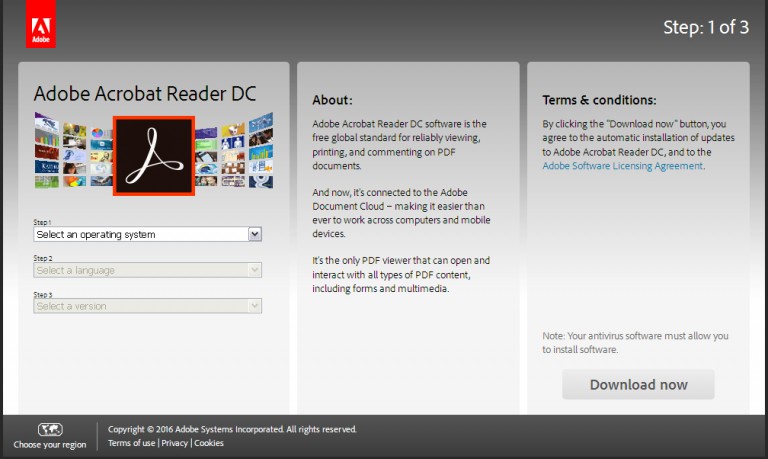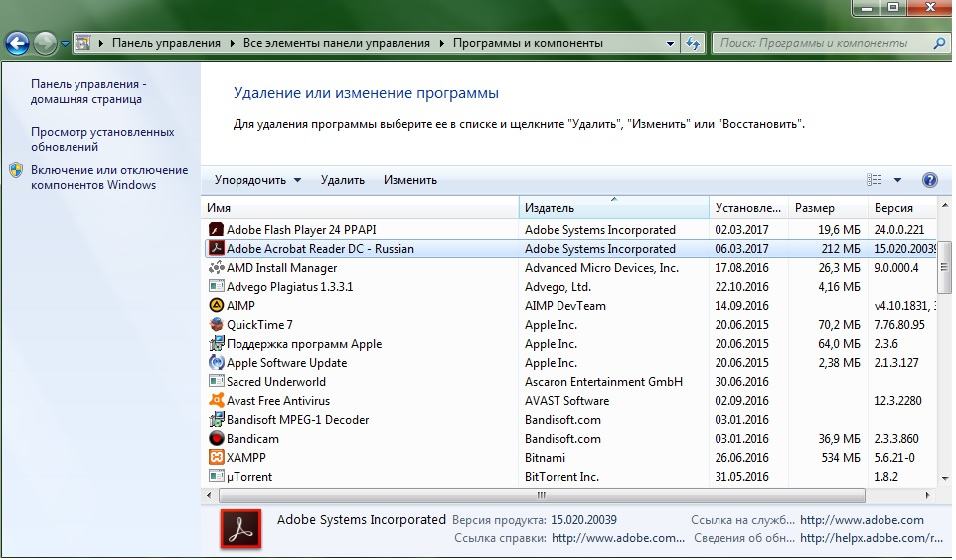Знаток
(362),
закрыт
12 лет назад
ʌılʎɐɯ
Просветленный
(29899)
13 лет назад
если установлен то в програм файлс а если нет то посмотри на диске от мамки или на другом диске что шли с компом там он всегда есть! ! но лучше скачай Foxit PDF Reader Pro вопервых он на руском и весит в 10 раз меньше!!!
Президент Мадагаскара
Мыслитель
(8385)
13 лет назад
Pgogram Files – обычно все туда устанавливается по умолчание, немешало бы еще тебе реестр почистить, ктсати глянь в Пуск, все программы, нету там ничего пронего, или на ярлыке нажми свойство и глянь куда он был установдлен!
Larisa Obolenskaya
Ученик
(154)
13 лет назад
Леня. Эти программы скачиваются с диска или из интернета. Действительно надо удалить с диска С программу, и если у тебя есть хорошая версия Abobe Reader, установить. Но будет ли он совместим на твоем компе? Ведь можно и через Неро смотреть графические файлы. Тебе надо смотреть видео или фото?))
Не помните, куда сохранили загруженные приложения и программы установки Adobe? Узнайте, как найти приложения и программы установки, если вы забыли, куда вы их установили.
Поиск загруженных приложений
Когда вы загружаете приложение с сайта Adobe.com, вы можете выбрать местоположение для его сохранения. Если вы не можете вспомнить, куда сохранили загруженные файлы, попробуйте следующие решения.
Проверьте место, в котором браузер сохраняет загруженные файлы
Проверьте место, в котором ваш браузер автоматически сохраняет загруженные файлы:
- Safari (macOS): выберите Safari > Настройки. На вкладке «Общие» расположение загрузки находится в параметре Сохранить загруженные файлы в.
- Google Chrome: выберите Настройки > Дополнительно. В разделе Загрузки вы можете получить доступ к параметру Расположение загружаемых файлов
- Internet Explorer (Windows): C:…[имя пользователя]Мои документыЗагрузки или C:…[имя пользователя]Загрузки
- Firefox: выберите Firefox > Настройки (Mac OS) или Инструменты > Параметры (Windows). На вкладке «Основные» найдите раздел «Загрузки». Местоположение загруженных файлов указано в параметре «Путь для сохранения файлов».
- Microsoft Edge: Выберите Настройки и прочее > Настройки . Затем выберите Загрузки на левой боковой панели.Местоположение загруженных файлов указано в параметре Местоположение.
Проверьте окно «Загрузки» (Firefox, Safari, Chrome)
Firefox и Safari отслеживают ход выполнения загрузки файлов. Если вы использовали для загрузки файлов браузеры Firefox или Safari, проверьте окно «Загрузки», в котором указано расположение загруженных файлов:
- Firefox: выберите Инструменты > Загрузки или нажмите Ctrl+J (Windows) или Command+J (Mac OS). Выполните щелчок правой кнопкой мыши (Windows) или удерживая клавишу Control (Mac OS) на загруженном файле, и выберите Открыть содержащую папку (Windows) или Показать в программе Finder (Mac OS).
- Safari (macOS): выберите Окно > Загрузки или нажмите Option+Command+L. Удерживая нажатой клавишу Control, щелкните загруженный файл, и выберите Показать в программе Finder.
- Google Chrome: выберите Настройки > Загрузки или нажмите Ctrl+J. Нажмите ссылку Показать в папке, расположенную под загруженным файлом.
Поиск загрузок для приложений, приобретенных у розничного торговца
Приложения с подпиской: для приложений с подпиской Adobe предоставляет программы установки только для текущих версий и основных предыдущих версий. Подробные сведения приведены на странице Руководящие принципы поддержки программного обеспечения Adobe.
Приложения без подписки: если вы приобрели приложения у Adobe или зарегистрировали их и ваша учетная запись все еще активна, то можете загрузить эти приложения из своей учетной записи.Обратите внимание: вы можете найти программы установки только для приложений, которые вы зарегистрировали.
Все еще нужна помощь?
Если вы не можете найти загруженный файл, загрузите его заново. Вы также можете выполнить одно следующих действий для получения справки, в зависимости от того, какой файл вы загружаете:
- Устранение проблем при загрузке Acrobat Reader
- Загрузка eBooks | Adobe Digital Editions
Если вы не можете найти свои приложения, посетите Сообщество Adobe, для получения советов от других пользователей.
Сегодня вы узнаете о замечательной программе Adobe Acrobat Reader, которая является совершенно бесплатной и будет незаменима как в офисе, так и для домашнего использования.
Для чего нужен Adobe Acrobat Reader?
Программа Adobe Acrobat Reader служит для просмотра файлов в формате PDF. PDF формат был разработан компанией Adobe и в данный момент является мультиплатформенным. Данный формат поддерживают не только компьютерные операционные системы, но и оборудование для печати.
Adobe Acrobat Reader является официальным приложением для формата PDF. Данная программа позволяет не только просматривать документ, но и копировать части текста или растровой графики, выполнять поиск по документу, оставлять заметки в файле. В платной версии есть возможность редактирования документа.
Где скачать Adobe Acrobat Reader?
Скачать установщик программы Adobe Acrobat Reader можно на любом софтовом портале, но я все же рекомендую скачивать только на официальном сайте Adobe. Так как же скачать данную программу?
1. Перейдите на страницу скачивания программы Adobe Acrobat Reader. Здесь всегда будет актуальная версия приложения: https://get.adobe.com/ru/reader/
2. В левой части экрана будет показана версия скачиваемого приложения, ваша операционная система и язык, в средней колонке (1) вам предложат скачать антивирусную утилиту, я рекомендую убрать отметки напротив этих пунктов. Теперь можно нажимать на кнопку «Установить сейчас» (2)
3. Вы перейдете к шагу 2. Начнется подготовка к скачиванию файла установки, а затем появится диалоговое окно сохранения файла установки. Нажмите кнопку «Сохранить файл»
4. Выберите место для сохранения. Если браузер не предоставил вам выбор папки для сохранения, значит файл сохранился в каталог «Downloads».
Как установить Adobe Acrobat Reader?
Теперь приступим непосредственно к установке нашего приложения для просмотра PDF файлов.
1. Перейдите в ту папку, куда сохранился файл установки. Теперь нужно запустить файл установки. Дважды кликните по файлу установки или через контекстное меню выберите «Открыть»
Обратите внимание, что установка Adobe Acrobat Reader возможна только при наличии стабильного интернет-соединения
2. Возможно появится предупреждение системы безопасности операционной системы – смело нажимайте кнопку «Запустить»
3. Теперь установщик скачает и установит приложение Adobe Acrobat Reader на ваш компьютер. После окончания установки автоматически удалится установщик и откроется страница сайта adobe.com. И приложение уже полностью готово к работе. Теперь все файлы формата PDF будут открываться в программе Adobe Acrobat Reader.
05.01.2022
Просмотров: 2848
Многие файлы тестового формата удобно создавать, сохранять, передавать и читать в формате PDF, который включает в себя не только текст, но и таблицы, графики, изображения, ссылки и при этом при форматировании не теряет структуры. Однако в Windows 11 при попытке открыть такой документ, система выдает предложение использовать для этой цели браузер Microsoft Edge, а это не совсем удобно, так как не всегда есть доступ к сети Интернет или имеются другие факторы.
Привычным для открытия PDF файлов является Adobe Reader. В Магазине Microsoft имеется Adobe Acrobat Reader DC, с помощью которого можно открыть PFD на Windows 11 и эту же программу можно назначить софтом по умолчанию.
Читайте также: Как скачать, установить и настроить 7-Zip на Windows 11?
Где скачать и как установить Adobe Acrobat Reader DC для Windows 11?
Программу для чтения PDF файлов Adobe Reader для Windows 11 можно достаточно легко скачать из Магазина Microsoft. Для этого стоит открыть приложение Microsoft Store через меню Пуск и в поисковой строке ввести запрос Adobe. Далее выбираем Adobe Acrobat Reader DC.
Нажимаем «Получить», чтобы загрузить установочный файл.
Разрешаем программе внести изменения на компьютере.
Программа Adobe Acrobat Reader DC установлена на Windows 11. Теперь её нужно сделать программой по умолчанию.
Как сделать Adobe Acrobat Reader DC программой по умолчанию в Windows 11?
Назначить программу для открытия PDF-файлов Adobe Reader по умолчанию на Windows 11 можно несколькими способами: через свойства файла и через Параметры самой операционной системы.
Самый простой способ назначить Adobe Reader программой по умолчанию – вызвать свойства файла PDF. Для этого выполняем следующие действия:
- Находим PDF файл на своем ПК. Нажимаем на нем правой кнопкой мыши и выбираем «Свойства».
- Появится небольшое окно. В разделе тип приложения стоит нажать на кнопку «Изменить».
- Из списка выбираем Adobe Reader и кликаем «ОК».
- Теперь кликаем «Применить» и «ОК». Все файлы формата PDF теперь будут открыться с помощью программы Adobe.
Если по какой-то причине вам этот метод не подходит, не всегда файлы открываются через Adobe Reader, то нужно попробовать назначит софт программой по умолчанию через Параметры Windows 11.
- Открываем «Параметры», «Программы», «Программы по умолчанию».
- Откроется новый раздел. Прокручиваем ползунок вниз и находим пункт «Сопутствующие параметры». Кликаем «Выбрать значения по умолчанию по типу файлов».
- В поисковую строку вводим тип PDF.
- Появится программа, которая назначена основной для этого типа файлов. Нажимаем на значке и выбираем из списка ту, которую вы хотите назначить по умолчанию. Кликаем «ОК».
- Программа изменена.
Важно отметить, что в сети есть множество других программ для чтения PDF-файлов. Рекомендуем обратить внимание на Sumatra PDF, которую можно скачать на официальном сайте разработчика и установить на Windows 11.
Пользователи Adobe Reader делятся на тех, кто обнаружил приложение на своём ПК, а также тех, кто самостоятельно его скачивал. Как и те, кто не используют программу, либо удаляли её, либо никогда с ней не сталкивались. Знать, как установить или удалить Adobe Reader, будет полезно обеим группам.
Установление универсальной «читалки» Adobe Reader доступно пользователям ПК и смартфонов.
Адоб Ридер — это утилита, позволяющая беспрепятственно открывать PDF-документы, а также печатать их. Будь то ксерокопия паспорта, электронная версия какой-либо бумаги или мануал на новенький лазерный принтер. Нетрудно заметить, что потенциальных пользователей у программы множество — все, кто сидит в интернете, нуждаются в просмотре PDF. Другой вопрос, что веб-документы отлично открываются и в современных браузерах.
Установка Reader
Одна из плюсов «читалки», как и браузеров — бесплатность. Поэтому со скачиванием приложения на компьютер вряд ли у кого-то возникнут проблемы. Сделать это можно с официального сайта Adobe. Полное название: Adobe Acrobat Reader DC.
Скачать Ридер можно не только на ПК. Он поддерживается также на iOS и Android. Причём файлы легко синхронизируются, если владеете разными устройствами, то имеете к своим документам удалённый доступ. После того как файл установки будет загружен на компьютер, щёлкните по нему. Программа установится на ваш компьютер за несколько минут.
Больше возможностей
Если функционал утилиты вас не устраивает, вам нужны более серьёзные инструменты редактирования PDF файлов, имеет смысл скачать расширенную версию. «Читалка» входит в пакет Acrobat. Вы можете установить пробную версию Acrobat Pro, а затем при желании затем купить её. Это приложение позволяет заниматься полноценным редактированием PDF-файлов:
- электронные подписи;
- защита информации при помощи шифрования;
- заполняемые формы в веб-документах.
Кроме этого, версия «Про» располагает многими другими достоинствами.
Удаление
Как удалить Adobe Reader с компьютера? Делается это так же просто. Установленный клиент для чтения документов располагается в списке всех программ на Windows. Чтобы найти его, вводим «программы и компоненты» в строке поиска. Затем находим там то, что нам нужно, и избавляем от него ПК.
Можно пойти и более простым путём. В меню «Пуск» разворачиваем список всех установленных программ. Скорее всего, там будет и искомый Ридер. Щёлкаем на кнопку удаления приложения.
Нет ничего сложного ни в установке, ни в очистке этой утилиты. Поэтому вы безбоязненно можете как скачивать, так и убирать с компьютера Адоб Ридер.