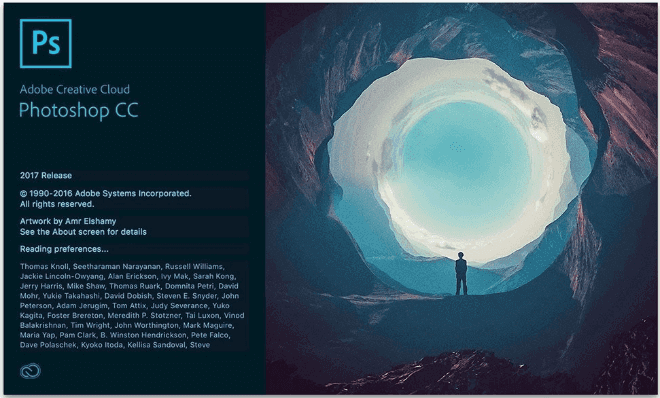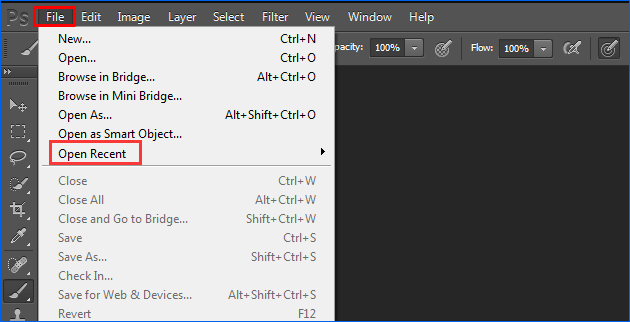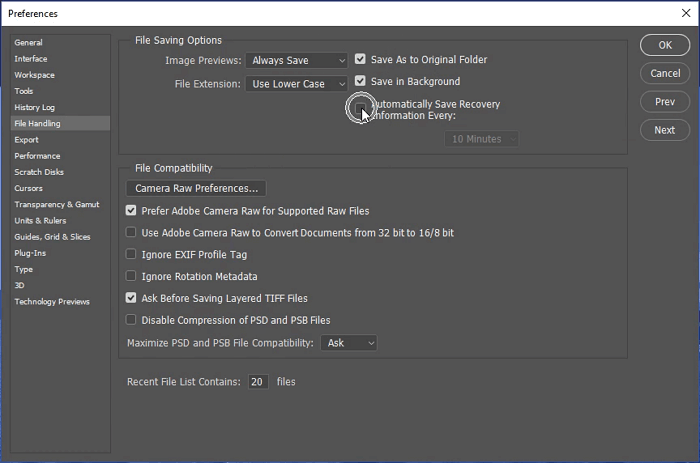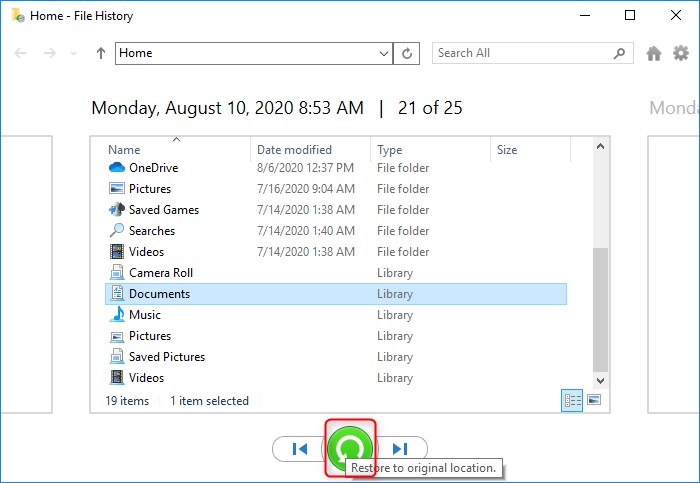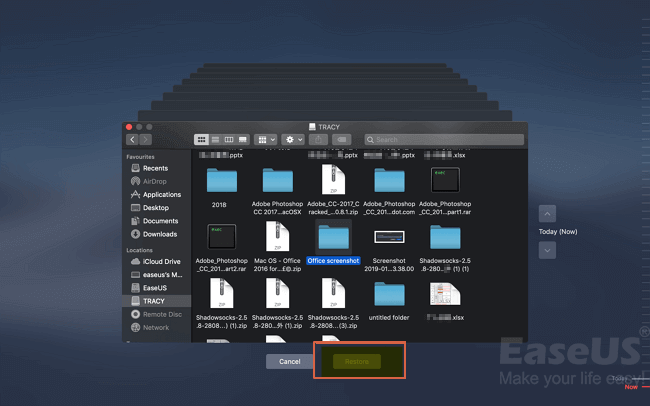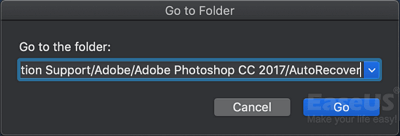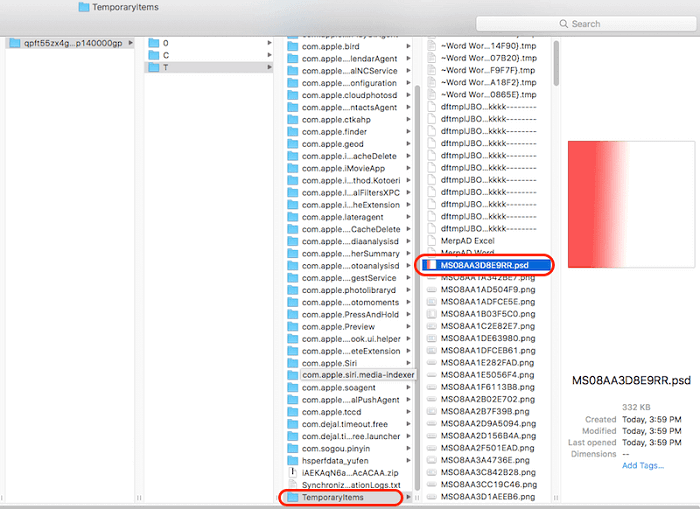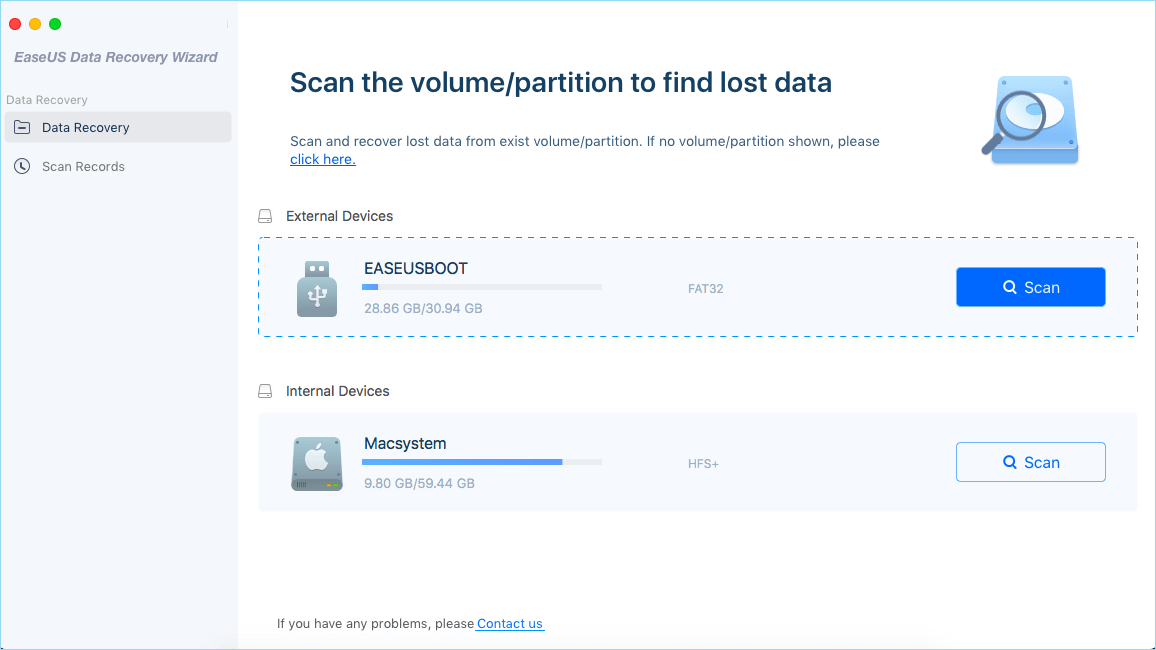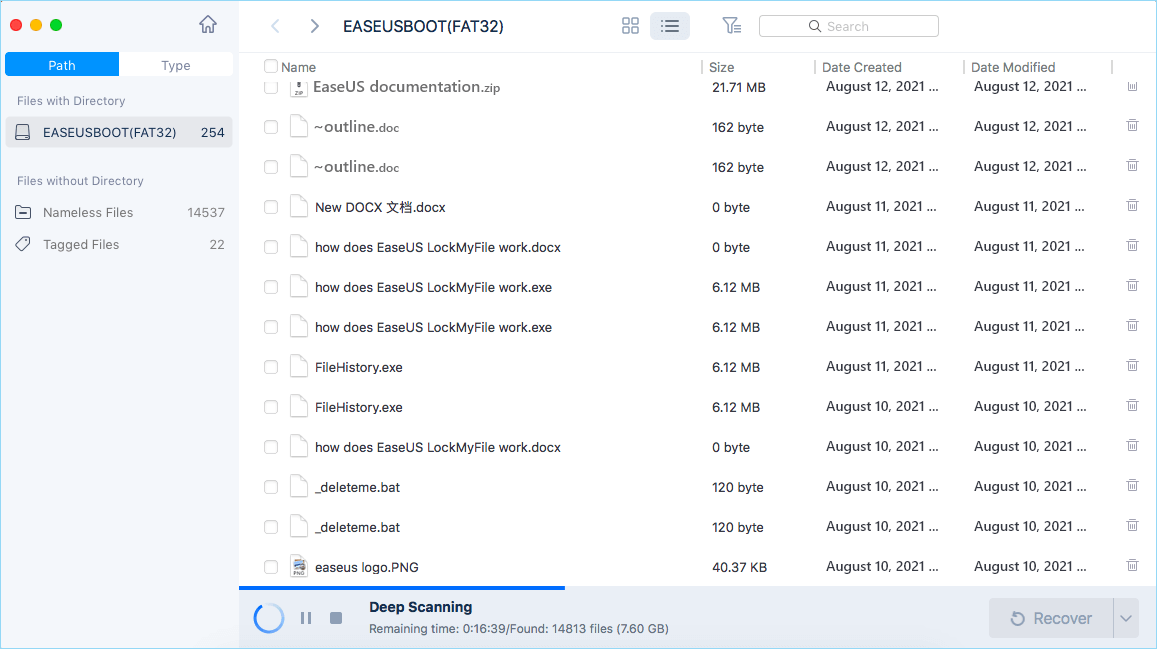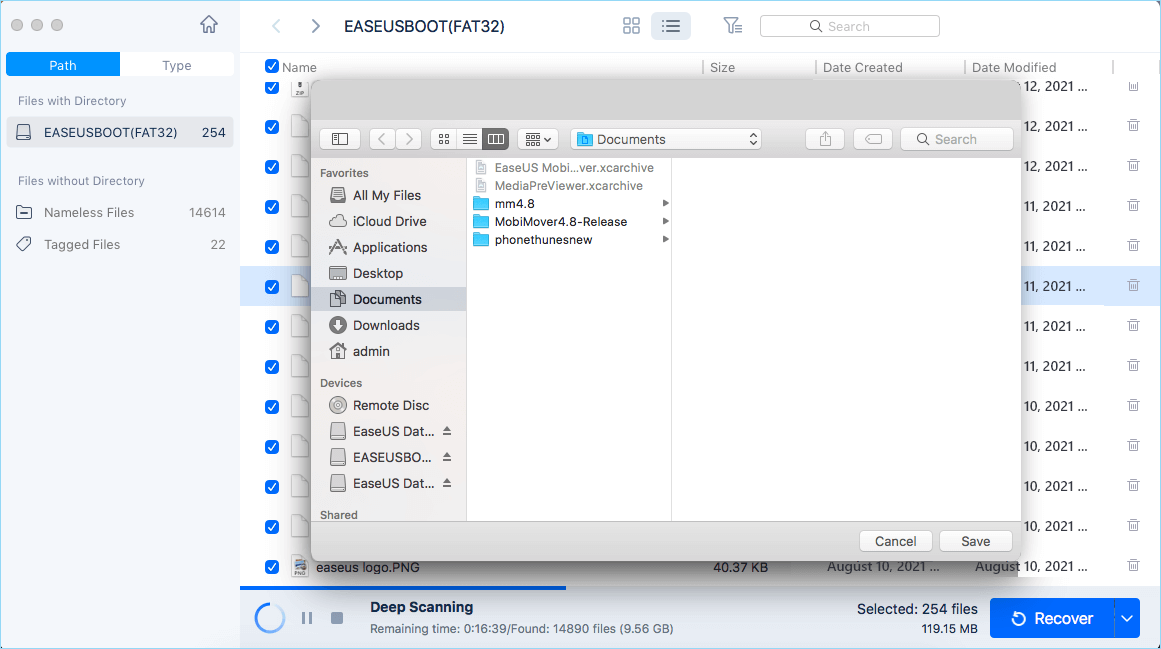Содержание
- Где находится папка Photoshop?
- Где находятся мои файлы Photoshop?
- Каково расположение Photoshop по умолчанию?
- Как получить доступ к облачным файлам в Photoshop?
- Есть ли в Photoshop автоматическое восстановление?
- Как мне перейти к настройкам Photoshop?
- Сколько стоит фотошоп?
- Как изменить место установки в Photoshop?
- Photoshop автоматически сохраняет в облаке?
- Как перенести файлы в облако?
- Как добавить файлы в облако Photoshop?
- Как сохранить файл для последующего редактирования в Photoshop?
- Сохраняет ли Photoshop временные файлы?
- Что лидирует Photoshop?
- Восстановление несохраненных или удалённых файлов PSD (Photoshop) году
- 4 метода восстановления удалённых или несохранённых файлов Adobe Photoshop
- 1 — Восстановление удалённых/утерянных/повреждённых файлов PSD Photoshop с помощью программы
- 2 — Восстановление несохранённого файла Photoshop из последних файлов
- 3 — Восстановление несохранённых файлов Photoshop из автосохранения
- 4 — Восстановление файлов PSD из предыдущих версий в Windows 11/10/8/7
- 4 решения для восстановления файлов Photoshop на Mac
- 1 — Восстановление из резервной копии Time Machine
- 2 — Восстановление несохраненных файлов Photoshop на Mac из места автосохранения
- 3 — Восстановление потерянных файлов Photoshop из временных файлов на Mac
- 4 — Как восстановить файлы PSD на Mac с помощью программы
- Вывод
Где находится папка Photoshop?
Убедитесь, что программа закрыта, а затем используйте Windows Explorer или Mac Finder, чтобы найти папку Adobe Photoshop. Для пользователей Windows это должно быть в C: > Program Files > Adobe. Для пользователей Mac вы найдете его в разделе «Пользователи» > «Библиотека» > «Поддержка приложений» > «Adobe».
Где находятся мои файлы Photoshop?
Перейдите в C:/Users/ваше имя пользователя здесь/AppData/Roaming/Adobe Photoshop (CS6 или CC)/AutoRecover. Найдите несохраненные PSD-файлы, затем откройте и сохраните их в Photoshop.
Каково расположение Photoshop по умолчанию?
Перейдите к «Program Files», «Adobe», «Adobe Photoshop CS6». В 64-разрядных системах папка Adobe находится в «Program Files (x86)».
Как получить доступ к облачным файлам в Photoshop?
Чтобы найти облачные документы Photoshop, откройте:
- Photoshop (настольный компьютер или iPad): перейдите на вкладку «Ваша работа» > «Облачные документы» на главном экране приложения.
- assets.adobe.com (веб): перейдите в Creative Cloud > Файлы > Ваша работа > Облачные документы.
Есть ли в Photoshop автоматическое восстановление?
Автосохранение позволяет Photoshop сохранять резервную копию нашей работы через регулярные промежутки времени, чтобы в случае сбоя Photoshop мы могли восстановить файл и продолжить с того места, на котором остановились! … Мы можем сделать так, чтобы Photoshop сохранял нашу информацию для восстановления каждые 5, 10, 15 или 30 минут или один раз в час.
Как мне перейти к настройкам Photoshop?
Чтобы открыть диалоговое окно «Настройки», выберите «Photoshop» → «Настройки» → «Общие» («Правка» → «Настройки» → «Общие» на ПК) или нажмите ⌘-K (Ctrl+K). Когда вы выбираете категорию в левой части диалогового окна, справа появляется множество настроек, связанных с этой категорией.
Сколько стоит фотошоп?
Получите Photoshop для настольных ПК и iPad всего за 20.99 долларов США в месяц.
Как изменить место установки в Photoshop?
Выберите значок «Учетная запись» в правом верхнем углу, а затем выберите «Настройки». Выберите Приложения на боковой панели. Щелкните значок редактирования рядом с Место установки и выберите место, куда вы хотите установить приложения Creative Cloud. Выберите Готово, чтобы применить изменения.
Photoshop автоматически сохраняет в облаке?
Создайте облачный документ и сохраните
Любой документ, который вы создаете в Photoshop на мобильном устройстве, по умолчанию автоматически сохраняется как облачный документ.
Как перенести файлы в облако?
Все, что вам нужно сделать, это загрузить файлы на свой компьютер и загрузить их в любое облачное хранилище по вашему выбору. Сохраните загруженные файлы на свой компьютер. Чтобы загрузить их в облачное хранилище, просто перетащите файлы или загрузите их в предпочтительное решение.
Как добавить файлы в облако Photoshop?
Вы можете создать документ с помощью Photoshop на рабочем столе и сохранить его как облачный документ для работы в любое время, в любом месте и на любом устройстве. Чтобы сохранить документ, выберите «Файл» > «Сохранить как» и выберите параметр в открывшемся окне «Сохранить на компьютере или в облачных документах».
Как сохранить файл для последующего редактирования в Photoshop?
Сохраните файлы в Photoshop. Вы можете использовать команды «Сохранить» в Photoshop, чтобы сохранить изменения в ваших документах в зависимости от формата, который вы хотите использовать, или способа, которым вы хотите получить к ним доступ позже. Чтобы сохранить файл, перейдите в меню «Файл» и выберите любую из команд «Сохранить»: «Сохранить», «Сохранить как» или «Сохранить копию».
Сохраняет ли Photoshop временные файлы?
Photoshop — это программа, которая работает с большим количеством данных одновременно, и не все эти данные могут храниться только в памяти вашего компьютера. Таким образом, Photoshop сохраняет большую часть вашей работы в локальных «черных» файлах. … Некоторые пользователи могут заполнить весь свой жесткий диск временными файлами, даже не подозревая об этом.
Что лидирует Photoshop?
Интерлиньяж — это расстояние между базовыми линиями последовательных строк текста, обычно измеряемое в пунктах. … Когда вы выбираете «Авто интерлиньяж», Photoshop умножает размер шрифта на значение 120 процентов для расчета размера интерлиньяжа. Таким образом, Photoshop размещает базовые линии 10-точечного шрифта на расстоянии 12 точек друг от друга.
Источник
Восстановление несохраненных или удалённых файлов PSD (Photoshop) году
Не беспокойтесь, если вы потеряли файлы Photoshop без сохранения из-за случайного закрытия, внезапного сбоя Photoshop или компьютера с Windows. Вы можете восстановить несохранённый файл Photoshop с помощью функции автосохранения Photoshop. Кроме того, если вам нужен инструмент для восстановления удалённых файлов Photoshop, вы можете использовать EaseUS Data Recovery, чтобы с лёгкостью это сделать.
«У вас есть быстрый способ вернутьнесохраненные файлы PSD? Я потерял некоторые файлы PSD при их редактировании в Adobe Photoshop 2017 из-за внезапного отключения электроэнергии. И большинство из них не сохранены. Могу ли я восстановить несохранённые файлы Photoshop в Windows 10? Спасибо за любой совет.»
Adobe Photoshop — это редактор растровой графики, разработанный и опубликованный Adobe Inc. для Windows и macOS. Большинство пользователей используют его для веб-дизайна, создания трёхмерных изображений и т.п. Но при частом использовании возникает множество проблем, и потеря несохранённого файла Photoshop — одна из самых острых. Обычно несохраненные файлы Photoshop могут быть потеряны в результате:
- Ошибки Photoshop
- Неожиданого сбоя питания
- Человеческой ошибки, например, закрытии программы без сохранения
- Внезапного сбоя Photoshop или компьютера с Windows
4 метода восстановления удалённых или несохранённых файлов Adobe Photoshop
Можно ли восстановить несохранённый файл Photoshop? Да! Попробуйте 3 способа, чтобы вернуть утерянный файл PSD прямо сейчас:
| Рабочие решения | Пошаговое устранение неполадок |
|---|---|
| Восстановление файлов PSD с помощью программы | Запустите программу восстановления файлов EaseUS > Сканируйте сохранённый файл PSD. Все шаги |
| Восстановить PSD из последних файлов | Перезапустите Photoshop и выберите «Файл» > «Последние документы». Все шаги |
| Восстановить PSD из автосохранения | Запустите Photoshop > нажмите «Photoshop СС». Все шаги |
| Восстановить из предыдущих версий | Откройте «Панель управления». Перейдите в «История файлов» > «Восстановить личные файлы». Щёлкните зеленый. Все шаги |
Какова бы ни была причина, потерять несохранённые файлы Photoshop очень неприятно. Если вы столкнулись с этой же проблемой, вы можете использовать следующие два способа восстановить несохранённые файлы PSD в Photoshop CC 2019/2018/2017. Более того, мы также предоставляем вам профессиональный инструмент восстановления данных для восстановления удалённых файлов Photoshop в Windows 10/8/7 в качестве дополнительной меры.
Если ваш Photoshop не запускается, смотрите «Как исправить проблему с запаздыванием Photoshop».
1 — Восстановление удалённых/утерянных/повреждённых файлов PSD Photoshop с помощью программы
Если вы случайно удалили или потеряли важные PSD-файлы Photoshop на своём компьютере, вы можете напрямую восстановить их с помощью мощного программного обеспечения для восстановления PSD-файлов — EaseUS Data Recovery Wizard.
Это программа для восстановления жёсткого диска поможет вам найти 200+ потерянных типов файлов из-за удаления, форматирования, вирусной атаки, сбоя системы или по неизвестным причинам. Помимо восстановления данных с HDD/SSD, программа восстановления данных EaseUS также позволяет восстанавливать удалённые файлы с внешних жёстких дисков, флеш-накопителей, карт памяти, видеоплееров, музыкальных плееров и т. п. Загрузите и установите это проверенное программное обеспечение прямо сейчас.
1. Загрузите и установите на свой компьютер EaseUS Data Recovery Wizard.
2. Используйте установленную программу для поиска и восстановления потерянных данных. Выберите раздел диска или папку, из которой «пропали» ваши данные. Затем нажмите кнопку «Сканировать».
3. Когда сканирование будет завершено, найдите в списке результатов нужные вам файлы и папки.
Выберите их и нажмите кнопку «Восстановить». При выборе места для сохранения восстановленных данных не следует использовать тот же диск, который вы сканировали!
2 — Восстановление несохранённого файла Photoshop из последних файлов
Перезагрузите Photoshop, перейдите в «Файл» > Последние документы» и найдите потерянный несохранённый файл PSD. Затем откройте и восстановите потерянный PSD.
3 — Восстановление несохранённых файлов Photoshop из автосохранения
В Adobe Photoshop CS6 и Photoshop CC 2014/2015/2017/2018/2019 встроена функция автосохранения. Эта функция позволяет Photoshop автоматически создавать резервные копии файлов PSD через регулярные промежутки времени, которые можно изменить. Таким образом, вы можете легко восстановить несохранённые файлы Photoshop PSD с помощью автосохранения.
Как настроить функцию автосохранения? Вот подробности: Запустите Adobe Photoshop CC > щелкните «Photoshop CC» и выберите «Настройки» > далее «Обработка файлов» > «Автоматически сохранять информацию о восстановлении каждые X минут» (поставьте галочку и укажите нужное количество минут).
- Перейдите в C:/Users/ВАШЕИМЯ/AppData/Roaming/Adobe Photoshop (CS6 or CC)/AutoRecover.
- Найдите несохранённые файлы PSD, затем откройте и сохраните в Photoshop.
Папка AppData по умолчанию скрыта. Перейдите в «Вид/ Параметры» в «Проводнике» и нажмите по вкладке «Вид» > включите «Показывать скрытые файлы, папки, диски». А затем вы можете выбрать и сохранить нужные файлы PSD в безопасном месте на своем ПК.
Вы можете попробовать описанные выше простые решения, чтобы восстановить потерянные файлы Photoshop, которые не были сохранены. Еще одна похожая и горячая тема, которая может вас заинтересовать: как восстановить несохранённые документы Word в Windows 10.
4 — Восстановление файлов PSD из предыдущих версий в Windows 11/10/8/7
Если на вашем ПК с Windows настроена история файлов, вы можете легко восстановить файлы Photoshop, восстановив предыдущие версии.
Шаг 1. Откройте «Панель управления».
Шаг 2. Перейдите в «История файлов» > «Восстановить личные файлы».
Шаг 3. Нажмите зелёную кнопку «Восстановить», чтобы вернуть файлы PSD.
4 решения для восстановления файлов Photoshop на Mac
Файлы Photoshop являются одним из существующих форматов файлов с наибольшей плотностью данных. Когда вы потеряли файлы PSD на MacBook, как их вернуть? Вот несколько способов восстановить удалённый (или несохранённый) файл фотошопа, независимо от того, как и почему вы его потеряли.
1 — Восстановление из резервной копии Time Machine
Восстановить файлы PSD будет легко, если вы включили Time Machine на Mac.
Шаг 1. Подключите диск резервного копирования Time Machine к Mac, нажмите «Time Machine» в Dock.
Шаг 2. Войдите в Time Machine, найдите файлы резервных копий Photoshop и нажмите «Восстановить», чтобы восстановить потерянные файлы Photoshop на Mac.
2 — Восстановление несохраненных файлов Photoshop на Mac из места автосохранения
Еще один способ вернуть файлы PSD на Mac — использовать функцию автосохранения. Если вы включили эту функцию в Photoshop, следуйте инструкциям по восстановлению файлов PSD.
Шаг 1. Нажмите «Переход» в меню Apple, выберите «Переход к папке».
Шаг 2. Введите:
/Library/Application Support/Adobe/Adobe Photoshop CC 2017/AutoRecover в поле «Переход к папке:» и нажмите «Перейти».
Шаг 3. Откройте папку «AutoRecover». Сохраните найденный PSD-файл как новый проект на Mac.
3 — Восстановление потерянных файлов Photoshop из временных файлов на Mac
Шаг 1. Перейдите в Finder > Программы > Терминал. Запустите его на своем Mac.
Шаг 2. Введите «open $TMPDIR» и нажмите Enter.
Шаг 3. Теперь перейдите в «Temporaryitems», найдите файл PSD и откройте его в Photoshop, чтобы сохранить на своем Mac.
4 — Как восстановить файлы PSD на Mac с помощью программы
Когда никакие решения не помогают, лучше всего подойдет программа для восстановления данных. Надёжный инструмент восстановления данных позволяет легко искать потерянные данные на жёстком диске, SSD и внешних устройствах. Инструмент восстановления данных EaseUS для Mac умеет находить удалённые файлы даже после очистки Корзины.
Шаг 1. Корректно подключите карту памяти к Mac. Запустите EaseUS Data Recovery Wizard для Mac. Выберите проблемную карту памяти и нажмите «Сканировать», чтобы программа нашла на ней удаленный и потерянные файлы.
Шаг 2. После быстрого и глубокого сканирования — все файлы будут представлены на левой панели программы.
Шаг 3. проверьте и восстановите потерянные данные.
Вы можете предварительно оценить состояние найденных фото и документов (посмотреть, открываются ли они / проверить их) — для этого достаточно двойного клика мышки по нужному файлу. Затем нажмите «Восстановить», чтобы сохранить файлы в безопасном месте на вашем ПК или внешнем хранилище.
Вывод
Вашу проблему легко решить с помощью правильных инструментов и информации. Если вы недавно удалили рассматриваемый файл PSD, восстановите его из Корзины. Если вы случайно закрыли Photoshop без сохранения, восстановите файлы PSD из автосохранения. Если вы навсегда удалили рассматриваемый PSD-файл, верните его с помощью программы для восстановления данных EaseUS.
Последние статьи — Также в программе EaseUS
Что такое Easy Recovery Essentials? Как этим пользоваться? В этой статье мы расс.
В этой статье рассмотрены два способа восстановления и переустановки удаленных п.
Ищете бесплатные способы восстановить удаленные файлы из корзины на Mac? Следуйт.
Скачайте программу EaseUS File Recovery для восстановления удаленных файлов посл.
Источник
Голосование за лучший ответ
Катрин Котельникова
Знаток
(497)
12 лет назад
через пуск и все программы)) ) попробуйте
Polina*****
Мыслитель
(6022)
12 лет назад
Пуск-все программы- фотошоп
Doctor
Мастер
(1004)
12 лет назад
в поиске наберите фотошоп
GoodNightBaby
Просветленный
(26754)
12 лет назад
Если во всех программах вдруг не найдёшь, то используй поиск, тоже в пуске. Пропиши там Photoshop и найдёт.
Костя Семенов
Мыслитель
(9024)
12 лет назад
Попробуйте посмотреть по пути C:Program FilesAdobeAdobe Photoshop CS2
-=SOOKHROB=-
Профи
(641)
12 лет назад
C:Program FilesAdobeAdobe Photoshop CS2
Елизавета Баранцова
Ученик
(116)
3 года назад
В поиске винда (windowsa) напишите Fotoshop или как там его…
Дарья Гагарина
Ученик
(105)
2 года назад
Где на компьютере фотошоп
Как найти фотошоп в компьютере
У пользователя, только начинающего осваивать работу на компьютере, могут возникнуть вопросы: где искать установленную программу, как ее запустить? Если вы не можете найти приложение Adobe Photoshop, попробуйте несколько вариантов действий.

Инструкция
Обязательное условие – программа Photoshop должна быть инсталлирована на ваш компьютер, в противном случае искать будет нечего. Во время установки редактора на ПК «Мастер установки» автоматически создает ярлык файла запуска на рабочем столе. Он выглядит как синий квадрат с белыми буквами Ps внутри. Кликните по нему левой кнопкой мыши – приложение запустится.
Если на рабочем столе отсутствует нужный значок, попробуйте найти его в меню «Пуск» – это второе место, где автоматически создается ярлык для запуска программы. Нажмите кнопку «Пуск» в левом нижнем углу экрана или на клавишу Windows на клавиатуре (выглядит как развевающийся флаг).
Кликните левой кнопкой мыши по пункту «Все программы», чтобы просмотреть все меню. Найдите в развернувшемся меню описанный выше синий значок с надписью Adobe Photoshop CS3 или CS4. Кликните по нему левой кнопкой мыши и дождитесь, пока загрузится приложение.
В том случае, если файла запуска нет ни на рабочем столе, ни в меню «Пуск», откройте директорию, в которой установлена программа. По умолчанию редактор инсталлируется на диск С. Кликните на рабочем столе по значку «Мой компьютер», в открывшемся окне выберите локальный диск С. Откройте папку Program Files и найдите в списке папку Adobe и подпапку Adobe Photoshop. Кликните по файлу Photoshop.exe левой кнопкой мыши.
Также можно воспользоваться функцией поиска. Нажмите клавишу Windows или кнопку «Пуск» и выберите в меню команду «Поиск». Откроется новое диалоговое окно. В списке поля «Что вы хотите найти?» выберите пункт «Файлы и папки». Окно изменит свой вид.
Впишите в первое поле имя того файла, который вы ищите – Photoshop – и нажмите кнопку «Найти» или клавишу Enter. Дождитесь, пока по вашему запросу будут выведен список найденных файлов. Выберите в списке файл Photoshop.exe, кликнув по нему левой кнопкой мыши.

Связанная статья
Как создавать динамические кисти в фотошопе
Источники:
- найти программу фотошоп
Войти на сайт
или
Забыли пароль?
Еще не зарегистрированы?
This site is protected by reCAPTCHA and the Google Privacy Policy and Terms of Service apply.
Содержание
- Где находится папка Photoshop?
- Где находятся мои файлы Photoshop?
- Каково расположение Photoshop по умолчанию?
- Как получить доступ к облачным файлам в Photoshop?
- Есть ли в Photoshop автоматическое восстановление?
- Как мне перейти к настройкам Photoshop?
- Сколько стоит фотошоп?
- Как изменить место установки в Photoshop?
- Photoshop автоматически сохраняет в облаке?
- Как перенести файлы в облако?
- Как добавить файлы в облако Photoshop?
- Как сохранить файл для последующего редактирования в Photoshop?
- Сохраняет ли Photoshop временные файлы?
- Что лидирует Photoshop?
- Что такое автосохранение Photoshop и как восстановить файл Adobe Photoshop
- Часть 1. Photoshop Автосохранение
- Часть 2. Как включить автоматическое сохранение Photoshop
- Установите автоматическое сохранение Photoshop на ПК с Windows
- Установите автоматическое сохранение Photoshop на Mac
- Часть 3. Где хранятся файлы автосохранения Photoshop
- Часть 4. Как восстановить удаленные, потерянные или несохраненные PSD-файлы в Adobe Photoshop CS6, CC 2017
- Часть 5. Быстрый способ восстановить несохраненные PSD-файлы из Adobe Photoshop
- Ваш вопрос: Где мои старые файлы Photoshop?
- Как найти старые файлы Photoshop?
- Как восстановить Фотошоп?
- Как восстановить временный файл Photoshop?
- Где файлы автосохранения Photoshop Mac?
- Как восстановить удаленный слой в Photoshop?
- Есть ли в фотошопе автосохранение?
- Каковы лучшие настройки для Photoshop?
- Как мне перейти к настройкам Photoshop?
- Сохраняет ли Photoshop временные файлы?
- Что вы можете делать с временными файлами Photoshop?
- Как восстановить временные файлы?
- Как восстановить несохраненный документ Photoshop на Mac?
- Как найти папку «Библиотека» на Mac?
- Где находится «Перейти к папке» на Mac?
Где находится папка Photoshop?
Убедитесь, что программа закрыта, а затем используйте Windows Explorer или Mac Finder, чтобы найти папку Adobe Photoshop. Для пользователей Windows это должно быть в C: > Program Files > Adobe. Для пользователей Mac вы найдете его в разделе «Пользователи» > «Библиотека» > «Поддержка приложений» > «Adobe».
Где находятся мои файлы Photoshop?
Перейдите в C:/Users/ваше имя пользователя здесь/AppData/Roaming/Adobe Photoshop (CS6 или CC)/AutoRecover. Найдите несохраненные PSD-файлы, затем откройте и сохраните их в Photoshop.
Каково расположение Photoshop по умолчанию?
Перейдите к «Program Files», «Adobe», «Adobe Photoshop CS6». В 64-разрядных системах папка Adobe находится в «Program Files (x86)».
Как получить доступ к облачным файлам в Photoshop?
Чтобы найти облачные документы Photoshop, откройте:
- Photoshop (настольный компьютер или iPad): перейдите на вкладку «Ваша работа» > «Облачные документы» на главном экране приложения.
- assets.adobe.com (веб): перейдите в Creative Cloud > Файлы > Ваша работа > Облачные документы.
Есть ли в Photoshop автоматическое восстановление?
Автосохранение позволяет Photoshop сохранять резервную копию нашей работы через регулярные промежутки времени, чтобы в случае сбоя Photoshop мы могли восстановить файл и продолжить с того места, на котором остановились! … Мы можем сделать так, чтобы Photoshop сохранял нашу информацию для восстановления каждые 5, 10, 15 или 30 минут или один раз в час.
Как мне перейти к настройкам Photoshop?
Чтобы открыть диалоговое окно «Настройки», выберите «Photoshop» → «Настройки» → «Общие» («Правка» → «Настройки» → «Общие» на ПК) или нажмите ⌘-K (Ctrl+K). Когда вы выбираете категорию в левой части диалогового окна, справа появляется множество настроек, связанных с этой категорией.
Сколько стоит фотошоп?
Получите Photoshop для настольных ПК и iPad всего за 20.99 долларов США в месяц.
Как изменить место установки в Photoshop?
Выберите значок «Учетная запись» в правом верхнем углу, а затем выберите «Настройки». Выберите Приложения на боковой панели. Щелкните значок редактирования рядом с Место установки и выберите место, куда вы хотите установить приложения Creative Cloud. Выберите Готово, чтобы применить изменения.
Photoshop автоматически сохраняет в облаке?
Создайте облачный документ и сохраните
Любой документ, который вы создаете в Photoshop на мобильном устройстве, по умолчанию автоматически сохраняется как облачный документ.
Как перенести файлы в облако?
Все, что вам нужно сделать, это загрузить файлы на свой компьютер и загрузить их в любое облачное хранилище по вашему выбору. Сохраните загруженные файлы на свой компьютер. Чтобы загрузить их в облачное хранилище, просто перетащите файлы или загрузите их в предпочтительное решение.
Как добавить файлы в облако Photoshop?
Вы можете создать документ с помощью Photoshop на рабочем столе и сохранить его как облачный документ для работы в любое время, в любом месте и на любом устройстве. Чтобы сохранить документ, выберите «Файл» > «Сохранить как» и выберите параметр в открывшемся окне «Сохранить на компьютере или в облачных документах».
Как сохранить файл для последующего редактирования в Photoshop?
Сохраните файлы в Photoshop. Вы можете использовать команды «Сохранить» в Photoshop, чтобы сохранить изменения в ваших документах в зависимости от формата, который вы хотите использовать, или способа, которым вы хотите получить к ним доступ позже. Чтобы сохранить файл, перейдите в меню «Файл» и выберите любую из команд «Сохранить»: «Сохранить», «Сохранить как» или «Сохранить копию».
Сохраняет ли Photoshop временные файлы?
Photoshop — это программа, которая работает с большим количеством данных одновременно, и не все эти данные могут храниться только в памяти вашего компьютера. Таким образом, Photoshop сохраняет большую часть вашей работы в локальных «черных» файлах. … Некоторые пользователи могут заполнить весь свой жесткий диск временными файлами, даже не подозревая об этом.
Что лидирует Photoshop?
Интерлиньяж — это расстояние между базовыми линиями последовательных строк текста, обычно измеряемое в пунктах. … Когда вы выбираете «Авто интерлиньяж», Photoshop умножает размер шрифта на значение 120 процентов для расчета размера интерлиньяжа. Таким образом, Photoshop размещает базовые линии 10-точечного шрифта на расстоянии 12 точек друг от друга.
Источник
Что такое автосохранение Photoshop и как восстановить файл Adobe Photoshop
Есть ли функция автоматического сохранения в Adobe Photoshop CC 2015/2017, CS6, CS5 или CS4? Случайно потерял несохраненные PSD файлы? Этот пост расскажет вам, что такое Photoshop Autosave в деталях. Кроме того, мощное программное обеспечение для восстановления файлов PSD рекомендуется, чтобы помочь вам восстановить PSD файлы Photoshop.
В программном обеспечении Adobe Photoshop нет папки с именем «Автообновление», например C: Users AppData Roaming Adobe Adobe Photoshop CC 2015
Где хранятся файлы автосохранения Photoshop? Как настроить мой Photoshop, чтобы он сохранял файлы восстановления?
В отличие от функции автоматического сохранения Microsoft Word, программное обеспечение Adobe Photoshop не поможет вам постоянно сохранять все свои операции. Но в программном обеспечении Adobe Photoshop есть функция автосохранения.
Когда вы внезапно теряете мощность, происходит сбой программного обеспечения Photoshop или что-то еще не работает, функция автоматического сохранения Adobe Photoshop активируется автоматически и создает резервную копию файла, с которым вы работали. Если вы используете новую версию Photoshop CC, файл резервной копии будет открыт по умолчанию при следующем запуске.
В следующей части мы покажем вам, что такое автосохранение Photoshop.
Часть 1. Photoshop Автосохранение
Photoshop Автосохранение больше похоже на аварийную функцию, которая позволяет программному обеспечению Photoshop быстро сохранять резервную копию вашей работы, когда что-то идет не так и происходит сбой Photoshop.
С помощью этой функции автоматического сохранения в Adobe Photoshop вы можете продолжить работу с изображением, а не терять все, что вы сделали, и начинать все заново с нуля при сбое приложения. Вы можете выбрать временной интервал для автоматического сохранения ваших файлов, например, каждые 5, 10, 15, 30 или 60 минут.
Автосохранение в Photoshop очень похоже на функцию автоматического восстановления. На самом деле, это было частью Photoshop в течение длительного времени. Но только начиная с Photoshop CC 2017 пользователи знают и понимают, что это очень полезная функция.
Часть 2. Как включить автоматическое сохранение Photoshop
Функция автоматического сохранения Photoshop должна быть включена по умолчанию. Но когда он вышел из строя и привел к большому количеству потерянной работы, вам нужно убедиться, что автосохранение в Photoshop работает хорошо. Вы можете выполнить следующие шаги, чтобы включить его.
Установите автоматическое сохранение Photoshop на ПК с Windows
Откройте Photoshop и перейдите в «Файл»> «Установки»> «Обработка файлов»> выберите автоматическое сохранение времени восстановления.
Установите автоматическое сохранение Photoshop на Mac
Откройте Photoshop и нажмите меню Photoshop, выберите «Настройки»> «Обработка файлов»> выберите «Автосохранение времени восстановления».
Часть 3. Где хранятся файлы автосохранения Photoshop
Все сохраненные файлы, такие как PSD или PSB, можно найти в папке Photoshop Auto recovery. Вот где все файлы Photoshop хранятся автоматически.
Перейдите по ссылке: Системный диск (C:) / Пользователи / ваше имя пользователя здесь / AppData / Роуминг / Adobe Photoshop (CS6 или CC) / Автовосстановление.
Часть 4. Как восстановить удаленные, потерянные или несохраненные PSD-файлы в Adobe Photoshop CS6, CC 2017
Если фотошоп приложение упало, вы можете положиться на восстановление автосохранения, чтобы найти их обратно. Как насчет ошибочно удаленных или потерянных файлов PSD?
Если вы случайно потеряли несохраненные PSD-файлы в Adobe Photoshop CC 2017/2016/2015 или CS6 или по ошибке удалили некоторые PSD-файлы, вы можете воспользоваться профессиональным Photoshop PSD Recovery для их восстановления.
Photoshop PSD Восстановление позволяет с легкостью восстанавливать все типы изображений, такие как PSD, PSB или JPG, PNG и другие. Более того, он имеет возможность извлекать документы, электронные письма, аудио, видео и многое другое с компьютера, жесткого диска, флэш-накопителя и карты памяти. Кроме того, даже фотошоп изображения повреждены, это может восстановить и восстановить их легко.
Просто бесплатно загрузите его и возьмите следующее руководство для восстановления PSD-файлов Photoshop.
Шаг 1 Запустите Photoshop PSD Recovery
С помощью кнопки загрузки выше вы можете легко загрузить и установить это мощное программное обеспечение для восстановления PSD-файлов Photoshop на ваш компьютер.
Шаг 2 Выберите тип данных и дисковод
Как многофункциональный инструмент восстановления данных, он может помочь вам восстановить любые часто используемые типы данных, такие как изображения, документы, электронная почта, аудио, видео и многое другое. Итак, сначала вам нужно выбрать тип данных для восстановления. Здесь вы можете выбрать изображение. Затем выберите диск (и), где вы можете восстановить файлы Photoshop.
Шаг 3 Сканирование потерянных PSD-файлов Photoshop
Это восстановление Photoshop предлагает два способа сканирования: «Быстрое сканирование» и «Глубокое сканирование». Сначала вы можете выбрать «Быстрое сканирование», чтобы попытаться найти потерянные данные.
Шаг 4 Выбрать и восстановить файлы Photoshop
После сканирования все отсутствующие файлы изображений будут перечислены в интерфейсе. Чтобы быстро найти удаленные PSD-файлы, вы можете использовать функцию «Фильтр». Выберите все PSD-файлы, которые вы хотите восстановить, а затем нажмите кнопку «Восстановить», вы можете завершить восстановление PSD-файлов Photoshop всего за несколько секунд.
Часть 5. Быстрый способ восстановить несохраненные PSD-файлы из Adobe Photoshop
Для несохраненных PSD-файлов вы можете воспользоваться утилитой автоматического сохранения Photoshop. Если вы хотите использовать его для поиска файлов Photoshop, убедитесь, что функция автосохранения включена. В этом случае, когда уже слишком поздно сохранять файлы PSD, вы можете использовать функцию автоматического сохранения Photoshop для их восстановления.
Шаг 1 Откройте папку автоматического восстановления Photoshop
Перейдите по ссылке: Системный диск (C:) / Пользователи / ваше имя пользователя здесь / AppData / Роуминг / Adobe Photoshop (CS6 или CC) / Автовосстановление.
Шаг 2 Показать скрытые файлы
Многие сохраненные файлы находятся в скрытом состоянии. Поэтому, если вы не можете ничего найти в этой папке, вы можете сначала попытаться показать эти файлы.
Перейдите к View / Option в проводнике и перейдите на вкладку View. Включите Показать скрытые файлы, и затем вы сможете выбрать и сохранить PSD-файлы в безопасном месте на вашем компьютере.
Мы в основном говорим о Photoshop Auto save в этой статье. Мы даем вам представление о функции автосохранения Photoshop и о том, как включить эту функцию. Более того, мы рекомендуем мощный Photoshop PSD Recovery, чтобы помочь вам восстановить удаленные / потерянные файлы Photoshop. Если у вас все еще есть вопросы, вы можете оставить нам сообщение. Пожалуйста, сообщите нам в комментариях, если у вас есть какие-либо другие решения для восстановления файлов Photoshop.
Что вы думаете об этом посте.
Рейтинг: 4.8 / 5 (на основе голосов 15)
Как обновить Adobe Flash Player? Каковы замены Adobe Flash Player? Здесь вы можете найти все решения.
Хотите использовать Adobe Premiere замедленное движение? Узнайте, как создать замедленное воспроизведение в Adobe Premiere, из этого поста.
Что такое автоматическое резервное копирование Samsung? Как удалить картинки из авто бэкапа? Эта статья содержит все вопросы и ответы об автоматическом резервном копировании.
Авторские права © 2023 Aiseesoft Studio. Все права защищены.
Источник
Ваш вопрос: Где мои старые файлы Photoshop?
Перейдите в C:/Users/ваше имя пользователя здесь/AppData/Roaming/Adobe Photoshop (CS6 или CC)/AutoRecover. Найдите несохраненные PSD-файлы, затем откройте и сохраните их в Photoshop.
Как найти старые файлы Photoshop?
Щелкните правой кнопкой мыши файл PSD и выберите «Восстановить предыдущую версию». В списке найдите нужный файл и нажмите кнопку Восстановить. Теперь перейдите в Photoshop и найдите здесь восстановленный файл PSD. Обязательно сохраните его.
Как восстановить Фотошоп?
Закрыв Photoshop, нажмите и удерживайте клавиши Shift+Ctrl+Alt (Win) / Shift+Command+Option (Mac) на клавиатуре и перезапустите Photoshop, как обычно.
Как восстановить временный файл Photoshop?
Способ 4: восстановить файлы PSD из временных файлов
- Щелкните и откройте свой жесткий диск.
- Выберите «Документы и настройки».
- Найдите папку с вашим именем пользователя и выберите «Локальные настройки > Temp».
- Найдите файлы с пометкой «Photoshop» и откройте их в Photoshop.
- Измените расширение с . темп до . psd и сохраните файлы.
Где файлы автосохранения Photoshop Mac?
Где на Mac хранятся файлы автосохранения Photoshop? Автоматически сохраненные PSD-файлы находятся в папке «Библиотека» вашего Mac: «Библиотека» > «Поддержка приложений» > «Adobe» > «Adobe Photoshop CC 2017» > «Автовосстановление».
Как восстановить удаленный слой в Photoshop?
Как восстановить слои в фотошопе?
- Откройте меню «Окно» в Photoshop.
- Нажмите на вкладку «История».
- Найдите Flatten Image в списке состояний истории.
- На панели «История» нажмите на состояние истории, расположенное перед «Сведением изображения».
- Отмените сведение, чтобы вернуть слои в Photoshop.
- Нажмите F7, чтобы открыть панель слоев.
Есть ли в фотошопе автосохранение?
Второй и еще более впечатляющей новой функцией Photoshop CS6 является автоматическое сохранение. Автосохранение позволяет Photoshop сохранять резервную копию нашей работы через регулярные промежутки времени, чтобы в случае сбоя Photoshop мы могли восстановить файл и продолжить с того места, на котором остановились! …
Каковы лучшие настройки для Photoshop?
Вот некоторые из наиболее эффективных настроек для повышения производительности.
- Оптимизация истории и кэша. …
- Оптимизируйте настройки графического процессора. …
- Используйте рабочий диск. …
- Оптимизация использования памяти. …
- Используйте 64-битную архитектуру. …
- Отключить отображение эскизов. …
- Отключить предварительный просмотр шрифтов. …
- Отключите анимированное масштабирование и панорамирование.
Как мне перейти к настройкам Photoshop?
Чтобы открыть диалоговое окно «Настройки», выберите «Photoshop» → «Настройки» → «Общие» («Правка» → «Настройки» → «Общие» на ПК) или нажмите ⌘-K (Ctrl+K). Когда вы выбираете категорию в левой части диалогового окна, справа появляется множество настроек, связанных с этой категорией.
Сохраняет ли Photoshop временные файлы?
Photoshop сохраняет файлы, над которыми он работает, во временной папке на вашем компьютере. Вероятно, вы сможете восстановить свой проект, хотя для этого может потребоваться небольшое копание.
Что вы можете делать с временными файлами Photoshop?
Эти файлы служат двум целям: они позволяют Photoshop работать, не полагаясь исключительно на оперативную память, и фактически создают файл резервной копии на случай сбоя программы или вашего компьютера. Файлы должны автоматически удаляться при закрытии Photoshop.
Как восстановить временные файлы?
Как восстановить файл. tmp файл
- Нажмите «Пуск».
- Нажмите «Поиск».
- Нажмите «Для файлов или папок…»
- Нажмите «Все файлы и папки». Введите имя файла . TMP, который вы хотите восстановить, в поле, которое вы видите на экране. Затем нажмите зеленую кнопку. Это приведет к поиску указанного вами файла в каждом каталоге на вашем компьютере.
Как восстановить несохраненный документ Photoshop на Mac?
Убедитесь, что жесткий диск резервного копирования Time Machine подключен к вашему Mac. В строке меню выберите Time Machine > Войти в Time Machine. В Time Machine используйте временную шкалу или стрелку вверх/вниз, чтобы перейти к дате, содержащей ваши файлы Photoshop. Нажмите «Восстановить», чтобы восстановить удаленные файлы Photoshop.
Как найти папку «Библиотека» на Mac?
Чтобы получить доступ к папке «Библиотека», откройте Finder, а затем, просматривая раскрывающееся меню «Переход», удерживайте нажатой клавишу «Option», чтобы увидеть библиотеку. Он отображается между пунктами меню «Дом» и «Компьютер». Откройте папку «Библиотека» и выберите вид столбца, чтобы вы могли видеть саму папку «Библиотека» (а не только ее содержимое).
Где находится «Перейти к папке» на Mac?
У вас есть два способа получить доступ к функции «Перейти к папке» с рабочего стола Mac OS X и Finder: Перейдите к Finder Mac OS, если вы еще этого не сделали. В меню «Перейти» перейдите вниз к «Перейти к папке»… или еще лучше… Нажмите Command+Shift+G на рабочем столе Mac OS X или в окне Finder.
Источник
Совет 1: Как обнаружить фотошоп в компьютере
У пользователя, только начинающего постигать работу на компьютере , могут появиться вопросы: где искать установленную программу, как ее запустить? Если вы не можете обнаружить приложение Adobe Photoshop, испробуйте несколько вариантов действий.
Инструкция
1. Непременное условие – программа Photoshop должна быть инсталлирована на ваш компьютер, в отвратном случае искать будет нечего. Во время установки редактора на ПК «Мастер установки» механически создает ярлык файла запуска на рабочем столе. Он выглядит как синий квадрат с белыми буквами Ps внутри. Кликните по нему левой кнопкой мыши – приложение запустится.
2. Если на рабочем столе отсутствует необходимый значок, испробуйте обнаружить его в меню «Пуск» – это второе место, где механически создается ярлык для запуска программы. Нажмите кнопку «Пуск» в левом нижнем углу экрана либо на клавишу Windows на клавиатуре (выглядит как развевающийся флаг).
3. Кликните левой кнопкой мыши по пункту «Все программы», дабы просмотреть все меню. Обнаружьте в развернувшемся меню описанный выше синий значок с надписью Adobe Photoshop CS3 либо CS4. Кликните по нему левой кнопкой мыши и дождитесь, пока загрузится приложение.
4. В том случае, если файла запуска нет ни на рабочем столе, ни в меню «Пуск», откройте директорию, в которой установлена программа. По умолчанию редактор инсталлируется на диск С. Кликните на рабочем столе по значку «Мой компьютер», в открывшемся окне выберите локальный диск С. Откройте папку Program Files и обнаружьте в списке папку Adobe и подпапку Adobe Photoshop. Кликните по файлу Photoshop.exe левой кнопкой мыши.
5. Также дозволено воспользоваться функцией поиска. Нажмите клавишу Windows либо кнопку «Пуск» и выберите в меню команду «Поиск». Откроется новое диалоговое окно. В списке поля «Что вы хотите обнаружить?» выберите пункт «Файлы и папки». Окно изменит свой вид.
6. Впишите в первое поле имя того файла, тот, что вы ищите – Photoshop – и нажмите кнопку «Обнаружить» либо клавишу Enter. Дождитесь, пока по вашему запросу будут выведен список обнаруженных файлов. Выберите в списке файл Photoshop.exe, кликнув по нему левой кнопкой мыши.
Совет 2: Как обнаружить папку в компьютере
Дюже зачастую пользователю ПК доводится искать надобные файлы и папки. Это изредка не удаётся сразу сделать из-за громадного числа файлов и папок на компьютере. В этой статье вы узнаете, как обнаружить необходимую папку на компьютере среди множества файлов и папок.
Вам понадобится
- Название папки, которую ищете.
Инструкция
1. Заходим в меню «Пуск» на панели инструментов. Находим пункт «Обнаружить», выбираем «файлы и папки». Перед нами возникает окно поиска. Для того дабы обнаружить необходимую папку на компьютере необходимо знать точное наименование папки.
2. Выходит, представим, что мы знаем точное наименование папки. В левой части окна поиска прописываем имя папки. Либо если не помним наименование папки, чуть ниже вводим слово либо фразу всякого файла в папке.
3. Дальше выбираем, где будем искать. Находим пункт «поиск в» и кликаем на стрелочку. У нас возникает выпадающее меню, где мы выбираем место поиска. Чуть ниже дозволено предпочесть, когда был изменен файл, размер файла либо какие-нибудь другие параметры, которые предлагаются в окне поиска.
4. Дальше нажимаем кнопку «Обнаружить». Начинается поиск. Надобно подождать некоторое время. В правой части возникают итоги поиска. Где указывается имя папки, место, где на компьютере она находиться. Вот и всё, папка с файлами обнаружена. Славной работы на компьютере.
Совет 3: Как установить фотошоп на компьютер
С тех пор, как в обиход обширно вошли цифровые фотоаппараты, многие стали энергично применять программы для редактирования (ретуширования) снимков. Photoshop стремительно в этом смысле набрал знаменитость. И данный редактор подходит как новичку, так и профи.
Вам понадобится
- Компьютер и программа Photoshop
Инструкция
1. Эту программу дозволено купить двумя методами – скачать из интернета, приобрести либо одолжить диск с программой. Так либо напротив, установка начинается с запуска файла setup.exe. Если у диска с программой есть автозагрузка, то класснее начать установку с меню диска, нажав кнопку Установить (Install).
2. Перед вами появится окно приветствия и сообщения о начале установки. Тут жмем Дальше (Next).Дальнейшим окном появится выбор языка. Выбираем и нажимаем кнопку Согласен (Accept).В дальнейшем окне вы вводите информацию, то есть в полях Имя пользователя и Организация, как водится, теснее стоят ваши данные, которые были указанны при установке операционной системы. Тут также нужно указать, что вы выберите: применять программу даром в течение 30 дней либо применять полную версию. Тогда будет нужно ввести регистрационный ключ. Если его нет, то нажимаем на пробный 30-дневный период. В следующих окнах мы нажимаем кнопки Next, Install, Next и Finish. Установка программы закончилась.
3. Сейчас запускаем программу. Сделать это дозволено из меню Пуск – Программы (Все программы) – Adobe Photoshop. Это наш 1-й запуск теснее установленной программы и перед нами возникает окно с просьбой ввести регистрационный ключ либо воспользоваться коротким пробным периодом, и в течение 30 дней вы можете ввести ключ, для полного функционирования программы.Нажимаем кнопку Continue Trial, перед вами возникает следующее окно, в котором программа спрашивает у вас, как следует загружать обновления программы. Ставите отметку на втором пункте (Ask me before downloading…), что обозначает загружать обновления только с моего разрешения. Дальше нажимаем ОК.Когда у вас появится регистрационный ключ, то нужно зайти в меню Help – Activate и ввести ваш ключ.
Видео по теме
Совет 4: Как обнаружить файл в компьютере
По каким параметрам отменнее искать файл, как сделать поиск больше стремительным и плодотворным, даже в том случае, если вы о файле ничего не помните? От решения этих вопросов зависит успешность поиска утраченной информации.
Вам понадобится
- компьютер
Инструкция
1. Выберите в меню Пуск пункт Поиск. Откроется окно с оптимистичным наименованием Итоги поиска. В стремительном меню в левой части окна вы можете предпочесть тип файла. Это сразу ускорит поиск необходимого файла.
2. Выберите тип утраченного файла. Сейчас вам будет предложено припомнить наименование файла либо установить добавочные параметры для поиска. Если вы верно не помните наименование, то не пишите его целиком, довольно пары-тройки букв, идущих в наименовании подряд, дабы значительно сузить границы поиска. В то же время, неверная комбинация букв уведет вас в сторону непотребных итогов.
3. Если вы верно знаете, на каком логическом диске либо носителе информации затерялся ваш файл, то проставьте область поиска. Помимо того, изредка комфортнее и стремительней провести процедуру поиска несколько раз, выбирая по одному логическому диску, исключительно, если вы соблюдаете несложное правило: не беречь пользовательские файлы на диске С.
4. Классно припомнить временной отрезок, когда происходили метаморфозы с файлом. Почаще каждого в человеческой памяти задерживается дата создания файла. Тем больше, что довольно указать ее дюже приблизительно (в прошлом месяце, в прошлом году, на прошлой неделе). Укажите временной отрезок создания файла, если вы его помните.
5. Укажите приблизительный размер файла, дабы отсеять непотребные итоги. Это рационально делать, когда наименование либо часть наименования файла совпадает с наименованиями системных библиотек операционной системы и программ. Библиотеки, как водится, присутствуют в громадных числах, но при этом имеют дюже небольшой размер, порядка нескольких килобайт. Так что при поиске своего файла вы можете поставить размер огромнее 1 Мб, дабы отсеять системные файлы и файлы настроек.
6. Загляните в список Дополнительных параметров. Там расставлены галочки наоборот тех видов папок, в которых нужно произвести поиск. Изредка может понадобиться поставить в этом списке галочку наоборот пункта Системных и спрятанных папок. По умолчанию эти папки исключены из зоны поиска, от того что предполагается, что пользователь их не видит. Впрочем в свойствах папок дозволено включить отображение спрятанных папок и сберегать туда файлы беспрепятственно. Так что если такая вероятность у вас включена, вы могли и не подметить, как переместили файл в спрятанную папку.
Полезный совет
Создавайте временные папки на логических дисках, куда сберегайте неотсортированные файлы, дабы их проще было обнаружить.Дозволено искать файл по его растяжению, для этого задайте в поле наименования файла txt, mp3 и т.д.Если вы помните предисловие и конец наименования, но не помните середину, то дозволено задать в строке поиска такую информацию: “начало*конец”. Эта запись обозначает, что в наименовании обязаны быть неукоснительно слова “предисловие” и “конец”, а между ними может быть (либо не быть) произвольная комбинация символов.
Совет 5: Как обнаружить имя файла
Информация на компьютере пользователя содержится в виде файлов. Дабы обнаружить имя файла , определить директорию, в которой он сохранен, открыть файл для просмотра либо редактирования либо же удалить его, нужно иметь правда бы всеобщее представление о том, по какому тезису система обращается к источникам, сохраненным на локальных и съемных дисках.
Инструкция
1. Имя всякого файла представляет собой непоколебимую конструкцию: вначале идет наименование файла , которое было присвоено ему пользователем, либо приложением, в котором файл был сделан. В окончании прописывается растяжение файла , указывающее на то, к какому типу он относится и, соответственно, с поддержкой какой программы его дозволено открыть.
2. Если вы видите только первую часть имени файла , значит, у вас выставлены соответствующие настройки. Дабы имя отражалось целиком, откройте всякую папку, в верхней строке меню выберите пункт «Сервис», в выпадающем меню выберите команду «Свойства папки». В открывшемся диалоговом окне перейдите на вкладку «Вид» и уберите маркер с поля «Скрывать растяжения для зарегистрированных файлов и папок». Нажмите на кнопку «Применить» и закройте окно.
3. Когда вы помните имя файла и директорию, в которую его сберегали, загвоздок с его поиском у вас не возникнет. Но если вы не помните имя файла , это не значит, что он утрачен навечно. Через меню «Пуск» вызовите команду «Поиск». Тут и может сгодиться умение о типах файлов. Введите необходимое растяжение в поле для поиска. Скажем, .jpg либо .doc. Нажмите на кнопку «Обнаружить» – средство поиска обнаружит все файлы с растяжением .jpg либо .doc, сохраненные на компьютере. Среди отсортированных файлов легче будет обнаружить необходимый, чем просматривать независимо всякую папку на компьютере.
4. Если вы сотворили текстовой документ, но позабыли его имя , задайте в окне поиска добавочные параметры. Помимо типа файла (.doc, .docx, .txt и так дальше) укажите слово либо фразу, содержащуюся в тексте, нажмите кнопку «Обнаружить». Средство поиска отсортирует информацию на компьютере по заданным параметрам. Если вы помните, когда был сделан файл, укажите примерную дату в соответствующих полях – это еще огромнее облегчит поиск.
5. Иная обстановка нормальная для новичков: вы трудитесь с файлом в программе и решили его сберечь, но по какой-нибудь причине не ввели собственное имя файла и не посмотрели, в какую директорию программа сберегла файл. В меню программы выберите команду «Сберечь как», – откроется диалоговое окно, в котором вы сумеете посмотреть, куда по умолчанию приложение сберегает свои файлы (либо какая директория была выбрана для сохранения последнего файла ). Имя файла будет указано в соответствующем поле. Когда пользователь не вводит имя файла , программы применяют свое наименование. Скажем, приложение Microsoft Office Word дает «своим файла м» имя Doc.docx.
Совет 6: Как обнаружить программу на компьютере
На компьютере бывает установлено много программ, разобраться в которых бывает сложно. Изредка их требуется переустановить либо удалить за ненадобностью, но для этого надобную программу вначале требуется обнаружить.
Заветная кнопка «Пуск»
Чтобы обнаружить какую-нибудь программу, вначале наблюдательно посмотрите на рабочий стол компьютера. Как правило, множество программ при установке механически по умолчанию создают ярлык на рабочем столе либо в нижней панели управления. Следственно пиктограмма, обозначающая программу, может находиться и на панели управления. Вам будет довольно кликнуть по ярлычку, дабы запустить то либо иное приложение.Обнаружить программу дозволено и при помощи кнопки «Пуск». Нажмите ее, и в выпадающем окне появится список с программами, к которым вы обращаетесь особенно зачастую. Если в этом перечне вы не видите необходимого приложения, нажмите кнопку «Все программы», и тогда в выпадающем окне откроется подробнейший список всех установленных на компьютер программ. Кликнув на значок рядом с приложением, вы сумеете запустить его либо открыть добавочные его разделы, такие как инсталляция, справка и другие.
Поиск программ
Также вы можете перейти в список программ иным методом. Но для него вам также заблаговременно потребуется нажать кнопку «Пуск», позже чего в открывшемся окне необходимо будет обнаружить раздел «Панель управления» и, кликнув по данной надписи, перейти в него. Дальше вам необходимо обнаружить пункт «Программы и компоненты» и кликом мыши по ссылке перейти в список установленных программ. Данный перечень будет представлен в левой части нового окна в форме таблицы, где в алфавитном порядке указывается наименование программы, ее издатель, размер, версия и дата установки. Подведя курсор мыши к программе, кликните правой кнопкой и выберите действие, которой предстоит исполнить по отношению к выделенной программе. Вы можете ее изменить, удалить либо восстановить. Не выходя из этого меню, вы можете просмотреть и установленные обновления на компьютер. Для этого в правой части рабочего окна обнаружьте надпись «просмотр установленных обновлений». Нажмите ее, и позже этого откроется список, в котором вы сумеете предпочесть то либо иное обновление и исполнить с ним ряд операций, в том числе и удалить с компьютера.Если перейдя в раздел «Панель управления» (в операционной системе Windows) вы не можете сразу обнаружить раздел «Программы и компоненты». Воспользуйтесь функцией поиска. Для этого в открывшемся окне в правом верхнем углу обнаружьте строку с надписью «Поиск в панели управления». Введите в нее ключевой слово (в данном случае – «программы») и перейдите на страницу с обнаруженными итогами. Как водится, желанный запрос будет в обнаруженном списке представлен первым. Вам только останется предпочесть надобный вариант и перейти в раздел с установленными программами.