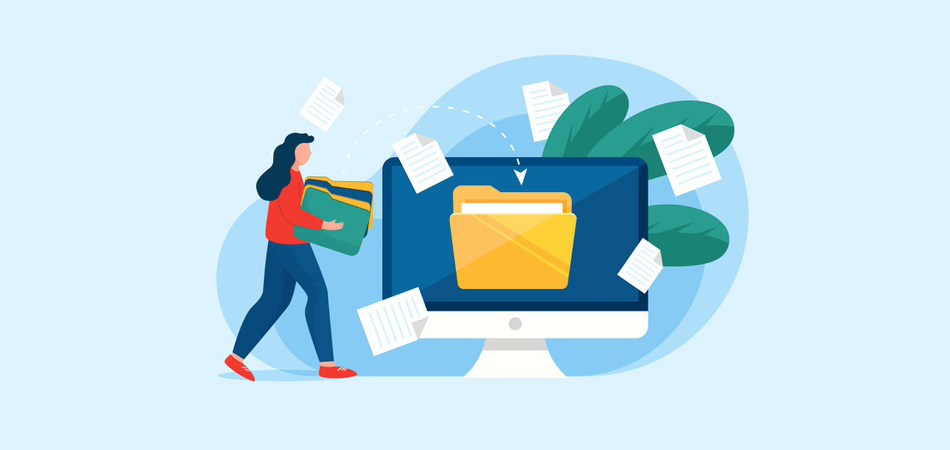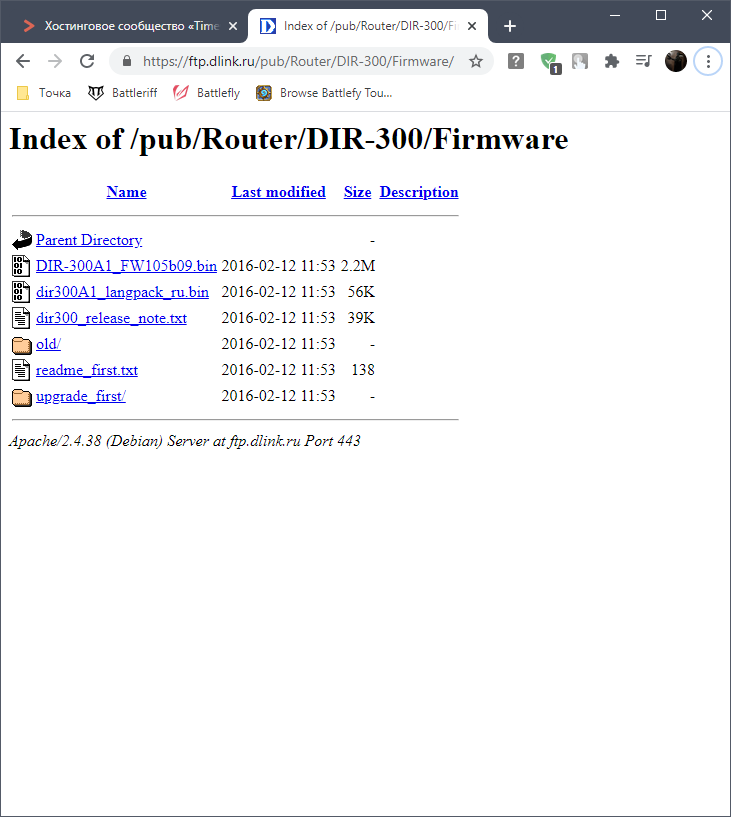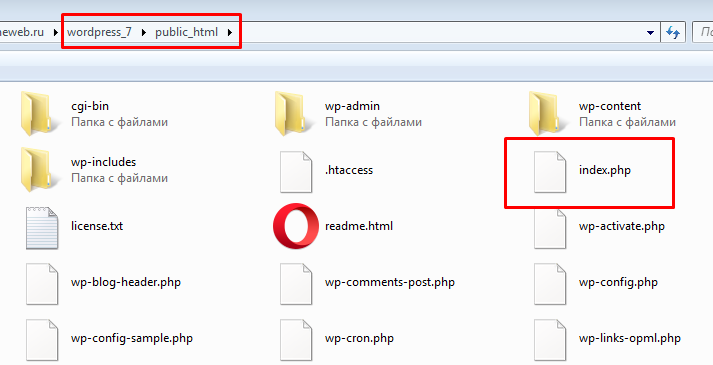Загрузить PDF
Загрузить PDF
В этой статье мы расскажем вам, как в Windows найти полный путь к файлу с помощью строки поиска, Проводника или окна «Выполнить».
-
1
Нажмите ⊞ Win+S. Откроется строка поиска.
-
2
Введите имя файла. Откроется список совпадающих результатов.
-
3
Щелкните по имени файла правой кнопкой мыши. Откроется меню.
-
4
Нажмите Открыть папку с файлом. Откроется папка с нужным файлом.
-
5
Щелкните в конце строки с именем файла. Вы найдете ее над списком файлов и под значками опций. Полный путь к файлу будет выделен.
- Нажмите Ctrl+C, чтобы скопировать путь.
- Нажмите Ctrl+V, чтобы вставить скопированный путь.
Реклама
-
1
Нажмите ⊞ Win+E. Откроется окно Проводника.
- Клавиша Windows находится в левом нижнем углу клавиатуры.
-
2
Перейдите в папку с нужным файлом. Ваши действия будут зависеть от того, где находится файл. Как правило, нужно дважды щелкнуть по диску (его букве), а затем дважды щелкнуть по нужной папке, чтобы открыть ее.
-
3
Щелкните по нужному файлу правой кнопкой мыши. Откроется меню.
-
4
Выберите Свойства. Эта опция находится внизу меню.
-
5
Найдите путь к файлу в строке «Расположение». Вы найдете ее посередине окна.
- Чтобы скопировать путь, дважды щелкните по нему — путь будет выделен, а затем нажмите Ctrl+C.
- Чтобы вставить путь, нажмите Ctrl+V.
Реклама
-
1
Перейдите в папку с нужным файлом. Например, если файл находится на рабочем столе, перейдите на рабочий стол.
-
2
Нажмите ⊞ Win+R. Откроется окно «Выполнить».
-
3
Перетащите файл в окно «Выполнить». Когда значок файла окажется в окне «Выполнить», отпустите кнопку мыши.
-
4
Найдите полный путь к файлу в поле «Открыть». В этом поле отображается путь к файлу.
- Чтобы скопировать путь, дважды щелкните по нему — путь будет выделен, а затем нажмите Ctrl+C.
- Чтобы вставить путь, нажмите Ctrl+V.
Реклама
Об этой статье
Эту страницу просматривали 18 369 раз.
Была ли эта статья полезной?
3 способа скопировать путь к файлу или папке
На чтение 5 мин Просмотров 11.7к. Опубликовано 18.01.2021 Обновлено 31.03.2021
Оглавление
- Как посмотреть путь к файлу?
- С помощью Shift
- Через свойства папки или файла
- Узнаем путь к файлу в командной строке Windows
- Как скопировать путь к файлу на Mac
- Абсолютный и относительный пути
В этой инструкции я покажу, как скопировать полный путь к файлу в Windows 10. Иногда нам для поиска информации или работы других программ, необходимо скопировать путь расположения файла, папки или каталога. Чтобы найти определенный файл в иерархии каталогов, необходимо указать абсолютный путь к нему.
Как посмотреть путь к файлу?
Существует несколько способов просмотра и копирования пути к файлам и папкам. Самый простой из них, это использовать клавишу “Shift” ⇒
С помощью Shift
- выбираем папку или файл, до которого вам нужно скопировать путь;
- зажимаем “Shift” и кликаем правой кнопкой мыши по иконке выбранного файла;
- в появившемся меню жмем по пункту “Копировать как путь”;
- путь скопирован в буфер обмена и теперь его можно вставлять куда вам требуется.
Например, путь к рабочему столу Windows 10 на моем компьютере имеет вид ⇒ C:UsersAlexDesktop, а к папке Temp ⇒ C:Program Files (x86)Temp
Через свойства папки или файла
Следующим способом удобно смотреть расположение папки или документа, но скопировать весь путь не получиться, так как последняя директория в пути не указывается.
- Нажмите правой кнопкой мыши на папку и откройте ее “Свойства”.
- У вас появиться вкладка “Общие” в которой есть пункт “Расположение”. В нем прописан весь абсолютный путь до вашей папки, но без ее имени. Можно сохранить и без него, но для полного пути все равно придется копировать и имя нужного файла, что не очень удобно.
Например путь к графическому изображению help.png
вместо ⇒
E:Фотоматериалы и изображенияИконкиhelp.png
будет выглядеть как ⇒
E:Фотоматериалы и изображенияИконки
Узнаем путь к файлу в командной строке Windows
- Открываем командную строку. Сделать это можно, нажав комбинацию клавиш Win+R и в открывшейся строке ввести cmd.
- Перетаскиваем иконку файла или папки в основное окно программы cmd.exe.
- Полный путь до файла будет скопирован в окно командной строки. Если это будет файл запуска, например exe, то при нажатии кнопки Ввод (Enter) запуститься программа.
Для примера создадим документ Word с именем Doc3 и поместим его в любую папку и посмотрим его путь в командной строке.
Как скопировать путь к файлу на Mac
Пути к файлам и папкам на Маке можно узнать так же, как и в Виндовс через Shift, только названия кнопок другие ⇒
- открываем в Finder нужную папку или программу;
- удерживая клавишу Option, жмем по ней правой кнопкой мыши;
- выбираем пункт “Скопировать путь до имя вашего файла“.
В буфер обмена скопируется полный путь к файлу например ⇒
/Users/Games/Skyrim/skyrim.exe
Скопировать полный путь до любого файла достаточно просто и с этим справится любой пользователь ПК или ноутбука.
Абсолютный и относительный пути
Путь (от англ. path) — набор символов, показывающий расположение файла или каталога в файловой системе.
Например, в следующей записи G:EPIM ProНеобходимые программыABBYY FineReader 10.0.102.95 Proreadme.txt
readme.txt — это имя файла, а G:EPIM ProНеобходимые программыABBYY FineReader 10.0.102.95 Pro — путь к нему.
Полный (абсолютный) путь к файлу начинается с логического имени диска. Далее идут имена вложенных друг в друга папок (их может быть сколько угодно много). В последней папке содержится требуемый файл.
Имена дисков и папок записываются через слеш-разделитель. В операционных системах UNIX разделительным знаком при формировании пути является обратный слеш “/”. В Windows — “”. Они служат для разделения названия каталогов, составляющих путь к файлу.
Стандартный путь состоит из трех компонентов ⇒
- Буква тома или диска, после которой следует разделитель томов ( “:” двоеточие).
- Имя каталога. Символ “” разделителя каталогов служит для разделения подкаталогов в его внутренней иерархии.
- Необязательное имя файла. Символ разделителя каталогов служит для разделения пути к файлу и его имени.
Если присутствуют все три компонента, путь является абсолютным. Полный путь всегда начинается с корневого каталога.
Если буква тома или диска не указана и имя каталога начинается с символа разделителя, то такой путь задан относительно корня текущего диска. В противном случае путь задан относительно текущего каталога.
В следующей таблице показаны некоторые возможные пути к каталогам и файлам ⇒
C:UsersAlexAppData – абсолютный путь к файлу из корня диска C.
AlexAppData – относительный путь из подкаталога.

Александр
В 1998 году – первое знакомство с компьютером. С 2002 года постоянно развиваюсь и изучаю компьютерные технологии и интернет. Сейчас военный пенсионер. Занимаюсь детьми, спортом и этим проектом.
Задать вопрос
( 1 оценка, среднее 5 из 5 )
-
1
Press ⊞ Win+S. This opens the search bar.
-
2
Type the name of the file. A list of matching results will appear.
Advertisement
-
3
Right-click the name of the file. A brief pop-up will appear.
-
4
Click Open file location. This opens the file in its containing folder.
-
5
Click at the end of the box that contains the file name. It’s just above the list of files inside the folder, and just below the icons. This highlights the full path to the file.
- To copy the path, press Ctrl+C.
- To paste the path once it has been copied, press Ctrl+V.
Advertisement
-
1
Press ⊞ Win+E. This opens the Windows File Explorer.
- The Windows key is usually near the bottom-left corner of the keyboard.
-
2
Navigate to the folder that contains the file. The steps to do this vary depending on where the file is located. You’ll typically have to double-click the drive name or letter, and then double-click a folder to open its contents.
-
3
Right-click the file. A menu will appear.
-
4
Click Properties. It’s at the bottom of the menu.
-
5
Find the path next to “Location.” It’s near the center of the window.
- To copy the path, double-click it to highlight it with the mouse, then press Ctrl+C.
- To paste the path once it has been copied, press Ctrl+V.
Advertisement
-
1
Navigate to the folder that contains the file. For example, if the file is on your desktop, go to the desktop.
-
2
Press ⊞ Win+R. This opens the Run command window.
-
3
Drag the file to the Run command window. You can lift your mouse once the file’s icon is somewhere on the Run window.
-
4
Find the full path in the “Open” box. This displays the file’s full location.
- To copy the path, double-click it to highlight it with the mouse, then press Ctrl+C.
- To paste the path once it has been copied, press Ctrl+V.
Advertisement
Ask a Question
200 characters left
Include your email address to get a message when this question is answered.
Submit
Advertisement
Thanks for submitting a tip for review!
About This Article
Thanks to all authors for creating a page that has been read 178,017 times.
Is this article up to date?
wikiHow Tech Help Pro:
Level up your tech skills and stay ahead of the curve
Let’s go!
В Интернете доступны миллионы статей по устранению неполадок, которые помогут решить проблемы с вашим компьютером. В большинстве случаев при чтении этих статей вам будет предложено открыть определенный файл, папку или приложение для устранения проблемы. Как правило, легко найти местоположение исходного файла в Windows и Mac. Однако это не всегда так, особенно для ярлыков приложений и системных приложений. Если вы не можете найти местоположение файла, вот как это можно сделать в Windows и Mac.
Поиск местоположения исходного файла
Процесс очень прост как в Windows, так и в Mac. Однако это зависит от типа файла, в котором вы хотите найти исходное местоположение.
Получить расположение файла в Windows 10
Мы объясним все возможные сценарии на компьютере с Windows 10.
1. Поиск местоположения с помощью свойств файла
Многие пользователи хранят ярлыки приложений на своем рабочем столе. Кроме того, системные приложения, такие как браузер Edge, будут иметь ярлык по умолчанию на рабочем столе. Давайте займемся поиском местоположения приложения Chrome, для которого вы создали ярлыки на рабочем столе.
- Сначала щелкните правой кнопкой мыши ярлык приложения Chrome на рабочем столе и выберите «Свойства». Кроме того, вы можете выбрать значок и нажать сочетания клавиш «Alt + Enter».
- Откроется окно свойств файла ярлыка.
- Сведения о расположении в разделе «Общие» покажут вам расположение файла ярлыка. Это бесполезно, поскольку вы уже знаете, что файл ярлыка находится на вашем рабочем столе.
- Щелкните вкладку «Ярлык» и установите флажок «Цель». Здесь вы можете найти расположение исходного файла ярлыка.
- Щелкните «Открыть расположение файла», чтобы открыть файл в проводнике. Кроме того, вы можете скопировать целевой путь и сохранить его для дальнейшего использования.
Это полезно, особенно если вы установили приложения на дисках, отличных от C :.
Статьи по Теме:
2. Поиск местоположения с помощью поиска в Windows 10
Альтернативный вариант получения местоположения исходного файла на компьютерах с Windows 10 — использовать окно поиска Windows или Cortana. Давайте рассмотрим пример поиска местоположения исходного файла браузера Edge по умолчанию.
- Введите «край» в поле поиска Windows и щелкните маленькую стрелку вниз, показанную в правой части.
- Это покажет некоторые дополнительные параметры и нажмите «Открыть расположение файла».
- Теперь вы увидите приложение Edge в проводнике. Однако это будет ярлык Edge, а не исходный файл приложения.
- Щелкните правой кнопкой мыши ярлык Edge и откройте окно свойств файла. Как объяснено в приведенном выше методе, вы можете найти местоположение исходного файла в разделе «Ярлык» в поле «Цель».
Однако поле поиска работает по-разному для разных типов файлов. При поиске изображений Windows покажет параметры «Открыть расположение файла» и «Копировать полный путь».
Кроме того, вы можете увидеть список «Лучшие приложения», щелкнув поле поиска. Отсюда вы также можете щелкнуть правой кнопкой мыши и открыть расположение файла.
3. Получить расположение файла в проводнике.
Приложение File Explorer покажет полный путь к файлу, который вы просматриваете в данный момент. В случае, если вы хотите скопировать местоположение в проводнике, просто щелкните адресную строку. Это покажет полный путь к файлу и нажмите «Control + C», чтобы скопировать местоположение в буфер обмена.
Получить расположение файла на Mac
Подобно Windows, Mac также предлагает различные методы поиска местоположения файла.
1. Определите местоположение с помощью Get Info
Щелкните файл, местоположение которого нужно найти, и нажмите сочетания клавиш «Command + I». Либо щелкните файл правой кнопкой мыши и выберите параметр «Получить информацию».
Откроется диалоговое окно свойств файла. Проверьте путь к файлу «Исходный» в разделе «Общие».
2. Найдите расположение приложений в Dock.
Если вы хотите найти расположение файла приложения, доступного на вашей док-станции, щелкните его правой кнопкой мыши. Перейдите в «Параметры»> «Показать в Finder», чтобы открыть местоположение файла в Finder.
3. Откройте расположение файла в поиске Spotlight.
Последний вариант — получить местоположение файла с помощью поля поиска Spotlight. Нажмите «Command + Пробел», чтобы открыть поиск Spotlight, и введите имя файла или приложения. По умолчанию вы не увидите местоположение файла в результатах поиска Spotlight. Однако выберите файл и нажмите командную клавишу. Это покажет путь к файлу в строке состояния, как показано ниже. Вы можете удерживать командную клавишу и щелкнуть файл, чтобы открыть его в Finder.
Содержание
- Как найти путь к файлу, который запускает программу. Урок 29
- Находим путь к файлу или папке по ярлыку на рабочем столе
- Как узнать путь, если ярлыка программы нет на рабочем столе
- Видео «Как найти путь к файлу»
- Как узнать адрес файла на сервере
- Адреса файлов на серверах
- Определение адреса файла на сервере
- Консольная утилита pwd (для Linux)
- Панели управления и FTP
- Создание PHP-скрипта
- 3 способа скопировать путь к файлу или папке
- Как посмотреть путь к файлу?
- С помощью Shift
- Через свойства папки или файла
- Узнаем путь к файлу в командной строке Windows
- Как скопировать путь к файлу на Mac
- Абсолютный и относительный пути
- Путь к файлу
- Связанные понятия
- Упоминания в литературе
- Связанные понятия (продолжение)
- как узнать путь к файлу?
Как найти путь к файлу, который запускает программу. Урок 29
Иногда в процессе работы на компьютере необходимо найти папку или запускающий файл той или иной программы или игры. Особенно часто такое действие необходимо для русификации программы или добавления в неё кистей или текстур (как в Фотошопе). Для человека, который хорошо разбирается в компьютерах это не проблема, но для начинающего пользователя найти путь к файлу или папке, задача не из легких, а может даже и не выполнима.
На самом деле все очень просто, и если вы сделаете это один раз, то сможете и в следующий. Если вы научитесь находить файл или папку среди тысячи таких же файлов, то многие компьютерные проблемы сможете решать сами без посторонней помощи.
Существует несколько способов определения пути к файлу или папке программы. Сейчас мы их рассмотрим.
Находим путь к файлу или папке по ярлыку на рабочем столе
Это самый легкий и быстрый способ. Если ярлык программы находится на рабочем столе, то кликаем по нему правой кнопкой мыши и выбираем в самом низу выпадающего списка, который называется контекстным меню, пункт «Свойства».
В открывшемся окне «Свойства» в поле «Объект» вы увидите путь к запускающему файлу программы (с расширением .exe), а ниже, в поле «Рабочая папка» показан путь к папке программы.
Оба эти пути похожи, ведь запускающий файл программы находится в рабочей папке этой же программы.
Как узнать путь, если ярлыка программы нет на рабочем столе
Если ярлыка программы нет на рабочем столе, то он наверняка имеется в меню «Пуск». В Windows XP или Windows 7 можно так же кликнуть по значку программы правой кнопкой мыши и выбрать в контекстном меню пункт «Свойства».
А вот в Windows 10 такой номер не прокатит. Там надо сначала открыть меню «Пуск» найти папку программы, открыть её, кликнуть правой кнопкой мыши по иконке программы, выбрать в самом верху открывшегося списка по строке «Дополнительно», а в следующем списке кликнуть по строке «Перейти к расположению файла».
В открывшемся окне программы наверху в адресной строке будет показан путь к этому файлу.
Его можно скопировать. Для этого необходимо кликнуть правой кнопкой мыши по адресу и выбрать в выпадающем меню пункт «Копировать адрес».
Эти методы особенно актуальны, если у вас нет доступа к скрытым файлам и папкам.
Видео «Как найти путь к файлу»
_____________________________________________________________________________________________________ Удачи!
Источник
Как узнать адрес файла на сервере
При работе с файлом сайта на сервере может возникнуть необходимость в определении его полного пути. Для выполнения этой задачи существует несколько способов, о них и пойдет речь далее.
Адреса файлов на серверах
Для начала предлагаю разобраться с тем, как вообще происходит получение адресов файлов. Самый распространенный способ – использование доступа к элементам при помощи протокола HTTP. В этом случае файлы выгружаются юзерами при помощи специального кодирования. В следующем отрывке кода вы наглядно видите, как происходит бинарный тип кодирования с использованием атрибута enctype:
Второй распространенный вариант – использование протокола FTP, который может работать в обоих направлениях – как для загрузки файлов, так и для их скачивания. На следующем скриншоте вы видите пример того, как отображается по FTP открытая для пользователей папка сайта с возможностью скачать любой файл.
Соответственно, на этой же странице можно с легкостью получить информацию о полном пути файла.
Определение адреса файла на сервере
Разберу основные методы получения адресов файлов, хранящихся на сервере.
Консольная утилита pwd (для Linux)
Пользователи выделенного сервера или VDS с Linux могут задействовать простую консольную утилиту pwd, которая предназначена для отображения пути текущего каталога, где сейчас и выполняются все действия. Эту утилиту можно использовать и для определения адреса файла на сервере. Вывод абсолютного пути осуществляется путем ввода простой команды:
Она поддерживает дополнительные опции, позволяющие немного модернизировать результат вывода:
-L — отменяет разыменовывание символических ссылок, их отображение осуществляется без конвертирования в исходный путь.
-p — конвертирует символические ссылки в их исходные имена с отображением указываемых директорий.
Панели управления и FTP
При использовании услуг хостинга управление собственным веб-ресурсом происходит при помощи местной административной панели. Необходимо только знать ее устройство, чтобы быстро определить полный путь любого файла на сервере. Найдите домашнюю директорию в одном из разделов аккаунта. Путь к сайту может выглядеть примерно так: /var/www/user/data или /srv/www/hosts/mysite.com.
Конечно, есть и другие распространенные варианты представления данных путей, поэтому в случае надобности не стесняйтесь обращаться к технической поддержке хостинг-провайдера для получения соответствующей информации. Впрочем, далее остается только отыскать целевой файл в этой директории или ее подпапках, чтобы узнать путь, который и будет начинаться с адреса сайта.
Если вы арендуете виртуальный хостинг, то путь к файлу легко определить, если подключиться к серверу по FTP.
Откроем свойства файла любого файла в папке тестового сайта на WordPress и увидим его полный FTP-адрес.
Создание PHP-скрипта
Вы можете использовать один из этих методов, когда требуется определить абсолютный путь файла.
Источник
3 способа скопировать путь к файлу или папке
В этой инструкции я покажу, как скопировать полный путь к файлу в Windows 10. Иногда нам для поиска информации или работы других программ, необходимо скопировать путь расположения файла, папки или каталога. Чтобы найти определенный файл в иерархии каталогов, необходимо указать абсолютный путь к нему.
Как посмотреть путь к файлу?
Существует несколько способов просмотра и копирования пути к файлам и папкам. Самый простой из них, это использовать клавишу “Shift” ⇒
С помощью Shift
Например, путь к рабочему столу Windows 10 на моем компьютере имеет вид ⇒ C:UsersAlexDesktop, а к папке Temp ⇒ C:Program Files (x86)Temp
Через свойства папки или файла
Следующим способом удобно смотреть расположение папки или документа, но скопировать весь путь не получиться, так как последняя директория в пути не указывается.
Например путь к графическому изображению help.png
E:Фотоматериалы и изображенияИконкиhelp.png
будет выглядеть как ⇒
E:Фотоматериалы и изображенияИконки
Узнаем путь к файлу в командной строке Windows
Для примера создадим документ Word с именем Doc3 и поместим его в любую папку и посмотрим его путь в командной строке.
Как скопировать путь к файлу на Mac
Пути к файлам и папкам на Маке можно узнать так же, как и в Виндовс через Shift, только названия кнопок другие ⇒
В буфер обмена скопируется полный путь к файлу например ⇒
Скопировать полный путь до любого файла достаточно просто и с этим справится любой пользователь ПК или ноутбука.
Абсолютный и относительный пути
Путь (от англ. path) — набор символов, показывающий расположение файла или каталога в файловой системе.
Например, в следующей записи G:EPIM ProНеобходимые программыABBYY FineReader 10.0.102.95 Proreadme.txt
readme.txt — это имя файла, а G:EPIM ProНеобходимые программыABBYY FineReader 10.0.102.95 Pro — путь к нему.
Полный (абсолютный) путь к файлу начинается с логического имени диска. Далее идут имена вложенных друг в друга папок (их может быть сколько угодно много). В последней папке содержится требуемый файл.
Стандартный путь состоит из трех компонентов ⇒
Если присутствуют все три компонента, путь является абсолютным. Полный путь всегда начинается с корневого каталога.
Если буква тома или диска не указана и имя каталога начинается с символа разделителя, то такой путь задан относительно корня текущего диска. В противном случае путь задан относительно текущего каталога.
В следующей таблице показаны некоторые возможные пути к каталогам и файлам ⇒
C:UsersAlexAppData – абсолютный путь к файлу из корня диска C.
AlexAppData – относительный путь из подкаталога.
Источник
Путь к файлу
В операционных системах UNIX разделительным знаком при записи пути является «/». В Windows — «». Эти знаки служат для разделения названия каталогов, составляющих путь к файлу.
Например, в следующей записи адресации /home/user_viki/foo/bar.txt часть bar.txt — это имя файла, а /home/user_viki/foo — путь к нему.
Путь может быть абсолютным или относительным. Полный или абсолютный путь — это путь, который указывает на одно и то же место в файловой системе, вне зависимости от текущего рабочего каталога или других обстоятельств. Полный путь всегда начинается с корневого каталога. Относительный путь представляет собой путь по отношению к текущему рабочему каталогу пользователя или активных приложений.
Связанные понятия
Упоминания в литературе
Связанные понятия (продолжение)
Жёсткой ссылкой (англ. hard link) в UFS-совместимых файловых системах называется структурная составляющая файла — описывающий его элемент каталога.
В информатике трансклюзией называют включение одного электронного документа или его части в другие электронные документы посредством гипертекстовой ссылки. Трансклюзия обычно подразумевает отображение документа, на который делается ссылка. Документ (запись) отображается автоматически и доступен конечному пользователю. Кажется, что в результате трансклюзии образуется единый сложный документ, в то время как на самом деле его части были оперативно собраны из разных источников, которые могут храниться.
Источник
как узнать путь к файлу?
Если зайти через «Мой компьютер» в нужную папку, то вверху будет отображен ее адрес:
Для того что бы зайти в эту директорию через консоль, Вам надо знать как перемещаться в ней по папкам
Команда «dir» покажет список папок которые находятся в ТЕКУЩЕЙ директории
Например
А что бы открыть Нужную папку в текущей директории надо ввести «cd Name_Folder»
Если папка находится на другом диске то нужно ввести «X:», Где X это буква диска.
Тут я с С на Z перехожу
Таким образом переходя по папкам Вы попадете туда куда нужно
НО если известен весь путь можно перейти сразу введя путь к папке
Обратите внимание что путь я указал в кавычках, это необходимо в тех случаях когда в имени папки имееются пробелы
Например
C:/Мои документы/Мои фото
тогда нужно писать так
cd «Мои документы/Мои фото»
Причем не важно в какой папке Вы находитесь, ВАЖНО на каком диске. Спрашивайте что не понятно.
Источник