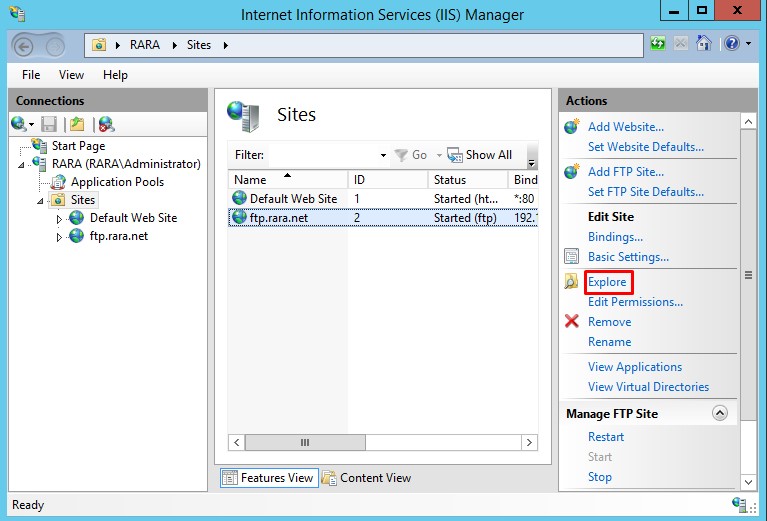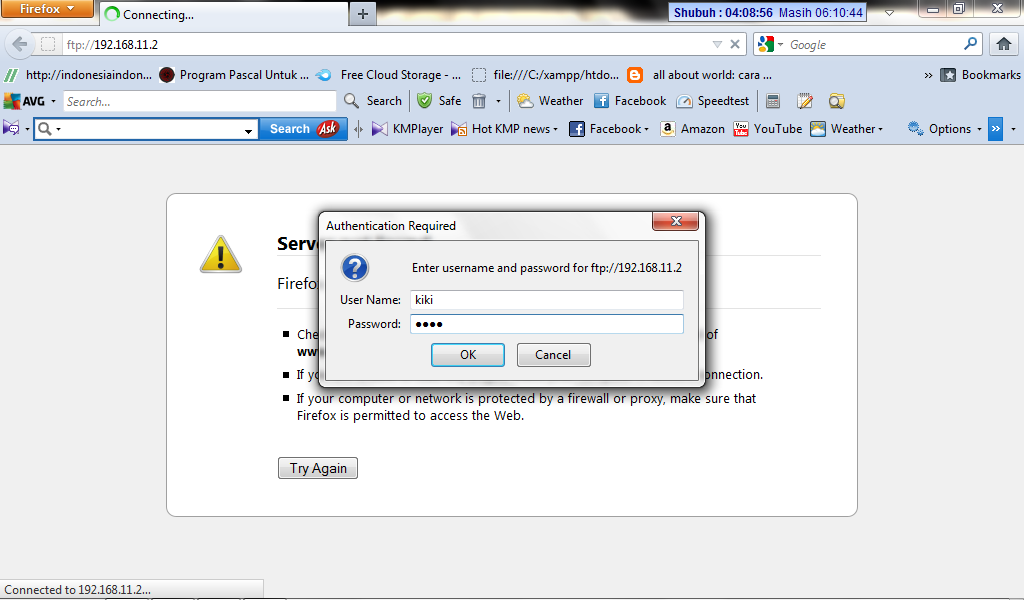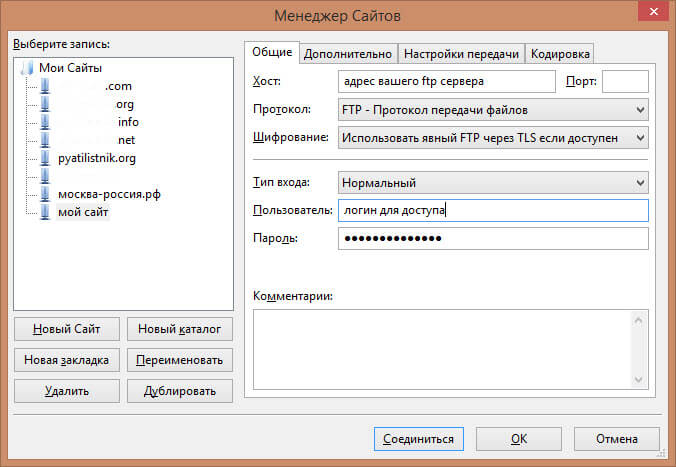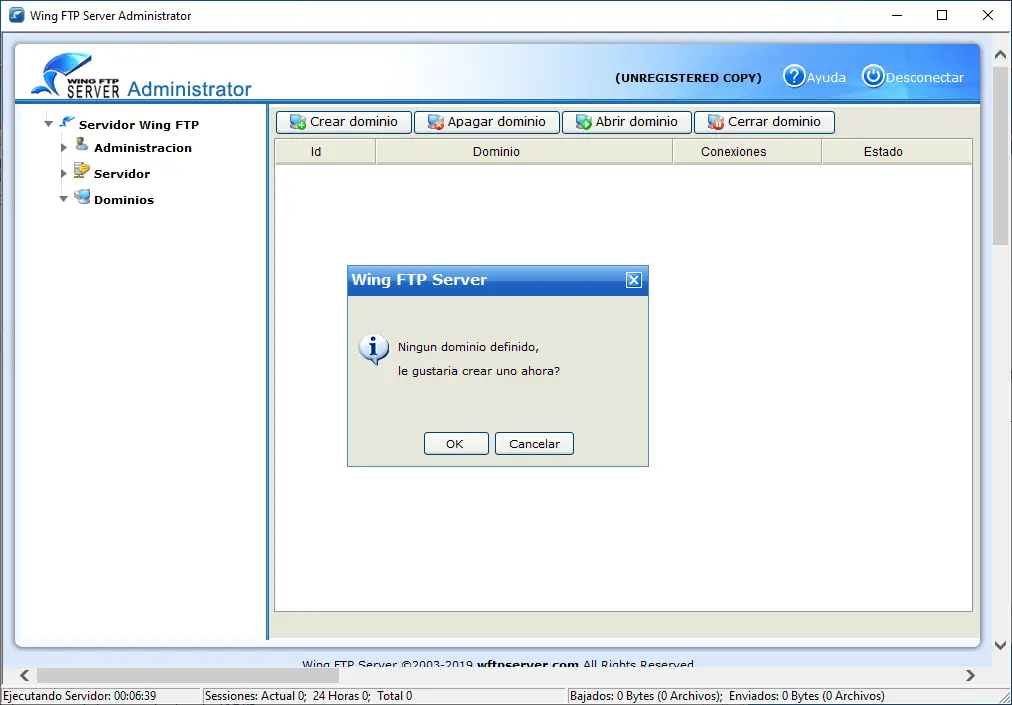Логин, пароль и IP-адрес сервера указаны в письме, которое приходит на контактный email после заказа услуги VPS. Если по какой-то причине у вас нет доступа к письму, обратитесь в клиентскую службу. Обратите внимание! Вход по FTP через браузер ― это небезопасный способ соединения с сервером.
- Адрес FTP-сервера можно найти в письме, которое приходит на контактный email после заказа услуги VPS, либо обратиться в клиентскую службу.
- Данные для подключения к FTP можно найти в панели управления, раздел FTP-аккаунты.
- FTP-подключение через браузер не является безопасным способом для соединения с сервером.
- FTP адрес выглядит как ftp://<user>:<password>@<host>:<port>/<url-path>, где user — имя пользователя, password — его пароль, host — доменное имя или IP-адрес сервера, url-path — путь к файлу.
- FTP (File Transfer Protocol) — протокол передачи файлов в компьютерных сетях, предназначен для подключения к серверам FTP и передачи файлов.
- Логин и пароль для FTP можно получить через панель управления хостингом.
- FTP — один из базовых протоколов передачи файлов, позволяет подключаться к FTP-серверам и передавать файлы между компьютерами в сети.
- Как узнать свой адрес FTP-сервера
- Как попасть на FTP сервер
- Как выглядит FTP адрес
- Что такое адрес FTP-сервера
- Как пишется адрес FTP сервера
- Какие есть FTP сервера
- Как узнать логин и пароль от FTP
- Что такое FTP для чайников
- Как настроить FTP подключение
- Как скачать FTP ссылку
- Как настроить FTP сервер
- Как сделать ссылку на FTP
- Как выглядит доступ на FTP
- Как подключиться к роутеру через FTP
- Как зайти на FTP через хром
- Что такое доступ к FTP
- Где используется FTP сервер
- Как добавить пользователя в FTP сервер
- Как проверить доступ к FTP-серверу
- Почему не подключается к FTP
- Как сделать FTP-сервер на компьютере
- Как отправить файл на FTP-сервер
- Как создать свой FTP-сервер на Windows 10
- Что такое FTP и как им пользоваться
- Как настроить свой FTP-сервер
- Как сделать FTP-сервер в интернете
- Как зайти на FTP-сервер через FileZilla
- Как создать FTP соединение
Как узнать свой адрес FTP-сервера
Ваши данные FTP можно легко найти, открыв Хостинг → Управлять:
- И прокрутив вниз до раздела FTP-аккаунты:
- Данные для подключения будут в самом верху страницы:
- Пароль FTP. Пароль FTP не отображается в панели управления из соображений безопасности.
- Пароль FTP также применяется для подключений через SSH.
Как попасть на FTP сервер
FTP-подключение через любой браузер
Необходимо ввести в адресной строке IP-адрес хоста, только с добавлением приставки «ftp://». Нажимаем на клавишу Enter. Дальше потребуется ввести имя пользователя и пароль, а потом нажать на кнопку «Вход».
Как выглядит FTP адрес
URL для ftp выглядит так: ftp://<user>:<password>@<host>:<port>/<url-path>, где user — имя пользователя, password — его пароль, host — доменное имя или IP адрес сервера, url-path — путь к файлу. На практике наиболее часто используемым вариантом ftp является анонимный.
Что такое адрес FTP-сервера
FTP (File Transfer Protocol) — сетевой протокол, предназначен для передачи файлов в компьютерных сетях. Протокол FTP позволяет подключаться к серверам FTP, просматривать содержимое каталогов и загружать файлы с сервера или на сервер.
Как пишется адрес FTP сервера
Введите в адресную строку: ftp://логин:пароль@ip_адрес сервера
Какие есть FTP сервера
Эту статью предлагается удалить.
|
Имя |
Лицензия |
Протоколы |
|---|---|---|
|
HTTP |
||
|
BulletProof FTP Server |
Проприетарное, Условно-бесплатное |
|
|
Cerberus FTP Server |
Проприетарное |
Да |
|
Complete FTP Server |
Проприетарное |
Да |
Как узнать логин и пароль от FTP
Для пользователей хостинга FTP пароли можно получить с помощью панели управления хостингом.Для провайдера Beget установка FTP-пароля выглядит так:
- В списке разделов панели управления выберите «FTP».
- Для конкретной учетной записи FTP нажмите кнопку «Изменить пароль».
- В открывшемся окне пропишите новый пароль для FTP.
Что такое FTP для чайников
FTP или File Transfer Protocol — это один из базовых протоколов передачи файлов, предназначенный для передачи файлов в сети между компьютерами. С его помощью можно подключаться к FTP-серверам, просматривать содержимое их каталогов и загружать файлы с сервера или на сервер.
Как настроить FTP подключение
Создание нового подключения
Заходим в меню Сеть (Net), далее Соединиться с FTP-сервером (FTP connect) или просто нажимаем комбинацию клавиш Ctrl+F. Во вновь открывшемся окне «Соединение с FTP-сервером» нажимаем «Добавить» («New connection»). Перед нами откроется новое окно «Настройка FTP-соединения».
Как скачать FTP ссылку
Чтобы скачать файл, выполните следующие действия: Скопируйте ссылку на FTP-сервер из статьи Вставьте ссылку в FTP-клиент или в строку адреса в проводнике:
- Вставьте ссылку в FTP-клиент или в строку адреса в проводнике
- Авторизуйтесь с помощью Dealer ID.
- Выберите необходимый раздел
- Выберите нужный файл и скачайте его.
Как настроить FTP сервер
Настройка FTP-сервера
Правой кнопкой нажимайте на свой виртуальный сервер и переходите к пункту «Диспетчер служб IIS». Далее в левой колонке нажмите правой кнопкой на пункте «Сайты» и выберите «Добавить FTP-сайт». Вписывайте название и адрес, где располагается папка FTP. Тут же можно ее создать.
Как сделать ссылку на FTP
Для этого кликнем правой кнопкой мыши на рабочем столе и в меню «Создать» выберем «Ярлык». Затем, нажмем «Далее», введем имя ярлыка и закрываем окно нажав «Готово». После чего на рабочем столе появится ярлык, который сразу будет открывать необходимую папку на FTP-сервере.
Как выглядит доступ на FTP
Тип входа: нормальный; Пользователь: логин хостинга вида «u1234567». Также можно создать дополнительный FTP-аккаунт и использовать, чтобы подключиться по FTP; Пароль: пароль от хостинга «u1234567».
Как подключиться к роутеру через FTP
Откройте веб-браузер и введите адрес ftp://LAN IP-адрес, нажмите Enter. Затем введите свой аккаунт для доступа к FTP-серверу. Здесь IP-адрес LAN маршрутизатора 192.168.0.1. Вы также можете получить доступ к FTP-серверу из внешней сети.
Как зайти на FTP через хром
В стабильной версии Chrome 80 в браузер добавили параметр chrome://flags/#enable-ftp, который определяет, включена поддержка протокола или нет.
Что такое доступ к FTP
FTP (File Transfer Protocol) ― это стандартный сетевой протокол, обеспечивающий передачу файлов между двумя серверами (например, вашим компьютером и сервером Plesk). Plesk выступает в качестве FTP-сервера, а пользовательский доступ к расположенным на нем папкам осуществляется с помощью любого FTP-клиента.
Где используется FTP сервер
Чаще всего FTP-сервер используется для:
- передачи личных файлов между друзьями, родственниками, знакомыми.
- обмена корпоративными данными — например, между филиалами одной компании;
- передачи контента веб-сайта на сервер хостинговой компании.
Как добавить пользователя в FTP сервер
Добавление учетных записей FTP:
- Откройте страницу Сайты и домены и нажмите FTP-доступ.
- Нажмите Добавить пользователя FTP.
- Укажите следующие параметры: Имя учетной записи FTP. Введите имя. Домашняя папка. Выберите папку, которая будет открываться при подключении пользователя по FTP. Пароль FTP.
- Нажмите OK.
Как проверить доступ к FTP-серверу
Для проверки доступа на FTP необходимо наличие в системе FTP клиента.После того как убедились что FTP клиент присутствует в системе, выполняем следующие команды:
- ftp.
- open <имя сервера>
- Вводите имя логин и пароль.
- ls (выводится список файлов)
- quit (выйти с сервера)
Почему не подключается к FTP
Как правило, здесь имеют место быть три причины: блокировка ftp-подключения брандмауэром (файерволом) или антивирусом Вашего компьютера; блокировка вашего внешнего ip-адреса на нашем сервере; проблемы на стороне промежуточных узлов (между нашим сервером и вашим компьютером).
Как сделать FTP-сервер на компьютере
Откройте Диспетчер серверов и выберите пункт «Добавить роли и компоненты»:
- В открывшемся выберите тип установки Установка ролей или компонентов.
- Затем выберите нужный сервер из пула.
- В списке ролей найдите веб-сервер IIS, и разверните его.
- Подтвердите установку FTP-сервера.
- Откройте диспетчер служб IIS.
Как отправить файл на FTP-сервер
Как загрузить файлы сайта на FTP-сервер с помощью FileZilla — панель Plesk 9.5:
- Откройте программу FileZilla, в левой панели выберите папку с файлами Вашего сайта
- Откройте список FTP-серверов.
- Откроется список FTP-серверов
- Добавьте FTP-сервер для Вашего сайта.
- Установите соединение с FTP-сервером.
Как создать свой FTP-сервер на Windows 10
Настроить FTP-сервер Windows 10
Откройте Панель управления Все элементы панели управления Администрирование. Затем дважды щелкните Диспетчер информационных служб Интернета (IIS). Откроется диспетчер IIS, здесь Разверните сайты, щелкните его правой кнопкой мыши и нажмите Добавить FTP-сайт.
Что такое FTP и как им пользоваться
FTP (File Transfer Protocol) — это протокол доступа, предназначенный для удаленной передачи файлов. Простыми словами, FTP позволяет посмотреть содержимое папок на удаленном сервере, через интернет. Протокол до сих пор повсеместно используется для передачи файлов и доступа к хостам.
Как настроить свой FTP-сервер
Настройка FTP-сервера
Правой кнопкой нажимайте на свой виртуальный сервер и переходите к пункту «Диспетчер служб IIS». Далее в левой колонке нажмите правой кнопкой на пункте «Сайты» и выберите «Добавить FTP-сайт». Вписывайте название и адрес, где располагается папка FTP. Тут же можно ее создать.
Как сделать FTP-сервер в интернете
Откройте Диспетчер серверов и выберите пункт «Добавить роли и компоненты»:
- В открывшемся выберите тип установки Установка ролей или компонентов.
- Затем выберите нужный сервер из пула.
- В списке ролей найдите веб-сервер IIS, и разверните его.
- Подтвердите установку FTP-сервера.
- Откройте диспетчер служб IIS.
Как зайти на FTP-сервер через FileZilla
Как подключиться через FTP:
- Скачайте и установите клиент FileZilla.
- Запустите клиент. В меню «Файл» нажмите Менеджер Сайтов: FTP.
- Нажмите Новый сайт и заполните поля: Протокол: FTP-протокол передачи файлов;
- Затем перейдите во вкладку «Настройки передачи» и укажите следующие настройки: Режим передачи: пассивный;
Как создать FTP соединение
Создание нового подключения
Заходим в меню Сеть (Net), далее Соединиться с FTP-сервером (FTP connect) или просто нажимаем комбинацию клавиш Ctrl+F. Во вновь открывшемся окне «Соединение с FTP-сервером» нажимаем «Добавить» («New connection»).
Оставить отзыв (1)
FTP — протокол передачи файлов, который помогает пользователям обмениваться файлами через Интернет. Для подключения к FTP-серверу, необходимо знать адрес сервера, который вы можете получить в различных источниках.
Один из способов получить адрес FTP-сервера — связаться с системным администратором. Он может предоставить вам имя сервера и учетные данные для подключения к нему. Это наиболее безопасный способ, т.к. вы можете быть уверены в достоверности информации, которую получаете.
Если вы не имеете связи с администратором сервера или вопрос касается общедоступных FTP-серверов, то вы можете воспользоваться поисковыми системами. Например, запрос «адрес FTP-сервера» в Google выведет результаты, содержащие информацию о публичных FTP-серверах.
Также, вы можете получить адрес FTP-сервера, просмотрев информацию на веб-страницах. Многие сайты предлагают на их страницах ссылки на FTP-серверы для загрузки файлов. Это удобный способ, если вы ищете файлы, которые могут находится на FTP-сервере, но не имеете постоянного доступа к серверу.
В любом случае, найти адрес FTP-сервера не так сложно, как может показаться. Это простой процесс, который осуществляется в несколько щелчков мышью. Главное — быть внимательным и проверять полученную информацию на достоверность!
FTP — это протокол передачи файлов, который позволяет загружать и скачивать файлы с сервера через интернет. Если у вас есть свой FTP-сервер, то для подключения к нему нужно знать его адрес.
Адрес FTP-сервера обычно предоставляется хостинг-провайдером, у которого вы арендуете сервер или виртуальное пространство. Хостинг-провайдеры могут отправить вам адрес FTP-сервера по электронной почте или предоставить доступ к нему через панель управления хостингом.
Если вы не можете найти адрес FTP-сервера в своей учетной записи хостинга, обратитесь в службу поддержки вашего хостинг-провайдера. Они могут помочь вам узнать адрес FTP-сервера и подключиться к нему.
После того как вы получили адрес FTP-сервера, вам нужно подключиться к нему. Для этого обычно используется FTP-клиент. Наиболее популярные FTP-клиенты — FileZilla и Total Commander.
Чтобы подключиться к FTP-серверу, запустите FTP-клиент, введите адрес FTP-сервера, имя пользователя и пароль. Если все данные введены правильно, вы должны увидеть все файлы и папки на сервере.
Теперь, когда вы знаете, где найти адрес FTP-сервера и как с ним подключиться, вы можете без проблем загружать и скачивать файлы на свой сервер.
Прежде чем пытаться подключиться к FTP-серверу, необходимо знать его адрес. Этот адрес можно получить у администратора сервера или у провайдера, который предоставляет доступ к серверу. Обычно адрес FTP-сервера начинается с «ftp://» и содержит доменное имя или IP-адрес.
Чтобы подключиться к FTP-серверу, нужно использовать FTP-клиент. На рынке существует много различных FTP-клиентов, некоторые из них являются бесплатными, а другие требуют покупки. Выберите подходящий FTP-клиент, учитывая ваши индивидуальные потребности и возможности.
Откройте выбранный вами FTP-клиент и введите адрес FTP-сервера, который вы получили на первом шаге. Обычно это поле можно найти вверху окна программы. Введите логин и пароль, если они необходимы.
Теперь вы можете обмениваться данными с FTP-сервером. Чтобы загрузить файл на сервер, просто перетащите его в окно FTP-клиента. Чтобы скачать файл с сервера, выделите его и нажмите соответствующую кнопку. Перемещение файлов на FTP-сервере происходит тем же способом, что и на локальном компьютере.
Подключение к FTP-серверу не так сложно, как может показаться. Главное – знать адрес FTP-сервера и иметь подходящий FTP-клиент. Следуя описанным выше шагам, вы можете легко обмениваться данными с FTP.
FTP-адрес – это адрес сервера, на котором хранится необходимый для скачивания или загрузки файлы. Он имеет определенную структуру и выглядит следующим образом:
Первым элементом является ftp://, который указывает на то, что мы собираемся использовать протокол FTP вместо HTTP. Далее идет имя пользователя и пароль, разделенные двоеточием, которые необходимы для доступа к серверу.
Следующая часть – это адрес сервера, который может быть как IP-адресом, так и доменным именем. После адреса сервера указывается номер порта, который может быть опущен, если используется порт по умолчанию.
В конце адреса FTP-сервера указывается путь к файлу, который хотим скачать или загрузить. Путь может быть абсолютным, начиная с корневой директории сервера, или относительным, начиная с текущей директории пользователя.
Важным моментом при работе с FTP – это правильное указание всех элементов адреса сервера. Необходимо серьезно отнести к выбору имени пользователя и пароля, а также правильно указать адрес и порт сервера и путь к файлу.
Адрес FTP-сервера – это уникальный идентификатор FTP-сервера, который позволяет связаться с ним и загружать/скачивать файлы. Этот адрес состоит из имени сервера и порта.
Имя FTP-сервера – это уникальное имя, которое присваивается серверу. Оно может состоять из букв, цифр и знаков подчеркивания. Порт сервера – это число от 1 до 65535, которое позволяет программе-клиенту подключаться к нужному приложению на сервере.
Чтобы узнать адрес FTP-сервера, нужно обратиться к его владельцу, либо найти эту информацию на сайте, где размещены файлы для загрузки. Также существуют онлайн-сервисы, которые позволяют сканировать сервера и находить доступные FTP-серверы.
Адрес FTP сервера нужен для соединения с ним и передачи файлов через протокол FTP. Существует два вида адресов: абсолютный и относительный.
Адрес FTP сервера записывается в браузере или FTP клиенте как ftp://имя_сервера. При этом необходимо указать имя пользователя и пароль для доступа к файлам на сервере. Имя пользователя и пароль указываются в следующем формате: ftp://user:password@имя_сервера
Имя пользователя и пароль должны быть корректными и соответствовать аккаунту на FTP сервере. В настоящее время, для более безопасного доступа к серверу, часто используются защищенные соединения с HTTPS (FTPS) или SSH (SFTP).
Одним из типов FTP-серверов, которые доступны для всех пользователей интернета, являются FTP-серверы, которые предоставляются для общего пользования. Это означает, что любой пользователь интернета может воспользоваться этим ftp-сервером и загрузить или загрузить файлы на него. Но, как правило, эти серверы имеют ограничения на размер загруженных файлов или на скорость передачи данных.
Для бизнеса доступны FTP-серверы, которые предоставляются на коммерческой основе. Компании, которые предлагают такие серверы, обычно обеспечивают высокую скорость передачи данных, доступ к серверу 24/7 и защиту от несанкционированного доступа. Такие серверы могут быть полезны бизнесам, которым нужно обмениваться большими объемами данных на регулярной основе.
Профессиональные разработчики могут использовать FTP-серверы, предназначенные специально для их профессии. Такие серверы обычно обеспечивают большие объемы места на диске, неограниченную скорость передачи данных и возможность создания пользователей с различными доступами. Таким образом, профессионалы могут устанавливать доступы для своих клиентов, чтобы они могли загружать и скачивать файлы на сервере.
В некоторых случаях юзеры могут устанавливать ftp-серверы на своих локальных компьютерах и использовать их для личных нужд. Такой FTP-сервер обычно доступен только для одного пользователя. На нем можно хранить любой контент, например, личные фотографии или музыку.
Если вам нужно получить доступ к FTP-серверу, но вы не знаете логин и пароль, есть несколько способов, как их получить.
1. Обратитесь к администратору сервера
Самый простой способ — обратиться к администратору FTP-сервера и попросить у него логин и пароль. Обычно, при регистрации на сервере, на вашу почту приходит письмо со всей необходимой информацией, включая учетные данные.
2. Используйте утилиту FTP
Утилита FTP, которая доступна на большинстве операционных систем, может помочь вам узнать логин и пароль. Откройте терминал или командную строку и введите следующую команду:
Если система предоставит вам доступ, то вы сможете пользоваться FTP-клиентом.
3. Используйте специальные программы
Существуют специальные программы, которые могут помочь восстановить пароли от FTP-серверов. Однако, они не всегда эффективны, а также могут содержать вирусы и другое вредоносное ПО.
Итак, если у вас есть доступ к почте, то вы уже знаете логин и пароль от FTP-сервера. Если нет, попробуйте подключиться к серверу через утилиту FTP. А если ничего не помогает, то можно попробовать воспользоваться специальными программами, так же можно обратиться к администратору для получения доступа.
FTP (File Transfer Protocol) — это протокол передачи файлов, который используется для передачи файлов между компьютерами в сети. С его помощью можно загружать и скачивать файлы с сервера, хранить их удаленно и управлять ими. FTP является одним из наиболее распространенных способов передачи файлов в Интернете.
Для того, чтобы использовать FTP, необходимо знать адрес FTP-сервера, логин и пароль для доступа к серверу. Эти данные можно получить у хостинг-провайдера, который предоставляет услуги по хранению файлов и сайтов в Интернете.
Для доступа к FTP-серверу нужно использовать FTP-клиент — программу для работы с FTP. С помощью FTP-клиента можно загружать и скачивать файлы с сервера, создавать новые файлы и папки, удалять и копировать их.
FTP позволяет передавать файлы любых размеров и форматов, в том числе изображения, музыку, видео и другие мультимедийные файлы. Кроме того, FTP позволяет создавать и редактировать текстовые файлы, в том числе HTML-документы и скрипты.
FTP также позволяет обмениваться файлами между компьютерами в разных странах и создавать удаленные резервные копии важных данных и файлов.
Прежде чем начать настройку FTP подключения, необходимо получить адрес FTP-сервера. Чаще всего адрес FTP-сервера предоставляется вашим хостинг-провайдером в личном кабинете или в электронном письме после приобретения хостинга.
Если адрес FTP-сервера не указан, то можно уточнить его у технической поддержки провайдера.
Чтобы подключиться к FTP-серверу, необходима специальная программа, которая позволит вам управлять файлами на хостинге. Одной из самых популярных программ является FileZilla.
После успешного подключения вы увидите список файлов и папок на хостинге. Чтобы загрузить файлы на сервер, просто перетащите их из своей папки на FTP-сервер. Чтобы скачать файлы с хостинга на компьютер, выберите файлы и нажмите кнопку «Скачать».
Обратите внимание, что при работе с файлами на FTP-сервере следует быть осторожным, чтобы не удалить важные файлы или папки.
Первым шагом для скачивания файла с FTP-сервера необходимо определить имя или адрес FTP-сервера. Это может быть URL-адрес, IP-адрес или доменное имя, которое указывается до папки с нужным файлом.
Для получения доступа к FTP-серверу, вам необходимо иметь учетные данные — имя пользователя и пароль. Обычно они предоставляются администратором FTP-сервера, поэтому для получения доступа необходимо связаться с ним.
Для скачивания файлов с FTP-сервера необходимо использовать специальную программу — FTP-клиент. Наиболее популярным FTP-клиентом является FileZilla, который доступен для бесплатного скачивания.
После установки FTP-клиента, вам необходимо создать новое соединение с FTP-сервером и ввести учетные данные. Далее вам будет доступен список файлов на FTP-сервере и вы сможете скачать нужный файл на свой компьютер.
Чтобы скачать файл с FTP-сервера, вы можете использовать drag-and-drop — перенести файл из FTP-клиента на рабочий стол, или нажать правую кнопку мыши на файле и выбрать «скачать». Также есть возможность скачивания нескольких файлов или целых папок с помощью FTP-клиента.
Перед тем, как начать настройку FTP сервера, необходимо установить специальное программное обеспечение на ваш компьютер. Существует множество программ для создания FTP серверов, например, FileZilla, ProFTPD, vsftpd и другие.
После установки программы необходимо настроить параметры FTP сервера. Наиболее важные из них — это адрес FTP сервера, порт и логин с паролем для доступа к файлам. Многие программы позволяют задать ограничения на скорость загрузки и скачивания данных.
Для безопасности FTP сервера необходимо создать пользователей и разрешить им доступ к определенным файлам и директориям. Некоторые программы позволяют задавать ограничения на размер загружаемых и скачиваемых файлов, а также на количество соединений.
Важно обезопасить свой FTP сервер от несанкционированного доступа. Для этого необходимо защитить его с помощью пароля или IP-адреса. Также рекомендуется использовать SSL-шифрование для передачи данных между клиентом и сервером.
После настройки FTP сервера необходимо проверить его работу, загрузив и скачав несколько файлов. В случае неполадок рекомендуется проверить настройки программы и перезапустить FTP сервер.
Прежде чем создавать ссылку, необходимо иметь адрес FTP-сервера, откуда вы хотите загрузить или загрузить файлы. Обычно, адрес FTP-сервера начинается с ftp:// и содержит доменное имя или IP-адрес сервера. Этот адрес можно получить у администратора FTP-сервера.
Откройте HTML-документ, в котором хотите создать ссылку на FTP-сервер. Этот документ может быть создан с помощью любого редактора кода или текстового редактора.
<a href="ftp://ftp.example.com/file.zip" download>Скачать файл</a>5. Сохраните документ
Сохраните HTML-документ с созданной ссылкой на FTP-сервер. Откройте документ в любом браузере, чтобы убедиться, что ссылка работает правильно.
Как выглядит доступ на FTP
Адрес сервера
Адрес FTP-сервера можно получить у хостинг-провайдера, который предоставляет хостинг для вашего сайта. Обычно адрес состоит из двух частей – название хоста и доменное имя. Например, ftp.mysite.ru. Также адрес может быть просто IP-адресом сервера.
Логин и пароль
Чтобы получить доступ к FTP-серверу, необходимо ввести логин и пароль. Оба этих параметра должны быть предоставлены хостинг-провайдером или администратором сервера. Обычно логин и пароль позволяют получить доступ к определенным директориям или файлам.
Порты
FTP-порты используются для передачи данных между компьютером и сервером. Стандартные порты для FTP – 20 и 21. Если вам необходимо использовать альтернативный порт, например, когда стандартные порты заблокированы или заняты, то необходимо уточнить эту информацию у хостинг-провайдера или администратора сервера.
Программное обеспечение
Для доступа на FTP-сервер можно использовать различное программное обеспечение. Например, это могут быть стандартные FTP-клиенты, такие как FileZilla или WinSCP. Также существуют веб-клиенты, которые позволяют получить доступ к FTP-серверу из браузера. Веб-клиенты могут быть удобны, если у вас нет возможности установить FTP-клиент на свой компьютер.
Как подключиться к роутеру через FTP
В случае, если у вас есть необходимость в получении доступа к роутеру, используя FTP, вам необходимо знать адрес FTP-сервера этого роутера. Обычно, по умолчанию адрес FTP-сервера роутера имеет вид 192.168.1.1 или 192.168.0.1. Однако, в зависимости от модели роутера, этот адрес может быть изменен.
Для подключения к роутеру через FTP потребуется специальная программа-клиент, например, FileZilla. Кроме того, вам необходимы логин и пароль для входа на роутер.
Перед подключением к роутеру через FTP, обязательно проверьте настройки безопасности на вашем роутере. Рекомендуется использовать только протокол FTPS (Secure FTP), который обеспечивает безопасную передачу данных по сети. При этом вам понадобится сертификат для аутентификации на роутере.
- Шаг 1. Откройте программу-клиент, например, FileZilla.
- Шаг 2. Введите адрес FTP-сервера роутера в поле «Хост» и нажмите «Quickconnect».
- Шаг 3. Введите логин и пароль для входа на роутер в соответствующие поля. Если вы входите в первый раз, вероятно, вам потребуется создать нового пользователя с правами администратора.
- Шаг 4. Выберите режим передачи данных: ASCII или бинарный. Не рекомендуется использовать режим ASCII, если на FTP-сервере расположены файлы с русскими буквами, так как данные могут быть повреждены.
- Шаг 5. После установки соединения в программе-клиенте вы увидите список файлов на роутере.
Подключение к роутеру через FTP может потребоваться в случае, если вы хотите настроить брандмауэр, сконфигурировать VLAN или выполнить другую работу по настройке сети.
Как зайти на FTP через хром?
1. Получите адрес FTP-сервера
На сервере, к которому вы хотите получить доступ, должен быть установлен FTP-сервер. Затем вы должны получить его адрес. Это может быть имя сервера и порт, например, «ftp.example.com:21».
Для того чтобы использовать FTP, вам нужен надежный FTP-клиент. Но в Chrome есть встроенный FTP-клиент, который вы можете использовать.
2. Введите адрес в адресную строку Chrome
Введите адрес сервера в адресную строку Chrome. Например, «ftp://ftp.example.com». Нажмите enter.
Если вы используете безопасный протокол FTPS, введите «ftps://» вместо «ftp://».
3. Введите учетные данные
Чтобы войти на FTP-сервер, вам нужны учетные данные. Это могут быть имя пользователя и пароль. Chrome попросит вас ввести их.
4. Наслаждайтесь доступом к файлам на FTP-сервере
После успешного входа на FTP-сервер, вы можете просматривать файлы, создавать их, удалять и загружать на сервер.
Обратите внимание, что встроенный FTP-клиент Chrome не поддерживает все функции стороннего FTP-клиента, поэтому при необходимости используйте другой FTP-клиент.
Что такое доступ к FTP?
FTP — что это?
FTP (File Transfer Protocol) – это специальный протокол, с помощью которого осуществляется передача файлов между компьютерами в сети Интернет.
Доступ к FTP
Доступ к FTP – это возможность получить доступ к удаленному серверу и скачивать или загружать файлы на этот сервер. Для того чтобы получить доступ к FTP, необходимо знать адрес этого сервера.
Где взять адрес FTP-сервера?
Адрес FTP-сервера можно получить от владельца этого сервера либо от администратора сети, в которой работает этот сервер. Также можно использовать специальные программы для поиска FTP-серверов в Интернете.
Если вы хотите загрузить или скачать файлы на FTP-сервер, необходимо использовать программу для работы с FTP-протоколом, такую как Total Commander или FileZilla.
Где используется FTP сервер
FTP — это аббревиатура, которая расшифровывается как «File Transfer Protocol». Как следует из названия, протокол FTP является основным средством передачи файлов от одного компьютера к другому.
Веб-мастеры и системные администраторы могут использовать FTP для отправки файлов на сервер, где они будут доступны для загрузки из интернета. Кроме того, FTP используется для обмена файлами между различными компьютерами, подключенными к локальной сети.
FTP широко используется для доступа к файлам веб-сайтов, включая HTML-документы, изображения и другие файлы. Пользователи могут загружать и скачивать файлы с FTP-серверов, используя специальные программы — FTP-клиенты, такие как FileZilla и CuteFTP.
Различные компании и организации также используют фтп-серверы для передачи данных и обмена файлами внутри предприятия. Это удобный и безопасный способ обмена большими файлами между различными отделами и сотрудниками.
Итак, FTP является важным средством передачи файлов, который используется различными компаниями и веб-мастерами по всему миру. Если вам нужно передать файлы, то вероятно, что вам пригодится FTP.
Как добавить пользователя в FTP сервер
Шаг 1: Создание нового пользователя
Перед тем, как добавлять пользователя в FTP сервер, необходимо создать нового пользователя. Для этого войдите в административный раздел сервера и откройте соответствующую вкладку.
- В этом разделе вы увидите кнопку «Добавить пользователя».
- Нажмите на нее, чтобы создать нового пользователя.
- Задайте логин и пароль для нового пользователя и сохраните изменения.
Шаг 2: Добавление пользователя в FTP сервер
Как только вы создали нового пользователя, вы можете добавить его в FTP сервер. Для этого выполните следующие действия:
- Войдите в FTP сервер, используя административный доступ.
- Перейдите в меню настроек и найдите раздел «Управление пользователями».
- На странице управления пользователями вы увидите список уже существующих пользователей. Нажмите на кнопку «Добавить пользователя».
- Заполните все необходимые поля, чтобы добавить нового пользователя в список FTP-пользователей.
- После этого сохраните изменения и перезапустите FTP сервер.
Поздравляем, теперь вы знаете, как добавить нового пользователя в FTP сервер!
Как проверить доступ к FTP-серверу
Доступ к FTP-серверу можно проверить различными способами. Например, использовать командную строку или специальные программы. Но одним из самых простых и доступных способов является использование веб-браузера.
Для этого в адресной строке браузера нужно набрать адрес FTP-сервера, начиная с протокола ftp://, затем имя пользователя и его пароль. Если доступ к серверу открыт, то откроется список файлов и папок на сервере, и вы сможете скачивать или загружать файлы.
Если же доступ закрыт, то браузер выдаст ошибку. В таком случае, чтобы проверить доступность сервера, можно воспользоваться онлайн-сервисами, которые позволяют проверить доступность FTP-сервера по его адресу.
- FTP Test Tool: сервис, предоставляющий информацию о доступности FTP-сервера и его скорости;
- Online Ping: сервис, позволяющий провести тест пинга FTP-сервера и узнать время отклика;
- Host Tracker: сервис для мониторинга доступности FTP-серверов и получения оповещений в случае их недоступности.
Проверка доступности FTP-сервера может быть полезной не только для того, чтобы загружать и скачивать файлы, но и для обеспечения безопасности. Есть возможность ограничить доступ к FTP-серверу с помощью пароля и таким образом защитить хранимые на нем данные.
Почему не удается подключиться к FTP?
Соединение с FTP-сервером может прерываться или не работать из-за различных ошибок. Одной из наиболее распространенных причин является неправильно указанный адрес FTP-сервера. Если вы не можете подключиться к серверу, убедитесь, что вы правильно ввели адрес сервера в программе FTP-клиента.
Если вы уверены, что адрес FTP-сервера указан правильно, следующим шагом должно быть проверка подключения к сети интернет. Если ваше устройство не имеет соединения с интернетом, то FTP-клиент не сможет подключиться к серверу. Убедитесь, что вы подключены к интернету и повторите попытку подключения.
Другой причиной неудачного подключения могут быть проблемы с самим FTP-сервером. Возможно, сервер временно недоступен из-за проводимых технических работ или из-за серьезных сбоев в работе системы. В этом случае необходимо ждать, пока проблема не будет устранена, прежде чем пытаться повторить попытку подключения.
Также следует проверить настройки брандмауэра и антивирусных программ, которые могут блокировать доступ к FTP-серверу. При работе через защищенное соединение FTPS или SFTP, нужно убедиться, что используется правильный порт для подключения, иначе подключение может быть заблокировано.
В целом, причинами неудачного подключения может быть много, но все они решаемы. Важно подробно анализировать ситуацию и попробовать варианты решения проблемы, чтобы подключение к FTP-серверу было успешно.
Создание собственного FTP-сервера на компьютере
Шаг 1: Выбор софта для FTP-сервера
Перед созданием FTP-сервера необходимо выбрать программное обеспечение, которое обеспечит его функционирование на компьютере. Некоторые из самых популярных FTP-серверов, которые можно использовать для настройки своего сервера, включают в себя:
- FileZilla: бесплатное ПО с открытым исходным кодом, которое может быть запущено на Windows, Mac и Linux.
- Pure-FTPd: легкий, бесплатный сервер с открытым исходным кодом, который доступен для большинства операционных систем.
- Cerberus FTP Server: платное программное обеспечение, позволяющее работать на Windows.
Шаг 2: Скачивание и настройка FTP-сервера
После выбора подходящего ПО для FTP-сервера, можно перейти к загрузке этой программы на свой компьютер. После загрузки необходимо установить FTP-сервер и настроить его в соответствии с требованиями.
Шаг 3: Настройка безопасности
Важной аспектом, связанным с созданием FTP-сервера на компьютере, является настройка безопасности. Есть несколько мер, которые следует принять для защиты FTP-сервера от несанкционированного доступа:
- Использование авторизации пользователей: это позволяет ограничить доступ к файлам и папкам на сервере только зарегистрированным пользователям.
- Шифрование соединения: использование SSL или SSH может помочь защитить данные, передаваемые между сервером и клиентом.
- Настройка брандмауэра: для предотвращения несанкционированного доступа к FTP-серверу можно настроить брандмауэр.
Шаг 4: Размещение файлов на FTP-сервере
После установки и настройки FTP-сервера можно загрузить файлы на сервер. Для этого необходимо выбрать FTP-клиент (например, FileZilla) и подключиться к FTP-серверу при помощи указания его адреса и учетных данных. После подключения можно просто перетаскивать файлы и папки на FTP-сервер.
Как отправить файл на FTP-сервер
Шаг 1: Установить соединение с FTP-сервером
Перед тем, как отправить файл на FTP-сервер, необходимо установить соединение с ним. Для этого нужно ввести адрес FTP-сервера, логин и пароль на FTP-клиенте. Если данные введены верно, то можно приступать к отправке файла.
Шаг 2: Выбрать файл для отправки
Для того чтобы отправить файл на FTP-сервер, нужно его выбрать на компьютере. Это можно сделать в менеджере файлов, затем щелкнуть на файле правой кнопкой мыши и выбрать «Отправить на FTP-сервер». В открывшемся окне нужно выбрать соединение с FTP-сервером и нажать на кнопку «Отправить».
Шаг 3: Ожидание завершения загрузки
После того, как файл отправлен на FTP-сервер, нужно дождаться завершения загрузки. Обычно это производится автоматически, но если это не происходит, можно проверить статус отправки в менеджере FTP-соединений.
Таким образом, отправка файла на FTP-сервер не составляет большого труда и может быть выполнена в несколько простых шагов. Главное — правильно настроить соединение с FTP-сервером и выбрать нужный файл для отправки.
Создание своего FTP-сервера на Windows 10
Шаг 1: Установка ПО
Первым шагом необходимо скачать и установить ПО для создания FTP-сервера. Для этого можно использовать бесплатную программу FileZilla Server, которая предоставляет все необходимые инструменты для быстрой настройки и запуска вашего сервера.
Шаг 2: Настройка FTP-сервера
После установки ПО вам необходимо настроить FTP-сервер. Для этого создайте нового пользователя и задайте ему пароль, который будет использоваться для доступа к серверу. Также вы можете настроить права доступа для каждого пользователя, чтобы ограничить доступ к определенным папкам и файлам.
Шаг 3: Открытие портов в брандмауэре Windows
Для того, чтобы пользователи могли подключаться к вашему FTP-серверу, вам необходимо открыть порты в брандмауэре Windows. Откройте порты 20 и 21 (для передачи данных и управления соответственно) и порт, на котором работает ваш FTP-сервер, чтобы пользователи могли подключаться к серверу.
Шаг 4: Получение адреса FTP-сервера
Чтобы пользователи могли подключиться к вашему FTP-серверу, им необходимо знать его адрес. Для этого вы можете использовать ваш IP-адрес и порт, на котором работает сервер, или вы можете зарегистрировать свой домен и настроить его для использования с вашим FTP-сервером.
Шаг 5: Запуск FTP-сервера
После всех настроек вы можете запустить ваш FTP-сервер и начать использовать его для передачи файлов. Пользователи могут подключиться к серверу с использованием любого FTP-клиента, введя ваш адрес FTP-сервера и свои учетные данные.
FTP: что это и как использовать?
Что такое FTP?
FTP (File Transfer Protocol) — это протокол, позволяющий передавать файлы между компьютерами в интернете. FTP-сервер — это выделенный сервер, который хранит файлы и предоставляет к ним доступ через сеть Интернет.
FTP-клиент, такой как FileZilla или Total Commander, используется для подключения к FTP-серверу и передачи файлов туда и обратно.
Как использовать FTP?
Для использования FTP-сервера нужен адрес сервера, логин и пароль. Эту информацию можно получить у владельца сервера.
Подключиться к FTP-серверу можно с помощью FTP-клиента, указав адрес сервера, логин и пароль. Затем можно просмотреть список файлов на сервере, скачать файлы с сервера на свой компьютер или загрузить файлы на сервер.
Основные преимущества FTP
- Передача больших файлов;
- Доступ к файлам из любой точки мира, где есть подключение к Интернету;
- Контроль доступа, частичная или полная блокировка доступа к файлам;
- Возможность загружать и скачивать файлы одновременно, оптимизация скорости передачи информации.
Использование FTP позволяет легко обменяться большими файлами между компьютерами в интернете. Exploring this protocol can be useful for transferring large files and using FTP-клиент facilitates the process.
Как настроить свой FTP-сервер
Шаг 1: Выберите подходящее оборудование
Для создания своего FTP-сервера вам необходим подходящий компьютер и интернет-соединение. Рекомендуется использовать домашний компьютер с высокой скоростью интернет-соединения. Также проверьте, что ваш роутер и межсетевой экран поддерживают протокол FTP.
Шаг 2: Установите FTP-сервер
Существует много бесплатных и платных программ для установки FTP-сервера. Рекомендуется выбрать легкий и простой в использовании FTP-сервер, например, FileZilla Server. Скачайте программу и установите на ваш компьютер.
Шаг 3: Настройте FTP-сервер
Откройте программу FTP-сервера и выполните настройки. Установите имя сервера, доступ к серверу, тип соединения и другие параметры. Также установите настройки безопасности для защиты вашего сервера от злоумышленников.
Шаг 4: Настройте доступ к FTP-серверу
Установите права доступа к вашему FTP-серверу, чтобы различные пользователи могли получить доступ к файлам на сервере. Создайте пользователей и установите уровень доступа для каждого из них.
Шаг 5: Проверьте работу FTP-сервера
Убедитесь, что ваш FTP-сервер работает как надо. Сначала проверьте, что вы можете подключиться к серверу из другого устройства. Затем проверьте, что пользователи могут получить доступ к файлам на сервере.
Создание своего FTP-сервера может занять время, но это может быть полезным для тех, кто хочет иметь полный контроль над своими файлами и обеспечить безопасную передачу данных.
Как создать свой FTP-сервер в интернете
Шаг 1: Выбор хостинг-провайдера
Первый шаг для создания FTP-сервера в интернете — выбрать хостинг-провайдера для размещения сервера. Важно выбрать, провайдера, который предоставляет высокую скорость соединения, а также высокую надежность серверов и безопасность данных.
Шаг 2: Установка FTP-сервера
После выбора хостинг-провайдера нужно установить FTP-сервер на компьютере или сервере. Многие хостинг-провайдеры предоставляют готовые пакеты с FTP-сервером, которые можно установить на сервере. Если необходимо настроить сервер самостоятельно, необходимо обратиться к документации по настройке и установке FTP-сервера.
Шаг 3: Настройка безопасности сервера
Безопасность сервера — один из самых важных моментов при создании FTP-сервера в интернете. Необходимо настроить права доступа и защитить сервер от взлома. Это можно сделать с помощью настройки паролей на доступ к FTP-серверу, шифрования данных и использования защиты от вредоносных программ.
Шаг 4: Размещение файлов на сервере
После того, как на сервере был установлен FTP-сервер и настроена его безопасность, можно начать загружать файлы на сервер. Для этого необходимо использовать FTP-клиент, который позволяет подключиться к серверу и передавать файлы между компьютером и сервером. Для удобства можно создать отдельные папки для разных типов файлов.
В общем, создание FTP-сервера в интернете — задача, которая требует некоторых знаний в области сетевых технологий и безопасности. Но если все сделать правильно, FTP-сервер станет надежным инструментом для передачи файлов.
Как подключиться к FTP-серверу через FileZilla
Шаг 1: Скачайте FileZilla
Скачайте и установите клиент FTP FileZilla с официального сайта. Это бесплатная программа, работающая под операционными системами Windows, Mac и Linux. Файл установки занимает всего несколько мегабайт и может быть скачан за несколько минут.
Шаг 2: Введите адрес FTP-сервера
После запуска FileZilla, нужно ввести адрес FTP-сервера в соответствующее поле на верхней панели программы. Адрес сервера можно получить у администратора сайта или у хостинг-провайдера, если вы работаете с веб-сайтом. Также можно использовать свой собственный FTP-сервер, если у вас такой имеется.
Шаг 3: Введите учетные данные для входа
Введите учетные данные, необходимые для подключения к FTP-серверу — имя пользователя и пароль. Если вы работаете с веб-сайтом, то эти данные также можно получить у администратора сайта или хостинг-провайдера. Если у вас свой FTP-сервер, то вы можете установить собственные учетные данные.
Шаг 4: Начните работу с FTP-сервером
Если все учетные данные введены верно, то FileZilla установит подключение к FTP-серверу и покажет список файлов и папок, которые доступны для работы. Теперь можно загружать на сервер файлы или скачивать файлы с сервера на компьютер. Для этого нужно выбрать нужные файлы и перетащить их в нужную папку на сервере или на компьютере.
Также можно использовать контекстное меню файлов и папок для выполнения различных действий, таких как удаление, переименование или изменение прав доступа.
FileZilla — удобный и мощный инструмент для работы с FTP-серверами. С помощью него можно управлять файлами и папками на сервере, загружать и скачивать их, а также выполнять другие действия, необходимые для работы с веб-проектами.
Как создать FTP соединение
Шаг 1: Получите адрес FTP-сервера
Для создания FTP соединения необходим адрес FTP-сервера. Его можно получить у своего хостинг-провайдера или у администратора сервера.
Шаг 2: Откройте FTP-клиент
Для создания FTP соединения понадобится FTP-клиент, который есть на большинстве современных операционных систем. Выберите нужный FTP-клиент и откройте его.
Шаг 3: Введите данные для FTP соединения
Введите в FTP-клиенте адрес FTP-сервера, логин и пароль, который был выдан Вам хостинг-провайдером или администратором сервера. Обычно логин и пароль отличаются для FTP-соединений и для входа на сайт.
Шаг 4: Установите FTP соединение
Нажмите кнопку соединения в FTP-клиенте. Если все данные введены правильно, вы увидите список файлов и папок на FTP-сервере и сможете начать работу с ними.
Шаг 5: Выполняйте необходимые действия на FTP-сервере
После установки FTP соединения, можно выполнять разные действия на FTP-сервере. Например, загружать файлы на сервер или скачивать их с сервера. Для этого используйте соответствующие кнопки на FTP-клиенте.
Для проверки доступа на FTP необходимо наличие в системе FTP клиента.
…
После того как убедились что FTP клиент присутствует в системе, выполняем следующие команды:
- ftp.
- open <имя сервера>
- Вводите имя логин и пароль. (убеждаетесь что авторизация прошла)
- ls (выводится список файлов)
- quit (выйти с сервера)
Как открыть ftp в хроме?
Как настроить FTP-подключение к хостингу для Google Chrome?
- Используйте в адресной строке браузера Google Chrome ссылку вида:
- ftp://логин:пароль@сервер
- где логин — логин от FTP,
- пароль — пароль от FTP,
- сервер — IP-адрес сервера или имя домена.
Как зайти на свой сайт по FTP?
- Хост > тут пишите адрес фтп сервера
- Порт > по умолчанию идет 21, но может быть и не стандартный
- Тип входа > Нормальный, подразумевается ввод логина и пароля
- Пользователь > логин для доступа к ftp серверу вашего хостинга
- Пароль
Как подключиться к FTP серверу?
FTP-подключение через любой браузер
Необходимо ввести в адресной строке IP-адрес хоста, только с добавлением приставки «ftp://». Нажимаем на клавишу Enter. Дальше потребуется ввести имя пользователя и пароль, а потом нажать на кнопку «Вход».
Как узнать фтп сервера Майнкрафт?
Для подключения по FTP нам понадобятся: адрес сервера, логин и пароль. Узнать их можно двумя способами: из письма о заказе сервера, которое было отправлено Вам на e-mail. в личном кабинете (bill.flynet.pro) — Товары/Услуги — Игровые сервера — Письмо в верхнем правом углу.
Как подключиться к FTP серверу с телефона?
Выполняем следующую инструкцию:
- Запускаем ES Проводник.
- Переходим в меню «Сеть», затем выбираем «FTP».
- Теперь нужно нажать на кнопку «Добавить» или на меню, имеющее вид трех точек. …
- Отобразится окно, где следует выбрать протокол «ftp».
- В новом окне необходимо задать данные, чтобы подключиться к серверу. …
- Нажимаем «ОК».
Как выглядит адрес FTP?
URL для ftp выглядит так: ftp://<user>:<password>@<host>:<port>/<url-path> , где user — имя пользователя, password — его пароль, host — доменное имя или IP адрес сервера, url-path — путь к файлу. На практике наиболее часто используемым вариантом ftp является анонимный.
Как подключиться к FTP серверу через браузер?
Введите в адресную строку: ftp://логин:пароль@ip_адрес сервера В строке браузера это будет выглядеть следующим образом: Нажмите Enter. В открывшемся окне вновь введите логин и пароль и кликните Вход.
Как подключиться к SFTP через браузер?
Подключение к серверу по SFTP
- Нажмите кнопку Новый
- Введите имя подключения
- В поле Хост — введите IP адрес сервера
- Тип сервера — выберите SFTP using SSH2.
- Тип идентификации — выберите Обычная
- В поле Имя пользователя — введите root.
- В поле Пароль — введите пароль, полученный ранее.
- Нажмите кнопку Соединить.
Как зайти на FTP сервер через проводник?
Знаете ли вы, что в «Проводнике Windows» есть встроенный FTP-клиент?
- Щелкните в строке адреса «Проводника», чтобы выделить поле (экран 1).
- Введите свое имя пользователя FTP (экран 3).
- Введите пароль FTP.
- Установите флажок, если обращаетесь к FTP-серверу анонимно.
Как узнать на каком хостинге находится сайт?
Чтобы установить, на каком web-хостинге находится сайт:
- Перейдите на страницу Whois-сервиса. Введите доменное имя вашего сайта и нажмите Проверить:
- В строке «Сервер DNS» будет указан адрес DNS-сервера. По нему можно определить хостинг-провайдера.
Как создать свой FTP сервер на Windows 7?
Создание и настройка FTP
- Раскройте панель управления компьютером. …
- Перейдите к разделу «Программы». …
- Перейдите к подразделу «Программы и компоненты». …
- Кликнете по вкладке «Включение и отключение компонентов». …
- В развернувшемся окошке найдите древо «Службы IIS» и активируйте все компоненты, в него входящие.
Как сделать FTP доступ к папке?
Найти раздел «Администрирование» и открыть в этом разделе «Диспетчер служб IIS». Перейти во вкладку «Сайты», щёлкнув на название правой кнопкой, выбрать из списка «Добавить FTP сайты». В новом окне требуется указать имя будущего ФТП-сервера, и путь к каталогу с его данными.
Порой подключиться так просто к серверу не получается, потому что неизвестно имя хоста для подключения. Чтобы зайти на сервер, вам придется немного порыться в информации о хостинге, дабы узнать наименование хоста. Иначе вы не сможете подключить свой компьютер к хостингу и загрузить необходимые данные для него.
Как правило, данные для подключения можно отыскать в панели администрирования в хостинге. Учтите, что данные для входа в админку в хостинг отличаются от данных для подключения к серверу по FTP. Если в личном кабинете вы не нашли никаких данных, тогда отправляйтесь в почтовый ящик, который вы указывали при регистрации у хостинг-провайдера. Вам должно было прийти сообщение, в котором указаны и имя хоста, и наименование пользователя, и пароль для входа. Если это так, то сохраните эти данные где-нибудь в другом месте, а само письмо удалите с компьютера, дабы никто другой его не увидел.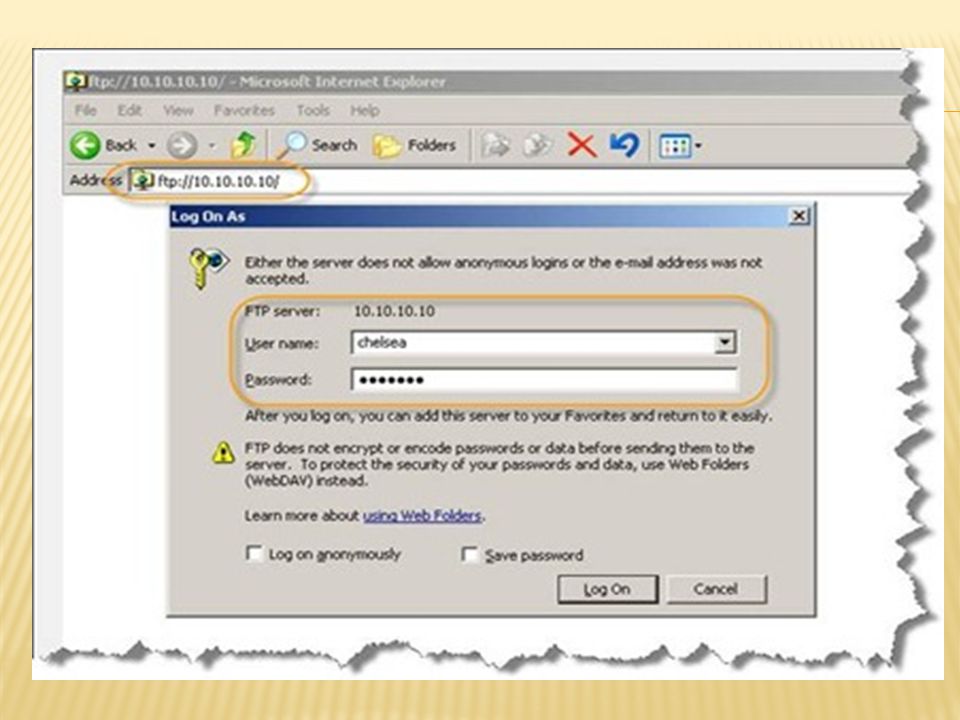
Иногда система борьбы со СПАМом распознает письмо с данными для входа на сервер по FTP, как вирусную рассылку. В таком случае проверьте папку, где храниться СПАМ. Если и эта затея не помогла, то обратитесь в службу поддержки. Обычно, техническая поддержка всегда быстро реагирует на возникшие проблемы клиентов хостинг-провайдера. Ведь вы платите деньги, потому являетесь потенциальной прибылью для хостинга. Потому отношение к вам будет ласковым, обходительным, а реакция на возникшую проблемы быстрой и адекватной. Уже в скором времени вам сообщат, в каком месте хранятся данные для входа на сервер по FTP. Скидывать информацию напрямую не будут, потому что у них нет доступа к таким данным.
Можно ли зайти на сервер FTP при помощи стандартных возможностей Windows
Случается такое, что нет возможности тратить время на загрузку и установку каких-либо посторонних приложений для входа на сервер. В таких ситуациях можно воспользоваться стандартными функциями операционной системы Windows, которых достаточно, чтобы зайти на сервер и загрузить туда файлы сайта.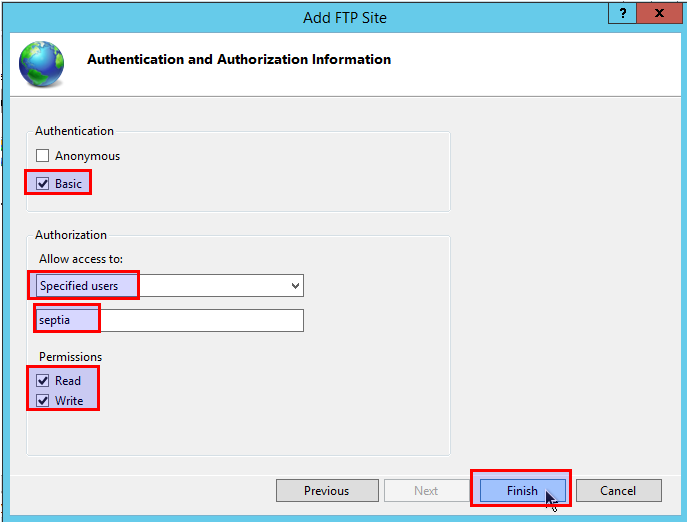
Вам необходимо открыть проводник и любую папку. Либо можете открыть «Мой компьютер». Вверху вы увидите путь к этому каталогу. Вам нужно его стереть, и вместо данного пути прописать данные для входа на FTP сервер через ftp://. Данные необходимо указывать в четкой последовательности. Сначала следует указать логин для входа на сервер, потом без пробелов через двоеточие прописать пароль, затем обозначить собачку @ и сразу без пробелов прописать имя хоста или его IP-адрес для соединения.
После проделанного сервер FTP откроется прямо у вас на компьютере в проводнике. То есть возникнет ощущение, будто он находится у вас на ПК, а не на удаленном хостинге. Открыв еще одну папку с файлами, вы сможете перетянуть необходимые данные на сервер. Специальными клиентами пользуются потому, что проводник не очень удобный в работе с сервером. Держать две папки открытыми в незакрепленном виде неудобно, в сравнении с продуманным интерфейсом FileZIlla.
Войти на сервер можно и при помощи запроса ftp://Сервер (то есть имя хоста), но потом вам нужно будет ввести логин и пароль для входа.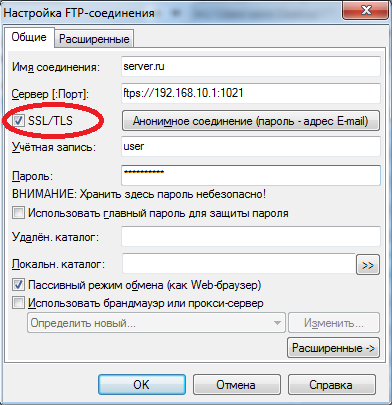
Ip адреса ftp серверов • Вэб-шпаргалка для интернет предпринимателей!
Содержание
- 1 Как работает ФТП-протокол
- 2 Установка FTP-сервера
- 3 Настройка ФТП-сервера
- 4 Настройка брандмауэра Windows
- 5 Подключение пользователей
- 5.1 Рекомендуем к прочтению
Быстрая настройка FTP программ
Данные предназначены для опытных пользователей FTP, которым нужны только параметры для настройки своей FTP программы. Данные для FTP вы можете найти в параметрах вашего заказа.
Если вы не являетесь таким пользователем, пожалуйста, попробуйте воспользоваться полной инструкцией для программ Total Сommander и FileZilla которые расположены ниже.
- Сервер(Host) — адрес FTP сервера можно посмотреть во вкладке «Администрирование», раздел «Информация»(например p112609.ftp.ihc.ru).
- Логин(Login) — совпадает с именем заказа, можно посмотреть во вкладке «Администрирование», раздел «Информация»(например p112609).
- Пароль(Password) — пароль присылается Вам при открытии хостинга по эл.почте, изменить пароль можно во вкладке «Администрирование», раздел «FTP».
Максимальное количество FTP-подключений от одного пользователя или с одного IP-адреса — 5
Подключение к FTP с помощью FileZilla
1. Запустите FileZilla.
2. Зайдите в пункт меню «Файл» и нажмите «Менеджер Сайтов» или нажмите комбинацию клавиш «Ctrl+S»
3. Нажмите «Новый сайт» и введите имя подключения(например p112609).
4. У Вас откроется окно Настроек FTP-соединения
- В поле «Хост» введите адрес сервера, адрес FTP сервера присылается Вам при открытии хостинга по эл.почте, либо посмотрите его вво вкладке «Администрирование», раздел «Информация»(например p112609.ftp.ihc.ru).
- В поле «Порт» укажите «21».
- В пункте «Тип входа» из выпадающего меню «Нормальный»
- В поле «Пользователь» введите Логин(совпадает с именем заказа), который был прислан вам в письме при открытии хостинга, либо посмотрите его во вкладке «Администрирование», раздел «Информация» (например p112609).
- В поле «Пароль»
— введите Пароль который был прислан вам в письме при открытии хостинга, изменить пароль можно во вкладке «Администрирование», раздел FTP.
5. Перейдите во вкладку «Настройки передачи», выберите пассивный режим передачи, поставьте галочку «Ограничение одновременных подключений» и установите «Максимальное количество подключений» равное 2-м
6. Нажмите на кнопку «Соединиться».
7. После соединения Вам станет доступно две панели: с одной стороны — Ваш компьютер, с другой — хостинг сервер. Для закачивания файлов просто перетяните файл или каталог с одного окна в другое.
Подключение к FTP с помощью TotalСommander
1. Запустите Total Сommander
2. Зайдите в пункт меню «Сеть» и нажмите «Соединиться с FTP-сервером» или нажмите комбинацию клавиш «Ctrl+F».
3. В открывшемся окне нажмите кнопку «Добавить».
4. У Вас откроется окно Настроек FTP-соединения
- В поле «Имя соединения» введите имя подключения(например p112609).
- В поле «Имя сервера» введите адрес сервера (адрес FTP сервера присылается Вам при открытии хостинга по эл.почте), либо посмотрите его во вкладке «Администрирование», раздел «Информация»(например p112609.ftp.ihc.ru).
- В поле «Учётная запись» введите Логин(совпадает с именем заказа), который был прислан вам в письме при открытии хостинга, либо посмотрите его во вкладке «Администрирование», раздел «Информация»(например p112609).
- В поле «Пароль» — введите Пароль, который был прислан вам в письме при открытии хостинга. Изменить пароль можно во вкладке «Администрирование», раздел «FTP».
- Если вы не знаете значение всех остальных пунктов Настроек ФТП соединения, оставьте стандартными.
5. Нажмите «ОК».
6. Появится запись c именем заказа(например p112609), выберите ее и нажмите кнопку «Соединиться»
7. После соединения в левом окне программы появится каталог файлов хостинга.
1. Не пытайтесь удалять то, что Вы не знаете.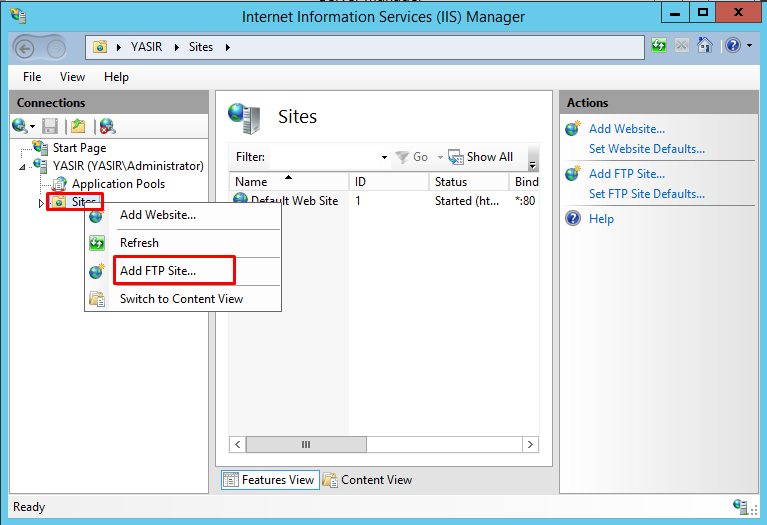
2. Сайт надо выкладывать в каталог www/каталог с названием сайта.
В интернет-центре Keenetic, с возможностью использования USB-накопителя, можно включить встроенный FTP-сервер, с помощью которого организовать удаленный доступ к файлам USB-диска по протоколу FTP. Доступ к серверу будет возможен как из локальной сети, так и из Интернета.
NOTE: Важно!
1. Прямое подключение к FTP-серверу из Интернета будет возможно только при наличии белого публичного IP-адреса на WAN-интерфейсе интернет-центра Keenetic, через который осуществляется выход в Интернет. В случае динамического IP-адреса, который может постоянно изменяться, рекомендуем воспользоваться сервисом динамического доменного имени (DDNS), чтобы присвоить вашему интернет-центру красивое постоянное имя, которое не будет зависеть от того, какой IP-адрес используется (динамический или статический), и которое будет легко запомнить.
2. При наличии серого IP-адреса доступ к FTP-серверу возможен через туннельное SSTP-подключение.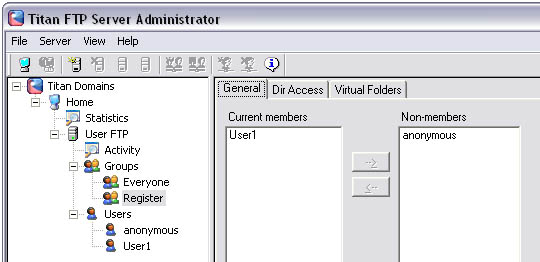
3. Для более удобного использования рекомендуем получить для интернет-центра Keenetic постоянное и удобное для запоминания доменное имя с помощью сервиса KeenDNS. При включении KeenDNS прямой доступ к FTP-серверу будет возможен при использовании режима работы «Прямой доступ». В режиме «Через облако» доступ к FTP-серверу возможен через SSTP-подключение.
4. Некоторые интернет-провайдеры осуществляют фильтрацию входящего трафика пользователей по стандартным протоколам и портам (например, фильтрацию по 21 (FTP), 25 (SMTP), 1723 (PPTP) и другим портам). В связи с этим необходимо точно знать, что порт, по которому работает FTP-сервер, не блокируется провайдером.
5. Для полноценной работы FTP-сервера в интернет-центре Kenentic установите компоненты системы «FTP-сервер» и «Шлюз прикладного уровня (ALG) для FTP». Компонент «Шлюз прикладного уровня (ALG) для FTP» позволяет использовать алгоритм прохождения NAT для протокола FTP. Он нужен для прохождения FTP-подключений из внешней сети, когда клиент находится за «серым» IP-адресом, и подключается к FTP-серверу в локальной сети Keenetic, который находится за «белым» IP-адресом.
6. FTP-сервер интернет-центра Keenetic поддерживает до 10 одновременных подключений.
7. Для повышения безопасности подключений, вы можете использовать VPN для удаленного доступа к FTP-серверу. Воспользуйтесь одним из поддерживаемых VPN-серверов — L2TP/IPsec, PPTP, SSTP, IPSec.
Установите компоненты системы «FTP-сервер» и «Шлюз прикладного уровня (ALG) для FTP». Сделать это можно на странице «Общие настройки» в разделе «Обновления и компоненты», нажав на «Изменить набор компонентов».
После этого перейдите на страницу «Приложения». Здесь вы увидите панель «FTP-сервер». Нажмите по ссылке «FTP-сервер».
В появившемся окне «FTP-сервер» представлены основные настройки сервера и функции управления пользователями.
В разделе «Основные настройки» в поле «Порт» указан номер порта, который использует встроенный FTP-сервер. По умолчанию сервер использует для подключения стандартный TCP-порт с номером 21. При необходимости, вы можете изменить номер порта (например, использовать 2121).
Если нужно разрешить доступ из Интернета, включите соответствующую опцию.
NOTE: Важно! Не нужно создавать правила проброса порта или межсетевого экрана для доступа к FTP-серверу. Система автоматически создаст нужные правила и разрешит доступ.
В разделе «Пользователи» имеется опция «Анонимный доступ». Если включить эту опцию, подключение к FTP-серверу будет доступно для всех пользователей без авторизации. Мы рекомендуем не использовать анонимный доступ, а настроить права доступа к FTP-серверу с помощью авторизации (в этом случае при подключении к FTP-серверу пользователь должен будет ввести имя пользователя и пароль). Отметьте учетные записи, доступ для которых будет разрешен при подключении к FTP-серверу. Здесь вы можете добавить новые учетные записи, нажав кнопку «Добавить пользователя» и указав логин и пароль учетной записи.
По умолчанию каждому пользователю установлен доступ ко всем папкам USB-накопителя, но вы можете изменить эту настройку, нажав кнопку «Выбрать» и указав конкретную папку на диске. Например, вы можете для каждой учетной записи определить персональную папку на диске. Вы можете настроить права доступа пользователя на чтение и запись, либо на только на чтение, в зависимости от задачи. Сделать это можно по инструкции «Контроль доступа к папкам USB-накопителя».
Теперь вернитесь на страницу «Приложения». По умолчанию FTP-сервер выключен. Для включения сервера переведите переключатель в состояние Включено.
Теперь, используя учетную запись с правами доступа к FTP-серверу (в нашем примере используется admin), вы можете из Интернета получить доступ к файлам диска, подключенного к USB-порту интернет-центра. Для доступа к FTP-серверу можно использовать любой FTP-клиент (FileZilla, SmartFTP Client, WinSCP и др.), файловый менеджер (Total Commander, Far Manager, Midnight Commander и др.) или обычный веб-браузер (Google Chrome, Mozilla Firefox, Opera и др.).
Приведем пример подключения к FTP-серверу из браузера Google Chrome. В адресной строке браузера нужно ввести URL вида:
Если используется стандартный 21-й номер порта FTP-сервера, его можно не указывать. Например:
TIP: Совет:
1. При FTP-подключении пользователя admin на диске отображаются системные файлы. Они доступны только для администратора интернет-центра и могут быть сохранены с сервера. Если данные записи мешают работе, создайте отдельную учетную запись для подключения к FTP-серверу. При подключении обычных пользователей доступа к этим файлам не будет.
2. В некоторых FTP-клиентах могут некорректно отображаться файлы с русскими названиями. Чтобы правильно отображались русские буквы, FTP-клиент должен поддерживать стандарт RFC-2640. Сейчас его поддерживают практически все самые популярные FTP-клиенты, веб-браузеры и файловые менеджеры.
3. При доступе к FTP-серверу через VPN-сервер SSTP, а также VPN-сервер PPTP или VPN-сервер L2TP/IPsec, используйте URL вида:
Пользователи, считающие этот материал полезным: 15 из 18
Чаще всего пользователи для обмена в сети файлами небольших размеров используют почту или Скайп. Однако, когда необходимо переслать архив фотографий или фильм, размером в несколько гигабайт, этими сервисами воспользоваться нельзя. Публичный файлообменник тоже создаёт некоторые трудности, например, ожидание таймера и ограничение скорости. Наилучшее решение в таком случае — создать собственный FTP-сервер.
File Transfer Protocol
Как работает ФТП-протокол
FTP (File Transfer Protocol) — это протокол передачи информации в интернете и локальных компьютерных сетях. Это программа, осуществляющая удалённое подключение к выделенной папке для просмотра и обмена файлами, в том числе больших размеров. Обмен данными возможен от компьютера к удалённому серверу и между другими ФТП-серверами.
Данные передаются без шифрования трафика, поэтому доступ к логинам и паролям легко могут получить злоумышленники. Для безопасной передачи файлов рекомендуется использовать протокол с TLS-защитой — FTPS, шифрующий данные.
Собственный FTP-сервер имеет определённые преимущества:
- позволяет управлять сервером и его ресурсами;
- предоставлять пользователям разные права доступа;
- для него не нужен статический IP-адрес.
- нет ограничений скорости;
- отсутствие оплаты хостеру за его размещение;
В соответствии с тем, какой сложности будет доступ, выбирается программное обеспечение. Чтобы создать FTP-сервер для частного пользования с минимальными настройками,вполне подойдут бесплатные программные пакеты.
Компанией Майкрософт в Windows 7 добавлена функция Internet Information Services (IIS), осуществляющая общий доступ из сети к выделенной для этой цели папке. Поэтому, чтобы создать FTP-сервер для Windows 7, не требуется дополнительно устанавливать ПО.
Установка FTP-сервера
Некоторые стандартные возможности, которыми пользуются не так часто, в Windows 7 отключены по умолчанию. Поэтому, чтобы их активировать, необходимо выполнить ряд шагов.
Для создания ФТП-сервера на Windows 7 необходимо:
- Нажать «Пуск» и открыть раздел «Панель управления». Для удобства просмотра можно выбрать режим «Мелкие значки».
Панель управления в Windows 7
- Перейти в раздел «Программы и компоненты», где выбрать «Включение или отключение компонентов Windows».
Включение и отключение компонентов Windows
- В списке открывшегося меню нужно отметить компоненты, которые следует активировать, поставив рядом галочку. Это папка «FTP-сервер», в ней два пункта: «Расширяемость FTP» и «Служба FTP», а также папка «Средства управления веб-сайтом», а в ней— «Консоль управления IIS». Для запуска нажать OK.
Настройка ФТП-сервера
- Теперь нужно снова зайти через «Пуск» в «Панель управления».
- Найти раздел «Администрирование» и открыть в этом разделе «Диспетчер служб IIS».
- Перейти во вкладку «Сайты», щёлкнув на название правой кнопкой, выбрать из списка «Добавить FTP сайты».
- В новом окне требуется указать имя будущего ФТП-сервера, и путь к каталогу с его данными. К следующему этапу настройки можно перейти, нажав кнопку «Далее».
- Теперь устанавливаются параметры сервера. В поле IP-адреса выбрать нужный из списка. Можно привязать его к определённому адресу или сделать расширенный доступ, выбрав пункт «Все свободные».
При этом должен быть отмечен стандартный порт— 21. Если планируется постоянно использовать FTP-сервер, то следует поставить отметку галочкой «Запускать FTP-сайт автоматически». Выбрать опцию «Без SSL», её можно включить в случае необходимости позже. Снова нажать «Далее».
- В новом окне задаётся тип авторизации. В пункте «Проверка подлинности» можно разрешить вход для обычных или анонимных пользователей. Здесь же можно настроить для них права. Нажать«Готово».
После завершения установки в разделе «Сайты» появится новый ФТП-сервер.
Настройка брандмауэра Windows
Теперь обязательно необходимо настроить брандмауэр Windows для открытия портов и функционирования служб.
Снова войти в «Панель управления», затем «Брандмауэр Windows». Найти раздел «Дополнительные параметры».
Брандмауэр Windows 7
В нём выбрать «Правила для входящих соединений». Для них рекомендуется установить пассивный режим. Для этого правой кнопкой мыши нажать и включить правила «FTP Server Passive» и «FTP-сервер (входящий трафик)». Таким же образом для исходящих подключений включить в соответствующем разделе правило «FTP-Server».
Включить правила «FTP Server Passive» и «FTP-сервер»
Подключение пользователей
Чтобы на сервер могли заходить пользователи, их необходимо подключить.
- Во вкладке «Панель управления» открыть папку «Администрирование».
- Найти раздел «Управление компьютером», затем перейти к папке «Локальные пользователи». Нажав правой кнопкой на строку «Группы», выбрать функцию «Создать группу». В новом окне указать имя и короткое описание группы, нажать «Создать».
- Теперь можно подключить пользователей к созданной группе. В папке «Локальные пользователи» нажать правой кнопкой на строку «Пользователи» и выбрать из списка меню «Новый». Заполнить поля, введя имя и пароль, здесь же следует установить галочкой запрет на смену пароля.
- Для подключения пользователя нажать правой кнопкой на его учётную запись и выбрать из списка меню пункт «Свойства», далее — вкладка «Членство в группах» и кнопка «Добавить».
Найти созданную группу, добавить и нажать OK. Эту процедуру нужно выполнить для всех пользователей сервера.
- На следующем этапе определяются права доступа пользователей группы к рабочему каталогу. Для этого нужно перейти к каталогу «Сайт», щёлкнуть по названию правой кнопкой и открыть «Свойства». Далее — вкладка «Безопасность», в пункте «Изменить» указать название группы и нажать ОК. Затем нужно настроить права для пользователей.
- Войти в «Диспетчер служб IIS», нажав правой кнопкой на строку «Правила авторизации FTP», добавить разрешающее правило. Можно позволить пользователям запись и удаление данных, а можно только чтение.
Установка и настройка сервера завершена. Однако, теперь нужно знать, как зайти на FTP-сервер.
Стандартные функции Windows позволяют сделать это просто. Достаточно открыть папку «Мой компьютер», затем в адресной строке указать путь к серверу.
Другой способ — создать ярлык подключения к ФТП на рабочем столе компьютера.
Для этого открыть«Панель управления», кликнуть правой кнопкой раздел «Сетевое окружение». В задачах выбрать «Добавить новый элемент в сетевое окружение», затем щёлкнуть на пункт «Выберите другое сетевое размещение» и «Далее». Теперь в разделе «Сетевое размещение» появится ярлык, который нужно просто перетащить мышью на рабочий стол.
Как видно, полезно знать, как настроить FTP-сервер на ОС Windows, чтобы сделать обмен данными между пользователями удобным и без ограничений.
Как узнать FTP детали сайта — Вопрос от Александр Потеребкин
- Вопросы
- Горячие
- Пользователи
- Вход/Регистрация
>
Категории вопросов
Задать вопрос
+
Основное
- Вопросы новичков (16353)
- Платные услуги (2089)
- Вопросы по uKit (81)
Контент-модули
- Интернет-магазин (1430)
- Редактор страниц (236)
- Новости сайта (497)
- Каталоги (805)
- Блог (дневник) (111)
- Объявления (294)
- Фотоальбомы (432)
- Видео (255)
- Тесты (60)
- Форум (575)
Продвижение сайта
- Монетизация сайта (218)
- Раскрутка сайта (2446)
Управление сайтом
- Работа с аккаунтом (5291)
- Поиск по сайту (425)
- Меню сайта (1755)
- Домен для сайта (1528)
- Дизайн сайта (13441)
- Безопасность сайта (1463)
-
Доп.
функции (1304)
Доп. модули
- SEO-модуль (225)
- Опросы (62)
- Гостевая книга (98)
- Пользователи (431)
- Почтовые формы (318)
- Статистика сайта (196)
-
Соц.
постинг (212)
- Мини-чат (91)
Вебмастеру
- JavaScript и пр. (642)
- PHP и API на uCoz (233)
- SMS сервисы (10)
-
Вопросы по Narod.
ru (422)
- Софт для вебмастера (39)
- Вопросы
- Софт для вебмастера
- Как узнать FTP детали сайта
- фтп
- доступ
- ftp
14. 01.2016
| Автор: Александр Потеребкин
|
Категория: Софт для вебмастера
голоса: 0
Лучший ответ
Прочитайте инструкцию http://forum.ucoz.ru/forum/56-50346-1 Она актуальна для сайтов и не на народе
14.01.2016
| Автор: webanet
Выбор ответа лучшим |
14.01.2016
|
Автор: Александр Потеребкин
. ..
Подключение к FTP через браузер с логином и паролем: подробная инструкция
Помощь
0
Регистрация
Вход
- Домены
- Хостинг
- Сайты
- Личный кабинет
-
VPS и серверы
- Заказ и управление VPS
- Работа с сервером
- Установка программного обеспечения
- SSL-сертификаты
- Общие вопросы
Если вы хотите зайти на FTP-сервер, но рядом нет компьютера с программами Total Commander или FileZilla, вы можете использовать альтернативный способ подключения — через браузер.
Для входа по FTP через браузер вам понадобятся:
-
логин,
-
пароль,
-
IP-адрес сервера.
Где взять данные для входа по FTP
Логин, пароль и IP-адрес сервера указаны в письме, которое приходит на контактный email после заказа услуги VPS.
Если по какой-то причине у вас нет доступа к письму, обратитесь в клиентскую службу.
Обратите внимание! Вход по FTP через браузер ― это небезопасный способ соединения с сервером. Для безопасного соединения лучше использовать Total Commander или FileZilla.
Чтобы зайти на FTP-сервер через браузер:
-
Откройте браузер.
-
Введите в адресную строку: ftp://логин:пароль@ip_адрес сервера
В строке браузера это будет выглядеть следующим образом:
Нажмите Enter.
-
В открывшемся окне вновь введите логин и пароль и кликните Вход.
-
Перед вами откроется корневая папка FTP-сервера с файлами:
Готово, подключение по FTP через браузер прошло успешно. Теперь вы можете приступить к работе — скачать файлы или скопировать ссылки на них.
- Как указать (изменить) DNS-серверы для домена
- Я зарегистрировал домен, что дальше
- Как добавить запись типа A, AAAA, CNAME, MX, TXT, SRV для своего домена
- Что такое редирект: виды и возможности настройки
- Как создать почту со своим доменом
Домены
- Регистрация доменов
- Освободившиеся домены
- Промоакции
- Перенос домена
- Переадресация
Сайты
- Конструктор сайтов
- Сайты на WordPress
Хостинг сайтов
- Хостинг
- Windows хостинг
VPS и серверы
- VPS хостинг
- Windows VPS
- Аренда серверов
Дополнения
- SSL-сертификаты
//=url(‘/free-mail’)?>
Сервисы
- Бесплатный хостинг
- Whois
- Связь с администратором домена
- Определить свой IP-адрес
- Проверка порта на доступность
- Узнать местоположение по IP
- Проверить доступность сайта
Поддержка
- Справка
- Стоимость услуг
- Способы оплаты
- Связаться с нами
Компания
- О компании
- Документы
- Офис
- Дата-центр
- Новости
- Блог
- Акции и скидки
© 2DOMAINS — регистрация доменов
- Домены оптом
- Географические домены
- Кириллические домены
- Административные домены
- Национальные домены
- Новые домены первого уровня
- Где купить домен дешево
- Дешевый хостинг
- CloudVPS
- Хостинг для сайта-визитки
- Хостинг с PHP и MySQL
- Надежный хостинг
- Самые дешевые домены
- Хостинг WordPress
- Хостинг для 1С-Битрикс
- Хостинг для Drupal
- Хостинг для Joomla
- Хостинг для MODX
- Хостинг для OpenCart
- Антивирус для хостинга
- Бэкап сайта
- Защита от DDoS-атак
- Хостинг с ISPmanager
- SSL бесплатно
- AlphaSSL
- AlphaSSL WildCard
- ExtendedSSL
- GlobalSign-сертификаты
- Comodo / Sectigo — сертификаты
- GeoTrust-сертификаты
- Symantec-сертификаты
- Thawte-сертификаты
- TrustWave-сертификаты
- Wildcard-сертификаты
Политика обработки
персональных данных
Тех. поддержка: [email protected]
Указанные на сайте цены могут не включать стоимость применимых комиссий.
При заказе услуги стоимость может быть уточнена исполнителем.
Устранение проблем с FTP в Adobe Dreamweaver
Методы устранения наиболее часто возникающих неполадок с доступом к FTP в Adobe Dreamweaver.
Протокол передачи файлов (FTP) является наиболее часто используемым методом передачи файлов по сети Интернет.Выполните указания в указанном порядке, чтобы выяснить причины общих проблем, связанных с FTP, и исправить их.
Перед устранение проблем, связанных с ошибками доступа по FTP, убедитесь, что Dreamweaver и операционная система обновлены.
Dreamweaver можно обновить с помощью приложения Creative Cloud для настольных ПК или непосредственно из Dreamweaver. В Dreamweaver выберите «Справка» > «Обновления» и следуйте инструкциям на экране. Для использования приложения Creative Cloud см. Обновить приложения Creative Cloud.
Dreamweaver может использовать FTP-сервер закачивания и скачивания данных веб-сайта. FTP-сервер можно настроить в категории «Серверы» диалогового окна «Установки».
Дополнительные сведения о настройке сайта FTP см. в разделе Подключение к серверу публикации.
После настройки FTP-сервера нажмите кнопку Тест для проверки информации подключения. Если вы не можете подключиться к FTP-серверу после ввода информации, перейдите к следующему разделу.
Брандмауэры, маршрутизаторы и другие сетевые компоненты могут предотвратить доступ к FTP -серверу. Следуйте инструкциям ниже, чтобы убедиться в том, что вы можете получить доступ к FTP-серверу перед проверкой информации для подключения.
Временно отключите программные брандмауэры
Программные брандмауэры ограничивают доступ к компьютеру и могут запретить доступ программного обеспечения к сети Интернет. Большинство брандмауэров отображают оповещение, когда программа пытается получить доступ к сети Интернет.
-
При появлении оповещения выберите вариант, разрешающий Dreamweaver доступ к FTP-серверу.
Ниже приведен пример диалогового окна:
Нажмите «Разрешить доступ»
-
Если оповещение не отображается, отключение программных брандмауэров помогает определить, закрывают ли они доступ к FTP-серверу. Для временного отключения программных брандмауэров см. документацию о программных брандмауэрах.
- Если отключение программного брандмауэра устраняет проблемы, то необходимо настроить ПО, чтобы разрешить доступ к FTP в Dreamweaver. Действия для добавления программы в список допустимых см. в документации к программному брандмауэру.
- Если документация, необходимая для временного отключения программного брандмауэра, недоступна, отключите службы и элементы автозагрузки. Такое действие позволяет отключить большинство программных брандмауэров.
Убедитесь в том, что маршрутизатор не блокирует подключение
Маршрутизаторы могут иметь встроенный аппаратный брандмауэр или могут быть подключены к прокси-серверам. Чтобы определить, предотвращает ли маршрутизатор доступ Dreamweaver к FTP-серверу, временно удалите маршрутизатор из сети. Подключите компьютер непосредственно к DSL или кабельному модему, чтобы исключить маршрутизатор.
Если маршрутизатор закрывает доступ, см. документацию к маршрутизатору и выполните настройки переадресации портов с компьютера.
Настройка параметров аппаратного брандмауэра или прокси
Многие компании используют аппаратный брандмауэр и прокси-серверы, которые могут запретить доступ Dreamweaver к FTP-серверу. Аппаратное решение применяется ко всем компьютерам в корпоративной сети. Большинство домашних сетей не используют аппаратный брандмауэр или прокси-серверы.
Уточните, использует ли ваша компания аппаратный брандмауэр или прокси:
-
Обратитесь в подразделение по информационным технологиям своей компании для получения информации по использованию брандмауэра или прокси-серверов.
Dreamweaver не может подключаться через прокси-сервер проверки подлинности.
Если прокси-сервер требуется имя пользователя и пароль, вы не сможете подключиться к удаленному сайту FTP. Сотруднику подразделения по информационным технологиям придется настроить исключения для сайта и Dreamweaver. Dreamweaver может хранить информацию брандмауэра/прокси только для одного сервера проверки подлинности.
-
Выберите «Веб-сайт» > «Управление веб-сайтами».
-
Выберите свой сайт.
-
Нажмите кнопку «Изменить» .
-
Выберите категорию «Серверы».
-
Выберите сервер, который требуется изменить, и нажмите кнопку «Изменить» .
-
Разверните раздел «Дополнительные параметры».
-
Выберите Использовать прокси, как указано в разделе установок.
-
Нажмите на ссылку «Установки».
-
В Категории «Веб-сайт» введите предоставленные сведения о брандмауэре или прокси в текстовых полях «Узел прокси» и «Порт прокси».
-
Нажмите Применить, а затем Закрыть.
-
В диалоговом окне «Настройки подключения FTP» нажмите кнопку Тест, чтобы проверить параметры.
Учетные данные необходимы для подключения к сайту FTP. Используйте следующую информацию, чтобы проверить ваши учетные данные и внести необходимые изменения:
- Проверка данных FTP
- Вход с помощью другого клиента FTP
- Проверка, поддерживается ли сервер SFTP
- Изменение параметров подключения
- Журнал устранения проблем, связанных с FTP
Для подключения к FTP-серверу необходимы FTP-адрес, порт, имя пользователя и пароль. Для некоторых конфигураций сервера необходим корневой каталог. Как правило, такая информация предоставляется вашим поставщиком услуг хостинга; уточните эту информацию у него. Приведенные ниже советы помогут вам.
FTP-адрес
Используйте стандартный веб-адрес или IP-адрес в качестве FTP-адреса. Веб-адрес похож на eftp.adobe.com. IP-адрес — это набор из 4 чисел, разделенных точками, например 192. 150.11.87. Провайдеры услуг хостинга обычно предоставляют имя домена вашего веб-сайта, например www.adobe.com, и похожий на него адрес FTP-сервера, например ftp.adobe.com.
Дополнительная информация, которая может помочь в подключении:
- Не вводите ftp:// перед веб-адресом.
- Если вам предоставили веб-адрес, желательно ввести IP-адрес, а не веб-адрес. Свяжитесь с поставщиком услуг хостинга или воспользуйтесь командой «ping», чтобы определить IP-адрес.
Поставщики услуг хостинга могут предоставлять разные порты для доступа к FTP-серверу. Порт — это номер, который позволяет создать канал между вашим компьютером и FTP -сервером. Если номер порта не указан, скорее всего используется порт по умолчанию (21 для FTP и 22 для SFTP). Веб-адрес может отображаться в формат eftp.adobe.com:445, где eftp.adobe.com — это веб-адрес, 445 — номер порта.
Логин или имя пользователя
Логин — это имя пользователя, используемое для входа на FTP-сервер. Эта информация предоставляется вашим провайдером услуг хостинга и не может совпадать с учетными данными, которые вы используете для доступа к данным веб-сайта.
Имя пользователя должно соответствовать следующим требованиям:
- Без пробелов
- Только буквенно-цифровые символы
Пароль
Пароль ассоциируется с логином и может быть любой комбинацией символов без пробелов. Пароль чувствителен к регистру.
Корневой каталог
Корневой каталог — это местоположение на сервере, содержащее все файлы и папки, связанные с веб-сайтом. При возникновении проблем с поиском корневого каталога, обратитесь к поставщику услуг хостинга.
Обозначения корневого каталога, которые обычно используют поставщики услуг хостинга:
- /
- /[имя_домена] (например, /www.mywebsite.org)
- /html
- /docs
- /www
- /public_html
Вход с помощью другого клиента FTP позволяет проверить правильность данных FTP-сервера. Используйте любой установленный FTP-клиент, например FileZilla или онлайн-решение. Информацию об установке и конфигурировании FileZilla или другого ПО см. в документации по продуктам.
- Если вам удалось войти на FTP-сервер с помощью другого FTP-клиента, перейдите к разделу Включить/отключить пассивный режим.
- Если вам не удается войти на FTP-сервер, скорее всего данные для подключения неправильные. Свяжитесь с поставщиком услуг хостинга для проверки информации и состояния услуги.
Проверка, поддерживается ли сервер SFTP
Dreamweaver не удалось соединиться с некоторыми серверами SFTP. Дополнительные сведения о том, какие серверы SFTP работают с Dreamweaver, см. в разделе Ограничение серверов веб-хостинга при работе с Adobe Contribute и Dreamweaver.
Изменение параметров подключения
Dreamweaver включает несколько дополнительных параметров конфигурации, которые иногда необходимы для соединения с FTP-сервером. Если параметр является обязательным, поставщик услуг хостинга обеспечивает такую информацию. Попробуйте использовать следующие параметры конфигурации для решения проблемы с подключением.
Включить/отключить пассивный режим
Пассивный режим FTP может помочь решить проблемы, вызванные брандмауэром, который не дает FTP-серверу открыть соединение с вашим компьютером. При использовании пассивного режима ваш компьютер соединяется с сервером, а не наоборот.
-
Выберите «Веб-сайт» > «Управление веб-сайтами».
-
Выберите сайт и нажмите кнопку «Изменить» .
-
Выберите категорию «Серверы» и затем выберите удаленный сервер.
-
Нажмите кнопку «Изменить» .
-
Разверните раздел «Дополнительные параметры».
-
Выберите (или отмените) «Использовать пассивный FTP».
-
Дважды нажмите «Сохранить». Проверьте подключение.
Выбор/отмена оптимизации производительности FTP
Параметр «Использовать оптимизацию производительности FTP» позволяет ускорить передачу файлов. Если этот параметр уже выбран, попробуйте снять его и проверить, не поможет ли это избавиться от проблем с FTP -соединением. Или, если флажок снят, попробуйте установить его.
-
Выберите «Веб-сайт» > «Управление веб-сайтами».
-
Выберите сайт и нажмите кнопку «Изменить» .
-
Выберите категорию «Серверы» и затем выберите удаленный сервер.
-
Нажмите кнопку «Изменить» .
-
Разверните раздел «Дополнительные параметры».
-
Выберите (или отмените выбор) параметр «Использовать оптимизацию производительности FTP».
-
Дважды нажмите «Сохранить». Проверьте подключение.
Включить режим передачи IPv6
IPv6 — это сетевой протокол, который расширяет количество адресов, доступных для работы в сети. Если этот протокол включен, то требует, чтобы информация передавалась в сети по-разному.
-
Выберите «Веб-сайт» > «Управление веб-сайтами».
-
Выберите сайт и нажмите кнопку «Изменить» .
-
Выберите категорию «Серверы» и затем выберите удаленный сервер.
-
Нажмите кнопку «Изменить» .
-
Разверните раздел «Дополнительные параметры».
-
Выберите (или отмените выбор) «Использовать режим передачи IPV6».
-
Дважды нажмите «Сохранить». Проверьте подключение.
Выберите SFTP
Несмотря на популярность, у протокола FTP имеется множество уязвимостей защиты. Защищенный FTP (SFTP) позволяет полностью шифровать все передачи файлов и предотвращать несанкционированный доступ к данным, файлам, именам пользователей и паролям.
Если вы не уверены, запущен ли ваш сервер на SFTP, уточните у поставщика услуг хостинга.
Если ваш сервер работает с SFTP, выполните эти шаги, чтобы выбрать SFTP в Dreamweaver.
-
Выберите «Веб-сайт» > «Управление веб-сайтами».
-
Выберите сайт и нажмите кнопку «Изменить» .
-
Выберите категорию «Серверы» и затем выберите удаленный сервер.
-
Нажмите кнопку «Изменить» .
-
Выберите SFTP во всплывающем меню «Подключение с помощью».
-
Дважды нажмите «Сохранить». Проверьте подключение.
Если ваш удаленный сервер настроен на использование старых протоколов, см. Устранение неполадок с подключением к SFTP-серверу.
Журнал устранения проблем, связанных с FTP
Dreamweaver ведет журнал команд, отправленных на FTP-сервер и его ответов. Ответы от сервера могут помочь в диагностике проблемы с FTP. Чтобы просмотреть журнал FTP, выберите «Окно» > «Результаты» > «Журнал FTP».
Дополнительные сведения об интерпретации журнал FTP см. в разделе Проверка журнала FTP.
Вход в учетную запись
Войти
Управление учетной записью
Как узнать есть ли на сайте FTP?
Содержание
- — Как проверить есть ли доступ к фтп?
- — Как войти в фтп сервер?
- — Как дать FTP доступ к сайту?
- — Как открыть ftp в хроме?
- — Как узнать свой адрес FTP сервера?
- — Какой порт использует FTP?
- — Как выглядит адрес FTP?
- — Как зайти на FTP Windows 10?
- — Как открыть доступ к папке по FTP?
- — Что такое доступ к сайту по FTP?
- — Как открыть ссылку FTP?
- — Как подключиться к серверу по FTP?
- — Почему не заходит на FTP?
Как проверить есть ли доступ к фтп?
Для проверки доступа на FTP необходимо наличие в системе FTP клиента.
…
После того как убедились что FTP клиент присутствует в системе, выполняем следующие команды:
- ftp.
- open <имя сервера>
- Вводите имя логин и пароль. (убеждаетесь что авторизация прошла)
- ls (выводится список файлов)
- quit (выйти с сервера)
Как войти в фтп сервер?
Введите в адресную строку: ftp://логин:пароль@ip_адрес сервера В строке браузера это будет выглядеть следующим образом: Нажмите Enter. В открывшемся окне вновь введите логин и пароль и кликните Вход.
…
Как зайти на FTP-сервер через браузер
- логин,
- пароль,
- IP-адрес сервера.
Как дать FTP доступ к сайту?
Чтобы зайти на свой сайт по протоколу FTP, необходимо настроить FTP-клиент следующим образом:
- Имя сервера (хост): ваш_домен *;
- Имя пользователя (логин): ваш_логин;
- Пароль: ваш_пароль от FTP;
- Порт: по умолчанию (21).
Как открыть ftp в хроме?
В стабильной версии Chrome 80 в браузер добавили параметр chrome://flags/#enable-ftp, который определяет, включена поддержка протокола или нет. В Chrome 81 ее отключили уже по умолчанию, но включить поддержку можно было с помощью флага.
Как узнать свой адрес FTP сервера?
Сервер(Host) — адрес FTP сервера можно посмотреть во вкладке «Администрирование», раздел «Информация»(например p112609.ftp.ihc.ru).
…
- В поле «Имя соединения» введите имя подключения(например p112609).
- В поле «Имя сервера» введите адрес сервера (адрес FTP сервера присылается Вам при открытии хостинга по эл.
16 дек. 2019 г.
Какой порт использует FTP?
FTP работает на прикладном уровне модели OSI и используется для передачи файлов с помощью TCP/IP. Для этого должен быть запущен FTP-сервер, ожидающий входящих запросов. Компьютер-клиент может связаться с сервером по порту 21. Это соединение (поток управления) остаётся открытым на время сессии.
Как выглядит адрес FTP?
URL для ftp выглядит так: ftp://<user>:<password>@<host>:<port>/<url-path> , где user — имя пользователя, password — его пароль, host — доменное имя или IP адрес сервера, url-path — путь к файлу. На практике наиболее часто используемым вариантом ftp является анонимный.
Как зайти на FTP Windows 10?
Открыть FTP-сервер с помощью командной строки
Откройте командную строку любым из способов (в Windows 10 можно нажать на “Пуск” правой клавишей мыши и выбрать командная строка, в других версиях нажмите клавиши Win+R и в окне выполнить введите cmd, после чего “ОК”). Введите слово ftp и нажмите Enter.
Как открыть доступ к папке по FTP?
Для того, чтобы получить доступ к файлам и папкам FTP сервера через проводник Windows достаточно указать его путь в адресной строке проводника. Здесь мы уже можем удалять фалы, копировать несколько файлов, создавать папки и копировать файлы и папки на FTP сервер.
Что такое доступ к сайту по FTP?
FTP (File Transfer Protocol) — сетевой протокол, предназначен для передачи файлов в компьютерных сетях. Протокол FTP позволяет подключаться к серверам FTP, просматривать содержимое каталогов и загружать файлы с сервера или на сервер.
Как открыть ссылку FTP?
Рассмотрим, как открыть FTP в проводнике Windows 7:
- Необходимо зайти в «Мой компьютер». Найдите ярлык на Рабочем столе, или перейдите в папку через Explorer.
- Щёлкните правой клавишей мыши на свободном месте. …
- В открывшемся диалоговом окне нажмите кнопку «Далее».
Как подключиться к серверу по FTP?
Подключение через командную строку Windows
- Вводим команду ftp и жмем на клавишу Enter для подтверждения.
- Задаем команду open наименование_ftp_хоста.
- Вводим логин пользователя.
Можно осуществить анонимный вход, просто введя Anonymous.
- Вбиваем пароль. В случае с анонимом оставляем это поле пустым и жмем снова Enter.
10 июл. 2020 г.
Почему не заходит на FTP?
Если Вы не можете зайти на FTP Вашего аккаунта необходимо проверить следующее: Убедитесь, что для подключения к FTP Вы используете верный FTP сервер. Правильность ввода FTP пароля. … Если, Вы не добавили этот сервер (178.20.152.12) в список разрешенных для доступа, зайти на FTP через него Вы не сможете.
Интересные материалы:
Как разблокировать отпечаток пальца на Xiaomi?
Как разблокировать плиту горение?
Как разблокировать Сбербанк?
Как разблокировать сеть Билайн?
Как разблокировать внешний жесткий диск WD?
Как разблокировать все фаталити в МК 11?
Как разделяются ресурсы?
Как разделить фигуру в ворде?
Как разделить фото в ФШ?
Как разделить панораму для инстаграма?
Как получить доступ к FTP-серверу из браузера
FTP-сайты существовали задолго до «облака», а Dropbox стал привычным термином. FTP расшифровывается как «Протокол передачи файлов», это давно зарекомендовавший себя способ передачи файлов через Интернет. Многие гигантские организации, такие как Microsoft и Служба внутренних доходов, используют FTP-сайты для распространения программного обеспечения, документов и других файлов.
На FTP-сервере хранятся файлы, и программное обеспечение, известное как FTP-клиент, используется для подключения к серверу для загрузки или скачивания файлов. Существуют автономные FTP-клиенты, написанные специально для этой цели, или FTP может быть упакован в другую часть программного обеспечения, например, в инструмент веб-редактирования, который использует FTP для передачи файлов на веб-сервер. Веб-браузер может дополнительно служить FTP-клиентом.
Одним из самых простых способов загрузки файлов с FTP-сайта является использование веб-браузера. Хотя сегодня большинство людей используют Chrome, Edge или Firefox, ваша версия этих браузеров может не предлагать встроенную поддержку FTP. В случае, если FTP поддерживается не полностью, можно провести небольшое исследование, чтобы ваш браузер поддерживал FTP в самом браузере.
Начните с более подробной информации ниже о различных типах подключения для FTP-доступа в вашем браузере. Для загрузки файлов вам потребуется клиентское приложение FTP. Во многих случаях вы можете получить доступ к FTP-сайту без каких-либо специальных разрешений; однако иногда требуется имя пользователя и пароль.
Затем, в зависимости от вашего браузера, узнайте больше о том, как разрешить доступ к FTP-сайтам через веб-браузер, чтобы приступить к работе!
Различные типы FTP-подключений
Каждая организация решает, как пользователи должны подключаться к своему FTP-серверу. Существует три основных способа:
Анонимный FTP-доступ
Это самый простой способ подключения. Вам не нужно включать какую-либо информацию о пользователе. Одним из известных примеров является Adobe. Здесь вы можете скачать различные версии некоторых популярных бесплатных приложений.
Требуется имя пользователя — в этом примере организации необходимо, чтобы у вас была учетная запись для доступа к сайту. Школы обычно используют этот тип доступа.
Имя пользователя + пароль — это наиболее строгий, поскольку для доступа к сайту пользователям необходимо иметь учетную запись и пароль. Несколько компаний используют эту технику для загрузки больших файлов на сервер.
Несмотря на тип вашего подключения, вы можете использовать веб-браузер для получения доступа в большинстве ситуаций. В некоторых случаях организации отключают доступ через браузер. Например, веб-хостинговая компания, которую мы используем, не разрешает FTP-соединения с использованием браузера.
Анонимный FTP-сайт
Многие общедоступные FTP-сайты не хотят, чтобы у вас была учетная запись, и вместо этого позволяют вам входить в систему анонимно. В большинстве случаев вам вообще не нужно входить в систему, в то время как в других вам нужно ввести «анонимный» в качестве имени пользователя и адрес электронной почты в качестве пароля для подключения к FTP. Если доступ к FTP-сайту ограничен, что часто бывает с коммерческими или университетскими сайтами, вам будет предложено ввести имя пользователя и пароль администратора.
Если вы хотите передавать (загружать, скачивать или изменять) файлы между вашим компьютером и защищенным FTP-сервером, вам просто нужно ввести имя пользователя и пароль для доступа к его содержимому. Рекомендуется использовать одно из перечисленных ниже решений:
Используйте программу FTP-клиента (например, WinSCP или FileZilla Client или используйте плагин FireFTP для браузера Firebox) для подключения к FTP-серверу.
Добавьте сетевое местоположение FTP в проводник Windows.
Сопоставьте или назначьте букву диска общей папке FTP в проводнике Windows для облегчения доступа.
Как получить доступ к FTP-серверу с помощью браузера
В этом руководстве вы узнаете, как получить доступ к FTP-серверу с помощью веб-браузера.
Один из самых простых способов подключения к FTP-узлу — через веб-браузер.
Перед подключением к FTP-серверу вы должны знать его имя хоста (или его IP-адрес или URL-адрес) и, очевидно, необходимые учетные данные безопасности для получения доступа к общему содержимому FTP.
Для доступа к FTP-серверу с помощью веб-браузера (Firefox, Internet Explorer, Chrome и т. д.):
Вам необходимо открыть интернет-браузер и начать вводить имя хоста (или IP-адрес) FTP-сервера и номер порта FTP ( если FTP-сервер использует порт, отличный от фактического порта по умолчанию «21» для FTP-соединений) в поле адреса и нажмите Enter.
Понимание различных частей FTP-адреса
Когда вы встречаете FTP-адреса на веб-странице, они обычно отображаются так же, как и стандартный адрес веб-страницы, за некоторыми исключениями:
Например, вы можете увидеть ftp.example.com:21. Это просто означает, что адрес — ftp.example.com, а используемый порт — 21. Вам потребуются оба порта при подключении к FTP-серверу.
Если для FTP требуется имя пользователя, его можно записать в виде [email protected] example.com:21, где «username» — необходимое имя.
Если имя пользователя не указано, то при подключении обычно необходимо ввести «anonymous» в качестве имени пользователя. Поймите, что вы не являетесь по-настоящему анонимным, когда подключаетесь к общедоступному FTP. Хост может заметить ваш IP-адрес.
Пример №1:
Если имя хоста FTP-сервера: ftp.example.com, а порт прослушивания для FTP-соединений — фактический порт по умолчанию (21), то вам необходимо указать адрес следующим образом:
ftp://ftp.example.com
FTP-соединение требует имя пользователя и пароль
Другие организации предлагают FTP-доступ; однако они требуют, чтобы пользователь аутентифицировался, указав имя пользователя и часто пароль. Обычно файлы предназначены не для публичного распространения, а для определенных целей. Например, вы хотите отправить свой список адресов клиентов в почтовый дом. В этом случае ни одна из организаций не хотела бы, чтобы публика имела доступ к этим файлам.
Есть много способов установить эти типы FTP-соединений с помощью вашего браузера. Один из самых простых способов — запустить соединение так же, как вы делали это для анонимного FTP-соединения.
Введите ftp://ftp.xyz.com
Нажмите клавишу Enter.
Появится диалоговое окно пароля, как показано ниже. При необходимости введите имя пользователя и пароль.
Заполнение информации о пользователе в адресной строке
Кроме того, есть несколько способов избежать диалогового окна браузера, запрашивающего имя пользователя и пароль. Хотя это может сэкономить вам время, часто это может привести к ошибкам.
Другая проблема заключается в том, что некоторые системы управления контентом продолжают добавлять дополнительные пробелы и создавать гиперссылки из командных строк этих экземпляров. Помните, что пробелов быть НЕ должно.
Для подключения к FTP-серверу требуется имя пользователя с Firefox:
- Открыть Firefox
- В строке поиска необходимо заполнить ftp://username:[email protected]
xyz.com
- Если ваше имя пользователя было jess12 и пароль bosox67 , синтаксис FTP-браузера должен быть следующим:
ftp://jess12:[email protected] - В этом случае имя пользователя содержит доменное имя, такое как [email protected] . Затем введите:
ftp://[email protected]:[email protected]
Теперь, чтобы подключиться к FTP-серверу с именем пользователя, используя IE:
- Откройте Internet Explorer
- Вам нужно ввести адрес FTP в адресной строке, например, ftp://ftp.xyz.com.
- Если появляются диалоговые окна с ошибками, закройте их.
- В меню «Файл» выберите «Войти как».
- Вам потребуется ввести имя пользователя и пароль в поле «Войти как».
- Нажмите Войти.
Если вы планируете регулярно подключаться к FTP-серверам, убедитесь, что у вас есть хороший FTP-клиент. Это делает задачу загрузки или перемещения файлов намного проще и проще, чем в веб-браузере. Для случайного FTP-подключения ваш веб-браузер будет работать правильно. Будьте особенно осторожны при доступе к FTP-сайтам, если вы не знакомы с доменом. Тот факт, что вы можете получить доступ, не означает, что контент безопасен.
Для подключения к Microsoft Edge:
- Откройте Microsoft Edge.
- В поле URL введите edge://flags
- Введите «FTP» в поле поиска.
- Далее вам необходимо включить опцию поддержки URL-адресов FTP.
- Перезапустите Microsoft Edge.
- Вам необходимо ввести FTP-сайт в поле URL, т. е. ftp://ftp.mccdaq.com/downloads/.
Часто задаваемые вопросы
Почему я не могу получить доступ к FTP-сайту?
Если ваш компьютер не может подключиться к этому серверу, то либо ваше программное обеспечение FTP не работает должным образом, либо что-то на вашем компьютере (например, брандмауэр или другое программное обеспечение безопасности) блокирует все FTP-соединения. Вы можете попробовать использовать другое программное обеспечение FTP, например, клиент FileZilla.
Мой брандмауэр блокирует FTP?
TCP-порт для FTP обычно имеет значение 21 по умолчанию. Если у вас возникли проблемы с подключением к FTP, возможно, ваш брандмауэр блокирует его. Не забудьте проверить журналы вашего брандмауэра, чтобы понять, блокирует ли он соединения с IP-адресом сервера, к которому вы пытаетесь подключиться.
Почему мой FTP-сайт не работает в Chrome?
FTP обычно отключен по умолчанию в Chrome 81. Однако вы можете включить его, используя флаг # enable-FTP. Теперь вам нужно открыть Chrome и ввести «chrome://flags» в адресной строке. Оказавшись в области флага, введите «enable-FTP» в строке поиска, указав «флаги поиска». Chrome перезапустится и начнет поддерживать FTP.
Работает ли FTP в Chrome?
Существующая реализация FTP в Google Chrome не поддерживает зашифрованные соединения (FTPS) или прокси. Использование FTP в браузере настолько мало, что уже невозможно улучшить существующий FTP-клиент. Поддержка прокси-сервера для FTP была полностью исключена в Google Chrome 76.
Как подключиться к FTP-серверу с IP-адресом и портом?
Вам интересно, как получить доступ к FTP с помощью проводника Windows? Откройте проводник Windows. Щелкните правой кнопкой мыши пустую область и выберите Добавить сетевое расположение. Теперь дважды нажмите «Далее» и на следующем экране введите IP-адрес и номер порта вашего FTP-сервера. Снимите флажок Войти как анонимный и введите свое имя пользователя FTP.
Как загрузить с FTP-сайта?
Загрузка и выгрузка файла на/с FTP-сервера помогает перейти к удаленной папке, в которой хранится файл, который необходимо загрузить. Перейдите в локальную папку, где вам нужно сохранить загруженный файл, выберите файл, который нужно загрузить из удаленной папки. Нажмите кнопку «Загрузить».
Вам нужен FTP-узел, чтобы упростить передачу данных по FTP для вашего бизнеса? ExaVault поддерживает любой FTP-клиент и имеет интуитивно понятный веб-интерфейс для управления файлами и пользователями. Свяжитесь с нами, чтобы начать бесплатную пробную версию сегодня!
Подключение к FTP-сайтам с помощью веб-браузера — портфолио повышения производительности
Последнее обновление 21 апреля 2022 г. Энн Хеннегар
Аббревиатура FTP может показаться новой, но это хорошо зарекомендовавший себя протокол передачи. Веб-мастера используют программное обеспечение FTP для загрузки файлов со своего компьютера на веб-сервер. Некоторые компании используют FTP для распространения обновлений программного обеспечения, исправлений и форм. Хотя вы можете использовать выделенные FTP-клиенты, такие как CuteFTP, WS_FTP, FileZilla и другие, некоторые сайты по-прежнему позволяют подключаться к FTP-серверам с помощью браузера.
Обновление: 29.11.2020 : С тех пор, как я впервые написал эту статью в 2005 году, все меньше компаний предлагают общедоступные FTP-сайты. Многие перешли на использование общедоступных областей загрузки на своих веб-сайтах, поэтому FTP больше не нужен.
В тех случаях, когда FTP разрешен, я настоятельно рекомендую использовать выделенный FTP-клиент. На ум приходит FileZilla, о котором я расскажу в будущем. Это кроссплатформенный FTP-клиент.
Вы также можете обнаружить, что ваш браузер больше не разрешает доступ по FTP или SFTP. Большинство из них объявили эту функцию устаревшей или разрешили ее, зайдя в раздел //flags и включив поддержку FTP. Однако и это уйдет.
Различные типы FTP-подключений
Каждая организация определяет, как пользователи должны подключаться к своему FTP-серверу. Существует три основных способа:
- Анонимный FTP-доступ — это самый простой способ подключения. Вам не нужно включать какую-либо информацию о пользователе. Одним из популярных примеров является Adobe. Здесь вы можете бесплатно скачать разные версии популярных приложений.
- Требуется имя пользователя — в этом случае организация хочет, чтобы у вас была учетная запись для доступа к сайту.
Школы, как правило, используют этот тип доступа.
- Имя пользователя + пароль — это наиболее ограничительный вариант, поскольку для доступа к сайту пользователю необходимо иметь учетную запись и пароль. Многие компании используют этот метод для загрузки больших файлов на сервер.
Независимо от типа вашего подключения, вы можете использовать веб-браузер для получения доступа в большинстве ситуаций. В некоторых случаях доступ через браузер отключен организациями. Например, веб-хостинговая компания, которую я использую, не разрешает FTP-соединения с использованием браузера.
Анонимный FTP-вход
Для большинства анонимных входов синтаксис FTP-браузера одинаков независимо от браузера. Вы вводите ftp://ftp.server_name в адресной строке браузера. Например, ftp://ftp.adobe.com/
PinДоступ к FTP-сайту в Chrome
На втором эскизе, показывающем FTP-соединение с использованием Internet Explorer, вы увидите дополнительную информацию. Это пример, когда компания настроила информацию на основе пользовательского агента. (Примечание: Microsoft.com заархивировал этот сайт. Если вы ищете старый файл, попробуйте версию с Archive.org.)
PIN-код
После того, как вы нажмете клавишу Введите , ваш браузер отобразит список доступных для использования папок, а не веб-страницу. Многие сайты, которые разрешают анонимный FTP-доступ, запускают вас в «паб» или «общедоступную» папку.
Дерево папок и файлов PinFTP
Как и в файловом менеджере, вы можете щелкнуть папку, чтобы увидеть ее содержимое. Некоторые сайты могут направить вас к другим папкам, кроме общедоступных, например /downloads. В этих случаях синтаксис браузера будет следующим:
ftp://ftp.xyz.com/downloads
FTP-соединение требует имя пользователя и пароль
Другие организации предлагают FTP-доступ, но они требуют аутентификации пользователя путем предоставления имени пользователя и, возможно, пароля. Часто файлы предназначены не для публичного распространения, а для определенных целей. Например, вам нужно отправить список адресов клиентов в почтовый дом. В этом случае ни одна из компаний не хотела бы, чтобы публика имела доступ к этим файлам.
На самом деле есть несколько способов, которыми вы можете установить FTP-подключения такого типа с помощью вашего браузера. Самый простой способ — установить соединение так же, как вы это делали для анонимного FTP-соединения. .
- Введите ftp://ftp.xyz.com
- Нажмите Введите
- Появится диалоговое окно пароля, как показано ниже. В качестве примера я использовал один из своих доменов. При необходимости введите имя пользователя и пароль .
Окно PinDialog с запросом учетных данных FTP
Существуют также способы пропустить диалоговое окно браузера, запрашивающее имя пользователя и пароль. Хотя это и экономит вам время, я считаю, что легко ошибиться.
Другая проблема заключается в том, что моя система управления контентом настаивает на добавлении дополнительных пробелов и создании гиперссылок из этих командных строк. Имейте в виду, что пробелов НЕ должно быть
Чтобы подключиться к FTP-серверу, требующему имя пользователя с Firefox,
- Откройте Firefox
- В строке поиска введите ftp://username:[email protected] xyz.com
Например, если мое имя пользователя было jess12, а мой пароль был bosox67, Синтаксис браузера FTP будет следующим:
ftp://jess12:[email protected]
В некоторых случаях имя пользователя включает доменное имя, например [email protected] В таких случаях введите:
ftp://[email protected]:[email protected]
Internet Explorer
Если вы планируете регулярно подключаться к FTP-серверам, я бы посоветовал приобрести хороший FTP-клиент. Они значительно упрощают загрузку или перемещение файлов по сравнению с веб-браузером. Но для случайного FTP-подключения ваш веб-браузер будет работать нормально.
Также будьте осторожны при доступе к FTP-сайтам, если вы не знаете домен. То, что вы можете получить доступ, не означает, что содержимое безопасно.
- Как удалить расширения Chrome
- Как просмотреть и удалить историю Chrome
- Создайте фирменный бланк с помощью Документов Google
- Как проверить характеристики ПК
Категории Краткие советы, Интернет
Как настроить соединение между Dreamweaver и сервером публикации
Руководство пользователя
Отменить
Поиск
- Руководство пользователя Dreamweaver
- Введение
- Основы адаптивного веб-дизайна
- Что нового в Dreamweaver
- Веб-разработка с использованием Dreamweaver — обзор
- Dreamweaver / Общие вопросы
- Сочетания клавиш
- Системные требования Dreamweaver
- Обзор функций
- Dreamweaver и Creative Cloud
- Синхронизация настроек Dreamweaver с Creative Cloud
- Библиотеки Creative Cloud в Dreamweaver
- Использование файлов Photoshop в Dreamweaver
- Работа с Adobe Animate и Dreamweaver
- Извлечение SVG-файлов, оптимизированных для Интернета, из библиотек
- Рабочие пространства и представления Dreamweaver
- Рабочее пространство Dreamweaver
- Оптимизация рабочего пространства Dreamweaver для визуальной разработки
- Поиск файлов по имени или содержимому | Mac OS
- Настройка сайтов
- О сайтах Dreamweaver
- Настройте локальную версию своего сайта
- Подключиться к серверу публикации
- Настройка тестового сервера
- Импорт и экспорт настроек сайта Dreamweaver
- Перенос существующих веб-сайтов с удаленного сервера в корневой каталог локального сайта
- Специальные возможности в Dreamweaver
- Расширенные настройки
- Установка параметров сайта для передачи файлов
- Укажите параметры прокси-сервера в Dreamweaver
- Синхронизация настроек Dreamweaver с Creative Cloud
- Использование Git в Dreamweaver
- Управление файлами
- Создание и открытие файлов
- Управление файлами и папками
- Получение и передача файлов на сервер и с него
- Возвращать и извлекать файлы
- Синхронизировать файлы
- Сравнить файлы на наличие различий
- Скрытие файлов и папок на сайте Dreamweaver
- Включить заметки разработчика для сайтов Dreamweaver
- Предотвращение потенциального использования гейткипера
- Макет и дизайн
- Использование наглядных пособий для макета
- Об использовании CSS для разметки страницы
- Разработка адаптивных веб-сайтов с использованием Bootstrap
- Создание и использование мультимедийных запросов в Dreamweaver
- Представление контента с таблицами
- Цвета
- Адаптивный дизайн с использованием гибкой сетки
- Извлечение в Dreamweaver
- УС
- Понимание каскадных таблиц стилей
- Разметка страниц с помощью конструктора CSS
- Использование препроцессоров CSS в Dreamweaver
- Как настроить параметры стиля CSS в Dreamweaver
- Перемещение правил CSS в Dreamweaver
- Преобразование встроенного CSS в правило CSS в Dreamweaver
- Работа с тегами div
- Применение градиентов к фону
- Создание и редактирование эффектов перехода CSS3 в Dreamweaver
- Код формата
- Содержимое страницы и активы
- Установка свойств страницы
- Установка свойств заголовка CSS и свойств ссылок CSS
- Работа с текстом
- Поиск и замена текста, тегов и атрибутов
- Панель ДОМ
- Редактировать в режиме Live View
- Кодирование документов в Dreamweaver
- Выбор и просмотр элементов в окне документа
- Установка свойств текста в инспекторе свойств
- Проверка правописания веб-страницы
- Использование горизонтальных линеек в Dreamweaver
- Добавление и изменение комбинаций шрифтов в Dreamweaver
- Работа с активами
- Вставка и обновление дат в Dreamweaver
- Создание избранных ресурсов и управление ими в Dreamweaver
- Вставка и редактирование изображений в Dreamweaver
- Добавить мультимедийные объекты
- Добавление видео в Dreamweaver
- Вставить видео HTML5
- Вставка файлов SWF
- Добавить звуковые эффекты
- Вставка аудио HTML5 в Dreamweaver
- Работа с элементами библиотеки
- Использование текста на арабском языке и иврите в Dreamweaver
- Связывание и навигация
- О связывании и навигации
- Связывание
- Карты изображений
- Ссылки для устранения неполадок
- Виджеты и эффекты jQuery
- Использование пользовательского интерфейса jQuery и мобильных виджетов в Dreamweaver
- Использование эффектов jQuery в Dreamweaver
- Кодирование веб-сайтов
- О программировании в Dreamweaver
- Среда кодирования в Dreamweaver
- Установка параметров кодирования
- Настройка цвета кода
- Напишите и отредактируйте код
- Подсказка кода и завершение кода
- Свернуть и развернуть код
- Повторное использование кода с фрагментами
- Код ворса
- Код оптимизации
- Редактировать код в представлении «Дизайн»
- Работа с заголовком для страниц
- Вставка серверных включений в Dreamweaver
- Использование библиотек тегов в Dreamweaver
- Импорт пользовательских тегов в Dreamweaver
- Использование поведения JavaScript (общие инструкции)
- Применить встроенное поведение JavaScript
- О XML и XSLT
- Выполнение преобразований XSL на стороне сервера в Dreamweaver
- Выполнение преобразований XSL на стороне клиента в Dreamweaver
- Добавление символов для XSLT в Dreamweaver
- Код формата
- Рабочие процессы для нескольких продуктов
- Установка и использование расширений для Dreamweaver
- Обновления в приложении в Dreamweaver
- Вставка документов Microsoft Office в Dreamweaver (только для Windows)
- Работа с Fireworks и Dreamweaver
- Редактирование содержимого на сайтах Dreamweaver с помощью Contribute
- Интеграция Dreamweaver с Business Catalyst
- Создание персонализированных кампаний по электронной почте
- Шаблоны
- О шаблонах Dreamweaver
- Распознавание шаблонов и документов на основе шаблонов
- Создание шаблона Dreamweaver
- Создание редактируемых областей в шаблонах
- Создание повторяющихся областей и таблиц в Dreamweaver
- Использовать необязательные области в шаблонах
- Определение редактируемых атрибутов тегов в Dreamweaver
- Как создавать вложенные шаблоны в Dreamweaver
- Редактировать, обновлять и удалять шаблоны
- Экспорт и импорт XML-содержимого в Dreamweaver
- Применение или удаление шаблона из существующего документа
- Редактирование содержимого в шаблонах Dreamweaver
- Правила синтаксиса для тегов шаблонов в Dreamweaver
- Установка параметров выделения для областей шаблона
- Преимущества использования шаблонов в Dreamweaver
- Мобильный и многоэкранный
- Создание мультимедийных запросов
- Изменение ориентации страницы для мобильных устройств
- Создание веб-приложений для мобильных устройств с помощью Dreamweaver
- Динамические сайты, страницы и веб-формы
- Понимание веб-приложений
- Настройте компьютер для разработки приложений
- Устранение неполадок подключения к базе данных
- Удаление сценариев подключения в Dreamweaver
- Дизайн динамических страниц
- Обзор источников динамического контента
- Определить источники динамического содержимого
- Добавить динамическое содержимое на страницы
- Изменение динамического содержимого в Dreamweaver
- Показать записи базы данных
- Предоставление оперативных данных и устранение неполадок в Dreamweaver
- Добавить настраиваемое поведение сервера в Dreamweaver
- Создание форм с помощью Dreamweaver
- Использование форм для сбора информации от пользователей
- Создание и включение форм ColdFusion в Dreamweaver
- Создание веб-форм
- Расширенная поддержка HTML5 для элементов формы
- Разработка формы с помощью Dreamweaver
- Визуальное создание приложений
- Создание основных страниц и страниц сведений в Dreamweaver
- Создание страниц поиска и результатов
- Создать страницу вставки записи
- Создание страницы записи обновления в Dreamweaver
- Создание страниц удаления записей в Dreamweaver
- Использование команд ASP для изменения базы данных в Dreamweaver
- Создать страницу регистрации
- Создать страницу входа
- Создать страницу, доступ к которой имеют только авторизованные пользователи
- Защита папок в Coldfusion с помощью Dreamweaver
- Использование компонентов ColdFusion в Dreamweaver
- Тестирование, предварительный просмотр и публикация веб-сайтов
- Предварительный просмотр страниц
- Предварительный просмотр веб-страниц Dreamweaver на нескольких устройствах
- Протестируйте свой сайт Dreamweaver
Настройте подключения FTP, SFTP, WebDav или RDS для загрузки или скачивания файлов с публикующего веб-сервера.
Удаленный сервер (часто называемый веб-сервером или сервером публикации) — это место, где вы публикуете файлы своего сайта, чтобы люди могли просматривать их в Интернете. Этот удаленный сервер представляет собой просто еще один компьютер, подобный вашему локальному компьютеру, с набором файлов и папок на нем, например FTP-сервер.
Укажите папку для вашего сайта на удаленном сервере так же, как вы указали папку для вашего локального сайта на локальном компьютере. Dreamweaver ссылается на указанную удаленную папку как на ваш удаленный сайт.
При настройке удаленной папки вы также выбираете способ подключения Dreamweaver для загрузки и скачивания файлов на ваш веб-сервер и с него. Наиболее типичным методом подключения является FTP, но Dreamweaver также поддерживает локальные/сетевые методы подключения, FTPS, SFTP, WebDav и RDS. Если вы не знаете, какой метод подключения использовать, спросите своего интернет-провайдера или администратора сервера.
Dreamweaver также поддерживает подключения к серверам с поддержкой IPv6. Поддерживаемые типы подключения включают FTP, SFTP, WebDav и RDS. Дополнительную информацию см. на www.ipv6.org/.
Прежде чем начать, у вас должен быть доступ к удаленному веб-серверу, например серверу хостинговой компании, серверу, принадлежащему клиенту, на которого вы работаете, или серверу внутренней сети вашей компании.
Если у вас нет доступа к серверу, обратитесь к своему интернет-провайдеру, клиенту, системному администратору или в одну из многих хостинговых компаний, предоставляющих пакеты веб-хостинга.
Прежде чем продолжить, вы также должны определить локальный сайт. Дополнительные сведения об определении локального сайта см. в статье Настройка локальной версии вашего сайта.
Вы можете подключиться к удаленному серверу (или серверу публикации), используя различные методы подключения в зависимости от вашей настройки.
Наиболее распространенный метод подключения — FTP. Однако вы также можете использовать более безопасные методы подключения, такие как безопасный FTP (SFTP) или FTP через SSL (FTPS).
Если вы используете папку в своей сети в качестве удаленного сервера, вы можете выбрать локальное или сетевое подключение.
Другими поддерживаемыми методами подключения являются службы удаленной разработки (RDS) и протокол распределенного создания и управления версиями через Интернет (WebDAV).
Если вы не уверены в выборе метода подключения, обратитесь к своему интернет-провайдеру или администратору сервера.
Используйте фильтры ниже, чтобы просмотреть только тот метод подключения, который вы хотите использовать, или просто продолжайте читать.
Укажите метод подключения
FTP-подключения
Используйте этот параметр, если вы подключаетесь к веб-серверу с помощью FTP.
Примечание : Business Catalyst поддерживает только SFTP. Если вы используете Business Catalyst, см. раздел о подключениях SFTP на этой странице.
-
Выбрать
Сайт > Управление сайтами. -
Нажмите «Создать», чтобы настроить новый сайт, или выберите существующий сайт Dreamweaver и нажмите значок редактирования.
-
В диалоговом окне «Настройка сайта» выберите категорию «Серверы».
и выполните одно из следующих действий:- Нажмите кнопку Добавить новый сервер, чтобы добавить новый сервер.
- Выберите существующий сервер и нажмите кнопку «Редактировать существующий сервер».
Вот пример экрана настройки сервера, на котором показаны основные параметры настройки с заполненными текстовыми полями.
Настройка FTP-соединений
-
В текстовом поле Имя сервера укажите имя нового сервера. Вы можете выбрать любое имя, которое вам нужно.
-
Выберите FTP во всплывающем меню «Подключиться с помощью».
-
В текстовом поле Адрес FTP введите адрес
FTP-сервер, на который вы загружаете файлы для своего сайта.Ваш FTP-адрес — это полное интернет-имя компьютера.
системы, например ftp.mindspring.com. Введите полный адрес без
любой дополнительный текст. В частности, не добавляйте имя протокола в
перед адресом.Если вы не знаете свой FTP-адрес,
обратитесь в свою хостинговую компанию.Порт 21 является портом по умолчанию для получения FTP-соединений. Вы можете изменить номер порта по умолчанию, отредактировав текстовое поле справа. В результате сохранения настроек к вашему FTP-адресу добавляется двоеточие и новый номер порта (например, ftp.mindspring.com:29).).
-
В текстовые поля Имя пользователя и Пароль введите имя пользователя
и пароль, который вы используете для подключения к FTP-серверу.Вы должны получить адрес FTP, имя пользователя и пароль от системного администратора компании, на которой размещен ваш сайт. Никто другой не имеет доступа к этой информации. Введите информацию точно так, как ее вам дал системный администратор.
-
Нажмите «Тест», чтобы проверить адрес FTP, имя пользователя и пароль.
-
Dreamweaver сохраняет ваш пароль
по умолчанию. Отмените выбор параметра «Сохранить», если вы предпочитаете, чтобы Dreamweaver каждый раз запрашивал пароль.
время подключения к удаленному серверу. -
В текстовом поле Корневой каталог введите каталог (папку)
на удаленном сервере, где вы храните документы, которые видны
публике.Если вы не знаете, что указать в качестве корневого каталога, обратитесь к администратору сервера или оставьте текстовое поле пустым. На некоторых серверах ваш корневой каталог совпадает с каталогом, к которому вы впервые подключаетесь по FTP. Чтобы узнать, подключитесь к серверу. Если папка с именем, например, public_html, или www, или вашим именем пользователя отображается в представлении «Удаленный файл» на панели «Файлы», вероятно, это каталог, который вы должны ввести в текстовое поле «Корневой каталог».
-
В текстовом поле URL-адрес веб-сайта введите URL-адрес вашего веб-сайта.
(например, http://www.mysite.com). Dreamweaver использует веб-URL
для создания ссылок относительно корня сайта и для проверки ссылок, когда вы
используйте проверку ссылок.Более подробное объяснение этого параметра см.
в разделе «Дополнительно».
Категория настроек. -
Разверните раздел «Дополнительные параметры», если вам все еще нужно
установить дополнительные параметры. -
Выберите «Использовать пассивный FTP», если
конфигурация брандмауэра требует использования пассивного FTP.Пассивный FTP позволяет вашему локальному программному обеспечению установить FTP-соединение, а не запрашивать удаленный сервер для его установки. Если вы не уверены, используете ли вы пассивный FTP, обратитесь к системному администратору.
Дополнительные сведения о пассивном FTP см. в разделе Что такое пассивный FTP?
-
Выберите «Использовать режим передачи IPv6», если вы используете
FTP-сервер.С развертыванием версии 6 Интернет-протокола
(IPv6), EPRT и EPSV заменили FTP-команды PORT и PASV,
соответственно. Таким образом, если вы пытаетесь подключиться к IPv6-совместимому
FTP-сервер, вы должны использовать расширенный пассивный (EPSV) и расширенный
активные (EPRT) команды для вашего подключения для передачи данных.Для получения дополнительной информации посетите сайт www.ipv6.org/.
-
Выберите «Использовать прокси», если хотите указать прокси-хост
или порт прокси.Для получения дополнительной информации щелкните ссылку, чтобы перейти к настройкам
диалоговое окно, а затем нажмите кнопку «Справка» в категории «Сайт».
диалогового окна «Настройки». -
Щелкните Сохранить, чтобы закрыть основной экран. Потом на серверах
категорию, укажите, является ли сервер, который вы только что добавили или отредактировали,
удаленный сервер, тестовый сервер или и то, и другое.
Справку по устранению неполадок с подключением к FTP см. в разделе Устранение неполадок с FTP в Dreamweaver.
Соединения SFTP
Используйте безопасный FTP (SFTP), если конфигурация вашего сервера/брандмауэра требует использования безопасного FTP. SFTP использует ключи шифрования и идентификации для защиты соединения с удаленным/тестовым сервером.
Чтобы выбрать этот параметр, на вашем сервере должна быть запущена служба SFTP. Если вы не знаете, работает ли на вашем сервере SFTP, обратитесь к администратору сервера.
Теперь вы можете аутентифицировать подключения к SFTP-серверу на основе «Идентификационного ключа» (с парольной фразой или без нее).
Dreamweaver поддерживает только файлы ключей OpenSSH.
-
Выбрать
Сайт > Управление сайтами. -
Нажмите «Создать», чтобы настроить новый сайт, или выберите существующий сайт Dreamweaver и нажмите «Редактировать».
-
В диалоговом окне «Настройка сайта» выберите категорию «Серверы».
и выполните одно из следующих действий:- Нажмите кнопку Добавить новый сервер, чтобы добавить новый сервер.
- Выберите существующий сервер и нажмите кнопку «Редактировать существующий сервер».
-
В текстовом поле Имя сервера укажите имя нового
сервер. Имя может быть любым по вашему выбору. -
Выберите SFTP во всплывающем меню «Подключиться с помощью».
-
Укажите другие параметры в диалоговом окне на основе одного из применимых сценариев ниже:
- Сценарий 1: Нет ключа, но есть имя пользователя и пароль
- Сценарий 2: наличие ключа, для которого не требуется кодовая фраза
- Сценарий 3: наличие ключа, для которого требуется парольная фраза
Сценарий 1
У вас нет ключа, и вы хотите установить соединение SFTP, используя только учетные данные — комбинацию имени пользователя и пароля. В этом случае используйте метод аутентификации «Имя пользователя и пароль».
Настройка сайта с подключением по SFTP — имя пользователя и пароль
-
В текстовом поле Имя сервера укажите имя нового сервера. Это имя используется внутри Dreamweaver для идентификации сервера, поэтому вы можете выбрать любое имя по своему усмотрению.
-
В списке Подключить щелкните SFTP и введите действительный адрес и порт SFTP.
-
В качестве метода проверки подлинности щелкните Имя пользователя и пароль, а затем введите имя пользователя и пароль.
Чтобы проверить соединение, нажмите «Проверить».
-
Введите действительный корневой каталог.
-
Введите допустимый веб-URL.
-
Нажмите Сохранить.
Сценарий 2
У вас есть ключ, для которого не требуется кодовая фраза. И вы хотите установить соединение SFTP, используя комбинацию имени пользователя и файла идентификации. В этом случае используйте метод аутентификации «Файл закрытого ключа».
-
В текстовом поле Имя сервера укажите имя нового сервера.
Это имя используется внутри Dreamweaver для идентификации сервера, поэтому вы можете выбрать любое имя по своему усмотрению.
-
В списке Подключить щелкните SFTP и введите действительный адрес и порт SFTP.
-
В качестве метода проверки подлинности щелкните файл закрытого ключа и укажите следующее:
- Имя пользователя
- Действительный файл идентификации
- Оставьте парольную фразу пустой и выберите Сохранить парольную фразу
Настройка сайта с SFTP-соединением — файл идентификации
Dreamweaver поддерживает только файлы ключей OpenSSH.
Чтобы проверить подключение, нажмите «Проверить».
-
Введите действительный корневой каталог.
-
Введите допустимый веб-URL.
-
Нажмите Сохранить.
Сценарий 3
У вас есть ключ, для которого требуется парольная фраза. И вы хотите установить соединение SFTP, используя комбинацию имени пользователя, файла идентификации и фразы-пароля для ключа. В этом случае используйте метод аутентификации «Файл закрытого ключа».
-
В текстовом поле Имя сервера укажите имя нового сервера. Это имя используется внутри Dreamweaver для идентификации сервера, поэтому вы можете выбрать любое имя по своему усмотрению.
-
В списке Подключить щелкните SFTP и введите действительный адрес и порт SFTP.
-
В качестве метода проверки подлинности щелкните файл закрытого ключа и укажите следующее:
- Имя пользователя
- Действительный файл идентификации
- Парольная фраза для файла идентификации
Настройка сайта с подключением по SFTP — файл идентификации
Dreamweaver поддерживает только файлы ключей OpenSSH.
Чтобы проверить подключение, нажмите «Проверить».
-
Введите действительный корневой каталог.
-
Введите допустимый веб-URL.
-
Нажмите Сохранить.
Порт 22 является портом по умолчанию для приема соединений SFTP.
Остальные параметры задайте так же, как и для FTP-соединений. Дополнительные сведения см. в разделе FTP-подключения.
Если на удаленном сервере используются старые протоколы, см. раздел Устранение неполадок с подключением к SFTP-серверу.
Соединения FTPS
FTPS (FTP через SSL) поддерживает как шифрование, так и проверку подлинности по сравнению с SFTP, который поддерживает только шифрование.
При использовании FTPS для передачи данных вы можете выбрать шифрование своих учетных данных, а также данных, передаваемых на сервер. Кроме того, вы можете выбрать аутентификацию учетных данных и соединений сервера. Учетные данные сервера проверяются на соответствие текущему набору доверенных сертификатов сервера ЦС в базе данных Dreamweaver. Центры сертификации (ЦС), в число которых входят такие компании, как VeriSign, Thawte и т. д., выдают сертификаты сервера с цифровой подписью.
Эта процедура описывает параметры, специфичные для FTPS. Информацию об обычных параметрах FTP см. в разделе FTP-подключения.
-
Выберите Сайт > Управление сайтами.
-
Нажмите «Создать», чтобы настроить новый сайт, или выберите существующий сайт Dreamweaver и нажмите «Редактировать».
-
В диалоговом окне «Настройка сайта» выберите категорию «Серверы».
и выполните одно из следующих действий: -
В поле Имя сервера укажите имя нового сервера.
-
В разделе «Подключиться с помощью» выберите один из следующих вариантов в зависимости от вашего
требование.FTP через SSL/TLS (неявное шифрование)
Сервер разрывает соединение, если запрос безопасности
не получено.FTP через SSL/TLS (явное шифрование)
Если клиент не запрашивает безопасное соединение, сервер может продолжить небезопасную транзакцию или отказать/ограничить соединение.
-
В разделе Аутентификация выберите один из следующих вариантов:
Никто
Отображаются учетные данные сервера, подписанные или самоподписанные. Если вы принимаете учетные данные сервера, сертификат добавляется в хранилище сертификатов, trustSites.db, в Dreamweaver. При следующем подключении к тому же серверу Dreamweaver напрямую подключается к серверу.
Если учетные данные самоподписанного сертификата изменились на сервере, вам будет предложено принять новые учетные данные.
Доверенный
Представленный сертификат проверен текущим набором доверенных сертификатов сервера ЦС в базе данных Dreamweaver. Список доверенных серверов хранится в файле cacerts.pem.
Сообщение об ошибке отображается, если вы выбираете Trusted Server и подключаетесь к серверу с самозаверяющим сертификатом.
-
Разверните раздел «Дополнительные параметры», чтобы установить дополнительные параметры.
Использовать пассивный FTP
, если конфигурация вашего брандмауэра требует использования пассивного FTP. Пассивный FTP позволяет вашему локальному программному обеспечению установить FTP-соединение, а не запрашивать удаленный сервер для его установки. Если вы не уверены, используете ли вы пассивный FTP, обратитесь к системному администратору.
Дополнительные сведения о пассивном FTP см. в разделе Что такое пассивный FTP?
Шифровать только командный канал
Выберите этот параметр, если вы хотите шифровать только команды
которые передаются. Используйте эту опцию, когда данные
передаваемые данные уже зашифрованы или не содержат конфиденциальных
Информация.Шифровать только имя пользователя и пароль
Выберите этот вариант, если вы хотите зашифровать только своего пользователя
имя и пароль.Использовать режим передачи IPv6
Установите этот параметр, если вы используете FTP-сервер с поддержкой IPv6.
С внедрением версии 6 Интернет-протокола (IPv6) команды EPRT и EPSV заменили команды FTP PORT и PASV соответственно. Таким образом, если вы пытаетесь подключиться к FTP-серверу с поддержкой IPv6, вы должны использовать расширенную пассивную (EPSV) и расширенную активную (EPRT) команды для подключения к данным. Для получения дополнительной информации см. www.ipv6.org/.
-
Щелкните Сохранить, чтобы закрыть основной экран. Потом на серверах
категорию, укажите, является ли сервер, который вы добавили или отредактировали, удаленным
сервер, тестовый сервер или и то, и другое.
Справку по устранению неполадок с подключением к FTP см. в разделе Устранение неполадок с FTP в Dreamweaver.
Локальные или сетевые подключения
Используйте этот параметр для подключения к сетевой папке,
или если вы храните файлы или запускаете тестовый сервер на своем
локальный компьютер.
-
Выбрать
Сайт > Управление сайтами. -
Нажмите «Создать», чтобы настроить новый сайт, или выберите существующий сайт Dreamweaver и нажмите «Редактировать».
-
В диалоговом окне «Настройка сайта» выберите категорию «Серверы».
и выполните одно из следующих действий:- Нажмите кнопку Добавить новый сервер, чтобы добавить новый сервер.
- Выберите существующий сервер и нажмите кнопку «Редактировать существующий сервер».
-
В текстовом поле Имя сервера укажите имя нового сервера. Это имя используется внутри Dreamweaver для идентификации сервера, поэтому вы можете выбрать любое имя по своему усмотрению.
-
Выберите «Локальный/Сетевой» во всплывающем меню «Подключиться с помощью».
-
Щелкните значок папки рядом с текстовым полем «Папка сервера».
чтобы просмотреть и выбрать папку, в которой хранятся файлы вашего сайта. -
В текстовом поле URL-адрес веб-сайта введите URL-адрес вашего веб-сайта.
(например, http://www.mysite.com). Dreamweaver использует веб-URL
для создания ссылок относительно корня сайта и для проверки ссылок, когда вы
используйте проверку ссылок.Более подробное объяснение этого параметра см. в разделе «Дополнительно».
Категория настроек. -
Щелкните Сохранить, чтобы закрыть основной экран. Потом на серверах
категорию, укажите, является ли сервер, который вы только что добавили или отредактировали,
удаленный сервер, тестовый сервер или и то, и другое. -
В категории «Серверы» в диалоговом окне «Настройка сайта» укажите, является ли добавляемый или редактируемый сервер удаленным сервером, тестовым сервером или и тем, и другим.
Соединения WebDAV
Используйте этот параметр, если вы подключаетесь к веб-серверу с помощью протокола WebDAV.
Для этого метода подключения у вас должен быть сервер, поддерживающий этот протокол, например, Microsoft Internet Information Server (IIS) 5. 0 или соответствующим образом настроенный веб-сервер Apache.
Если вы выбрали WebDAV в качестве метода подключения и используете Dreamweaver в многопользовательской среде, вы также должны убедиться, что все ваши пользователи выбрали WebDAV в качестве метода подключения. Если некоторые пользователи выбирают WebDAV, а другие пользователи выбирают другие способы подключения (например, FTP), функция регистрации входа/выхода Dreamweaver не будет работать должным образом, поскольку WebDAV использует собственную систему блокировки.
-
Выбрать
Сайт > Управление сайтами. -
Нажмите «Создать», чтобы настроить новый сайт, или выберите существующий сайт Dreamweaver и нажмите «Редактировать».
-
В диалоговом окне «Настройка сайта» выберите категорию «Серверы».
и выполните одно из следующих действий: -
В текстовом поле Имя сервера укажите имя нового
сервер. Имя может быть любым по вашему выбору. -
Выберите WebDAV во всплывающем меню «Подключиться с помощью».
-
В качестве URL-адреса введите полный URL-адрес каталога
на сервере WebDAV, к которому вы хотите подключиться.Этот URL-адрес включает протокол, порт и каталог (если
не корневой каталог). Например, http://webdav.mydomain.net/mysite. -
Введите имя пользователя и пароль.
Эта информация предназначена для аутентификации сервера и не
связанные с Dreamweaver. Если вы не уверены
вашего имени пользователя и пароля, уточните у системного администратора.
или вебмастер. -
Нажмите Тест, чтобы проверить настройки подключения.
-
Выберите параметр «Сохранить», если хотите, чтобы Dreamweaver запоминал ваш пароль каждый раз.
время, когда вы начинаете новую сессию. -
В текстовом поле URL-адрес веб-сайта введите URL-адрес вашего веб-сайта.
(например, http://www.mysite.com). Dreamweaver использует веб-URL
для создания ссылок относительно корня сайта и для проверки ссылок, когда вы
используйте проверку ссылок.Более подробное объяснение этого параметра см. в разделе «Дополнительно».
Категория настроек. -
Щелкните Сохранить, чтобы закрыть основной экран. Потом на серверах
категорию, укажите, является ли сервер, который вы только что добавили или отредактировали,
удаленный сервер, тестовый сервер или и то, и другое. -
В категории «Серверы» в диалоговом окне «Настройка сайта» укажите, является ли добавляемый или редактируемый сервер удаленным сервером, тестовым сервером или и тем, и другим.
Соединения RDS
Используйте этот параметр, если вы подключаетесь к Интернету.
сервер с помощью служб удаленной разработки (RDS). Для этого подключения
метод, ваш удаленный сервер должен быть на компьютере с Adobe® ColdFusion®
-
Выбрать
Сайт > Управление сайтами. -
Нажмите «Создать», чтобы настроить новый сайт, или выберите существующий сайт Dreamweaver и нажмите «Редактировать».
-
В диалоговом окне «Настройка сайта» выберите категорию «Серверы».
и выполните одно из следующих действий: -
В текстовом поле Имя сервера укажите имя нового сервера. Это имя используется внутри Dreamweaver для идентификации сервера, поэтому вы можете выбрать любое имя по своему усмотрению.
-
Выберите RDS во всплывающем меню «Подключиться с помощью».
-
Нажмите кнопку «Настройки» и укажите следующую информацию.
в диалоговом окне «Настройка сервера RDS»:- Введите имя хост-компьютера, на котором установлен ваш веб-сервер.
- Имя хоста, вероятно, является IP-адресом или URL-адресом. Если вы не уверены, обратитесь к администратору.
- Введите номер порта, к которому вы подключаетесь.
- Введите корневую удаленную папку в качестве каталога хоста. Например, c:inetpubwwwrootmyHostDir.
- Введите имя пользователя и пароль RDS.
Эти параметры могут не отображаться, если вы задали свое имя пользователя и пароль в настройках безопасности администратора ColdFusion.
- Нажмите «Сохранить», если хотите, чтобы Dreamweaver запомнил ваши настройки.
-
Нажмите OK, чтобы закрыть диалоговое окно Настройка сервера RDS.
-
В текстовом поле URL-адрес веб-сайта введите URL-адрес вашего веб-сайта.
(например, http://www.mysite.com). Dreamweaver использует веб-URL
для создания ссылок относительно корня сайта и для проверки ссылок, когда вы
используйте проверку ссылок.Более подробное объяснение этого параметра см. в разделе «Дополнительно».
Категория настроек. -
Щелкните Сохранить, чтобы закрыть основной экран. Потом на серверах
категорию, укажите, является ли сервер, который вы только что добавили или отредактировали,
удаленный сервер, тестовый сервер или и то, и другое.
-
Выберите «Сайт» > «Управление сайтами».
-
Нажмите «Создать», чтобы настроить новый сайт, или выберите существующий сайт Dreamweaver и нажмите «Редактировать».
-
В диалоговом окне «Настройка сайта» выберите категорию «Серверы».
и выполните одно из следующих действий: -
При необходимости укажите основные параметры, а затем нажмите кнопку
Расширенная кнопка. -
Выберите «Сохранить информацию о синхронизации», если хотите.
для автоматической синхронизации ваших локальных и удаленных файлов. (Этот
опция выбрана по умолчанию.) -
Выберите «Автоматически загружать файлы на сервер при сохранении», если
вы хотите, чтобы Dreamweaver загрузил ваш файл
на удаленный сайт при сохранении файла. -
Выберите «Включить извлечение файла», если хотите активировать
система Check In/Out.Настройка дополнительных параметров подключения к серверу
-
Если вы используете тестовый сервер, выберите модель сервера во всплывающем меню «Модель сервера». Дополнительные сведения см. в разделе Настройка тестового сервера.
В зависимости от типа подключения вы можете подключиться к удаленной папке или отключиться от нее:
Подключение к FTP, SFTP, FTPS, WebDAV или RDS:
На панели «Файлы»:
- Чтобы подключиться, щелкните Подключается к удаленному хосту на панели инструментов.
- Чтобы отключиться, щелкните Отключить на панели инструментов.
Локальное или сетевое подключение:
Вам не нужно явно подключаться к удаленной папке; вы всегда связаны с ним. Нажмите кнопку «Обновить», чтобы просмотреть удаленные файлы.
-
На панели «Файлы»:
- Чтобы подключиться, щелкните «Подключение к удаленному хосту».
на панели инструментов.
- Чтобы отключиться, щелкните Отключить на панели инструментов.
- Чтобы подключиться, щелкните «Подключение к удаленному хосту».
Вот некоторые распространенные проблемы, с которыми вы можете столкнуться при настройке удаленной папки, и способы их решения.
- Реализация Dreamweaver FTP может работать неправильно с некоторыми прокси-серверами, многоуровневыми брандмауэрами и другими формами непрямого доступа к серверу. Если у вас возникнут проблемы с доступом к FTP, обратитесь за помощью к локальному системному администратору.
- Для реализации Dreamweaver FTP необходимо подключиться к корневой папке удаленной системы.
Обязательно укажите корневую папку удаленной системы в качестве каталога хоста. Если вы указали каталог хоста с помощью одной косой черты (/), вам может потребоваться указать относительный путь от каталога, к которому вы подключаетесь, и удаленной корневой папки. Например, если удаленная корневая папка является каталогом более высокого уровня, вам может потребоваться указать ../../ для каталога хоста.
- Используйте символы подчеркивания вместо пробелов и по возможности избегайте использования специальных символов в именах файлов и папок. Двоеточия, косые черты, точки и апострофы в именах файлов или папок иногда могут вызывать проблемы.
- Если у вас возникли проблемы с длинными именами файлов, переименуйте их, указав более короткие имена. В Mac OS длина имени файла не может превышать 31 символа.
- Многие серверы используют символические ссылки (UNIX), ярлыки (Windows) или псевдонимы (Macintosh) для соединения папки в одной части диска сервера с другой папкой в другом месте.
Такие псевдонимы обычно не влияют на возможность подключения к соответствующей папке или каталогу; однако, если вы можете подключиться к одной части сервера, но не можете подключиться к другой, может возникнуть несоответствие псевдонима.
- Если вы столкнулись с сообщением об ошибке, например «невозможно поместить файл», возможно, в удаленной папке недостаточно места. Более подробную информацию смотрите в журнале FTP.
Как правило, при возникновении проблемы с FTP-передачей изучите журнал FTP, выбрав «Окно» > «Результаты» (Windows) или «Сайт» > «Журнал FTP» (Macintosh), а затем щелкнув тег «Журнал FTP».
Дополнительные сведения об устранении неполадок с FTP см. в разделе Устранение неполадок с FTP в Dreamweaver.
Больше похоже на это
- Видеоруководство: Настройка данных для входа на сервер
- Настройка тестового сервера
- Получение и размещение файлов на сервере и с него
- Возврат и извлечение файлов
Войдите в свою учетную запись
Войти
Управление учетной записью
Учетные записи FTP | Документация cPanel и WHM
- cPanel и документация по WHM
- cPanel
- Файлы
- FTP-аккаунты
квоты
фтп
cpanelui
анонимный ftp
Содержание
Содержание
Учетные записи FTP
Действительно для версий с 84 до последней версии
Версия:
82
84
Последнее изменение: 8 июля 2022 г.
Обзор
Этот интерфейс можно использовать для создания и управления учетными записями протокола передачи файлов (FTP) вашего веб-сайта. FTP позволяет вам управлять файлами вашего сайта.
Важно:
- Вы можете получить доступ к этому интерфейсу только в том случае, если ваш хостинг-провайдер разрешил FTP-доступ для вашей учетной записи. Вместо этого вы можете использовать файловый менеджер для управления файлами вашего сайта.
Добавить учетную запись FTP
Чтобы создать учетную запись FTP, выполните следующие действия:
-
Введите желаемое имя пользователя в текстовом поле Войти .
-
Выберите нужный домен в меню Домен .
-
Введите и подтвердите новый пароль в соответствующих текстовых полях.
-
Введите домашний каталог учетной записи FTP.
Важно:
Вы не можете использовать символические ссылки (симлинки) для загрузки данных за пределы этого каталога.
-
Введите квоту дискового пространства или выберите Без ограничений .
Важно:
Если у учетной записи FTP возникают проблемы с загрузкой, вам может потребоваться увеличить Значение квоты .
-
Щелкните Создать учетную запись FTP . Новая учетная запись появится в таблице FTP Accounts .
Учетные записи FTP
Таблица учетных записей FTP позволяет управлять существующими учетными записями FTP.
Изменить пароль
Чтобы изменить пароль учетной записи FTP, выполните следующие действия:
-
Нажмите Изменить пароль для учетной записи FTP, для которой вы хотите изменить пароль.
-
Введите и подтвердите новый пароль в текстовых полях Пароль и Пароль (еще раз) .
-
Нажмите Изменить пароль .
Изменить квоту
Помните:
Если ваш сервер использует FTP-сервер ProFTPD, вы не можете использовать квоты. Для получения дополнительной информации о FTP-сервере вашего сервера обратитесь к вашему хостинг-провайдеру.
Чтобы изменить квоту учетной записи FTP, выполните следующие действия:
-
Нажмите Изменить квоту для учетной записи FTP, для которой вы хотите изменить квоту.
-
Введите квоту дискового пространства или выберите Без ограничений .
-
Нажмите Изменить квоту .
Удалить
Чтобы удалить учетную запись FTP, выполните следующие действия:
-
Нажмите Удалить для учетной записи FTP, которую вы хотите удалить.
-
Выберите нужный вариант удаления:
-
Удалить учетную запись — Удалить только учетную запись FTP . Это не приведет к удалению файлов, содержащихся в домашнем каталоге учетной записи FTP.
-
Удалить учетную запись и файлы — удалить учетную запись FTP и все файлы, содержащиеся в домашнем каталоге учетной записи FTP.
Предупреждение:
Используйте эту опцию только с крайней осторожностью. Если удаленная учетная запись FTP может получить доступ к
public_htmlэта опция автоматически удаляет каталогpublic_htmlи все его содержимое, что сломает ваш веб-сайт.
-
Отмена — Не удалять учетную запись.
-
Настройка FTP-клиента
Важно:
Вы должны установить FTP-клиент на свой компьютер, прежде чем загружать и запускать файл сценария настройки на шаге 3 ниже.
-
Для получения инструкций посетите веб-сайт Core FTP для компьютеров с Windows® или веб-сайт Cyberduck для компьютеров с macOS®.
-
Если при попытке автоматической настройки FTP-клиента возникают проблемы, убедитесь, что он правильно установлен на вашем компьютере. Если проблемы не устранены, обратитесь к документации вашего FTP-клиента.
Чтобы настроить FTP-клиент, выполните следующие действия:
-
Нажмите Настройка FTP-клиента для нужной учетной записи FTP.
-
Щелкните Файл конфигурации FTP под логотипом нужного клиента FTP. Вы можете выбрать между Core FTP и Cyberduck.
-
Откройте файл сценария конфигурации, загруженный на ваш компьютер. FTP-клиент автоматически открывается, настраивается и подключается к вашему FTP-серверу.
Специальные учетные записи FTP
В таблице Специальные учетные записи FTP перечислены основная учетная запись FTP вашей учетной записи cPanel и учетная запись доступа к журналу. Система создает эти учетные записи по умолчанию. В отличие от других учетных записей FTP, вы не можете изменить или удалить эти учетные записи. Это связано с тем, что система связывает эти учетные записи с административными аспектами вашей учетной записи cPanel.
Основная учетная запись FTP
Эта учетная запись имеет FTP-доступ ко всем файлам в вашей учетной записи cPanel. Он также имеет доступ к файлам, которые существуют за пределами каталога
public_html вашей учетной записи. При входе в эту учетную запись всегда следует использовать протокол SFTP (Secure File Transfer Protocol).
Учетная запись для доступа к журналам
Эта учетная запись позволяет загружать необработанные журналы доступа к вашему веб-сайту. Журналы доступны в каталоге /etc/apache2/logs/domlogs/USERNAME , где USERNAME — это имя пользователя учетной записи для доступа к журналу. Этот каталог содержит журналы транзакций FTP для доменов на веб-серверах с EasyApache 4.
Анонимные учетные записи FTP
Эти учетные записи позволяют пользователям анонимно подключаться через FTP для доступа к файлам вашего веб-сайта. Вы можете управлять этим доступом в интерфейсе cPanel Anonymous FTP ( cPanel >> Главная >> Файлы >> Анонимный FTP ). При отключении анонимного FTP система не удаляет эти учетные записи.
Важно:
Эта функция доступна только в том случае, если она включена вашим хостинг-провайдером.
Дополнительная документация
Как настроить FTP-сервер — Windows FTP
Руководство по подключению к FTP-серверам без ущерба для безопасности сети
СКАЧАТЬ БЕСПЛАТНУЮ ПРОБНУЮ ПРОБНУЮ ВЕРСИЮ
Полная функциональность в течение 14 дней
ССЫЛКА НА ПРОБНУЮ ПРОБНУЮ ЭЛЕКТРОННУЮ ПОЧТУ
Полная функциональность в течение 14 дней
Изучите информацию о продукте
Изучите информацию о продукте
- Как настроить FTP-сервер
- Настройка FTP в пассивном режиме
- Открытие каналов на FTP-клиенте и сервере
- Включение FTP в Windows, если IIS не установлен
- Включение FTP в Windows, если IIS уже установлен в качестве веб-сервера
- Передача файлов
- Настройка FTP-сайта
- Как работает базовая аутентификация FTP?
- Доступ к файлам на FTP-сервере
-
Как настроить FTP-сервер
Как настроить FTP-сервер
FTP функционирует по модели клиент-сервер.
На сервере размещаются файлы для совместного использования, а клиент предоставляет интерфейс для доступа, загрузки или загрузки файлов на файловый сервер. Компьютеры, передающие файлы, могут находиться как в той же сети, где настроен FTP-сервер, так и вне сети (через Интернет). FTP использует два порта, один для подключения и один для отправки данных.
FTP может работать в двух режимах: активном и пассивном. И он использует два канала между клиентом и сервером: канал команд и канал данных. Командный канал предназначен для отправки команд и ответов, а канал данных — для отправки фактических данных. Что касается
активный и пассивный режимы
, в активном режиме клиент запускает канал команд, а сервер устанавливает канал данных. В пассивном режиме и каналы команд, и каналы данных устанавливаются клиентом.Большинство организаций предпочитают пассивный режим. В этом режиме клиент инициирует оба канала; следовательно, организации практически не нужно вносить изменения в клиентский брандмауэр.
Соединение происходит от клиента к серверу, и данные будут обратным трафиком к клиенту. В целом организации могут разрешить своим пользователям (клиентам) подключаться к FTP-серверам без ущерба для сетевой безопасности.
-
Настройка FTP в пассивном режиме
Настройка FTP в пассивном режиме
В первую очередь командный канал открывается клиентом для
FTP-сервер
на порту 21. Клиент также открывает два случайных непривилегированных порта на клиенте (обычно порт больше 1023). Назовем первый порт P, а второй порт P+1. FTP-клиент инициирует соединение с сервером, отправляя команду PASV. Клиент подключается к серверу с порта P на порт сервера 21 с помощью команды PASV. Затем сервер открывает другой непривилегированный порт Q (любой порт больше 1023) и отправляет информацию о порте обратно в ответ на команду PASV.Теперь клиент инициирует соединение с порта P+1 на порт Q на сервере, чтобы начать передачу данных.
Шаги:
-
Клиент связывается с сервером, используя
команда ПАСВ
на порт 21. - Сервер отвечает, используя порт 2000. Здесь порт 2000 — это порт, который сервер будет прослушивать для соединения для передачи данных.
- Клиент инициирует подключение с порта 1025 на 2000 (на сервере).
- Сервер отправляет обратно ACK (подтверждение).
Регистрация
Учить больше -
Клиент связывается с сервером, используя
-
Открытие каналов на FTP-клиенте и сервере
Открытие каналов на FTP-клиенте и сервере
Сторона клиента:
Данные и другие сообщения от клиента должны поступать на FTP-сервер.Убедитесь, что вы разрешаете исходящим данным и другим сообщениям от клиента идти на FTP-сервер.
Сторона сервера:
Порт 21 должен быть открыт, так как он получает команду PASV для инициации соединения. Порт, используемый сервером для ответа клиенту, может быть любым в диапазоне от 22 до 1022. Поскольку FTP-сервер указывает случайный порт (любой больше 1023), эти порты должны быть открыты для связи.
Предпосылки
Или путь к корневой папке должен быть установлен как путь для вашего FTP-сайта. Даже программный брандмауэр (например, брандмауэр Windows или Symantec) должен разрешать подключения к FTP-серверу.
-
Включение FTP в Windows, если IIS не установлен
Включение FTP в Windows, если IIS не установлен
В этом примере мы будем использовать Windows Server 2008 R2 для настройки FTP.
Если IIS не установлен:
- Перейдите в «Пуск» > «Панель управления» > «Администрирование» > «Диспетчер серверов» в диспетчере серверов Windows.
- Перейдите к узлу Роли. Щелкните правой кнопкой мыши Роли и выберите Добавить роли.
- В окне «Добавить роли» откройте «Роли сервера» и установите флажок «Веб-сервер (IIS)».
- Пройдите через мастер установки и нажмите «Установить». Дождитесь завершения установки.
-
Включение FTP в Windows, если IIS уже установлен в качестве веб-сервера
Включение FTP в Windows, если IIS уже установлен в качестве веб-сервера
-
Перейдите к
Пуск > Панель управления > Администрирование > Диспетчер серверов.
-
В диспетчере серверов Windows перейдите к
Роли
узел и развернуть
Веб-сервер (IIS)
. -
Щелкните правой кнопкой мыши
Веб-сервер (IIS)
и нажмите на
Добавить службы ролей
. -
в
Добавить службы ролей
окно, иди в
Службы ролей
и проверьте
FTP-сервер
. -
Подтверждать
Консоль управления IIS
проверяется под
Инструменты управления
. -
Нажмите
Следующий
, тогда
Установить
, и дождитесь завершения установки.
-
Перейдите к
-
Передача файлов
Передача файлов
Для передачи файлов необходимо добавить FTP-сайт. После включения FTP-сайта клиенты могут передавать данные на сайт и с него, используя протокол FTP.
-
Настройка FTP-сайта
Настройка FTP-сайта
-
Перейдите к
Пуск > Панель управления > Администрирование > Диспетчер информационных служб Интернета (IIS).
- Когда консоль IIS открыта, разверните локальный сервер.
-
Щелкните правой кнопкой мыши
Места
и нажмите на
Добавить FTP-сайт
. - В окне «Добавить FTP-сайт» введите имя FTP-сервера и путь к каталогу содержимого, а затем нажмите «Далее». Путь к каталогу должен быть таким же, как тот, который мы установили для разрешения анонимного доступа. Выше мы использовали:
-
В окне Binding and SSL Settings введите IP-адрес сервера. Проверить
Запуск FTP-сайта автоматически
вариант.
Выберите SSL на основе ограничений
.Нажмите
Следующий
. -
Теперь выберите
Базовый
для аутентификации. -
Нажмите
Заканчивать
. Теперь создание FTP-сайта завершено.
%SystemDrive% ftpftproot
-
Перейдите к
-
Как работает базовая аутентификация FTP?
Как работает базовая аутентификация FTP?
Базовая аутентификация означает, что шифрование не используется. Таким образом, имя пользователя/пароль передаются открытым текстом. Базовая аутентификация соответствует имени пользователя/паролю из базы данных Active Directory. Вы также можете создавать учетные записи в IIS. Это можно сделать в разделе Средства управления в роли веб-сервера (IIS).
Под
Авторизация
, вы можете выбрать
Все пользователи
чтобы разрешить доступ по FTP всем пользователям из домена. Также проверьте оба
Читать
и Пишите под
Разрешения на основе требований
. -
Доступ к файлам на FTP-сервере
Доступ к файлам на FTP-сервере
Чтобы получить доступ к файлам на FTP-сервере, откройте проводник и введите
ftp://IP-адрес сервера
.
FTP-сервер запрашивает имя пользователя и пароль. Введите имя пользователя и пароль (учетные данные Windows или Active Directory) и нажмите
Войти
.Файлы и папки отображаются на FTP-сервере.
Простая настройка защищенного сервера MFT в Windows
Serv-U Управляемый сервер передачи файлов
Начинается с {#Цена продукта#}
Поддерживает неограниченное количество одновременных сеансов
СКАЧАТЬ БЕСПЛАТНУЮ ПРОБНУЮ ПРОБНУЮ ВЕРСИЮ
Полная функциональность в течение 14 дней
ССЫЛКА НА ПРОБНУЮ ПРОБНУЮ ЭЛЕКТРОННУЮ ПОЧТУ
Полная функциональность в течение 14 дней
КУПИ СЕЙЧАС
КУПИ СЕЙЧАС
{#Контактный телефон#}
{#Почта для связи#}
Руководство для начинающих по FTP для пользователей WordPress
Тематический контент бесплатный. Когда вы покупаете по реферальным ссылкам на нашем сайте, мы получаем комиссию. Узнать больше
Вы можете выполнять множество задач на панели инструментов WordPress, но вы не можете делать все . Иногда вам может потребоваться внести изменения непосредственно в один из файлов вашего сайта, например, для добавления кода или настройки разрешений пользователей. Для любой задачи, где вы должны редактировать, передавать или добавлять файлы WordPress, лучше всего подходит протокол передачи файлов (FTP); а что такое фтп?
Короче говоря, FTP позволяет вам напрямую подключаться к файлам, из которых состоит ваш сайт WordPress. Затем вы можете редактировать, добавлять и удалять информацию и код напрямую, без необходимости посещать панель управления WordPress или размещать cPanel. Применений FTP много, и это даже упрощает некоторые из ваших наиболее распространенных задач.
Это руководство ответит на вопрос: Что такое FTP? Мы научим вас, как получить доступ к вашим файлам WordPress с помощью FTP-инструмента FileZilla. Давайте начнем!
Что такое FTP (и почему это важно)?
Итак, что такое FTP? Протокол передачи файлов (FTP) — это способ передачи информации между сервером и клиентом. Файлы вашего веб-сайта хранятся на серверах веб-хостинга, и вы можете использовать FTP для доступа к этим файлам со своего компьютера.
Есть много причин, по которым вам может понадобиться доступ к вашему сайту таким образом. Например, вы можете использовать FTP для:
- Установите плагины и темы напрямую (если у вас возникли проблемы с загрузчиком панели инструментов WordPress).
- Измените файлы в плагинах и темах. Это удобно для расширенных настроек, особенно когда вы хотите получить доступ к чему-то вроде functions.php или header.php в вашей теме.
- Вручную деактивируйте плагины и темы, если вы когда-нибудь заблокируете свою панель управления WordPress.
- Быстрая массовая загрузка медиафайлов вместо того, чтобы ждать иногда длительные периоды времени, пока панель управления WordPress загрузит медиафайлы.
- Управление основными файлами WordPress, такими как .htaccess , чтобы настроить все, от страницы входа до мер безопасности.
- Диагностика и исправление распространенных ошибок на вашем сайте, таких как проблемы совместимости, внутренние ошибки сервера и конфликты тем.
Со временем WordPress продолжает добавлять новые функции, чтобы заменить некоторые причины использования FTP. Тем не менее, есть еще одна самая важная причина для использования FTP: доступ к файлам вашего сайта, когда он не работает. Будь то вредоносное ПО или конфликт плагинов, происходят сбои сайта. И вам нужен способ исправить это, когда вы заблокированы на странице входа в WordPress. Наряду с причинами, перечисленными выше, мы считаем, что изучение FTP является важным знанием для всех веб-мастеров и владельцев онлайн-бизнеса, особенно потому, что оно может спасти ваш сайт от длительного простоя и потери доходов.
Итак, продолжайте читать, чтобы узнать все о FTP и инструментах, облегчающих его понимание.
FTP-клиент: ваш основной инструмент при работе с FTP
Для работы с FTP необходимо установить клиент, такой как FileZilla.
Чтобы действительно использовать FTP, вам понадобится так называемый «FTP-клиент».
Что такое FTP-клиент?
Это программа, которая позволяет вам подключиться к серверу, на котором хранятся файлы вашего веб-сайта.
Если вы только начинаете, рекомендуем попробовать FileZilla. Это бесплатный, простой в использовании инструмент, который отлично подходит для начинающих. Его также рекомендует сам WordPress, особенно потому, что он с открытым исходным кодом. Разработчики FileZilla даже предлагают полезную документацию, которая поможет вам начать работу.
В этой статье мы будем использовать FileZilla, чтобы продемонстрировать функциональность клиента, но у вас есть возможность выбирать из различных надежных клиентов, в том числе:
- FileZilla (Windows и Mac)
- Cyberduck (Windows и Mac)
- WinSCP (Windows)
- Бесплатный FTP (Windows)
- СимпатичныйFTP (Windows)
- WS_FTP (Windows)
- Передача (Mac)
- Вилочный погрузчик (Mac)
- Командир Один (Mac)
После загрузки FTP-клиента на компьютер выполните следующие действия, чтобы узнать, как вносить простые изменения в файлы сайта с помощью протокола передачи файлов.
Как использовать FTP для доступа к вашему сайту WordPress (в четыре шага)
Теперь вы знаете ответ на вопрос «Что такое FTP?» Итак, мы можем двигаться вперед, чтобы показать вам, как получить доступ к вашему веб-сайту с помощью FTP. В этом руководстве мы будем использовать FileZilla, но шаги будут одинаковыми независимо от того, какой клиент вы выберете.
Шаг 1. Сделайте резервную копию файлов вашего сайта
Прежде чем приступить к работе, важно понимать риски, связанные с использованием FTP. Модификации FTP вносят постоянные изменения непосредственно в файлы вашего сайта, поэтому, если вы не будете осторожны, у вас могут возникнуть проблемы. Поэтому очень важно убедиться, что у вас есть недавняя резервная копия сайта, чтобы вы могли восстановить свой сайт, если что-то пойдет не так.
Сделайте резервную копию следующих частей вашего сайта:
- Основные файлы WordPress
- Папка wp-content со всеми вашими мультимедиа, плагинами и темами
- Ваша база данных WordPress
Узнайте, как сделать резервную копию вашего веб-сайта здесь, и рассмотрите один из лучших плагинов для резервного копирования WordPress, чтобы обеспечить плавный процесс.
Jetpack предоставляет качественное решение для резервного копирования под названием VaultPress
.
Некоторые авторитетные плагины резервного копирования включают:
- Джетпак VaultPress
- UpdraftPlus
- Резервная защита
- WPBackItUp
- Дубликатор
Плагины резервного копирования позволяют хранить файлы веб-сайтов и баз данных на вашем компьютере или в облачном хранилище. Если что-то пойдет не так с передачей по FTP, вы можете восстановить свой веб-сайт на предыдущее место во времени.
Шаг 2. Установите FileZilla
Когда у вас есть резервная копия вашего сайта, установите FileZilla, посетив веб-сайт и нажав кнопку «Загрузить клиент FileZilla». Большинству пользователей FTP не нужен FTP-сервер (или обновление до Pro-версии FileZilla).
FileZilla автоматически определяет вашу операционную систему и предоставляет кнопку «Загрузить» для версий Mac, Windows или Linux. Если вы не видите нужную версию, под разделом «Дополнительные параметры загрузки» есть ссылки для других операционных систем.
Нажмите кнопку Загрузить клиент FileZilla.
Нажмите кнопку «Загрузить» для параметра «FileZilla» или «FileZilla с ручным управлением». Руководство не обязательно иметь, но оно может оказаться полезным в будущем.
Откройте и запустите установочный файл, затем следуйте инструкциям на экране, чтобы завершить установку. Затем вы должны найти FileZilla сохраненным и готовым к запуску в качестве приложения. Щелкните значок FileZilla, чтобы запустить клиент.
FileZilla открывает свое окно, чтобы показать две стороны:
- Файлы локального сайта (все файлы на вашем компьютере)
- Файлы удаленного сайта (файлы веб-сайта, сохраненные на вашем сервере — следующие шаги покажут вам, как подключиться к серверу)
Редактирование, передача, добавление и удаление файлов осуществляется путем щелчка правой кнопкой мыши на файлах или их перетаскивания в разные места.
Шаг 3. Подключитесь к хост-серверу с помощью FTP
.
Когда вы откроете FileZilla, вы увидите, что удаленный сайт «Не подключен ни к какому серверу». Удаленный сайт — это сервер, на котором хранятся все файлы вашего сайта, поэтому вам необходимо подключиться к серверу, чтобы управлять ими.
Вверху должно быть четыре пустых поля: Хост , Имя пользователя , Пароль и Порт . Они относятся к учетным данным для доступа к FTP вашего хоста, которые вы можете получить на своем веб-хосте.
Чтобы получить доступ к вашему сайту по FTP, вам потребуется:
- FTP-адрес веб-хоста
- Ваше имя пользователя FTP
- Ваш пароль FTP
- Порт, используемый вашим хостом для FTP
Как получить учетные данные FTP
Всю эту информацию можно получить у вашего хостинг-провайдера. То, как вы его найдете, зависит от хостинговой компании. Например, Bluehost, FlyWheel и Kinsta хранят эту информацию в разных местах на своих информационных панелях.
Как правило, вам необходимо войти в панель управления хостингом и найти учетные данные в информации личного кабинета. Большинство хостов предлагают документацию, в которой точно указано, где искать. Если нет, то лучше всего связаться с ними напрямую.
Вот пример:
Пользователи Kinsta Hosting могут перейти на панель инструментов MyKinsta, щелкнуть вкладку «Сайты», а затем открыть один из размещенных сайтов.
Каждый сайт, размещенный на Kinsta, имеет раздел информации. И в этом разделе вы можете найти заголовок для SFTP/SSH, в котором перечислены хост, имя пользователя, пароль и порт, необходимые для подключения через FTP.
Когда у вас есть учетные данные, вы можете скопировать и вставить их в FileZilla и нажать кнопку Quickconnect.
Однако многие конфигурации требуют подключения через SFTP в диспетчере сайтов FileZilla. Для этого нажмите кнопку «Диспетчер сайтов» в левом верхнем углу FileZilla.
Вставьте учетные данные, которые у вас есть для каждого соответствующего поля:
- Хост
- Порт
- Пользователь
- Пароль
Оставьте все остальное (например, протокол, тип входа и цвет фона) по умолчанию.
Нажмите Подключиться.
Через несколько секунд вы увидите сообщение об успешном подключении в журнале состояния. Содержимое файлов вашего сайта затем заполняется в разделе «Удаленный сайт» справа.
Примечание. Вам не нужно повторно вводить свои учетные данные каждый раз, когда вы хотите получить доступ к своему сайту. Вместо этого просто перейдите к Server > Reconnect , и FileZilla снова войдет на ваш хост. Кроме того, FileZilla сохраняет прошлые учетные данные FTP в разделе «Диспетчер сайтов», где вы можете повторно подключиться.
Шаг 4. Управление файлами WordPress
Если FileZilla подключена к вашему веб-серверу, вы можете видеть файлы и папки в каждом из четырех основных квадрантов.
- В двух квадрантах слева отображаются файлы на локальном компьютере.
- Квадранты справа показывают файлы вашего веб-сайта.
Чтобы переместить файлы между двумя местоположениями, все, что вам нужно сделать, это перетащить их.
На верхней правой панели найдите папку, названную в честь домена вашего веб-сайта (хотя она также может называться public_html или www ) — здесь хранятся все данные вашего сайта. Откройте эту папку, затем папку /public , чтобы получить доступ к файлам основного сайта.
В большинстве случаев то, что вы ищете, находится в папке wp-content .
Папка wp-content содержит подпапки для ваших тем и плагинов. Это означает, что вы можете открыть текущую тему, чтобы внести изменения, удалить тему или установить новую тему, скопировав и вставив ее в свой themes (или перетащив ее из файлов вашего компьютера).
Щелчок правой кнопкой мыши по файлу открывает опции:
- Загрузите файл на свой компьютер
- Добавить файлы в очередь
- Удалить файл с вашего сервера
- Переименовать файл
- Настройка прав доступа к файлам
- Создать новый каталог или файл
Вы также можете перемещать файлы, перетаскивая их в другие места. Например, в следующем видео показан процесс загрузки файлов темы TwentyTwenty WordPress на наш сайт 9.0109/темы папка.
Теперь вы знаете, как подключиться к вашему сайту с помощью FTP и найти файлы вашего сайта. Если вы потратите некоторое время на изучение этих файлов сейчас, вы будете готовы, когда вам потребуется использовать FTP в будущем!
Заключение
Чтобы стать опытным пользователем WordPress, нужно изучить, как платформа работает за кулисами. Вот где FTP пригодится, так как он позволяет вам работать напрямую с файлами, составляющими ваш сайт. Знание того, как получить доступ к вашему сайту с помощью FTP, является важным навыком для любого владельца сайта WordPress.
В этом посте мы впервые ответили на вопрос: Что такое FTP? Затем мы объяснили, что для использования FTP у вас должен быть такой клиент, как FileZilla. Затем мы показали вам, как использовать его для доступа к файлам вашего сайта WordPress. Напомним, что есть четыре основных шага:
- Сделайте резервную копию вашего сайта.
FTP — это протокол, незаменимый для сайтостроителей. При помощи протокола передачи данных FTP сайт быстро можно загрузить нужной информацией. Данный протокол позволяет работать с большими массивами информации и делает все на высокой скорости. Потому вебмастера, которые решают загрузить на хостинг данные сайта именно по FTP-протоколу, делают верный выбор!
И хоть пользоваться FTP легче простого, у большинства начинающих вебмастеров знакомство с сервером и клиентом FTP не задается с первого раза. Потому в данной статье вы узнаете, как можно загрузить свой сайт на хостинг через протокол FTP, как узнать адрес сайта FTP, и затем к нему подключиться и зайти на сервер.
Содержание
- Как загрузить данные на хостинг через FTP
- Как определить имя хоста для подключения по FTP
- Можно ли зайти на сервер FTP при помощи стандартных возможностей Windows
Как загрузить данные на хостинг через FTP
Хостинг вашего сайта — это сервер FTP. Чтобы зайти в его файловую систему и загрузить необходимые дистрибутивы, вам нужен специальный клиент. По сути, это обычная программа, которая позволяет удобно манипулировать файловой системой и работать через разные виды протоколов передачи данных. Самый популярный клиент, который можно скачать бесплатно, — это FileZilla. Большинство хостинг-провайдеров рекомендуют именно эту программу в своих инструкциях работы с сервером.
Итак, установите FileZilla на компьютер, или любой другой клиент. Установка не займет много времени и практически ничем не отличается от типичной инсталляции программ в Windows. Далее вам необходимо открыть верхнее меню «Файл» и выбрать пункт «Менеджер сайтов». Следующим шагом вам предстоит добавить новый сайт в ваш FTP-менеджер. В поле имени хоста пропишите адрес своего сайта по FTP, в строке «Тип входа» отметьте «Запросить пароль», а затем в графе «Пользователь» заполните свои данные для входа: логин и пароль.
Также обязательно нужно настроить параметры передачи данных. Дело в том, что клиент работает по двум соединениям с сервером. Одно соединение необходимо для передачи команд на хостинг, а второе для того, чтобы вы могли загрузить и выгрузить данные с сервера. Вам необходимо выбрать режим для соединения передачи данных: активный или пассивный.
Рекомендуется выбрать сразу пассивный режим, потому что не всякий хостинг поддерживает активный режим. В таком режиме клиент дает команды серверу, чтобы тот подстраивался под порт удаленного компьютера.
А в пассивном режиме команды отдает сервер, а не клиент, что является логичней. Кроме того, порой в активном режиме сервер не отображает папки.
После определения настроек можно пробовать зайти на хостинг — для этого нажмите кнопку «Соединиться». Потом появится всплывающее окно, куда нужно прописать пароль от аккаунта FTP-сервера. После соединения перед вами откроются две панели управления в FileZilla. С одной стороны будет находиться панель для управления файловой системой компьютера, а с другой — сервера. Вам нужно в той панели, где находится менеджер сервера, отыскать папку WWW. Внутри нее будет размещен домен вашего сайта. Откройте его, сразу удалите index.html и подготовьтесь к передаче данных на сервер с компьютера. Для этого выделите файлы на ПК в другой панели управления, и при помощи правой кнопки мыши найдите пункт «Закачать на сервер».
Через некоторое время указанные файлы будут загружены на хостинг. Узнать об этом несложно — они появятся в панели управления сервером. Учтите, что вы можете использовать клиент FileZilla не только как инструмент для загрузки данных на сервер или компьютер. Через него можно удобно управлять файловой системой: переименовывать, редактировать, просматривать, перемещать, копировать, удалять или создавать файлы. FileZilla куда функциональней, чем стандартный проводник Windows, потому вы сможете выполнять на сервере множество различный операций и действий.
Как определить имя хоста для подключения по FTP
Порой подключиться так просто к серверу не получается, потому что неизвестно имя хоста для подключения. Чтобы зайти на сервер, вам придется немного порыться в информации о хостинге, дабы узнать наименование хоста. Иначе вы не сможете подключить свой компьютер к хостингу и загрузить необходимые данные для него.
Как правило, данные для подключения можно отыскать в панели администрирования в хостинге. Учтите, что данные для входа в админку в хостинг отличаются от данных для подключения к серверу по FTP. Если в личном кабинете вы не нашли никаких данных, тогда отправляйтесь в почтовый ящик, который вы указывали при регистрации у хостинг-провайдера. Вам должно было прийти сообщение, в котором указаны и имя хоста, и наименование пользователя, и пароль для входа. Если это так, то сохраните эти данные где-нибудь в другом месте, а само письмо удалите с компьютера, дабы никто другой его не увидел.
Иногда система борьбы со СПАМом распознает письмо с данными для входа на сервер по FTP, как вирусную рассылку. В таком случае проверьте папку, где храниться СПАМ. Если и эта затея не помогла, то обратитесь в службу поддержки. Обычно, техническая поддержка всегда быстро реагирует на возникшие проблемы клиентов хостинг-провайдера. Ведь вы платите деньги, потому являетесь потенциальной прибылью для хостинга. Потому отношение к вам будет ласковым, обходительным, а реакция на возникшую проблемы быстрой и адекватной. Уже в скором времени вам сообщат, в каком месте хранятся данные для входа на сервер по FTP. Скидывать информацию напрямую не будут, потому что у них нет доступа к таким данным.
Можно ли зайти на сервер FTP при помощи стандартных возможностей Windows
Случается такое, что нет возможности тратить время на загрузку и установку каких-либо посторонних приложений для входа на сервер. В таких ситуациях можно воспользоваться стандартными функциями операционной системы Windows, которых достаточно, чтобы зайти на сервер и загрузить туда файлы сайта.
Вам необходимо открыть проводник и любую папку. Либо можете открыть «Мой компьютер». Вверху вы увидите путь к этому каталогу. Вам нужно его стереть, и вместо данного пути прописать данные для входа на FTP сервер через ftp://. Данные необходимо указывать в четкой последовательности. Сначала следует указать логин для входа на сервер, потом без пробелов через двоеточие прописать пароль, затем обозначить собачку @ и сразу без пробелов прописать имя хоста или его IP-адрес для соединения.
После проделанного сервер FTP откроется прямо у вас на компьютере в проводнике. То есть возникнет ощущение, будто он находится у вас на ПК, а не на удаленном хостинге. Открыв еще одну папку с файлами, вы сможете перетянуть необходимые данные на сервер. Специальными клиентами пользуются потому, что проводник не очень удобный в работе с сервером. Держать две папки открытыми в незакрепленном виде неудобно, в сравнении с продуманным интерфейсом FileZIlla.
Войти на сервер можно и при помощи запроса ftp://Сервер (то есть имя хоста), но потом вам нужно будет ввести логин и пароль для входа. Как видите, все очень просто и ничего сверхъестественного в FTP нет.