Обновлено 18.06.2017
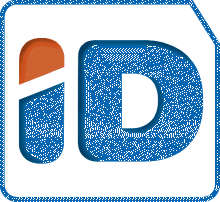
как посмотреть id интерфейса windows
Всем привет сегодня хочу рассказать, как посмотреть id интерфейса windows. Для чего это может потребоваться, примером может быть если вы хотите пустить определенный маршрут через определенный интерфейс, об этом я рассказывал в статье Как прописать статический маршрут в windows с помощью утилиты командной строки route, но не упомянул, где его можно посмотреть, давайте заполним пробел. Еще примером может быть создание виртуальных коммутаторов в гипервизоре Hyper-V, где нужно понять, какой сетевой интерфейс будет выступать в роли up-link.
Нам поможет все та же команда route print, вводим ее и видим поле Список интерфейсов и на против каждого есть свой ID.
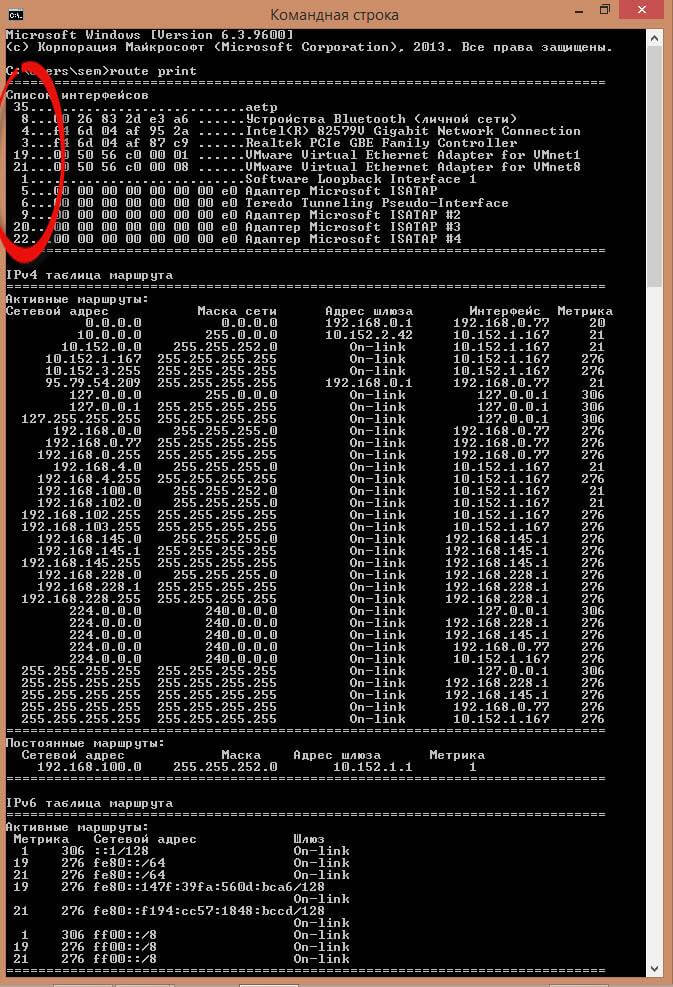
Как посмотреть id интерфейса windows-01
Вот так вот просто посмотреть id интерфейса windows.
Материал сайта pyatilistnik.org
Июн 18, 2017 15:13

- Remove From My Forums

Как узнать номер сетевого интерфейса

-
Вопрос
-
Нужно построить таблицу маршрутизации, при помощи программы route. Но не могу указать номер интерфейса… У меня 2 активных сетевых соединения. Я уже пробовал методом перебора от 1 до 50 и всегда получаю сообщение об ошибке, что мол такого интерфейса нет. Как узнать номер сетевого интерфейса?
Ответы
-
Насколько я помню, route print печатает interface list среди прочего, где для каждого интерфейса указан номер.
Все ответы
-
Насколько я помню, route print печатает interface list среди прочего, где для каждого интерфейса указан номер.
-
Номер сетевого интерфейса не обязателен, будет выбран автоматически для указаннового вами шлюза.
ЗЫ.Согласен с предыдущим оратором. 🙂
-
Спасибо Дмитрий и Popus. Тема закрыта.
-
Георгий, а Вы еще кнопочку такую нажмите: “Было ли это сообщение информативным? – Да!”
🙂
-
Да вот не ту кнопочку нажать надо:) Надо нажать кнопочку Отметить как ответ
-
In command prompt:
netsh interface ipv4 show interface
-
Изменено
17 августа 2016 г. 14:12
-
Предложено в качестве ответа
old_boy
14 ноября 2016 г. 12:38
-
Изменено
-
Никак нет, не печатает Interface List в таблице маршрутов. Ответ не годится
-
Действительно, именно здесь ясно видно с родными названиями интерфейсов их номера
-
Уважаемый Марат, не нужно заниматься некропостингом. Если у вас есть вопрос который не получается решить поиском – создайте новое обсуждение
The opinion expressed by me is not an official position of Microsoft
Содержание
- Windows: Как узнать номер сетевого интерфейса
- Что такое сетевые интерфейсы
- Как узнать номер сетевого интерфейса Windows
- Вывод
- Как узнать номер сетевого интерфейса в Windows?
- Что такое сетевой интерфейс?
- Зачем нужно знать номер сетевого интерфейса?
- Как узнать номер сетевого интерфейса через командную строку?
- Как узнать номер сетевого интерфейса через PowerShell?
- Как узнать номер сетевого интерфейса с помощью инструмента «Управление компьютером»?
- Общий итог
- Windows как узнать номер сетевого интерфейса
- Использование командной строки
- Использование диспетчера устройств
- Использование PowerShell
- Итоги
Windows: Как узнать номер сетевого интерфейса

Windows — это одна из наиболее популярных операционных систем в мире, используемая миллионами людей. Если вы работаете с компьютером, вы должны знать, что этот ОС имеет множество функций для настройки сетевого соединения. Однако, чтобы настроить соединение, вы должны знать номер сетевого интерфейса вашего компьютера. В этой статье мы покажем вам, как узнать номер сетевого интерфейса в Windows.
Что такое сетевые интерфейсы
Сетевой интерфейс – это аппаратное обеспечение, которое позволяет компьютеру подключаться к сети. Он может быть реализован в виде сетевой карты, Wi-Fi адаптера и т.д. Это позволяет компьютеру передавать данные между сетями и устройствами. Если вы работаете с сетью или Интернетом, то вы, вероятно, должны знать, как узнать номер сетевого интерфейса Windows.
Как узнать номер сетевого интерфейса Windows

1. Нажмите на клавиатуре Win + R, чтобы открыть окно Выполнить. Введите cmd в строке поиска и нажмите кнопку «ОК».
2. В появившемся окне командной строки введите ipconfig /all и нажмите Enter.
Примечание: ipconfig является командой Windows, которая позволяет работать с IP-адресами и другими сетевыми параметрами, подключенными к компьютеру.
3. Вы увидите список сетевых интерфейсов, подключенных к вашему компьютеру. Номер сетевого интерфейса можно найти в колонке «Description», напротив сетевого адаптера, который вы ищете. Он будет выглядеть примерно так: «Ethernet adapter Local Area Connection», где «Local Area Connection» — это название сети.
Некоторые номера сетевых интерфейсов Windows, которые вы можете увидеть в списке:
- 0 – Локальный адрес интернет-протокола (Loopback) (127.0.0.1).
- 1 – Подключение к локальной сети (Ethernet), если у вас есть только один сетевой адаптер.
- 2 – Wi-Fi сеть (Wireless).
- 3 – VPN сеть.
Вывод
Узнав номер сетевого интерфейса в Windows, вы сможете быстро и легко настроить сетевое соединение на вашем компьютере. Если вы работаете в области IT или просто подключаетесь к Интернету, это полезная информация для вас.
Мы надеемся, что эта статья о том, как узнать номер сетевого интерфейса Windows, оказалась полезной для вас. Следуйте нашим пошаговым инструкциям и вы с легкостью сможете найти нужный номер сетевого интерфейса. Если у вас возникнут вопросы, пожалуйста, оставьте их в комментариях ниже!
Как узнать номер сетевого интерфейса в Windows?

В операционной системе Windows существует множество инструментов для настройки и управления сетевыми интерфейсами. Одним из таких инструментов является знание номера сетевого интерфейса. В данной статье мы подробно рассмотрим, как можно узнать номер сетевого интерфейса в Windows.
Что такое сетевой интерфейс?
Сетевой интерфейс (Network Interface Card, NIC) — это устройство, которое позволяет компьютеру подключаться к сети и обмениваться данными по сети. С помощью сетевого интерфейса компьютер получает доступ к Интернету, внутренней локальной сети и другим сетевым ресурсам.
Зачем нужно знать номер сетевого интерфейса?
Знание номера сетевого интерфейса может пригодиться во многих случаях:
- При настройке сетевых параметров
- При настройке сетевых брандмауэров
- При отслеживании сетевой активности
- При диагностике сетевых проблем
Как узнать номер сетевого интерфейса через командную строку?
Один из способов узнать номер сетевого интерфейса в Windows — это использовать командную строку. Для этого следует выполнить следующие действия:
- Нажмите на клавиши «Windows + R», чтобы открыть окно «Выполнить».
- Введите команду «cmd» и нажмите «Enter», чтобы открыть командную строку.
- Введите команду «ipconfig /all» и нажмите «Enter».
- Найдите в списке сетевой интерфейс, который вам нужен, и обратите внимание на его номер.
Пример:Ethernet adapter Ethernet: Connection-specific DNS Suffix . : domain.local Description . . . . . . . . . . . : Intel(R) Ethernet Connection I217-V Physical Address. . . . . . . . . : 00-1F-29-16-94-3C DHCP Enabled. . . . . . . . . . . : Yes Autoconfiguration Enabled . . . . : Yes IPv4 Address. . . . . . . . . . . : 192.168.0.10(Preferred) Subnet Mask . . . . . . . . . . . : 255.255.255.0 Lease Obtained. . . . . . . . . . : Monday, August 23, 2021 3:52:34 PM Lease Expires . . . . . . . . . . : Tuesday, August 24, 2021 3:52:34 PM Default Gateway . . . . . . . . . : 192.168.0.1 DHCP Server . . . . . . . . . . . : 192.168.0.1 DNS Servers . . . . . . . . . . . : 192.168.0.1 NetBIOS over Tcpip. . . . . . . . : Enabled
Как узнать номер сетевого интерфейса через PowerShell?
Еще один способ узнать номер сетевого интерфейса в Windows — это использовать PowerShell. Для этого следует выполнить следующие действия:
- Нажмите на клавиши «Windows + X».
- Выберите опцию «Windows PowerShell (администратор)».
- Введите команду «Get-NetAdapter».
- Найдите в списке сетевой интерфейс, который вам нужен, и обратите внимание на его номер.
Пример:Name InterfaceDescription ifIndex Status MacAddress LinkSpeed—- ——————— ——- —— ———- ———WiFi Intel(R) Dual Band Wireless-AC 8265 10 Up 2C-6E-85-73-F2-88 433.3 MbpsEthernet Intel(R) Ethernet Connection I217-V 21 Up 00-1F-29-16-94-3C 1 Gbps
Как узнать номер сетевого интерфейса с помощью инструмента «Управление компьютером»?
Также можно узнать номер сетевого интерфейса с помощью встроенного инструмента Windows «Управление компьютером». Для этого следует выполнить следующие действия:
- Нажмите на клавиши «Windows + X».
- Выберите опцию «Управление компьютером».
- Перейдите в раздел «Устройства и интерфейсы» и выберите «Сетевые подключения».
- Найдите в списке сетевой интерфейс, который вам нужен, и обратите внимание на его номер.
Пример:Ethernet 2 Realtek PCIe GBE Family Controller Состояние: Подключено Скорость: 1 Гбит/с DHCP включен: Да IP-адрес: 192.168.0.10 Маска подсети: 255.255.255.0 Основное шлюз: 192.168.0.1 DNS-серверы: 192.168.0.1
Общий итог

Узнать номер сетевого интерфейса в Windows очень важно для настройки, управления и диагностики сетевых подключений. Для этого можно использовать командную строку, PowerShell или встроенный инструмент «Управление компьютером».
Windows как узнать номер сетевого интерфейса
В операционной системе Windows для работы с сетью используются сетевые интерфейсы. Они позволяют получать доступ к сетевым ресурсам, выполнять отправку и получение данных. Номер сетевого интерфейса может потребоваться для настройки определенных сетевых сервисов, или для решения проблем с сетевым подключением. В этой статье мы рассмотрим несколько способов, как узнать номер сетевого интерфейса в Windows.
Использование командной строки
Для того чтобы узнать номер сетевого интерфейса в Windows нужно запустить командную строку. Сделать это можно следующим образом:
- Нажмите клавиши «Win + R».
- Введите команду «cmd» в окно «Выполнить» и нажмите клавишу Enter.
После этого откроется окно командной строки. Для того чтобы узнать номера сетевых интерфейсов, необходимо выполнить команду «ipconfig».
ipconfig
После выполнения этой команды на экране появится информация о сетевых интерфейсах в системе. По умолчанию вывод команды ipconfig является довольно объемным, поэтому для удобства можно использовать следующий фильтр:
ipconfig | findstr /C:»Ethernet» /C:»Wi-Fi»
Эта команда выводит только информацию о сетевых интерфейсах с названиями «Ethernet» и «Wi-Fi». Для каждого сетевого интерфейса будет указан его номер. Например:
Ethernet-адаптер Ethernet:
IPv4-адрес. . . . . . . . . . . . : 192.168.0.101
Маска подсети . . . . . . . . . . : 255.255.255.0
Основной шлюз . . . . . . . . . : 192.168.0.1
Wi-Fi-адаптер Wi-Fi:
IPv4-адрес. . . . . . . . . . . . : 192.168.0.102
Маска подсети . . . . . . . . . . : 255.255.255.0
Основной шлюз . . . . . . . . . : 192.168.0.1
В данном примере Ethernet-адаптер имеет номер «1», а Wi-Fi-адаптер — «2».
Использование диспетчера устройств
Другим способом узнать номер сетевого интерфейса в Windows является использование диспетчера устройств. Для этого нужно выполнить следующие шаги:
- Нажмите клавиши «Win + X».
- Выберите пункт «Диспетчер устройств».
- Откройте раздел «Сетевые адаптеры».
- Выберите нужный сетевой адаптер и откройте его свойства.
- Перейдите на вкладку «Драйвер» и найдите значение «Идентификатор оборудования».
Значение «Идентификатор оборудования» содержит номер сетевого интерфейса. Он представляет собой комбинацию символов и цифр, например: «PCIVEN_14E4&DEV_43A0&SUBSYS_12B4103C&REV_034&1AE2F2C4&0&00E4». В данном примере номер сетевого интерфейса будет выглядеть следующим образом: «4&1AE2F2C4&0&00E4».
Использование PowerShell
PowerShell — это более современный и мощный инструмент для работы с командной строкой в Windows. Для того чтобы узнать номера сетевых интерфейсов, можно использовать следующий скрипт:
Get-NetAdapter | Select Name,InterfaceIndex
Этот скрипт выводит список всех сетевых интерфейсов в системе и их номера. Например:
Name InterfaceIndex
—- —————
Wi-Fi 2
Ethernet 1
В данном примере Ethernet-адаптер имеет номер «1», а Wi-Fi-адаптер — «2».
Итоги
В этой статье мы рассмотрели несколько способов, как узнать номер сетевого интерфейса в Windows. Для этого можно использовать командную строку, диспетчер устройств или PowerShell. Знание номеров сетевых интерфейсов может быть полезным для настройки сетевых сервисов или решения проблем с сетевым подключением.
На чтение 10 мин Просмотров 11.1к.

Кристина Горбунова
Высшее образование по специальности “Информационные системы”. В сфере более 7 лет, занимается разработкой сайтов на WordPress и Tilda.
Задать вопрос
У каждого роутера и модема есть собственный IP-адрес. Введя этот идентификатор в браузер, можно получить доступ к настройкам сетевого устройства. Он пригодится, если необходимо изменить пароль к интернету или соединить несколько маршрутизаторов в одну сеть через WDS. Рассмотрим, как узнать IP-адрес роутера на устройствах под управлением Windows, Linux и Mac OS.
Содержание
- Для чего может понадобиться адрес
- Адреса роутеров по умолчанию
- Этикетка
- В Windows
- В настройках сети Windows
- Через командную строку
- С помощью утилит
- В Linux
- На Mac OS
- С телефона или планшета
- Как изменить IP роутера
- TP-Link
- D-Link
- Asus
- Другие модели
- Как посмотреть внешний адрес
- Веб-интерфейс
- Сайты
Для чего может понадобиться адрес
Адрес маршрутизатора требуется для открытия веб-интерфейса и дальнейшей настройки интернета. IP указывают в настройках сетевой карты, если она автоматически не находит его при подключении роутера по кабелю. При объединении двух и более маршрутизаторов в одну сеть тоже нужно знать айпи каждого устройства.
Адреса роутеров по умолчанию
В домашних сетях обычно используются стандартные IP-адреса роутеров:
- 192.168.1.1;
- 192.168.0.1.
У некоторых маршрутизаторов хостнейм по умолчанию будет другим. Например, у Xiaomi это 192.168.31.1. У устройств Upvel в качестве хостнейма используется 192.168.10.1. Эти данные актуальны, если при первичной настройке мастер не изменил идентификатор устройства. Если же параметры были скорректированы, узнать айпи-адрес роутера в локальной сети можно на компьютере, к которому он подключен.
Этикетка
На нижней части корпуса есть наклейка с основными спецификациями роутера и IP-адресом. На стикере указывают данные для входа в веб-интерфейс. Адрес может быть в числовом формате или в буквенном. После авторизации рекомендуется сменить стандартный пароль на более сложный.


В Windows
Компьютер обменивается данными с подключенными к нему устройствами и автоматически считывает у роутера сетевой адрес. Пользователь может узнать его двумя способами: при помощи команд ipconfig или tracert, в сведениях о состоянии подключения. На компьютер также можно установить специальную утилиту, собирающую информацию о сетевом подключении.
В настройках сети Windows
- Откройте Пуск > Параметры > Сеть и Интернет > Центр управления сетями и общим доступом.

- Кликните на надпись «Ethernet» или «Беспроводная связь».

- В открывшемся окне нажмите на кнопку «Сведения».

- В значении шлюза по умолчанию IPv4 указан IP роутера.
При проверке IP через настройки сети нужно проверять только параметры IPv4. Локальный адрес IPv6 для доступа к веб-интерфейсу модема не применяется.
В Windows 10 узнать IP-адрес можно в свойствах сетевого профиля. Для этого:
- Кликните на значок сети в правом нижнем углу.
- На открывшейся вкладке нажмите свойства вашего сетевого подключения.

- Пролистайте список параметров вниз до свойств. В значении пункта DNS-серверы IPv4 будет указан адрес роутера.
Через командную строку
- При помощи комбинации Win+R запустите диалоговое окно «Выполнить». Это сочетание клавиш работает в Windows 8, 10 и других версиях ОС. В открывшееся окно введите cmd.

- В запустившейся командной строке введите ipconfig и нажмите Enter. В основном шлюзе будет указан IP адрес для настройки роутера.

Другой способ узнать адрес точки доступа – воспользоваться командной tracert. Она определяет маршрут следования данных. В командной строке необходимо ввести tracert и адрес любого сайта. В примере это google.com. Первый идентификатор – это IP роутера.


С помощью утилит
Advanced IP Scanner – бесплатная программа для сбора информации о сетевом подключении. Сканирует все устройства, подключенные к локальной сети, предоставляет доступ к FTP-серверам, общим папкам. Запускается без установки.
Программа русифицирована. Для определения IP-адреса нажмите на кнопку «Сканировать».

На экране появится информация обо всех устройствах, их именах в сети и адреса точек доступа. Первый IP в списке принадлежит роутеру.

Аналогичный функционал у программы «10-Страйк: Сканирование Сети». Утилита сканирует ЛВС, находит активные компьютеры, хосты, открытые порты. Полностью бесплатная.

В Linux
Для просмотра IP потребуется открыть терминал при помощи комбинации Ctrl+Alt+T. После этого введите команду $ ip route show. В первой строке появится адрес маршрутизатора.

Узнать внутренний айпи можно при просмотре таблицы маршрутизации пакетов. Для этого введите $ route -n. Первая запись – адрес роутера.

В таблице записей ARP тоже отображается айпи маршрутизатора. Она открывается по команде $ arp -a.

На Mac OS
Встроенные средства ОС позволяют узнать IP-адрес модема, подключенного к компьютеру. Алгоритм действий:
- Кликните по кнопке меню в левом верхнем углу. Выберите пункт «Системные настройки».

- В открывшемся окне выберите пункт «Сеть».

- На экране откроется окно с общей информацией обо всех сетевых интерфейсах компьютера и сети. IP-адрес будет указан под статусом подключения.

Узнать айпи можно через панель меню. Для этого:
- Зажмите на клавиатуре клавишу Option.
- Кликните на значок Wi-Fi, продолжая удерживать клавишу.
- На экране появится окно с характеристиками текущей сети. Найдите строчку с IP-адресом.

Проверить адрес точки доступа можно через терминал. Для запуска программы зажмите ctrl и пробел. В появившемся окне введите Terminal. Введите ipconfig getifaddr en0. Айпи отобразится сразу после выполнения команды.

ifconfig |grep inet – другая команда, позволяющая определить IP точки доступа. Она запрашивает дополнительную информацию по текущему интернет-соединению.
С телефона или планшета
Если под рукой нет стационарного компьютера или ноутбука, определить айпи роутера можно при помощи смартфона. Для этого зайдите в меню «Настроек» и выберите раздел «Сеть и интернет». Включите Wi-Fi и кликните на название сети, к которой подключены.

В открывшемся разделе смотрим пункт «Шлюз». Указанные там цифры и есть IP роутера.

Определить IP для подключения к веб-интерфейсу роутера можно при помощи сторонних программ. Рассмотрим их работу на примере Wifi Analyzer.
- Подключитесь к Wi-Fi.
- Запустите программу.
- Выберите в списке сеть, с которой установлено соединение.
- Server IP и есть адрес роутера.

Как изменить IP роутера
Стандартный адрес устройства можно изменить в настройках локальной сети (LAN). Для этого необходимо запустить веб-интерфейс роутера. Общий алгоритм процедуры замены IP одинаков для всех устройств, но из-за различий в ПО порядок действий может отличаться.
TP-Link
IP-адрес роутера TP-Link задается в настройках LAN. Компания выпускается устройства с пятью разными интерфейсами. Рассмотрим кратко каждый из них.
В серо-зеленом интерфейсе для замены айпи адреса вайфай роутера перейдите во вкладку «Сеть», подраздел LAN. Обязательно сохраните изменения.

В голубом интерфейсе Smart сначала нужно открыть раздел «Дополнительные настройки», а затем подраздел LAN.

В стандартном бирюзовом интерфейсе настройки IP-адреса осуществляются через раздел «Сеть» подраздел LAN.

В smart-версии бирюзового интерфейса необходимо перейти в раздел «Дополнительные настройки».

В ПО Reliably Smart менять IP тоже следует в «Дополнительных настройках».
После ввода нового IP обязательно нажмите на кнопку «Сохранить».
D-Link
Откройте раздел «Расширенные настройки».

На значке «Сеть» выберите LAN.
В открывшемся окне найдите поле «IP-адрес» и укажите новое значение. Обязательно в окне нажмите на «Применить».

После сохранения нового адреса ПО роутера предложит изменить пул DHCP-сервера. Кликните «Ок».

Сохраните сделанные изменения и перезагрузите роутер.
Asus
Откройте «Дополнительные настройки», найдите вкладку «Локальная сеть». В строке IP-адрес измените значение и нажмите «Применить».

Другие модели
Многие роутеры Xiaomi по умолчанию поставляются без русскоязычной и англоязычной прошивки. После авторизации загружается интерфейс на китайском языке.

Чтобы разобраться с настройками маршрутизатора, можно включить автоматический перевод текста с русского на английский в браузере Google Chrome. Интерфейс сразу станет более понятным. Для смены IP-адреса перейдите в раздел «Настройки».

Откройте подраздел локальная сеть.

Найдите стройку «Локальный IP». Там можно изменить адрес. Обязательно сохраните сделанные изменения.

Адрес точки доступа роутера Netgear изменяют, переключив веб-интерфейс в расширенный режим. Необходимо открыть параметры локальной сети, нажать кнопку «Редактировать», а затем изменить IP-адрес. Обязательно нажмите кнопку «Применить» после внесения изменений.

В старой прошивке Netgear параметры локальной сети находятся в разделе «Дополнительно» на главном экране.

Дальнейший порядок действий такой же, как и в новой прошивке.

В веб-интерфейсе Tenda параметры локальной сети расположены в дополнительных настройках. Для доступа к ним нужно открыть «Настройки LAN».

На устройствах ZyXEL настройки LAN находятся во вкладке «Домашняя сеть». Адрес задается в параметрах IP.

В прошивке роутеров Keenetic параметры айпи тоже задаются в разделе «Домашняя сеть».

Стандартный адрес Alcatel изменяется в настройках LAN, расположенных в разделе Network.

Роутеры MikroTik настраиваются через меню QuickSet.

Перейдите в режим Home AP через выпадающий список возле надписи QuickSet.

В разделе Local Network измените IP устройства. В правом нижнем углу кликните на кнопку Apply Configuration.

Как посмотреть внешний адрес
У маршрутизатора есть два вида адресов: локальный для внутренней сети и внешний. По умолчанию на наклейке или в паспорте устройства указан только локальный хостнейм. Внешний IP-адрес присваивает провайдер при подключении роутера к интернету. У большинства пользователей он динамический, то есть автоматически изменяется при каждом новом подключении к сети.
Статический IP-адрес предоставляется Ростелекомом и другими провайдерами за отдельную плату. Он прописывается в настройках сетевого адаптера или Wi-Fi маршрутизатора.
Веб-интерфейс
Посмотреть внешний IP роутера можно через веб-интерфейс. После авторизации откройте вкладку «Состояние» и пролистайте до WAN. Указанный там IP-адрес будет внешним и используемым для подключения к интернету.

Сайты
- Определить внешний IP роутера можно на сайте https://ifconfig.me/.

- Просмотреть внешний адрес модема можно на сайте 2ip.ru. Кроме IP, сервис показывает местоположение пользователя, имя провайдера, браузер и операционную систему.

- IP и наименование хоста показывает https://myip.ru/.

- Если в Яндексе вбить в запросе IP, то появится информация о внешнем адресе.

- Сайт https://www.ip-ping.ru/ тоже предоставляет пользователям возможность узнать свой айпи.

При подключении к любому сайту или стороннему серверу компьютер обменивается с ним внешним идентификатором. Для сокрытия реального IP можно использовать VPN, прокси-серверы, NAT Firewall, но доступ к этим сервисам платный.
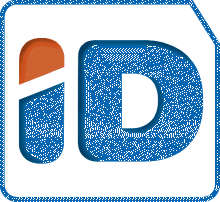
как посмотреть id интерфейса windows
Всем привет сегодня хочу рассказать, как посмотреть id интерфейса windows. Для чего это может потребоваться, примером может быть если вы хотите пустить определенный маршрут через определенный интерфейс, об этом я рассказывал в статье Как прописать статический маршрут в windows с помощью утилиты командной строки route, но не упомянул, где его можно посмотреть, давайте заполним пробел. Еще примером может быть создание виртуальных коммутаторов в гипервизоре Hyper-V, где нужно понять, какой сетевой интерфейс будет выступать в роли up-link.
Нам поможет все та же команда route print, вводим ее и видим поле Список интерфейсов и на против каждого есть свой ID.
Сетевые интерфейсы
В этом разделе описываются общие понятия сетевого интерфейса в Windows, включая способы их идентификации в коде и их свойствах.
Этот раздел предназначен для аудитории разработчиков как для Windows классических приложений, так и для сетевых драйверов режима ядра. Тем не менее некоторые сведения, представленные здесь, также могут быть полезны для системных администраторов, управляющих сетевыми интерфейсами с помощью командлетов PowerShell.
Обзор
Сетевой интерфейс — это точка подключения двух частей сетевого оборудования или уровней протокола. Как правило, это представлено физической сетевой картой (NIC) для подключения между компьютером и частной или общедоступной сетью. Однако он также может принимать форму программного компонента, такого как интерфейс замыкания на себя ( 127.0.0.1 для IPv4 или ::1 IPv6).
Сетевые интерфейсы определяются целевой службой интернет-инженерии (IETF) в RFC 2863 и не должны определяться Windows. Подробные вопросы о значении идентификаторов сетевых интерфейсов, например ifIndex, см. в определениях IETF. В оставшейся части этого раздела рассматриваются Windows сведения о реализации.
Идентификаторы и свойства сетевого интерфейса
В Windows сетевой интерфейс можно идентифицировать разными способами. Некоторые из этих идентификаторов используются для различения сетевых интерфейсов друг от друга, но не все идентификаторы одинаково подходят для этой задачи из-за их разных свойств. Как правило, сетевые интерфейсы определяются сетевым адресом внешних компонентов. Например, это может быть идентификатор узла и номер порта или просто уникальный идентификатор узла.
В коде сетевой интерфейс можно идентифицировать различными способами. В следующей таблице описаны способы идентификации сетевого интерфейса вместе со связанными свойствами. Мы рекомендуем использовать GUID интерфейса (ifGuid) для программирования, если для конкретного API не требуется другой идентификатор сетевого интерфейса.
В следующей таблице полужирные ячейки представляют свойство, желательное для сетевых программистов.
| Идентификатор | Размер | Уникально в системе | Уникальна в мире | Прогнозируемо | Перезапускается, если сетевой адаптер удален | Сохраняется при перезагрузке | Конечные пользователи могут изменяться в любое время | Драйверы могут изменяться в любое время | Общее знакомство с конечными пользователями | Всегда присутствует |
|---|---|---|---|---|---|---|---|---|---|---|
| ifIndex | 4 байта | Да | Нет | Нет | Да | Нет 1 | Нет | Нет | Некоторые2 | Да |
| NetLuid | 8 байт | Да | Нет | Нет | Да | Да | Нет | Нет | Нет | Да |
| ifGuid | 16 байт | Да | Обычно 3 | Нет | Нет | Да | Нет | Нет | Нет | Да |
| ifAlias | 514 байт | Да для сетевых карт4 | Нет | Иногда5 | Да | Да | Да | Нет | Да | Обычно4 |
| ifDescr | 514 байт | Обычно 6 | Нет | Нет | Да | Да | Нет | Да | Да | Обычно |
| ifPhysAddress (MAC ADDRESS) | От 0 до 32 байт | Как правило, для сетевых карт | Как правило, для сетевых карт | Да | Привязка к оборудованию | Да | Нет | Нет | Да | Обычно7 |
| Идентификатор экземпляра PnP | До 400 байт | Да | Нет | Нет | Да | Да | Нет | Нет | Нет | Как правило, для сетевых карт8 |
| Расположение PnP (номер слота PCI) | До 400 байт | Да | Нет | Да | Да | Да | Нет | Нет | Иногда. | Иногда8,9 |
Примечания к предыдущей таблице:
- Еслиindexes не гарантируется стабильным во время перезагрузки, даже если они часто получают то же значение, что и предыдущая загрузка. Поэтому не рекомендуется использовать драйверы , за исключением случаев, когда это требуется API.
- Некоторые netsh команды принимают ifIndex или index в качестве входных данных. Поэтому некоторые пользователи с правами администратора знакомы со свойством ifIndex , если они часто используют netsh команду.
- Если компьютер клонирован или изображен, некоторые идентификаторы GUID могут совпадать. Кроме того, некоторые специальные сетевые интерфейсы, такие как встроенный интерфейс Teredo, могут иметь одинаковый GUID на всех компьютерах.
- NetCfg принудительно применяет, что ifAlias является непустой строкой и является уникальным среди всех сетевых адаптеров. Однако поставщик интерфейса NDIS не делает. Thererfore, можно найти специальные сетевые интерфейсы с повторяющимися или пустыми именами. Чаще всего это видно с командами LBFO.
- Только если встроенное ПО поддерживает согласованное именование устройств. Напечатав, серверы имеют эту функцию.
- NetCfg назначает уникальный ifDescrs всем сетевым интерфейсам. Однако драйверы могут вызывать API, чтобы изменить ifDescr на что-либо, включая то, что не является уникальным. Некоторые сторонние пакеты программного обеспечения делают это.
- Не все типы мультимедиа имеют MAC-адрес. Например, некоторые туннели не имеют этой концепции и просто объявляют массив байтов нулевой длины в качестве сетевого адреса.
- Присутствует только в сетевых интерфейсах, поддерживаемых устройством PnP. Например, интерфейсы замыкания на себя, интерфейсы фильтра легких весов, интерфейсы, предоставляемые поставщиком интерфейсов NDIS, и некоторые специальные встроенные сетевые адаптеры не поддерживают их.
- Только некоторые автобусы PnP поддерживают идентификатор расположения PnP. Встроенные шины PCI и USB выполняются, а устройства с корневым перечислением не выполняются.
Видимость для разработчиков
В предыдущей таблице все свойства, кроме свойств Plug and Play (PnP), видны классическим приложениям пользовательского режима и драйверам режима ядра через общий заголовок (Netioapi.h). Свойства PnP видны через заголовок Devpkey.h и используются как классическими приложениями пользовательского режима, так и драйверами режима ядра. Например, см. документацию ПО DEVPKEY .
API вспомогательного IP-адреса также доступен для классических приложений пользовательского режима и драйверов режима ядра.
Поверхность API UWP предоставляет только свойство ifGuid напрямую. Однако разработчикам приложений UWP можно импортировать функцию GetIfTable2 с помощью P/Invoke, если они необходимы для доступа к другим свойствам сетевого интерфейса.
Связанные темы
Определения базы сведений об управлении (MIB) для сетевых интерфейсов см. в rfC 2863.
Сведения о сетевых интерфейсах NDIS в сетевых драйверах см. в разделе «Сетевые интерфейсы NDIS».
HackWare.ru
Этичный хакинг и тестирование на проникновение, информационная безопасность
Как в Windows выбрать подключение, используемое для Интернета
Оглавление
Если у вас Linux, то смотрите статью «Практика настройки сетевых маршрутов: выбор подключения, используемое для Интернета; одновременное использование нескольких подключений для разных целей». В ней же вы найдёте дополнительные трюки для манипуляции сетевыми маршрутами, которые будут работать, в том числе, и на Windows.
Выбор подключения к Интернету
Компьютер может быть подключён сразу к нескольким сетям: например, к проводной сети и к беспроводной; или к двум Wi-Fi сетям; или использовать телефон в качестве модема через Bluetooth и при этом быть подключённым к проводной и Wi-Fi сети; или быть подключённым к четырём Wi-Fi сетям – да что угодно!
Если вы выходите в Интернет, как операционная система выбирает, какое именно из нескольких подключений использовать? Система действует очень мудро – она не пренебрегает ни одним из подключений. И в случае потери связи с одним из них – использует другое.
Но ведь ей в любом случае нужно выбрать, какое подключение использовать в данный момент! И система опять поступает мудро – она использует лучшее подключение. Чтобы узнать, какое подключение является лучшим, для каждого из них вычисляется так называемая Метрика – условное значение, которое учитывает сразу несколько параметров – скорость сети, потери пакетов и другое.
Рассмотрим реальный пример. Мой компьютер подключён к двум Wi-Fi сетям. Чтобы узнать характеристики маршрутов, откроем командную строку Windows, для этого нажмите Win+x, и выберите Windows PowerShell (Администратор). В открывшемся окне командной строки наберите команду

Особое внимание обратите на строки:
Сетевой адрес 0.0.0.0 и маска сети 0.0.0.0 это обозначение маршрута по умолчанию (default route). Это тот маршрут, куда отправляется трафик, для которого явно не прописан другой маршрут.
Например, там же мы можем увидеть строку
В ней есть сетевой адрес 192.168.56.0 с маской подсети 255.255.255.0 – то есть это любые IP адреса в диапазоне 192.168.56.0-192.168.56.255. Так вот, для этих адресов явно прописан маршрут – они будут отправлены в 192.168.56.1.
Но если будет запрошен любой другой IP, который отсутствует в таблице (т.е. для которого не указан конкретный маршрут), то он будет отправлен по маршруту по умолчанию – это то, что указано для сети 0.0.0.0 с маской 0.0.0.0. Самым типичным трафиком, отправляемым по default route является Интернет-трафик (а также трафик в другие локальные сети, к которым ваш компьютер непосредственно не подключён – но для домашних сетей это редкая ситуация).
Для выбора Интернет-подключения по умолчанию нужно изменить маршрут по умолчанию.
Изменение маршрута по умолчанию в Windows
Вернёмся к ранее полученным данным о маршруте по умолчанию:

Из него следует, что у одного из моих интерфейсов IP адрес 192.168.0.49 и у него метрика равна 55, у другого сетевого интерфейса IP 192.168.1.43 и метрика равна 70. Выигрывает тот маршрут, у которого значение метрики меньше (чем меньше метрика, тем лучше подключение).
Таким образом, если я будут выходить в Интернет, то будет использоваться сетевой интерфейс 192.168.0.49.
Убедимся в этом сразу несколькими способами. Запомним наши IP адреса, как их видят внешний сервисы. Для этого перехожу на https://suip.biz/ru/?act=myip:
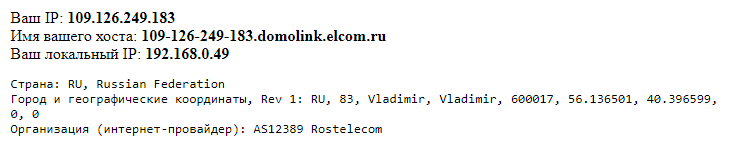
Я получил, что мой IP 109.126.249.183, а мой локальный IP 192.168.0.49. В командной строке Windows делаю трассировку:
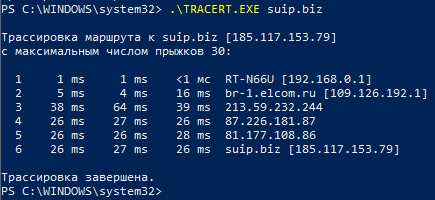
Как можно увидеть по первой строке, я действительно выхожу в интернет через шлюз 192.168.0.1.
Итак, способов изменить маршрут по умолчанию сразу несколько. Например, можно изменить значение метрики так, чтобы приоритетным стал другой маршрут. Второй вариант – удалить другие маршруты, оставив только один.
Как установить метрику для сетевых подключений в Windows
Чтобы было понятно, покажу на конкретном примере. У меня два сетевых интерфейса с IP адресами:
- 192.168.0.49 (имеет шлюз 192.168.0.1) – используется по умолчанию
- 192.168.1.43 (имеет шлюз 192.168.1.1) – хочу чтобы он использовался по умолчанию
Для этого удаляю все маршруты по умолчанию:
Теперь добавляю тот, который я хочу сделать маршрутом по умолчанию, командой вида:
В ней ШЛЮЗ нужно заменить на IP адрес шлюза (роутера) того интерфейса, через который вы хотите выходить в Интернет. Для меня это:
На данном этапе уже вернулось Интернет-подключение и если вам достаточного одного подключения, то можно не продолжать.
Тем не менее, я хочу чтобы в качестве резервного у меня было активно и второе подключение, но чтобы оно по умолчанию не использовалось.
Для его добавления используется команда следующего вида:
Обратите внимание, что вместо ШЛЮЗ нужно вписать IP адрес шлюза «резервного» интерфейса. Также значение является не абсолютным, а относительным. Помните об этом, что указанная величина ДОБАВЛЯЕТСЯ к тому значению метрики, которое рассчитывает операционная система. Значение 100 можно поменять на другое (например, 50). Но выбирайте его так, чтобы значение в сумме с рассчитанной метрикой было больше, чем метрика подключения, которое мы хотим использовать по умолчанию.

Как видим, в маршрутах по умолчанию по-прежнему доступно два сетевых интерфейса. Но теперь интерфейс 192.168.0.49 имеет очень большое значение метрики, поэтому по умолчанию будет применяться сетевой интерфейс 192.168.1.43.

Как видим, поменялся и внешний IP (был 109.126.249.183, а стал 213.167.219.207) и локальный (был 192.168.0.49, а стал 192.168.1.43).
В командной строке Windows делаю трассировку:
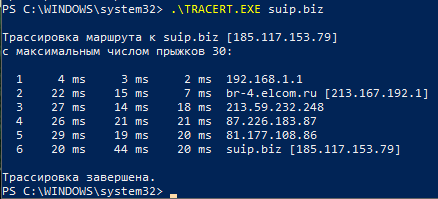
Как можно увидеть по первой строке, я действительно выхожу в интернет через шлюз 192.168.1.1.
Особенности применения команды route CHANGE в Windows
Необходимо отметить пару моментов в поведении команды route, которые является контринтуитивными (мы ждём одного результата, а получаем другой, неожиданный результат).
Маршруты, в том числе маршрут по умолчанию, можно не удалять/добавлять, а изменять с помощью команды route CHANGE. Но помните об особенности этой команды, если у вас установлено два или более маршрута по умолчанию: она удалит ВСЕ маршруты и впишет один новый, который указан с этой командой! На первый взгляд это неочевидно, но если подумать, то становится понятно, почему она действует именно таким образом.
Хотя об этом уже было сказано выше, значение метрики является ОТНОСИТЕЛЬНЫМ! То значение, которое вы устанавливаете для метрики, добавляется к рассчитываемому системой значению. При этом оно постоянно плавает: то есть система регулярно пересчитывает значения метрики, но к каждому полученному числу добавляет то, которое вы указали с командой route ADD.
Создание постоянных маршрутов, сохраняющихся после перезагрузки
По умолчанию, все прописанные маршруты, в том числе значения метрик, будут сброшены при перезагрузке компьютера.
С помощью ключа -p можно создавать постоянный маршруты, которые будут сохранены после перезагрузке.
Пример команды добавления постоянного маршрута:
Часть if <interface_ID> является опциональной для всех команд.
Номера интерфейсов можно посмотреть командой route print (в самом верху вывода):
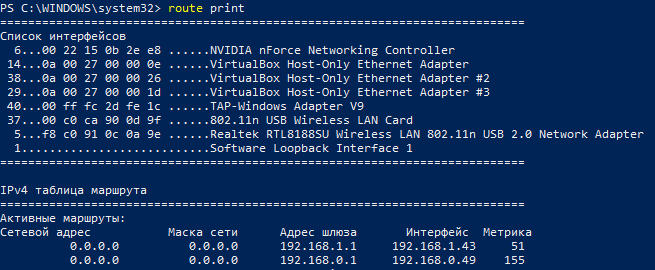
Номера интерфейсов идут в первом столбике – перед MAC-адресами.
Кроме опции -p, команда route имеет ещё несколько опций, рассмотрим их.


