
После запуска камеры откройте командную строку через «Пуск» введите cmd и найдите соответствующий ярлык в списке программ. В открывшемся окне введите команду «arp -a» и нажмите «Enter». В командной строке вы увидите список всех ip-адресов всех устройств, подключенных к компьютеру. Осталось выбрать нужный.
Как посмотреть камеру по IP адресу?
Зайдите на веб-интерфейс настройки камеры, введя IP -адрес камеры в адресную строку вашего браузера. Если вы не знаете IP — адрес камеры, нажмите здесь.2. Перейдите НАСТРОЙКИ->БАЗОВЫЕ->Сеть->Информация, чтобы найти номер порта HTTP, используемого камерой.
Как смотреть IP камеру через телефон?
Использование IP — камеры через смартфон возможно при помощи приложения IP Webcam для ОС Android. IP Webcam позволяет транслировать видео с камеры вашего устройства через Ivideon. Здесь вы можете скачать приложение для смартфона под управлением ОС Android.
Как подключиться к камере по IP адресу?
Если у вас обычная камера, то нужно задать ей IP адрес и порт, по которому к ней можно будет подключиться. Устройство должно находиться в одной сети с компьютером: Вводим в адресную строку браузера IP адрес, затем логин и пароль, и попадаем в веб интерфейс камеры. Далее нам нужен пункт Network Setup.
Как узнать ID камеры телефона?
Для этого нужно войти в меню набора номера, а затем с помощью появившейся клавиатуры ввести *#*#8255#*#* и нажать кнопку вызова. После этого на экране смартфона должен высветиться искомый идентификатор. Данная комбинация работает далеко не на всех гаджетах.
Как подключиться к камере видеонаблюдения через телефон?
Зная ip можно подключиться с браузера телефона (смартфона/планшета), введя в адресной строке ip адрес. Например: ‘192.168.1.88’. Если камера имеет нестандартный порт, то потребуется указать и его (через двоеточие), например: 192.168.1.88:554. Далее устройство запросит авторизацию: логин и пароль.
Как получить доступ к IP камере через Интернет?
Можно напрямую подключить сетевой кабель провайдера к камере, настроить интернет через веб интерфейс и вуаля. После этого вы вводите в адресной строке адрес http://, например http://95.110.64.7 и подключитесь на свою IP камеру.
Можно ли удаленно подключиться к камере телефона?
Вы можете подключиться к камере другого телефона удаленно, с помощью приложения Alfred для Android или для iOS. После того как установите приложение на смартфон вы можете выбрать в каком режиме оно будет работать. Как камера видеонаблюдения или как устройство мониторинга.
Некоторые IP камеры имеют кнопку сброса, просто нажмите кнопку сброса в течение 5-10 секунд, камера автоматически сбросится на заводские настройки. Для IP камер, не имеющих кнопки сброса, вы можете использовать программу/утилита для сброса IP камеры к заводским установкам, если что-то пойдёт не так.
Как понять что камеру смотрят онлайн?
Наличие ИК-подсветки Она включается в темное время суток и вы сможете заметить ее слабое красное свечение, что указывает на то, что камера в данный момент активна и работает. Также вы можете проверить наличие инфракрасного света с помощью камеры мобильного телефона.
Как работает IP камера видеонаблюдения?
В отличие от традиционных камер видеонаблюдения, IP- камеры сжимают поток — обрабатывают его на борту видеокодеками. Традиционные передают несжатый сигнал, нагружая сервер, требуя высоких мощностей. Несжатый аналоговый сигнал нуждается в преобразовании — с неизбежными потерями в качестве.
Как подключить IP камеру через вай фай?
Подключите IP камеру VSTARCAM сетевым кабелем RJ-45 к роутеру. Кликните правой кнопкой мышки по окну программы и войдите в «Настройки камеры ». Выберите кнопку «Поиск сигнала», найдите в списке ваш роутер и нажмите на кнопку «Установить». Введите пароль Вашего роутера для входа в сеть Wi-Fi и нажмите «ОК».
Как узнать Cloud ID камеры?
Cloud ID – ID видеорегистратора (указан в меню интерфейса видеорегистратора*) Имя устройства – вводите любое имя. Логин и пароль – данные, которые вводились при создании пользователя на видеорегистраторе. Все добавленные устройства будут отображаться в закладке «Мои устройства» (в левой стороне экрана).
Как узнать ID регистратора?
Примечание: Серийный номер видеорегистратора можно узнать в меню (Меню>Сведения> Версия>Серийный номер). Серийный номер видеокамер и видеорегистраторов можно узнать при подключении к устройству через Internet Explorer нажав вкладку Устройство>Информация>Версия — Serial ID.
Что делать если забыл пароль от IP камеры?
Некоторые IP камеры имеют кнопку сброса, просто нажмите кнопку сброса в течение 5-10 секунд, камера автоматически сбросится на заводские настройки. Для IP камер, не имеющих кнопки сброса, вы можете использовать программу/утилита для сброса IP камеры к заводским установкам, если что-то пойдёт не так.
Как узнать IP адрес камеры видеонаблюдения Hikvision?
Для этого есть два простых способа: 1) Посмотреть на стикер (этикетку) на коробке от камеры, где указана версия прошивки и дефолтный IP адрес камеры.2) Воспользоваться специальной утилитой SADP, которая обнаруживает и отображает все устройства HIKVISION в локальной сети.
Способ 1.
После запуска камеры откройте командную строку через «Пуск» введите cmd и найдите соответствующий ярлык в списке программ. В открывшемся окне введите команду «arp -a» и нажмите «Enter». В командной строке вы увидите список всех ip-адресов всех устройств, подключенных к компьютеру. Осталось выбрать нужный.
Как подключиться к видеокамере через Интернет?
Порядок действий простой.
- IP-камера подключается к ПК, и в браузере набирается ее IP-адрес.
- После ввода адреса в браузере открывается сетевой интерфейс настроек камеры.
- Далее следует указать порт, через который камера выходит в интернет.
Как подключить видеоконтроль Белтелеком?
- Подключение опции «Видеоконтроль» Чтобы подключить опцию к услуге необходимо авторизоваться в приложении «Мой
- Работа с услугой «Видеоконтроль» В разделе «Мои услуги» при наличии договора с услугой видеоконтроль на блоке с услугой присутствует ссылка «Видеоконтроль» (см.
Как сделать из айфона камеру видеонаблюдения?
Как превратить iPhone в камеру наблюдения
- Установите на смартфон или планшет приложение Камера Видеонаблюдение CCTV, Manything или любой другой аналог.
- Создайте учетную запись для использования сервиса.
- Разместите смартфон в удобном месте, чтобы он охватывал нужную вам комнату.
Как узнать IP адрес контроллера?
Если вы подключили контроллер по Ethernet или Wi-Fi к своему роутеру, то IP-адрес контроллера можно увидеть в веб-интерфейсе роутера. Обычно название пункта меню содержит слово DHCP.
Как зайти на IP адрес камеры?
Как удаленно просматривать изображение с IP-камеры через веб-браузер?
- Зайдите на веб-интерфейс настройки камеры, введя IP -адрес камеры в адресную строку вашего браузера.
- Перейдите НАСТРОЙКИ->БАЗОВЫЕ->Сеть->Информация, чтобы найти номер порта HTTP , используемого камерой.
Как получить доступ к камерам Белтелеком?
Доступ после подключения и активации услуги осуществляется с использованием реквизитов доступа любым доступным образом: через web-портал по адресу https://myvideo.beltelecom.by/login , через программный клиент (скачать можно по адресу https://myvideo.beltelecom.by/download ), либо на мобильном устройстве с операционной
Как получить доступ к камере подъезда?
Как получить доступ к записям с камер видеонаблюдения в подъезде жилого дома?
- Направить заявку в департамент информационных технологий в течение пяти суток со дня происшествия для резервирования записи, чтобы ее не удалили до получения.
- Обратиться к участковому с номером заявки, он направит запрос на доступ к записям.
Как смотреть видео с камер наблюдения через Интернет?
Нужно просто ввести в строку Web-браузера IP адрес видеокамеры и порт, например: 192.168.1.10:84.
…
Другой вариант: подключение к IP видеокамере через Web-браузер, для просмотра видео лучше использовать браузер Internet Explorer(IE), для подключения необходимо знать:
- IP адрес видеокамеры;
- Порт;
- Логин;
- Пароль;
Как открыть доступ к IP камере через интернет?
можно напрямую подключить сетевой кабель провайдера к камере, настроить интернет через веб интерфейс и вуаля. После этого вы вводите в адресной строке адрес http://{ваш белый IP адрес}, например http://95.110.64.7 и подключитесь на свою IP камеру.
Как подключиться к IP камере через браузер?
Чтобы зайти на веб интерфейс камеры через интернет нужно просто ввести в адресную строку браузера ваш внешний IP адрес и порт, который вы выбрали. Если ваш внешний IP 22.125.45.16, то подключение к камере будет выглядеть так: 22.125.45.16:8081. Для доступа к устройствам у вас должен быть статичный IP.
Как найти камеру с помощью телефона?
Как находить скрытые камеры с помощью смартфона
«Сканируйте» пространство, перемещая телефон. Обратите внимание на цифру в середине круга. Если значение около или превышает 100, недалеко от вас находится именно камера. Чтобы эффективнее искать оборудование, держите смартфон так, как будто это пульт от телевизора.
Как подключиться к камере видеонаблюдения через телефон?
Как подключить IP камер к компьютеру?
Локальный способ (через ПК)
- Подключить камеру к сетевой плате компьютера напрямую через Ethernet кабель (витая пара).
- Узнать IP локальной сети в «Центре управления общим доступом и сетями».
- Сохранить настройки, отсоединить сетевой кабель камеры от компьютера, вставить его в свободный порт роутера.
Как подключить IP камеру к компьютеру по Wi Fi?
Для беспроводного подключения камеры зайдите в настройки приложения пункт «WiFi setting», выберите нужную сеть и подтвердите подключение (при необходимости введите пароль сети). Ожидайте около 1 минуты. Не отключайте кабель питания и кабель LAN. Дождитесь перезагрузки камеры.
Почему компьютер не видит IP камеру?
Если компьютер не видит ip-камеру, то вы неправильно настроили ПК (протокол ipv4). Повторите настройку сетевой карты, проверьте провода, все устройства должны быть включены. Смотрим видео подключение ip-камеры к компьютеру.
Как подключить IP камеру к компьютеру через USB?
Это простая процедура, которая выполняется примерно одинаково для всех моделей.
- Включите камеру и подсоедините её к компьютеру через USB-кабель, который поставлялся с ней в комплекте.
- Откройте меню подключённых устройств на своём ПК.
- Кликните по значку камеры и найдите директорию с медиафайлами.
Как подключить IP камеру к компьютеру без интернета?
Подключение IP камеры напрямую к компьютеру / Mac (без интернета)
- Шаг 1. Подключите блок питания
- Шаг 2. С помощью сетевого Ethernet кабеля подключите IP камеру к сетевому интерфейсу Вашего ПК.
- Шаг 3. Выполните на ПК сканирование подключений и найдите IP адрес камеры.
- Шаг 4.
- Комментарий.
Как узнать есть ли в доме камеры?
Как найти скрытую камеру в съемной квартире или номере отеля
- Осмотритесь в поисках странных гаджетов
- Используйте фонарик или вспышку смартфона для обнаружения линз устройств
- Обследуйте мелкие предметы
- Используйте Wi-Fi снифферы для обнаружения умных устройств
- Детектор прослушки
- Поищите источник инфракрасного излучения
Можно ли удаленно подключиться к веб камере?
Популярными программами, осуществляющими удаленное подключение к веб-камере, являются DigiCams, Webcam XP PRO и другие. Помимо этого, вы можете воспользоваться программами, которые позволят подключиться к своей веб-камере со смартфона.
( 1 оценка, среднее 5 из 5 )
Ответы Mail.ru
Компьютеры, Связь
Железо
Интернет
Мобильная связь
Мобильные устройства
Офисная техника
Программное обеспечение
Прочее компьютерное
Вопросы – лидеры.
Проблема динамиков (хруст или прерывание звука) на Macbook Pro 14 M1 Pro
1 ставка
Можно ли словить троян, не открывая архив?
1 ставка
Как делать монтаж и озвучку видео манги/манхвы/маньхуа/комиксов с помощью Movavi (Мовави)?
1 ставка
Лидеры категории
Лена-пена
Искусственный Интеллект
М.И.
Искусственный Интеллект
Y.Nine
Искусственный Интеллект
•••
NightTeanm
Ученик
(218),
на голосовании
6 лет назад
Дополнен 6 лет назад
Ну или как это называется. Просто хочу через комп смотреть всё что на камеру снимается
Голосование за лучший ответ
Karbofos VIII
Оракул
(79296)
6 лет назад
у нее нет IP адреса
IP адресы есть только у IP камер
Даниил Доскин
Знаток
(413)
6 лет назад
У камеры нет IP
Похожие вопросы
Содержание
- 1 Где скачать CamHI на русском языке?
- 2 Инструкция для IOS и Android
- 2.1 Android
- 3 Определяем айпи адрес камеры видеонаблюдения
- 4 Определяем айпи с помощью программ
- 5 Определяем ip-address с помощью командной строки
- 5.1 Рекомендации по подключению

Сегодня мы рассмотрим приложение для удаленного p2p видеонаблюдения CamHi на русском языке для ios и android. Данный программный клиент работает только с p2p сервисом через уникальные серийные номера, о подключении через статические адреса или ddns cтоит вообще забыть. Да и надобность других способов подключения к CamHi отсутствует, ведь к такой программе, как правило подключают мультимедийные видеокамеры в небольших количествах, а значит исходящей скорости в 1mbs достаточно для полноценной работы одной видеокамеры.
Содержание
Где скачать CamHI на русском языке?
Как всегда ниже можно увидеть ссылки на приложение с официальных магазинов ios и android:
IOS
— https://itunes.apple.com/ru/app/camhi/id979100289?platform=iphone&preserveScrollPosition=true#platform/iphone
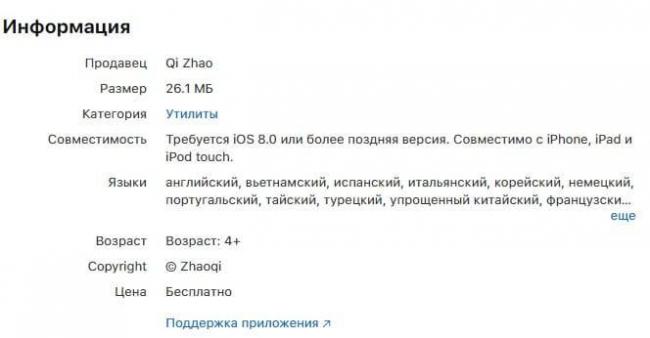
Android
— https://play.google.com/store/apps/details?id=com.hichip&hl=ru
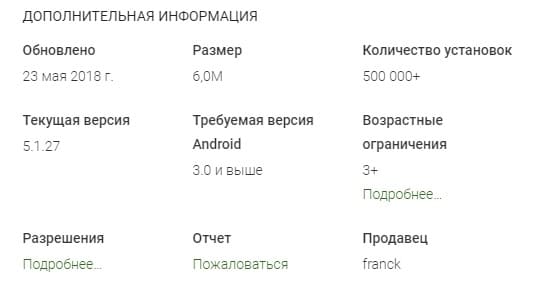
Инструкция для IOS и Android
После подключения ip видеокамеры к wi-fi роутеру, запускаем приложение. На главном экране жмем «Add Camera» для добавления нового устройства. Так же на главном экране можно просмотреть фотографии с видеокамеры во вкладке «Picture» и видеозапись во вкладке «Video».
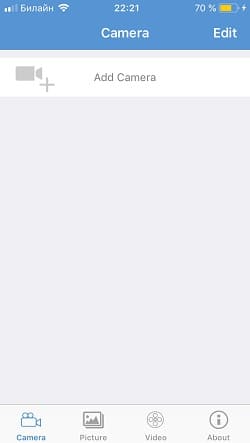
В новом меню добавления следует вписать следующие данные:
Name
— Любое произвольное название ( Можно не изменять)
User Name
— Логин видеокамеры (По умолчанию admin)
UID
— Уникальный серийный номер Вашей камеры ( Можно посмотреть на web интерфейсе устройства или добавить его при сканирование QR кода)
Password
— Пароль видеокамеры ( По умолчанию admin)

Scan QR Сode add UID
— Добавление устройства при помощи QR кода на наклейке с задней стороне видеокамеры.
Search camera from LAN
— Поиск видеокамеры внутри wi-fi cети, при условии, что камера к ней подключена.
Wireless Installation
— Подключение приложения к wi-fi для дальнейшей синхронизации с камерой.

Android
Для андроид настройка cam hi происходит по аналогии, для любителей смотреть видео ниже представлена видеоинструкция.
Главная » Настройка ip камеры
iOS
1.Подключение
1.1 Прикрутите антенну к задней части устройства. 1.2 Установите её в вертикальное положение. 1.3 Подключите кабель питания и подождите, пока камера включится. Подсоедините камеру к маршрутизатору с помощью сетевого кабеля.2.Настройка
2.1 Загрузите приложение P2PCam264 из App Store 2.2 Нажмите на иконку «Add camera» (Добавить камеру). 3.3 Выберите камеру, найденную в локальной сети (LAN) или нажмите на кнопку «QR code» (QR-код), чтобы просканировать QR-код, расположенный на камере. Сделав это, вы получите идентификатор пользователя (UID). 3.4 Введите имя камеры и пароль. Пароль по умолчанию — «admin» (без кавычек). 3.5 Выберите камеру, которую вы только что добавили, чтобы начать просмотр видео в режиме реального времени. 3.6 Чтобы начать настройку вашей камеры для операций в беспроводной сети, нажмите на после «Advanced settings» (Расширенные настройки). 3.7 Камера начнет поиск Wi-Fi соединений. Выберите Wi-Fi соединение или сетевой идентификатор (SSID). Введите пароль для вашего Wi-Fi соединении. 3.8 Как только настройки Wi-Fi будут успешно завершены, можно будет отключить сетевой кабель от камеры и начать использование камеры по беспроводной сети.Внимание
В целях безопасности смените пароль вашей IP-камеры по умолчанию таким образом, чтобы ваша безопасность и конфиденциальность не пострадали. Вы можете изменить пароль вашей камеры в меню «Advanced Settings» (Расширенные настройки).Android
1. Подключение
1.1 Прикрутите антенну к задней части устройства. 1.2 Установите её в вертикальное положение. 1.3 Подключите кабель питания и подождите, пока камера включится. Подсоедините камеру к маршрутизатору с помощью сетевого кабеля.2. Настройка
2.1 Загрузите приложение P2PCam264 из Google’s Play Store. 2.2 Запустите приложение P2PCam264 и нажмите на «Click here to add camera» (Нажмите здесь, чтобы добавить камеру). 2.3 Кликните на кнопку «Search» (Поиск), чтобы найти камеру в локальной сети (LAN). 2.4 Если поиск не принес результатов, нажмите на кнопку «scan» (сканировать), чтобы начать сканирование QR-кода, расположенного в нижней части камеры. 2.5 Так вы получите UID. Если ни один из предложенных вариантов не помогает, введите его вручную. 2.6 Введите пароль камеры по умолчанию в поле Security Code (код доступа) и добавьте имя камеры. Пароль по умолчанию — «admin» (без кавычек). 2.7 Выберите камеру, которую вы только что добавили, чтобы начать просмотр видео в режиме реального времени. 2.8 Кликните на , нажмите на «Edit Camera» (Редактировать камеру). 2.9 Затем заходим «Advanced setting» (Расширенные настройки) 2.10 Нажмите на «Manage Wi-Fi Networks» (Управление Wi-Fi-сетями). 2.11 Выберите ваше соединение Wi-Fi или ID сети, а затем введите пароль. 2.12 Как только настройки Wi-Fi будут успешно завершены, можно будет отключить сетевой кабель от камеры и начать использование камеры по беспроводной сети.Внимание
В целях безопасности смените пароль для вашей IP-камеры, вернувшись в меню «Advanced Settings» (Расширенные настройки) и выбрав «Modify Security Code» (Изменить код доступа).Настройка ПК
1. Подключение
1.1 Прикрутите антенну к задней части устройства. 1.2 Установите её в вертикальное положение. 1.3 Подключите кабель питания и подождите, пока камера включится. Подсоедините камеру к маршрутизатору с помощью сетевого кабеля.2. Настройка
2.1 Вставьте CD-диск. Программа EasyView Installer запустится автоматически. 2.2 Запустите мастер установки IPCAM Setup Wizard, кликнув на иконку на рабочем столе. 2.3 Нажмите на «Search for Cameras» (Поиск камер). Выберите вашу камеру. Нажмите на «Setup Wizard» (Мастер установки). 2.4 Появится экран, с помощью которого вы сможете настроить IP-адрес камеры. Если вы сомневаетесь, как правильно это сделать, выберите «Automatically configure IP for me» (Автоматически настроить IP для меня). Обратите внимание, что необходимо включить DHCP на шлюзе. Нажмите кнопку Далее. 2.5 Введите пароль камеры. Пароль по умолчанию — «admin» без кавычек. 2.6 В целях безопасности рекомендуется сменить пароль по умолчанию для вашей IP-камеры таким образом, чтобы ваша безопасность и конфиденциальность не пострадали. 2.7 Выберите свой часовой пояс («Time Zone») и активируйте синхронизацию («Synchronize») с сетевыми часами. Или же можно синхронизировать время с вашим компьютером, выбрав «Same with this computer» (как на этом компьютере). 2.8 Выберите ваше Wi-Fi-соединение и введите пароль Wi-Fi после сообщения. Если вы не хотите активировать Wi-Fi, кликните на «Next» (Далее). 2.9 Как только камера будет успешно настроена, кликните на «Access This Camera» (доступ к этой камере), чтобы начать просмотр видео в режиме реального времени с помощью программы EasyView. 2.10 Также вы можете добавить камеру вручную из EasyView. Введите серийный номер или UID, имя пользователя и пароль вашей камеры. Вся перечисленная информация указана на нижней панели камеры.
Ip-камера – это устройство, передающие видеоизображение используя IP-протокол.
С целью передачи данных видеокамера использует подключение LAN/WAN. LAN — это локальная сеть, WAN сеть интернет. Для передачи изображения другому устройству, требуется ip-адрес, который присваивается сетевому устройству под названием ip-камера. В статье разберем основные способы определение адреса.
Определяем айпи адрес камеры видеонаблюдения
IP камеры, определить просто, с помощью инструкции. В каждой инструкции есть информация: IP-address; маска подсети; шлюз. Что делать если документации нет? Здесь все просто, заходим на сайт производителя и качаем ее себе на компьютер. На сайте спросят, модель устройства . Эту информацию можно посмотреть на самом устройстве. Еще есть один вариант узнать IP — посмотреть в интернете «ip-адрес по умолчанию».
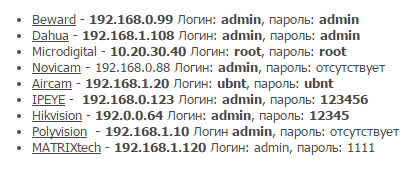
Определяем айпи с помощью программ
С Ip-камерой, практически всегда идет программа, которая может быстро найти ее в сети. Если такой программы не было, ее можно скачать на веб-сайте производителя устройства.
 Пример интерфейса iVMS-4200 смотреть ниже. ПО легче использовать для видеонаблюдения. В iVMS-4200 можно записывать видео, смотреть в реальном времени, делать бэкапы, сброс настроек и другие параметры.
Пример интерфейса iVMS-4200 смотреть ниже. ПО легче использовать для видеонаблюдения. В iVMS-4200 можно записывать видео, смотреть в реальном времени, делать бэкапы, сброс настроек и другие параметры.
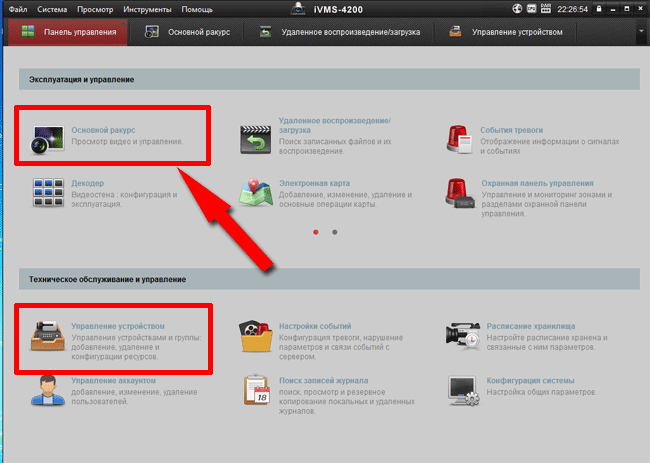
В iVMS-4200, чтобы узнать ip-address нужно перейти на вкладку «Расписание хранилища». Слева будет список камер и ip-адрес.
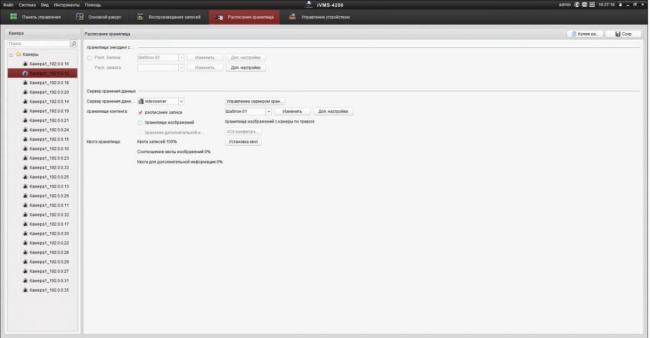
Бывает так, что у видеокамеры нет официального ПО, лучше использовать для поиска ip-камер в сети универсальные программы, которые обычно называются «сканеры». Пример такого сканера Angy IP Scanner, который дает возможность узнать IP в сети LAN. ПО работает под windows, linux, mac.
 ПО не нужно устанавливать, при первом запуске она покажет краткую информацию на английском языке, потому что на русском интерфейса нет. В главном меню следует указать диапазон адресов, которые можно посмотреть в инструкции. Если вы не хотите искать этот диапазон, можете ввести универсальные 192.168.0.0 — 192.168.255.255.
ПО не нужно устанавливать, при первом запуске она покажет краткую информацию на английском языке, потому что на русском интерфейса нет. В главном меню следует указать диапазон адресов, которые можно посмотреть в инструкции. Если вы не хотите искать этот диапазон, можете ввести универсальные 192.168.0.0 — 192.168.255.255.
Определяем ip-address с помощью командной строки
Существует способ, при котором определить IP можно через cmd( командную строку windows). Не требуется запускать сканеры.
-
- Подсоедините камеру к компьютеру через сетевой кабель (rj45).
- Подсоедините питание камеры.
- Запустите cmd. (Пуск выполнить).
- Введите команду “ipconfig” нажмите enter, есть и другая утилита arp –a.
На выходе, получите список ip-адресов, которые подключены к компьютеру.

Рекомендации по подключению
Другие статьи:
Предупреждение YotuWP: ключ API был удален, по этому поводу обратитесь к своему администратору.
Есть множество способов найти камеру в локальной сети и все они плохие. Потому что все они вроде ищут, но при определенных условиях могут чего-нибудь и не найти.
Кроме этого все эти способы просто в основном покажут все сетевые устройства, которых может быть много. И искать IP-камеры придется методом тыка.
Оглавление
1. Плохие способы найти IP-камеру в локальной сети
1.1. Утилиты производителей видеонаблюдения
1.2. Встроенные средства Windows 10
1.3. Узнать IP-адрес по умолчанию
1.4. Сканеры сети
1.5. Веб интерфейс роутера
1.6. Программное обеспечение для видеонаблюдения
2. Лучший способ найти IP-камеру в локальной сети
3. Важное
Плохие способы найти IP-камеру в локальной сети
На всякий случай перечислю их, чтобы вы знали что «существует множество способов собрать с кошку шкуру», ужасное выражение, поэтому видимо и запомнилось, которое кто-то дословно перевел с английского. Литературный перевод означает всего лишь «существует множество способов решить проблему».
Утилиты производителей видеонаблюдения
Есть множество фирменных утилит от производителей оборудования. У всех них, как правило, один недостаток, они ищут только камеры только одного бренда.
-
Axis IP Utility -
SADP от HikVision - Config Utility от Dahua (для установки скачивать
ToolBox)
К преимуществам сетевых утилит от производителей можно отнести то, что они умеют не только искать камеры, но и активировать их, менять пароль, обновлять прошивки и некоторые другие простые возможности.
Минусы
Ищут только IP-камеры только одного производителя, SADP от HikVision будет искать только камеры HikVision.
Встроенные средства Windows 10
С обновлением от
15 октября 2019 года
в Windows 10 появилась поддержку ONVIF Profile S.

Windows 10 автоматически ищет IP-камеры, поддерживающие ONVIF Profile S
Минус в том, что Windows увидит только IP-камеры, поддерживающие ONVIF Profile S. А кучу камер, которые Profile S не поддерживает, или поддерживают архивные версии ONVIF, Windows не увидит.
К слову поддержка Profile S классная фича, которая теперь позволяет использовать IP-камеру вместо веб-камеры в приложениях типа Skype, безо всяких «костылей».
Минусы
Камеры без поддержки ONVIF будут не видны, также не будут видны камеры с поддержкой архивных версий ONVIF.
Узнать IP-адрес по умолчанию
Каждая камера выходит с конвейера с уже предустановленным IP-адресом, либо с включенным DHCP по умолчанию, в этом случае он автоматически назначается DHCP сервером.
Например, для IP-камер HikVision IP-адрес по умолчанию — 192.168.1.64.
Если не у вас 1-2 камеры такой способ может подойти, но если их много и они от разных производителей это адова работа. Использовать его можно только когда уже не работает совсем ничего.
Минусы
- Куча ручной работы
- Текущий IP-адрес камеры может отличаться от установленного по умолчанию
Сканеры сети
Существует множество сетевых сканеров, которые могут отсканировать вашу локальную сеть и найти в ней все устройства. Например,
Advanced IP Scanner
— это бесплатный сетевой сканер для анализа локальных сетей. Программа сканирует все устройства в сети.

Проблема в том, что IP-камера будет показана как IP-устройство, т.е. вам предстоит вручную проверять каждый IP-адрес. На скрине красной стрелкой показана реальная IP-камера, как видите, IP Scanner показывает ее просто как сетевое устройство.
Еще проблема в том, что в вашей сети могут быть сотни IP-устройств — принтеры, компьютеры, ноутбуки, смартфоны подключенные по Wi-Fi. А это значит, камеры придется искать почти вручную.
Минусы
Ищет все устройства в сети, не идентифицируя IP-камеры.
Веб интерфейс роутера
Роутер также как и сетевой сканер может показать IP-устройства, которые к нему подключены, иногда их сетевые имена, IP и MAC-адреса.

Красной стрелкой указана IP-камера
Проблема в том что для того чтобы зайти на роутер нужен логин и пароль, чего может у вас не быть. Кроме этого Роутер видит все IP-устройства, не различая их по типам. Наша IP-камера с IP-адресом 192.168.1.113 видна, но понять что это IP-камера невозможно.
Минусы
Ищет все устройства в сети, не идентифицируя IP-камеры.
Программное обеспечение для видеонаблюдения
VMS или CMS часто имеет встроенные механизмы обнаружения IP-камер в вашей локальной сети. Что вполне может вам заменить утилиту для поиска устройств. Однако хорошие программные продукты платные и требуют больше времени для установки.
Минусы
Из минусов, пожалуй, стоит отметить тяжеловесность установки по сравнению с простой утилитой для поиска.
Может не найти камеры не интегрированные в данный программный продукт.
Лучший способ найти IP-камеру в локальной сети
Herospeed Search Tool
это «универсальный» инструмент обнаружения IP-камер. Он найдет любую IP-камеру независимо от бренда, типа и заданного IP-адреса. В том числе в разных подсетях.
И при этом не будет вам показывать никакие другие сетевые устройства в вашей сети.

К плюсам этой программы можно отнести то что бесплатная, легкая (менее 10 Мбайт) выпускается как по Windows, так и под MacOS.
Herospeed это скромный китайский герой, о котором мы точно знаем только то, что он абсолютно бесплатно распространяет
клиент-серверное программное обеспечение для систем видеонаблюдения на 256 каналов
.
Важное
16 июля 2020 мы в «Интемс» запустили ежемесячный розыгрыш одного комплекта видеонаблюдения за 29 733 рубля. С тех пор мы каждый месяц разыгрываем один комплект видеонаблюдения.
Чтобы подробнее узнать о разыгрываемом комплекте, смотрите это видео, подробные условия розыгрыша в описании к этому видео.
Это наша маленькая попытка сделать этот мир безопаснее, ведь
научные исследования подтверждают
, что видеонаблюдение предотвращает преступность, и немного справедливее ведь видеонаблюдение реально
помогает расследовать преступления
.
Особенно это важно для тех, кто по каким-то причинам, не может позволить себе такое купить. Ведь именно люди с низким уровнем дохода
чаще
становятся жертвами преступников.
Если вам нравится наша идея, поддержать нас очень просто обязательно почитайте эту статью — 7 самых распространенных способов «развода», с которыми вы столкнетесь при покупке видеонаблюдения.
Ну и конечно по возможности делитесь этой информацией с друзьями в социальных сетях.
Ну, и самое важное — ваше мнение
Ничто так сильно не мотивирует меня писать новые статьи как ваша оценка, если оценка хорошая я пилю статьи дальше, если отрицательная думаю, как улучшить эту статью. Но, без вашей оценки, у меня нет самого ценного для меня – обратной связи от вас. Не сочтите за труд, выберете от 1 до 5 звезд, я старался.
Оцените мою статью:
(47 оценок, среднее: 4.38 из 5)
