Автор вопроса: Тимур Царев
Опубликовано: 03/04/2023
У нас есть 20 ответов на вопрос Как посмотреть адрес своей почты в Outlook? Скорее всего, этого будет достаточно, чтобы вы получили ответ на ваш вопрос.
- Как узнать почтовый сервер в Outlook?
- Как скопировать ссылку на электронную почту?
- Как зайти в почту Outlook с телефона?
- Как узнать адрес Exchange сервера?
- Как настроить почту Outlook на телефоне?
- Как открыть Outlook на компьютере?
- Как посмотреть адрес своей почты в Outlook? Ответы пользователей
- Как посмотреть адрес своей почты в Outlook? Видео-ответы
Отвечает Гузель Щусь
Узнайте, как подтвердить ваш адрес электронной почты в учетной записи Майкрософт. … мы автоматически отправляем на этот адрес запрос на подтверждение.
Как узнать почтовый сервер в Outlook?
Поиск параметров сервера почтовых ящиков ExchangeВойдите в свою учетную запись, используя Outlook Web App. … В Outlook Web App на панели инструментов выберите пункты “Параметры” … Имена серверов POP3, IMAP4 и SMTP, а также другие параметры, которые могут потребоваться, находятся на странице параметров POP и IMAP.
Как скопировать ссылку на электронную почту?
Вы можете долго нажимать на отправителя (полужирный текст) в окне просмотра почты, а затем опцию Копировать адрес электронной почты. Наконец, и снова в режиме просмотра почты вы можете нажать « Подробнее» , нажать и удерживать любой контакт, а затем опцию «Копировать адрес электронной почты».
Как зайти в почту Outlook с телефона?
Телефоны с AndroidОткройте приложение Microsoft Outlook и выберите элементы Параметры … Введите адрес электронной почты и нажмите кнопку Продолжить.Введите пароль и нажмите кнопку Вход.Если для учетной записи включена двухфакторная проверка подлинности, утвердите запрос на вход.
Как узнать адрес Exchange сервера?
Как посмотреть версию Exchange 2010Вводим команду Get-ExchangeServer -Identity Имя вашего сервера | fl AdminDisplayVersion.Get-ExchangeServer -Identity Имя вашего сервера | fl Name, Edition, AdminDisplayVersion.Get-ExchangeServer | Format-List Name, Edition, AdminDisplayVersion.4 июл. 2018 г.
Как настроить почту Outlook на телефоне?
В Outlook для Android выберите Настройки > Добавить учетную запись > Добавить учетную запись электронной почты. Введите адрес электронной почты. Нажмите кнопку Продолжить. Когда будет предложено выбрать поставщика электронной почты, выберите IMAP.
Как открыть Outlook на компьютере?
Откройте Outlook, перейдите на вкладку Файл и нажмите кнопку Добавить учетную запись. Примечание: В Outlook 2007 выберите Сервис > Настройка учетных записей. На вкладке Электронная почта нажмите кнопку Создать. В Outlook 2016 введите адрес электронной почты и нажмите кнопку Подключить.
Отвечает Сергей Сыпков
Если вы забыли адрес электронной почты своей учетной записи Майкрософт или вошли в систему и получили сообщение об ошибке Эта учетная запись Microsoft не …
Отвечает Ирина Курганова
Чтобы узнать адрес своей электронной почты в Outlooke, можно войти в пункт меню Сервис, далее в Параметры, далее в Настройки почты и …
Отвечает Лена Меркулова
Набор микрофонов realtek audio шумоподавление, не могу избавиться от шумов на Windows 11. Какая лучшая видеокарта? (2060). ASRock B560M Pro4 совместим с Samsung …
Отвечает Никита Винчаков
Email — это адрес электронной почты, на который можно отправлять и получать … После того как вы заходите под своей учётной записью, браузер предлагает …
Отвечает Роман Пушной
Введите свое имя, адрес электронной почты, пароль и описание учетной записи. Экран iPhone с показом, как настроить учетную запись электронной …
Отвечает Кристина Лучинина
В приложении «Почта» на Mac можно проверить и изменить информацию для учетных записей электронной почты, которые Вы используете в приложении «Почта».
Отвечает Гоша Фурманов
Узнайте, как изменить адрес электронной почты или номер телефона, привязанный к … @Outlook.com, @Live.com или @Hotmail.com), этот адрес электронной почты …
Отвечает Екатерина Хафизова
Что такое мой адрес электронной почты Outlook.com, Hotmail или Live Mail?
Курс по Outlook. Урок 1. Вход в учетную запись. Синхронизация почты
Данный курс по Outlook подготовлен сайтом Your Mentor, который вы можете посетить по ссылке https://www.your-mentor.ru/ …
Как настроить почту в Outlook?
http://www.teachvideo.ru/course/346 – еще больше обучающих роликов об офисе и работе с документами ответят на ваши …
Настройка почты в (Outlook 2019)
Настройка почты Gmail, Yandex, Почта домена в (Outlook 2019) ✔️Подписывайтесь на меня: …
Как заходить на почту Outlook
Если вы хотите зайти с телефона, то логин и пароль будет такой же, как и для входа в тимз.
Как настроить автоматическую переадресацию пересылку (перенаправление) на другой адрес в Outlook.
В этом коротком видео простая инструкция по настройке пересылки, а точнее – перенаправления всей почты с почтового …
Ответы Mail.ru
Компьютеры, Связь
Железо
Интернет
Мобильная связь
Мобильные устройства
Офисная техника
Программное обеспечение
Прочее компьютерное
Вопросы – лидеры.
Можно ли словить троян, не открывая архив?
1 ставка
Как делать монтаж и озвучку видео манги/манхвы/маньхуа/комиксов с помощью Movavi (Мовави)?
1 ставка
Посоветуйте какие Колонки взять с сабвуфером для ПК?? По цене до 3500 Р
1 ставка
Какой выбрать 3d принтер для печати рельс лего?
1 ставка
Лидеры категории
Лена-пена
Искусственный Интеллект
М.И.
Искусственный Интеллект
Y.Nine
Искусственный Интеллект
•••
Григорий Рожков
Ученик
(160),
на голосовании
13 лет назад
Голосование за лучший ответ
dr.Drew
Просветленный
(34052)
13 лет назад
чтобы его там найти, нужно его туда записать 🙂
Физег_
Мудрец
(14633)
13 лет назад
сервис – учетные записи – выбирай нужную – свойства
Зёма
Мастер
(1482)
13 лет назад
настраивать надо
Arch@ngel
Профи
(683)
5 лет назад
В настройках учётной записи майкрософт!
Похожие вопросы
Поле поиска Outlook — это мощный инструмент, позволяющий находить сообщения, контакты, задачи и записи календаря.
В поле поиска, расположенном в верхней части окна Outlook, можно ввести несколько фраз. Помимо слов и фраз, это поле может содержать различные операторы и ключевые слова, уточняющие результаты поиска.
Чтобы начать поиск, щелкните поле Поиск в верхней части окна Outlook. Отобразятся предложения для поиска. Эти предложения основаны на журнале поиска и сообщений. Предложение для поиска со значком часов слева вернет все сообщения, содержащие строку поиска в теме или тексте сообщения, а также вложениях Microsoft 365.
Примечание: В Outlook используется так называемый поиск по совпадению префиксов. Поэтому если вы введете в поле поиска слово иван, Outlook вернет сообщения, содержащие слова иван, Иван, Иванов и Иванович, но не диван или Ливан. Кроме того, поиск обрабатывает числа, присоединенные к словам (без пробелов между словом и числом), как часть слова. Поиск по запросу “365” НЕ найдет сообщения, содержащие “Microsoft365”.
Помимо предлагаемых фраз, в Outlook также отобразятся варианты, позволяющие найти сообщения от пользователей, которым вы недавно отправляли письма.
Основы поиска
-
При вводе слов в поле поиска Outlook проверяет их наличие в сообщениях электронной почты и вложениях разных типов. Например, если ввести слово “проект” (в кавычках или без), Outlook вернет все сообщения, содержащие слово “проект”, “проекты”, “проектор”, “проектирование” и т. д. в имени отправителя, теме, тексте или вложениях.
-
Если указать адрес электронной почты, например dariya.belyakova64@yahoo.com, Outlook вернет все сообщения, содержащие его в теме, тексте или вложениях разных типов, а также сообщения, полученные с этого адреса. Чтобы в результатах поиска отображались только сообщения, полученные с определенного адреса, в поле поиска нужно ввести выражение от:dariya.belyakova64@yahoo.com.
-
Чтобы найти сообщение по нескольким словам в строке темы, наиболее эффективным будет поиск по строке темы. Например, чтобы найти сообщение с темой Повестка дня весеннего совещания по планированию от 04.05.2021 г., введите в поле поиска Совещание по планированию или Повестка дня весеннего совещания.
-
Пунктуация в поле поиска игнорируется. Фраза “Весеннее совещание по планированию.” совпадает с вводом “Весеннее собрание по планированию”.
-
Строки чисел, состоящие менее чем из пяти цифр, игнорируются. Если необходимо найти число “98101”, ввод числа “9810” не вернет результатов.
-
Если почтовый ящик размещен в Exchange 2019 или Exchange Online, строки чисел, начиная с валюты (т. е. в долларах США 123456), где поиск в Интернете использует ограничения MAPI (дополнительные сведения здесь), можно выполнить поиск только с указанием валюты и номера (123456 долл. США), поместив NN перед номером (NN123456) или валютой [пробел] и номером (в долларах США 123456). При указании самого числа (123456) результаты не возвращаются.
-
В целях обеспечения бесперебойной работы Outlook возвращаются только первые 250 результатов поиска. Если в этом списке нет необходимых элементов, попробуйте уточнить условия поиска.
-
Если условия поиска заданы на нескольких языках, могут вернуться противоречивые результаты.
Использование встроенных фильтров поиска Outlook
В Outlook предусмотрены встроенные фильтры поиска. Чтобы их использовать, щелкните поле поиска. В зависимости от предпочтений вы можете использовать расширенный поиск, нажав кнопку фильтра в правой части окна поиска. Можно также изменить ленту Outlook, чтобы на ней появилась вкладка “Поиск”. Тогда вы сможете воспользоваться элементами управления в группе “Уточнить” для уточнения результатов поиска.
Поле поиска находится в верхней части экрана независимо от того, используете ли вы упрощенную ленту или классическую ленту.


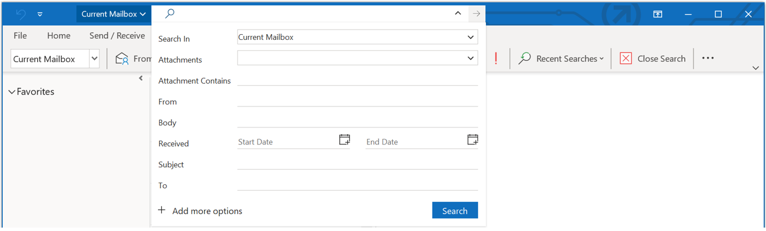
Справочные таблицы по поиску
В таблице ниже приведены примеры поисковых запросов, которые могут оказаться полезными. Для уточнения поискового запроса также можно использовать операторы И, НЕ, ИЛИ, <, >, = и друге. Операторы должны быть введены прописными буквами.
|
Запрос |
Результаты |
|---|---|
|
ivan |
Элементы, содержащие ivan, ivanov, Ivan, IVAN, IvAn или любое другое сочетание строчных и прописных букв. Мгновенный поиск работает без учета регистра. Этот поисковый запрос НЕ найдет элементы, содержащие abcIVANdef или 123ivan. |
|
ivan voronkov |
Элементы, содержащие ivan наряду с любыми вариантами, перечисленными в предыдущей строке, или voronkov наряду с любыми другими словами, содержащими voronkov, но не обязательно в указанном порядке. |
|
ivan И voronkov |
Элементы, содержащие оба слова (ivan и voronkov), но не обязательно в указанном порядке. Обратите внимание: логические операторы, такие как И, НЕ и ИЛИ, следует вводить прописными буквами. |
|
ivan НЕ voronkov |
Элементы, содержащие ivan наряду с любыми вариантами, перечисленными в первой строке таблицы, но не voronkov. |
|
ivan ИЛИ voronkov |
Элементы, содержащие ivan наряду с любыми вариантами, перечисленными в первой строке таблицы, voronkov или оба слова. |
|
“ivan” |
Элементы, содержащие точную фразу ivan, а не варианты, такие как ivanov или ivanka. Чтобы найти точное соответствие, нужно использовать кавычки. |
|
откого:”ivan voronkov” |
Элементы, отправленные пользователем ivan voronkov. Обратите внимание на использование двойных кавычек: результаты поиска будут точно соответствовать фразе в кавычках. Вы также можете ввести откого: и затем первые несколько букв имени контакта, и Outlook предложит вам список контактов на выбор. |
|
откого: “ivan voronkov” содержимое:”отчет о состоянии” |
Элементы, отправленные пользователем ivan voronkov и содержащие фразу отчет о состоянии в строке темы, тексте письма или вложениях. Обратите внимание на использование двойных кавычек: результаты поиска будут точно соответствовать фразе в кавычках. |
|
свложениями:да |
Элементы, имеющие вложения. Те же результаты можно получить, используя запрос “свложениями:истина”. |
|
вложение:презентация.pptx |
Элементы, имеющие вложения с именем презентация.pptx или вложение, которое содержит фразу презентация.pptx. |
|
тема:”ivan voronkov” |
Элементы, в теме которых содержится фраза ivan voronkov. |
|
cc:”ivan voronkov” |
Элементы, которые содержат отображаемое имя ivan voronkov в строке “Копия”. |
|
копия:ivanvoronkov@contoso.com |
Элементы, содержащие адрес электронной почты ivanvoronkov@contoso.com в строке “Копия”. |
|
ск:ivan |
Элементы, содержащие имя ivan в строке “СК”. |
|
категории:red |
Элементы, относящиеся к категории, название которой содержит слово “red”. Например: “Red category”, “Redo” или “Redundant”. |
|
размерсообщения|размером|сразмером:<10 КБ |
Элементы, размер которых меньше 10 КБ. Обратите внимание на использование оператора сравнения “меньше” (<). |
|
размерсообщения|размером|сразмером:>5 МБ |
Элементы, размер которых превышает 5 МБ. Обратите внимание на использование оператора сравнения “больше” (>). |
|
срок:прошлая неделя |
Элементы, помеченные к исполнению с датой выполнения на прошлой неделе. |
|
размерсообщения|размером|сразмером:крошечные |
Элементы, размер которых меньше 10 КБ. |
|
размерсообщения|размером|сразмером:маленькие |
Элементы, размер которых составляет от 10 до 25 КБ. |
|
размерсообщения|размером|сразмером:средние |
Элементы, размер которых составляет от 25 до 100 КБ. |
|
размерсообщения|размером|сразмером:большие |
Элементы, размер которых составляет от 100 до 500 КБ. |
|
размерсообщения|размером|сразмером:очень большие |
Элементы, размер которых составляет от 500 КБ до 1 МБ. |
|
отметкакисполнению:к исполнению |
Элементы, помеченные с помощью флага “К исполнению”. |
|
размерсообщения|размером|сразмером:гигантские |
Элементы, размер которых превышает 5 МБ. |
|
отметкакисполнению:истина |
Элементы, помеченные к исполнению. |
|
откого:ivan (получено:07.01.2021 ИЛИ получено:08.01.2021) |
Элементы, полученные от пользователя ivan 07.01.2021 г. или 08.01.2021 г. Обратите внимание на использование скобок для группировки дат. |
|
получено:15.01.2021 |
Элементы, полученные 15.01.2021 г. |
|
получено:”на этой неделе” |
Элементы, полученные на этой неделе. Обратите внимание на использование кавычек при поиске дат из нескольких слов.
Примечания:
|
|
имяполучателя:ivan |
Элементы, которые вы отправили пользователю ivan (если поиск выполняется в папке Отправленные). |
|
прочитано:нет |
Элементы, которые не были прочитаны. Те же результаты можно получить, используя запрос “прочитано:ложь”. |
|
тема:состояние получено:май |
Элементы, полученные от любых пользователей в мае (любого года) и содержащие слово состояние в строке темы. |
Поиск в календаре
Приведенные ниже операции поиска возвращают правильные результаты только при выполнении из папки календаря.
|
Запрос |
Результаты |
|---|---|
|
начало:на следующей неделе тема:состояние |
Элементы календаря, относящиеся к следующей неделе и содержащие слово “состояние” в строке темы. |
|
повторяется:да |
Повторяющиеся элементы календаря. |
|
организатор:ivan |
Элементы календаря, для которых организатором является ivan. |
Поиск контактов
Приведенные ниже операции поиска возвращают правильные результаты только при выполнении из папки контактов.
|
Запрос |
Результаты |
|---|---|
|
имяконтактноголица:ivan |
Контакты, которые содержат слово ivan в поле “Имя”. |
|
фамилияконтактноголица:voronkov |
Контакты, которые содержат слово voronkov в поле “Фамилия”. |
|
псевдоним:ivan |
Контакты, которые содержат слово ivan в поле “Псевдоним”. |
|
должность:терапевт |
Контакты, которые содержат слово терапевт в поле “Должность”. |
|
работа,телефон:555-01-00 |
Контакты, которые содержат 555-01-00 в поле “Служебный телефон”. |
|
дом,телефон:555-01-00 |
Контакты, которые содержат 555-01-00 в поле “Домашний телефон”. |
|
мобильныйтелефон:555-01-00 |
Контакты, которые содержат 555-01-00 в поле “Мобильный телефон”. |
|
работа,факс:555-01-00 |
Контакты, которые содержат 555-01-00 в поле “Факс”. |
|
работа,адрес:(ул. Вишневая, д. 345, Воронеж, Россия, 123456) |
Контакты, которые содержат адрес ул. Вишневая, д. 345, Воронеж, Россия, 123456 в поле “Рабочий адрес”. Обратите внимание на то, что адрес заключен в скобки. |
|
дом,адрес:(ул. Вишневая, д. 345, Воронеж, Россия, 123456) |
Контакты, которые содержат адрес ул. Вишневая, д. 345, Воронеж, Россия, 123456 в поле “Домашний адрес”. Обратите внимание на то, что адрес заключен в скобки. |
|
работа,город:воронеж |
Контакты, которые содержат слово воронеж в поле “Город (раб. адрес)”. |
|
работа,индекс:123456 |
Контакты, которые содержат 123456 в поле “Индекс (раб. адрес)”. |
|
улица:(ул. Вишневая, д. 345) |
Контакты, которые содержат строку “ул. Вишневая, д. 345” в поле “Улица (раб. адрес)”. Обратите внимание на то, что адрес заключен в скобки. |
|
дом,улица:(ул. Вишневая, д. 345) |
Контакты, которые содержат строку “ул. Вишневая, д. 345” в поле “Улица (дом. адрес)”. Обратите внимание на то, что адрес заключен в скобки. |
|
деньрождения:04.06.1960 |
Контакты, которые содержат 04.06.1960 в поле “День рождения”. |
|
веб-страница:www.contoso.com |
Контакты, которые содержат URL-адрес www.contoso.com в поле “Веб-страница”. |
К началу страницы
Здравствуйте, друзья!
Поговорим о поиске в Outlook. Как же быстро найти нужную информацию? Письмо, вложение, человека? Какие есть способы и секреты?
У Microsoft имеется публикация о базовом использовании поиска. Я расскажу о своём опыте.
В первую очередь, чтобы поиск был эффективным и мгновенным – крайне желательно, чтобы ваш почтовый ящик имел локальную копию. Это называют “кэш”. Или OST файл. Это файл, расположенный на внутреннем, локальном диске компьютера. Поиск на локальном диске работает значительно быстрее, чем через подключение онлайн. Проверьте, настроен ли у вас OST файл. Для этого зайдите в настройку:
Файл -> Настройка учётных записей:
Выделите имя учётной записи и нажмите “Изменить”:
Проверьте наличие галочки “Использовать режим кэширования Exchange”:
Проверьте/включите индексацию
Индексация помогает искать данные “мгновенно”.
Проверьте состояние индексации поиска. Зайдите в Файл -> Параметры -> Поиск, параметры индексирования:
Убедитесь, что Microsoft Outlook находится среди индексируемых расположений. И в том, что индексирование завершено.
Зачастую не лишним будет пересоздать индекс (rebuild). Для этого нажмите “Дополнительно” и “Пересоздать”.
Настройте опции поиска
Там же: Файл -> Параметры -> Поиск:
Грамотно используйте поле поиска
Начинаем искать! 🙂 В поле “Поиск” напишите ключевое слово или фамилию адресата, от которого или которому было направлено письмо.
Результаты поиска будут подсвечены жёлтым (цвет можно изменить на предыдущем этапе).
Можно расширить поиск. Уточните где искать – только в этом почтовом ящике или везде где только можно (если подключено несколько ящиков и ещё архивы почты):
Кнопки поиска – в помощь
Если поставить курсор в поле поиска – появится панель “Поиск”. Используйте предложенные кнопки для уточнения поиска:
Обратите внимание – если встать не на папку “Входящие”, а на папку “Отправленные” – кнопки поиска изменятся на более логичные для данной папки:
Фильтр почты
В основном окне Outlook есть очень простая кнопка для простого и быстрого поиска. “Фильтр почты”. Возможностей фильтра может хватить для большинства простых случаев. Найти все письма с вложениями, за определённый промежуток времени или отправленные лично вам. Не нужно набирать никакой текст ни в каком поле:
Используйте сортировку по колонкам
Щелчок по колонке отсортирует письма по этому полю. Встаньте в область письма мышью и набирайте на клавиатуре начало фамилии (если сортируете по полю “Кому) или слово, содержащееся в теме письма (если сортируете по “Теме”):
Используйте группировку
“Показывать как беседы” – это отличная настройка, позволяет находить переписку по определённой теме из всех папок, раскрывая “Беседу”.
“Отображать в группах” – позволяет сгруппировать письма по одному из параметров. “Дата”, “Кому” и т. д.
Папки поиска
Эти смарт-папки – это бомбический лайфхак! Поиск уже сделан за нас! Нужно просто посмотреть внутрь папки. Создайте нужную вам папку поиска, например, как у меня – “Все письма от и кому“. Такая папка покажет сразу всю переписку конкретным человеком:
Раздел этих папок находится в самом низу после всех разделов Outlook слева. Папки поиска можно создавать по очень разным параметрам, заготовленным для вас или тонко настроить. Нажмите правой кнопкой на разделе “Папки поиска”, выберите “Создать папку поиска”. На картинке показан вариант создания папки, содержащей переписку с указанными адресатами:
Поиск связанных сообщений в беседе
Это одна из моих любимых фишек. Правой кнопкой щёлкаем на письме – и выбираем “Найти связанные сообщения в этой беседе”. Просто попробуйте! Будет показана вся переписка по ключевому слову темы выбранного письма:
Поиск людей – контактов
С этим всё просто, но почему-то мало кто пользуется этим полем. Просто напишите имя или фамилию в поле, находящемся над значком адресной книги:
Конечно, это не все секреты поиска. Напишите в комментариях о своих секретах. А пока, короткое видео для вас:
Все статьи канала на тему Outlook:
Продуктивной и суперскоростной работы вам!
Поддержите канал “лайком” и поделитесь ссылкой на статью, если она вам понравилась. И добро пожаловать в комментарии.
***
Искренне ваш,
© Иван С.
канал #мудрости
|
Зайдите в настройки аккаунта (Сервис – Учетные записи). Там будет список того, как вы назвали свои почтовые ящики. Заходите в свойства и почти самое верхнее левое поле будет содержать ваш имейл. Вот примерно: автор вопроса выбрал этот ответ лучшим Афанасий44 3 года назад Яндекс почта легко позволяет напомнить адрес почтового ящика. Открываю Яндекс – почту, нажимаю ЛКМ на аватарку справа вверху браузерного окна, вижу прописанный адрес. Другие почтовые сервисы работают примерно так же. Матвей628 9 лет назад Действительно, если пользуешься новым адресом электронной почты через заранее установленный Outlook, то можно получать и отправлять письма, не зная адреса своей электронной почты, ведь программа показывает имя получателя, а не его адрес. Рано или поздно, тем не менее, адрес придется узнать, хотя бы для того, чтобы передать своим корреспондентам. Чтобы узнать адрес своей электронной почты в Outlooke, можно войти в пункт меню Сервис, далее в Параметры, далее в Настройки почты и заглянуть в Учетные записи. В перечне учетных записей по умолчанию будет стоять адрес Вашей электронной почты. Второй простой способ узнать адрес своей электронной почты – открыть любое исходящее или отправленное сообщение. В верхней его части справа в пункте От кого: будет указано не только имя, но и адрес отправителя. Ксюшенька 3 года назад Здравствуйте. Как правило, браузер сохраняет автозаполнение. Что сделала я, когда забыла один из своих адресов электронной почты – позвонила знакомому и попросила продиктовать мне его по буквам. На какой-то иной вариант моя женская логика не была способна. Возможно, мужчина бы нашел адрес своей почты где-нибудь в настройках, но я от этого далека, поэтому, поступила так, не смущаясь. Но лучше, конечно же, иметь блокнотик или тетрадку и записывать туда все адреса, логины, пароли. Сейчас время такое – цифровое. Везде нужны логины, пароли и т.п. И лучше надеяться на себя в данном случае, чем на то, что кто-то тебе подскажет твои же данные. Вариантов много, поскольку все зависит от программы и ситуации.
Колючка 555 6 лет назад Есть много разных вариантов:
Адресом электронной почты является название ящика в интернете. На специальном почтовом сайте осуществляется регистрация. На него отправляются письма, файлы, текстовые сообщения. В ящике есть три части: Например, чтобы узнать почту в Яндексе, нужно открыть сайт. При том, что вход в ящик выполнен – логин будет находиться в верхнем правом углу страницы. При добавлении @yandex.ru получится нужный адрес почты. Также, в личном кабинете вы можете узнать название. Это то место, в котором находятся письма, которые приходят на почту. На mail.ru вы сможете увидеть почту в левом углу страницы. владсандрович 3 года назад Если вы не автоматизированы на своем компьютере и не можете войти, то тогда позвоните тому, кому вы, посылали хоть одно сообщение и пусть этот человек, продиктует вам ваш адрес. Если позвонить не кому, то тогда вам нужно зайти в Настройки Аккаунта, а а уже в них увидите надпись “Сервис” и и под ним будет “Учетную запись”, где напротив нее и будет адрес вашей электронной почты. Max1999 3 года назад Вот поэтому, когда я регистрируюсь где-либо – я сохраняю всю вводимую мной информацию в текстовом документе, после чего сохраняю этот файл на карту памяти. Если уж адрес электронной почты вы не запомнили, то его можно найти в настройках Outlook во вкладке “учётные записи”. vlad12200330 5 лет назад Обычно люди запоминают или записывают свои данные в блокнот или другие вещи. Следующего раза сохраните данные в надёжном месте. А как по мне то самый надёжный способ это зайти в отправленные письма и посмотреть от кого там и будет ваш адрес электронной почты. Знаете ответ? |










