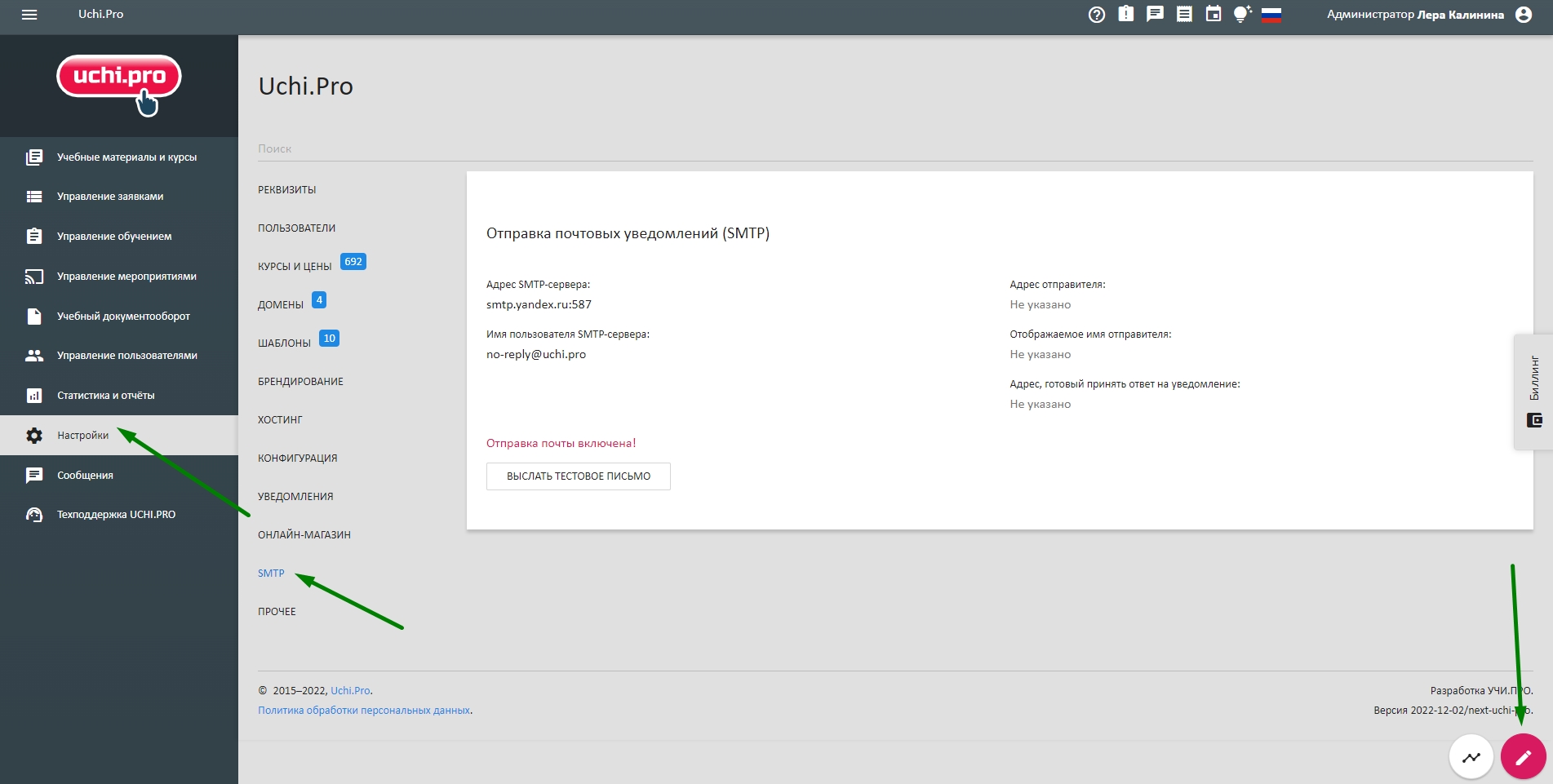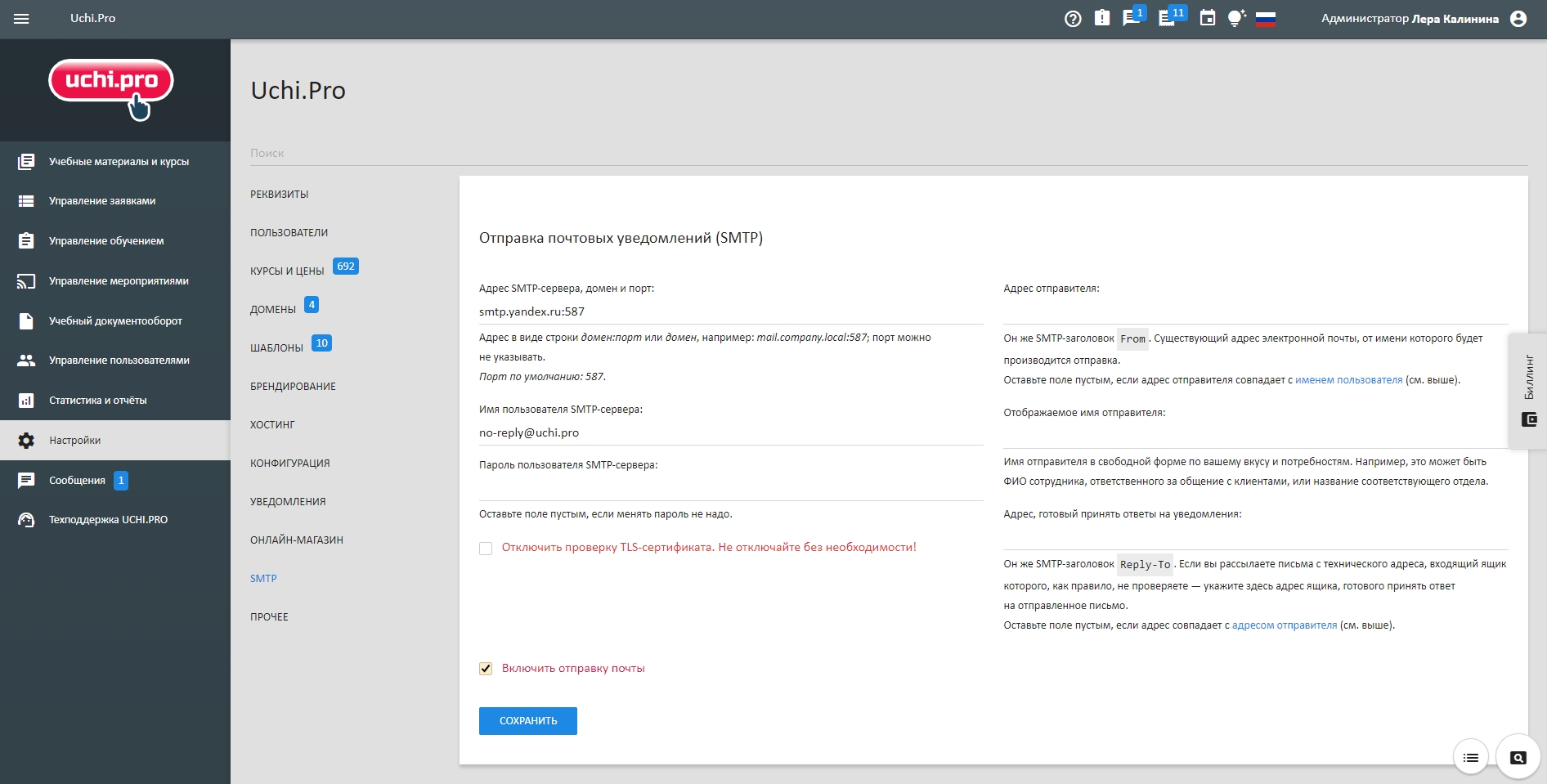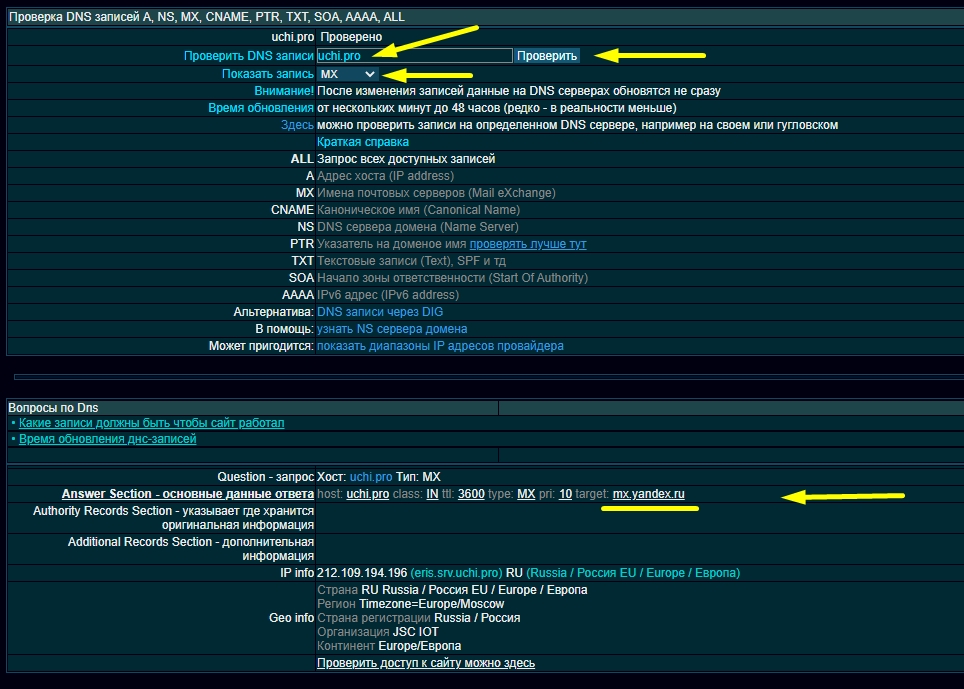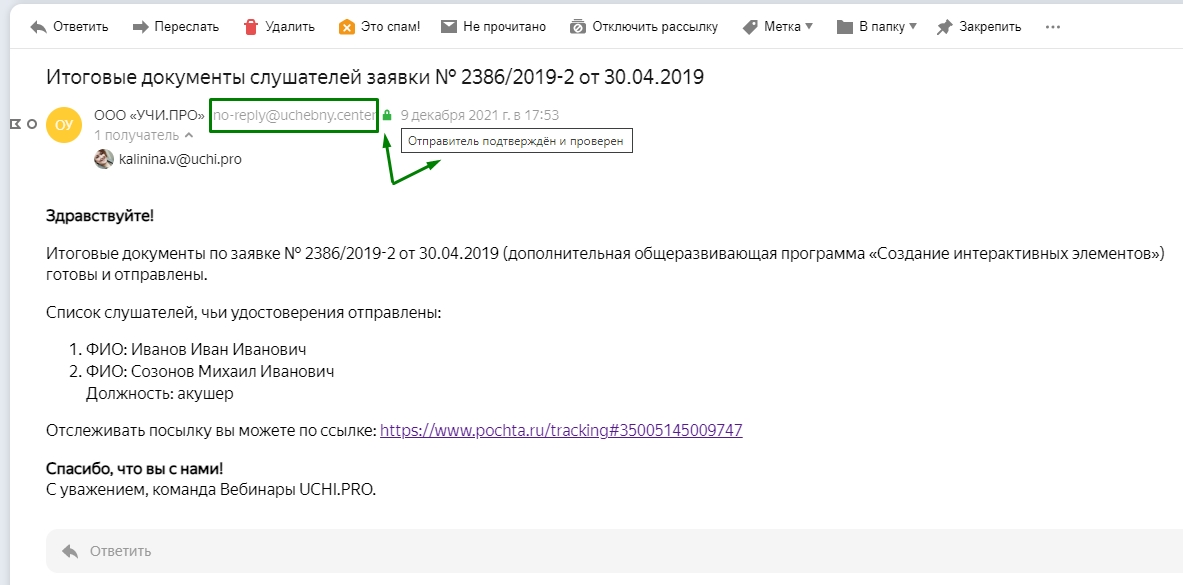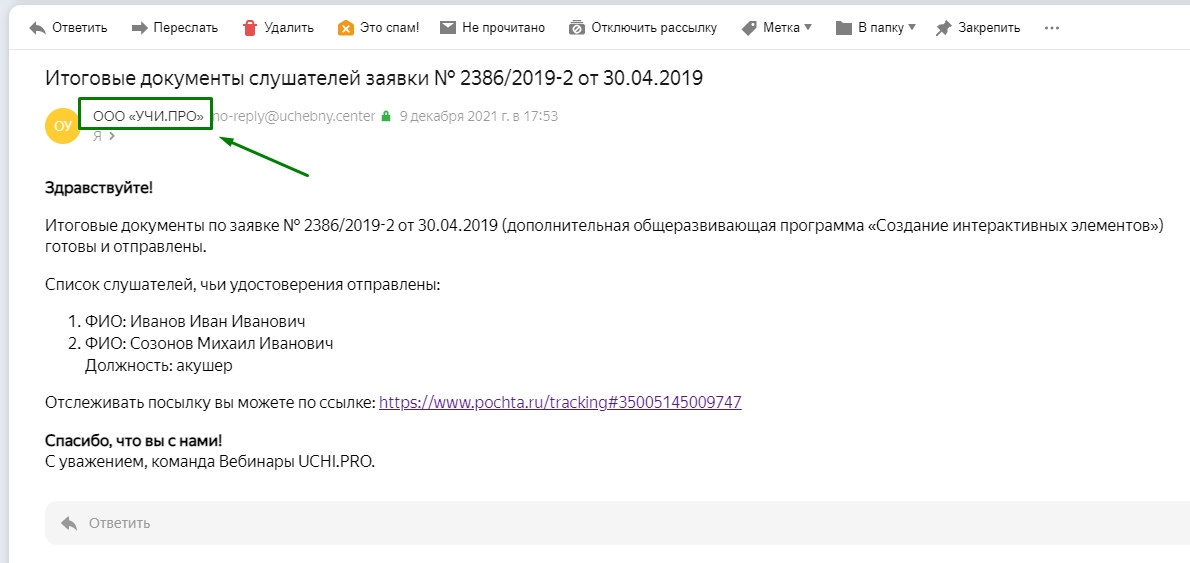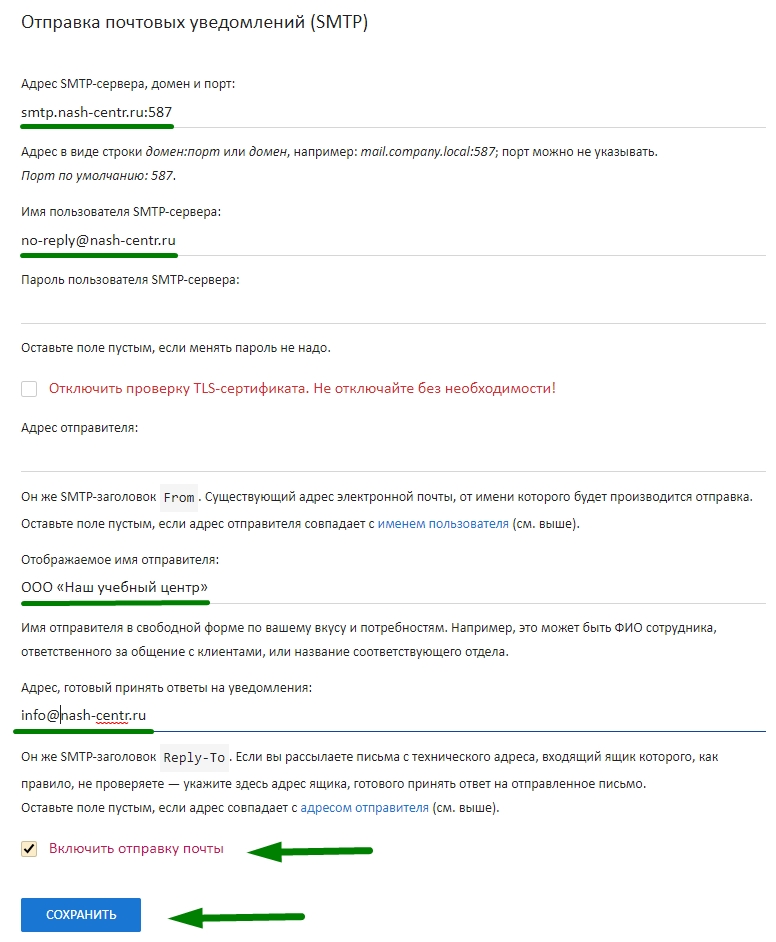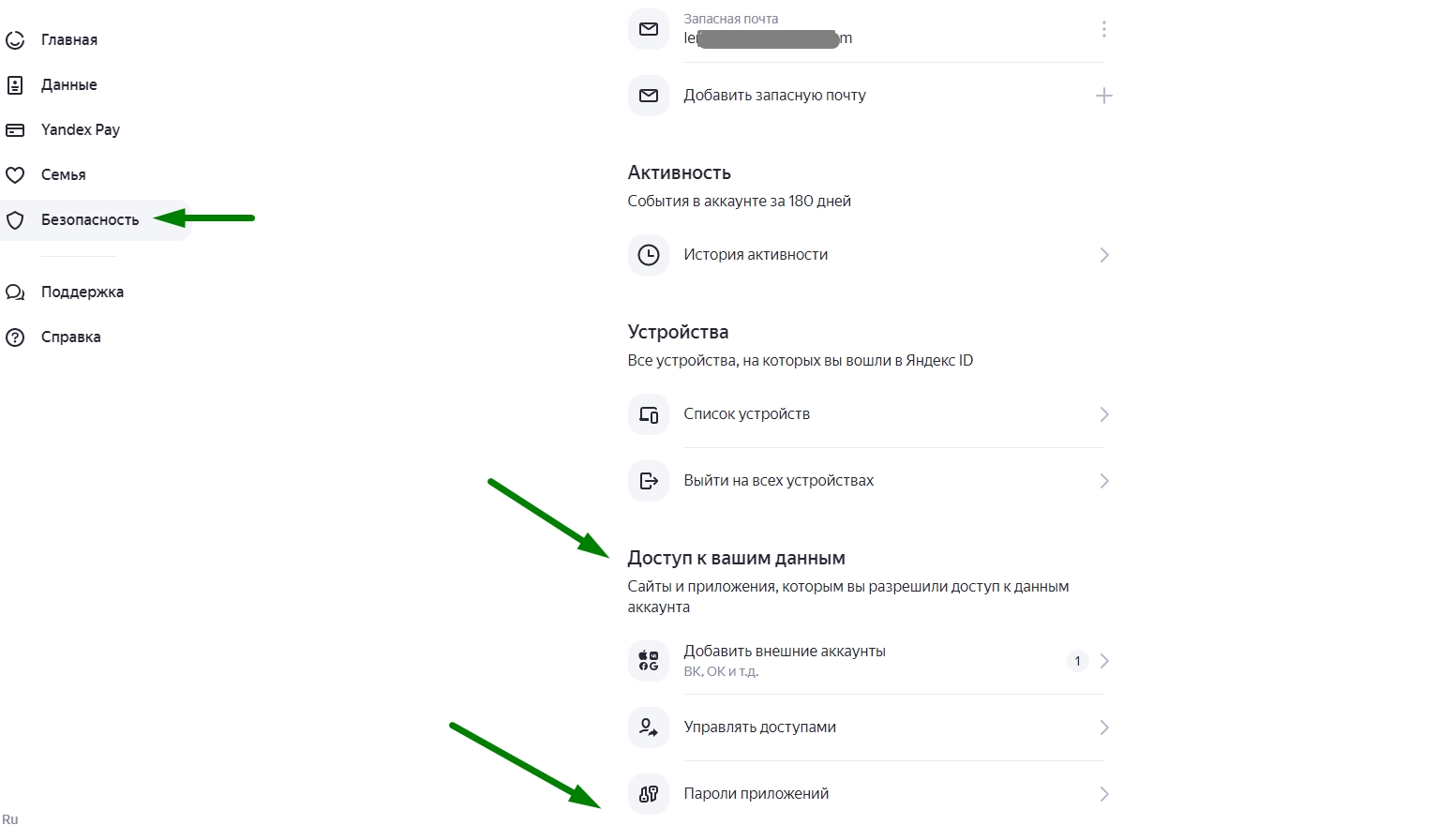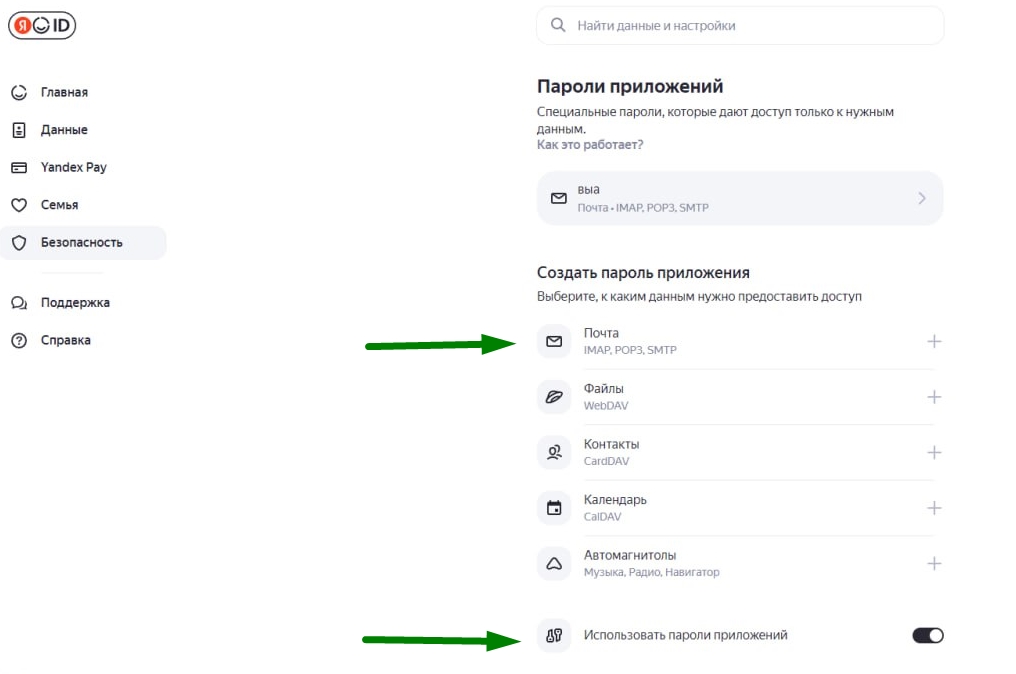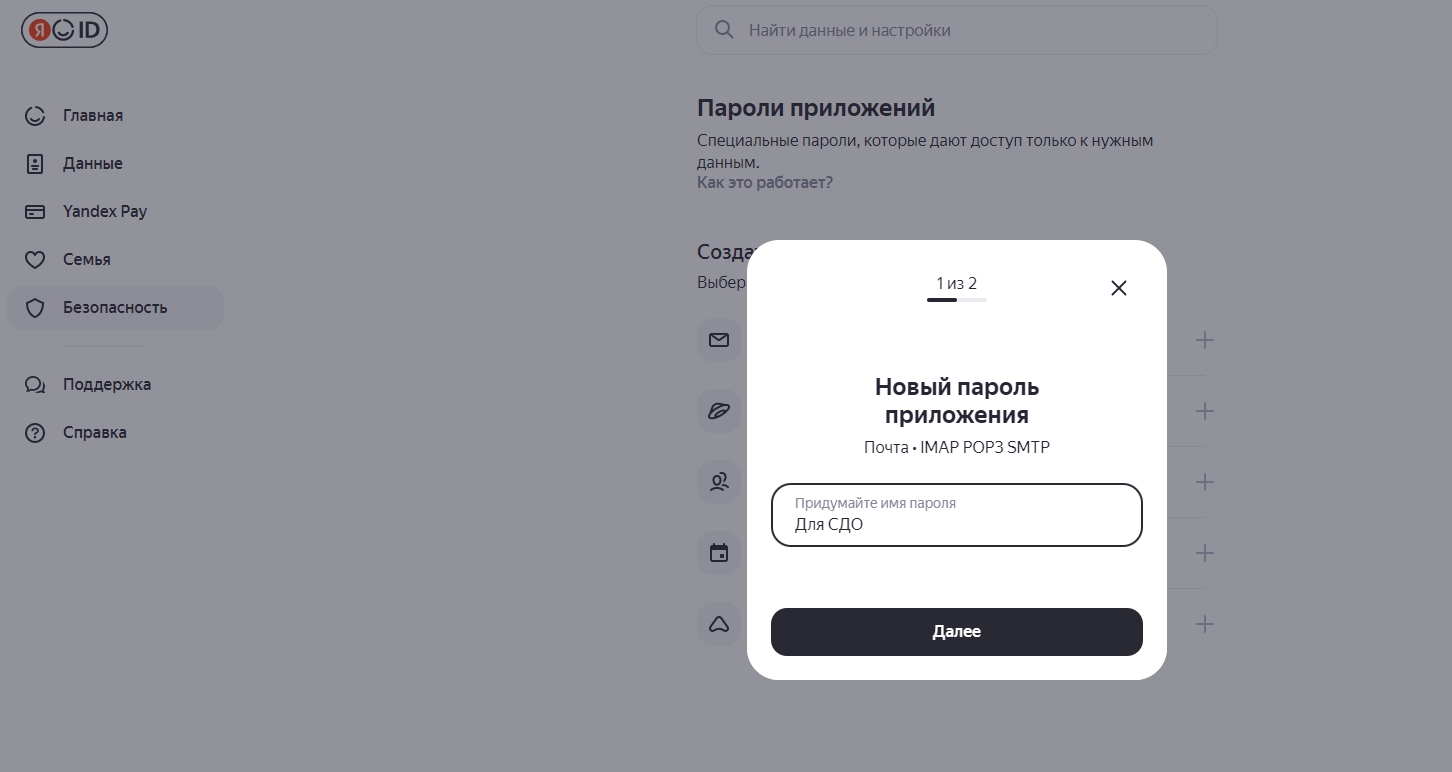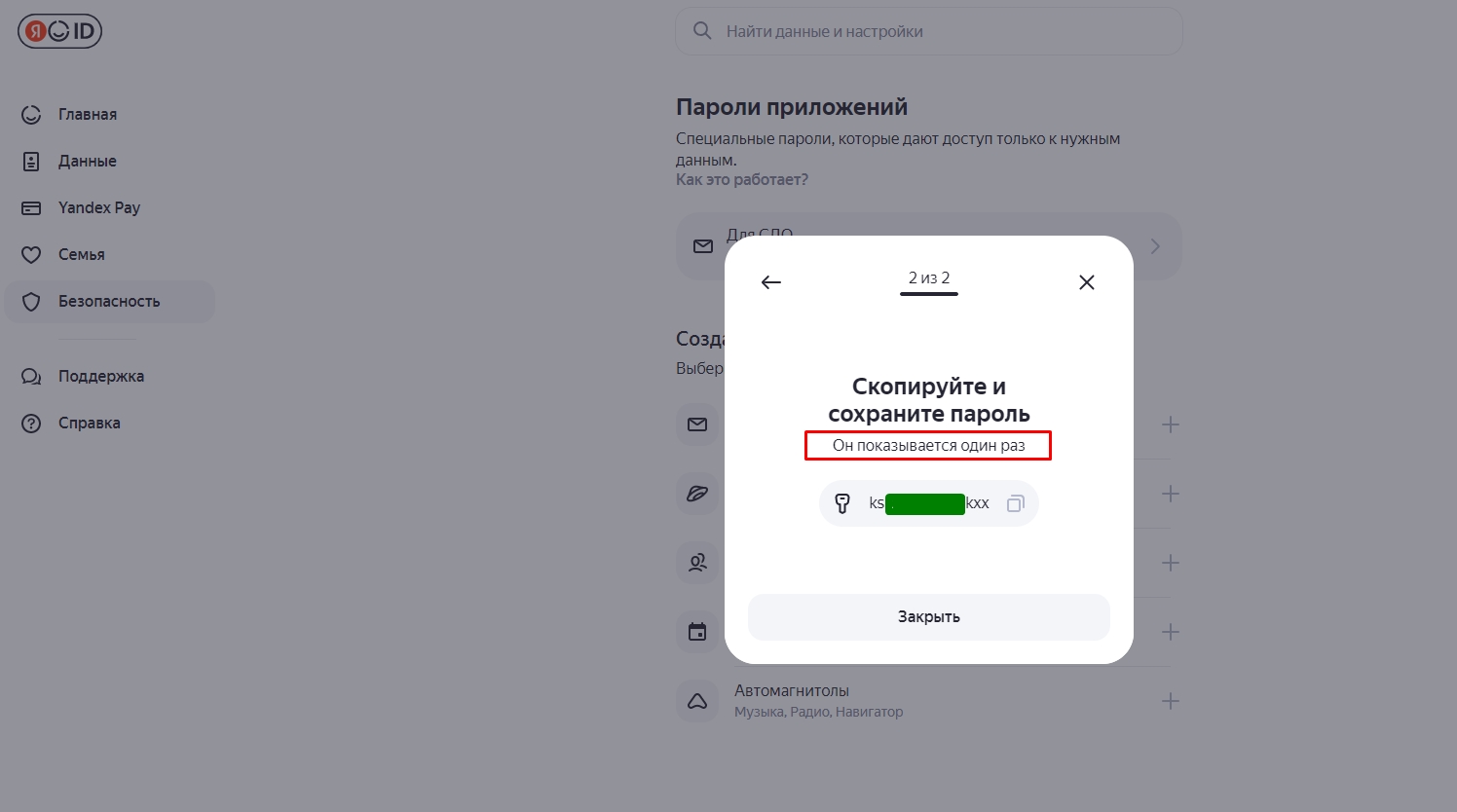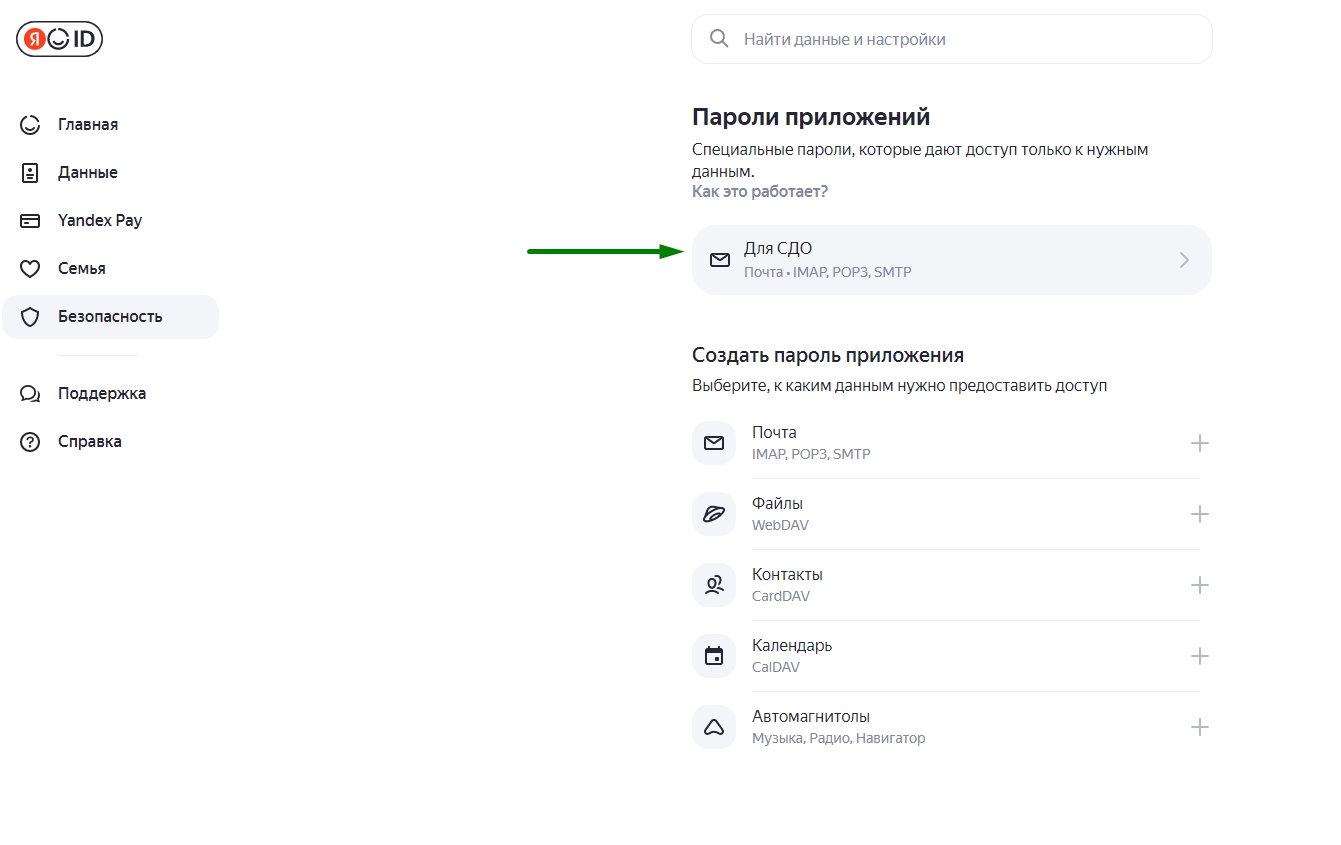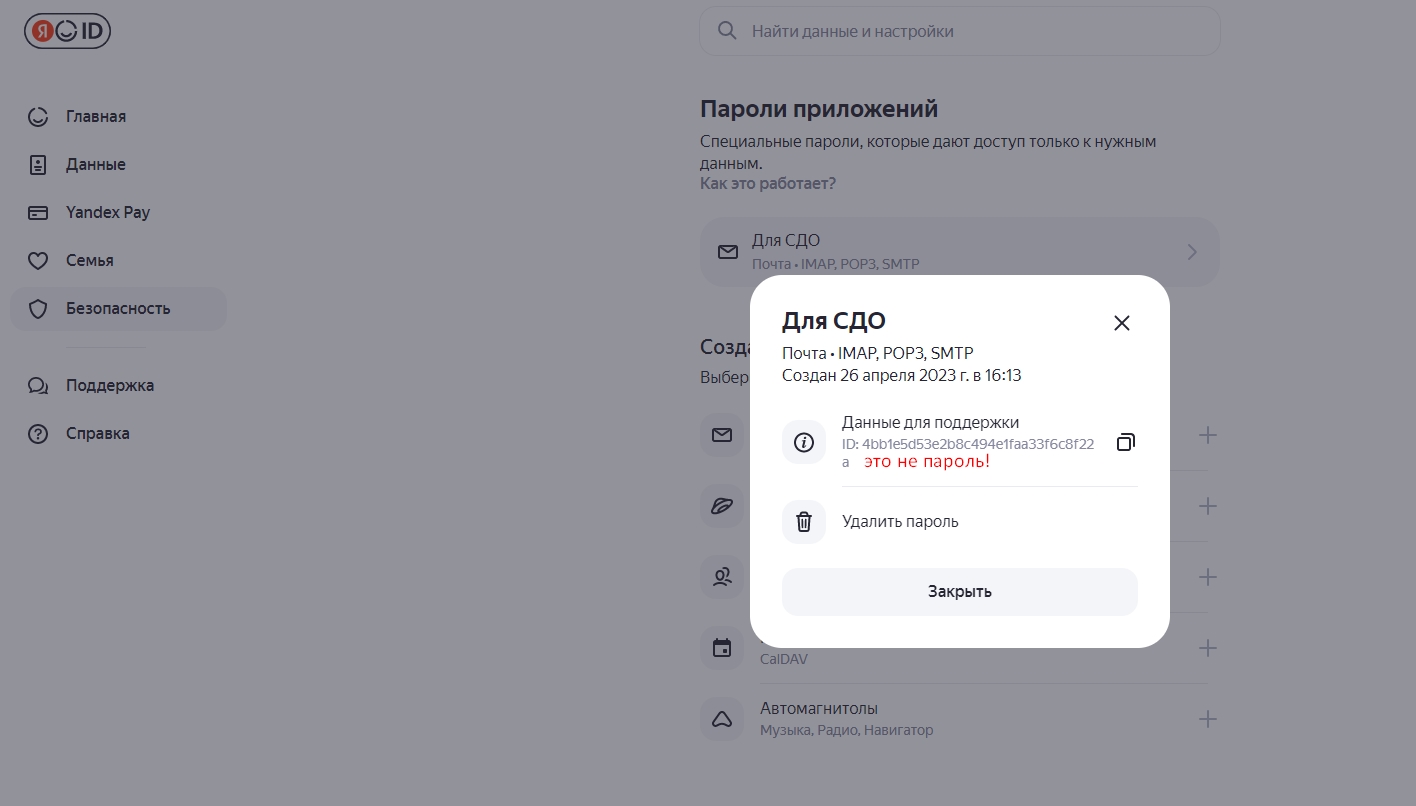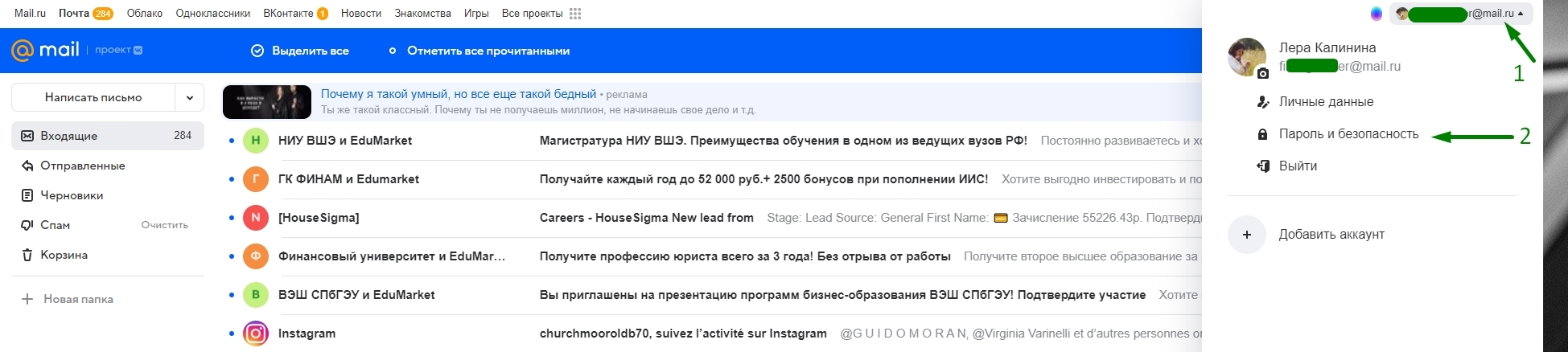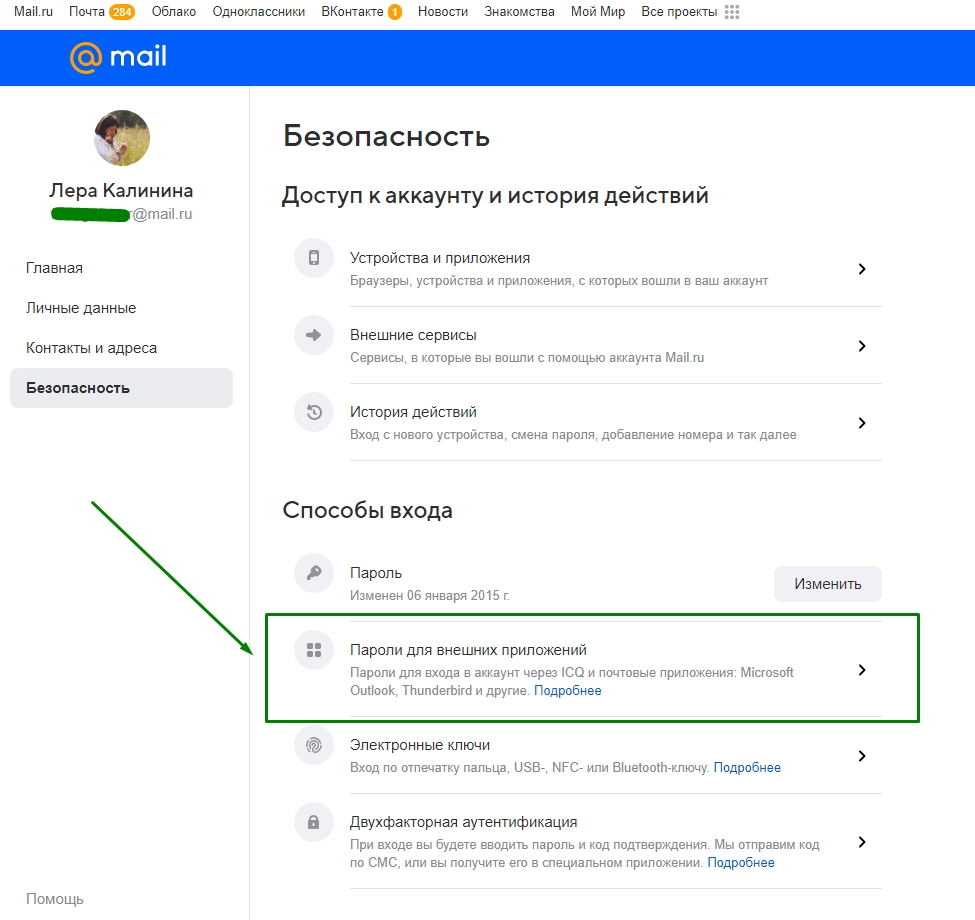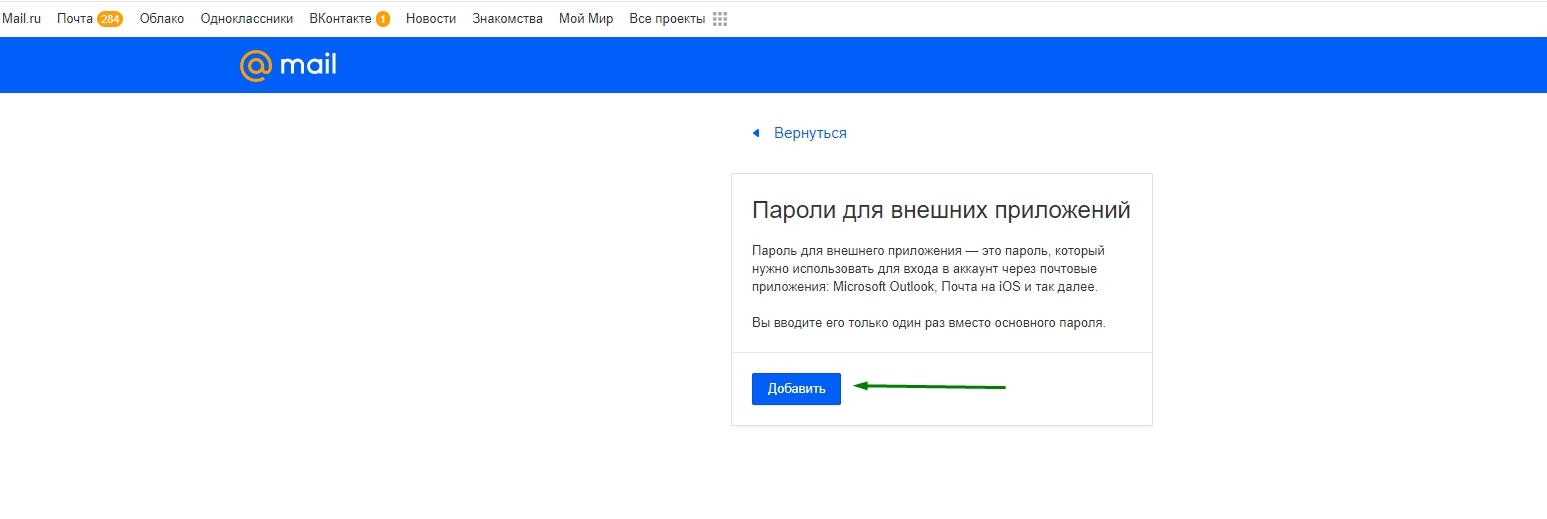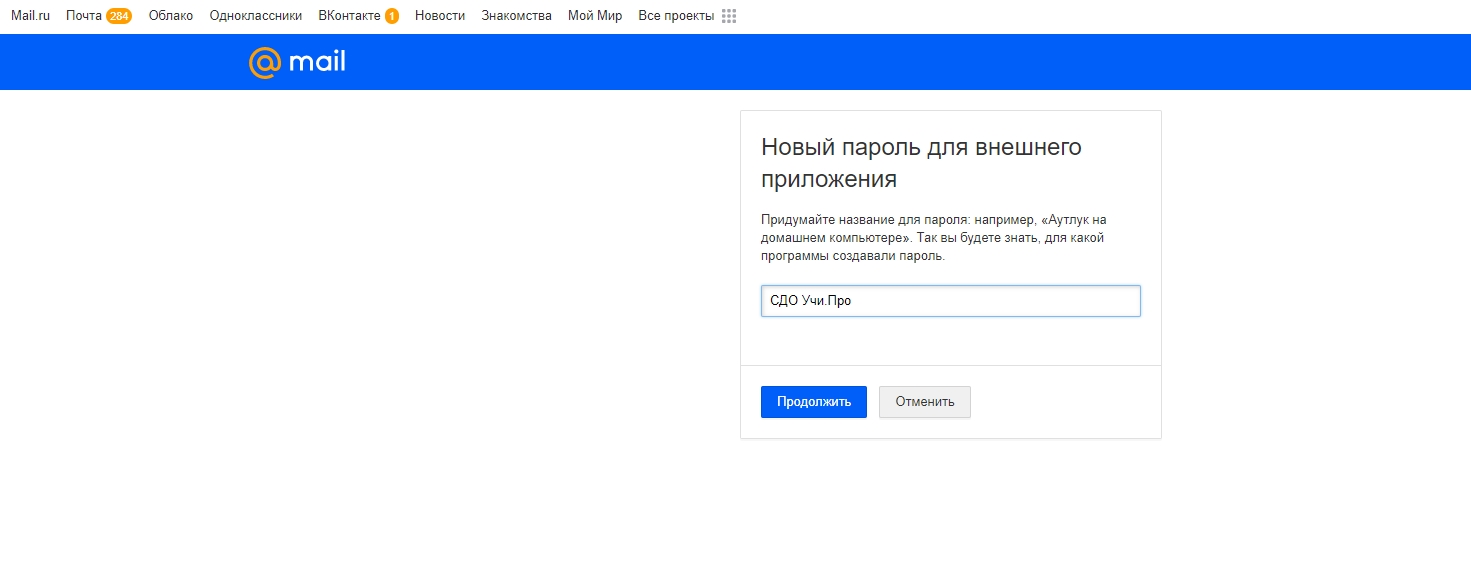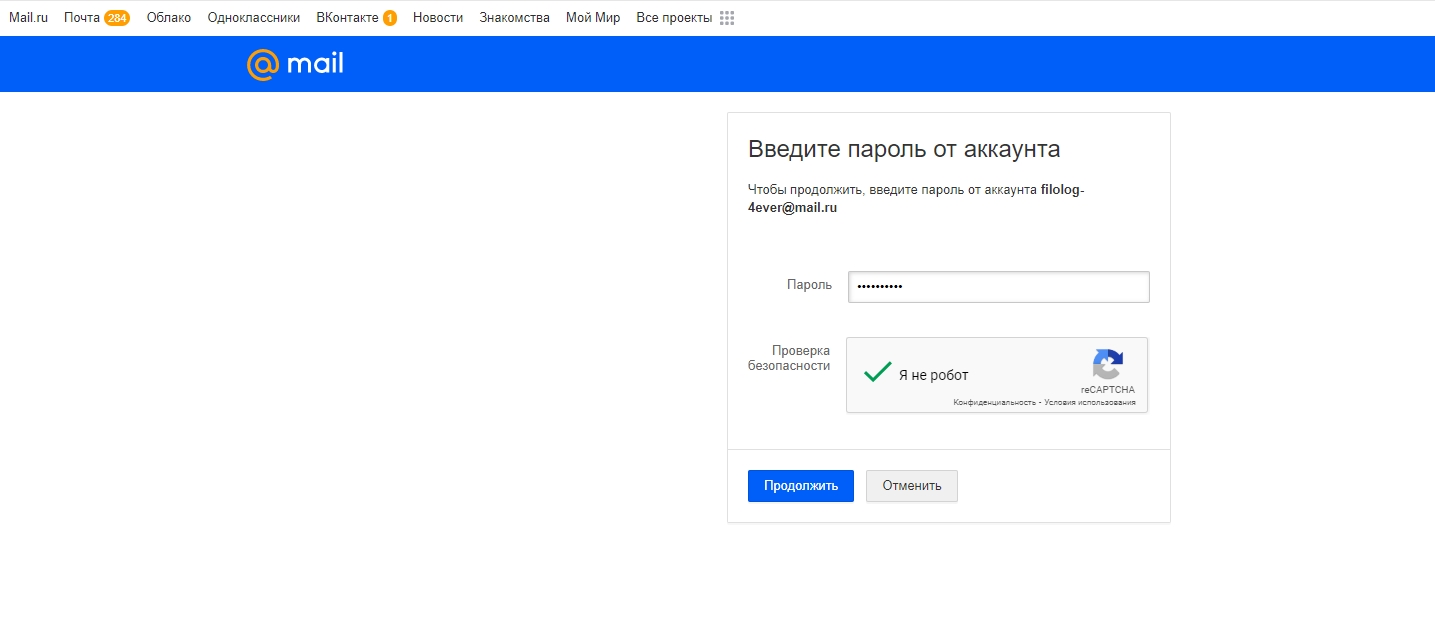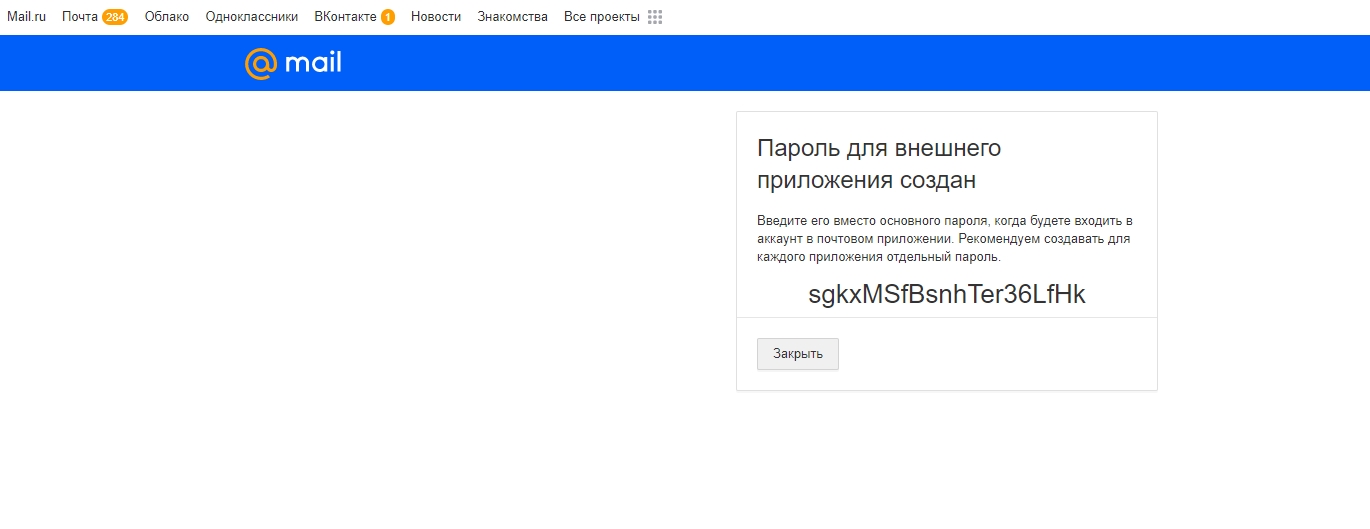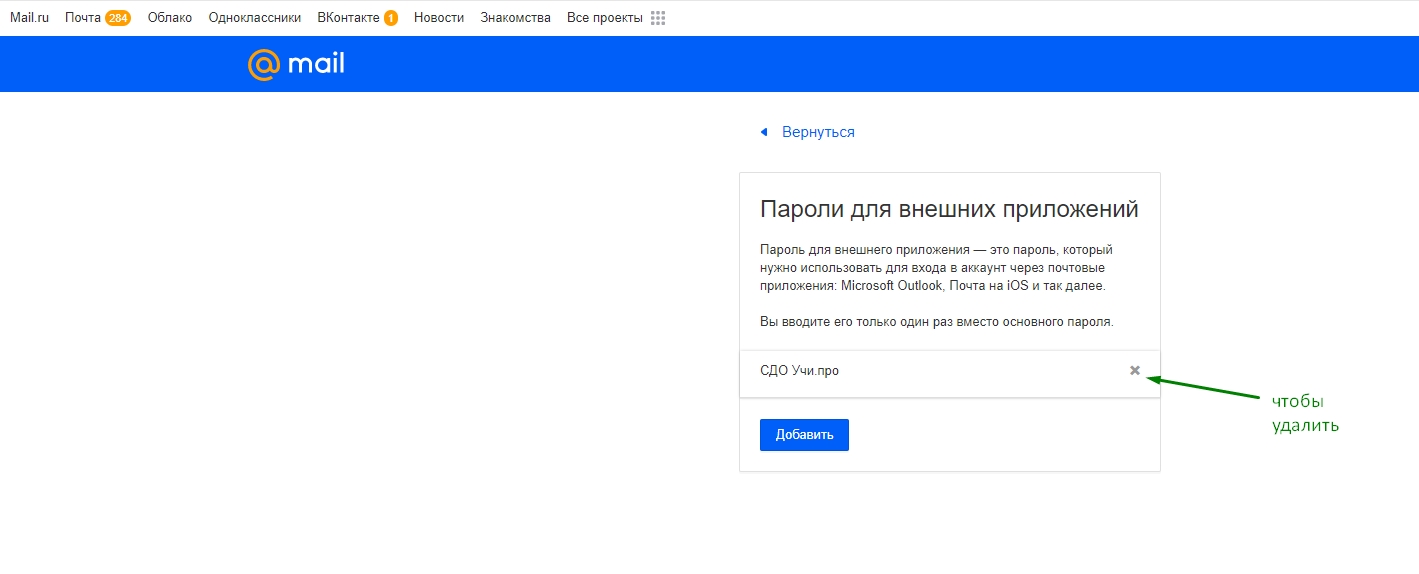Загрузить PDF
Загрузить PDF
В этой статье мы расскажем вам, как узнать, какой сервер исходящей почты (SMTP-сервер) настроен в Outlook.
-
1
Запустите Outlook. Вы найдете его в меню «Пуск» в папке «Все приложения».
-
2
Откройте меню Файл. Вы найдете его в левом верхнем углу.
-
3
Щелкните по Информация. Вы найдете эту опцию вверху левой панели.
-
4
Нажмите Настройки учетной записи. Эта опция находится на центральной панели. Откроется меню.
-
5
Щелкните по Настройки учетной записи. В старой версии Outlook это единственная опция в меню. Появится всплывающее окно.
-
6
Выберите нужную учетную запись. Для этого щелкните по ней.
-
7
Нажмите Изменить. Вы найдете эту опцию в строке опций над именем учетной записи. Откроется новое окно.
-
8
Найдите SMTP-сервер в строке «Сервер исходящей почты (SMTP)». Этот сервер используется выбранной учетной записью, чтобы отправлять письма.
-
9
Щелкните по Отменить, чтобы закрыть окно.
Реклама
-
1
Запустите Outlook. Он находится в Launchpad и в папке «Программы».
-
2
Откройте меню Инструменты. Вы найдете его в строке меню вверху экрана.[1]
-
3
Нажмите Учетные записи. Откроется окно с информацией об учетной записи.
-
4
Выберите нужную учетную запись. Вы найдете все свои аккаунты на левой панели. Если у вас только один аккаунт, он будет выделен.
-
5
Найдите SMTP-сервер в строке «Исходящий сервер». Этот сервер используется выбранной учетной записью, чтобы отправлять письма.[2]
Реклама
Об этой статье
Эту страницу просматривали 17 522 раза.
Была ли эта статья полезной?
I am using SMTP to send emails by PHP.
My client has a shared hosting.
I created an email account there.
There is no information available about what will be the SMTP server for this account.
I have tried: smtp.domainname.com
But it’s not able to connect.
How can I figure out my SMTP server host? any idea?
Dibya Sahoo
8393 gold badges9 silver badges30 bronze badges
asked Sep 22, 2009 at 16:30
1
this really is a question for Serverfault.
Windows:
- Open up a command prompt (CMD.exe)
- Type
nslookupand hit enter - Type
set type=MXand hit enter - Type the domain name and hit enter, for example: google.com
- The results will be a list of host names that are set up for SMTP
Linux:
- Open a command prompt
- Type
dig domain.name MXand hit enter where domain.name is the domain you are trying to find out the smtp server for.
If you do not get any answers back from your dns server, there is a good chance that there isn’t any SMTP Servers set up for that domain. If this is the case, do like other’s have suggested and call the hosting companies tech support.
Elijah Lynn
12.1k10 gold badges59 silver badges90 bronze badges
answered Sep 22, 2009 at 16:46
Jordan S. JonesJordan S. Jones
13.6k5 gold badges43 silver badges49 bronze badges
3
generally smtp servers name are smtp.yourdomain.com or mail.yourdomain.com
open command prompt try to run following two commands
>ping smtp.yourdomain.com>ping mail.yourdomain.com
you will most probably get response from any one from the above two commands.and that will be your smtp server
If this doesn’t work open your cpanel --> go to your mailing accounts -- > click on configure mail account -- > there somewhere in the page you will get the information about your smtp server
it will be written like this way may be :
Incoming Server: mail.yourdomain.com
IMAP Port: ---
POP3 Port: ---
Outgoing Server: mail.yourdomain.com
SMTP Port: ---
answered May 25, 2015 at 13:51
0
You could send yourself an email an look in the email header (In Outlook: Open the mail, View->Options, there is ‘Internet headers)
answered Sep 22, 2009 at 16:31
cimninecimnine
3,9574 gold badges33 silver badges49 bronze badges
2
You can use the dig/host command to look up the MX records to see which mail server is handling mails for this domain.
On Linux you can do it as following for example:
$ host google.com
google.com has address 74.125.127.100
google.com has address 74.125.67.100
google.com has address 74.125.45.100
google.com mail is handled by 10 google.com.s9a2.psmtp.com.
google.com mail is handled by 10 smtp2.google.com.
google.com mail is handled by 10 google.com.s9a1.psmtp.com.
google.com mail is handled by 100 google.com.s9b2.psmtp.com.
google.com mail is handled by 10 smtp1.google.com.
google.com mail is handled by 100 google.com.s9b1.psmtp.com.
(as you can see, google has quite a lot of mail servers)
If you are working with windows, you might use nslookup (?) or try some web tool (e.g. that one) to display the same information.
Although that will only tell you the mail server for that domain. All other settings which are required can’t be gathered that way. You might have to ask the provider.
answered Sep 22, 2009 at 16:48
tux21btux21b
88.9k16 gold badges115 silver badges101 bronze badges
0
To automate the answer of @Jordan S. Jones at WIN/DOS command-line,
Put this in a batch file named: getmns.bat (get mail name server):
@echo off
if @%1==@ goto USAGE
echo set type=MX>mnscmd.txt
echo %1>>mnscmd.txt
echo exit>>mnscmd.txt
nslookup<mnscmd.txt>mnsresult.txt
type mnsresult.txt
del mnsresult.txt
goto END
:USAGE
echo usage:
echo %0 domainname.ext
:END
echo.
For example:
getmns google.com
output:
google.com MX preference = 20, mail exchanger = alt1.aspmx.l.google.com
google.com MX preference = 10, mail exchanger = aspmx.l.google.com
google.com MX preference = 50, mail exchanger = alt4.aspmx.l.google.com
google.com MX preference = 40, mail exchanger = alt3.aspmx.l.google.com
google.com MX preference = 30, mail exchanger = alt2.aspmx.l.google.com
alt4.aspmx.l.google.com internet address = 74.125.25.27
alt3.aspmx.l.google.com internet address = 173.194.72.27
aspmx.l.google.com internet address = 173.194.65.27
alt1.aspmx.l.google.com internet address = 74.125.200.27
alt2.aspmx.l.google.com internet address = 64.233.187.27
For example to pipe the result again into a file do:
getmns google.com > google.mns.txt
😀
answered Mar 2, 2015 at 9:18
CodebeatCodebeat
6,4616 gold badges56 silver badges96 bronze badges
Quick example:
On Ubuntu, if you are interested, for instance, in Gmail then open the Terminal and type:
nslookup -q=mx gmail.com
answered May 28, 2017 at 17:02
Billal BegueradjBillal Begueradj
20.2k43 gold badges110 silver badges130 bronze badges
Download Article
Download Article
In order to receive mail in an email client like Outlook, Thunderbird or your mobile device’s email app, you’ll need to gather incoming mail server information. This includes the address of the incoming mail server, the port its software runs on, and what type of mail server (POP3 or IMAP) it is. While tracking down that much information may seem daunting, everything’s readily available and easy to configure once you know where it’s hiding.
-
1
Visit your Internet Service Provider’s (ISP) website. This is the website for the company who provides you with internet connectivity and email services. Note that this method works for people who use the email address assigned by your ISP and won’t be helpful for web-based email users (like Hotmail or Gmail).
- For example, if you use an email address provided by Comcast Xfinity (for example, yourname@comcast.net), go to http://www.xfinity.com. Centurylink users would visit http://www.centurylink.com.
- There’s a chance your ISP doesn’t provide email addresses to its users. Their website should tell you either way.
-
2
Click the “Support” or “Help” link. Most ISP websites have these links prominently displayed.
Advertisement
-
3
Search for “email.” Type
emailinto the search box and hit ↵ Enter. In the search results, look for links that say something like “Setting up email software.”- If there’s no general “email software” link, click on one that’s more specific, like “Setting up Outlook” or “Setting up Mac Mail.” Any help files that explain how to set up email will contain the incoming mail server.
- Xfinity users can click the “Internet” link, then “Email and Web Browsing.” In the search results, click “Using Email Client Programs with Comcast Email.”
-
4
Decide on POP3 or IMAP.[1]
Your ISP may offer both POP3 and IMAP as options. If you check mail on multiple devices (like a smartphone and a computer), use IMAP. If you only check your mail on one computer or phone, use POP3.- While almost all ISPs offer POP3, many don’t support IMAP. Centurylink, for example, only supports POP3 for home users.
- If your goal is to receive messages addressed to your ISP-provided email address in a web-based email app like Gmail or Outlook, use POP3. Most ISPs have limits on how large your mailbox can be at any given time and POP3 keeps your mailbox clear by deleting the copy on your ISP’s server.
-
5
Enter the mail server address and port into your mail client. Most ISPs use the standard POP3 port (110) for incoming mail. If your ISP supports Secure POP, the port number is usually 995. For ISPs that support Secure IMAP, the port is usually 993.
- For example, Comcast Xfinity’s POP3 server is
mail.comcast.net, and the port is 110. If your mail software supports it, you can also use the Secure POP protocol by changing the port to 995.[2]
- Comcast Xfinity also provides IMAP in both regular and secure forms. The server is
imap.comcast.netand the port is 143 (or 993 f you want to use Secure IMAP).
- For example, Comcast Xfinity’s POP3 server is
Advertisement
-
1
Decide on POP or IMAP.[3]
Gmail offers POP and IMAP so you can check your Gmail in other apps.- IMAP is recommended for use with Gmail because you can check your email by visiting gmail.com as well as within your mail client.
- You can use POP, but understand that once your mail software “pops” the message from Gmail, you won’t be able to log into Gmail in your web browser to read or respond to the message.
-
2
Enable POP or IMAP in Gmail. Log into Gmail (in your web browser) and open the Settings menu. Click the “Forwarding and POP/IMAP” link and select “Enable IMAP” or “Enable POP,” depending on your needs. Click “Save Changes” when done.
-
3
Type the name and port of the incoming mail server into your email software. The IMAP server is
imap.gmail.comand the port is 993. The POP server ispop.gmail.comand the port is 995.- The username and password for your mail settings is the same as what you use to log into Gmail.
- Gmail only offers secure POP and IMAP.
Advertisement
-
1
Decide whether you prefer POP3 or IMAP.[4]
Hotmail/Outlook and Yahoo! Mail both offer POP3 and IMAP incoming mail servers. iCloud only supports IMAP.- If you only plan to check your email in one place (such as in one app on your phone or computer), choose POP3.
- If you want your email to be available in multiple apps (or if you have an app and also want to use the web-based version of your email (i.e., http://www.hotmail.com) to read and reply to email), go with IMAP.
-
2
Configure POP3 settings for Hotmail/Outlook. (Hotmail IMAP, iCloud and Yahoo! Mail users can skip this step). If you want to use POP3, log into Hotmail/Outlook on the web and click the Options wheel, then select “Options” from the menu. Navigate to “Managing your account and click “Connect devices and apps with POP.” Select “Enable” under POP and click “Save.”
-
3
Type the mail server address and port into your mail software.[5]
Outlook, iCloud and Yahoo! all use only secure POP3 and IMAP connections for your safety.- Hotmail/Outlook POP3:
pop-mail.outlook.comport 995 - Hotmail/Outlook IMAP:
imap-mail.outlook.comport 993 - Yahoo! POP3:
pop.mail.yahoo.comport 995 - Yahoo! IMAP:
imap.mail.yahoo.comport 993 - iCloud IMAP:
imap.mail.me.comport 993
- Hotmail/Outlook POP3:
Advertisement
-
1
Visit the website of your webhosting service. If you have your own domain that’s hosted by a web hosting provider, visit their website in your browser.
-
2
Click the link for “Help” or “Support.” The location of your hosting provider’s incoming mail server can be easily found by searching their support site.
-
3
Search for “incoming mail server.”[6]
Find a search result that says something like “Setting up your email software” and click on it, as it will contain the incoming and outgoing mail server settings.- If you use Hostgator or Bluehost (and most other hosting providers), your incoming mail server is mail.yourdomain.com (replace “yourdomain.com” with your domain). The POP3 port is 110 and the IMAP port is 143.
- To use Secure POP or IMAP with Hostgator, you’ll need the name of the server which hosts your site. Log into Hostgator and launch the Cpanel. Find the server name next to “Server Name” on the left side of the screen. If the server name is
gator4054, your secure incoming mail server will begator4054.hostgator.com. For secure POP, use port 995. Secure IMAP uses port 993. - Bluehost uses mail.yourdomain.com for secure POP and IMAP. For secure POP, use port 995. Secure IMAP uses port 993.
Advertisement
-
1
Send yourself a test message. Once you’ve input the incoming mail server address and port, send a test message to your own email address. If your mail client has a “Test Account Settings” button (like Outlook), pressing that button will accomplish the same thing as this method.
-
2
Check your email. Wait a few moments after you send yourself the email and then check your messages.
- If you are using Gmail to receive POP or IMAP mail from another service, the message will take longer to arrive because Gmail only checks external mail about once per hour. To speed up the process, open your Gmail settings and click on “Accounts and Import.” Scroll down to the POP3 or IMAP settings and click “Check mail now.”
- If you receive an error when trying to send a message, there may be an issue with your outgoing mail server (SMTP) settings. Verify the SMTP address and port by returning to the location you found the incoming mail server address, and checking it against what you’ve entered in your email app.
- Gmail’s SMTP address is
smtp.gmail.com, port 587 (port 465 for a secure connection). - Hotmail/Outlook’s SMTP address is
smtp.live.com, port 25. No separate secure port is provided. - Yahoo’s SMTP address is
smtp.mail.yahoo.com, port 465 or 587 (both are secure). - iCloud’s SMTP address is
smtp.mail.me.com, port 587. No separate secure port is provided.
- Gmail’s SMTP address is
-
3
Get support. If you get an error message when trying to send or receive email, it can be helpful to search for that error on the web. There are many reasons why you may encounter an error, such as a misconfigured domain name or authentication problems. If you’re running into issues with your ISP or personal domain name, call their tech support departments or search their websites for any error messages you receive.
Advertisement
Add New Question
-
Question
What should I do if I forget my password?
On the login screen, there is typically a “forget your password?” option. If you click on it, you will be able to retrieve your password by answering security questions, or have it emailed to you.
-
Question
How do I set up IMAP on the phone?
Find and open email app, find your IMAP details and configure IMAP in the app.
-
Question
How do I find my imap password?
Log onto your email server. Right click on any email and click on the hyper link button to view the password.
Ask a Question
200 characters left
Include your email address to get a message when this question is answered.
Submit
Advertisement
-
If you use any sort of cloud or push email service or device, it is likely that your incoming mail server is IMAP.
-
Contact your ISP or web hosting provider if you’re having trouble connecting to their mail server.
Thanks for submitting a tip for review!
Advertisement
About This Article
Article SummaryX
1. Go to your email provider’s website.
2. Select their Help or Support link.
3. Search for “email” or navigate to the email help section.
4. Look for the “POP3” or “IMAP” server address and ports (if available).
Did this summary help you?
Thanks to all authors for creating a page that has been read 993,285 times.
Is this article up to date?
Список почтовых серверов популярных хостингов и бесплатных сервисов для настройки почтовых клиентов и скриптов отправки и получения почты.
- POP3 — все письма скачиваются пользователю на компьютер и удаляются с сервера, все дальнейшие действия с письмами производиться на компьютере пользователя (входящая почта).
- IMAP — действия с письмами осуществляются на почтовом сервере.
- SMTP— только отправка электронной почты (исходящая почта).
1
Мастерхост
| Протокол | Сервер | Порт SSL | Без шифрования, STARTTLS |
|---|---|---|---|
| POP3 | pop.masterhost.ru | 995 | 110 |
| IMAP | imap.masterhost.ru | 993 | 143 |
| SMTP | smtp.masterhost.ru | 465 | 25 или 2525 |
Источник
2
REG.RU
| Протокол | Сервер | Порт SSL | Без шифрования, STARTTLS |
|---|---|---|---|
| POP3 | mail.hosting.reg.ru | 995 | 110 |
| IMAP | mail.hosting.reg.ru | 993 | 143 |
| SMTP | mail.hosting.reg.ru | 465 | 25 или 587 |
Источник
3
Timeweb
| Протокол | Сервер | Порт SSL | Без шифрования, STARTTLS |
|---|---|---|---|
| POP3 | pop3.timeweb.ru | 995 | 110 |
| IMAP | imap.timeweb.ru | 993 | 143 |
| SMTP | smtp.timeweb.ru | 465 | 25 или 2525 |
Источник
4
beget.com
| Протокол | Сервер | Порт SSL | Без шифрования, STARTTLS |
|---|---|---|---|
| POP3 | pop3.beget.com | 995 | 110 |
| IMAP | imap.beget.com | 993 | 143 |
| SMTP | smtp.beget.com | 465 | 25 или 2525 |
Источник
5
nic.ru
| Протокол | Сервер | Порт SSL | Без шифрования, STARTTLS |
|---|---|---|---|
| POP3 | mail.nic.ru | 995 | 110 |
| IMAP | mail.nic.ru | 993 | 143 |
| SMTP | mail.nic.ru | 465 | 587, 25 или 2525 |
Источник
6
ДЖИНО
| Протокол | Сервер | Порт SSL | Без шифрования, STARTTLS |
|---|---|---|---|
| POP3 | mail.jino.ru | – | 110 |
| IMAP | mail.jino.ru | 993 | 143 |
| SMTP | smtp.jino.ru | 465 | 587 |
Источник
7
Яндекс Почта
| Протокол | Сервер | Порт SSL | Без шифрования, STARTTLS |
|---|---|---|---|
| POP3 | pop.yandex.ru | 995 | – |
| IMAP | imap.yandex.ru | 993 | – |
| SMTP | smtp.yandex.ru | 465 | – |
Источник
8
Mail.ru
| Протокол | Сервер | Порт SSL | Без шифрования, STARTTLS |
|---|---|---|---|
| POP3 | pop.mail.ru | 995 | – |
| IMAP | imap.mail.ru | 993 | – |
| SMTP | smtp.mail.ru | 465 | – |
Источник
9
Gmail
| Протокол | Сервер | Порт SSL | Без шифрования, STARTTLS |
|---|---|---|---|
| POP3 | pop.gmail.com | 995 | – |
| IMAP | imap.gmail.com | 993 | – |
| SMTP | smtp.gmail.com | 465 | 587 |
Источник
10
Рамблер
| Протокол | Сервер | Порт SSL | Без шифрования, STARTTLS |
|---|---|---|---|
| POP3 | pop.rambler.ru | 995 | – |
| IMAP | imap.rambler.ru | 993 | 143 |
| SMTP | smtp.rambler.ru | 465 | – |
Источник
11
iCloud
| Протокол | Сервер | Порт SSL | Без шифрования, STARTTLS |
|---|---|---|---|
| POP3 | – | – | – |
| IMAP | imap.mail.me.com | 993 | – |
| SMTP | smtp.mail.me.com | 587 | – |
Источник
12
Yahoo
| Протокол | Сервер | Порт SSL | Без шифрования, STARTTLS |
|---|---|---|---|
| POP3 | pop.mail.yahoo.com | 995 | – |
| IMAP | imap.mail.yahoo.com | 993 | – |
| SMTP | smtp.mail.yahoo.com | 465 или 587 | – |
Источник
Содержание статьи:
- Как СДО отправляет письма на электронную почту
- Настраиваем отправку уведомлений
- Поле «Адрес SMTP-сервера, домен и порт»
- Поле «Имя пользователя SMTP-сервера»
- Поле «Пароль пользователя SMTP-сервера»
- Поле «Адрес отправителя»
- Поле «Отображаемое имя отправителя»
- Поле «Адрес, готовый принять ответы на уведомления»
- Поле «Включить отправку почты»
- Создаём пароль приложения в Яндекс.Почте
- Создаём пароль приложения в Mail.ru
- Слушатель жалуется, что не получал уведомлений из СДО. Что делать?
В СДО «Учи.Про» реализована система уведомлений. Вы можете настроить отправку уведомлений в Telegram и на электронную почту.
Чтобы сообщения уходили на электронную почту пользователей, в СДО нужно указать почтовый сервер, адрес отправителя и включить отправку почты.
Перед тем как перейти к настройкам, рассмотрим общий принцип отправки уведомлений из СДО.
Как СДО отправляет письма на электронную почту
К примеру, вы хотите отправить доступы слушателям.
Вы заходите в заявку, нажимаете «Отправить доступы слушателям», выбираете слушателей и нажимаете на кнопку «Отправить».
Что происходит дальше?
СДО формирует пакет данных. В него входят имена слушателей, их логин и пароль, а также адреса электронной почты. Назовем эти данные «посылкой».
Чтобы посылка дошла до адресата, ее надо принести на почту — в специализированный сервис по доставке посылок.
Сама СДО не может доставить посылку слушателям. Это не почтовая или курьерская служба. У нее другие функции.
Соответственно, в настройках СДО надо указать адрес электронной почты — почтового пункта, который примет посылку от СДО и сделает так, чтобы каждый слушатель получил свои доступы.
Получается схема:
СДО — почтовый пункт — почта — почтовый ящик слушателя.
Используя термины, получаем:
СДО — электронный почтовый ящик для рассылки — почтовый сервер —— электронный почтовый ящик слушателя.
Доставка будет успешной только в том случае, если «посылка» пройдет все этапы:
- СДО сформирует и отдаст данные.
- Почтовый сервер их примет и разошлет.
- Электронный ящик адресата получит данные.
Обратите внимание! Чтобы пользователь получил письмо от СДО, его электронный почтовый ящик должен быть доступен:
- ящик добавлен в СДО;
- он реально существует;
- он не переполнен
- он не заблокирован за спам.
Настраиваем отправку уведомлений
Для начала переходим в раздел СДО «Настройки», нажимаем на кнопку редактирования и переходим на вкладку «Прочее».
Далее находим подзаголовок «Отправка почтовых уведомлений (SMTP)». После подзаголовка будет идти список полей для заполнения.
Рассмотрим, что означает каждое поле.
Поле «Адрес SMTP-сервера, домен и порт»
SMTP-сервер — это сервер, который отвечает за исходящую почту:
- проверяет правильность настроек отправления;
- выполняет спам-проверку содержимого;
- доставляет сообщение по нужному адресу
- подтверждает, что сообщение доставлено, или сообщает об ошибке доставки.
Если возвращаться к аналогии с посылкой, то SMTP-сервер — это почтовая служба.
Вы можете использовать готовые SMTP-серверы либо можете настроить почтовый сервер самостоятельно.
Готовые SMTP-серверы
Готовые SMTP-серверы предлагают, к примеру, популярные почтовые сервисы — Яндекс, Mail.ru, Gmail, Рамблер и т.д. Они могут быть бесплатными и платными.
Бесплатная почта предлагается для личных целей, платные тарифы — для бизнес-аккаунтов.
Пример адреса SMTP-сервера Яндекса: smtp.yandex.ru.
У готовых серверов, как правило, есть ограничения на количество отправлений и количество получателей. Так, с личного ящика на Яндексе можно отправить не более 500 писем в сутки.
Самостоятельно настраиваемые SMTP-серверы
SMTP-серверы можно купить, арендовать или создать собственные. Лимиты на массовую отправку писем у них повышены или отсутствуют.
Такие серверы вы обслуживаете самостоятельно.
Пример адреса выделенного SMTP-сервера: mail.vashdomen.ru или smtp.vashdomen.ru, где вместо vashdomen.ru указывается название вашего сайта.
Порт SMTP-сервера — это место подключения к серверу. Порт обозначается номером. Каждый номер отвечает за свой вид соединения.
Так, стандартный SMTP-порт — 25, но интернет-провайдеры могут запретить к нему доступ с целью блокировки спам-рассылок.
В СДО по умолчанию используется порт 587.
Таким образом, в строчке «Адрес SMTP-сервера, домен и порт» должна быть запись вида:
mail.uchebny.center:587 или smtp.yandex.ru:587
- где mail.uchebny.center / smtp.yandex.ru — адрес вашего SMTP-сервера,
- 587 — номер порта SMTP-сервера по умолчанию.
► Как узнать адрес SMTP-сервера?
Установить адрес SMTP-сервера поможет адрес электронного ящика, через который пойдет отправка уведомлений. Ответ на этот вопрос ищите здесь.
Поле «Имя пользователя SMTP-сервера»
Если SMTP-сервер мы назвали почтовой службой, то имя пользователя SMTP-сервера — это конкретный почтовый пункт, который принимает «посылку» от СДО и потом отправляет пользователям. То есть, в СДО надо добавить адрес конкретного электронного ящика, через который будут отправляться уведомления пользователям.
► Какой электронный ящик выбрать для рассылки?
Во-первых, не стоит брать для этих целей почту, которую вы уже используете. Лучше завести новый ящик. Пусть он будет указан в СДО и больше нигде.
Во-вторых, мы рекомендуем создать ящик на вашей корпоративной почте.
Корпоративная почта — это электронная почта на домене вашего учебного центра.
Домен вашего учебного центра — это адрес сайта вашего учебного центра, например, nash-centr.ru.
Соответственно, корпоративная почта будет иметь вид info@nash-centr.ru, director@nash-centr.ru и т.д.
Сравните:
| Корпоративная почта | Личная почта |
| lena@company.ru manager@nash-centr.ru support@uchi.pro |
lena@yandex.ru nash-centr@list.ru company@mail.ru |
| Корпоративная почта заканчивается доменом. | Личная почта заканчивается названием почтового сервиса. Даже если вы заведете ящик nash-centr.ru@mail.ru, эта почта все равно будет считаться личной. |
► Почему рекомендуется использовать корпоративную почту?
К корпоративным ящикам больше доверия со стороны и почтовых серверов, и обычных пользователей.
Представьте, вы получили два письма — от lena@yandex.ru и от lena@uchi.pro. Какой из адресов вы с большей вероятностью посчитаете спамным? Скорее всего, первый.
Во втором адресе вы увидите домен (название сайта) и вероятнее подумаете, что получили коммерческое предложение от компании, чем спам.
Так и почтовый сервер быстрее заподозрит в спаме личную почту, чем корпоративную.
Для СДО мы советуем создать новый ящик, который будет использоваться только для уведомлений, например, с названием no-reply@nash-centr.ru.
► В работе вы пользуетесь личным ящиком на Яндексе / Gmail и пр. Как узнать, есть ли у вас корпоративная почта?
Узнать, создана ли на домене корпоративная почта, поможет MX-запись домена.
MX-запись указывает на SMTP-сервер.
- Для проверки записей заходим на сайт https://xseo.in/dns.
- Вводим адрес нужного сайта.
- В строке «Показать запись» выбираем из списка MX. Нажимаем «Проверить».
- И дальше смотрим строчку «Основные данные ответа».
В нашем случае мы видим, что корпоративная почта есть и она создана на Яндексе.
Если строка пустая, корпоративной почты на домене нет.
► Где взять доступ к корпоративной почте?
Обратитесь к тому, кто создавал корпоративную почту. Это может быть разработчик сайта или ваш технический специалист.
Доступы также могут храниться у директора учебного центра.
► Как выглядят доступы?
Корпоративную почту можно завести в известных почтовых сервисах (Яндекс.Почта, Mail.ru, Gmail), а также развернуть на собственном SMTP-сервере.
Если корпоративная почта заведена на почтовом сервисе, то доступами будут:
- адрес электронной почты, к которому привязана платформа для организации корпоративной почты,
- пароль к этой почте.
Если почта развернута на своем сервере, то обычно есть ссылка для входа, например, mail.nash-centr.ru, логин и пароль.
► Как добавить ящик на корпоративной почте?
Для создания ящика вы заходите в почтовый аккаунт, переходите в раздел корпоративной почты и добавляете ящик, в соответствии с инструкциями.
Если у вас корпоративная почта на своем сервере, то обратитесь к управляющему сервером.
► Если вы не можете найти доступы
В случае, когда корпоративная почта есть, а доступов к ней нет, можно:
- Завести ящик на обычном почтовом сервисе, например, sdo.nash.centr@yandex.ru.
- Купить новый домен, похожий на ваш, и создать корпоративную почту на нем.
► Как узнать адрес SMTP-сервера по адресу электронной почты?
Если вы используете личную почту на готовом SMTP-сервере (например, sdo.nash.centr@yandex.ru), то в первой колонке найдите, в каком почтовом сервисе заведен электронный ящик.
Если у вас корпоративная почта или выделенный сервер, то, скорее всего, адрес будет иметь вид mail.nash-centr.ru или smtp.nash-centr.ru, где nash-centr.ru — это ваш домен. Но предпочтительнее всего уточнить адрес у специалиста, который занимается вашим почтовым хостингом.
|
Готовые SMTP-серверы |
Выделенный SMTP-сервер |
| smtp.yandex.ru smtp.mail.ru smtp.rambler.ru smtp.gmail.com smtp.gmail.com smtp.rambler.ru smtp.mail.yahoo.com |
mail.nash-centr.ru, где nash-centr.ru — ваш домен. |
Поле «Пароль пользователя SMTP-сервера»
Это пароль от электронного ящика, который вы будете использовать для отправки уведомлений.
Обратите внимание! Если вы измените пароль от ящика, но не укажете новый пароль в СДО, рассылка перестанет работать.
Теперь, если вы указываете в настройках почтовый ящик на Яндексе или на Mail.ru, в поле пароля ставится не текущий пароль этого ящика, а создаётся специальный пароль приложения:
- настройки для Яндекса;
- настройки для Mail.ru.
Поле «Адрес отправителя»
Это поле для почты «От кого».
Мы рекомендуем не заполнять это поле, потому что многие почтовые сервисы могут посчитать письмо спамом, если адрес отправителя не совпадает с именем пользователя SMTP-сервера.
В данном случае адреса совпадают. Почта отмечает отправителя как подтвержденного и проверенного.
Поле «Отображаемое имя отправителя»
Здесь вы указываете название своего учебного центра.Также можно указать имя ответственного за рассылку.
Пользователь увидит эти данные в письме.
Поле «Адрес, готовый принять ответы на уведомления»
Обычно на уведомления не отвечают, но случается всякое.
Может быть такое, что вы отправили слушателю доступы, он решил зайти по ним в СДО и не смог.
Вместо того, чтобы связаться с вами по телефону, слушатель задает свой вопрос в ответном письме. В итоге ему никто не помогает, потому что письмо приходит на почту, которую не читают.
Чтобы избежать таких случаев, вы можете указать вашу рабочую почту, на которую будут приходить ответы на уведомления.
Еще желательнее выбрать ответственного за рассылку и указать его рабочий ящик.
Итак, допустим, у вас есть корпоративная почта и вы знаете к ней доступы. Вы создали на ней отдельный ящик для уведомлений из СДО и заполнили поля в соответствии с нашей инструкцией.
Заполненные поля будут выглядеть примерно так:
Поле «Включить отправку почты»
Чтобы отправка почты из СДО заработала, поставьте галочку у пункта «Включить отправку почты».
А также не забудьте нажать кнопку «Сохранить».
Создаём пароль приложения в Яндекс.Почте
Если вы хотите использовать в настройках SMTP в качестве имени пользователя SMTP-сервера почту на Яндексе или Mail.ru, вам надо создать отдельный пароль для СДО.
Заставляя пользователя создавать два пароля — один для почтового ящика, а второй — для других внешних приложений, почтовые сервисы дополнительно защищают аккаунт.
Даже если злоумышленники «уведут» пароль, который вы вводили во внешнем приложении, они не смогут войти в вашу почту, потому что пароли разные.
Чтобы создать пароль для СДО или сайта на Яндексе, вам надо перейти на страницу настроек безопасности почтового аккаунта — https://id.yandex.ru/security.
Вы прокручиваете страницу и внизу находите раздел «Доступ к вашим данным», нажимаете пункт «Пароли приложений».
Затем вы переключаете бегунок «Использовать пароли приложений» в активное положение, если он у вас есть.
Далее нажимаете на пункт «Почта».
Вам выйдет всплывающее окно с полем, в которое надо ввести имя пароля — название для пароля, по которому вы сразу поймете, для чего он создавался.
После ввода названия вы нажимаете «Далее» и видите сгенерированный пароль.
Обратите внимание! Пароль вы увидите только один раз, именно на данном этапе. Потом его можно будет только удалить и создать новый.
Закрыв окно с паролем, вы увидите название нового пароля в разделе «Пароли приложений».
Если вы нажмете на название пароля, то всплывет окошко с данными пароля для техподдержки и с кнопкой для удаления пароля.
Создаём пароль приложения в Mail.ru
Пароль для внешнего приложения можно создать, только если к почте привязан номер телефона. Перед созданием пароля проверьте, привязана ли почта к вашему номеру. Если нет, привяжите. Как это сделать?
Для создания пароля вы входите в свой почтовый ящик на Mail.ru, нажимаете на ссылку с адресом вашей почты (1), в появившемся списке нажимаете «Пароли и безопасность» (2).
Далее кликаете на пункт «Пароли для внешних приложений».
Нажимаете кнопку «Добавить».
Затем вы вводите название приложения, для которого создаете отдельный пароль, например, «СДО Учи.Про». Нажимаете «Продолжить».
Затем система попросит вас ввести пароль от вашего ящика на Mail.ru, в котором вы сейчас находитесь.
Введите пароль, поставьте галочку «Я не робот» и нажмите «Продолжить».
Если всё прошло успешно, вы увидите сгенерированный пароль, который вы вставляете в поле «Пароль пользователя SMTP-сервера» в SMTP настройках СДО.
Нажимаете «Закрыть».
Если вам надо будет вдруг удалить пароль, вы нажимаете на крестик.
Подробная инструкция по созданию и удалению паролей для внешних приложений — на сайте help.mail.ru.
Слушатель жалуется, что не получал уведомлений из СДО. Что делать?
1. Если это единичные случаи:
- проверьте, чтобы в SMTP-настройках стояла галочка «Включить отправку почты»;
- проверьте, чтобы почта пользователя была указана в СДО;
- уточните у пользователя, работает ли его почтовый ящик, получает ли он другие письма;
Если все работает, то:
2. Возможно, изменился пароль от почтового ящика, который указан в SMTP-настройках СДО в поле «Имя пользователя SMTP-сервера».
Вставьте актуальный пароль в поле «Пароль пользователя SMTP-сервера» и обязательно сохраните.
Помните, что в данном случае используется не пароль ящика, а создаётся отдельный пароль приложения!
3. Если почты пользователей указаны в СДО и пароль в настройках обновлен, но письма все равно не приходят, напишите обращение в техподдержку через раздел в СДО или на почту support@uchi.pro.