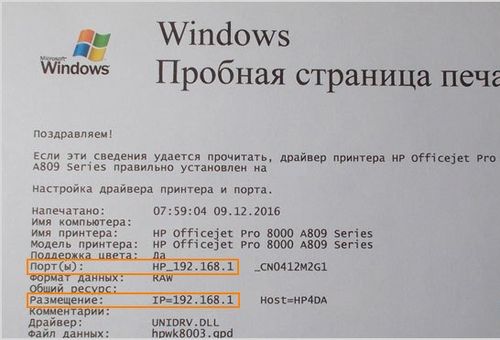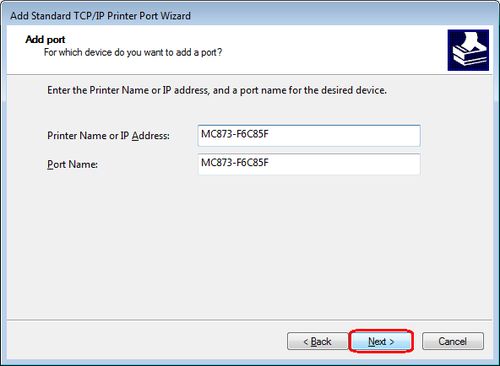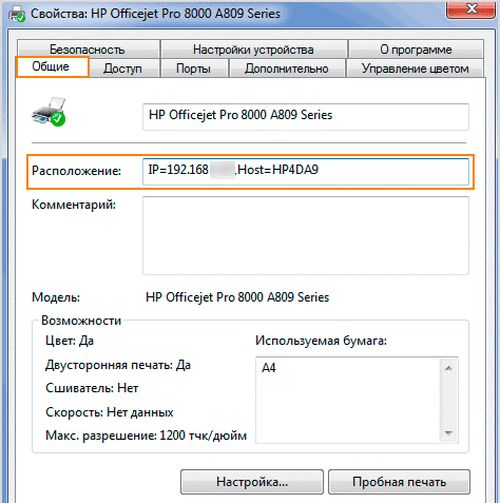Содержание
- 1 Как искать данные о принтере
- 1.1 Через меню
- 1.2 Технические сведения принтера
- 1.3 Через настройки роутера
- 1.4 Через печать пробной страницы
- 1.5 Через текстовые редакторы
- 1.6 Через свойства сети
- 1.7 Через командную строку
- 1.8 Через ПО принтера
- 2 Как найти ip адрес принтера, используя ПО от разработчика
- 3 Как узнать IP-адрес принтера Kyocera В ОС Windows: простой и верный способ
- 4 Как посмотреть ip адрес принтера с помощью настроек роутера
- 5 Как узнать IP-адрес принтера Epson, Kyocera, HP в ОС Windows 10
- 6 Как узнать IP-адрес принтера Epson, Kyocera, HP в ОС Windows 10
- 7 Все способы найти IP адрес принтера
- 8 Как найти ip адрес принтера в свойствах
- 9 Как узнать ip адрес принтера в «Word»
- 10 Как зайти в Command Center RX: инструкция
- 11 Для чего знать IP
- 12 Способ 2 — через ОС Windows
- 12.1 Windows7
- 12.2 Windows 10
- 13 Плюсы, возможности Command Center RX
- 14 Часто задаваемые вопросы:
- 14.1 Если используются не оригинальные расходные материалы или заправляются картриджи, что происходит с гарантией аппарата?
- 14.2 Как настроить сетевой сканер на МФУ Kyocera Ecosys M2035DN
- 15 Как определить сетевой адрес принтера при помощи командной строки
- 16 Операционная система Windows
- 17 Подключение Kyocera M2030dn (M2530dn) на Windows
- 18 Настройка сканирования в папку компьютера через сеть
- 19 Сканирование из Windows
- 20 Способ 3 — через дополнительное ПО
- 21 Интерфейс печатного устройства
- 22 Как узнать IP-адрес принтера Kyocera или HP через дополнительное ПО
- 23 Как определить ip адрес принтера, используя пробный лист
- 24 Как узнать IP-адрес принтера Kyocera или HP через дополнительное ПО
Как искать данные о принтере
Через меню
Серийный номер, название модели и информация о конфигурации сети доступны через интерфейс принтера. Часто IP-адрес прописывается в панели настроек, которая находится на передней панели оборудования.
При нажатии на «Меню» или значок со значком «гаечный ключ» открываются все основные разделы.
На заметку! В различных моделях принтеров производитель может обозначить «Меню» как «Сеть», «Настройки», «Параметры», «Сеть», «Параметры» или «Настройки» — места, где вы можете следить за собственным IP-адресом принтер.
Технические сведения принтера
- Заходим в меню нужного нам устройства и нажимаем «Пуск».
- Выбираем «Панель управления», затем «Устройства и принтеры».
- Щелкните правой кнопкой мыши принтер и перейдите на вкладку «Свойства».
- Переходим в раздел «Веб-сервисы», который находится рядом со словами «Общие» и «Оборудование». В нижней части окна содержится информация об IP и MAC-адресах.
На заметку! Вы также можете проверить информацию об IP-адресе принтера, открыв столбец «Местоположение».
Если ваш компьютер работает под управлением Windows 7, 8 или 10, вы можете легко узнать список подключенных к нему устройств, нажав одновременно клавиши Win + R.
Затем в появившемся диалоговом окне введите команду «Проверить принтеры».
Затем перейдите на вкладку «Общие» и там будет информация об IP-адресе.
Через настройки роутера
Если вы еще не разобрались с вопросом, как узнать IP-адрес принтера, следующий вариант будет полезен для опытных пользователей. Маршрутизатор (или роутер) отвечает за стабильную работу оборудования, подключенного к компьютеру через локальную сеть. Его настройки также содержат информацию о сетевом адресе принтера. Настройки роутера открываются через любой браузер.
- В строке поиска браузера напишите путь http://192.168.1.1 (этот адрес может быть другим, так как производители могут использовать разные IP-адреса). Если на нижней части маршрутизатора есть наклейка, обратите внимание, так как обычно это адрес, по которому вам нужно перейти, чтобы настроить маршрутизатор.
- Введите имя пользователя и пароль, указанные на корпусе роутера. Обычно «admin» предназначен для входа в систему (опять же, это может быть другое).
- Если имя пользователя и пароль совпадают, выберите вкладку «Устройства» или другую вкладку, например «Подключенные устройства».
- В списке устройств ПК и принтеров находим принтер. Если к ПК подключено несколько устройств, важно не ошибиться.
- Рядом с моделью оборудования указывается комбинация цифр: это желаемый сетевой адрес.
Через печать пробной страницы
Режим тестовой печати также позволяет быстро узнать ip. Подробная информация об устройстве, отображаемая на карте, включает, помимо информации о драйвере, технический адрес.
- Одновременно нажмите клавиши «Windows» + «R» на клавиатуре.
- Регистрируем команду «Проверить принтеры» в открывшемся окне «Выполнить».
- Подбираем необходимое оборудование для печати и заходим в «Меню».
- Откройте «Свойства принтера» и отправьте документ на пробную печать или перепишите числа с экрана в блокнот.
Перейдите на вкладку «Общие» и нажмите «Тестовая печать». На распечатанном устройстве вы можете увидеть IP-адрес.
В более продвинутых устройствах есть специальная распечатка для конфигурации устройства. Посмотри в настройках МФУ.
Если этот принтер уже подключен к чьему-либо компьютеру в качестве сетевого принтера, вы можете увидеть на самом компьютере IP-адрес принтера. Если вы перейдете в папку, в которой отображаются все принтеры, подключенные к компьютеру, под именем принтера вы увидите IP-адрес.
Через текстовые редакторы
Наиболее распространенные редакторы для печати, такие как Word, WordPad, Writer Open Office и т.д., имеют функцию печати документов. Рассмотрим способ узнать IP-адрес принтера в редакторе Word.
- На рабочем столе создайте новый файл Word или откройте чистый лист.
- Нажмите комбинацию клавиш CTRL + P или перейдите из «Меню» во вкладку «Файл-Печать».
Откроется информационное окно с указанием ip в столбце «Порт.
В последних версиях редактора процедура упрощена, например, вы можете прямо навести указатель мыши на работающий принтер в окне «Устройства и принтеры». Во всплывающей подсказке будет указан адрес и порт подключенного оборудования.
Через свойства сети
IP-адрес офисного оборудования, подключенного к ПК через Wi-Fi или соединительный кабель для Интернета, также отмечен на панели управления, то есть на вкладке «Центр управления сетями и общим доступом».
- Нажмите одновременно две клавиши: «Windows» + «E».
- В списке в левой части окна щелкните раздел «Сеть».
- Справа отобразится список всех подключенных к ним ПК и устройств.
- Найдите принтер, IP-адрес которого вам необходимо знать, и нажмите «Свойства».
Ниже под MAC-адресом будет зарегистрирован IP.
Через командную строку
- Зажимаем клавиши Windows + R, входим в окно быстрого запуска.
- Вводим команду «cmd».
- Вводим «netstat-r».
В появившемся списке устройств вы легко найдете имя подключенного принтера, а в свойствах сетевой адрес.
На заметку! Командная строка также открывается другим способом, например через Windows Search.
Через ПО принтера
Способ установления IP-адреса оргтехники через программное обеспечение актуален только в случае недавно выпущенных моделей. В них загружены драйверы и утилиты, позволяющие искать принтер в сети. Эти утилиты контролируют расход тонера и помогают решать технические проблемы.
Как найти ip адрес принтера, используя ПО от разработчика
Многие разработчики создают уникальные программы, совместимые только с их продуктами. Они предназначены не только для устранения различных проблем, но и для предоставления пользователю полной информации о его устройстве. Вы можете скачать такие программы, конечно, на официальных сайтах. Практически все разработчики оргтехники (Canon, Epson, Kyocera, Brother и другие) имеют собственное программное обеспечение. Также существуют универсальные решения, такие как: NetViewer, IPScan, LANScope. Если вы не можете найти официальную утилиту, воспользуйтесь ею. Однако нет никакой гарантии, что они отображают правильную информацию, поэтому вы должны использовать их только в том случае, если другие методы вам не помогли.
Как узнать IP-адрес принтера Kyocera В ОС Windows: простой и верный способ
1. Через меню «Пуск» (нажмите кнопку Windows, затем войдите в «панель управления») и перейдите в панель управления.
2. Выполните поиск (ctrl + F → введите «принтеры» в строке поиска)
3. Перейдите в «Устройства и принтеры (1)»
4. Щелкните устройство правой кнопкой мыши, откройте контекстное меню, затем «Свойства» и перейдите на вкладку «Веб-службы» (2) (после вкладок «Общие» и «Оборудование»).
5. В большинстве случаев здесь отображается IP-адрес устройства (3). Нажмите на нее, и вы автоматически попадете в интерфейс RX Command Center.
После этого остается ввести логин и пароль для отслеживания состояния устройства, изменения его настроек.
Примечание. Тот факт, что на скриншоте показаны свойства МФУ Brother, не важен. Если у вас есть МФУ Kyocera, при нажатии на IP-адрес открывается командный центр. Если IP-адрес устройства не отображается или вкладка Веб-службы отсутствует, рекомендуется поискать в Интернете другие способы найти адрес принтера.
Как посмотреть ip адрес принтера с помощью настроек роутера
Если принтер подключен к компьютеру по Wi-Fi, вы можете увидеть адрес в настройках роутера. Для этого вам необходимо узнать IP-адрес сетевого оборудования. Обычно он находится на задней панели маршрутизатора и выглядит так: 192.168.1.1. Затем откройте любой браузер и введите эти числа в адресную строку. Должен открыться интерфейс настройки маршрутизатора. У некоторых производителей сетевого оборудования, помимо цифрового адреса, есть еще и вторичный алфавитный. Например, у Tenda есть tentwifi.com. Нечто подобное есть и у других производителей.
Для доступа к настройкам роутера вам потребуется ввести логин учетной записи и пароль. Часто логин — это «admin», а пароль также указан на задней панели сетевого устройства. Вам нужно будет найти раздел с подключенными устройствами. В зависимости от модели роутера он может находиться в разных местах. Эта категория обычно называется «Устройства». В нем вы найдете все гаджеты, подключенные к роутеру. Обычно рядом с каждым из них написан IP-адрес.
Как узнать IP-адрес принтера Epson, Kyocera, HP в ОС Windows 10
Процедура такая же, но в Windows 10 нужные для манипуляции вкладки расположены и обозначены немного иначе.
- Откройте общее меню кнопкой «Пуск», перейдите в «Панель управления».
- В разделе «Устройства и принтеры» найдите нужное устройство и щелкните его правой кнопкой мыши. Выберите «Свойства» из списка».
- Затем в окне они находят вкладку «Веб-службы» — именно так в Windows 10 обозначается нужный раздел.
На этой странице хранится IP-адрес устройства. Также всю остальную информацию об устройстве можно найти здесь.
Как узнать IP-адрес принтера Epson, Kyocera, HP в ОС Windows 10
Процедура такая же, но в Windows 10 нужные для манипуляции вкладки расположены и обозначены немного иначе.
- Откройте общее меню кнопкой «Пуск», перейдите в «Панель управления».
- В разделе «Устройства и принтеры» найдите нужное устройство и щелкните его правой кнопкой мыши. Выберите «Свойства» из списка».
- Затем в окне они находят вкладку «Веб-службы» — именно так в Windows 10 обозначается нужный раздел.
На этой странице хранится IP-адрес устройства. Также всю остальную информацию об устройстве можно найти здесь.
Свойства принтера
Все способы найти IP адрес принтера
вы можете узнать IP-адрес принтера в сети или то, что также называется сетевым адресом, в операционной системе Windows 7, 8, 10 несколькими способами. Среди них: просмотреть командную строку, найти в свойствах устройства, определить маску сети и тип подключения к ней. В этом обзоре мы подробно рассмотрим все варианты, с описанием каждого шага действий пользователя. Данная инструкция по определению IP-принтера применима к любой модели производителей Canon, Kyocera, HP, Samsung, Xerox и многих других.
Как найти ip адрес принтера в свойствах
Если вы являетесь владельцем старого принтера, вы можете использовать информацию, предоставленную операционной системой о подключенных устройствах. Для этого выполните следующие действия:
- Нажмите комбинацию клавиш Win + R и введите команду «управление» в появившемся поле. Вы будете перенаправлены на панель управления.
- В правом верхнем углу измените тип представления на «Категория» (при необходимости). Затем выберите «Устройства и принтеры» в меню «Оборудование и звук».
- Найдите используемое печатающее устройство и щелкните его правой кнопкой мыши. В раскрывающемся меню выберите «Свойства».
- Вверху окна выберите вкладку «Веб-службы» (обычно третья по счету). Внизу вы найдете IP-адрес.
Как узнать ip адрес принтера в «Word»
Наверняка вы заметили, что некоторые текстовые редакторы пишут информацию об устройстве, через которое выполняется печать. Word установлен на вашем компьютере, наверное, все. Следовательно, им проще пользоваться.
- Создайте любой документ и откройте его.
- В левом верхнем углу нажмите кнопку «Офис» и выберите «Печать».
- В открывшемся окне посмотрите в колонку порта, в которой будет указан сетевой адрес принтера. Убедитесь, что вы выбрали правильное устройство из списка.
Как зайти в Command Center RX: инструкция
Чтобы получить доступ к Command Center RX, вам необходимо ввести IP-адрес устройства в адресной строке браузера (1) и войти в систему, используя логин / пароль (2): Admin / Admin (или admin00 / admin00). Обычно пароль указывается в руководстве пользователя.
Примечание: заглавные буквы важны!
Для чего знать IP
Если вы используете свое печатающее устройство в офисе, где организована локальная сеть и нет отдельного принтера для каждого сотрудника, сетевая печать будет выходом из ситуации. Чтобы подключиться к устройству для печати, вам может потребоваться имя сетевого хоста или IP-адрес принтера. Как показывает практика, далеко не все пользователи оргтехники даже догадываются о существовании такого понятия. Кроме того, я не знаю, как это определить.
Если есть выходы для подключения Ethernet, рекомендуется использовать эту опцию для подключения.
Способ 2 — через ОС Windows
Чтобы найти ip таким способом, вам нужно снова перейти в раздел настроек и выбрать вкладку «Свойства принтера». Чтобы найти необходимую информацию, сам принтер даже не должен быть подключен к сети, все можно обнаружить через OC компьютера, и не имеет значения, какая версия установлена.
Все будет отличаться только внешними показателями, действия практически одинаковы. Но для вашего удобства ниже будет представлена разбивка подробных действий для таких версий, как Windows7 и Windows 10.
Windows7
Изначально нужно посмотреть, какие устройства обычно подключены к компьютеру. Для этого вам нужно пройти по следующему пути. Пуск, Панель управления, Устройства и принтеры. Есть еще один более простой способ добраться до конечной точки маршрута.
В поисковике нужно ввести необходимые ключевые слова:
- В данном случае это «Устройства и принтеры»;
- Если все предыдущие шаги были выполнены правильно, перед пользователем должна открыться вкладка со всеми устройствами, подключенными к ПК. Нажав на значок «Принтеры», вам нужно найти сетевой принтер, особенно важно быть осторожным, если к вашему компьютеру подключено несколько. Далее щелкните правой кнопкой мыши значок выбранного устройства и выберите раздел «Свойства»;
- Должно быть выделено окно, в котором будет найдена вся информация. Вверху будет несколько вкладок, из которых нужно нажать на «Общие»;
- Также во вкладке «Местоположение» можно найти всю интересующую информацию, где записан сетевой адрес устройства.
Windows 10
В этой версии вы не сможете получить доступ к вкладке «Устройства и принтеры» через поиск, поэтому вам придется прибегнуть к более длительному методу:
- через «Старт»;
- Найдя нужную карту, как в представленном выше алгоритме, нужно выбрать порт принтера;
- Щелкните правой кнопкой мыши значок устройства, выберите свойства и перейдите на вкладку веб-служб;
- Поэтому остается только найти адрес электронной почты страницы и перейти по ссылке, по которой будет предоставлена вся необходимая информация, включая IP-адрес вашего принтера.
Плюсы, возможности Command Center RX
-
Загрузите драйверы для устройства по ссылке в Command Center RX.
-
Можно установить безопасность, чтобы неавторизованные пользователи не могли изменять настройки МФУ.
-
Защита доступа по HTTPS
-
Создайте настраиваемый ящик для документов. Коробке присвоено имя. Документы, сохраненные в ящике, можно распечатать.
-
Создание электронной книги. Здесь вы можете указать адреса электронной почты для быстрой и безошибочной отправки документов. Книга доступна из панели управления.
Часто задаваемые вопросы:
Если используются не оригинальные расходные материалы или заправляются картриджи, что происходит с гарантией аппарата?
Как настроить сетевой сканер на МФУ Kyocera Ecosys M2035DN
1. Вам необходимо назначить машине статический IP-адрес, если вы еще не настроили его. Настройка выполняется с помощью кнопки «счетчик» в «системном меню» слева на панели принтера. Выберите систему элементов, для доступа к ней необходимо ввести свой логин и пароль. Для этого устройства логин 3500, пароль 3500. Затем выберите пункт настройки сети, настройки TCPIP, настройки IPv4, нужно проверить, включен или отключен DHCP, если включен, то его нужно отключить. Также заполните поля IP-адрес, сетевая маска и шлюз.
2. Проверьте имя компьютера, оно должно быть на латинице, иначе принтер воспримет это как ошибку.
3. Проверьте свой логин и пароль, в них не должно быть русских символов.
4. Войдите в браузер и введите IP-адрес принтера, например 192.168.0.23, откроется меню MFP.
5. Найдите карточку адресной книги, выберите элемент адреса — добавьте адрес. Здесь у вас есть возможность выбрать, где сканировать: FTP, SMB или электронная почта.
6. Разберем возможность сканирования в папку SMB. В корневом каталоге диска C: создайте папку с именем, например, SCAN. Выбираем свойства папки, авторизуемся, открываем общий доступ к папке.
7. Вернитесь в адресную книгу веб-браузера, заполните следующие поля: ИМЯ — имя контакта, которое будет отображаться на мониторе МФУ, оставьте номер порта как есть, имя хоста (или IP-адрес МФУ или имя компьютера, например, Kyocera), поля имени пользователя и пароля остаются, введенные как при входе в компьютер.
8. Пытаясь сканировать, выбираем кнопку отправки на МФУ — адресная книга — выбираем контакт и нажимаем «ОК», затем кнопку запуска. Если все заполнено правильно, отсканированный объект появится в папке SCAN.
9. Основные проблемы при настройке: заблокирован антивирусом или брандмауэром компьютера, попробуйте отключить или добавить исключения.
Как определить сетевой адрес принтера при помощи командной строки
- Одновременно нажмите клавиши Win + R и введите команду «cmd» в появившемся поле, запустив тем самым командную строку.
- В появившемся окне введите netstat -r.
- Вы увидите все устройства, подключенные к вашему компьютеру. Зная адрес шлюза или сетевую маску принтера, вы также можете определить его сетевой адрес.
Операционная система Windows
вы можете узнать IP-адрес принтера HP или Epson с помощью функций операционной системы. Как правило, для этого даже не нужно включать оборудование. Так как все необходимые данные сохраняются в настройках. Однако в зависимости от версии системы, Windows 10 или Windows 7, процедура немного отличается.
Процедура не вызывает никаких сложностей, нужно лишь соблюдать определенный порядок действий.
- Для начала, нажав на кнопку «Пуск», откройте меню и перейдите в «Панель управления». Здесь вам нужно найти раздел «Устройства и принтеры», который содержит список всех устройств, подключенных к вашему компьютеру.
- Найдите в списке необходимое печатающее устройство, например Phaser 3020, и щелкните его правой кнопкой мыши. Это расширит список, в котором вы должны выбрать «Свойства».
- В открывшемся окне найдите вкладку «Общие». Первая строка вкладки содержит указание того, где вводится IP-адрес устройства. Его можно перезаписать или скопировать в другой файл.
Подключение Kyocera M2030dn (M2530dn) на Windows
Если вы используете обычный установщик с прилагаемого диска, он устанавливает все необходимые драйверы, но не регистрирует сканирующее устройство.
В апплете «Устройства и принтеры» будет только один принтер. И сканер придется добавлять вручную. В том же апплете «Устройства и принтеры» вам нужно нажать кнопку «Добавить устройство». Это устройство, а не принтер! Windows потребуется найти устройство Kyocera. Вам необходимо подтвердить установку драйверов для этого устройства. После установки проверьте: При щелчке правой кнопкой мыши контекстное меню должно содержать команды не только для принтера, но и для сканирования.
То есть в апплете «Устройства и принтеры» соответственно должно быть два устройства: печать и сканирование. Вы можете оставить один из них — тот, с которым связаны обе функции — печать и сканирование.
Есть еще одна особенность. В инструкции по установке написано, что после установки драйверов нужно запустить специальную программу «Настройки TWAIN» и добавить в нее (по его адресу) устройство. Программа устанавливается вместе с драйверами и доступна в меню «Kyocera». Однако лично я этого не сделал, и сканирование все еще работало.
Настройка сканирования в папку компьютера через сеть
Отдельная, более подробная статья с иллюстрациями «m2530dn и m2030dn настройка сетевого сканирования».
Чтобы использовать эту удобную функцию, вам необходимо заранее настроить компьютеры и устройство.
На компьютере нужно расшарить папку (настроить сетевой доступ к этой папке). Кроме того, в руководстве говорится, что вы также должны добавить правило авторизации в брандмауэр Windows для входящих подключений на TCP-порт 445. Однако все работает даже без этого правила, но это зависит от общей серьезности сетевых настроек компьютера.
На МФУ нужно добавить запись в адресную книгу устройства (конечно, через веб-админку). Для этой записи необязательно заполнять всю форму, достаточно указать данные только в разделе SMB — имя хоста, путь к папке. По крайней мере, два из этих полей. Если у вас есть доступ к сети по паролю, вы также должны указать имя пользователя и пароль. В этом же разделе есть кнопка «Тест», позволяющая проверить правильность указанных данных. Это удобно.
Примечание. Путь к сетевой папке должен быть полным, начиная с имени хоста, но с обратной косой черты () вместо имени хоста. Например так: scanfolder. Вы можете узнать полный сетевой путь к нужной папке, открыв ее с компьютера по сети.
Примечание. Если тестовое соединение не установлено, необходимо проверить сетевые настройки целевого компьютера. Права доступа к папке могут быть установлены не для всех. Или вам нужно явно добавить правило в брандмауэр. Или имя хоста, путь к папке (пароль для входа, если используется) указаны неверно. Эта функция работает, если все сделано правильно!
Далее в том же месте в админ-панели МФУ нужно привязать эту запись в адресной книге к горячей клавише. Вызвать получателя на панели МФУ кнопкой.
Если в сети несколько компьютеров, это можно сделать для каждого из них.
Сканирование в папку очень удобно. Вам нужно поместить документ в сканер (или автоподатчик документов), затем нажать кнопку «Отправить», затем кнопку «Быстрый доступ для получателя», затем кнопку «Пуск». И все, через несколько секунд документ будет в указанной папке на компьютере.
Там, на панели МФУ, вы можете вручную изменить параметры сканирования, прежде чем нажимать кнопку Старт. А в панели администрирования МФУ вы можете изменить настройки сканирования по умолчанию.
Сканирование из Windows
Придется сканировать необычным способом. Вы можете использовать Windows Scan Manager (wiaacmgr.exe), но вам необходимо установить МФУ в режим «WSD Scanner» перед его запуском. Это делается на панели управления МФУ. Вам нужно нажать кнопку «Отправить», затем найти и выбрать в меню пункт «Сканер WSD». Затем вы можете запустить сканирование со своего компьютера.
Это не удобно. Но чтобы это компенсировать, МФУ имеет функцию сканирования прямо в папку на компьютере! И это удобнее, чем сканирование с компьютера, экономит перемещение в пространстве. Вам не нужно повторно входить в систему на устройстве после завершения сканирования, чтобы извлечь отсканированный документ. Вы можете сканировать за один раз!
Способ 3 — через дополнительное ПО
Этот способ подходит только для владельцев современных принтеров, у которых поддержка драйверов изначально была включена в комплект. В комплект также должна входить специализированная утилита. С помощью этих надстроек пользователь может искать принтер в сети, контролировать расход чернил и, при необходимости, устранять отображаемые ошибки.
Такое программное обеспечение разрабатывается непосредственно производителями, но независимо от компании-принтера, суть работы основных программ примерно одинакова. Именно в этом программном обеспечении, предлагаемом принтеру, можно найти нужный адрес.
Интерфейс печатного устройства
Самый простой и дешевый способ распечатать устройства — использовать сам интерфейс устройства. Для этого выполните следующие действия.
- Нажмите кнопку «Меню» на корпусе. На некоторых моделях его заменяет гаечный ключ.
- Затем следует перейти в настройки автомобиля и найти раздел «Отчет о конфигурации». В зависимости от производителя — Canon, Epson, раздел может называться по-разному.
- Вам следует распечатать один из этих отчетов — любой. В строке IP4 указывается сетевой адрес устройства.
IP4
Если по какой-то причине метод не сработал, нужно попробовать распечатать страницу текста. Для этого сделайте это.
- Найдите окно с параметрами нужного устройства.
- Выберите вкладку «Общие». Здесь есть возможность тестовой печати.
- Нажимаем «Печать» и получаем тестовую страницу, которая содержит информацию об основных параметрах машины: модель, формат данных, ресурс и, конечно же, адрес. На фотографии представлена тестовая страница многофункционального принтера Laserjet m1132.
Многофункциональный принтер Laserjet m1132
Как узнать IP-адрес принтера Kyocera или HP через дополнительное ПО
Как правило, современные модели печатающих устройств комплектуются носителями со специальными драйверами и утилитами. Программа улучшает контроль за работой устройства: оценивает текущий ресурс картриджа, сообщает об ошибках, технических параметрах устройства и так далее.
Универсальные утилиты, помимо прочего, позволяют обнаружить любое «собственное» устройство, доступное в сети, уведомить его адрес и подключиться.
Как определить ip адрес принтера, используя пробный лист
Чаще всего при печати тестового листа подробная информация о принтере печатается в виде тестового текста. E указывает, включая сетевой адрес. Для проверки печати выполните следующие действия:
- Нажмите комбинацию клавиш Win + R и в появившемся поле введите команду «Проверить принтеры». Подтвердите операцию, нажав клавишу Enter.
- Найдите свой принтер, щелкните его правой кнопкой мыши и выберите «Свойства».
- На первой вкладке «Общие» внизу найдите «Тестовая печать» и запустите ее.
- Если у вас его нет, попробуйте запустить тестовый документ с помощью кнопки печати на корпусе принтера. Обычно его нужно проводить в течение короткого периода времени.
Как узнать IP-адрес принтера Kyocera или HP через дополнительное ПО
Как правило, современные модели печатающих устройств комплектуются носителями со специальными драйверами и утилитами. Программа улучшает контроль за работой устройства: оценивает текущий ресурс картриджа, сообщает об ошибках, технических параметрах устройства и так далее.
Универсальные утилиты, помимо прочего, позволяют обнаружить любое «собственное» устройство, доступное в сети, уведомить его адрес и подключиться.
Источники
- http://PrinterP.ru/info/kak-uznat-ip-adres-printera.html
- https://qna.habr.com/q/189721
- https://ichip.ru/sovety/ekspluataciya/kak-uznat-ip-printera-samye-prostye-sposoby-718982
- https://nastrojka01.ru/command-center-rx-kyocera/
- https://kztarif.ru/kompjutery/kyocera-ecosys-m2035dn-kak-uznat-ip-adres
- http://printergid.ru/expluataciya/kak-uznat-ip-adres-printera
- https://tehnofaq.ru/5-metodov-kak-uznat-ip-adres-vashego-printera/
- https://ru.d-ws.biz/articles/kyocera-m2030dn-lan-setup.shtml
[свернуть]
Содержание
- Где найти IP адрес принтера: 6 способов
- Способ 1: На экране
- Способ 2: Через Windows
- Способ 3: Пробная печать
- Способ 4: Через роутер
- Способ 5: Через Word
- Способ 6: Сеть
- Как узнать ip адрес сетевого принтера – шесть простых способов
- Зачем нужно знать ip печатного устройства
- Инструкция как узнать адрес сетевого принтера
- Способ 1 — данные об ip в самом принтере
- Посмотрите на принтер
- Способ 2 — пробная страница
- Способы узнать
- Меню принтера
- Способ 3 — через ОС Windows 7
- Как включить сетевое обнаружение или общий доступ к файлам и принтерам в Windows 10?
- Способ 4 — через ОС Windows 10
- Используйте команду NET
- Способ 5 — настройки роутера
- Где посмотреть внутренний IP
- Параметры сети Windows
- Командная строка
- Способ 6 — через текстовый редактор Word
- Используйте системную информацию
- Способ 10 — сторонние утилиты
- Как найти IP-адрес сетевого принтера?
- Настройка и регистрация.
Где найти IP адрес принтера: 6 способов
Всем привет. Сегодня я расскажу вам, как узнать, найти и посмотреть IP адрес принтера. Не буду отвлекать вас долгими вступлениями – поехали! Если у вас возникнут вопросы во время прочтения статьи, пишите в комментариях.
ПРИМЕЧАНИЕ! Инструкции подходят для всех видов принтеров: Canon, HP (Hewlett Packard), Samsung, Panasonic, Toshiba, Epson, Konica Minolta, Kyocera, Canon, Xerox, Brother, Lexmark, Pantum, Ricoh, Sharp и другие.
Способ 1: На экране
Если у вашего аппарата есть небольшой экранчик, то проще и быстрее узнать айпи адрес принтера там. Вам нужно зайти в «Настройки» (Settings) или «Опции» (Options) и далее перейти в раздел «Сеть» (Networks). Обычно меню устройства не такое большое, поэтому вы просто можете по нему пошариться и найти нужную информацию.
Способ 2: Через Windows
Такой способ подойдет, если аппарат подключен к компьютеру или ноутбуку через USB.
- В Windows 7 откройте меню «Пуск» и далее прейдите в «Устройства и принтеры». В Виндовс 10 нужно перейти в «Панель управления», для этого откройте поисковую строку и введите это название. После этого найдите нужный пункт и запустите «Устройства и принтеры».
- Найдите нужное устройство, кликните по нему правой кнопкой мыши и откройте «Свойства».
- IP принтера будет указан на вкладке «Веб-службы» или «Общие».
Способ 3: Пробная печать
Там же в «Свойствах принтера» на вкладке «Общие» нажмите по кнопке «Пробная печать». После этого должна вылезти лист со всем нужными данными, где будет IP адрес принтера по умолчанию.
Способ 4: Через роутер
Вам нужно ввести IP или DNS адрес роутера в адресную строку любого браузера. Чаще всего используется адреса: 192.168.1.1 или 192.168.0.1. Вас также попросят ввести логин и пароль. Чаще всего используется комбинация: admin-admin. Эту же информацию можно подсмотреть на этикетке под корпусом маршрутизатора. Если вы не можете войти в роутер, или не знаете, как это сделать – то читаем эту инструкцию.
Далее расположение пунктов меню может отличаться в зависимости от модели аппарата. Также принтер должен быть подключен к LAN порту роутера или по Wi-Fi.
Классическая прошивка
«DHCP» – «Список клиентов DHCP».
Новая прошивка
«Дополнительные настройки» – «Сеть» – «DHCP-сервер» – пролистываем в самый низ и смотрим в таблицу «Список клиентов DHCP».
Старая прошивка
Новая прошивка
Внизу выбираем «Расширенные настройки», далее в разделе «Статус» нажимаем по ссылке «DHCP».
Переходим в раздел «Карта сети» (она же главная страница) и нажимаем по пункту «Клиенты» – справа видим таблицу.
Старая прошивка
Нажмите на значок двух мониторов. Далее перейдите в раздел «Устройства» и найдите там свой принтер.
Новая прошивка
Переходим в раздел «Список устройств».
«System Settings» – «DHCP Reservation».
Откройте продвинутое меню «Advanced», нажав по зеленой кнопке в правом верхнем углу. Слева выбираем «Сеть» и «LAN». Смотрим в таблицу ниже.
Способ 5: Через Word
На самом деле этот способ подходит для любой программы, через которую вы можете печатать. Нажмите на сочетание клавиш «Ctrl» + «P». Или выберите пункты в верхнем меню «Файл» и из выпадающего списка выбираем «Печать». Прежде чем отправить документ на печать, вам должно вылезти вот такое окошко – смотрим в строку «Порт» или зайдите в «Свойства».
Способ 6: Сеть
Если принтер подключен к тому же роутеру, что и ваш компьютер, то вы можете посмотреть всю информацию в разделе «Сеть», которая находится в левом блоке «Компьютера». Как только вы попадете внутрь, нажмите ПКМ по вашему аппарату и зайдите в «Свойства».
Тоже самое можно сделать и через командную строку. Откройте консоль – для этого в поисковой строке введите название: «Командная строка» или «CMD».
Источник
Как узнать ip адрес сетевого принтера – шесть простых способов


Принтер к компьютеру можно подключить несколькими способами, это такие интерфейсы, как USB, WiFi и Lan. При подключении через USB порт, принтер подключается напрямую к компьютеру и у него при таком подключении нет сетевого адреса. При подключении через один из сетевых интерфейсов, таких как WiFi или Lan, для нормальной работы устройства ему должен быть назначен сетевой адрес.
Бывают ситуации, когда пользователю нужно узнать ip принтера и в этой статье я приведу несколько примеров, как это можно узнать. Если вы будете владеть такой информацией, то в случае необходимости вы сможете быстро его посмотреть.
Например, если вы работаете с офисной программой для редактирования текста, то для того чтобы узнать расположение принтера в сети, вам не нужно искать другую программу, такую информацию можно получить с помощью офисного приложения и таких способов много.
Для чего это нужно пользователю компьютера? Одной из проблем с печатью может стать неверный адрес устройства. Так, например, у принтера поменялся ip-адрес, а ваша система этого не знает и программа пытается отправить файл для печати по другому адресу, в результате распечатать файл не получается. Так что в случае проблем с печатью, одним из вариантов ее решения будет проверка сетевых адресов и их сравнение, того, что раздает роутер с тем, что указан в вашей программе.
Или в вашем офисе к сети подключено несколько принтеров одной модели и вам нужно отправить файл на печать на один определенный принтер, сделать это безошибочно вы сможете, если будете знать его сетевой адрес.
УЗНАТЬ СЕТЕВОЙ АДРЕС ПРИНТЕРА МОЖНО:
- Если посмотреть свойства устройства в Windows 7 и Windows 10
- Если распечатать пробную страницу или страницу конфигурации
- В настройках конфигурации роутера
- С помощью фирменного приложения для вашего принтера
- С помощью текстового редактора
- С помощью программ-сканеров сети
Зачем нужно знать ip печатного устройства
Отличные навыки работы с оргтехникой ценятся в любом офисе. Однако простой, казалось бы, вопрос «какой ip-адрес нашего принтера?» может легко смутить не самого опытного пользователя. Дисплея у принтера не имеется, при подключении к компьютеру адрес тоже не отображается. Зачастую в офисах к одной локальной сети одновременно подключено не один и не два, а сразу несколько печатных устройств, в то время как документ на печать нужно отослать на один конкретный принтер. Чтобы не ошибиться, сперва вооружитесь информацией о сетевом адресе оргтехники.
IP-адрес является своеобразным идентификатором подключения к сети – корпоративной или домашней. Данный адрес поставляется провайдером при включении в сеть. Знание правильного ip поможет избежать множества досадных неприятностей с печатью. Если при распечатке листов устройство выдает ошибку, вполне возможно, что изменился его сетевой адрес. Тем временем, система пытается отправить документ по старому ip, а в результате печать становится невозможна.
При возникновении подобной проблемы рекомендуется в первую очередь проверить сетевые адреса принтеров. Особенно этот совет актуален в офисах, где несколько моделей находятся в одной локальной сети.
Кстати, для многих становится открытием тот факт, что принтер вообще обладает собственным ip. Это стало возможным с появлением современных моделей устройств, ведь почти все они снабжены опцией подключения к домашней сети с помощью технологии Wi-Fi. Как правило, в домашних условиях вы можете самостоятельно присвоить печатному устройству IP-адрес. Большинство простых принтеров для дома подключаются к стационарному компьютеру через интерфейс USB. Далее потребуется установка специального ПО от производителя принтера. Там же во всплывающем окошке вам, скорее всего, будет нужно вбить сетевой адрес.
Инструкция как узнать адрес сетевого принтера
Иногда нужно найти имя и сетевое расположение общего принтера, чтобы скопировать файл или подключить к нему локально установленный драйвер принтера. Названия сетевых принтеров (СП) представляют собой комбинацию имени сервера (компьютера), к которому они привязаны, и «общего» имени СП – имя, которое администратор предоставил принтеру при его создании и совместном использовании.
Имя выглядит следующим образом: \ имя-принтера имя сервера . Например, есть HP LaserJet 4V с именем LJ4V, который используется совместно с сервером Boss. Сетевое имя принтера: \ босс lj4v. Также узнайте имя для KYOCERA ECOSYS или других производителей.
Способы узнать сетевые имена СП в своей сети:
- Попробуйте PowerPoint или другое приложение.
- Иногда имя СП отображается в диалоговом окне «Печать» при печати из приложения. Если это так, очень легко найти: выберите «Файл», «Печать», «Выберите принтер по имени». Посмотрите ниже окно выбора принтера. Имя сети может находиться справа от «Где:» или «Место:»
- Если там ничего не отображается, нажмите «Найти принтеры» и посмотрите, можете ли вы перейти к требуемому принтеру.
Способ 1 — данные об ip в самом принтере
Информацию об ip адресе может нам подсказать непосредственно интерфейс принтера. Все, что вам понадобится – нажать на корпусе устройства кнопку «Меню» или кнопку с изображением гаечного ключа. Далее вы попадете в настройки техники. Там вам необходимо найти «Отчет о конфигурации» или аналогичное меню с отчетами по всем основным настройкам. Распечатайте один из таких отчетов и отыщите данные о конфигурации. Скорее всего, там будет дан номер аппаратного адреса, имя главного компьютера и сетевой адрес (он также может обозначаться как IP4).
Многие принтеры печатают информацию обо всем текущем состоянии: количество оставшегося красителя в сменном картридже, цифровой или буквенный индекс модели, название производителя, URL адрес в местной сети и прочие технические сведения.








Посмотрите на принтер
Найдите название продукта на внешней стороне принтера. Часто название размещается в углах на лицевой стороне, по центру или в левом верхнем углу.
Если название продукта трудно найти на внешней стороне принтера, посмотрите на этикетку сзади или снизу принтера, а также в области доступа к картриджам.
Способ 2 — пробная страница
В режиме печати пробной страницы на бумажный лист выводится подробная информация о настройках устройства, включая сетевой адрес в строках «Порт» и «Размещение». Распечатать информацию можно при помощи одного из следующих действий.
- Посредством нажатия комбинации клавиш на панели управления печатного устройства. Уточнить вызов режима можно в документации к конкретной модели.
- На компьютере открыть окно команд (Windows+R), и выполнить «control printers». В открывшей вкладке «Устройства и принтеры» найти ярлык печатного аппарата. Открыть меню (клик правой кнопкой мыши) → «Свойства принтера» → «Печать пробной страницы».
На данной тестовой странице вы без труда сможете заметить адрес, по которому располагается ваше устройство в сети. Далее изучите информацию в строчках под названием «Порт» и «Размещение».
Способы узнать
Меню принтера
Многие современные устройства комплектуются специальной панелью управления, которая расположена непосредственно на лицевой стороне корпуса. В ее меню могут быть указанны нужные нам данные. В нем следует найти раздел настроек, который в разных моделях может называться по-разному. Самые распространенные названия: «Настройки», «Опции», «Сеть» и подобные. Если меню на английском языке, то скорее все будут такие варианты: «Setting», «Options», «Network» и другие. В этих разделах можно найти сетевые настройки.
Способ 3 — через ОС Windows 7
В ОС Windows 7 можно без особых сложностей получить необходимую информацию обо всех важнейших данных принтера. Для этого потребуется посмотреть раздел «свойства принтера». Скорее всего, вам даже не придется включать оргтехнику в сеть электропитания, так как всю информацию можно узнать при помощи вашей ОС. Включенный или отключенный принтер – значения не имеет. Приведем пошаговый алгоритм действия.
- Для начала вам нужно изучить вкладку с данными обо всех присоединенных к ПК устройствах. После нажатия кнопки «Пуск», зайдите в «Панель управления» и кликните на пункт «Устройства и принтеры». Можно поступить еще проще, набрав в строчке поиска ключевые слова.
Далее перед вами выпадет перечень всех доступных подключенных устройств. Отправляйтесь в меню «Принтеры» (там же располагается и страничка с настройками факсов) и по названию найдите интересующий вас принтер. Это особенно важно в том случае, если к одному ПК подсоединены несколько печатных устройств. Кликните на иконку правой кнопкой мышки и откройте меню «свойства принтера».
В появившемся окне вы, скорее всего, заметите ряд вкладок – здесь имеются настройки конфигурации, порты, доступ, безопасность и т.д. Нас в первую очередь интересует вкладка «Общие». В строчке «Расположение», как правило, прописан точный сетевой адрес, например 192.172.14.0. и т.д. Менять в этой строчке ничего не нужно, просто перепишите или скопируйте цифры в другое место.
Как включить сетевое обнаружение или общий доступ к файлам и принтерам в Windows 10?
Прежде чем приступить к настройке общего доступа к сетевому принтеру, необходимо проверить разрешен ли системой в априори общий доступ к файлам и принтерам, дабы не тратить время, и не искать ответ на вопрос – «Почему другие компьютеры не видят сетевой принтер?».
Для проверки данной опции в Windows 10 воспользуйтесь строкой поиска («лупа» на панели задач или комбинация клавиш Win+S). После чего введите «Панель управления» и в результатах поиска кликните по соответствующей надписи.
В открывшемся окне найдите пункт «Центр управления сетями и общим доступом», после чего выберите «Изменить дополнительные параметры общего доступа». В новом окне раскройте текущий сетевой профиль и проверьте включены ли опции сетевого обнаружения и общего доступа к файлам и принтерам. При необходимости приведите опции в положение включить, как показано на картинке.
Теперь можно приступать к настройке общего доступа к принтеру.
Способ 4 — через ОС Windows 10
- Разверните панель управления, нажав кнопку в главном меню «Пуск» правой кнопкой мышки. Поиском в данном случае воспользоваться уже не получится, т.к. система не распознает нужный пункт по введенным ключевым словам.
Зайдя в панель управления, найдите пункт «устройства и принтеры» и обратите внимание на свойства аналогично вышеописанному алгоритму. В окошке с параметрами выберите вкладку, посвященную веб-службам. Именно здесь хранятся сетевые данные о вашем печатном устройстве.
В любой версии ОС Windows можно открыть список подсоединенных устройств при помощи функции «Выполнить». Нажмите горячие клавиши (в данном случае — Win+R) и напечатайте в выпавшей строке словосочетание латинскими буквами — control printers.
Используйте команду NET
Иногда самый простой и быстрый способ — использовать хороший ol DOS:
- Откройте окно командной строки: выберите «Пуск» – «Выполнить» – введите CMD и нажмите «ОК»).
- В окне командной строки введите NET VIEW. Это дает вам список компьютеров в вашей сети. Обратите внимание на то имя, к которому подключен СП.
- Затем введите NET VIEW \ server-name (замените имя компьютера, который вы выбрали выше для «server-name»). Появится список ресурсов, разделяемых этим компьютером; имя вашего принтера должно быть в списке.
- Найти IP-адрес СП.
Выбор пункта “Устройства и принтеры»
Способ 5 — настройки роутера
Стабильное функционирование большинства устройств, подключенных к локальной сети, обеспечивается вашим роутером. Таким образом, в его параметрах сохраняются все сетевые адреса доступных устройств.
Чтобы отыскать страницу с настройками и расположением принтера, выполните ряд действий.
- Откройте настройки вашего роутера и найдите пункт под названием «Домашняя сеть».
- В появившемся окне выберете вкладку «Устройства». Перед вами сразу возникнет полный перечень всех подключенных сетевых устройств.
- По названию вы без труда отыщите принтер. В строке рядом с названием печатного устройства будет прописан MAC-адрес и интересующий вас ip.


Где посмотреть внутренний IP
Чтобы узнать айпи компьютера в локальной сети, не нужно устанавливать дополнительные программы — достаточно открыть свойства сетевой карты. Следует учитывать, что у каждого из адаптеров свой адрес: если ПК выходит в сеть через кабель, нужно смотреть IP Ethernet-карты, а если через беспроводное подключение, то у Wi-Fi адаптера.
Параметры сети Windows
Самый простой способ определения идентификатора компьютера — использование «Центра управления сетями» в настройках Windows. Чтобы сделать это, нужно:
- Открыть «Панель управления», выбрать категорию «Сеть и интернет» — «Центр…» будет первой ссылкой. Если выбрано отображение не категориями, а значками, то нужно сразу открывать требуемую настройку.
- В меню слева выбрать «Изменение параметров адаптера». Откроется окно со всеми активными подключениями.
- Нажать на используемое подключение правой кнопкой мыши, выбрать пункт «Состояние».
- Нажать кнопку «Сведения». В открывшемся окне следует найти строку «Адрес IPv4».
В системе Windows 10 есть более удобный способ — найти сведения о подключении через новый интерфейс параметров ПК можно быстрее, чем через «Панель управления». Нужно сделать следующее:
- Кликнуть правой кнопкой по значку подключения в трее и выбрать пункт «Открыть параметры сети». Также можно открыть «Все параметры» через шторку уведомлений и написать в строке поиска слово «сеть», после чего выбрать результат «Состояние сети».
- В открывшемся окне выбрать первый пункт — «Состояние».
- Нажать на ссылку «Изменить свойства подключения».
- Проскроллить окно вниз до раздела «Свойства». Найти строку «IPv4-адрес».
Командная строка
Командная строка — это гораздо более удобный инструмент, чем графический интерфейс настроек, если уметь ею пользоваться. Она может предоставить более полную информацию о сетевом подключении, а также показать данные о виртуальных адаптерах, если таковые имеются.
Чтобы узнать ИП через командную строку, нужно:
- Открыть утилиту. Для этого можно нажать сочетание клавиш Win+R — появится окно «Выполнить», в котором нужно написать «cmd» и нажать клавишу Enter. Также приложение можно найти в меню «Пуск» — ярлык расположен в папке «Системные».
- Активировать команду ipconfig.
- Найти используемый адаптер среди всех установленных на компьютере.
- В списке параметров найти строчку «IPv4-адрес».

Как правильно подключить принтер через wi-fi-роутер
Если локальный адрес нужен часто, можно либо запомнить его, либо где-нибудь записать. В отличие от динамического внешнего IP, этот идентификатор присваивается компьютеру единожды при создании подключения и никогда не меняется.
Способ 6 — через текстовый редактор Word
Все наиболее распространенные редакторы текста (Word, WordPad, Writer Open Office и т.д.) обладают возможностью печати файла. При выполнении печати можно извлечь данные и о точном нахождении принтера в локальной сети.
Программа Word при отправке документа на печать в информационном окне в графе «Порт» показывает сетевой адрес принтера. Достаточно открыть или создать в программе документ. Далее, нажав комбинацию кнопок CTRL+P или посредством перехода по меню «Файл» → «Печать», открыть окно с нужной информацией.



Используйте системную информацию
Запустите PowerPoint. В главном меню выберите «Справка», «О Microsoft PowerPoint». Нажмите «Сведения о системе»; появится окно «Информация о системе, «Нажмите + рядом с компонентами. Клик на папку «Печать». Найдите сетевое имя принтера в разделе «Имя порта».
Запустите Системную информацию с помощью «Пуск» – «Программы» – «Аксессуары» – «Системные инструменты» – «Сведения о системе».
Способ 10 — сторонние утилиты
Для определения IP — адреса принтера можно использовать утилиты сторонних разработчиков, предназначенные для сканирования сетевых устройств. Используя на компьютере одну из программ: Advanced IP Scanner, LANScope, NetViewer, IPScan, пользователь легко справится с задачей. Программа — сканер сформирует перечень устройств в сети, среди которых отобразится иконка печатного аппарата. В свойствах принтера можно узнать присвоенный ему сетевой адресный параметр.
Таким образом, узнать ip своего принтера совсем не сложно – достаточно следовать приведенным выше способам. Наиболее точными данными, пожалуй, обладает роутер – ведь именно он присваивает подключенным устройствам веб-адрес. Однако быстрее и проще всего залезть в настройки принтера и распечатать нужную актуальную информацию. Тем не менее, если ни один из методов не дал результат, проверьте правильность подключения принтера к ПК и функционирование локальной сети.
Как найти IP-адрес сетевого принтера?
Случается, что СП внезапно перестает работать, и нужно найти статический (закрытый) IP-адрес СП для дальнейшей диагностики.
Есть несколько способов найти это:
- СП со встроенным Ethernet- портом обычно с кнопкой меню, которая отображает назначенный ему IP-адрес. Попробуйте распечатать страницу самотестирования или конфигурации с СП.
- Если не можете найти IP-адрес СП на дисплее меню; или если СП подключен к серверу печати без дисплея, то можете найти его адрес с любого сетевого компьютера, настроенного для использования СП.
Перейдите по этому пункту
Чтобы найти IP-адрес СП, действуйте с ПКWindows в последовательности:
- Пуск – Панель управления – Принтеры и факсы. Кликните правой кнопкой имя СП и левой Свойства. потом перейдите в «Порты» и расширьте первый столбец, который отображает IP-адрес принтеров.
- Если СП использует DHCP, можете подключиться к маршрутизатору и найти IP-адрес СП со страницы состояния DHCP. Маршрутизатор отображает все хост-машины, которым назначены динамические IP-адреса.
- Попытайтесь проверить сеть с компьютера, подключенного к сети, и найти таблицу arp. На ПК нажмите [Пуск] -> [Выполнить …] и введите «cmd» и [Enter]. Введите «ipconfig», чтобы найти сетевой адрес. Сетевой адрес определяется путем выполнения логической операции на вашем IP-адресе и маске подсети. Например, если IP-адрес 192.168.1.101 и маска подсети 255.255.255.0, то сетевой адрес 192.168.1.0. пинг вашей сети с использованием широковещательного адреса, то есть «ping 192.168.1.255». После этого выполните команду «arp -a», чтобы определить все вычислительные устройства, подключенные к сети. Один из найденных IP-адресов – ваш СП.
- Можно использовать команду «netstat -r», чтобы найти IP-адрес всех сетевых маршрутов. Однако, если у СП возникла проблема общения с другими сетевыми устройствами, то не сможете найти IP-адрес принтера, используя команду «netstat».
Открытие свойств принтера
Возможно информация выше поможет решить проблему поиска адреса СП, есть решения, описанные на просторах инета, но, если проблема для вас покажется неразрешимой, обратитесь за помощью к системному администратору. Многие предприятия заключают договора с IT- компаниями на обслуживания своего парка оргтехники и, как правило, проблем, описанных выше, не возникает.
Настройка и регистрация.
Настройка и регистрация (Системное меню) > Системное меню
Выберите, будет ли использоваться ThinPrint. Чтобы использовать протокол Thin Print, задайте для протокола значение [Вкл.
]. Номер порта по умолчанию — 4000.
: Откл., Вкл. (Номер порта: 1—32 767)
Данная функция отображается только при активированной дополнительной опции ThinPrint.
Thin Print через SSL
Для использования протокола Thin Print через SSL установите для параметра [ThinPrint over SSL
Данная функция выводится на дисплей, если для [ThinPrint
При выборе значения [Вкл.
] также требуется сертификат для SSL. По умолчанию используется самостоятельно сгенерированный сертификат аппарата.
Command Center RX User Guide
Выберите, включать ли эту функцию для каждой сети.
Данная функция выводится на дисплей, если для [ThinPrint
Выберите, следует ли использовать WSD сканирование.
Выберите, включать ли эту функцию для каждой сети.
Данная функция выводится на дисплей, если для [WSD Сканирование
Укажите, будут ли использоваться наши фирменные веб-службы. Драйверы WIA, TWAIN и драйвер сетевого факса используют указанный расширенный веб-сервис WSD.
Выберите, включать ли эту функцию для каждой сети.
Данная функция выводится на дисплей, если для [WSD Печать
Укажите, будут ли использоваться наши фирменные веб-службы.
Выбор значения [Откл.
] приведет к отключению набора функций драйверов WIA, TWAIN и сетевого факса.
Выберите, включать ли эту функцию для каждой сети.
Данная функция выводится на дисплей, если для [Enhanced WSD
Выделить → Я нашёл инструкцию для своего МФУ здесь! #manualza
Источник
Печатное устройство к компьютеру подключается несколькими методами. Самый простой – присоединение через USB-кабель. При этом аппарат рассматривается как периферия компьютера и не имеет собственного сетевого адреса. Если же прибор подключен через такой интерфейс, как Lan или Wi-Fi, для нормальной работы назначается адрес.
Соответственно, потребителю периодически оказывается необходимо узнать IP-адрес принтера в сети: Epson, HP, Laserjet m1132 MFP.
О чём пойдет речь:
- Важность данных
- Интерфейс печатного устройства
- Операционная система Windows
- Как узнать IP-адрес принтера Epson, Kyocera, HP в ОС Windows 10
- Как узнать IP-адрес принтера Kyocera или HP через дополнительное ПО
- Настройка роутера
Важность данных
Зачем пользователю требуется знать адрес дополнительного устройства. Дело в том, что внезапное его исчезновение из памяти компьютера – довольно частый сбой. В таком случае при попытке отправить файл на печать, компьютер попросту не знает где именно в системе расположено устройство и куда отправить документ. Причем не имеет значения, с каким именно аппаратом пользователь имеет дело: Canon, Kyocera, HP, Phaser 3020.
IP адрес принтера
Не менее часто возникает ситуация, когда по каким-то причинам изменен сетевой адрес устройства, а не все пользователи уведомлены об этом. В таких случаях возникает та же ошибка.
Во всех таких ситуациях необходимо узнать IP-адрес сетевого принтера.
Интерфейс печатного устройства
Самый простой и доступный метод для печатных устройств – использование интерфейса самого аппарат. Для этого выполняются следующие действия.
- На корпусе нажимают кнопку «Меню». На некоторых моделях ее заменяет кнопка с изображением гаечного ключа.
- Затем следует перейти в настройки техники и найти раздел «Отчет о конфигурации». В зависимости от производителя – Canon, Epson, раздел может называться иначе.
- Необходимо распечатать один из этих отчетов – любой. В строке IP4 указывается сетевой адрес устройства.
IP4
Если по каким-то причинам способ не сработал, то нужно пробовать распечатать текстовую страницу. Для этого поступают так.
- Находят окно с параметрами нужного устройства.
- Выделяют вкладку «Общие». Здесь имеется опция пробной печати.
- Кликают по «Печать» и получают тестовую страницу, где имеется информация об основных параметрах аппарата – модели, формате данных, ресурсе и, конечно, об адресе. На фото – тестовая страница устройства Laserjet m1132 MFP.
Принтер Laserjet m1132 MFP
Операционная система Windows
Узнать IP-адрес принтера HP или Epson можно с помощью функций операционной системы. Как правило, для этого даже нет нужды включать оборудование. Так как все необходимые данные сохраняются в настройках. Однако в зависимости от версии системы – Windows 10 или Windows 7, порядок действий несколько отличается.
Процедура не вызывает никакой сложности, нужно лишь соблюдать определенный порядок действий.
- Для начала нажатием на кнопку «Пуск» открывают меню и заходят в «Панель управления». Здесь требуется разыскать раздел «Устройства и принтеры», в котором находится список всех подключенных к компьютеру устройств.
- В списке находят необходимое печатное устройство – Phaser 3020, например, и кликают по нем правой кнопкой. При этом разворачивается список, в котором следует выбрать «Свойства».
- В открывшемся окне находят вкладку «Общие». В первой строчке вкладки имеется указание на расположение, где вписан IP-адрес устройства. Его можно переписать или скопировать в другой файл.
IP адрес
Как узнать IP-адрес принтера Epson, Kyocera, HP в ОС Windows 10
Порядок действий аналогичный, но в Windows 10 несколько иначе расположены и обозначены необходимые для манипуляций вкладки.
- Открыть кнопкой «Пуск» общее меню, заходят «Панель управления».
- В разделе «Устройства и принтеры» находят нужный аппарат и кликают по нем павой кнопкой. В списке выбирают «Свойства».
- Затем в окне находят вкладку «Веб-службы» – именно так в Windows 10 обозначен нужный раздел.
На этой странице хранится IP-адрес устройства. Кроме того, здесь можно найти и все остальные данные об аппарате.
Свойства принтера
Как узнать IP-адрес принтера Kyocera или HP через дополнительное ПО
Как правило, современные модели печатных устройство снабжаются носителями с драйверами и специальными утилитами. ПО улучшает контроль над работой аппарат: оценивает текущей ресурс картриджа, сообщает об ошибках, о технических параметрах аппарата и так далее.
Универсальные утилиты, помимо всего прочего, позволяют обнаружить любой «свой» аппарат, имеющийся в сети, уведомить о его адресе и выполнить подключение.
Настройка роутера
Роутер обеспечивает стабильную работу всех подключенных устройств. Так что знает о них все, если принтер включен в сеть, то роутер с легкостью его обнаружит и сообщит во всю информацию.
- Находят и открывают настройки роутера и кликают по пункту «Домашняя сеть».
- В меню выбирают вкладку «Устройства». Здесь размещается полный список всех аппаратов.
- В списке находят печатное устройство с соответствующим наименованием. Напротив него указывается адрес.
График работы ГК “ОЛВИТ” в праздничные дни
Уважаемые покупатели!
Группа компаний “ОЛВИТ” работает в следующем режиме:
11, 12, 13 июня – выходные дни
С 14 июня работаем как обычно, с 9:00 до 18:00
Заказы, сделанные с 11 по 13 июня, будут обработаны 14 июня
Золотой партнер и гарантийный Сервис-Центр
ВЫЗОВ ИНЖЕНЕРА
Время работы с 9:00 до 18:00 по будним дням
Вызовы по договорам обслуживания и сервисным контрактам – бесплатные.
ОФОРМИТЬ
- Необходимо задать аппарату статический IP, если он у вас еще не настроен. Настройка производится через кнопку “системное меню” “счетчик” слева на панели принтера. Выбираете пункт система, для того чтобы туда войти необходимо ввести логин и пароль. Для данного аппарата логин 3500 пароль 3500. Далее выбираете пункт настройка сети, настройка TCPIP, настройка IPv4, необходимо проверить включен или отключен DHCP, если включен, то его необходимо отключить. Также заполняете поля Ip адрес, маска сети и шлюз.
- Проверьте имя компьютера, должно быть на латыни иначе принтер воспримет за ошибку.
- Проверьте имя пользователя и пароль, не должно быть русских символов.
- Заходим в браузер и вводим IP адрес принтера, например 192.168.0.23, откроется меню МФУ.
- Находим вкладку адресная книга, там выбираем пункт адреса – добавить адрес. Тут у вас появляется возможность выбора куда сканировать: FTP, SMB или на электронную почту.
- Разберем возможность сканировать в папку SMB. На корневом каталоге диска C: создаем папку с названием например SCAN. Выбираем свойства папки, доступ, открываем общий доступ к папке.
- Вернемся в веб браузер к адресной книге, заполняем следующие поля: ИМЯ – имя контакта как будет отображаться на мониторе МФУ, номер порта оставляем как есть, имя хоста (либо IP МФУ, либо имя компьютера, например Kyocera), остались поля имя пользователя и пароль, вводите как на входе в компьютер.
- Пробуем отсканировать, на МФУ выбираем кнопку отправить – адресная книга – выбираете контакт и нажимаете “ОК”, далее кнопку старт. Если все правильно заполнено, то в папке SCAN у вас появится отсканированный элемент.
- Основные проблемы при настройке: блокируется антивирусом, либо брандмауером компьютера, попробуйте отключить или добавить исключения.
Возврат к списку
An IP Address is essential for accessing the web interface of your MFP copier, which allows you to access some features of the copier from your desk.
An IP address is necessary for connecting a wireless or network printer to a Wi-Fi network. Identifying your printer’s IP address is always the first step in resolving any technical problems with your Kyocera device.
This article discusses three different methods that you can use to find out the IP address of your printer.
Find your IP Address through the Device Information Button.
The first and easiest way to access the IP address of your Kyocera device is to click the device information button on the home screen. The IP address of your device will appear under the device information in the VNC viewer. You will also have the ability to connect to the IPV6 (a more complex network designation, not commonly used), which we will discuss later in a video.
Step by step instructions
- Press the “Device Information” button from the homepage screen.
- Write down the IP address.
Find your printer’s IP through the MFP Machine’s status page.
What should you do if your IP address is not showing under the device information? The second way of finding your printer’s IP Address is to click the counter option in the system menu, then print a status page listing all the information about your device, including its IP Address.
Step by step instructions
- From the homepage, select the “System Menu” button.
- On the Print Report button, click “Next.”
- From the status page, select “Print.”
- A pop-up will appear asking if you’re sure you want to print; click “yes.”
- You will find the IP address under the network section of the status page. (Screenshot below).
To use the third most technical option, you must be able to print to the device.
Navigate to your control panel on your machine and select devices and printers. Select a printer and right-click to bring up its properties. In the properties window, choose change properties, followed by ports. When you open the port description window, you will see the printer’s IP address based on the TCP/IP port that it was installed using.
Step by step instructions
- Search for devices and printers on a Windows 10 computer.
- Locate the printer in question and right-click.
- Select “Change properties.”
- Navigate to “Port.”
- Expand the port description window.
- Now you can obtain the IP address from the TCP/IP port.
These are the three methods for finding your printer’s IP address via the printer’s home screen, the status page, or the printer properties. Knowing your Kyocera printer’s IP address will allow you to troubleshoot remotely better, including activating optional device functions, updating Kyocera device firmware, activating optional device functions, and configuring user settings. For more information on this topic, view our knowledge base doc here.
Watch the full video here:
About the Author:
BDS is an authorized office technology provider/reseller with corporate headquarters in Marlborough, MA, and offices throughout New England and Florida. Since 1978, we have supported local customers in Massachusetts, Connecticut, Rhode Island, New Hampshire, Vermont, Maine, and Florida with copier and printing solutions.