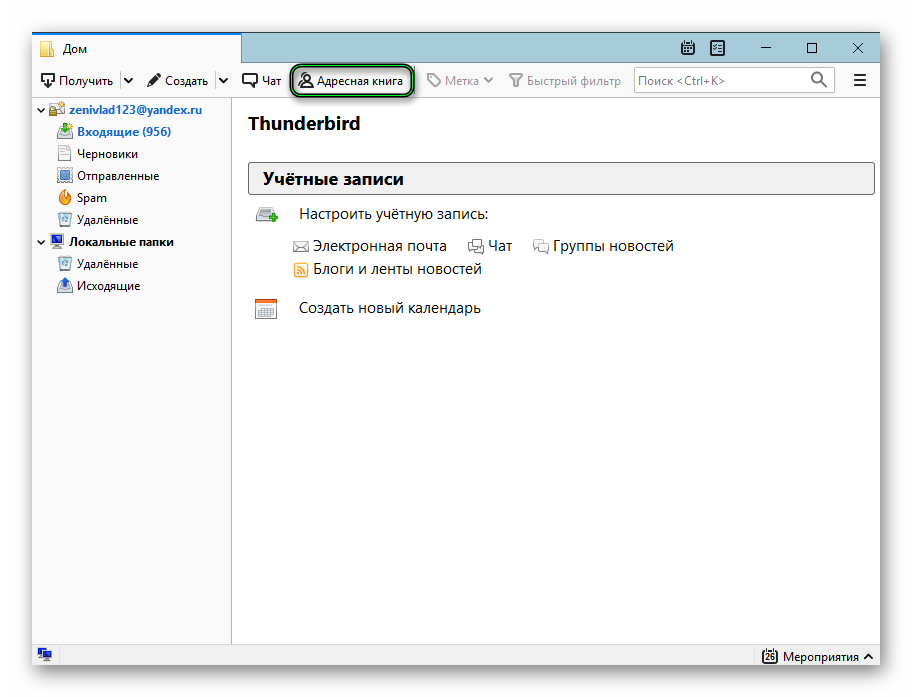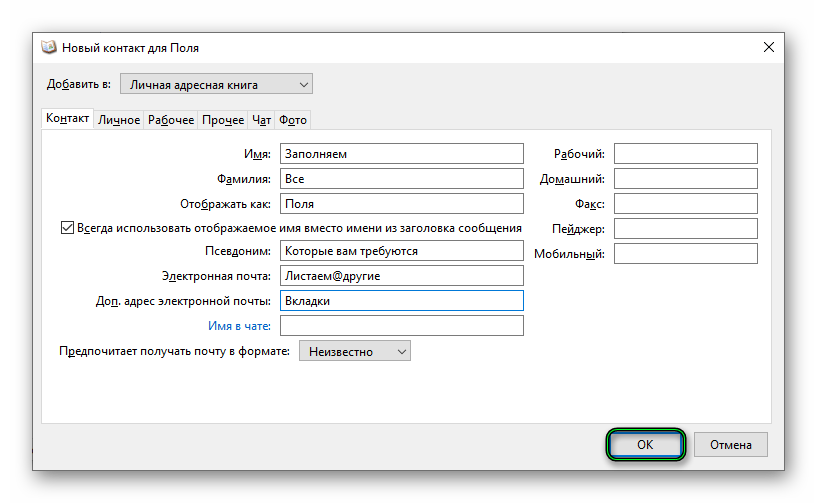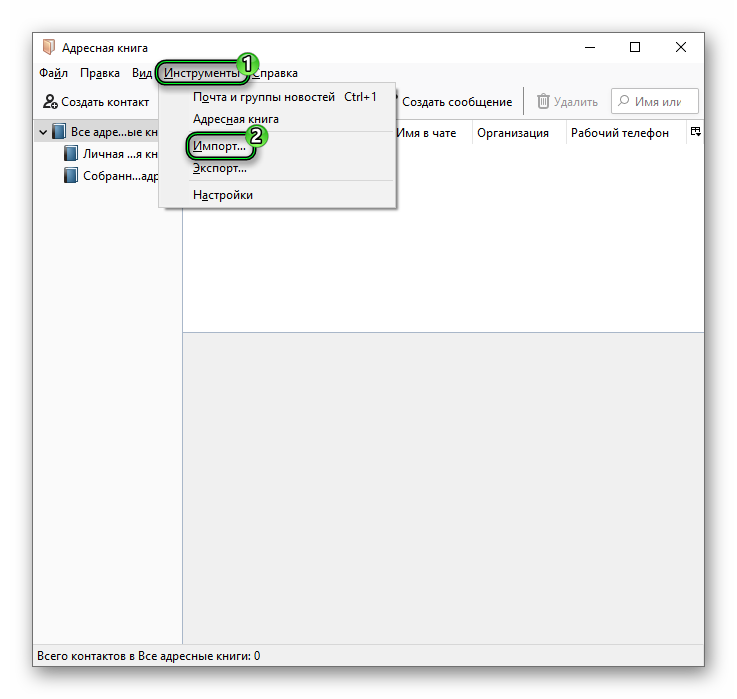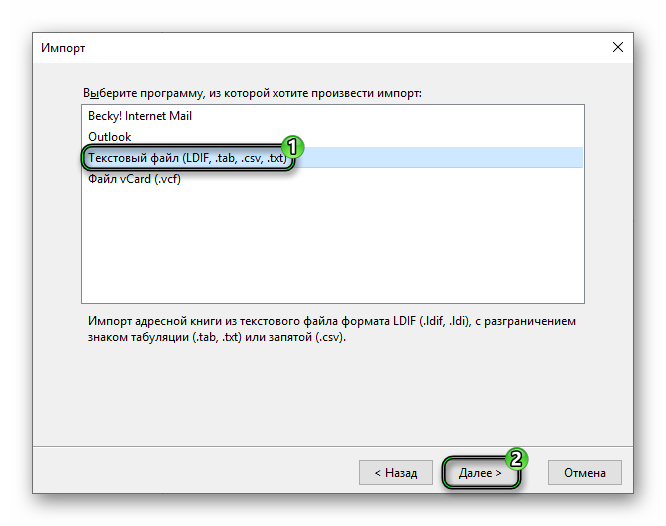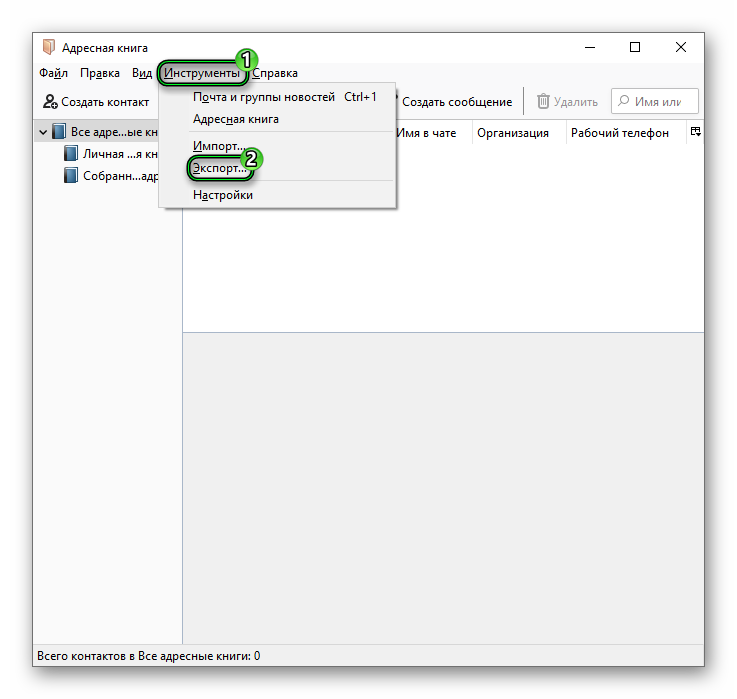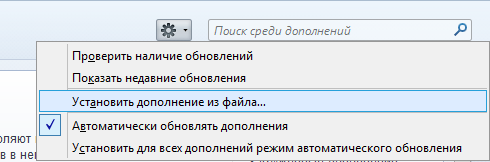Полную версию статьи со всеми дополнительными видео уроками смотрите в источнике: https://hetmanrecovery.com/ru/recovery_news/mozilla-thunderbird-restore-emails-contacts-and-client-profile.htm
В статье детально о том, как создать резервную копию данных Thunderbird и восстановить данные Thunderbird из бэкапа. Как восстановить утерянный профиль Thunderbird и найти утерянный адрес электронной почты в файле INBOX, и т.д. Thunderbird – это бесплатный, быстрый, безопасный и простой в использовании кроссплатформенный почтовый клиент от Mozilla.
Он имеет большую популярность среди пользователей, в профиле Thunderbird собирается большой объём данных, которые могут быть утеряны в случае сбоя в работе программы, деятельности вирусов или выхода из строя компьютера, а также банальной переустановки Windows. Как же не утерять или восстановить в случае утери данные профиля Mozilla Thunderbird?
Файлы профиля Thunderbird
В профиле, Mozilla Thunderbird сохраняет все настройки пользователя клиента, а также пароли, адресные книги, расширения и, собственного говоря, сами файлы электронных сообщений. В отличии от других почтовых клиентов (например, Outlook), Thunderbird не сохраняет всю информацию профиля в одном файле. Это папка с определённым набором файлов и папок, отвечающих за работу почтового клиента и сохранение его данных.
Профиль Thunderbird создаётся во время первого запуска программы и по умолчанию сохраняется в папке:
C:UsersИмяПользователяAppDataRoamingThunderbirdProfiles
В нашем случае, папка с файлами профиля имеет название q246yl6l.default, где «q246yl6l» – это произвольный, генерируемый самой программой набор символов.
Профиль пользователя Thunderbird состоит из определённого перечня файлов и папок, как:
- abook.mab / history.mab – файлы, которые содержат адресную книгу почтового клиента;
- cert8.db / key3.db / secmod.db – файлы баз данных сертификатов и ключей сертификатов;
- localstore.rdf – файл расположения и размера окон, которые определены пользователем;
- mailViews.dat – файл режимов просмотра сообщений;
- panacea.dat – файл кэша почтовых папок, с помощью которого отображается дерево папок почтового клиента;
- prefs.js – основной конфигурационный файл Mozills Thunderbird;
и другие.
Кроме этих файлов, в папке профиля расположен определённый набор папок, среди которых можно выделить две:
Mail – папка, в которой по умолчанию хранятся учётные записи почты POP3, причём файлы каждой учётной записи сохранены в отдельном подкаталоге.
ImapMail – папка, в которой по умолчанию хранятся учётные записи почты IMAP. Файлы каждой учётной записи здесь также сохранены в отдельном подкаталоге.
Именно в этих двух папках хранится вся переписка пользователя, входящие и исходящие сообщения. Причём каждой папке почтового ящика предназначен отдельный *.msf файл, с таким же названием, которое имеет данная папка в самом почтовом клиенте и ящике электронной почты онлайн.
Создание резервной копии данных Thunderbird
В Mozilla Thunderbird нет встроенных инструментов для создания резервной копии данных профиля или файлов переписки пользователя. Поэтому, в случае необходимости перенести профиль пользователя на другой компьютер или выхода компьютера, или операционной системы из строя по какой-то из причин, есть два варианта – использовать стороннее программное обеспечение или создание бэкапа профиля вручную.
Для этого:
- Перейдите в папку с вашим профилем пользователя Thunderbird:
C:UsersИмяПользователяAppDataRoamingThunderbirdProfiles
Имейте ввиду, что папка AppData является скрытой, и чтобы иметь возможность перейти в неё, необходимо настроить отображение скрытых файлов и папок на компьютере.
- Скопируйте папку с профилем и сохраните её в удобное для вас место (например, диск D или внешний жесткий диск).
Как восстановить данные Thunderbird из бэкапа
В случае выхода компьютера из строя, переустановки Windows или если просто необходимо перенести данные Thunderbird на другой компьютер, это можно сделать восстановив их из созданной раннее резервной копии профиля.
Для этого:
- Установите Mozilla Thunderbird на ваш компьютер и запустите. Во время запуска приложение создаст в установленной по умолчанию папке Profiles (путь к которой указано выше), новый профиль.
- Закройте приложение, не осуществляя в нём никаких дополнительных настроек учётной записи почты.
- После этого, перейдите в папку
C:UsersИмяПользователяAppDataRoamingThunderbirdProfiles
и замените содержимое папки нового профиля, файлами и папками из созданной раннее резервной копии вашего профиля Thunderbird. - Запустите Mozilla Thunderbird, и все входящие и исходящие сообщения, настройки и отметки календаря будут перенесены в только-что установленный почтовый клиент.
Восстановление профиля Thunderbird с помощью Hetman Partition Recovery
В случае, если в результате форматирования жесткого диска компьютера или переустановки операционной системы, папка или бэкап профиля Mozilla Thunderbird были удалены, то их можно восстановить с помощью Hetman Partition Recovery.
Для этого:
- Загрузите и запустите Hetman Partition Recovery
- Просканируйте с помощью программы диск, на котором был сохранён профиль или созданная вами резервная копия профиля Mozilla Thunderbird
- Перейдите с помощью программы в папку, в которой находился ваш профиль на компьютере
- Восстановите папку или резервную копию профиля Thunderbird
- Восстановите данные почтового клиента из бэкапа, описанным в предыдущем разделе способом
Для того, чтобы в случае утери было проще восстановить резервную копию профиля Mozilla Thunderbird, рекомендуется создать из копии папки профиля файл архив (.zip или .rar). В таком случае восстановление профиля будет сводится к восстановлению одного файла, а не папки с файлами. В особо сложных случаях утери данных, после осуществления полного анализа, пользователь сможет осуществить её поиск среди обнаруженных программой для восстановления данных программой по названию файла.
Как изменить место хранения данных профиля (файл profiles.ini)
Если у вас возникла необходимость перенести профиль Thunderbird в другое место или использовать профиль, который размещён в другой папке или на другом диске компьютера (например, созданную раннее резервную копию профиля), то это также осуществимо.
Путь хранения файлов профиля Mozilla Thunderbird задан в файле profiles.ini, который расположен в папке:
C:UsersИмяПользователяAppDataRoamingThunderbird
Чтобы изменить место расположения профиля, откройте с помощью текстового редактора файл profiles.ini и укажите в нём новый путь к папке профиля Thunderbird. Путь к профилю указан в строчке Path=. После изменения пути к месту хранения профиля, измените также значение в строчке IsRelative=1 на IsRelative=0. Сохраните и закройте файл profiles.ini и запустите после этого Thunderbird.
Файл profiles.ini с данными по умолчанию:
Файл profiles.ini с внесёнными изменениями места размещения профиля:
Поиск адреса электронной почты в файле INBOX
Как уже упоминалось выше, вся переписка пользователя хранится в зашифрованном виде в файлах с такими названиями, которые имеют папки почтового ящика. Такие файлы хранятся в папке профиля в подкаталогах с названиями Mail и ImapMail.
Вся информация таких файлов, зашифрована почтовым клиентом. Но адреса почтовых ящиков (email) на которые были отправлены или с них были получены сообщения не шифруются.
Поэтому, если в силу каких-то причин у пользователя безвозвратно утерян доступ к своему профилю Thunderbird, то открыв с помощью текстового редактора необходимый файл папки почтового ящика, в нём можно обнаружить и восстановить необходимые имейлы.
Например, если необходимо восстановить из папки INBOX адреса электронной почты, заканчивающиеся на “…@hetmanrecovery.com”, то достаточно задать в поиске текстового редактора «hetmanrecovery.com» и он отобразит все обнаруженные адреса с таким окончанием.
Полную версию статьи со всеми дополнительными видео уроками смотрите в источнике: https://hetmanrecovery.com/ru/recovery_news/mozilla-thunderbird-restore-emails-contacts-and-client-profile.htm
How can I find the location of Address book of Mozilla Thunderbird in windows 7.I also want to know the name of that file in which Thunderbird stores its contacts detail.
Aamir
2,3703 gold badges24 silver badges53 bronze badges
asked Dec 29, 2015 at 10:01
Try browsing %AppData%RoamingThunderbirdProfilesxxxxxxxabook.mab File
xxxxxxx could be any random string for your profile
ThunderBird 38.5.0
answered Dec 29, 2015 at 10:16
Shinde ArjunShinde Arjun
3,22817 silver badges35 bronze badges
1
Вопрос задан: герр проф. Марк Бок, бакалавр инженеров. | Последнее обновление: 22 сентября 2023 г.
звездный рейтинг: 4.8/5 (43 звезд)
Как найти сохраненные адресные книги Thunderbird
В зависимости от используемой операционной системы вы можете получить доступ к месту хранения по другому пути к файлу. В Windows 10 вы можете найти папку профиля Thunderbird, используя путь: «C:Users%username%AppDataRoamingThunderbirdProfilesxxxxxxxxx. дефолт».
|
Как скопировать адресную книгу Thunderbird?
Экспорт контактов из Thunderbird
- В Thunderbird нажмите «Инструменты» > «Адресная книга».
- Выберите нужную адресную книгу. …
- Выберите Инструменты > Экспорт…
- В раскрывающемся списке выберите разделители-запятые (*.
|
Где Thunderbird хранит локальную папку?
Вы можете найти локальную папку учетной записи электронной почты по пути Инструменты -> Настройки учетной записи -> Имя учетной записи -> Настройки сервера -> Локальная папка. Он отображается в поле рядом с кнопкой «Выбрать папку» в нижней части окна.
|
Что такое локальная папка в Thunderbird?
Найдите локальную папку Thunderbird
Расположение по умолчанию для локальной папки Thunderbird зависит от операционной системы. Знание того, где Thunderbird хранит данные профиля, электронную почту, контакты и адресные книги, особенно полезно, если вы хотите их заархивировать.
|
Как импортировать контакты в Thunderbird?
Импорт адресной книги в Thunderbird
Чтобы импортировать адресную книгу, выполните следующие действия: Нажмите «Дополнительно» в строке меню вверху и выберите категорию «Импорт». Активируйте опцию «Адресные книги» и нажмите кнопку «Далее» ниже.
|
Mozilla Thunderbird — перенос профиля на новый компьютер (электронная почта, адресная книга, пароли)
Найдено 15 похожих вопроса
Где я могу найти адресную книгу в Thunderbird?
Как найти сохраненные адресные книги Thunderbird
В Windows 10 вы можете найти папку профиля Thunderbird, используя путь: «C:Users%username%AppDataRoamingThunderbirdProfilesxxxxxxxxx. дефолт».
|
Как я могу скопировать свою адресную книгу?
Экспорт контактов
- Откройте приложение «Контакты» на телефоне или планшете Android.
- Внизу нажмите Исправить и управлять. Экспорт в файл.
- Выберите одну или несколько учетных записей для экспорта контактов.
- Нажмите Экспорт в файл VCF.
|
Как Thunderbird сохраняет?
Thunderbird хранит ваши данные в отдельном месте, папка профиля — отдельно от каталога программы Thunderbird. Чтобы переместить свои данные, вы можете использовать приведенные ниже шаги, чтобы скопировать папку своего профиля в соответствующее место на целевом компьютере.
|
Почему Thunderbird не сохраняет?
Возможная причина этой проблемы заключается в том, что настройки браузера или настройки другой программы электронной почты не позволяют сохранять пароли. Это перезапишет настройки Thunderbird, и вы больше не сможете сохранить свой пароль.
|
Как я могу сделать резервную копию своей электронной почты Thunderbird?
Чтобы заархивировать и сделать резервную копию вашей электронной почты в Thunderbird, откройте Thunderbird и перейдите в папку «Входящие». В первую очередь необходимо активировать функцию архивации. Перейдите в «Инструменты» > «Настройки учетной записи» > «Копии и папки» и выберите «Сохранить архив как».
|
Где я могу найти электронные письма на жестком диске?
Сначала нажмите «Параметры» > «Электронная почта» > «Дополнительно». Теперь вы можете проверить, где хранятся ваши письма. В большинстве случаев это этот каталог: C:UsersNAMEAppDataLocalMicrosoftWindows Live Mail.
|
Хранятся ли письма IMAP локально?
Для локального резервного копирования сообщений электронной почты с учетной записи электронной почты IMAP файл данных (например, local_backup.pst) должен быть интегрирован в Outlook.
|
.MSF вариант №
Файл MSF обычно представляет собой индекс почтового ящика. Если вы хотите открыть файлы MSF, просто используйте бесплатную почтовую программу Mozilla Thunderbird. Вы можете найти его здесь, в CHIP Online для скачивания.
|
Как получить адресную книгу?
Откройте приложение «Контакты» на телефоне или планшете Android. Внизу коснитесь «Контакты».
…
Внизу коснитесь «Контакты».
- Контакты по меткам: коснитесь трехстрочного меню в верхнем левом углу…
- Контакты для другой учетной записи. Коснитесь изображения своего профиля в правом верхнем углу.
|
Как я могу перенести свои контакты на ПК?
Перенос контактов Android на ПК — традиционный способ
- Возьмите свой Android-смартфон и откройте приложение «Контакты».
- Теперь перейдите в «Управление контактами» > «Импорт/экспорт контактов» > «Экспорт в память телефона». …
- Подключите смартфон к компьютеру с помощью USB-кабеля.
|
Как перенести Thunderbird на новый компьютер?
Закройте Thunderbird, затем в проводнике перейдите на три уровня вверх к папке Thunderbird. Скопируйте этот. Теперь поместите эту папку на флешку, например, чтобы перенести ее на новый компьютер.
|
Где я могу найти редактор конфигурации Thunderbird?
Откройте редактор конфигурации
- Нажмите кнопку меню. и выберите Настройки.
- Выберите раздел «Общие», прокрутите его до конца и нажмите кнопку «Изменить конфигурацию…».
- Откроется вкладка «Дополнительные настройки».
|
Что означает хранение пользовательской квоты?
Дисковая квота (англ. disk ‘жесткий диск’ и quota ‘доля’, ‘контингент’) — это ограничение объема памяти на носителях информации, таких как жесткие диски, установленное для одного пользователя или группы пользователей.
|
Как я могу перемещать папки в Thunderbird?
Используйте клавиатуру для быстрого перемещения сообщений и переключения между папками. Используются следующие сочетания клавиш: Shift+M открывает меню для перемещения выбранных сообщений в другую папку. Shift+G открывает меню для быстрого перехода к любой папке.
|
Где Thunderbird Portable сохраняет почту?
Наконец, в разделе «Профили» вы можете вызвать папки профилей. Теперь дважды щелкните папку с окончанием «. дефолт». Почта и данные сохраняются в папке «Почта» или «ImapMail».
|
Почему отправленные сообщения не сохраняются в папке «Отправленные» в Thunderbird?
Вы отправляете электронные письма с помощью Thunderbird и используете протокол IMAP. Однако отправленные сообщения не могут быть сохранены в папке «Отправленные». Каталог сервера IMAP или личное пространство имен настроены неправильно в Thunderbird.
|
Контакты удаляются при экспорте?
Если вы экспортировали свои контакты на SIM-карту, вы можете просто вставить их в новое устройство, и ваши данные будут автоматически сохранены в соответствующем приложении.
|
Как сделать резервную копию моих контактов?
Сохраняйте контакты Android через приложение или SD-карту
Откройте приложение «Контакты» и выберите «Настройки» в меню или выберите «Импорт/экспорт» напрямую. В зависимости от вашего смартфона теперь вы можете сохранять свои контакты во внутренней памяти или на SD-карте в виде файла VCF.
|
Как восстановить контакты?
Перейдите в приложение Google Контакты по этой ссылке (возможно, вам потребуется войти в ту же учетную запись Google, которую вы используете на своем телефоне Android). Нажмите на пункт меню «Еще». После этого выберите Восстановить контакты. Выберите время, когда у вас еще был контакт.
|
Где находится папка моего профиля?
Введите %APPDATA%ThunderbirdProfiles в поле поиска, не нажимая Enter. Отображается список папок профиля.
|
Что такое адресная книга Thunderbird и как ее настроить? Данный вопрос интересует не только новичков, но и продвинутых пользователей, так как по сути книгой никто не пользуется. Поэтому мы попробуем разобраться в этом вопросе.
Содержание
- Что это такое
- Добавляем контакт в книгу
- Импорт данных
- Экспорт
Что это такое
В адресной книге почтового клиента хранятся электронные адреса тех, с кем ведет переписку пользователь. Но добавлять туда адреса с необходимыми комментариями человек должен вручную. Зато есть опция синхронизации с другими клиентами и почтовыми серверами.
Также адресная книга Мазиллы Thunderbird может использоваться для создания списков массовых рассылок. Это очень удобно, так как пользователю не приходится вводить все имена ящиков вручную. Работать так получается гораздо быстрее.
Содержимое книги можно импортировать и экспортировать. Также вы можете объединить книги, которые лежат на разных серверах. В общем, это довольно важный инструмент почтового клиента, без которого работа была бы невозможной.
И это плавно нас подводит к использованию данной функции в повседневной жизни. Сейчас мы расскажем о том, как добавить контакт в список, импортировать книгу или экспортировать ее. Итак, начнем, пожалуй.
Добавляем контакт в книгу
Теперь поговорим о самом главном – о наполнении книги. По сути, процесс не является таким уж сложным. Тем более, что все элементы меню на русском языке, а оформление довольно простое. Но есть множество факторов, которые нужно учесть.
К тому же, те, кто только начал пользоваться данным почтовым клиентом вполне могут запутаться. Поэтому мы предоставляем подробную инструкцию с четким алгоритмом действий. Она поможет сделать все правильно.
- Итак, сначала запускаем программу.
- Далее на верхней панели инструментов кликаем по соответствующей кнопке.
- Откроется список ваших контактов. Пока пустой. Нам нужно щелкнуть по пункту «Создать контакт».
- Далее аккуратно заполняем все поля на вкладке «Контакт» и передвигаемся на другие вкладки (если требуется).
- После заполнения просто нажимаем на кнопку «ОК».
Стоит отметить, что педантично заполнять все графы не нужно. Вполне достаточно имени, фамилии и адреса электронной почты. Остальное и не требуется. Ведь вы точно знаете, кого именно записали. Таким образом можно добавить все контакты, которые вам необходимы.
Импорт данных
А как осуществить импорт адресной книги в Thunderbird? Для этого существует определенная процедура. Вообще-то процесс зависит от того, откуда именно импортировать. Мы в качестве примера рассмотрим известную программу MS Outlook.
Поскольку тема довольно сложная, то без подробной инструкции с четким алгоритмом действий не обойтись. Только она поможет новичкам сделать все так, как следует и избежать нежелательных и досадных ошибок:
- В том же окне выбираем «Инструменты» на верхней панели и затем жмем «Импорт…».
- Запустится мастер. Отмечаем пункт «Адресные книги» и жмем «Далее».
- Теперь в соответствующем окошке кликаем «Текстовый файл» и снова жмем «Далее».
- Появится окошко, в котором нужно выбрать ранее созданный файл в другой программе. Делаем это и жмем «Открыть».
- Отмечаем галочками все пункты для восстановления и кликаем «ОК».
- На завершающем этапе жмем кнопку «Готово».
Вот такой непростой процесс импорта. Действительно, приходится выполнять довольно много действий для того, чтобы добиться хоть какого-то результата. Зато теперь все ваши контакты находятся на своем месте.
Экспорт
Как осуществить экспорт адресной книги Thunderbird? Здесь все так же запутанно и сложно. В некотором роде процесс похож на рассмотренный в предыдущей главе, но есть и существенные различия. В любом случае в качестве примера мы будем рассматривать трансфер контактов между Thunderbird и Outlook.
Поскольку действий будет столько же (если не больше), без подробной инструкции обойтись никак не получится. Понадобится она для того, чтобы новички могли все сделать правильно и не совершить никаких ошибок. Итак, вот инструкция:
- В этом же окне выбираем в верхней панели меню «Инструменты» и далее «Экспорт…».
- Появится окно для настройки параметров. В нем выбираем формат файла CSV и жмем «Сохранить».
На этом экспорт завершен. Теперь те контакты, которые были размещены в Thunderbird присутствуют и в MS Outlook. Как вы могли заметить, данная процедура тоже занимает довольно много времени. Зато теперь адреса не потеряются.
В адресной книге Thunderbird не отображаются ранее веденные адреса, что означает что личная адресная книга находящаяся в профиле пользователя по адресу C:Users%USERNAME%AppDataRoamingThunderbirdProfilesимя_профиля по каким то причинам повредилась. Стандартное решение для такой ситуации, это открыть файлик книги в блокноте или любом другом редакторе и “почистить” его от левых записей, как сказано вот в этом мануале, но в моем случае ничего похожего обнаружено не было. Поэтому, делаем следующее:
1. Качаем *.xpi дополнение MoreFunctionsForAddressBook для Mozilla Thunderbird и устанавливаем его в ручную.
Для этого переходим в ИнструментыДополнения Щелкаемся по значку шестеренки Установить дополнение из файла.
2. Выбираем ИнструментыАдресная книгаИнструментыMoreFunctionsForAdressBookДействие с адресными книгамиИмпорт адресной книги из файла *.mab. Задаем имя новой адресной книги и после импорта видим, что теперь контакты отображаются нормально. После, можем импортировать адресную книгу в нормальный формат *.ldif и сохранить её таким образом в надежном месте.