-
Введите в Умную строку запрос, адрес или название сайта.
-
Нажмите клавишу Enter.
Чтобы можно было открывать главную страницу сайта нажатием на его домен в Умной строке:
-
Нажмите .
-
В разделе Умная строка включите опции Отображать адреса страниц в виде «домен > заголовок» и Открывать главную страницу сайта по клику на его домен в Умной строке.
Умную строку можно использовать для поиска по сайту с поддержкой OpenSearch (например, ru.wikipedia.org). Для этого:
-
Введите в Умную строку название или адрес сайта. Если сайт поддерживает OpenSearch, в правой части строки появится подсказка Нажмите Tab для поиска в [название сайта].
-
Нажмите клавишу Tab. В левой части Умной строки появится значок с названием сайта.
-
Введите поисковый запрос.
-
Нажмите Enter.
Чтобы выйти из OpenSearch, в Умной строке справа нажмите  .
.


-
Нажмите .
-
В разделе Поиск отключите опцию Показывать в Умной строке поисковые запросы при поиске на сайте.
Как скопировать URL при поиске на сайтах с OpenSearch
При поиске по сайту с поддержкой OpenSearch в Умной строке отображается не адрес открытой страницы, а текст запроса. Чтобы увидеть адрес страницы, нажмите Умную строку, а затем появившуюся кнопку Копировать адрес.
Если вы хотите всегда видеть в Умной строке адрес страницы:
Примечание. Настройка показа запросов в Умной строке доступна только при включенной опции .
Внимание. Поисковая система изменится в Умной строке, на Табло и в контекстом меню.
-
Нажмите Умную строку правой кнопкой мыши.
-
В контекстном меню выберите пункт Управление поисковыми системами…
-
На странице Настройки поисковой системы в разделе Поисковая система по умолчанию выберите из списка нужный вариант.
Совет. Если нужной поисковой системы нет в списке, укажите ее вручную:
-
В правом верхнем углу страницы нажмите Добавить.
-
В открывшемся окне заполните поля:
-
Название: введите название поисковой системы (например, bing);
-
Ключ: введите адрес поисковой системы (например, bing.com);
-
Ссылка с параметром %s вместо запроса (например, http://bing.com/?q=%s).
-
-
Нажмите Добавить.
-
Наведите указатель на строку с этой системой и нажмите Использовать по умолчанию.
-

Нажмите Умную строку левой кнопкой мыши — появятся кнопки Копировать и Поделиться:
-
Чтобы скопировать адрес страницы в буфер обмена, нажмите Копировать.
-
Чтобы поделиться ссылкой на страницу с друзьями, нажмите Поделиться и выберите социальную сеть или почту.

-
Нажмите .
-
В разделе Умная строка отключите опцию Показывать в Умной строке кнопки «Копировать» и «Поделиться».
Отключить кнопки «Копировать» и «Поделиться»
Если Браузеру не удается открыть страницу, он предложит возможные варианты решения:
-
Если вы неправильно набрали адрес, Браузер выведет несколько ссылок на существующие страницы с похожим адресом или предложит поискать в Яндексе.
-
Если страница существовала, но была недавно удалена, вы сможете просмотреть ее копию, сохраненную на Яндексе.
-
Если возникли проблемы на сервере, вы сможете просмотреть сохраненную копию страницы или воспользоваться поиском Яндекса.
-
Если один из cервисов Яндекса выдал ошибку 404 (страница не найдена), напишите нам.
Как открыть сохраненную в Яндексе копию сайта?
Чтобы увидеть ссылку на сохраненную копию, справа от адреса сайта нажмите значок  .
.

Примечание. Чтобы сохранить в Яндексе копию сайта, откройте его, нажмите . Выберите, куда сохранить (компьютер или Яндекс Диск и формат файла — HTML или PDF).
Чтобы выполнять жесты, удерживайте правую кнопку мыши. Выполнив жест, отпустите кнопку.
| Горячие клавиши | |
|---|---|
| Открыть Табло и установить курсор в Умную строку |
Ctrl + L Alt + D F6 |
| Перейти в Умную строку и включить поисковую систему по умолчанию |
Ctrl + K Ctrl + E |
| Выделить текст в Умной строке |
Ctrl + L Alt + D |
| Переместить курсор к предыдущему слову |
Ctrl + ← |
| Переместить курсор к следующему слову |
Ctrl + → |
| Удалить слово, стоящее перед курсором |
Ctrl + Backspace |
| Удалить слово, стоящее после курсора |
Ctrl + Del |
| Добавить элементы www. и .com к адресу и открыть полученный URL |
Ctrl + Enter |
| Движения мыши | |
| Открыть Табло и установить курсор в Умную строку |
|
Внимание. Если вы пользуетесь однокнопочной мышью в macOS, все жесты нужно выполнять, удерживая клавишу Ctrl и кнопку мыши.
| Горячие клавиши | |
|---|---|
| Открыть набранный адрес в новой вкладке |
⌥ + Enter |
| Выделить текст в Умной строке |
⌘ + L |
| Добавить элементы www. и .com к адресу и открыть полученный URL |
⌘ + Enter |
| Движения мыши | |
| Открыть Табло и установить курсор в Умную строку |
|
Основное предназначение любого интернет-обозревателя – это посещение сайтов для просмотра различной информации, просмотра фильмов или прослушивания музыки. За каждым ресурсом закреплена определенная ссылка. Чтобы ее просмотреть, необходимо узнать, как выглядит адресная строка браузера Яндекс, где она находится.
Содержание
- Что такое адресная строка Яндекс.Браузера
- Основные функции и возможности адресной строки
- Основные элементы адресной строки
- Где находится адресная строка в Яндекс.Браузере
- Настройка служб поиска
- Заключение
Что такое адресная строка Яндекс.Браузера
Адресная строка (она же «умная» строка) есть в абсолютно любом браузере. Без нее невозможен поиск сайтов. Она представляет собой обычное текстовое поле. В большинстве случаев панель располагается в верхней части экрана. При переходе на сайт на ней сразу же отображается адрес текущей страницы.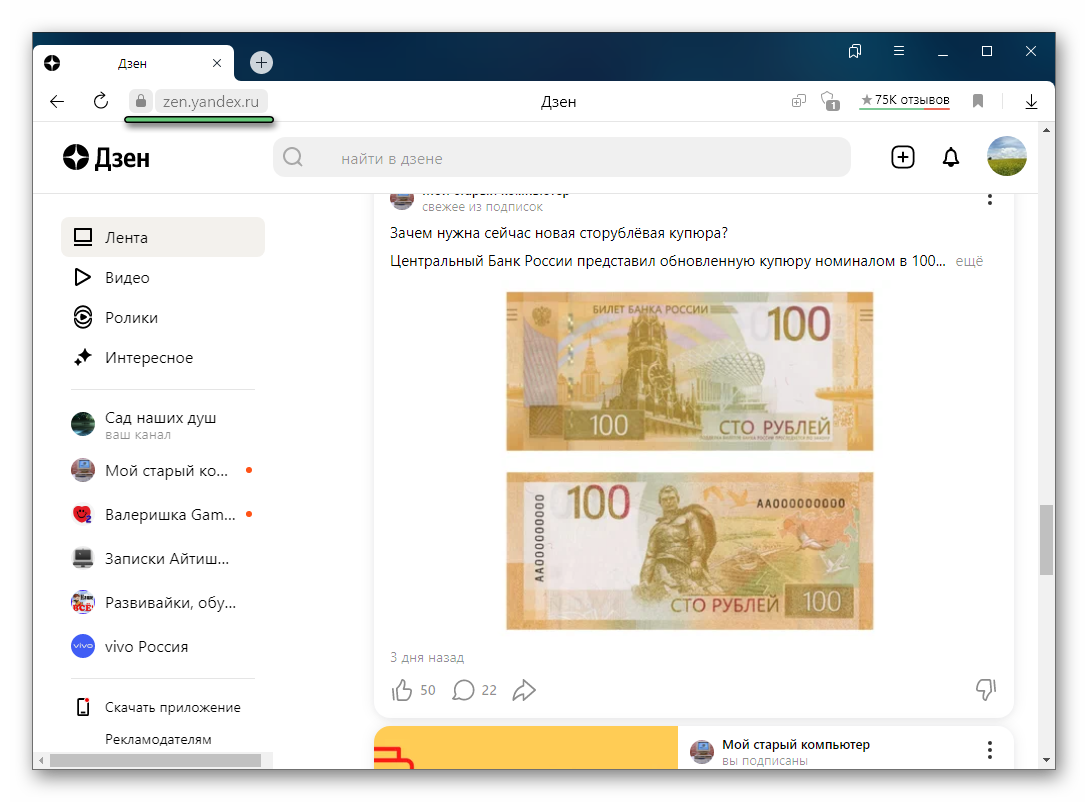
Основные функции и возможности адресной строки
Основное предназначение, для чего нужна адресная страна – это отображение текущей страницы, которую можно скопировать и в дальнейшем использовать самостоятельно иди добавлять в различные источники для перехода на нее. Однако, это не единственное ее предназначение.
Основные возможности:
- обновление страницы;
- создание новой страницы (за счет вставки адреса);
- открытие новой вкладки;
- добавление ресурса в закладку или избранное.
Также здесь отображается информация о состоянии соединений. То есть, насколько быстро происходит загрузка ресурса.
Основные элементы адресной строки
Умная строка в Яндекс.Браузере состоит из нескольких элементов. Они представлены в виде миниатюрных значков. Для каждого из них характерны определенные функции:
- Ярлык с изображением стрелочки, направленный влево. Появляется в том случае, если внутри одного сайта было сделано несколько переходов. После ее нажатия пользователь оказывается на той странице, на которой находился ранее.
- Кружок со стрелочкой. Позволяет обновить текущую страницу.
- Кнопка в виде замочка. На некоторых ресурсах она изображена в виде глобуса. Позволяет изменить настройки страницы, например, заблокировать соединение.
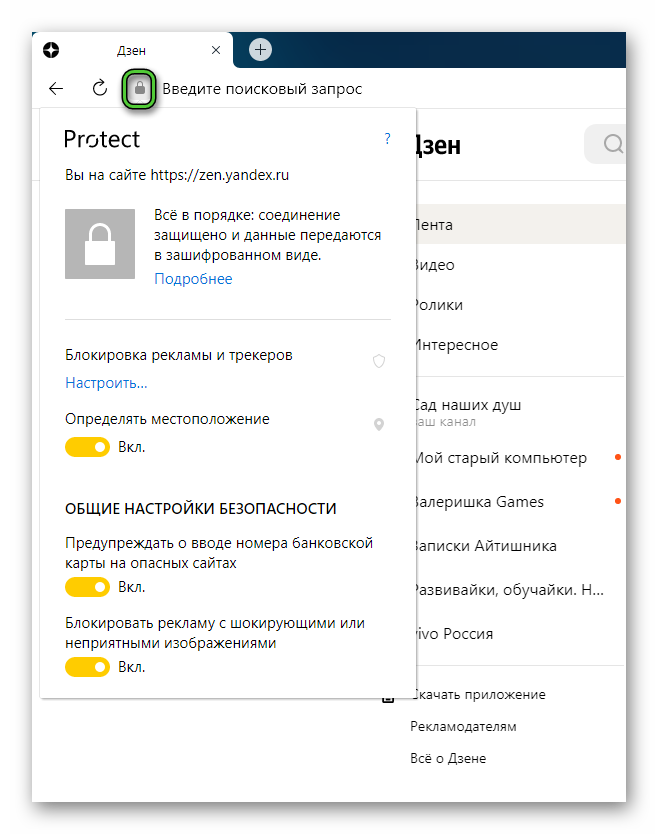
- Поле для текста. Самый большой элемент адресной строки. Сюда вставляется ссылка адреса, на которую нужно выполнить переход.
- Изображение в виде флажка. Позволяет добавить сайт в «Избранное» для того, чтобы в дальнейшем облегчить его поиск.
В зависимости от версии веб-обозревателя могут быть отображены и различные дополнительные значки. Например, режим прочтения страницы голосовым помощником Алиса, перевод ресурса, значки вкладок и расширений.
Где находится адресная строка в Яндекс.Браузере
В Яндекс.Браузере, как во многих других веб-обозревателях, умная строка располагается в верхней части страницы. Сразу же под активными вкладками.
Настройка служб поиска
Настраивать службу поиска нет необходимости. Она начинает работать в активном режиме сразу же после запуска и установки веб-обозревателя.
Принцип ее работы основан на нескольких признаках.
- Переведите курсор мыши на адресную строку и кликните по ней.
- Если на ней будет отображена другая ссылка, удалите ее.
- Вставьте ссылку нужного адреса или начните вводить запрос.
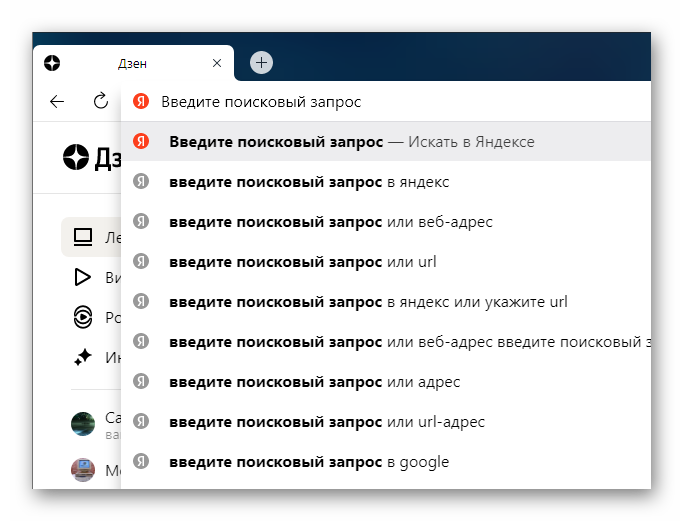
- Система поиска отобразит распространенные варианты – выберите нужный из них.
- Нажмите клавишу Enter.
После этого действия, откроется сайт или окно с запросами, откуда можно перейти на необходимый ресурс.
Заключение
Адресная строка – неотъемлемая часть Яндекс.Браузера. Инструкции, указанные выше, подскажут, как правильно с ней работать и какие для нее доступны функции.
Главная » Браузеры » Где находится умная и адресная строка в Yandex браузер и как её скрыть
На чтение 6 мин Просмотров 2.6к. Опубликовано 21.10.2018
Через обозреватель происходит активный поиск полезной и интересной информации по всем уголкам сети согласно интересам пользователя. Ключевую роль в поиске играет поисковая система, её роботы обходят все сайты сети и создают образы страниц, которые дальше показываются в выдаче. Адресная строка Яндекс браузера помогает взаимодействовать с поисковиком, она настолько важна, что мы всю статью посвятили вопросам: где она находится, как с ней работать, а также добавили ключи для консоли. Поисковая строка намного функциональнее, чем большинство пользователей представляет, а работа с ней является обязательной частью джентельменского набора уверенного пользователя.
Содержание
- Что такое умная строка в Яндекс браузере
- Где находится умная строка в Яндекс браузере
- Как заменить поисковую систему
- Скрытие адресной строки браузера Яндекс
- Почему не работает строка поисковика в браузере
- Ключи для командной строки для запуска Yandex браузера
Что такое умная строка в Яндекс браузере
«Умная строка» – это уникальная разработка в браузере от Яндекса, включающая одновременно несколько функций:
- Адресную строку для перехода на сайт по URL-адресу;
- Поисковую строку, предназначающуюся для поиска информации в сети. Она легко настраивается для поиска на различных ресурсах и во всевозможных поисковых системах.
При помощи «умной строки» легко перейти на любой сайт по адресу, имени или воспользоваться поиском по фразе. Есть и несколько дополнительных возможностей: поиск внутри определённого сайта, нахождение по имени или отдельным словам в названии сайта, изменение базовых настроек поиска через специальные символы.
Где находится умная строка в Яндекс браузере
В Yandex browser «умная строка» выполняет роль адресной и поисковой строки одновременно, поэтому речь идёт об одной и той же строке. Её найти не сложно, так как располагается практически во всю ширину окна браузера.
Как найти адресную строку браузера Яндекс по ориентирам:
- Она расположена ниже панели с вкладками;
- Местоположение строки находится справа от кнопки «Яндекс» с изображением буквы «Я» и стрелки для возврата на предыдущую страницу;
- Слева от панели расширений (где располагаются дополнения типа: AdBlock, Browsec и т.п.) и кнопки «Загрузки»;
- Адресная строка в Яндекс браузере находится сверху от основного содержимого страницы и панели закладок (если она отображается).

Поисковая строка находится в верхней части браузера всегда, даже при установке нижнего расположения панели вкладок.
Как заменить поисковую систему
Для выполнения замены поисковика существует специальная настройка в обозревателе. Чтобы установить поисковую систему из стандартного набора, рекомендуем воспользоваться инструкцией:
- Нажимаем на пункт «Настройки Яндекс.браузера» и переходим в меню «Настройки».

- Ищем пункт с названием «Информеры на новой вкладке».
- Выбрать из выпадающего списка одну из поисковых систем: Mail, Yandex, Google, Википедия, DuckDuckG.
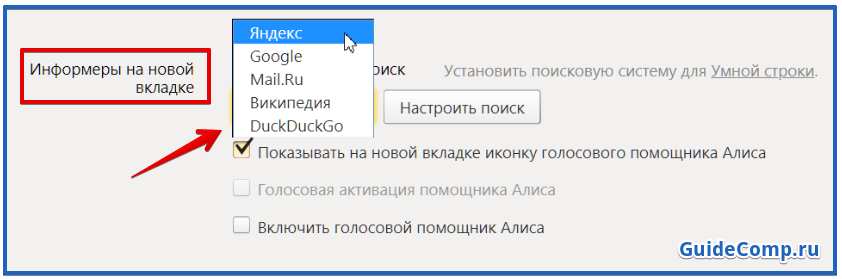
Есть возможность установить и альтернативную систему, нажав на «Настройки поиска» в том же разделе. Здесь отображаются «Другие поисковые системы». Если и этого списка недостаточно, вводим в строку «Добавить систему» её название, в поле «Ключ» — адрес сайта, а в «Ссылка с параметром %s» — ссылку на страницу поиска, куда вместо запроса вводится %s, например, https://www.youtube.com/results?search_query=%s.
Скрытие адресной строки браузера Яндекс
Насовсем удалить адресную строку в браузере Яндекс не представляется возможным, так как она является важной частью браузера. Её можем временно скрыть в верхней части страницы, сделав строку выпадающей. Чтобы убрать поисковую строку на непродолжительное время, следует нажать F11. В полноэкранном режиме все посторонние элементы пропадают. Выйти из режима легко — необходимо нажать на ту же кнопку.
Почему не работает строка поисковика в браузере
Адресная строка браузера Яндекс порой не откликается (кликается), на что нередко жалуются пользователи. Она также может не показывать результаты поиска или перенаправлять на страницу с ошибкой. Причинами подобных сбоев становятся системные и человеческие ошибки:
- Адресная строка не отвечает после ручного добавления поисковой системы в браузер. Рекомендуем еще раз ознакомиться с разделом данной статьи: «Как заменить поисковую систему?»;
- Произошёл системный сбой. Если ничего серьёзного в системе не повреждено, перезапуск браузера или системы поможет возобновить работу поисковой строки;
- Система заражена вирусами, которые повредили отдельные функции обозревателя от Яндекса. Первым делом очищаем вирусы через антивирусные приложения (подойдёт любой современный антивирус: ESET NOD32 Internet Security; Kaspersky Internet Security). Дальше придётся переустановить браузер, это действие приведёт к стиранию данных обозревателя. Чтобы защититься от потери информации и настроек, рекомендуем предварительно выполнить синхронизацию данных браузера с сервером;

- Недоступны сервера Яндекс. Встречается часто у украинских пользователей, так как на государственном уровне заблокированы все продукты Яндекс. Единственный способ восстановления доступа – включить VPN или proxy (например Browsec или Hola). У остальных пользователей проблема наблюдается редко и только, когда проводятся технические работы на сервере. Остаётся лишь ждать их завершения.
Если «умная строка» не откликается на действия пользователя, скорее всего просто пропал интернет. После выполнения «Диагностики неполадок» и проверки выхода в сеть, доступ должен возобновиться. Когда обозреватель полностью не реагирует на действия пользователя, его нужно перезагрузить или переустановить, а в крайних случаях придется выполнить откат системы.
Ключи для командной строки для запуска Yandex браузера
Яндекс браузер можно запускать через командную строку. С консоли легче запустить обозреватель с определёнными настройками: установить по умолчанию, выключить безопасность, скопировать файлы пользователя и т.п.
Рассмотрим несколько полезных параметров командной строки в Яндекс браузере:
-
--make-default-browser
– делает веб-обозреватель Яндекс браузером по умолчанию. Запуск программы не происходит;
-
--no-sandbox
– выключает среду безопасности для процессов;
-
--user-data-dir
– копирует пользовательские файлы. Имеет вид записи —user-data-dir=»D:, где D: — это путь, куда будут сохранены файлы. Закрывающие скобки в строке не нужны;
-
--new-window
– запустить ссылку в новом окне;
-
--screenshot
– сделать скриншот загружаемой страницы.
Как использовать ключи в консоли:
- Открываем командную строку (права администратора не требуются). Для её запуска можем нажать на поиск в Windows и ввести фразу «Командная строка». Далее открываем командную строку.

- Узнаём путь к файлу browser.exe. Делаем ПКМ по ярлыку браузера и выбираем «Свойства». Копируем строку из вкладки «Объект».
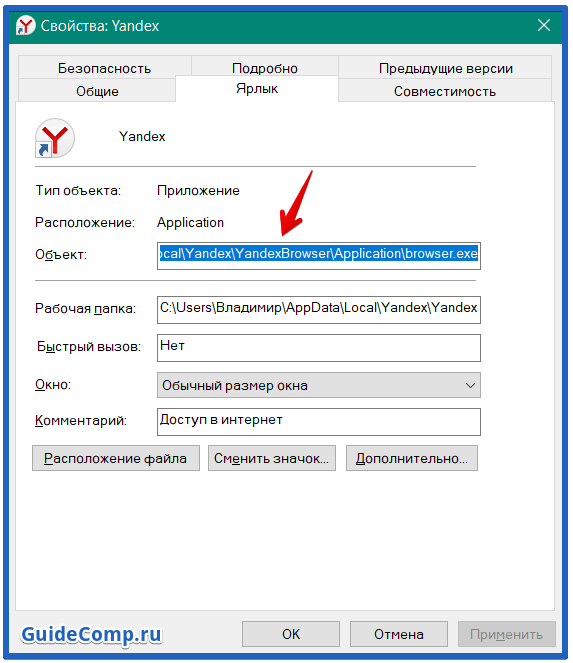
- Запускаем браузер ключами. Вставляем ссылку на файл и в конце через пробел добавляем ключ. Как выглядит команда, чтобы скопировать пользовательские файлы браузера на диск D:
C:...browser.exe --user-data-dir="D:

Слишком много ключей для запуска Яндекс браузера с командной строки, чтобы их все описывать. Со всем списком можем ознакомиться на сайте разработчика.
Теперь мы узнали, что собой представляет, где находится, как использовать и почему не работает «умная строка» в Яндекс браузере. С перечисленными знаниями поиск информации в сети станет в разы эффективнее.
Браузер есть на компьютере (ноутбуке) и на телефоне (планшете). Может быть не один браузер, а несколько.
Зачастую пользователю мало одного браузера. Но бывает и так, человек признает один единственный браузер.
Адресная строка браузера – это текстовое поле для ввода поискового запроса или для ввода адреса страницы в интернете.
Можно кликнуть в это поле, чтобы там появился курсор, а затем ввести свой запрос или адрес страницы. Запрос и адрес можно ввести с помощью клавиатуры или, используя операцию Копировать-Вставить.
Где находится адресная строка браузера на компьютере
На компьютере и в телефоне в каждом браузере имеется адресная строка. Она расположена сверху в каждом браузере.
Давайте убедимся в этом на примере приведенных ниже скриншотов, сделанных для пяти браузеров. Начнем с Яндекс браузера:
У Google Chrome минималистичный дизайн и адресная строка также находится сверху.
В Мозилле (Mozilla FireFox) адресную строку можно увидеть в верхней части этого браузера.
В Опере со временем меняется многое, но адресная строка неизменно остается сверху:
У Windows есть собственный, встроенный браузер Edge. Относительно недавно компания-разработчик Microsoft прекратила использовать старый браузер Internet Explorer, продвигая свой новый браузер Edge.
Однако адресная строка и не изменила свое стандартное расположение и по-прежнему осталась сверху:
Где адресная строка на телефоне
На телефоне с Андроид и iOS есть браузер (один или несколько). И адресная строка тоже находится сверху. Есть модели, которые встречаются довольно редко, где адресная строка может быть расположена внизу браузера.
У закрытой системы iOS на айфоне и айпаде адресную строку можно увидеть в верхней части браузера Safari (или в другом браузере, если он есть).
Зачем нужна адресная строка в браузере?
Такой вопрос вряд ли возникнет у пользователя ноутбука или компьютера. Думаю, он может возникнуть у тех, кто пользуется исключительно смартфоном и привык пользоваться мобильными приложениями.
В адресную строку можно вводить запрос для поиска необходимой информации.
Например, можно ввести с помощью клавиатуры запрос “ленинград переименован” и в ответ получить “После смерти Ленина, 26 января 1924 года переименован в Ленинград. 6 сентября 1991 года городу было возвращено его историческое название — Санкт-Петербург.”
Если я введу запрос “компьютерная грамотность с надеждой”, то найду свой сайт.
Кроме того, в адресную строку можно ввести адрес веб-страницы и увидеть эту страницу.
Когда я введу в адресную строку браузера адрес – compgramotnost.ru, то увижу свой сайт.
Итоги
Браузер есть на каждом устройстве – на компьютере, ноутбуке, смартфоне, планшете.
Адресная строка в каждом браузере находится сверху.
Адресная строка в браузере нужна для ввода поискового запроса или для ввода адреса веб-страницы (или адреса сайта).
ДОПОЛНИТЕЛЬНО:
Голосовой поиск на компьютере через Гугл Хром или Яндекс Браузер
Спасибо за внимание, буду признательна за ваши лайки!
_____________________________________________________
Каналы КомпГрамотности Telegram , Youtube , VK
Автор статьи Надежда Широбокова, закончила ЛГУ (СПбГУ), мат-мех, с 2009 года веду сайты «Компьютерная грамотность с Надеждой» и «Интернет грамотность с Надеждой».
Через обозреватель происходит активный поиск полезной и интересной информации по всем уголкам сети согласно интересам пользователя. Ключевую роль в поиске играет поисковая система, её роботы обходят все сайты сети и создают образы страниц, которые дальше показываются в выдаче. Адресная строка Яндекс браузера помогает взаимодействовать с поисковиком, она настолько важна, что мы всю статью посвятили вопросам: где она находится, как с ней работать, а также добавили ключи для консоли. Поисковая строка намного функциональнее, чем большинство пользователей представляет, а работа с ней является обязательной частью джентельменского набора уверенного пользователя.

Что такое умная строка в Яндекс браузере?
«Умная строка» – это уникальная разработка в браузере от Яндекса, включающая одновременно несколько функций:
- Адресную строку для перехода на сайт по URL-адресу,
- Поисковую строку, предназначающуюся для поиска информации в сети. Она легко настраивается для поиска на различных ресурсах и во всевозможных поисковых системах.
При помощи «умной строки» легко перейти на любой сайт по адресу, имени или воспользоваться поиском по фразе. Есть и несколько дополнительных возможностей: поиск внутри определённого сайта, нахождение по имени или отдельным словам в названии сайта, изменение базовых настроек поиска через специальные символы.
Где находится умная строка в Яндекс браузере?
В Yandex browser «умная строка» выполняет роль адресной и поисковой строки одновременно, поэтому речь идёт об одной и той же строке. Её найти не сложно, так как располагается практически во всю ширину окна браузера.
Как найти адресную строку браузера Яндекс по ориентирам:
- Она расположена ниже панели с вкладками,
- Местоположение строки находится справа от кнопки «Яндекс» с изображением буквы «Я» и стрелки для возврата на предыдущую страницу,
- Слева от панели расширений (где располагаются дополнения типа: AdBlock, Browsec и т.п.) и кнопки «Загрузки»,
- Адресная строка в Яндекс браузере находится сверху от основного содержимого страницы и панели закладок (если она отображается).

Поисковая строка находится в верхней части браузера всегда, даже при установке нижнего расположения панели вкладок.
Как заменить поисковую систему?
Для выполнения замены поисковика существует специальная настройка в обозревателе. Чтобы установить поисковую систему из стандартного набора, рекомендуем воспользоваться инструкцией:
- Нажимаем на пункт «Настройки Яндекс.браузера» и переходим в меню «Настройки».

- Ищем пункт с названием «Информеры на новой вкладке».
- Выбрать из выпадающего списка одну из поисковых систем: Mail, Yandex, Google, Википедия, DuckDuckG.

Есть возможность установить и альтернативную систему, нажав на «Настройки поиска» в том же разделе. Здесь отображаются «Другие поисковые системы». Если и этого списка недостаточно, вводим в строку «Добавить систему» её название, в поле «Ключ» адрес сайта, а в «Ссылка с параметром %s» ссылку на страницу поиска, куда вместо запроса вводится %s, например, https://www.youtube.com/results?search_query=%s.
Скрытие адресной строки браузера Яндекс
Насовсем удалить адресную строку в браузере Яндекс не представляется возможным, так как она является важной частью браузера. Её можем временно скрыть в верхней части страницы, сделав строку выпадающей. Чтобы убрать поисковую строку на непродолжительное время, следует нажать F11. В полноэкранном режиме все посторонние элементы пропадают. Выйти из режима легко необходимо нажать на ту же кнопку.
Почему не работает строка поисковика в браузере?
Адресная строка браузера Яндекс порой не откликается (кликается), на что нередко жалуются пользователи. Она также может не показывать результаты поиска или перенаправлять на страницу с ошибкой. Причинами подобных сбоев становятся системные и человеческие ошибки:
- Адресная строка не отвечает после ручного добавления поисковой системы в браузер. Рекомендуем еще раз ознакомиться с разделом данной статьи: «Как заменить поисковую систему?»,
- Произошёл системный сбой. Если ничего серьёзного в системе не повреждено, перезапуск браузера или системы поможет возобновить работу поисковой строки,
- Система заражена вирусами, которые повредили отдельные функции обозревателя от Яндекса. Первым делом очищаем вирусы через антивирусные приложения (подойдёт любой современный антивирус: ESET NOD32 Internet Security, Kaspersky Internet Security). Дальше придётся переустановить браузер, это действие приведёт к стиранию данных обозревателя. Чтобы защититься от потери информации и настроек, рекомендуем предварительно выполнить синхронизацию данных браузера с сервером,

- Недоступны сервера Яндекс. Встречается часто у украинских пользователей, так как на государственном уровне заблокированы все продукты Яндекс. Единственный способ восстановления доступа – включить VPN или proxy (например Browsec или Hola). У остальных пользователей проблема наблюдается редко и только, когда проводятся технические работы на сервере. Остаётся лишь ждать их завершения.
Если «умная строка» не откликается на действия пользователя, скорее всего просто пропал интернет. После выполнения «Диагностики неполадок» и проверки выхода в сеть, доступ должен возобновиться. Когда обозреватель полностью не реагирует на действия пользователя, его нужно перезагрузить или переустановить, а в крайних случаях придется выполнить откат системы.
Яндекс браузер можно запускать через командную строку. С консоли легче запустить обозреватель с определёнными настройками: установить по умолчанию, выключить безопасность, скопировать файлы пользователя и т.п.
Рассмотрим несколько полезных параметров командной строки в Яндекс браузере:
- —make-default-browser
– делает веб-обозреватель Яндекс браузером по умолчанию. Запуск программы не происходит,
- —no-sandbox
– выключает среду безопасности для процессов,
- —user-data-dir
– копирует пользовательские файлы. Имеет вид записи user-data-dir=D:, где D: это путь, куда будут сохранены файлы. Закрывающие скобки в строке не нужны,
- —new-window
– запустить ссылку в новом окне,
- —screenshot
– сделать скриншот загружаемой страницы.
Как использовать ключи в консоли:
- Открываем командную строку (права администратора не требуются). Для её запуска можем нажать на поиск в Windows и ввести фразу «Командная строка». Далее открываем командную строку.

- Узнаём путь к файлу browser.exe. Делаем ПКМ по ярлыку браузера и выбираем «Свойства». Копируем строку из вкладки «Объект».

- Запускаем браузер ключами. Вставляем ссылку на файл и в конце через пробел добавляем ключ. Как выглядит команда, чтобы скопировать пользовательские файлы браузера на диск D:C:…browser.exe —user-data-dir=’D:

Слишком много ключей для запуска Яндекс браузера с командной строки, чтобы их все описывать. Со всем списком можем ознакомиться на сайте разработчика.
Теперь мы узнали, что собой представляет, где находится, как использовать и почему не работает «умная строка» в Яндекс браузере. С перечисленными знаниями поиск информации в сети станет в разы эффективнее.
Как вам статья?

