Часто пользователи продукции Apple не знают о возможности передавать файлы с iPhone на Mac, что можно сделать с помощью специальной функции, разберем, как включить AirDrop на Mac и передать данные с телефона.
Большая часть пользователей продукции Apple не знают о том, что компания разработала специальную функцию для того, чтобы передавать файлы между устройствами iOS и MAC OS. Это технология AirDrop, при использовании которой можно быстро передать фото, видео и другие файлы на свой Mac или iPhone. И давайте разберемся, как работает эта система, каким образом передать файлы, и как включить AirDrop на MacBook. Подробно, что такое AirDrop мы рассказывали в отдельной статье.

Как включить AirDrop на Mac
Как включить AirDrop на Макбуке:
- Открыть Finder.
- В левой боковой панели найдите функцию AirDrop.
- Открываем вкладку и нажимаем “Включить Bluetooth”.
- После включения настраиваем обнаружение внизу вкладки.
Мы разобрались, как включить Аирдроп на Маке. Теперь функция включена, и можно осуществлять передачу данных.

Как передавать данные между MacBook
Основным назначением этого обеспечения стала быстрая передача данных между устройствами. После того, как мы выяснили, как включить AirDrop на Mac, можно начинать передачу данных. Чтобы передать данные на другой Mac, понадобится:
- Включить функцию на обеих устройствах, таким способом, как было указано.
- Откройте АирДроп на двух Мак.
- Дождитесь подключения обеих устройств к сети, на это уйдет несколько секунд. После подключения вы увидите второй Мак во вкладке АирДроп.
- После подключения, зажимаем мышкой на нужном файле и перетаскиваем его на иконку второго устройства.
- В это же время на нем подтверждаем получение.
Полученные файлы появятся в папке “Загрузки”, где их можно будет просмотреть.

Как передавать файлы с iPhone на Mac и обратно
С тем, как включить АирДроп на Макбуке разобрались, теперь нужно уделить внимание передаче файлов.
Чтобы отправить фото с Мака на Айфон нужно сделать следующее:
- Включаем АирДроп на смартфоне (делается это через панель управления или настройки).
- Выбираем на устройстве нужный файл.
- Нажимаем правой кнопкой мыши.
- Далее ищем “Поделиться” – “AirDrop”.
- В высветившемся окне выбираем устройство, на которое нужно отправить файл.
- На iPhone в это время придет уведомление о том, что вам отправляют изображение, нужно подтвердить принятие.
После этого файл окажется на телефоне в соответствующей папке в зависимости от его типа.

Для того, чтобы передать данные с iPhone на Mac инструкция примерно одинакова:
- На устройстве открывается AirDrop, настройка на Mac должна быть выполнена для видимости всем устройствам.
- Далее на Айфоне также включаем функцию.
- Заходим в “Фото”, “Видео” или другую папку, с которой нужно передать данные.
- Нажимаем “Поделиться”.
- Выбираем “AirDrop”.
- Во всплывшем окне указываем получателя.
- На Маке необходимо подтвердить загрузку.
После этого все нужные файлы будут загружены практически мгновенно.

Отметим, передавать можно данные, независимо от их размера и типа. Потому вы можете пересылать на свой смартфон или Mac фото, видео, документы и другие данные мгновенно.
Всем привет! Сегодня я расскажу вам как включить и пользоваться AirDrop на Mac OS (MacBook). На самом деле ничего включать не нужно, и она активируется очень просто. Напомню, что данная функция позволяет быстро передавать фотографии, видео, контакты, а также другую информацию между продукцией Apple: iPhone, iPad, MacBoook и т.д. Если вы знаете как передавать информацию по АйрДроп, но у вас возникли трудности, или вы не видите нужное устройство, то смотрим последнюю главу этой статьи. Если у вас возникнут какие-то дополнительные вопросы, то пишите в комментариях.
Содержание
- Способ 1: Через меню файла
- Способ 2: Через меню AirDrop
- Как принять файлы?
- Нет нужного устройства
- Задать вопрос автору статьи
Способ 1: Через меню файла
- Откройте любой файл, который вы хотите перекинуть – это может быть фото, видео, или какой-то документ. Далее из меню файлика вам нужно выбрать пункт «Поделиться» (квадратик со стрелочкой вверх).
- Можно также это сделать другим способом – кликните один раз по нужному файлику. Теперь просто зажмите на клавиатуре кнопку «Control» и опять же выберите значок «Поделиться».
- Далее выбираем пункт «АэйрДроп» и из списка выбираем того пользователя, который должен получить файл.
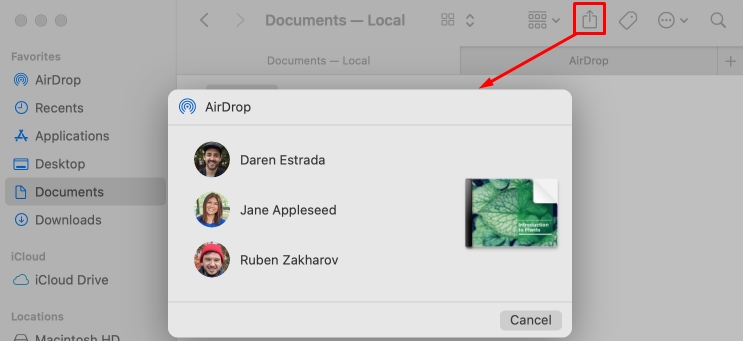
Открываем отдельное окно данной службы. Вы увидите всех ближайших пользователей. Нужно просто зажать файлик и перетащить на аватарку того человека, которому вы собираетесь перекинуть файл.
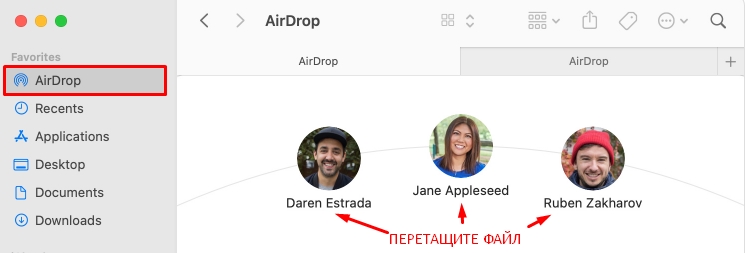
Как принять файлы?
Если кто-то попытается перекинуть вам файл, то вылезет вот такое вот окошко, где вы можете принять его или отклонить.
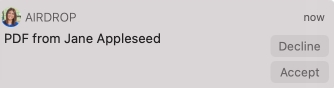
Нет нужного устройства
- Поднесите устройства максимально близко, они должны находиться не дальше 7 метров друг от друга. Также между ними не должно быть препятствий.
- Включите на обоих устройствах Wi-Fi или Bluetooth.
- Обновите систему iOS или Mac OS. Проверить версию Макбука можно в меню «Apple» – находим пункт «Об этом Mac».
- Перезагрузите оба устройства.
- Попробуйте снять чехол с iPad и iPhone.
Вам нужно включить обнаружение устройства в настройках смартфона или ноутбука. На маке в «Finder» найдите «AirDrop» и включите галочку «Разрешить мое обнаружение». На iPhone и iPad:
- На всех основных аппаратах, переходим в «Настройки» (значок шестеренки), далее находим пункт «Основные» и там же находим «Air Drop». Выбираем параметр разрешения.
- На моделях iPhone X и на iPad с iOS 12 и старше, на главной странице смахните пальцем сверху-вниз. На моделях iPhone 8 и младше нужно смахнуть пальцем снизу-вверх.
- Теперь необходимо найти квадрат, где находятся все сетевые пункты (Wi-Fi, Bluetooth, мобильная связь и т.д.) – зажмите пальцем по этому квадрату. Выбирать какой-то пункт не нужно, можно зажать раздел, положив палец в центр.
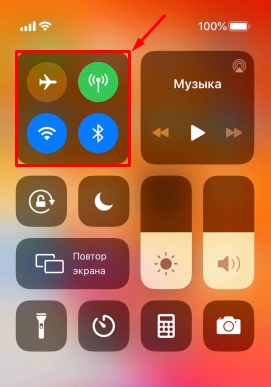
- Выбираем нужный нам пункт.
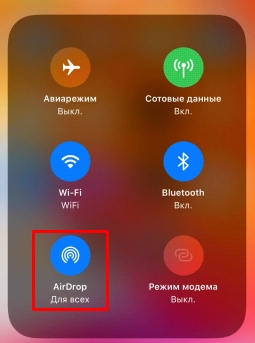
- Кликаем «Для всех».
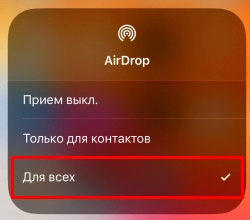
Если и это не поможет, то на Макбуке откройте основное меню, нажав на значок яблока. Далее перейдите в «Системные настройки». Находим там пункт «Защиты и безопасности». Находим «Брандмауэр». Теперь кликните по знаку замка – вас попросят ввести пароль админа. Теперь нажимаем по «Параметрам» и смотрим, чтобы не было флажка напротив пункта «Блокировать все входящие подключения». После этого ЭйрДроп должен нормально работать и включиться.
Хотите передавать файлы между двумя различными устройствами Apple? Узнайте, как включить AirDrop для вашего iPhone или Mac, чтобы отправлять фотографии, документы, местоположения, веб-сайты и многое другое всем, кому вы хотите.
Если вы никогда ранее не использовали AirDrop, это самый быстрый и простой способ передачи файлов с одного устройства Apple на другое. Вот все, что вам нужно знать, чтобы начать использовать его.
AirDrop использует комбинацию Wi-Fi и Bluetooth для создания беспроводного соединения между двумя устройствами. Вы можете использовать это соединение для передачи файлов практически любого размера на молниеносной скорости.
Более того, каждый передаваемый вами файл полностью зашифрован. Таким образом, вам не нужно беспокоиться о своей конфиденциальности даже при использовании AirDrop в общедоступной сети. Вы можете отправлять файлы кому угодно в пределах Wi-Fi и Bluetooth (обычно около 30 футов), и даже не имеет значения, есть они у вас в качестве контакта или нет.
В следующих двух разделах мы объясним, как использовать AirDrop на Mac и на iPhone.
Как использовать AirDrop на Mac
AirDrop работает с каждым Mac, выпущенным после 2012 года (за исключением Mac Pro 2012), если он работает под управлением OS X Yosemite или более поздней версии. Чтобы проверить эти данные для вашего Mac, откройте Меню Apple в верхнем левом углу и выберите Об этом Mac,
Если ваш Mac совместим — большинство из них — выполните следующие шаги, чтобы включить AirDrop и начать передачу файлов на другие Mac или iPhone.
Как включить AirDrop на Mac
Сначала убедитесь, что Wi-Fi и Bluetooth включены. Это должно относиться как к вашему Mac, так и к устройству, на которое вы хотите файлы AirDrop.
Чтобы включить Wi-Fi, щелкните значок Wi-Fi в строке меню и подключитесь к сети. Для Bluetooth, перейдите к Системные настройки> Bluetooth и нажмите Включить Bluetooth,
Вы также должны убедиться, что ваш Mac виден всем, кто хочет файлы AirDrop. Для этого откройте новый искатель окно и выберите десантный с боковой панели. Если вы не видите его, выберите Перейти> AirDrop вместо этого в строке меню.
В нижней части окна AirDrop откройте выпадающее меню, где написано Позвольте мне быть обнаруженным: и выбрать Только контакты или Все,
Даже если вы выберете «Все», никто не сможет сначала загрузить файлы AirDrop на ваш Mac без вашего разрешения.
Как перенести файлы с Mac с помощью кнопки «Поделиться»
Самый быстрый способ получить доступ к файлам AirDrop с вашего Mac — это найти Поделиться кнопка в вашем текущем приложении. В большинстве приложений вы можете выбрать AirDrop для обмена файлами. Таким образом, вы сможете передавать то, над чем работаете, не меняя приложения.
После выбора AirDrop в меню «Поделиться» появляется окно со всеми остальными Mac или iPhone, на которые вы можете передавать файлы. Иногда для появления других устройств требуется время, поэтому наберитесь терпения.
Если устройство, которое вы хотите использовать для файлов AirDrop, не отображается, убедитесь, что AirDrop включен как для этого устройства, так и для вашего.
Как перенести файлы с Mac с помощью Finder
Если в вашем текущем приложении нет кнопки «Поделиться» или она не предоставляет AirDrop в качестве опции общего доступа, вы можете использовать Finder для передачи файлов через AirDrop.
Открыть искатель окно и нажмите десантный на боковой панели или выберите Перейти> AirDrop из строки меню. Через некоторое время вы увидите список людей или устройств, доступных для файлов AirDrop.
Откройте второе окно Finder и перейдите к файлу, который вы хотите передать. Теперь перетащите его на устройство, на которое хотите отправить его, в окне AirDrop.
Как получить файлы AirDrop на Mac
Когда вы отправляете файлы AirDrop кому-либо, они получают возможность принять или отклонить их до начала передачи. Точно так же, если кто-то другой AirDrops файл на вашем Mac, вам нужно нажать принимать в уведомлении, которое появляется.
Это уведомление должно появиться в правом верхнем углу вашего Mac. После нажатия принимать, вы можете выбрать, где сохранить файл. Если вы не видели эту опцию и вам интересно, куда попадают файлы AirDrop на вашем Mac, посмотрите в Загрузки папки.
Если кто-то пытается AirDrop файл на ваш Mac, но не может найти вас, убедитесь, что вы сначала включили AirDrop.
Как использовать AirDrop на iPhone
Вы можете использовать Airdrop на любом iPhone, iPad или iPod touch под управлением iOS 7 или более поздней версии. Метод для каждого устройства точно такой же.
Чтобы использовать AirDrop на вашем iPhone, сначала необходимо отключить личную точку доступа. Перейти к Настройки> Личная точка доступа и отключите опцию Разрешить другим присоединиться,
Как включить AirDrop на iPhone
Как и в случае с Mac, вам нужно включить Wi-Fi и Bluetooth, чтобы использовать AirDrop на вашем iPhone. То же самое касается устройства, на которое вы хотите передать файлы.
Проведите пальцем вниз от правого верхнего угла, чтобы открыть Центр управления (или проведите снизу вверх на iPhone 8 и более ранних версиях), затем нажмите Wi-Fi и блютуз значки, чтобы включить их.
Чтобы выбрать, кто может найти вас с помощью AirDrop, нажмите и удерживайте настройки сети в верхнем левом разделе Центра управления, чтобы открыть дополнительные параметры. Затем нажмите десантный и выбрать Только контакты или Все,
выбирающий Все все еще в безопасности, так как вам нужно принять переводы, прежде чем кто-либо сможет AirDrop файлы на ваш iPhone Тем не менее, вы можете выбрать Только контакты чтобы избежать попыток NSFW AirDrop
пока тебя нет рядом.
Как передать файлы с iPhone
Единственный способ Airdrop файлы с вашего iPhone является использование Поделиться кнопка внутри определенного приложения. Не имеет значения, хотите ли вы использовать AirDrop для передачи файлов на Mac или на другой iPhone — метод тот же.
Откройте фотографию, веб-сайт, заметку или любой другой документ, который вы хотите отправить с помощью AirDrop, и найдите значок «Поделиться» в приложении. После того, как вы нажали Поделиться, Тебе следует увидеть десантный появляются во втором ряду листа.
Нажмите десантный и дождитесь появления других устройств. Затем просто нажмите на человека, iPhone или Mac, которому вы хотите AirDrop, чтобы этот файл и передача должна начаться.
Если вы хотите передать файл или документ, выполните этот же процесс с помощью приложения «Файлы». Возможно, вам придется нажать и удерживать определенный файл, чтобы открыть кнопку «Поделиться».
Как получить файлы AirDrop на iPhone
Если кто-то попытается отправить вам файл, на вашем iPhone должно появиться уведомление AirDrop. Это уведомление обычно показывает предварительный просмотр файла и дает вам возможность принять или отклонить передачу. Если ваше устройство заблокировано, вы должны найти уведомление на экране блокировки.
Когда вы нажимаете приниматьAirDrop спрашивает, с каким приложением открыть файл на вашем iPhone. Точно, куда этот файл AirDrop идет, зависит от того, какой это файл. Например, фотография должна быть сохранена в приложении «Фотографии», а заметка — в приложении «Примечания».
Если вы не можете найти определенный файл AirDrop, загляните в приложение «Файлы».
Устранение проблем AirDrop
Если у вас возникли проблемы с поиском предполагаемого получателя в AirDrop, убедитесь, что он включил AirDrop со своего собственного устройства. Вы также должны убедиться, что оба устройства включены, разблокированы и находятся в зоне действия друг друга.
Если у вас все еще есть проблемы, попробуйте наши шаги по устранению неисправностей AirDrop
,
Передача файлов между всеми вашими устройствами
К настоящему времени вы должны быть знакомы со скоростью передачи файлов через AirDrop. AirDrop легко включать и использовать с iPhone или Mac, но у вас не будет много времени, пока вам не понадобится передавать файлы и на другие устройства.
Это не проблема. Существует множество вариантов передачи файлов с вашего iPhone на устройство Android или с вашего Mac на ПК с Windows. Взгляните на самые быстрые способы передачи файлов
использовать между любыми устройствами, чтобы начать.
Бывает, нужно скинуть фотку другу на вечеринке, а интернет-трафика на смартфоне почти не осталось. Или надо перенести фото из отпуска со смартфона на компьютер, но провод куда-то подевался. В обоих случаях поможет AirDrop.
Как работает
Технология AirDrop работает только между устройствами Apple: iPhone, iPad, Mac. С ним не получится отправить файлы на устройства с Windows или Android.
Через AirDrop можно отправить:
- фото и видео,
- заметки,
- документы
- записи с диктофона,
- таблицы, GIF и прочее.
Что включить, чтобы получать файлы
Перейдите в «Пункт управления». На iPhone без кнопки под экраном и iPad смахните вниз из верхнего правого угла. А на iPhone с кнопкой «Домой» под экраном сделайте свайп вверх от нижнего края экрана.
В «Пункте управления» нажмите и удерживайте карточку настроек сети в левом верхнем углу экрана.
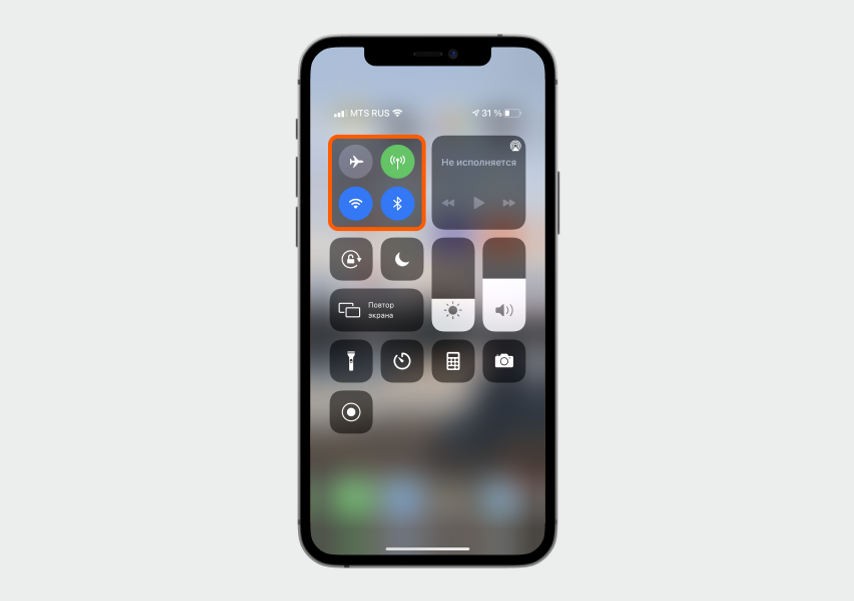
В открывшемся окне кликните на иконку AirDrop.
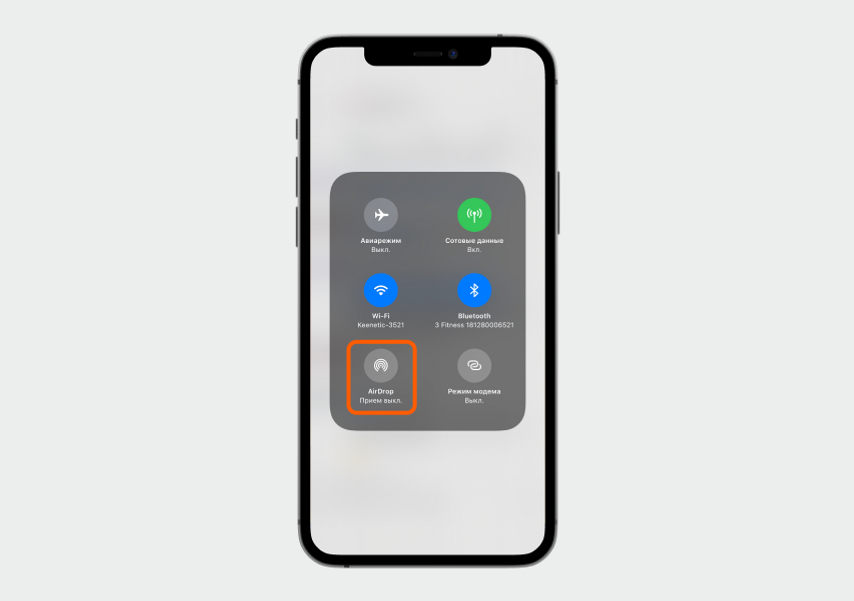
Чтобы включить AirDrop, выберите одну из двух опций: «Для всех» или «Только для контактов».
- «Для всех» означает, что любой незнакомый пользователь iOS в радиусе 10 метров сможет передавать вам файлы.
- «Только для контактов» разрешает принимать файлы только от людей из вашей телефонной книги.
AirDrop можно полностью отключить, если не хотите использовать эту функцию и случайно получать сообщения об отправке чужих файлов. Для этого нажмите «Прием выкл».
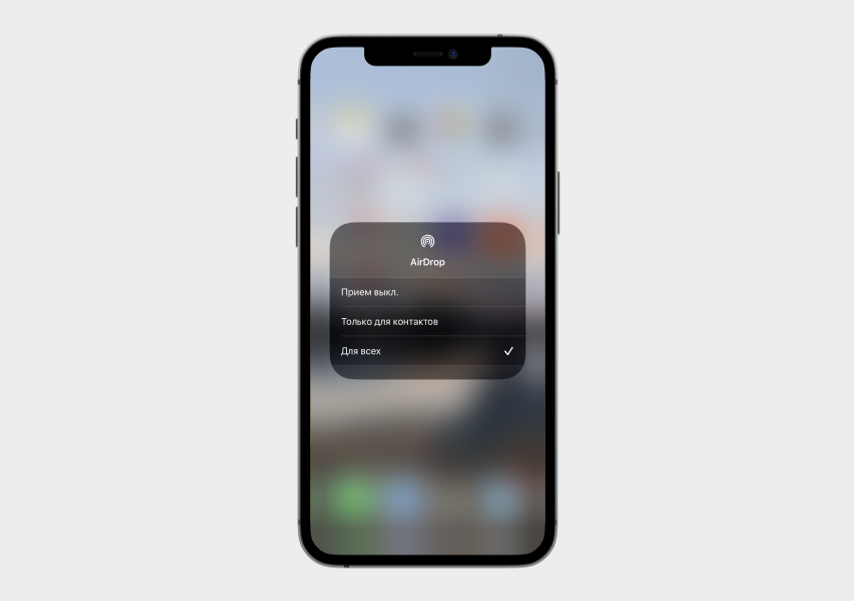
Как найти «Пункт управления» на Mac
Нажмите на иконку в виде двух тумблеров рядом с датой в верхнем правом углу экрана. Слева вы найдете карточку с вариантами беспроводных сетей и сможете включить и настроить AirDrop.
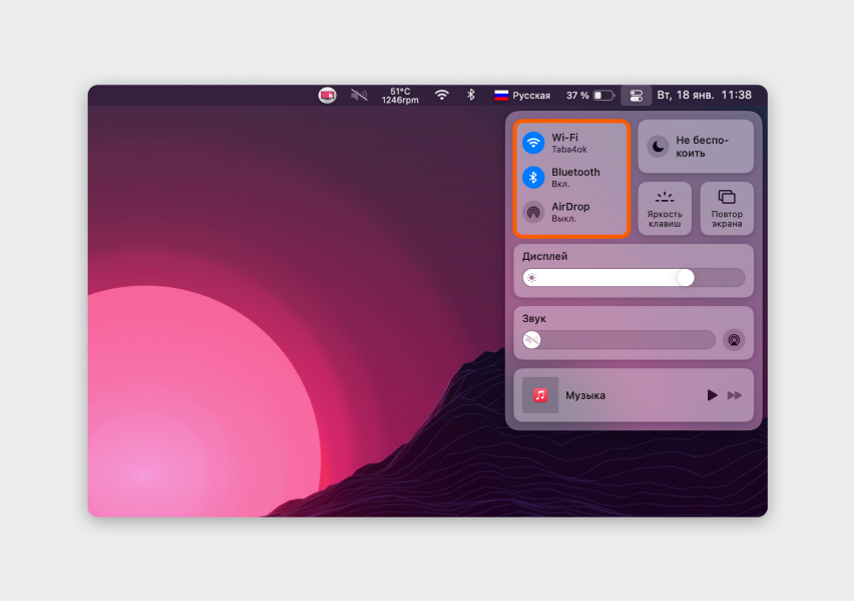
Что еще нужно сделать получателю файлов
- Убедитесь, что устройства находятся на достаточно близком расстоянии друг от друга — дальше соседней комнаты лучше не уходить, чтобы не прервался сигнал.
- Выключите режим модема на iPhone или iPad. AirDrop будет работать и в режиме модема, но устройство может дольше передавать контент.
Как отправить файлы
Для примера покажем, как отправить фото с котом. Для начала нужно зайти в галерею и выбрать картинку. Откроется окно с фото и значком «Поделиться» в левом нижнем углу. Нажмите на него.
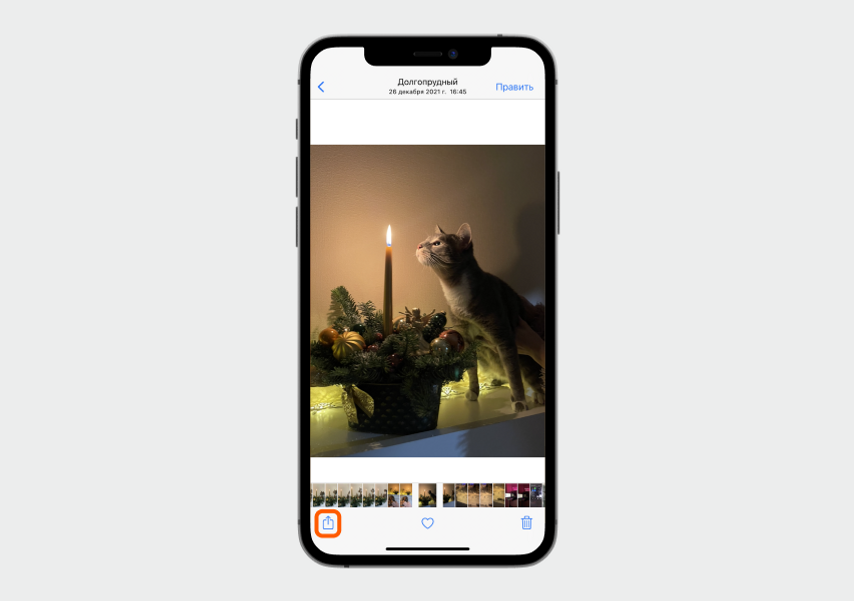
Теперь в нижней части экрана откроется меню с часто используемыми контактами и приложениями. Найдите AirDrop и нажмите на иконку. Выберите человека, которому хотите отправить файлы, и кликните на него.
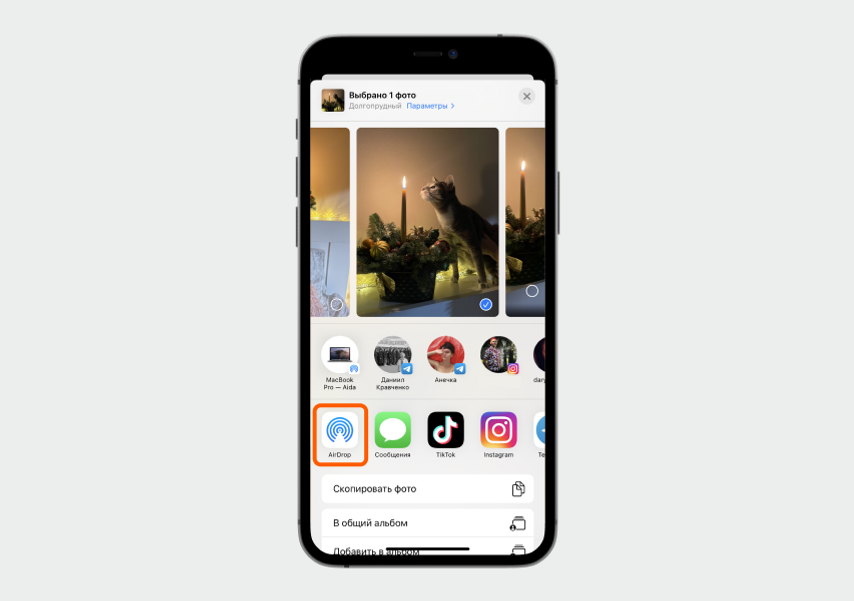
Если человека нет в списке ваших контактов, вы увидите серую иконку с пиктограммой и имя, которым он назвал свое устройство.
Если получатель есть в вашей телефонной книге, высветится его имя и фото, а если снимка нет — серая пиктограмма.
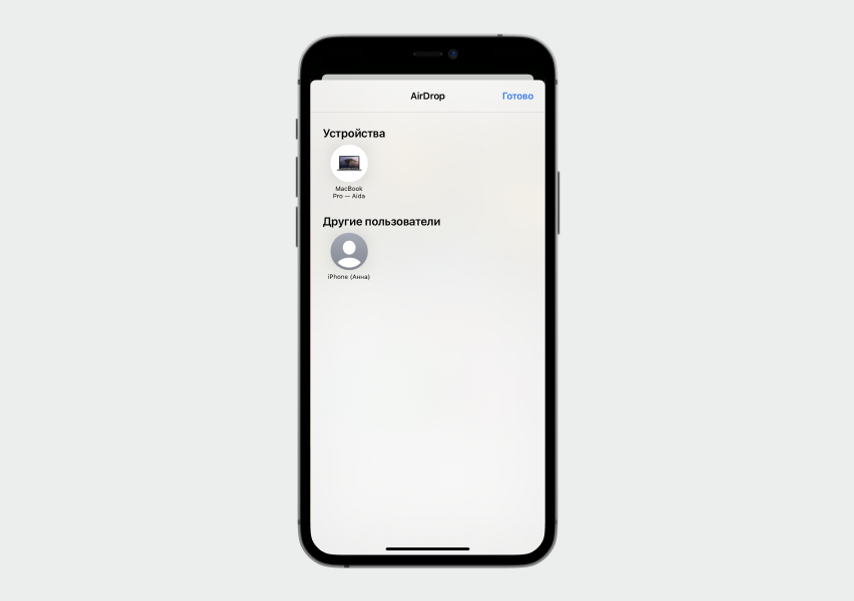
Когда вы выберете получателя, под его именем появится надпись «Ожидание». Дождитесь, пока он согласится принять файлы.
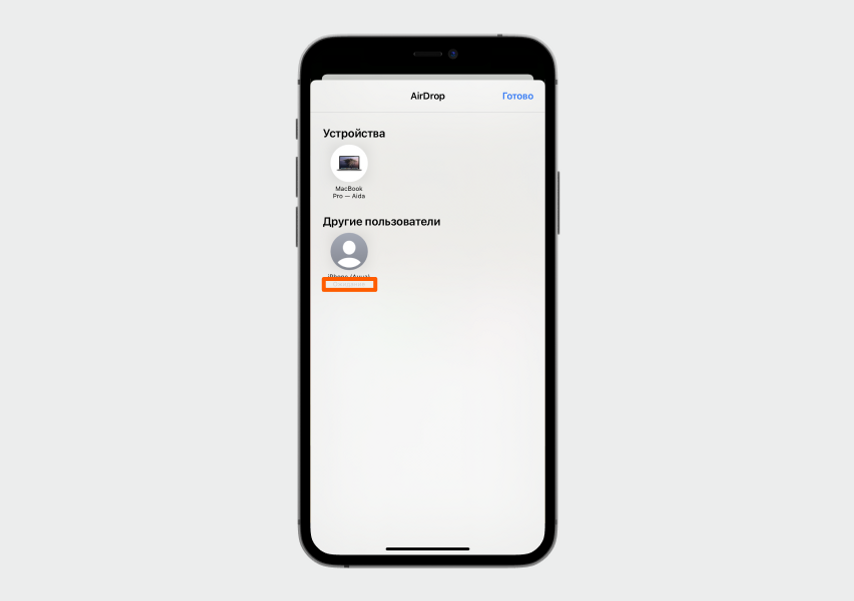
Как только запрос будет принят, надпись изменится на «Отправка».
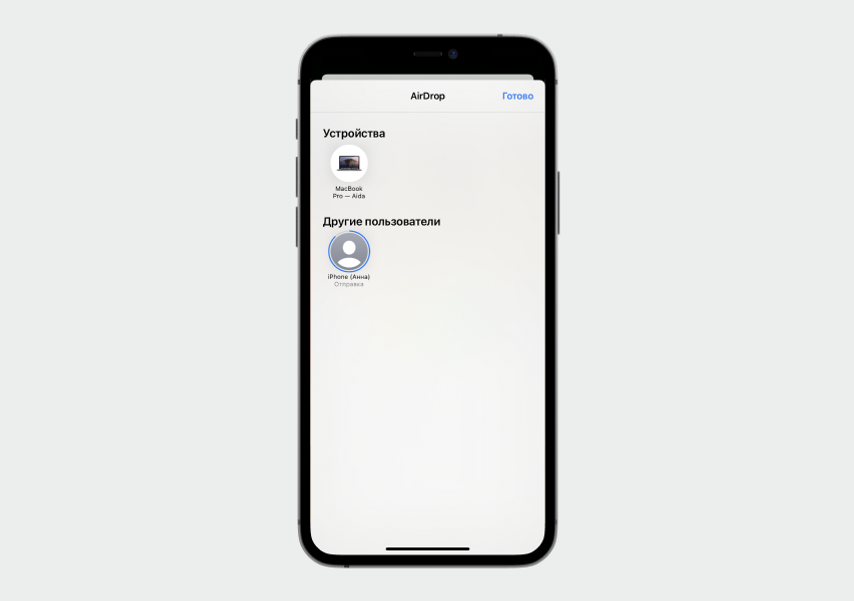
Когда все файлы будут отправлены, появится надпись «Отправлено».
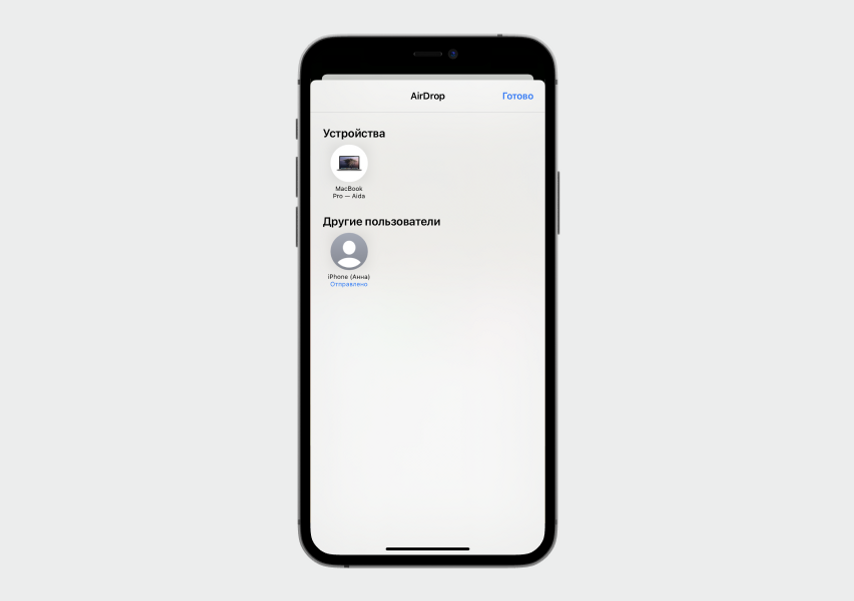
Нажмите «Готово» в правом верхнем углу.
А если фотографий несколько?
Если хотите отправить несколько фотографий и видео, нажмите на кнопку «Выбрать» в правом верхнем углу.
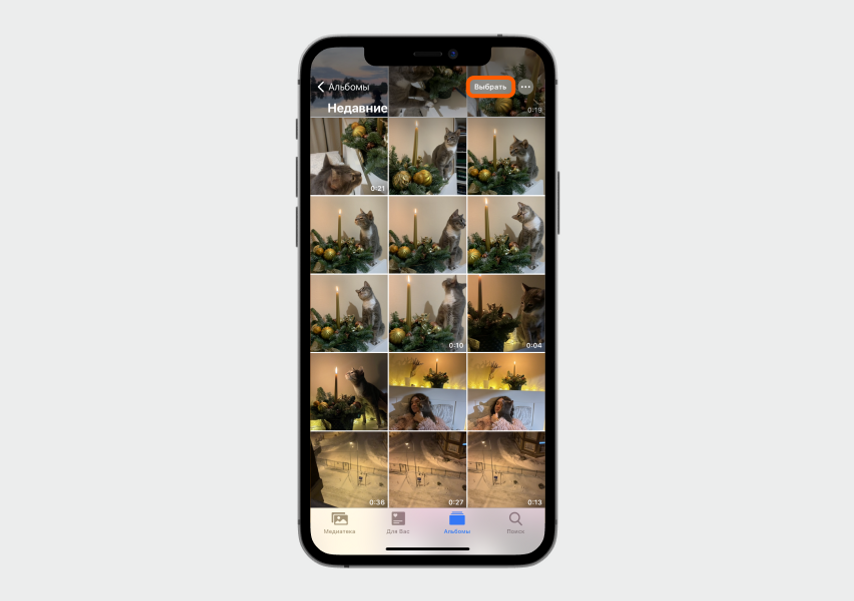
Выберите несколько фото и видео и нажмите «Поделиться» в левом нижнем углу экрана. Дальше процесс такой же, как и при отправке одного фото.
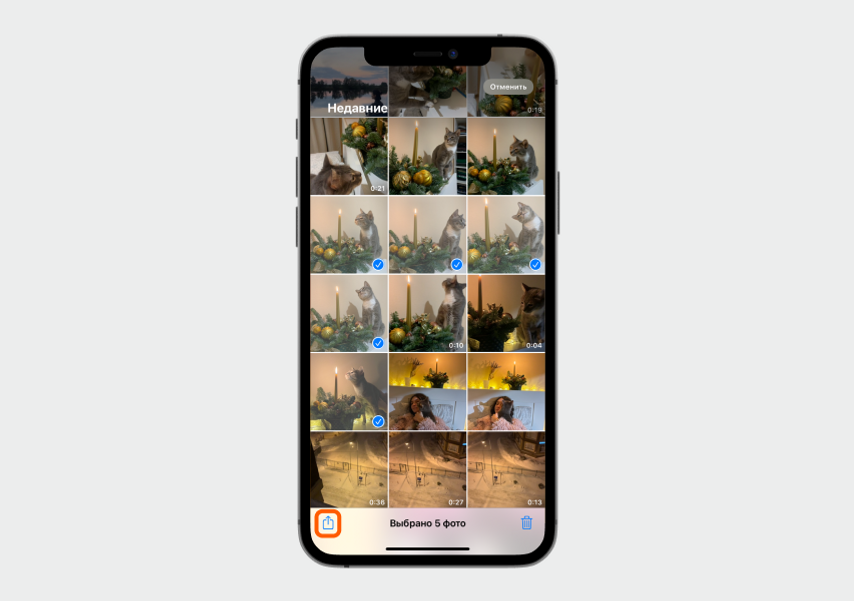
Что увидит получатель?
Когда кто-то отправит вам файлы через AirDrop, на экране вашего устройства появится уведомление с предложением «Отклонить» или «Принять».
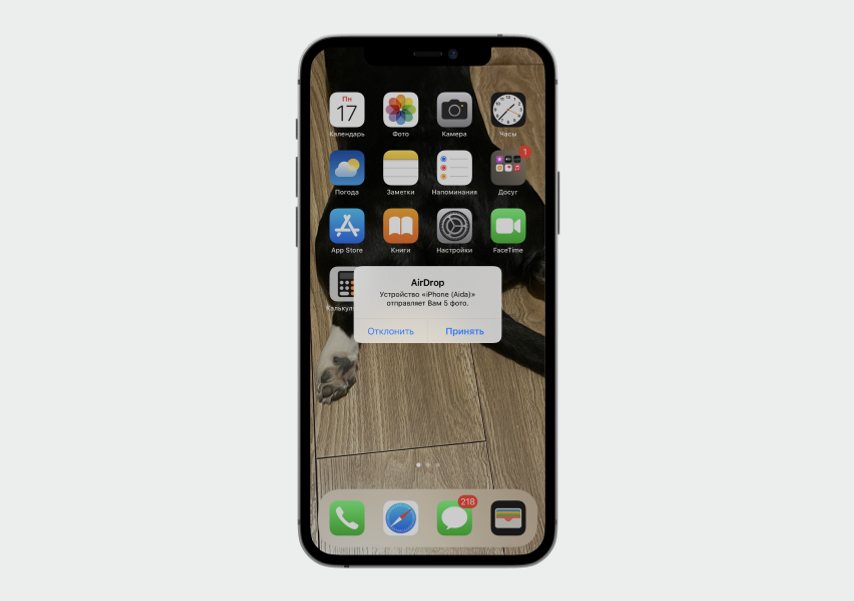
Если вы нажмете «Принять», вы получите файлы, и они сохранятся в том же приложении, из которого отправляются: фото или видео — в «Фото», веб-сайт — в браузере Safari, документы — в приложении «Файлы» или «Книги».
Если отправляете файлы со своего смартфона на свой же MacBook, они загрузятся автоматически, без предложения «Отклонить» или «Принять».
На чтение 4 мин Просмотров 10.8к. Опубликовано 3 ноября 2019
Обновлено 18 сентября 2022
С появлением в моем арсенале макбука, я стал постоянно пользоваться AirDrop для передачи каких-нибудь мелких файлов с айфона на MacBook, например тех же фото для данной статьи. Этот способ частично заменил мне сервис Google Photo, который я до этого использовал для обмена фотографиями и видео между смартфоном и компьютером на Windows. Статью про него я написал чуть ранее, можете почитать. Ну а сегодня разберемся с AirDrop — я покажу, как он включается и работает, а также как отправить фото с iPhone на Mac OS и наоборот.
Как работает AirDrop на iPhone и MacBook?
Собственно, использовать его можно не только в связке iPhone + MacBook, но и между любыми девайсами Apple — iMac, Mac Mini, iPad. Даже не нужно соблюдать условие чтобы, и ноутбук, и смартфон были привязаны к одному и тому же аккаунту iCloud. Удобство по сравнению с тем же бесплатным облачным сервисом от Google в том, что передавать между телефонами и ноутбуками можно любые документы, а не только фото.
Для этого необходимо включить Bluetooth на айфоне и макбуке, а также разрешить обнаружение устройства через AirDrop. На Mac OS это делается следующим образом:
Заходим в Finder и в левом боковом столбце выбираем «AirDrop». Далее на ссылке «Разрешить мое обнаружение» выбираем «Всем». После чего список всех доступных в текущий момент устройств появится выше в основном окне.

Теперь переходим к iPhone. Здесь заходим в «Настройки — Основные» и выбираем приложение «AirDrop». Выставляем так же «Для всех»

Вот и все, теперь оба устройства готовы к приему и передаче фото, видео и других файлов через AirDrop.
Как пользоваться AirDrop на iPhone и Mac OS?
Теперь давайте посмотрим на практике, как передать фотографию с айфона на макбук через AirDrop. Для этого заходим в приложение «Фото» и выбираем одно или несколько изображений. После чего жмем на стрелочку «Поделиться»

И далее на «AirDrop» — откроется список доступных для обмена файлами устройств. Выбираем свой Mac или другой iPhone.

Если вы уже ранее передавали на свой мак фото, то его значок для AirDrop будет сразу в верхней стройке выбора средств для обмена.

Подтверждаем отправку, и через мгновение фотография оказывается в папке загрузок на Macbook.

Как использовать AirDrop на MacBook?
Аналогично происходит и при отправке файлов в обратном направлении с макбука на айфон. Открываем папку с необходимым для передачи файлом, кликаем по нему правой кнопкой мыши и выбираем «Поделиться — AirDrop»

После чего выбираем iPhone, с которым хотим поделиться фотографией.

Подтверждаем на айфоне прием фото, и оно оказывается в галерее.
Почему AirDrop не работает — Mac не видит iPhone?
Несмотря на то, что меня технология передачи файлов AirDrop никогда не подводила, я вижу в интернете много вопросов, связанных с тем, что он не работает. Чаще всего macbook не видит по AirDrop iPhone или наоборот.
В 99% случаев это происходит по следующим причинам.
- Устройства находятся слишком далеко друг от друга. В теории блютуз позволяет обмениваться данным на расстоянии до 10 метров, однако мы знаем, что на практике лучше не отходить от источника сигнала более, чем на 5 метров.
- На макбуке или айфоне не включен передатчик сигнала Bluetooth. Все, что нужно сделать, просто его активировать в настройках системы.
- В настройках AirDrop отключено обнаружение или установлена видимость только для своих контактов. Странно, но в этом режиме очень часто iPhone и MacBook не видят друг друга, даже если принадлежат одному и тому же человеку и присоединены к его единственному аккаунту в iCloud. Все, что нужно сделать, разрешить обнаружение и передачу фото для всех, как было описано выше.
Актуальные предложения:

Задать вопрос
- 10 лет занимается подключением и настройкой беспроводных систем
- Выпускник образовательного центра при МГТУ им. Баумана по специальностям “Сетевые операционные системы Wi-Fi”, “Техническое обслуживание компьютеров”, “IP-видеонаблюдение”
- Автор видеокурса “Все секреты Wi-Fi”
