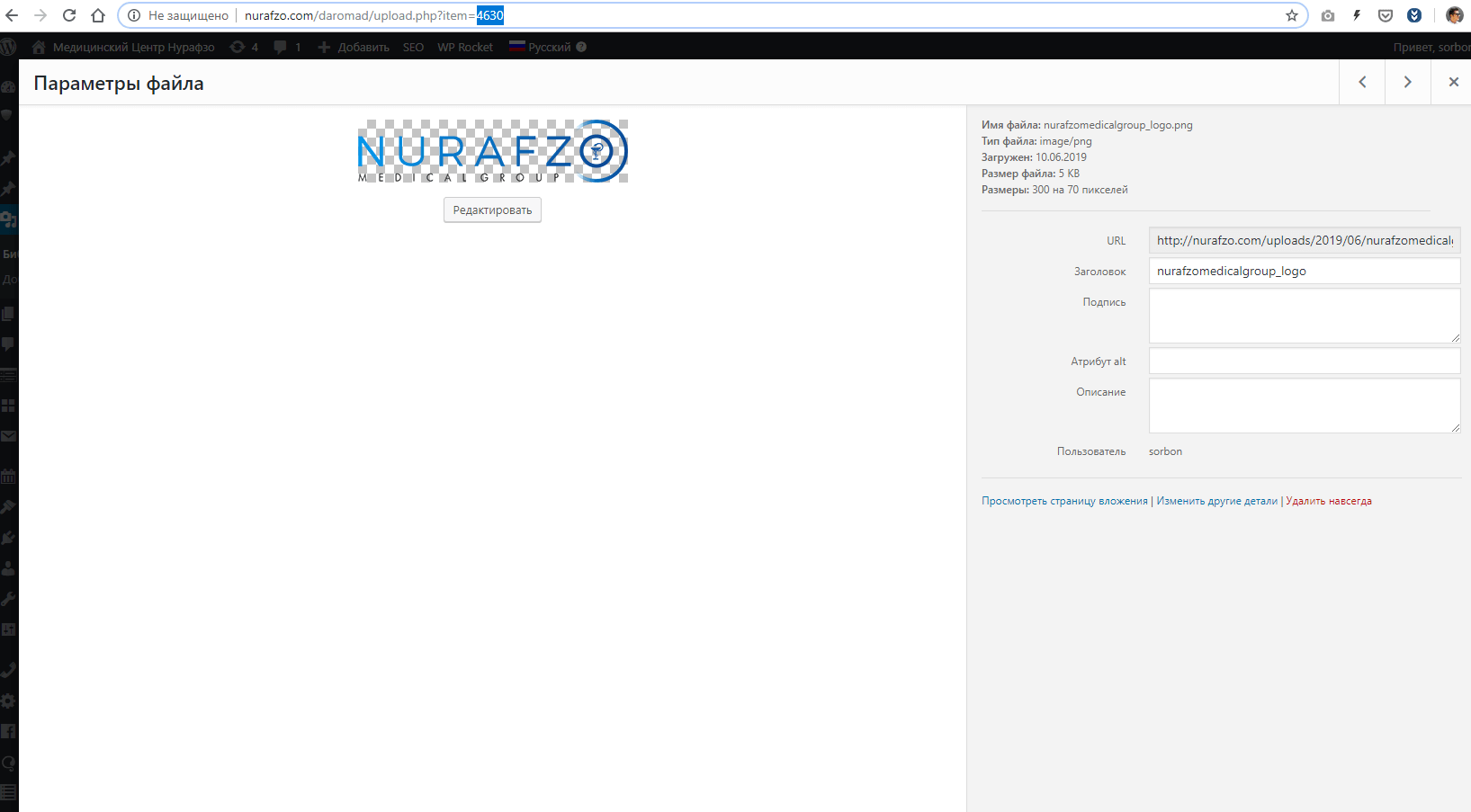Cправка – Google Фото
Войти
Справка Google
- Справочный центр
- Сообщество
- Google Фото
- Политика конфиденциальности
- Условия предоставления услуг
- Отправить отзыв
Тема отзыва
Информация в текущем разделе Справочного центра
Общие впечатления о Справочном центре Google
- Справочный центр
- Сообщество
- Не можете найти свои фотографии?
Google Фото
Из этой статьи вы узнаете как определить идентификационный номер изображения в WordPress. ID изображения — это уникальный номер, сгенерированный системой управления сайтом для идентификации изображений. Он может быть полезен при использовании шорткодов различных плагинов. Если вы хотите лучше разобраться в управлении вашим сайтом, то желательно научиться этому небольшому навыку.
Шаг 1. Заходим в Медиа Библиотеку. В левом меню выбираем Медиафайлы -> Библиотека:
Шаг 2. Включить режим отображения изображений в виде списка. В левом верхнем углу необходимо переключиться с отображения в виде сетки на отображение в виде списка:
Шаг 3. Узнаем ID изображения. Наведя курсор мышки на миниатюру с нужным изображением, в строке состояния браузера отобразиться идентификационный номер. Он нам и нужен:
Загрузка…
Как найти айди картинок
Александа —
Знаток
(442),
закрыт
3 года назад
Нужно срочно найти айди картинки но я незнаю как это сделать (
Лучший ответ
ANARCHY
Мудрец
(12977)
3 года назад
попробуй открыть картинку в отдельной вкладке и посмотреть html-код. может, там будет
Остальные ответы
Евгений Сальвицкий
Просветленный
(20852)
3 года назад
Что за картинка? Где она находиться?
Александа —Знаток (442)
3 года назад
Картинка любая из Яндекс поиска
Devil Black Pro
Просветленный
(40608)
3 года назад
О чем вообще речь? О контрольной сумме файла? Или о id картинки на каком-то ресурсе?
Александа —Знаток (442)
3 года назад
2 вариант
Devil Black Pro
Просветленный
(40608)
И на каком же ресурсе эта картинка?
Похожие вопросы
Бывают случаи, когда необходимо узнать id картинки загруженная в галерею, например некоторые плагины, работающие с изображением требуют вводить id картинки без возможности выбора с галереи.
Чтобы узнать id картинки, всего лишь нужно открыть нужную картинку в медиа-файлах и в конце адресной строки увидеть id картинки.
Добавить комментарий
Ваш адрес email не будет опубликован. Обязательные поля помечены *
Комментарий *
Имя *
Email *
Сайт
Сохранить моё имя, email и адрес сайта в этом браузере для последующих моих комментариев.
Загрузить PDF
Загрузить PDF
Из этой статьи вы узнаете, как найти адрес изображения. Для этого можно воспользоваться поисковой системой Google или любой другой (например, Яндекс). Чтобы присвоить адрес изображению, которое хранится на компьютере, загрузите картинку в Imgur и скопируйте оттуда адрес.
-
1
Откройте страницу поиска изображений Google. Перейдите на страницу https://images.google.com/ в веб-браузере на компьютере. Откроется страница поиска изображений Google.
-
2
Введите запрос, чтобы найти изображение. Введите слово или фразу в текстовом поле посередине страницы.
-
3
Щелкните по значку «Найти»
. Он находится справа от текстового поля. Будут найдены изображения, соответствующие поисковому запросу.
-
4
Найдите нужное изображение. Для этого прокрутите найденные картинки.
-
5
Откройте изображение. Для этого щелкните по изображению.
-
6
Скопируйте адрес изображения. Щелкните по изображению правой кнопкой мыши и в меню выберите одну из следующих опций (в зависимости от браузера):[1]
- Chrome: нажмите «Копировать URL картинки»;
- Firefox: нажмите «Копировать ссылку на изображение»;
- Microsoft Edge: нажмите «Копировать ссылку»;
- Internet Explorer: нажмите «Свойства», выделите адрес справа от заголовка «Адрес» и нажмите Ctrl+C.
- Safari: нажмите «Копировать адрес изображения».
-
7
Вставьте адрес. Чтобы просмотреть адрес картинки, вставьте его в текстовое поле или текстовый редактор — поместите курсор в текстовое поле и нажмите Ctrl+V (Windows) или ⌘ Command+V (Mac).
Реклама
-
1
Запустите приложение Google Chrome
. Нажмите на значок в виде красно-желто-зеленого круга с синим центром.
- Если на смартфоне нет Google Chrome, скачайте этот браузер в App Store или в Play Маркете.
-
2
Коснитесь адресной строки. Она находится в верхней части экрана. Откроется экранная клавиатура.
- Если в адресной строке есть какой-либо текст, он будет выделен, когда вы коснетесь адресной строки; в противном случае удалите этот текст.
-
3
Введите поисковый запрос. Введите слово или фразу.
-
4
Нажмите Найти. Эта кнопка находится на клавиатуре. Будет найден контент, соответствующий поисковому запросу.
- На Android-устройстве нажмите «Перейти» или Enter/Return.
-
5
Перейдите на вкладку Картинки. Она находится в верхней части страницы результатов поиска. На экране отобразятся только картинки.
-
6
Найдите нужное изображение. Для этого прокрутите результаты поиска.
-
7
Откройте картинку. Для этого коснитесь ее.
-
8
Нажмите на значок «Поделиться»
. Он находится под картинкой. Откроется меню.
- На Android-устройстве коснитесь значка «Поделиться»
.
- На Android-устройстве коснитесь значка «Поделиться»
-
9
Скопируйте ссылку. Нажмите и удерживайте ссылку в нижней части меню, а затем нажмите «Копировать ссылку», когда появится запрос.
-
10
Вставьте ссылку. Чтобы просмотреть адрес картинки, запустите любое приложение с текстовым полем, коснитесь текстового поля, коснитесь и удерживайте текстовое поле, а затем в меню нажмите «Вставить».
Реклама
-
1
Найдите нужное изображение. Можно найти адреса большинства изображений, которые есть в интернете.
-
2
Убедитесь, что открыли само изображение. На некоторых веб-сайтах есть миниатюры картинок, а не сами изображения. В этом случае вы узнаете адрес миниатюры, а не картинки. Поэтому убедитесь, что в браузере открылось само изображение.
- Например, картинки в этой статье на самом деле являются миниатюрами. Чтобы открыть само изображение, нужно щелкнуть по его миниатюре.
-
3
Щелкните по нужному изображению правой кнопкой мыши. Откроется меню.
- Если на компьютере Mac у мыши одна кнопка, удерживайте Ctrl и щелкните по изображению, чтобы открыть контекстное меню.
- На мобильном устройстве (например, смартфоне или планшете) нажмите и удерживайте изображение, а затем в меню коснитесь «Копировать адрес» или «Копировать ссылку». Эта опция есть не во всех браузерах.
-
4
Скопируйте адрес изображения. В меню выберите следующую опцию (в зависимости от браузера):
- Chrome: нажмите «Копировать URL картинки»;
- Firefox: нажмите «Копировать ссылку на изображение»;
- Microsoft Edge: нажмите «Копировать ссылку»;
- Internet Explorer: нажмите «Свойства», выделите адрес справа от заголовка «Адрес» и нажмите Ctrl+C.
- Safari: нажмите «Копировать адрес изображения».
-
5
Вставьте адрес. Скопированный адрес будет отправлен в буфер обмена. Теперь адрес можно вставить куда угодно, например, в сообщение, документ или адресную строку браузера.
- Если вы скопируете что-то еще, прежде чем вставите адрес, он будет перезаписан скопированным контентом.
Реклама
-
1
Уясните суть этого метода. Чтобы присвоить адрес изображению, которое хранится на компьютере, загрузите картинку на любой сервис для хранения и обмена фото (например, на Imgur), а затем скопируйте ссылку на эту картинку. Imgur является одним из самых популярных из таких сервисов.
-
2
Откройте сайт Imgur. Перейдите на страницу https://imgur.com/ в веб-браузере компьютера. Откроется домашняя страница Imgur.
-
3
Щелкните по New post (Новая публикация). Это зеленая кнопка в верхней части домашней страницы. Откроется меню.
-
4
Нажмите Browse (Обзор). Эта серая кнопка находится посередине меню. Откроется Проводник (Windows) или Finder (Mac).
-
5
Выберите изображение на компьютере. Перейдите в папку с нужным рисунком, а затем щелкните по нему, чтобы выбрать.
-
6
Нажмите Открыть. Эта кнопка находится в правом нижнем углу окна. Выбранная картинка будет загружена в Imgur.
- Изображение можно озаглавить — для этого щелкните по текстовому полю над изображением и введите текст.
-
7
Нажмите Copy (Копировать). Эта серая кнопка находится справа от адреса изображения в верхней правой части страницы. Адрес изображения будет скопирован в буфер обмена компьютера.
-
8
Вставьте адрес. Чтобы просмотреть адрес картинки, вставьте его в текстовое поле или текстовый редактор — поместите курсор в текстовое поле и нажмите Ctrl+V (Windows) или ⌘ Command+V (Mac).
Реклама
Советы
- Поисковые системы (Яндекс, Bing) аналогичны Google, но Google является самым популярным поисковиком в мире.
Реклама
Предупреждения
- Чтобы использовать изображение, созданное другим человеком, получите его разрешение и упомяните его возле изображения; в противном случае использование изображения считается незаконным.
Реклама
Об этой статье
Эту страницу просматривали 145 102 раза.