Вместе с iOS 8 и OS X Yosemite серьезный шаг вперед совершил и облачный сервис Apple. Облачное хранилище данных iCloud превратилось в iCloud Drive, принеся пользователям совершенно новые возможности по размещению файлов в Сети и управлению ими. Остановимся на этих вопросах подробнее.
Базовые настройки
Итак, для использования iCloud Drive у вас должна быть установлена iOS 8 на iPhone, iPad или iPod touch, а также OS X Yosemite на Mac. Получить доступ к iCloud Drive можно даже из браузера и при помощи Windows, но об этом позже — пока необходимо все подготовить. Если совместимые операционные системы установлены, то обратите внимание на состояние облачного сервиса в настройках:
Для iOS 8: Настройки —> iCloud —> iCloud Drive — функция должна быть активирована. Здесь же обратите внимание на список приложений — им открыт доступ к iCloud Drive.
Для OS X Yosemite: Системные настройки —> iCloud —> iCloud Drive — опять же проверяем наличие галочки, свидетельствующей о том, что сервис активирован. При нажатии кнопки «Параметры» можно просмотреть приложения, которым открыт доступ к iCloud Drive.
На этом подготовительный этап практически завершен. Одна деталь. Если вы после обновления операционной системы отказались перейти с iCloud на iCloud Drive, то не забудьте сделать это сейчас при помощи параметров, указанных выше. Теперь точно все.
Типы файлов и доступное пространство
iCloud Drive во многом следует традиции Apple, заложенной еще в OS X. По умолчанию здесь нет свалки различных файлов, а у каждого приложения имеются свои папки, в которые оно и складирует рабочие документы. Однако ключевое отличие iCloud Drive от обычного iCloud в том, что теперь создавать папки и абсолютно любые типы файлов в облаке может сам пользователь. Иными словами, теперь Apple предоставляет нам полноценное облачное хранилище для файлов.
Полет фантазии упирается исключительно в свободное дисковое пространство. Изначально доступно всего 5 ГБ — в этом плане изменений нет. Расширения стоят куда дешевле, чем это было в случае с iCloud:
Обратите внимание, что цена на облачное пространство также немного изменились
Таким нехитрым образом можно увеличить облачное хранилище до 1 ТБ. Этого будет достаточно большинству пользователей. При больших объемах данных в Сети стоит задуматься о специализированных решениях. В сухом остатке имеем исчерпывающее количество свободного пространства в облаке и отсутствие ограничений по типам файлов — сказка.
Доступ к iCloud Drive
1. Первым способом получить доступ к iCloud Drive является ваш компьютер Mac. Просто открываем Finder и переходим на вкладку iCloud Drive. Все! Абсолютно все файлы и папки доступны для изменения на ваш вкус — ничего сложного.
Если с маком не сложилось, но есть персональный компьютер под управлением Windows, то все тоже довольно просто. Необходимо загрузить и установить «iCloud 4.0 для Windows». После этого прямо в проводнике слева, в меню «Избранное», появится ярлык на iCloud Drive. Все работает почти также элегантно и удобно, как и на Mac.
2. Второй способ в некотором смысле еще проще, но зачастую не так удобен при длительном использовании. Представим ситуацию, что вы находитесь за чужим компьютером или вам нужен разовый доступ к iCloud Drive. Соответственно, выполнять настройку облачного хранилища или устанавливать дополнительное программное обеспечение нет никакого желания или возможности. На помощь придет браузер.
Открываем iCloud.com и выбираем пункт iCloud Drive — вот все ваши файлы. Прямо отсюда можно загружать файлы в облако или скачивать их на компьютер, создавать папки и отправлять файлы до 5 ГБ по электронной почте благодаря функции Mail Drop.
Кстати, поддерживаются браузеры Safari, Chrome, Firefox и Internet Explorer.
3. Осталось разобраться с доступом к iCloud Drive при помощи мобильного устройства Apple. В лучших традициях iOS в мобильной операционной системе нет отдельного приложения для доступа к облачному хранилищу данных. Его можно получить только из отдельных программ, которые хранят там свои данные. Однако не все так печально — в App Store уже хватает приложений для работы с облаком. Мы рекомендуем бесплатное решение Documents 5 [App Store].
Documents 5 — это своего рода швейцарский нож для работы с файлами на iOS. Приложение создает собственную папку в памяти устройства, где пользователь может размещать любые нужные файлы. Причем получить их можно даже посредством скачивания из Сети при помощи встроенного браузера. Кроме того, имеется поддержка всех известных облачных сервисов и возможность подключения различных серверов. Разумеется, можно получить доступ к iCloud Drive.
Доступ к облаку возможен на уровне запуска соответствующих приложений для каждого типа файлов, а также возможности добавлять файлы в хранилище из внутренней памяти устройства. Однако речь идет о тех файлах, которые доступны приложению Documents 5. В целом, при помощи приложения можно прослушать музыку, посмотреть видео, отредактировать документ или изображение — основные рабочие моменты доступны, а этого большинству пользователей будет вполне достаточно.
Не в пример многим новым сервисам и функциям, которые Apple запустила этой осенью, iCloud Drive работает стабильно и четко выполняет собственные функции. При помощи данного материала вы теперь знаете все необходимое для того, чтобы эффективно использовать облачное файловое хранилище себе на благо и во многих ситуациях отказаться от дополнительных сервисов, оставшись в рамках единой экосистемы Apple.

🤓 Хочешь больше? Подпишись на наш Telegram.

iPhones.ru
Вместе с iOS 8 и OS X Yosemite серьезный шаг вперед совершил и облачный сервис Apple. Облачное хранилище данных iCloud превратилось в iCloud Drive, принеся пользователям совершенно новые возможности по размещению файлов в Сети и управлению ими. Остановимся на этих вопросах подробнее. Базовые настройки Итак, для использования iCloud Drive у вас должна быть установлена iOS…
- полезный в быту софт,
- Сервисы,
- Советы
Судя по всему, компания Apple пытается составить конкуренцию Dropbox и Google Drive, о чем свидетельствует недавнее снижение цен на дополнительное место в iCloud Drive. В этом материале мы расскажем как начать использование нового облачного хранилища от Apple.
Помимо привлекательных цен, у Apple есть еще пара козырей в рукаве – компания значительно усовершенствовала работу с различными типами файлов, причем передача информации между разными приложениями также была серьезно доработана.
Прежде чем начать работу с облачным хранилищем, необходимо уточнить, что полноценная работа с iCloud Drive реализована только для мобильных устройств с iOS 8 на борту и для Mac с установленной OS X Yosemite. Если же вы не установили OS X Yosemite, то приложения с ваших устройств с iOS 8 не смогут делиться данными с программами – компаньонами на Mac.
Если же у Вас есть необходимый набор установленных операционных систем, рекомендуется начать с включения iCloud Drive в OS X Yosemite. Для этого нужно зайти в Системные настройки -> iCloud, ввести Apple ID и затем активировать iCloud Drive (поставить галочку) левее иконки сервиса.



На всякий случай удостоверьтесь, что у Вас подключен тариф с безлимитным интернет-соединением, в противном случае лучше отключить передачу данных по 3G, 2G или LTE (см. скриншот выше).
Теперь, после активации iCloud Drive на обоих устройствах, на Вашем Mac появится одноименная папка. В папке, в свою очередь, будут размещены еще несколько папок, которые содержат файлы различных типов.

Работа с iCloud Drive на устройствах под управлением iOS несколько отличается, в силу отсутствия на них файлового менеджера вроде Finder на Mac. Доступ в облако осуществляется из каждого приложения отдельно (естественно, если этим программам предварительно открыт доступ в Настройках).
Теперь, когда все настроено, все изменения, производимые на одном устройстве, будут отражаться и на другом.
Смотрите также:
- iCloud Drive – альтернатива Dropbox от Apple.
- Apple представила обновленные тарифы iCloud.
- Панель iCloud Drive доступна для скачивания Windows-пользователями.
- Как перенести контакты с iPhone в iCloud.
- Как восстановить контакты из iCloud на iPhone или iPad.
- Как iCloud Drive упростит жизнь пользователей iOS и OS X.
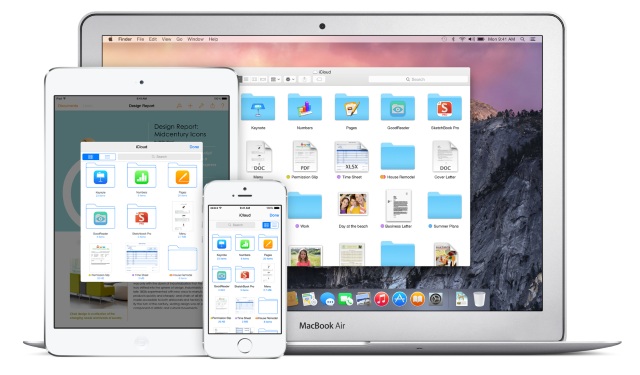
Перед обновлением до iCloud Drive необходимо понять несколько основных моментов. Во-первых, устройства, работающие на не поддерживающих iCloud Drive версиях iOS, OS X и Windows не позволят вам получить доступ к хранящимся в «облаке» файлам. В частности, это касается владельцев Mac под управлением OS X Mavericks, для которых существуют два выхода: или обновляться на одну из бета-версий OS X Yosemite, или дожидаться официального выхода новой операционной системы для Mac.
Во-вторых, iCloud Drive на данный момент доступен только владельцам компьютеров под управлением Windows. Да, на OS X Yosemite beta iCloud Drive еще не вышел, по всей видимости, в Apple тестируют программное обеспечение и доводят его до ума.
Ну, и в-третьих, стоимость дополнительного «облачного» места была уменьшена, по сравнению со старой версией iCloud. За 20 дополнительных ГБ пользователям придется заплатить 39 рублей в месяц, за 200 ГБ — 149 в месяц, а 500 ГБ и 1ТБ обойдутся в 379 рублей и 749 рублей в месяц, соответственно. Первые 5 ГБ места предоставляются совершенно бесплатно.
С теоретической частью разобрались, пора приступать к активным действиям по настройке и использованию iCloud Drive.
Как включить iCloud Drive на iPhone и iPad?
При обновлении своего устройства до iOS 8 вы получали запрос на активацию сервиса iCloud Drive. Если вы ответили на него утвердительно — ничего делать не придется, iCloud Drive уже работает на вашем iPhone или iPad. В ином случае, следуйте инструкции, описанной ниже.
Шаг 1. Перейдите в меню Настройки -> iCloud на своем iPhone или iPad под управлением iOS 8
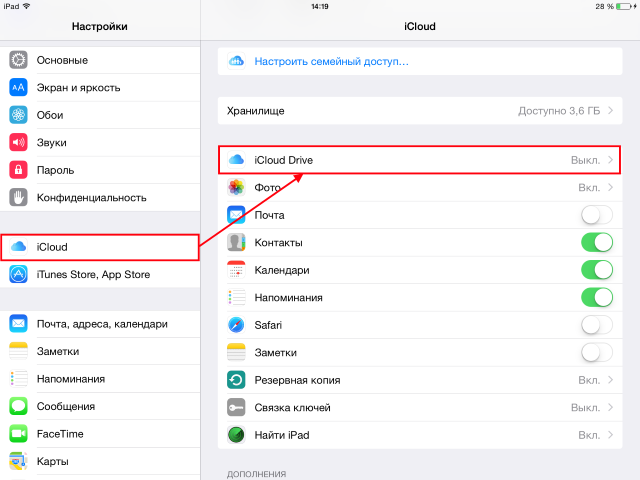
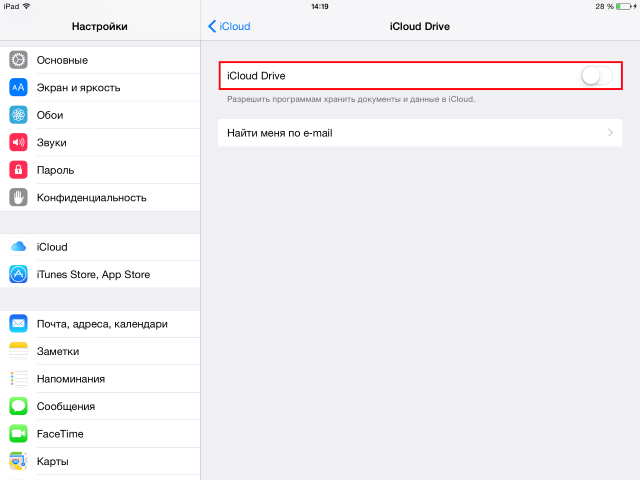
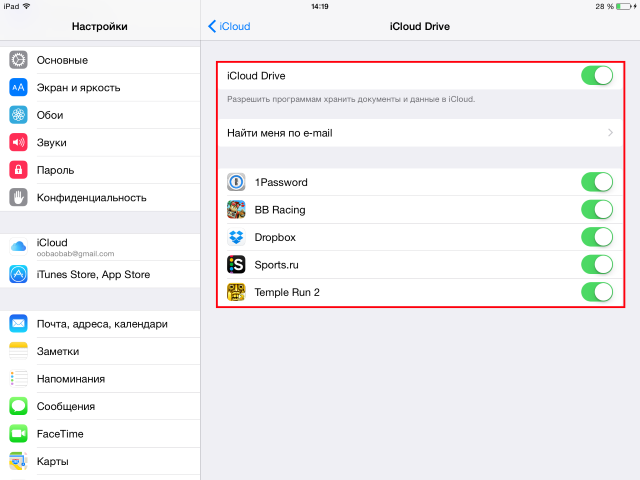
Как использовать iCloud Drive на iPhone и iPad?
Самое замечательное в iCloud Drive для iOS это то, что никаких дополнительных настроек для использования сервиса делать не надо. Более того, вам не придется загружать специальных приложений — все активируется автоматически. После того как вы активировали iCloud Drive в настройках, каждое приложение, имеющее поддержку данного сервиса, будет предлагать вам варианты по открытию, изменению и сохранению файлов в «облаке». Причем файлы в iCloud Drive не будут хаотично разбросаны, а у вас появится возможность перемещаться по папкам и выбирать места для сохранения.
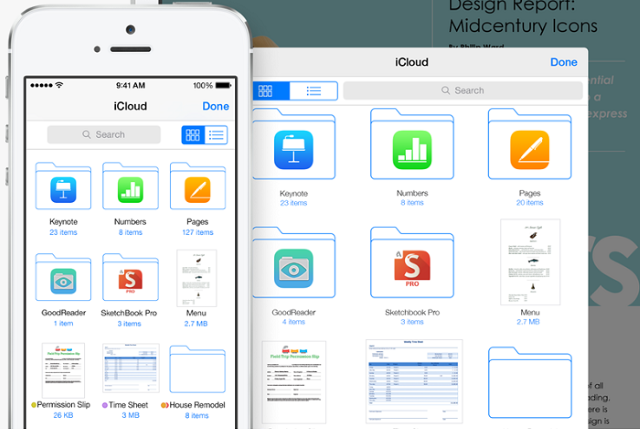
Что полезно знать:
- Скачать видео из ВК на iPhone или iPad
- когда выйдет новый айфон в 2018 году
- ios 12 обновление
✅ Подписывайтесь на нас в Telegram, ВКонтакте, и Яндекс.Дзен.
iCloud Drive — часть облачного сервиса iCloud. В нем можно хранить фотографии, видео, документы и музыку. iCloud Drive не только все это хранит, а и предоставляет доступ всем твоим iPhone, iPad и компьютерам Windows и Mac OS X. В сервисе есть автоматическая синхронизация между всеми гаджетами. Есть возможность создавать новые файлы и папки в приложениях с поддержкой этого сервиса и работать с ними сразу в нескольких приложениях и на разных устройствах. В iCloud Drive имеется доступ с iCloud.com. Его можно использовать для создания и редактирования офисных документов в Pages, Numbers и Keynote.
Как включить iCloud Drive на iPhone и iPad:
1. Зайди на своем устройстве в «Настройки» → «iCloud»→ «iCloud Drive»
2. Введи в свой Apple ID, если это потребуется
3. Переведи тумблер напротив «iCloud Drive» в положение включить или выключить
Заметь, что чуть ниже находятся все приложения, у которых есть доступ к iCloud Drive, напротив них тумблеры ими можно разрешать или запрещать использовать облачный сервис.
Как включить iCloud Drive на iMac, Macbook и Mac mini:
1. В левом верхнем углу нажми на черное яблоко и выбери «Системные настройки»
2. Найди и нажми на иконку iCloud
3. Введи в свой Apple ID, если это потребуется
4. Поставь галочку напротив «iCloud Drive» и можешь закрыть окно
Как включить iCloud Drive на Windows 7 или 8:
1. Скачай и установи iCloud для Windows 7 или 8
2. Запусти программу и введи в свой Apple ID и пароль
3. Поставь галочку напротив «iCloud Drive» и нажми «Применить» или «Apply»
Как включить iCloud Drive через браузер Safari, Chrome или Firefox:
1. Перейди на сайт https://www.icloud.com
2. Введи в свой Apple ID и пароль
3. Выбери любую из трех иконок Pages, Numbers и Keynote
4. Выскочит окно с предложением включить iCloud Drive
5. Согласись
После того как ты включишь iCloud Drive любым из этих способов, все документы и другие файлы из облака будут доступны на всех устройствах в приложении iCloud. А управлять ими станет гораздо легче, ведь все данные будут разложены в обыкновенные папки с названиями программ, которые пользуются облаком для хранения своих данных.
59,0 K
Комментировать ответ…Комментировать…
На чтение 7 мин Просмотров 5.1к. Обновлено 07.07.2020
Для пользователей Айфона предусмотрено облачное хранилище. В нем клиент может хранить данные контактов, личной информации и медиафайлы. Чтобы настроить «Облако», клиент должен знать, где находится iCloud в Айфоне. Также пользователю будет нужна информация о том, каким функционалом обладает этот сервис.
Содержание
- Что такое облачное хранилище от фирмы Apple
- Где находится «Облако» в смартфоне
- Как открыть облачный сервис
- Функционал облачного сервиса
- Что может храниться в сервисе
- Как очистить память облачного хранилища
Что такое облачное хранилище от фирмы Apple
Сервис располагается в настройках смартфона, когда клиент регистрирует аккаунт в Айклауд, он сразу получает 5 гигабайт места бесплатно. Обычно сервис применяется для того, чтобы сохранять созданные резервные копии. Также здесь могут быть сохранены параметры из iCloud Drive, фотографии с телефона и другие документы. Дополнительно в программе сохранены данные электронной почты «@icloud.com».
Пользователь может самостоятельно управлять памятью хранилища. При необходимости размер облака может быть увеличен за отдельную плату. Также клиент может очистить пространство, чтобы сохранить новые данные. Для этого лишние объекты просто удаляются.
- Обратите внимание
- Размер сервиса увеличивается до 200 гигабайт. В этом случае облако может быть использовано всеми членами семьи. Это позволит сэкономить на покупке дополнительной памяти.
Где находится «Облако» в смартфоне
Если клиент интересуется, где на его Айфоне хранилище iCloud, сервис находится в разделе с настройками сотового телефона. Для начала владелец открывает раздел с настройками, он расположен на главном экране. Далее выбирается пункт с названием «Айклауд». Здесь клиент может выполнить настройку сервиса. Операция выполняется по такой инструкции:
- когда владелец откроет настройки и зайдет в облачное хранилище, ему необходимо пролистать страницу вниз;
- там будет расположен пункт, который позволит сохранять все данные в облако автоматически;
- рядом с этим разделом следует поставить галочку, чтобы его активировать.
Как только клиент подключит автоматическое сохранение параметров, все новые данные и файлы будут сразу сохраняться в сервере. Это значит, что пользователю не потребуется каждый раз переносить информацию в Айклауд вручную.
При необходимости посмотреть те файлы, которые сохранены в системе, следует разблокировать сотовый телефон. Далее клиент переходит на рабочий стол гаджета. Там следует выбрать иконку с названием «iCloud Drive». Когда вход в эту программу будет совершен, клиент сможет просматривать те данные, которые там хранятся. С Айфона программа предоставлена в виде файлового менеджера. Если пользователь хочет рассмотреть информацию детальнее, ему следует авторизоваться в системе с компьютера и выполнить синхронизацию.
Как открыть облачный сервис
Резервное копирование начнется автоматически только после того, как владелец выполнит регистрацию в этом сервисе. Для этого потребуется создать электронный ящик. Операция регистрации выполняется по таким этапам:
- смартфон требуется подключить к беспроводному интернету;
- теперь клиент должен выбрать раздел с настройками, он расположен на главном экране;
- далее из списка выбирается пункт «Почта, адреса»;
- когда вход в раздел будет выполнен, клиент должен выбрать пункт «Добавить учетную запись»;
- на экране высветится список сервисов, для которых требуется создание аккаунта;
- владелец выбирает пункт «Айклауд»;
- далее следует щелкнуть надпись «Создать Apple ID»;
- следует выбрать создание бесплатного почтового ящика;
- пользователь должен придумать адрес для своей электронной почты;
- затем рекомендуется подобрать сложный пароль, который будет трудно взломать;
- указанные данные будут далее использоваться для входа в учетную запись на других устройствах;
- программа попросит выбрать три вопроса и указать на них ответы;
- после этого можно прописать дополнительные данные;
- от клиента требуется дополнительный электронный ящик;
- также можно установить необходимость автоматического обновления;
- чтобы завершить процедуру, необходимо прочитать соглашение и принять его.
Когда создание учетной записи будет закончено, клиент совершит вход в Айклауд. Параметры с телефона начнут копироваться в сервис.
Функционал облачного сервиса
Если пользователь уже выяснил, где в Айфоне облако хранилище и как найти его, он может узнавать, для чего требуется Айклауд. Этот сервис разработан компанией Apple. Он позволяет хранить в кабинете информацию со своего смартфона. Можно выделить несколько основных функций облака:
- Передача фотографий и видеозаписей. Если клиент подключил на Айпаде и Айфоне свой аккаунт, то при создании или загрузке фото на один из гаджетов, файл автоматически появится и на другом устройстве. Это удобно, так как клиенту не придется использовать программы для переноса данных.
- Хранение бэкапов. Резервные копии необходимы пользователю, так как позволяют сохранять в себе данные со смартфона. Если гаджет будет утерян, то клиент может восстановить информацию на другом смартфоне. Доступ к дубликатам будет только у владельца аккаунта.
- Опция «Найти iPhone». Если клиент потеряет смартфон или он будет украден, можно применить функцию поиска через компьютер. На карте будут отображены координаты нахождения телефона. Также владелец может включить «Режим пропажи», чтобы заблокировать сотовый.
С функционалом все понятно, поэтому теперь клиенту стоит узнать, какие данные сохраняются в Айклауде.
Что может храниться в сервисе
Пользователь Айфона должен знать о том, какие данные хранятся в сервисе, чтобы знать, что там искать. Кроме того, память хранилища может заполниться, чтобы освободить часть места, требуется знать, какие данные можно стереть. Итак, в сервисе могут быть сохранены такие параметры:
- Сообщения и письма. Если у клиента есть почтовый ящик @icloud.com, то любые сообщения, файлы и черновики будут автоматически перемещаться на хранение в сервер.
- Фото и видеозаписи. При хранении на смартфоне фотографий и видео файлы будут перемещены в облако, чтобы их можно было просматривать с других устройств, подключенных к профилю.
- Музыка телефона. Композиции будут находиться в сервисе в том случае, если они были куплены через магазин Айтюнс. Данные хранятся в системе, но память они не занимают.
- Бэкапы смартфона. Резервные копии занимают большую часть свободной памяти. Бэкап может быть один или несколько, это зависит от количества смартфонов, подключенных к аккаунту.
- Документы. Некоторые программы на телефоне переносятся в систему Айклауд. Это необходимо для того, чтобы клиент мог продолжить работу на другом телефоне или планшете.
- Обратите внимание
- Дополнительно в сервере сохранены данные о напоминаниях, календарях и заметках.
Как очистить память облачного хранилища
Изначально клиент получает 5 гигабайт бесплатной памяти в сервисе. Если этого недостаточно, пользователь может докупить пространство или удалить ненужные данные. При использовании компьютера на Виндовс необходимо выполнить ряд таких действий:
- сначала требуется зайти в рабочий браузер;
- далее пользователь вводит в адресную строку название сайта iCloud;
- после этого клиент должен войти в систему;
- указывается адрес электронной почты, на который регистрировался аккаунт;
- далее следует прописать пароль для входа;
- на экране появится информация о том, сколько памяти заполнено в облаке;
- следует найти иконку с названием «Фото»;
- после перехода в раздел клиент должен выбрать те файлы, которые ему больше не нужны;
- далее нажимается кнопка «Удалить».
Также пользователь может стереть резервные копии, которые хранятся в сервисе. Процедура выполняется непосредственно через настройки смартфона:
- сначала клиент открывает раздел с настройками сотового телефона;
- далее выбирается пункт с именем пользователя;
- на экране из представленного перечня выбирается «Айклауд»;
- далее пользователь должен нажать кнопку «Хранилище iCloud»;
- если пролистать страницу вниз, там можно увидеть раздел «Резервные копии»;
- на экране откроется список тех дубликатов, которые сохранены в сервисе;
- останется выбрать не нужный бэкап и нажать кнопку «Удалить».
Когда действия будут выполнены, часть памяти в сервисе освободится. После этого клиент снова сможет загружать новые данные в облако.
Айклауд на Айфоне находится в разделе с настройками. Здесь пользователь может расширить доступное пространство хранилища, создать резервные копии или удалить лишние файлы.






















